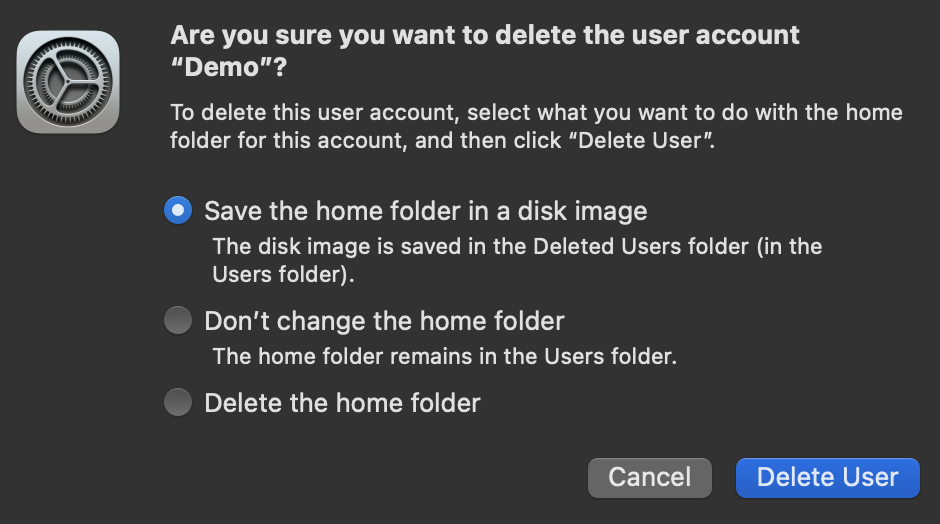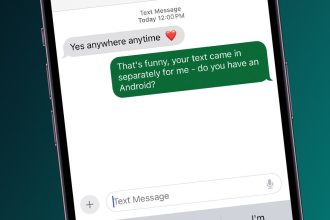Saber cómo eliminar un usuario en una Mac puede ser una habilidad muy útil, especialmente si desea reiniciar la máquina o deshacerse de una cuenta antigua..
Al igual que muchas otras tareas en macOS, el proceso para eliminar (y, por supuesto, agregar) un usuario es bastante fácil y, si alguna vez necesita hacerlo, puede consultar nuestra práctica guía. Así es como lo haces.
Hardware utilizado
- MacBook Pro 2020 de 13 pulgadas
- macOS Gran Sur
La versión corta
- Preferencias del sistema abierto
- Haga clic en Usuarios y grupos
- Haga clic en el candado para hacer cambios
- Seleccione el usuario y presione el botón menos
- Presiona ‘Eliminar Usuario’
-
Paso
1Preferencias del sistema abierto
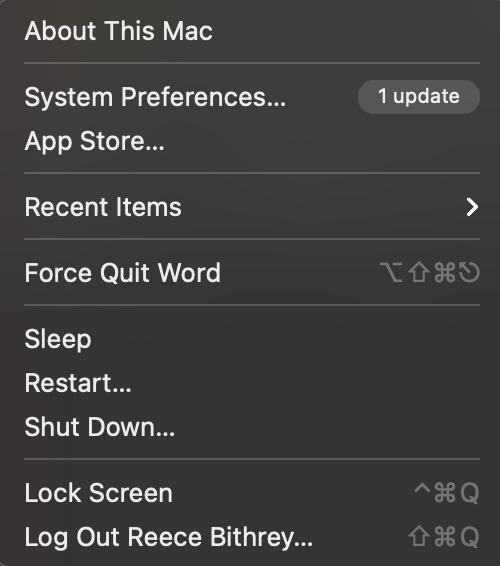
Puede dirigirse al logotipo de Apple en la parte superior izquierda de la barra de menú y hacer clic en él, lo que abrirá un menú desplegable. Desde allí, haga clic en ‘Preferencias del sistema’.
O simplemente puede hacer clic en el ícono de ajustes en el Dock.
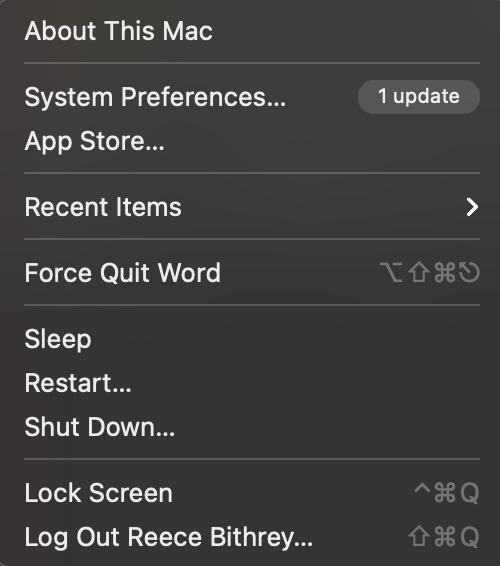
-
Paso
2Haga clic en Usuarios y grupos
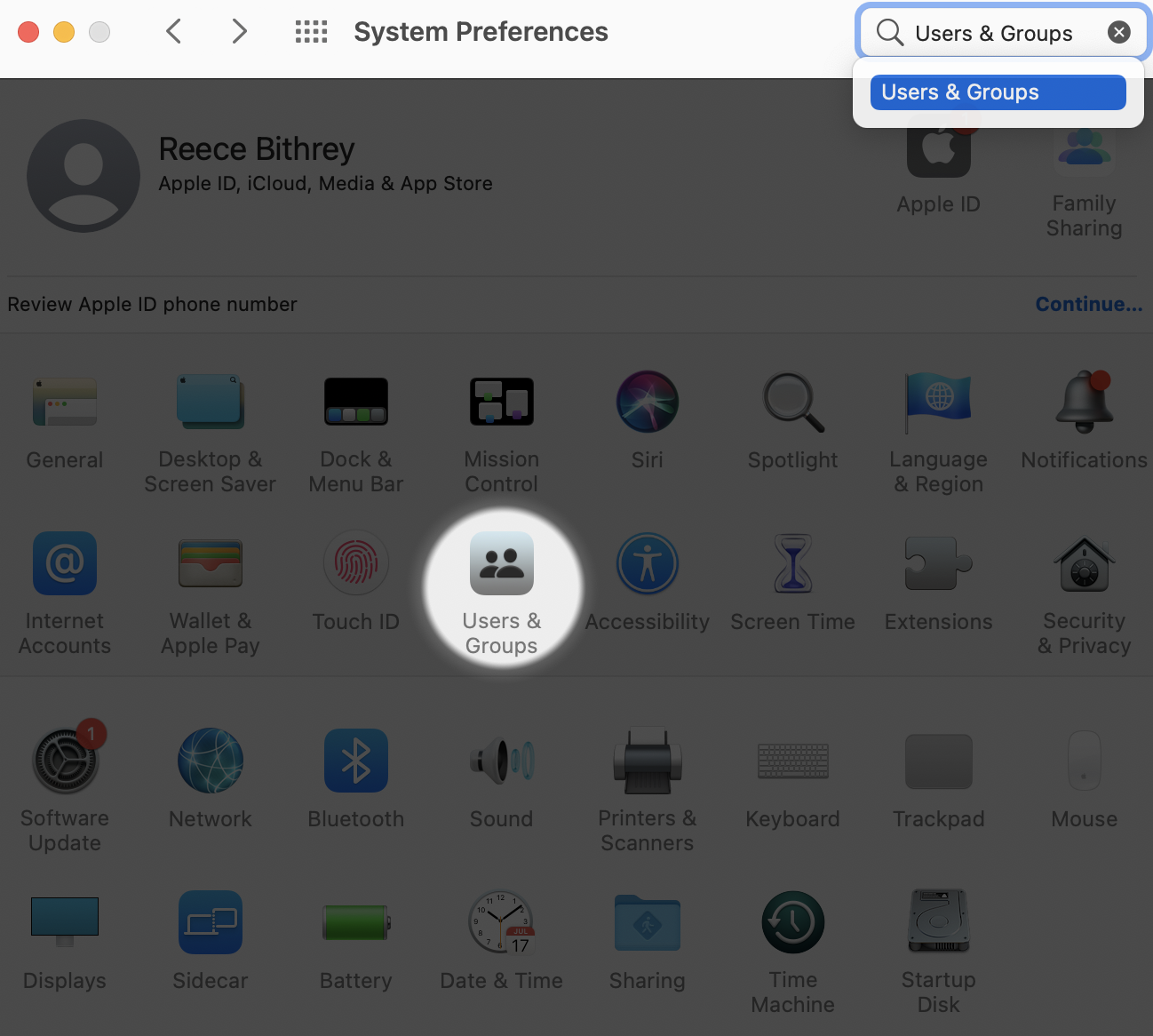
El siguiente paso es abrir la carpeta Usuarios y grupos, que se puede lograr buscándola en la barra en la parte superior derecha de Preferencias del sistema o haciendo clic en ella dentro del menú.
Si tiene problemas para encontrarlo, puede encontrar Usuarios y grupos en la segunda fila de la mitad superior de los procesos, generalmente entre Touch ID y Accesibilidad.
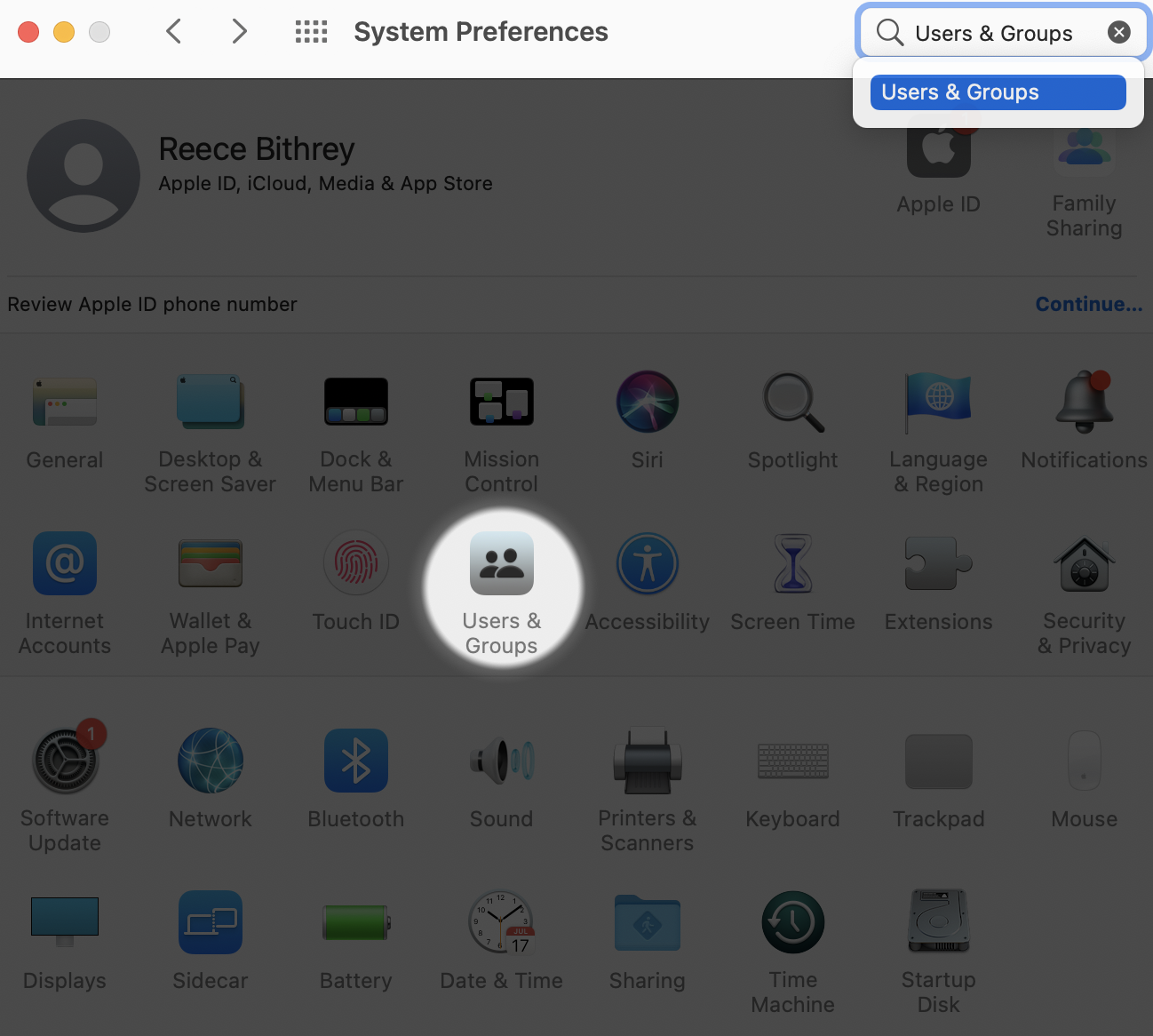
-
Paso
3Haga clic en el candado para hacer cambios
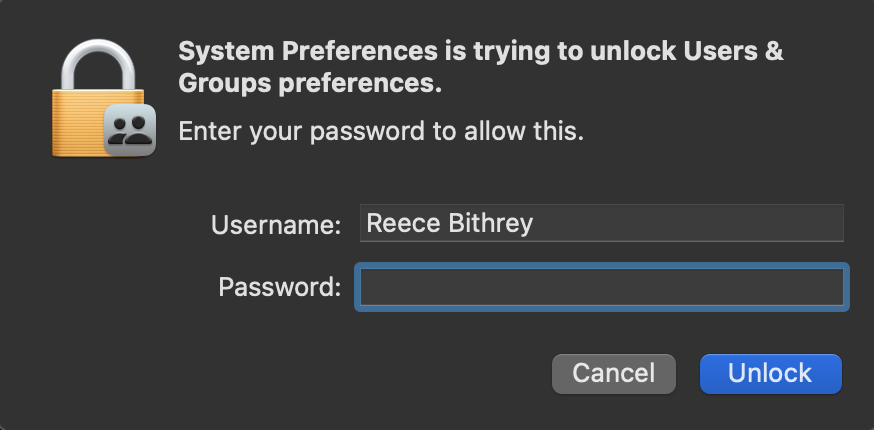
Una vez dentro, deberá hacer clic en el candado para realizar cambios a nivel del sistema. Ingrese su contraseña y presione ‘Desbloquear’.
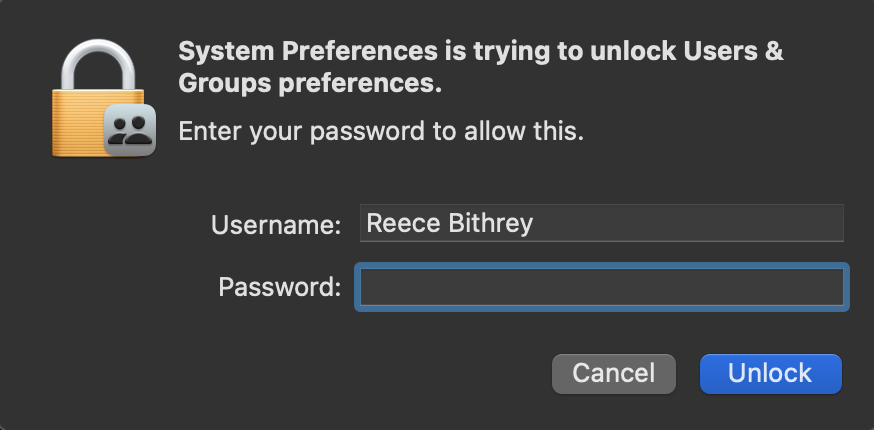
-
Paso
4Seleccione el usuario, presione el botón menos y presione Eliminar usuario
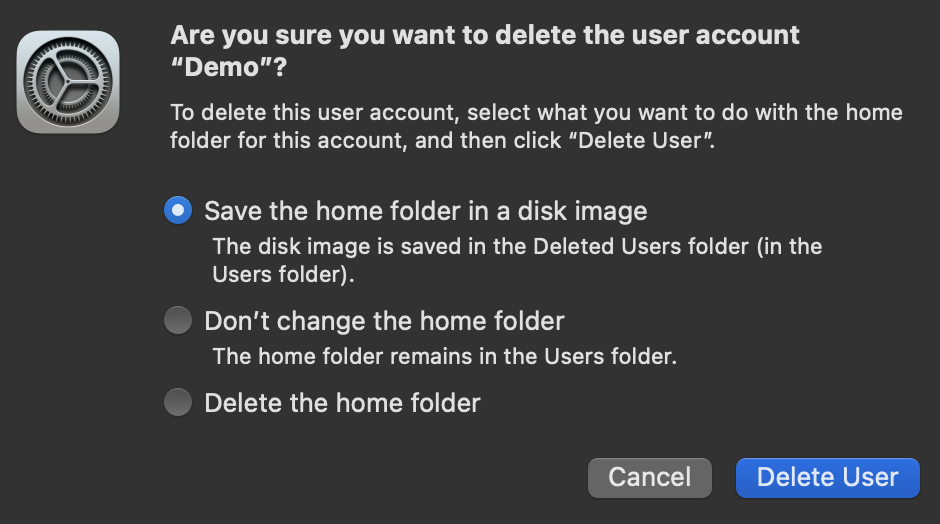
Una vez dentro, haga clic en el usuario que desea eliminar y seleccione el pequeño botón menos en la esquina inferior izquierda. Aparecerá un pequeño cuadro que le ofrece tres opciones.
El primero archivará todos los documentos e información guardados para que puedan restaurarse en un momento posterior si es necesario. La segunda opción mantiene la carpeta de inicio en la carpeta Usuarios. El tercero simplemente elimina la carpeta y se libera cualquier espacio de almacenamiento utilizado.
Una vez que haya seleccionado una opción de las tres, presione ‘Eliminar usuario’. El proceso ahora debería estar completo.