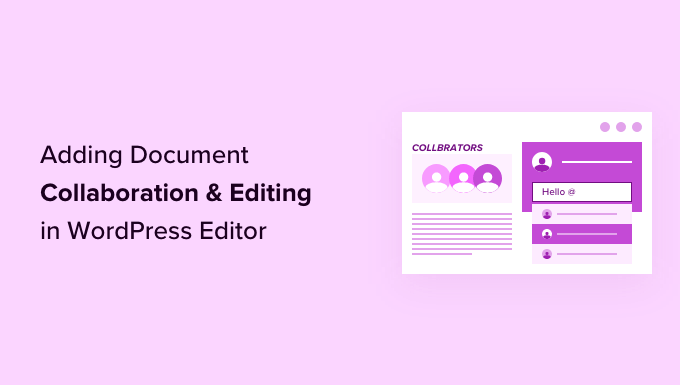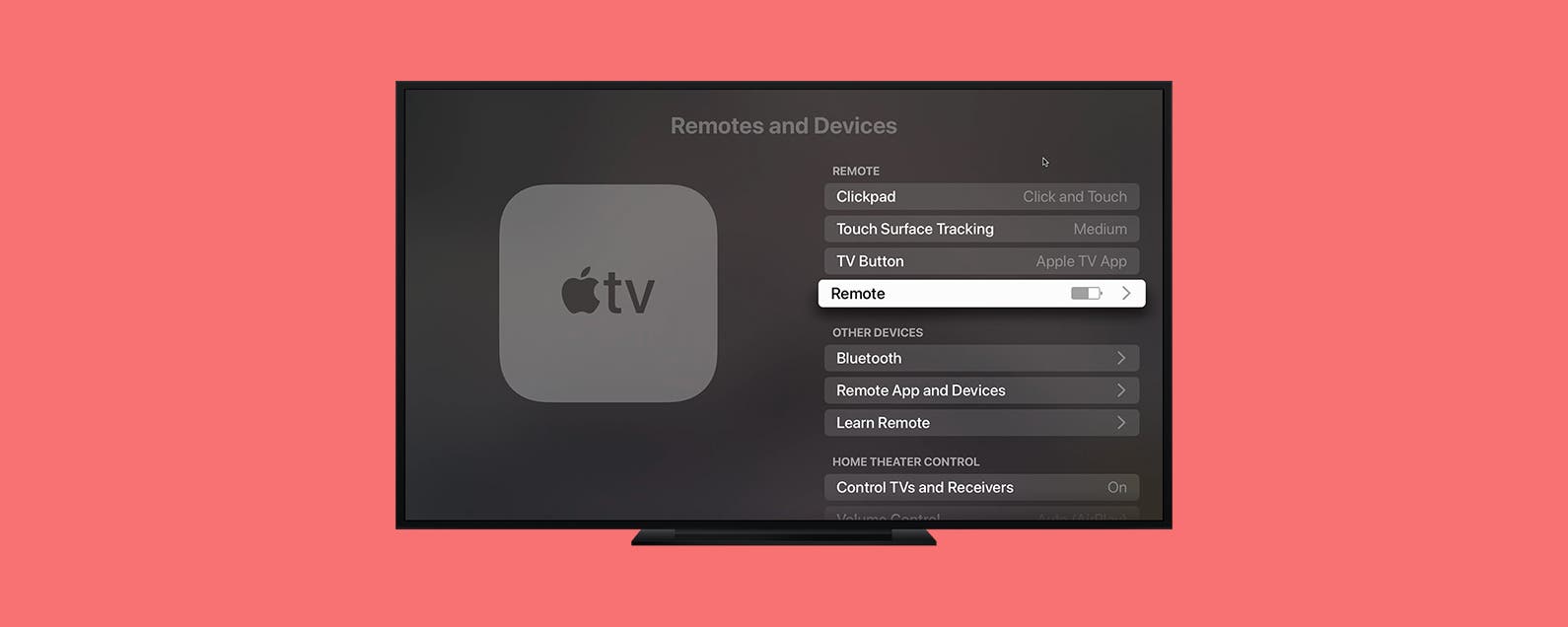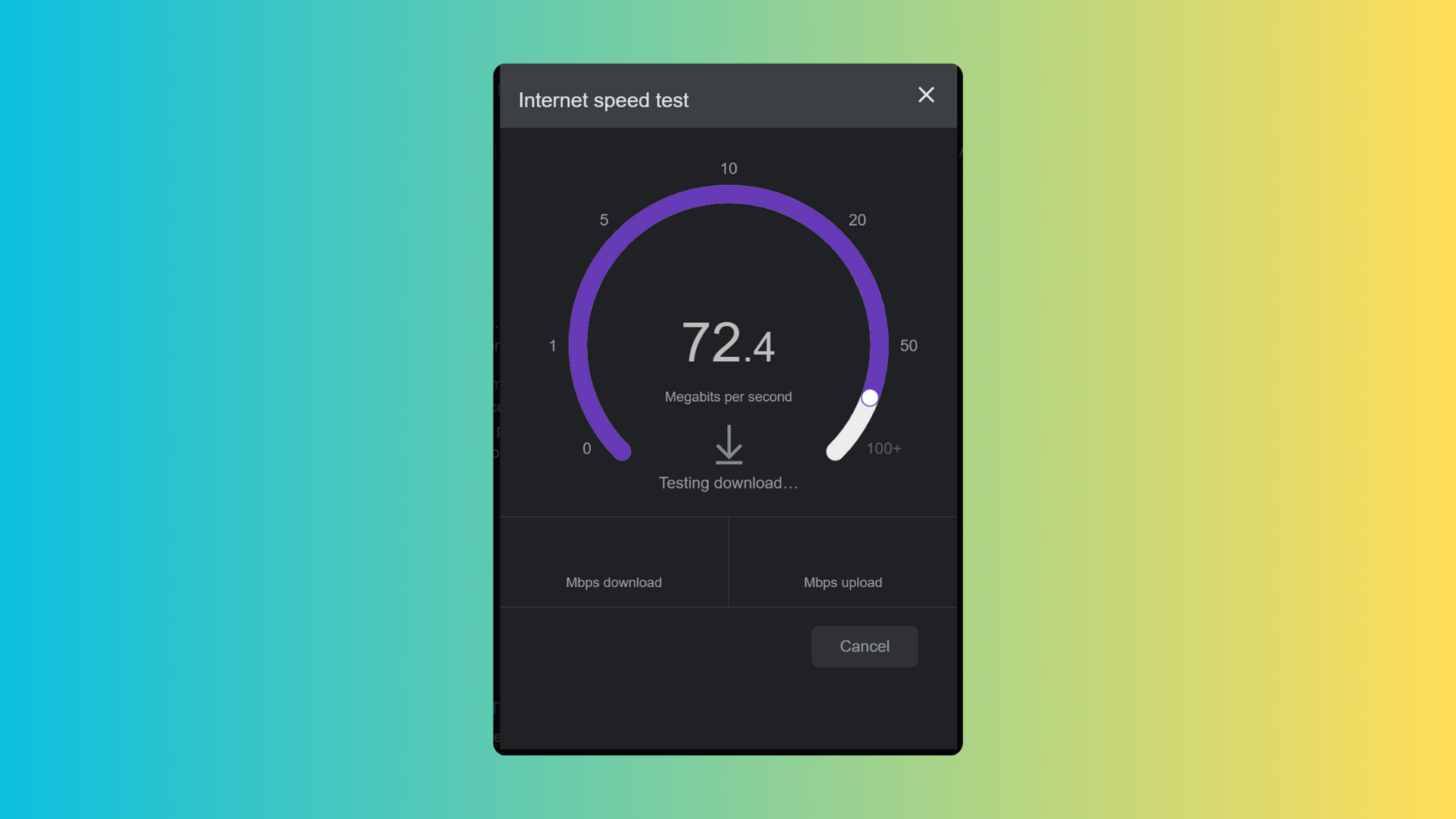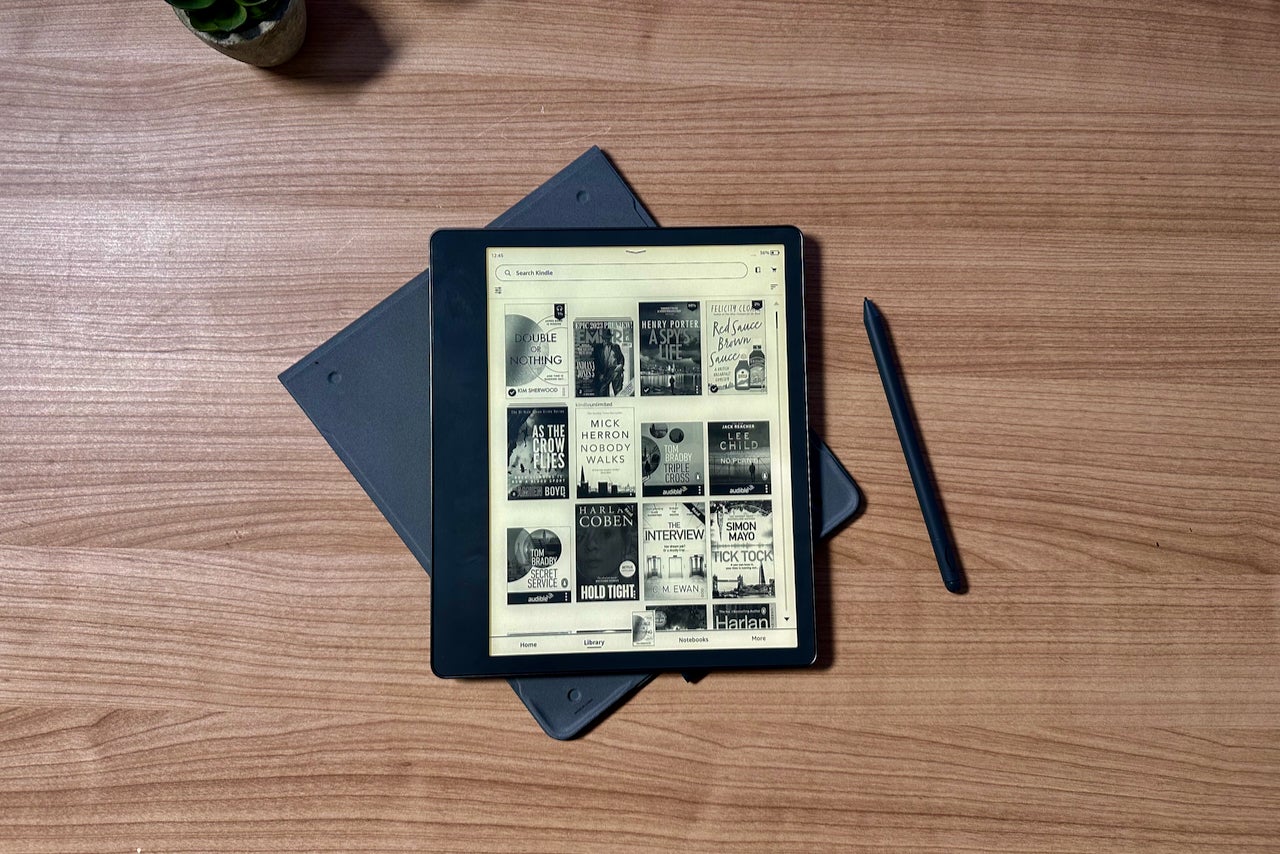¿Desea agregar colaboración y edición de documentos al editor de bloques de WordPress, similar a Google Docs?
Los comentarios en línea al estilo de Google Doc pueden facilitar mucho la colaboración y la edición en WordPress para blogs de varios autores.
En este artículo, le mostraremos cómo agregar fácilmente la colaboración y edición de documentos de estilo Google-Doc en el editor de bloques de WordPress.
¿Por qué usar un complemento de edición colaborativa para WordPress?
Si ejecuta un sitio web de WordPress de varios autores, es posible que a menudo se encuentre con situaciones en las que desee dejar una sugerencia o comentario para un autor.
Del mismo modo, es posible que deba trabajar con varios autores en el mismo artículo en WordPress. Sin embargo, tendrá que depender de herramientas externas como correo electrónico, Google Docs o texto para comunicarse con otros autores.
¿No sería bueno si pudieras comunicarte directamente dentro del editor de bloques de WordPress?
De esta manera, su equipo puede colaborar de manera más eficiente para crear mejor contenido para sus usuarios.
Dicho esto, echemos un vistazo a cómo hacer posible fácilmente la edición colaborativa en WordPress.
Agregar colaboración de documentos en el editor de WordPress
De forma predeterminada, WordPress no viene con una solución integrada para que los equipos se comuniquen dentro del área de administración de WordPress, por lo que en este tutorial usaremos un complemento de edición colaborativa.
En primer lugar, debe instalar y activar el Multicolaboración enchufar. Para obtener más detalles, consulte nuestra guía paso a paso sobre cómo instalar un complemento de WordPress.
Tras la activación, debe editar una publicación o página de WordPress existente, o crear una nueva.
En la pantalla de edición de publicaciones, seleccione cualquier texto que desee resaltar para los miembros de su equipo y haga clic en el botón Comentar en la barra de herramientas.
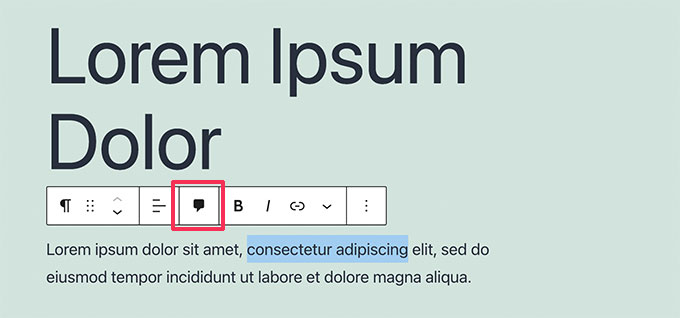
Aparecerá una ventana emergente donde puede dejar un comentario para que lo vean otros miembros del equipo.
Simplemente escriba en el campo y haga clic en el botón Comentar cuando haya terminado.
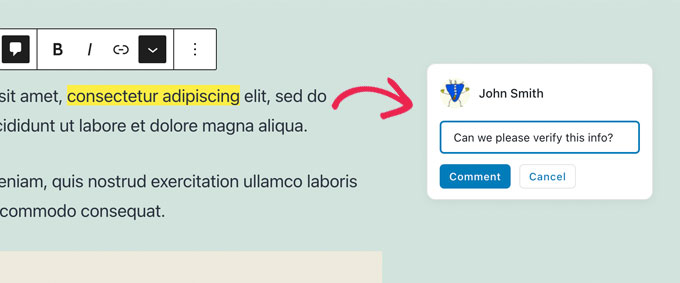
Si desea agregar un usuario en particular a la conversación, eso es fácil.
Simplemente escriba el signo @ y seleccione su nombre de usuario en el menú desplegable.
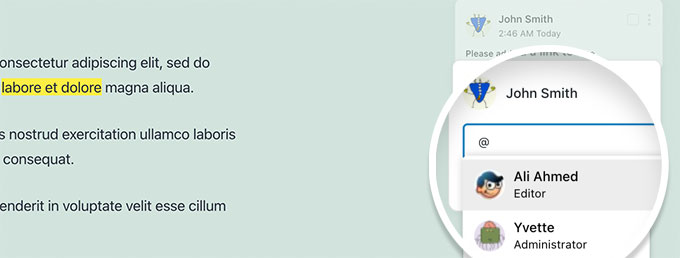
También puede optar por asignar un comentario particular al usuario etiquetado.
Esto les permitirá realizar un seguimiento de las tareas y los comentarios que se les asignen y marcarlos como completos.
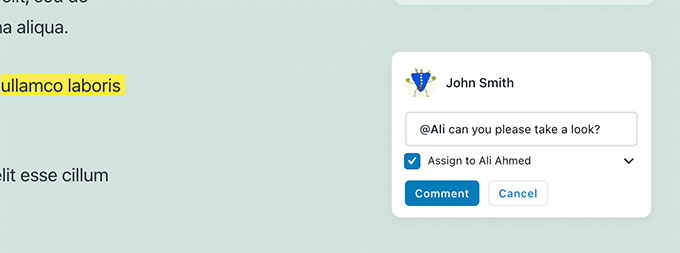
Notarás el comentario asignado al usuario específico que has etiquetado.
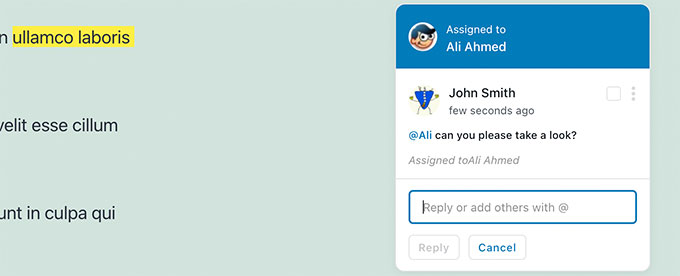
Puede agregar comentarios en casi cualquier texto en cualquier lugar de la publicación o página.
El botón de comentarios aparecerá en la mayoría de los bloques, incluidos encabezados, tablas, columnas, citas en bloque y más.
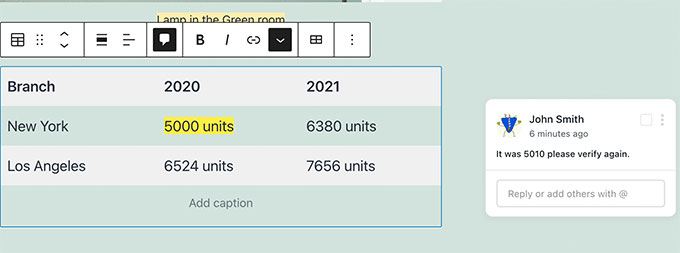
También puede agregar comentarios a los campos de subtítulos para incrustaciones de imágenes, audio y video.
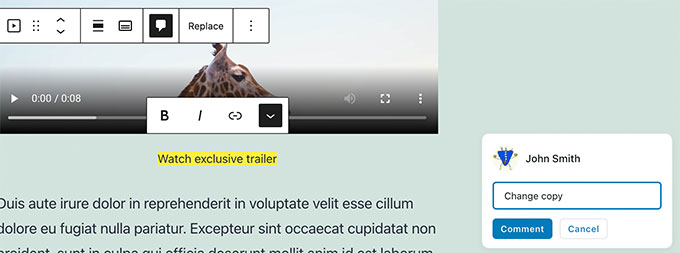
Nota: Agregar el comentario no los guarda. Tus comentarios solo se guardarán cuando guardes la publicación o la página que estás editando.
Ahora, es posible que desee ver cómo aparecería para otros usuarios. Para hacer eso, simplemente puede iniciar sesión en su sitio web de WordPress con otra cuenta.
Asegúrate de que esta otra cuenta tenga la función de usuario o el permiso para editar la publicación o la página donde dejaste los comentarios.
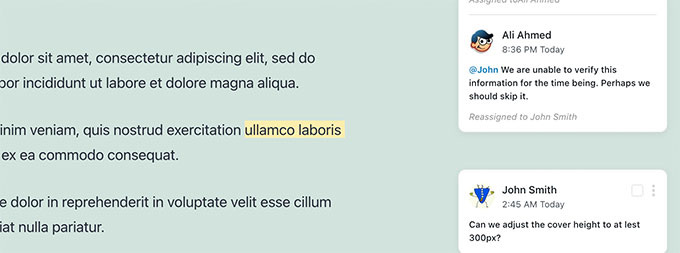
Al iniciar sesión, simplemente edite la publicación y verá que las áreas de texto donde dejó comentarios anteriormente están resaltadas. Al hacer clic en ellos, aparecerá la ventana emergente de comentarios.
Continúe y siéntase libre de agregar una respuesta a uno de los comentarios. Tu respuesta aparecerá debajo del comentario original.
Una vez que se soluciona un problema, puede cerrar ese hilo de comentarios haciendo clic en la casilla de verificación Resuelto.
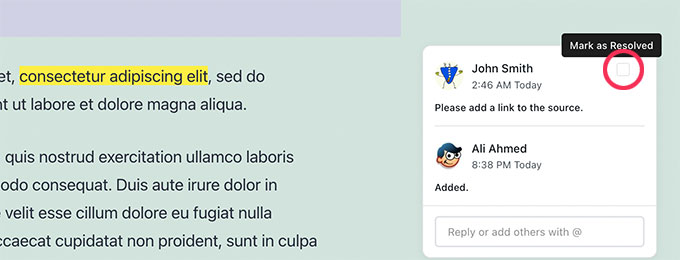
Administrar la actividad y los comentarios del documento
¿Quieres ver todos los comentarios de una publicación en un solo lugar?
Puede ver y administrar toda la actividad del documento y los comentarios haciendo clic en el botón Multicollab en la esquina superior derecha de la pantalla.
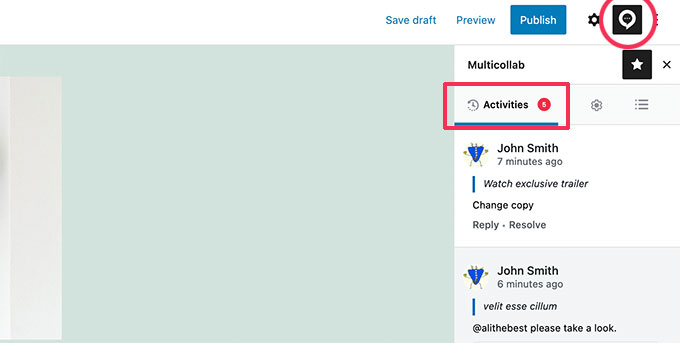
Le mostrará los comentarios recientes en la pestaña Actividades. Desde aquí, puede responder directamente a un comentario o marcarlo como resuelto.
Si no desea ver los comentarios mientras trabaja en un artículo, simplemente cambie a la pestaña Configuración y active la opción Ocultar comentarios.
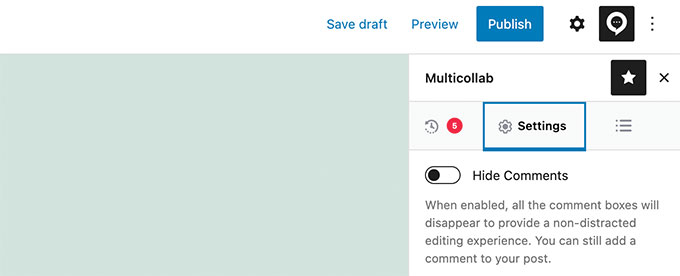
El complemento también le permite ver el resumen general de las actividades en el documento actual en la pestaña Resumen.
Aquí puede ver la información editada por última vez y las estadísticas generales de comentarios para el artículo actual.
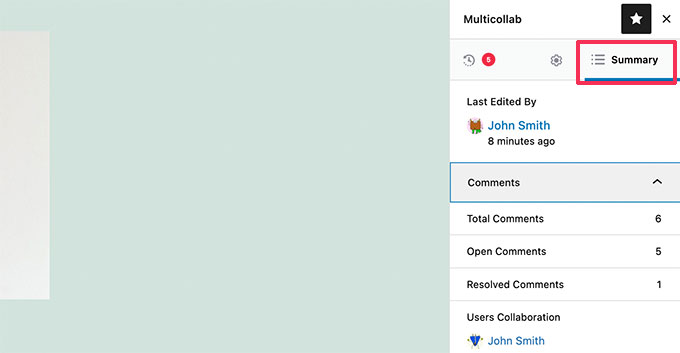
Enviar notificaciones por correo electrónico para comentarios editoriales en WordPress
La versión premium del complemento le permite enviar notificaciones por correo electrónico para cada comentario.
Recomendamos usar WP Correo SMTP complemento para asegurarse de que se entregan las notificaciones por correo electrónico. También hay un versión gratuita disponible que es más que suficiente.
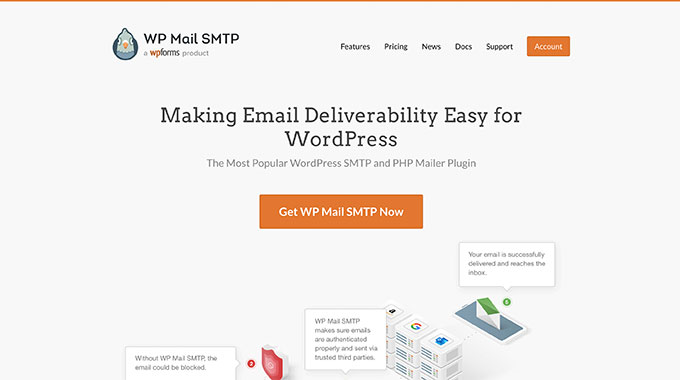
De forma predeterminada, WordPress utiliza la función PHP mail() para enviar correos electrónicos. Sin embargo, se puede abusar fácilmente de esta función, y la mayoría de las empresas de alojamiento de WordPress no la tienen configurada correctamente.
WP Mail SMTP soluciona este problema al permitirle enviar fácilmente correos electrónicos de WordPress utilizando un servidor SMTP adecuado.
Para obtener más detalles, consulte nuestra guía sobre cómo solucionar el problema de WordPress que no envía correo electrónico para solucionar este problema.
Esperamos que este artículo le haya ayudado a agregar Google-Doc como colaboración y edición de documentos a su sitio web de WordPress. Es posible que también desee ver nuestra selección de los mejores complementos de caja de biografía de autor y nuestros consejos para proteger su sitio web de WordPress.