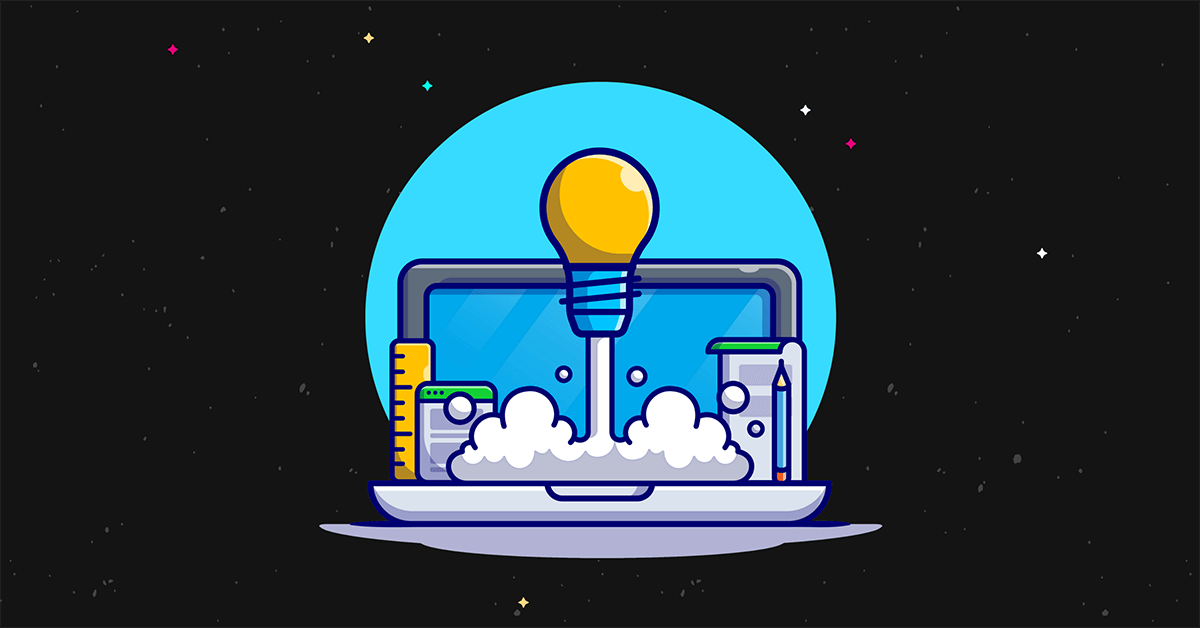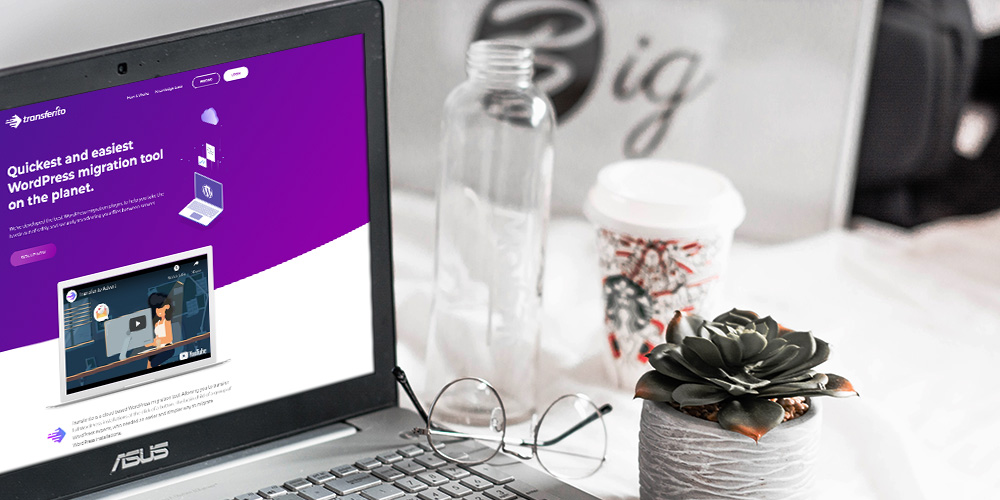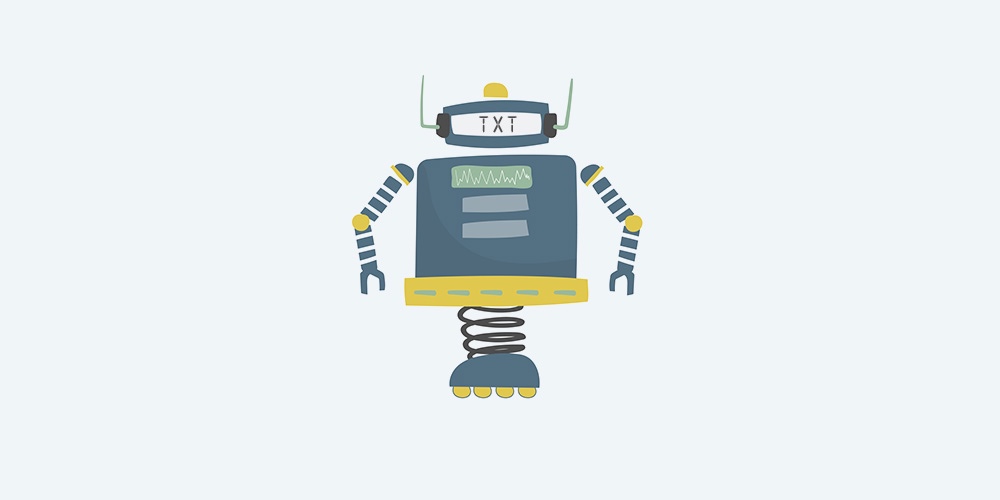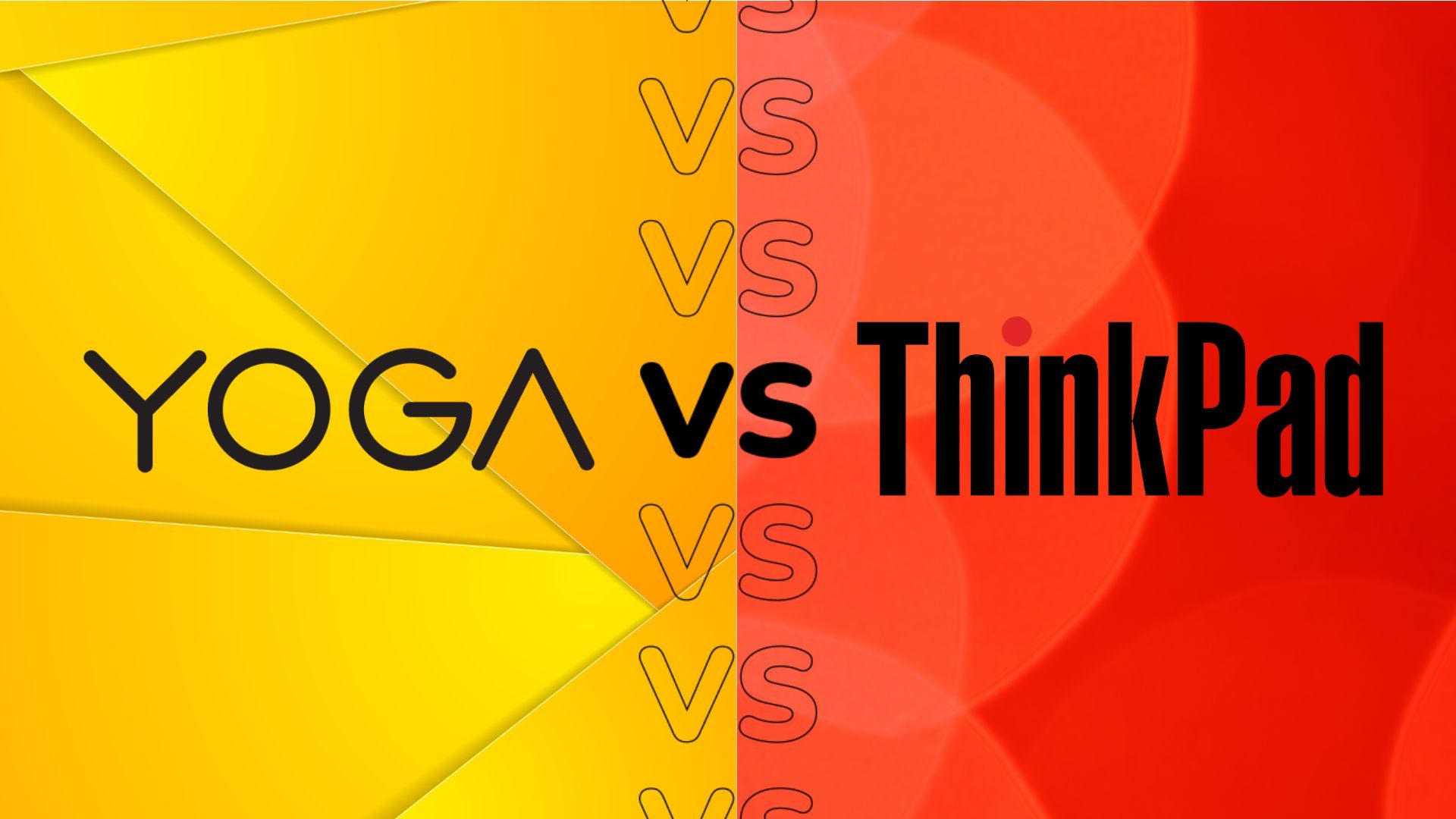¿Quiere utilizar Google Analytics pero no está seguro de cómo agregarlo a su sitio web de WordPress?
Google Analytics es una herramienta gratuita. Es el servicio de análisis de la red para analizar todo el tráfico que recibe su sitio.
En esta publicación, aprenderá cómo agregar Google Analytics a WordPress utilizando varios métodos diferentes.
Antes de que podamos agregar Google Analytics a su sitio web de WordPress, deberá registrarse para obtener una cuenta de Google. Una vez que tenga una cuenta de Google, puede comenzar con este tutorial.
Cómo agregar Google Analytics a WordPress: 3 formas sencillas
- Utilice un complemento de WordPress – Método más sencillo. Además, la mejor opción para aquellos que ya utilizan complementos de SEO particulares.
- Inserta código en tu encabezado – Una manera fácil de agregar Google Analytics a su sitio sin un complemento, aunque ciertamente puede usar uno para facilitar las cosas. De cualquier manera, tendrá menos funciones que el método anterior, advertencia justa.
- Cargar Google Analytics localmente – La mejor opción si el rendimiento es un problema. Se puede hacer en unos pocos minutos con un complemento.
Método n. ° 1: use un complemento de WordPress
Si usa un complemento de SEO, es posible que pueda usarlo para integrar su sitio con Google Analytics. Este método niega la necesidad de una opción de terceros.
Aquí hay algunos complementos de WordPress para SEO que le permiten agregar Google Analytics a su sitio a través de su ajustes:
- SEOPress – Este método requiere credenciales únicas de la API de Google Analytics para su sitio, que puede crear a través de Consola de Google. Una vez que su API esté configurada, copie y pegue las credenciales en la configuración de SEOPress. Si tiene SEOPress Pro, puede ver las estadísticas de Google Analytics desde el panel de WordPress.
- El marco de SEO – Usted pueden integre su sitio con Google Analytics usando este complemento, pero necesitará el plan premium Pro-tier o superior.
- Matemáticas de rango – Integre Google Analytics con su sitio conectando su cuenta de Google a través del asistente de configuración de Rank Math. Una vez que haya configurado las cosas, puede ver estadísticas e informes relacionados con el tráfico de su sitio desde la página de Analytics en la configuración de Rank Math.
Explore la documentación de su complemento de SEO para obtener instrucciones detalladas.
Usando un complemento de WordPress de Google Analytics dedicado
Si su complemento de SEO no tiene esta función o simplemente desea utilizar otra solución, considere instalar un complemento de WordPress de Google Analytics dedicado.
GA Google Analytics es uno de los complementos más simples y confiables que existen. Actualmente es utilizado por más de 600,000 sitios de WordPress y tiene una calificación de 4.9 estrellas.
Comience configurando una cuenta de Google Analytics 4 si es nuevo en el servicio. Afortunadamente, GA Analytics también es compatible con el ID de seguimiento anterior de Google Analytics (comienza con UA) si ya lo usa.
A medida que crea una nueva cuenta de análisis, se le dará un ID de medición, el nuevo ID de seguimiento en GA.
Después de instalar y activar GA Analytics, diríjase a Configuración → Google Analyticsy abra el panel Configuración del complemento. Ingrese su ID de medición en el campo ID de seguimiento de GA, luego seleccione Etiqueta global del sitio como método de seguimiento antes de guardar su configuración.
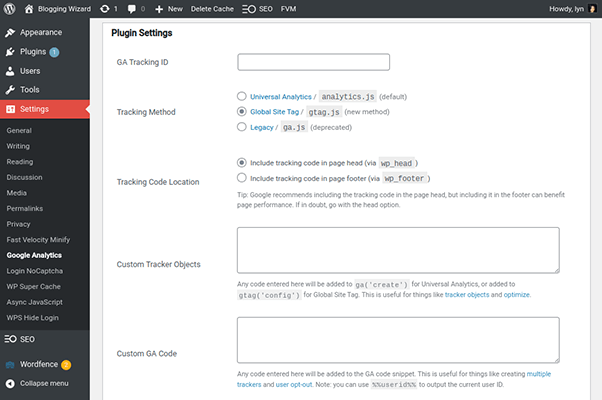
Si tiene problemas para encontrar su ID de medición o ID de seguimiento, abra la configuración de administrador de su propiedad. Si está utilizando el nuevo GA, haga clic en Flujos de datos y seleccione el flujo web. Su ID de medición estará aquí.
Si está utilizando una versión anterior de Google Analytics, abra la configuración de administrador, pero seleccione Configuración de propiedad esta vez. Su ID de seguimiento se encuentra en la sección Seguimiento.
El código de seguimiento puede tardar hasta 48 horas en integrarse completamente con su sitio. Es mejor esperar tanto tiempo antes de intentar ver las estadísticas que ha recopilado.
Mientras tenga abierto el panel de configuración del complemento, considere habilitar la opción que deshabilita el seguimiento de los usuarios de nivel de administrador. Esto garantiza que su propia actividad en su sitio no se registre en sus informes siempre que haya iniciado sesión en una cuenta de administrador.
Si tiene la versión Pro, puede mostrar un cuadro de exclusión voluntaria en su sitio y acceder a numerosas configuraciones avanzadas.
Método n. ° 2: inserte un código de seguimiento de Google Analytics en su encabezado
Puede agregar el código de seguimiento de Google Analytics en el archivo PHP de encabezado o pie de página de su sitio. Sin embargo, es mejor usar su encabezado ya que los scripts insertados en el encabezado reciben prioridad sobre todo lo demás a medida que se carga la página. Esto asegura que sus estadísticas sean más precisas.
Además, el código de seguimiento de Google Analytics es asíncrono, por lo que no ralentizará su sitio.
La forma más sencilla de hacerlo es instalar el Insertar encabezados y pies de página enchufar.
Cuando vaya a la página de configuración del complemento, verá un cuadro de código con la etiqueta «Secuencias de comandos en el encabezado». Aquí es donde debe pegar su código de seguimiento de Google Analytics. Esto es diferente de su ID de seguimiento.
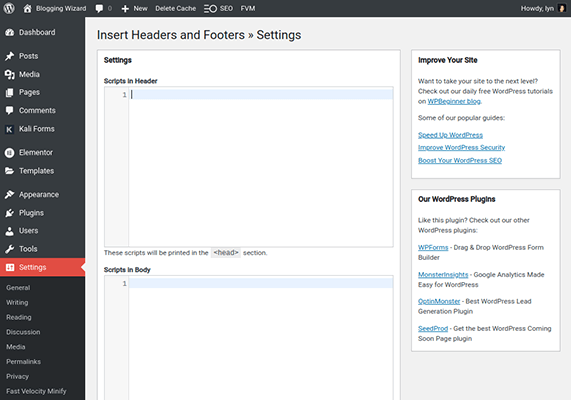
Si está utilizando la versión heredada de Google Analytics (UA en lugar de GA4), inicie sesión en su cuenta de Google Analytics y vaya a la configuración de administrador de su propiedad. En Propiedad, haga clic en Configuración de propiedad, luego en Seguimiento y código de seguimiento.
Aquí es donde encontrará el fragmento de código que necesita pegar en el cuadro de código Scripts en el encabezado.
Si está utilizando el nuevo Google Analytics, haga clic en Flujos de datos en lugar de Configuración de propiedad y elija el flujo web. Verá una pestaña denominada Agregar nueva etiqueta en la página en la sección Instrucciones de etiquetado.
Abra el panel Etiqueta global del sitio y copie el fragmento de código aquí. Este es el código que debe insertar en el cuadro de código de encabezado.
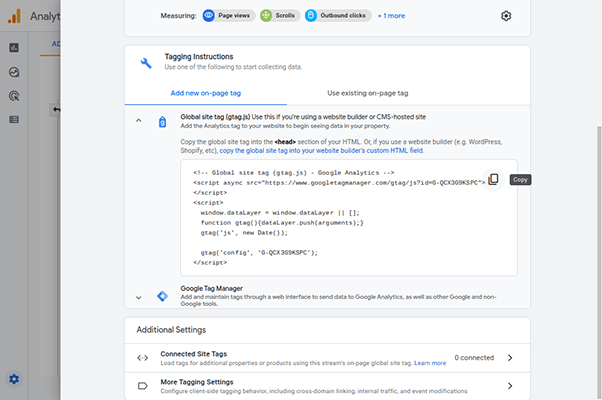
Guarde su configuración y espere 48 horas para que se actualicen sus informes.
Insertar código en su encabezado sin un complemento
Si no usa un complemento de SEO que se integre con Google Analytics o no puede / no quiere usar un complemento de Google Analytics dedicado, agregar el código de seguimiento del servicio a su sitio con un complemento de encabezado y pie de página es su mejor opción. Es fácil y el código no se borrará cuando actualice su tema.
Sin embargo, tu pueden agregue este código a su sitio manualmente si es necesario.
WordPress, que se basa en el lenguaje de programación PHP, tiene un archivo llamado header.php. Es un archivo de tema y, por lo tanto, lo dicta el desarrollador de su tema. Esto significa que están a cargo de lo que se inserta en las nuevas actualizaciones.
Básicamente, cualquier código que agregue a su archivo de encabezado se eliminará cuando actualice su tema.
Hay un par de formas diferentes de evadir esto. Primero, verifique la documentación de su tema (o pregúntele al desarrollador directamente) para ver si ofrece una forma de agregar scripts de encabezado que no se eliminarán cuando actualice.
Por ejemplo, la versión premium del tema Astra tiene una función llamada Diseños personalizados que puede activar para agregar scripts a su archivo de encabezado, archivo de pie de página y página 404.
Si su tema no tiene una función equivalente, deberá usar un tema hijo. Un tema hijo es un tema secundario que hereda todos los estilos y funcionalidades de su tema padre.
Le permite realizar cambios en su tema sin alterar sus archivos principales. Esto significa que puede agregar código de seguimiento directamente al archivo de encabezado del tema secundario sin correr el riesgo de que se elimine cuando actualice el tema principal.
Método n. ° 3: cargar Google Analytics localmente
Esta opción utiliza Rendimiento, un complemento de rendimiento de WordPress que le permite aplicar pequeños ajustes a su sitio de WordPress para hacerlo más liviano.
Estos ajustes incluyen cargar el código de seguimiento de Google Analytics localmente desde su servidor o servidor CDN en lugar de cargarlo desde el propio Google.
Primero deberá comprar una licencia premium para el complemento, ya que no tiene una versión gratuita. Esto cuesta tan solo $ 24.95 por un sitio durante su primer año. Todas las licencias se renuevan con un descuento del 15% aplicado.
Una vez que esté instalado y configurado, diríjase a la página de configuración del complemento y abra la pestaña Google Analytics.
Todo lo que necesita hacer es configurar algunos ajustes aquí. Primero, habilite la configuración Habilitar Google Analytics. A continuación, ingrese su ID de seguimiento en el cuadro ID de seguimiento. Nuevamente, este es su ID de medición si está utilizando el nuevo Google Analytics, Google Analytics 4.
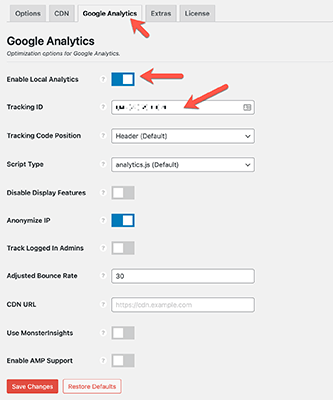
Establezca la opción Posición del código de seguimiento en Encabezado. Para el Tipo de secuencia de comandos, configúrelo en analytics.js si está utilizando una versión anterior de Google Analytics (el ID de seguimiento comienza con UA). Configúrelo en gtag.js v4 si está utilizando Google Analytics 4.
Puede ingresar la URL de su servidor CDN en el campo URL de CDN si desea cargar Google Analytics desde allí.
Por último, desactive la opción Seguimiento de administradores registrados para evitar que se registre su propia actividad.
Asegúrese de guardar sus cambios, luego espere 48 horas para que sus estadísticas comiencen a aparecer en Google Analytics.
¿Por qué agregar Google Analytics en WordPress?
Agregar Google Analytics en WordPress siempre debe ser una de las primeras cosas que haga con un nuevo blog de WordPress. Google Analytics es una herramienta gratuita pero invaluable que lo ayuda a analizar el tráfico que recibe su sitio de muchas maneras.
Una de las características más importantes que tiene esta herramienta es la capacidad de tener múltiples «vistas». Estas son configuraciones diferentes que muestran diferentes tipos de resultados en los informes de la herramienta.
Por ejemplo, se recomienda que cree una vista principal «Maestra» con la configuración predeterminada de Google Analytics sin configurar. Esto garantiza que siempre tenga acceso a datos sin procesar y sin filtrar.
También puede crear diferentes vistas para cada tipo de tráfico que desea rastrear, incluidos los orgánicos, pagos, redes sociales y búsqueda.
Google Analytics le permite usar hasta 25 vistas, y definitivamente debería hacer uso de todas ellas. Es una buena idea configurar diferentes vistas para cada objetivo de marketing del que desee realizar un seguimiento con Google Analytics.
Por ejemplo, si tiene un lead magnet que suscribe a sus lectores a su lista de correo electrónico desde una página de destino específica, puede crear un objetivo para esa página en Google Analytics. Esto le permitirá ver las estadísticas de tráfico junto con la tasa de rebote de la página, la profundidad de desplazamiento, el tráfico, la tasa de conversión y más.
Asegúrese de consultar nuestra guía sobre seguimiento de objetivos en Google Analytics si desea obtener más información sobre esta práctica.