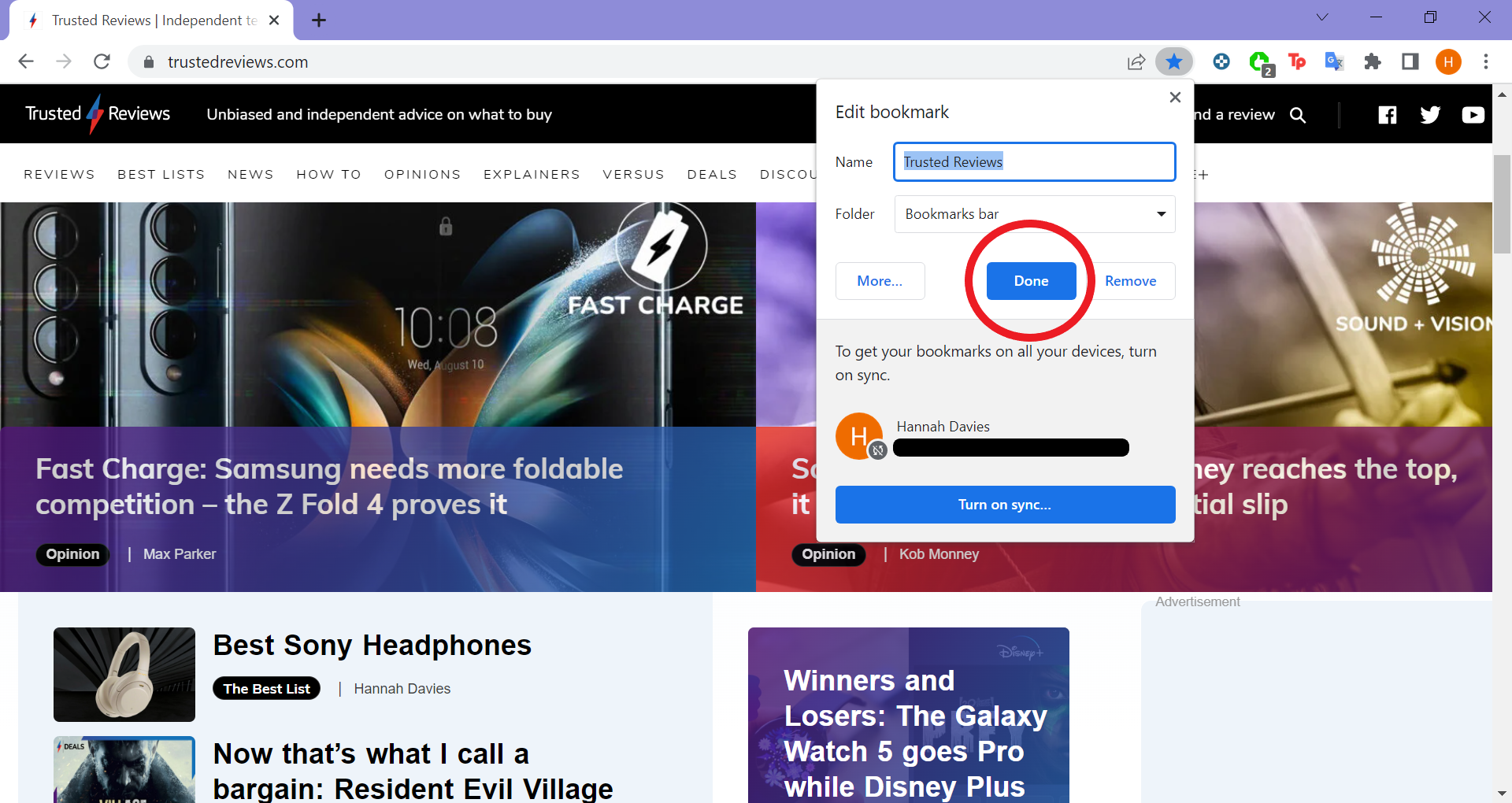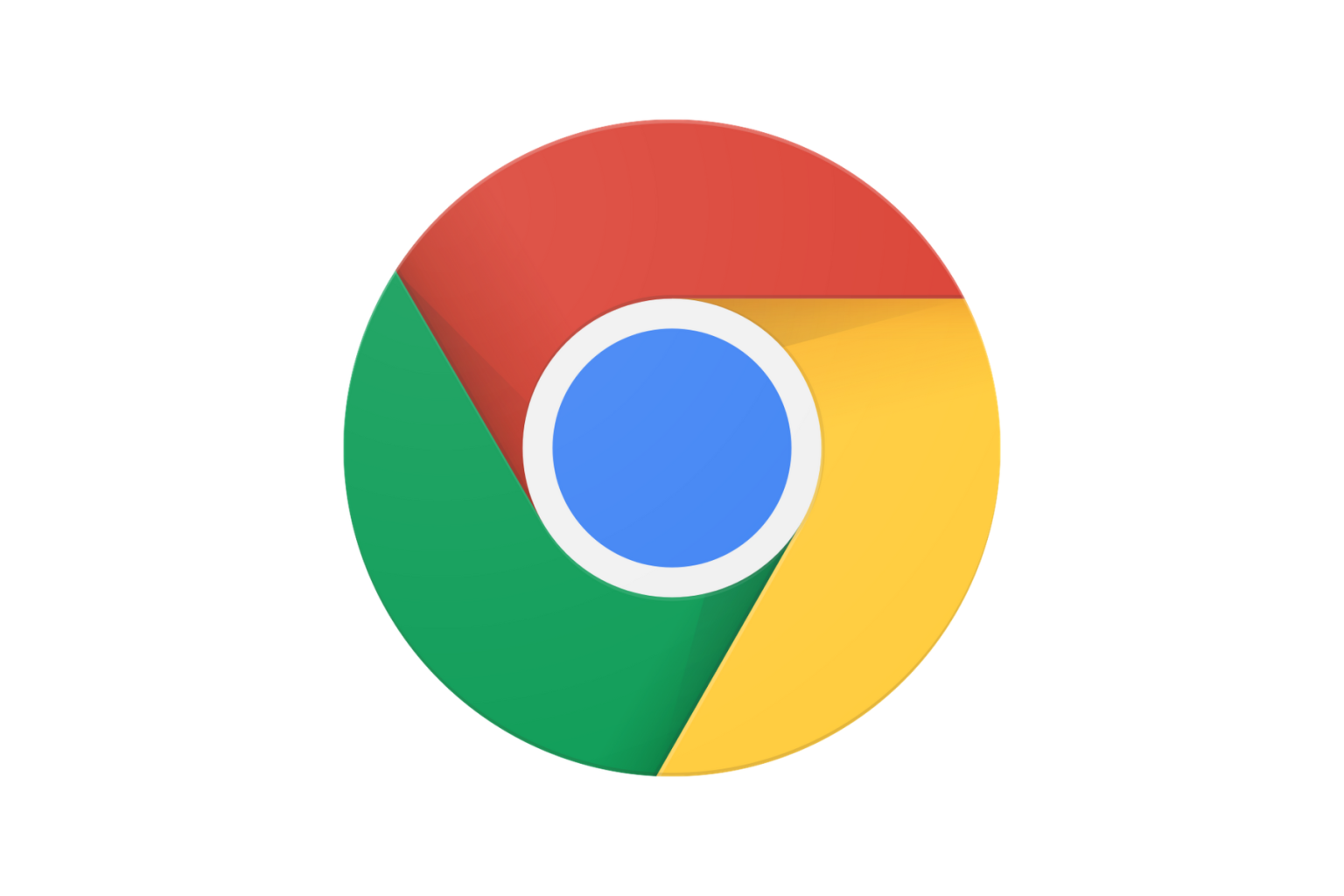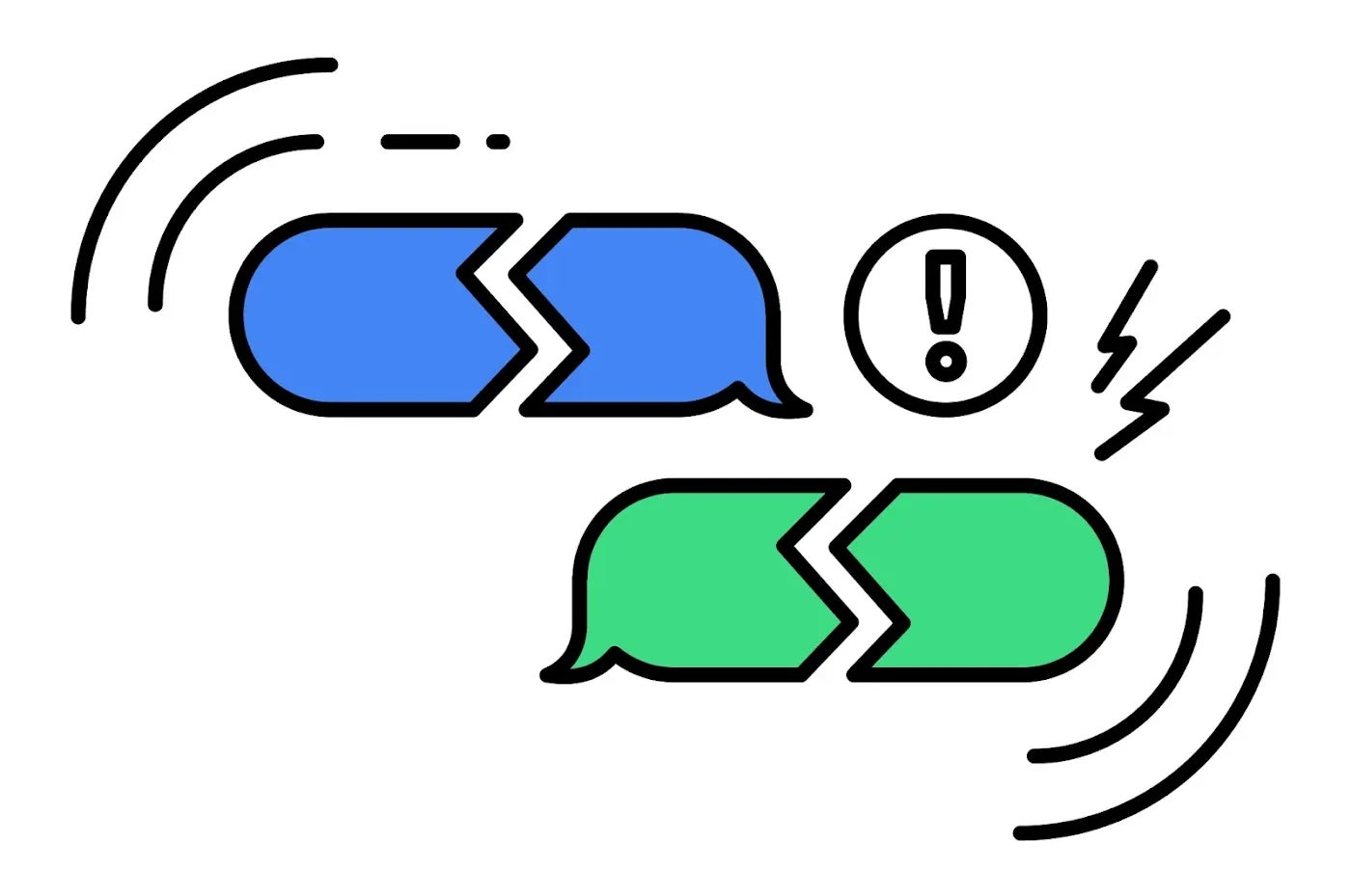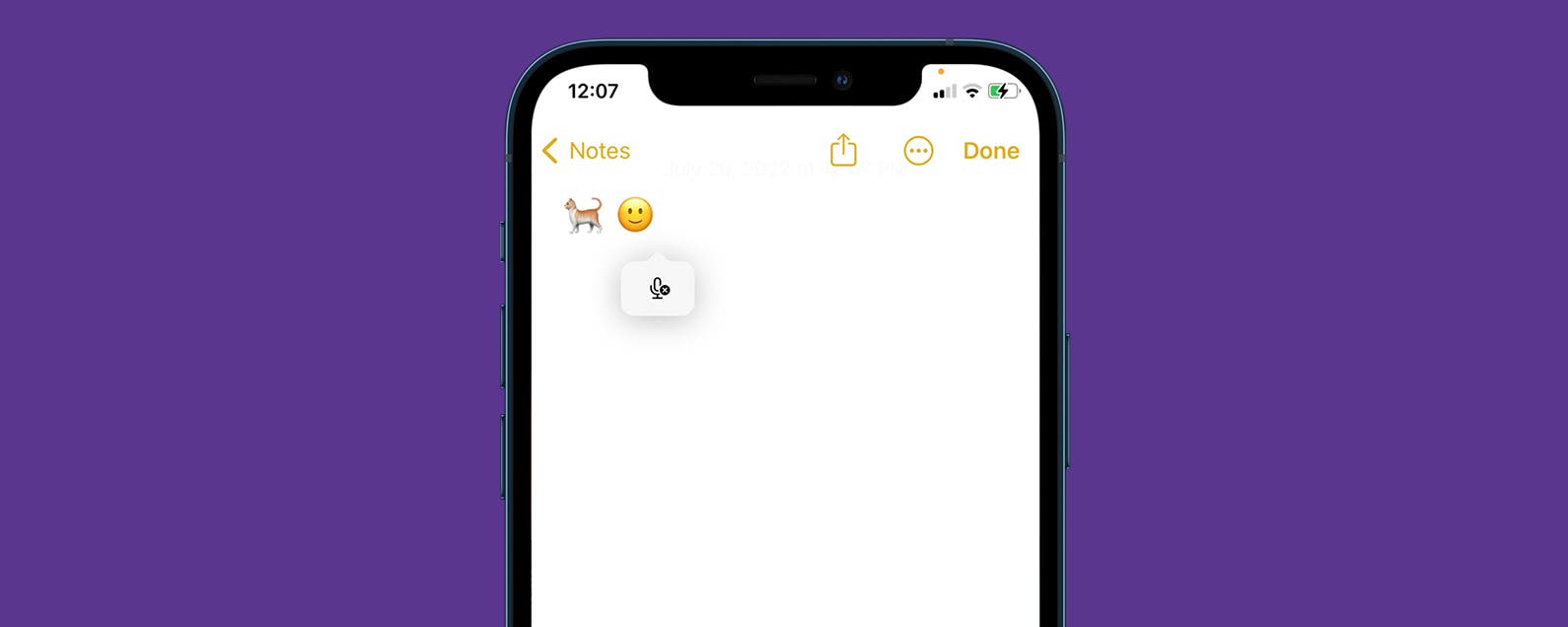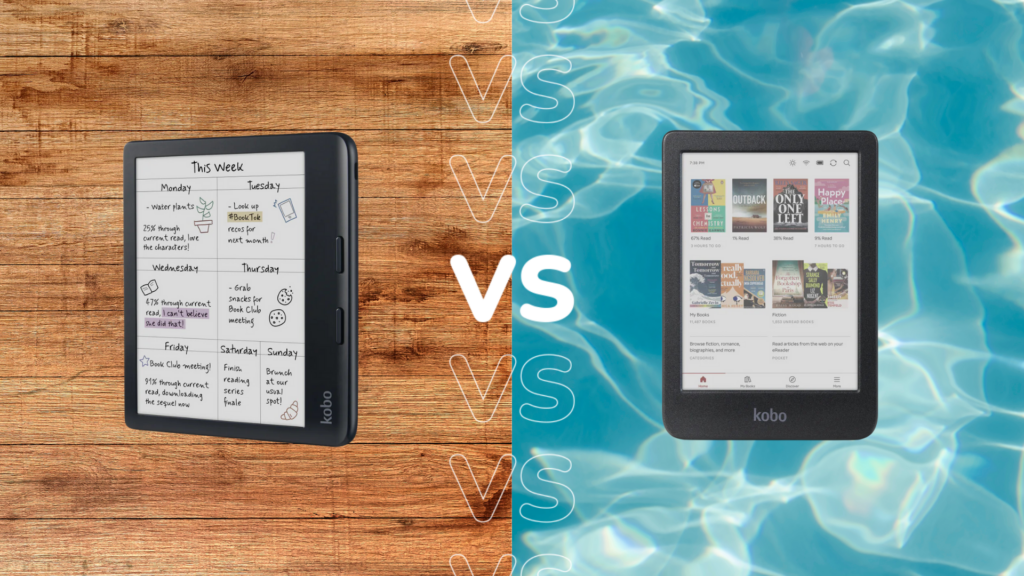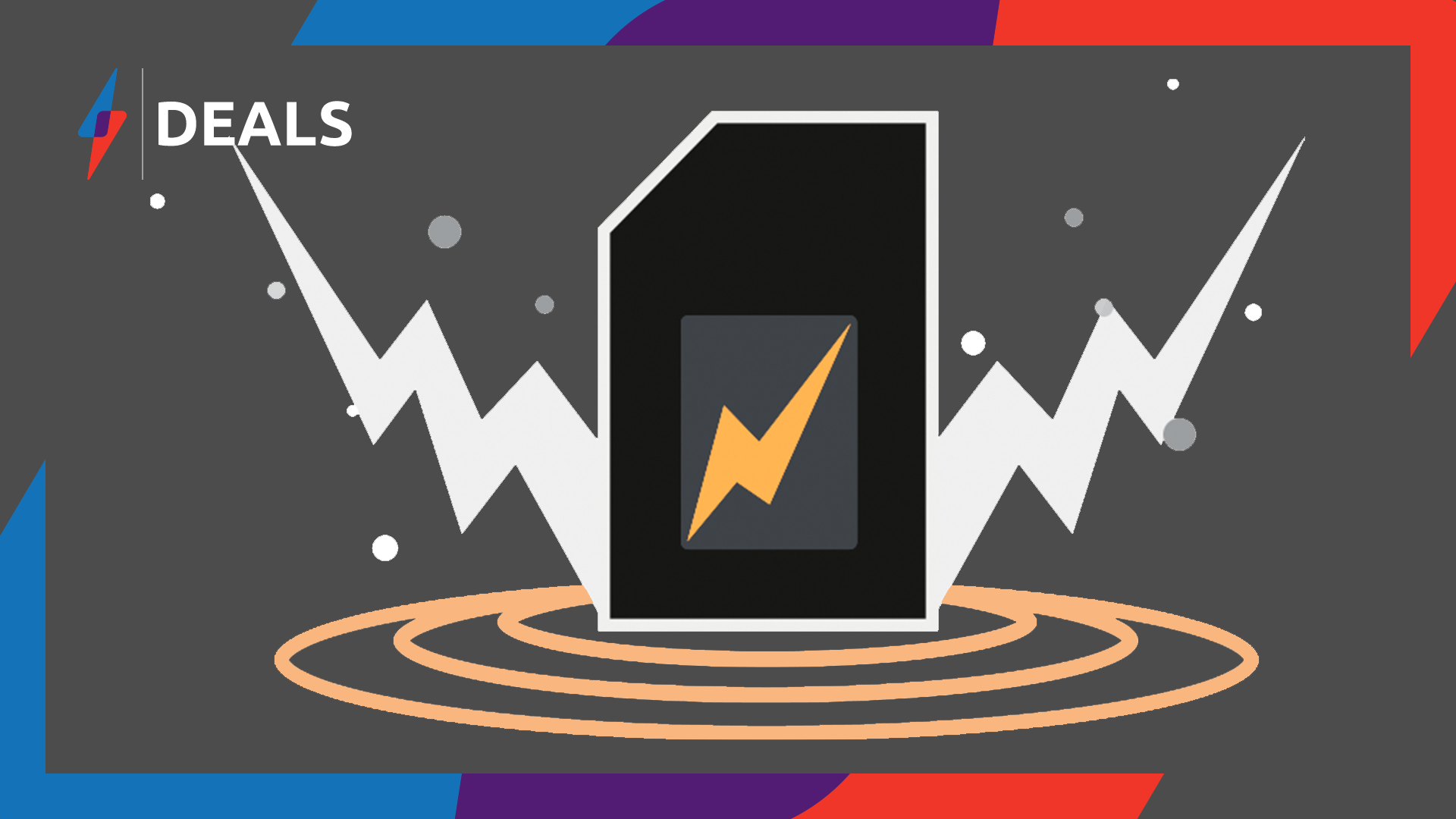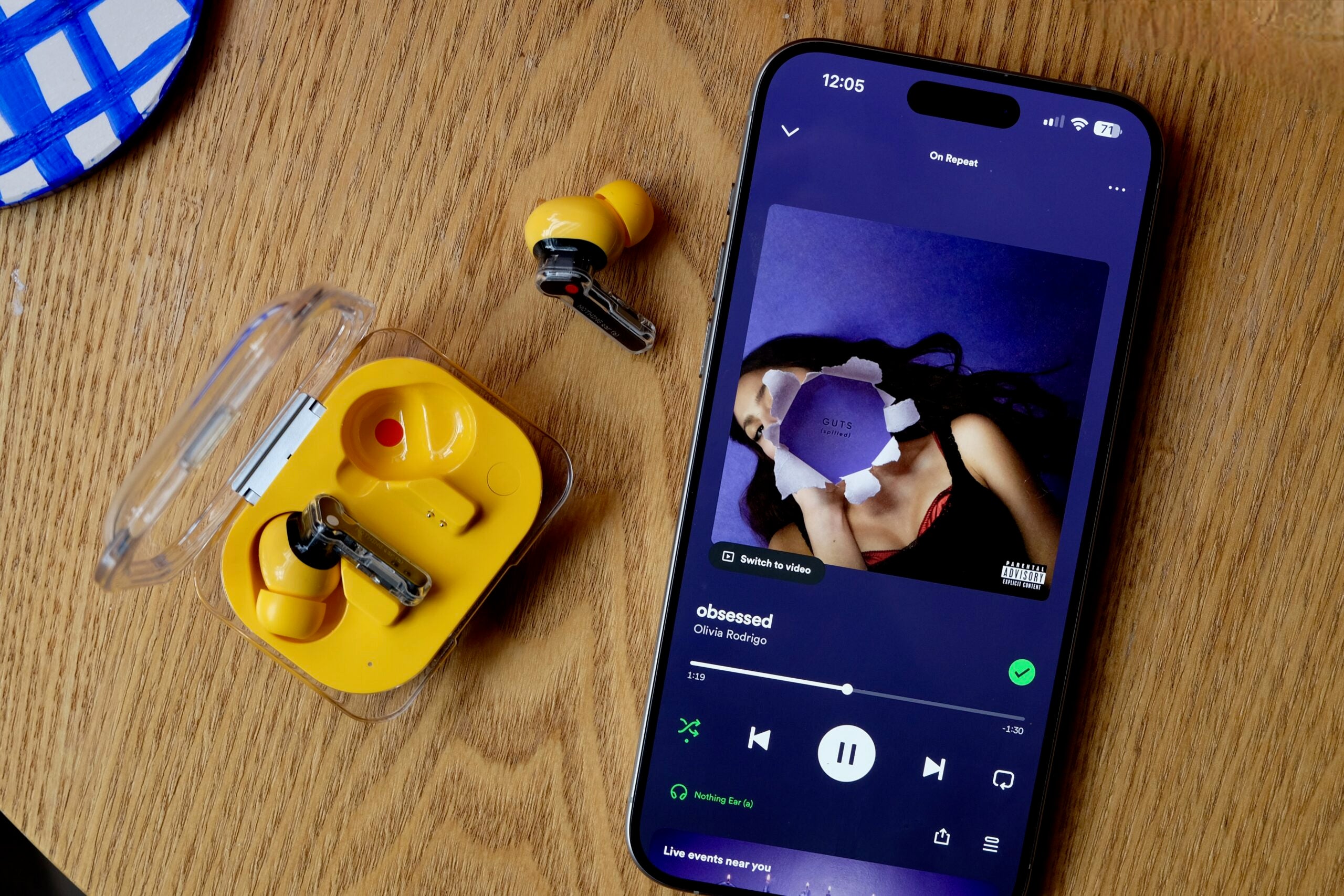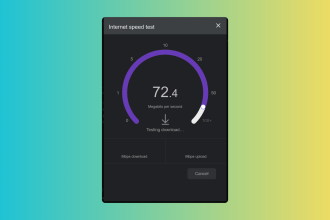Ya sea que esté revisando sus correos electrónicos, transmitiendo películas o desplazándose por las redes sociales, es probable que se haya encontrado visitando los mismos sitios web con regularidad. Los marcadores son esencialmente accesos directos a estos sitios, lo que le permite regresar con un clic del mouse. Aquí se explica cómo agregarlos en Chrome.
Los marcadores no solo le ahorran tiempo, ya que no necesita escribir una URL ni buscar sus sitios más frecuentados en Google cada vez que los visita, sino que también son excelentes para realizar un seguimiento de los artículos y videos que planea visitar. volver a más tarde.
Puede crear marcadores tanto en la versión de escritorio como en la versión móvil de Chrome, pero esta guía cubrirá cómo hacerlo en su PC. Dicho esto, los pasos para la aplicación de Android son idénticos a los del escritorio, mientras que el método de iOS simplemente implica tocar el menú de tres puntos en lugar de dirigirse a la barra de direcciones para ubicar el icono de estrella familiar.
Siga leyendo para saber cómo agregar marcadores en Chrome, o desplácese hasta la parte inferior de esta página para obtener más consejos sobre cómo encontrar y organizar sus marcadores, junto con cómo eliminarlos cuando haya terminado con ellos.
Lo que necesitarás:
- Google Chrome
- Una página para marcar
La versión corta
- Abra la página que desea marcar en Chrome
- Haga clic en el icono de estrella en la barra de direcciones
- Asigne un nombre a su marcador y elija un destino
- Haga clic en Listo
Cómo agregar marcadores en Chrome
-
Paso
1Abra la página que desea marcar en Chrome
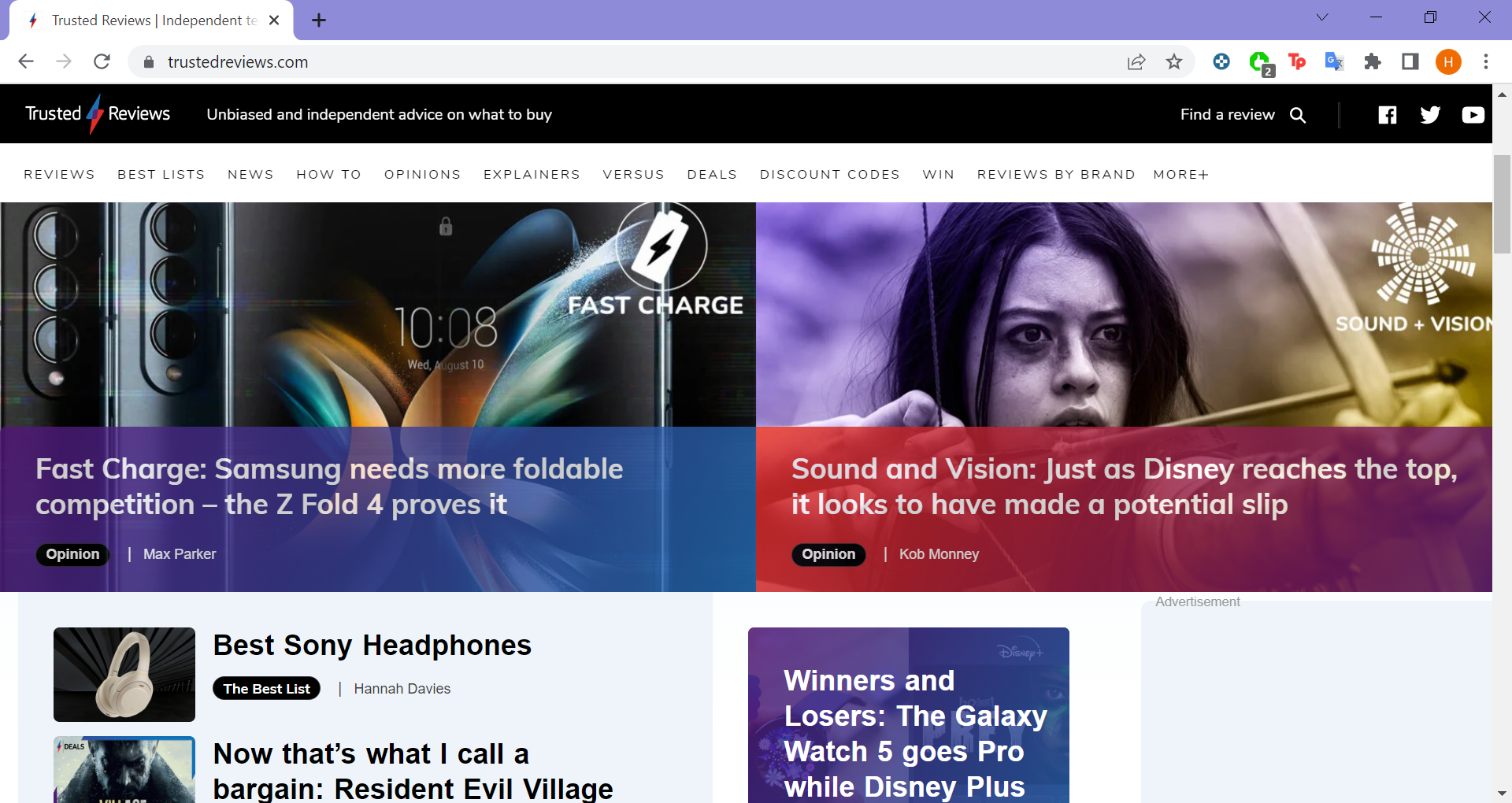
Usaremos capturas de pantalla de la aplicación de escritorio, pero los pasos para las aplicaciones móviles son similares.
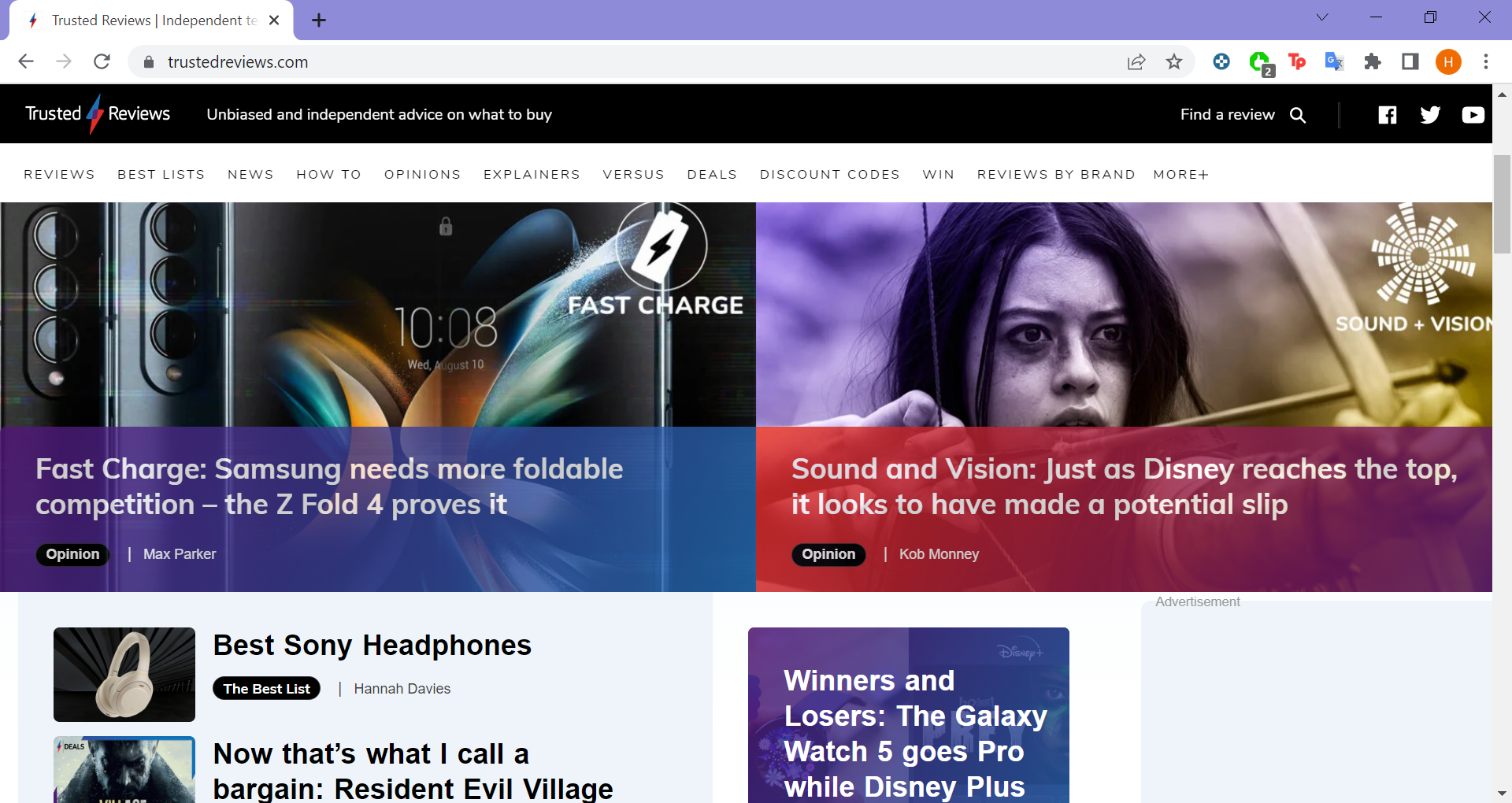
-
Paso
2Haga clic en el icono de estrella en la barra de direcciones
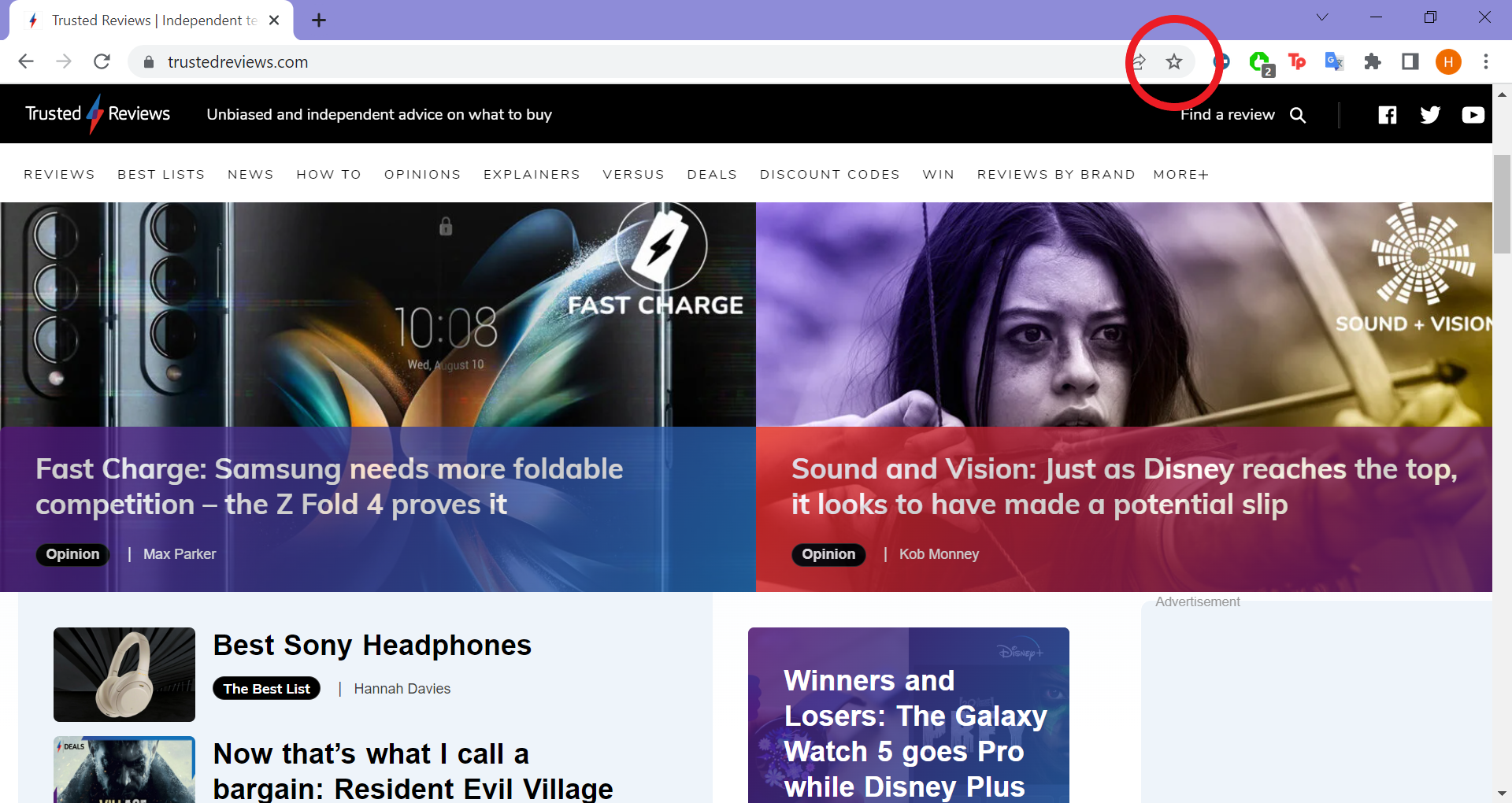
Esto creará inmediatamente un marcador. Puede detenerse aquí si lo desea, o seguir leyendo para aprender a nombrar y elegir una ubicación para su nuevo marcador.
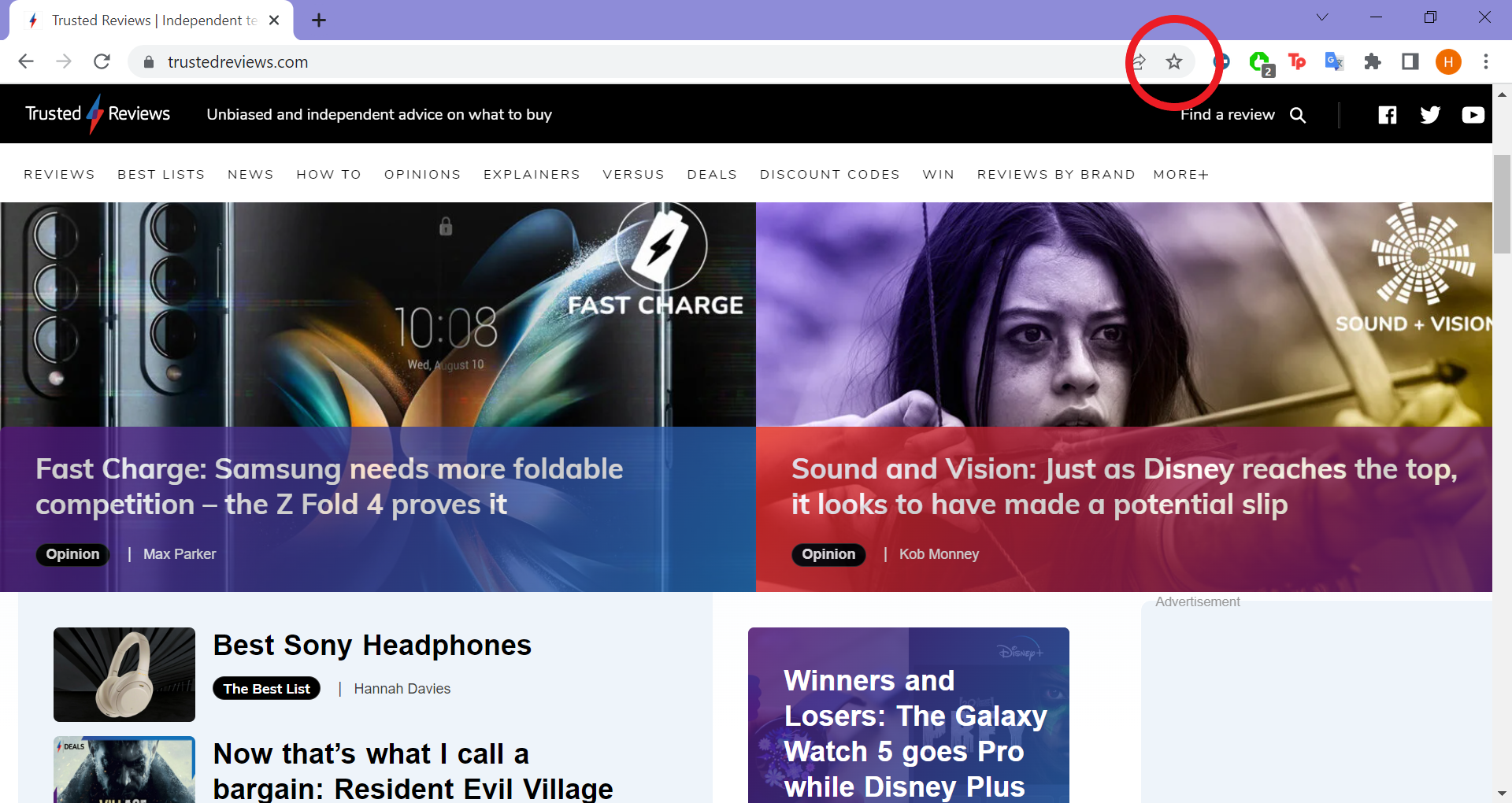
-
Paso
3Elija un nombre y una ubicación para su marcador
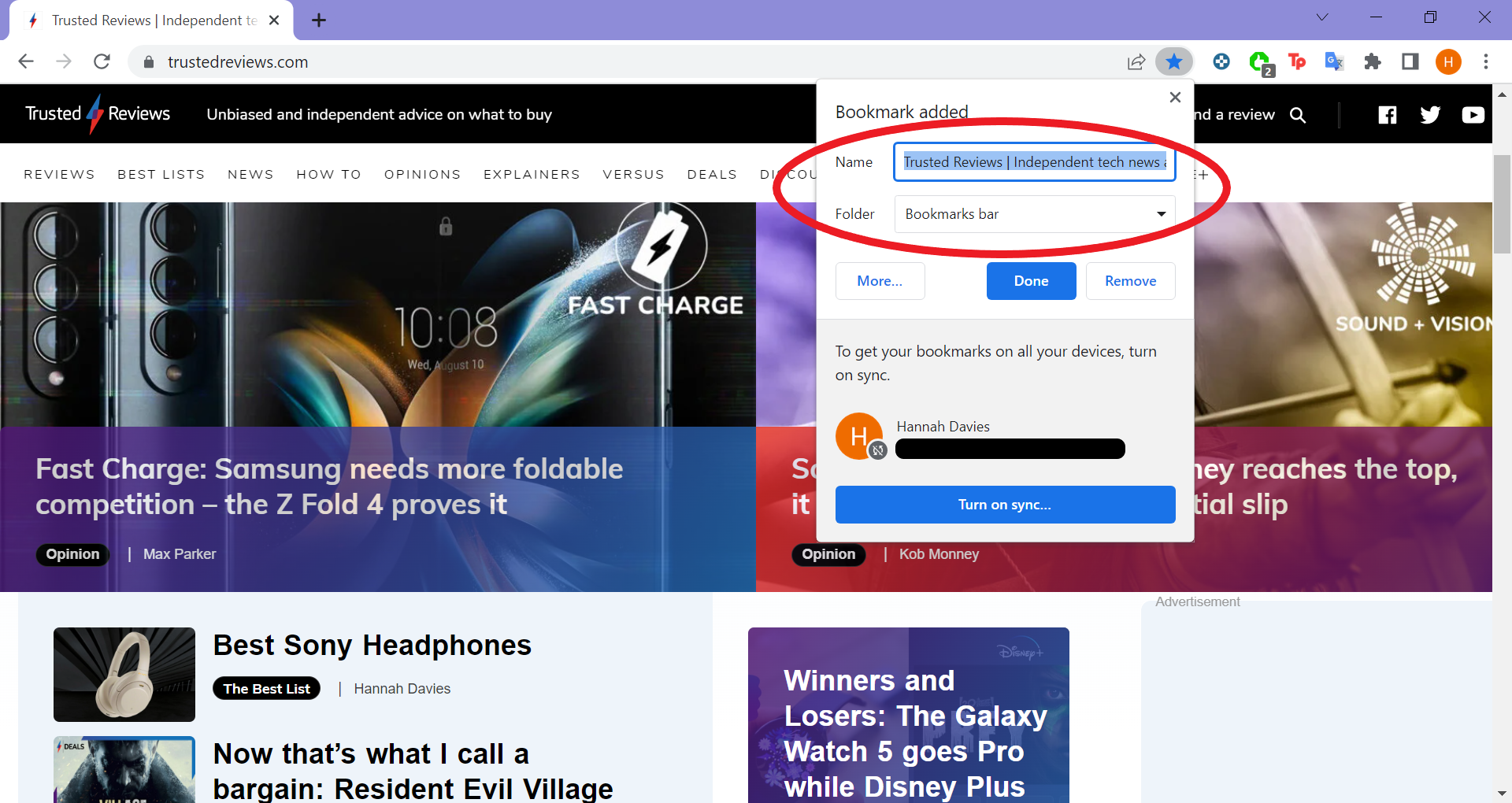
Esta etapa es completamente opcional ya que Chrome generará automáticamente un nombre para su marcador y encontrará un lugar para colocarlo. También puede optar por sincronizar sus marcadores entre dispositivos usando su cuenta de Google.
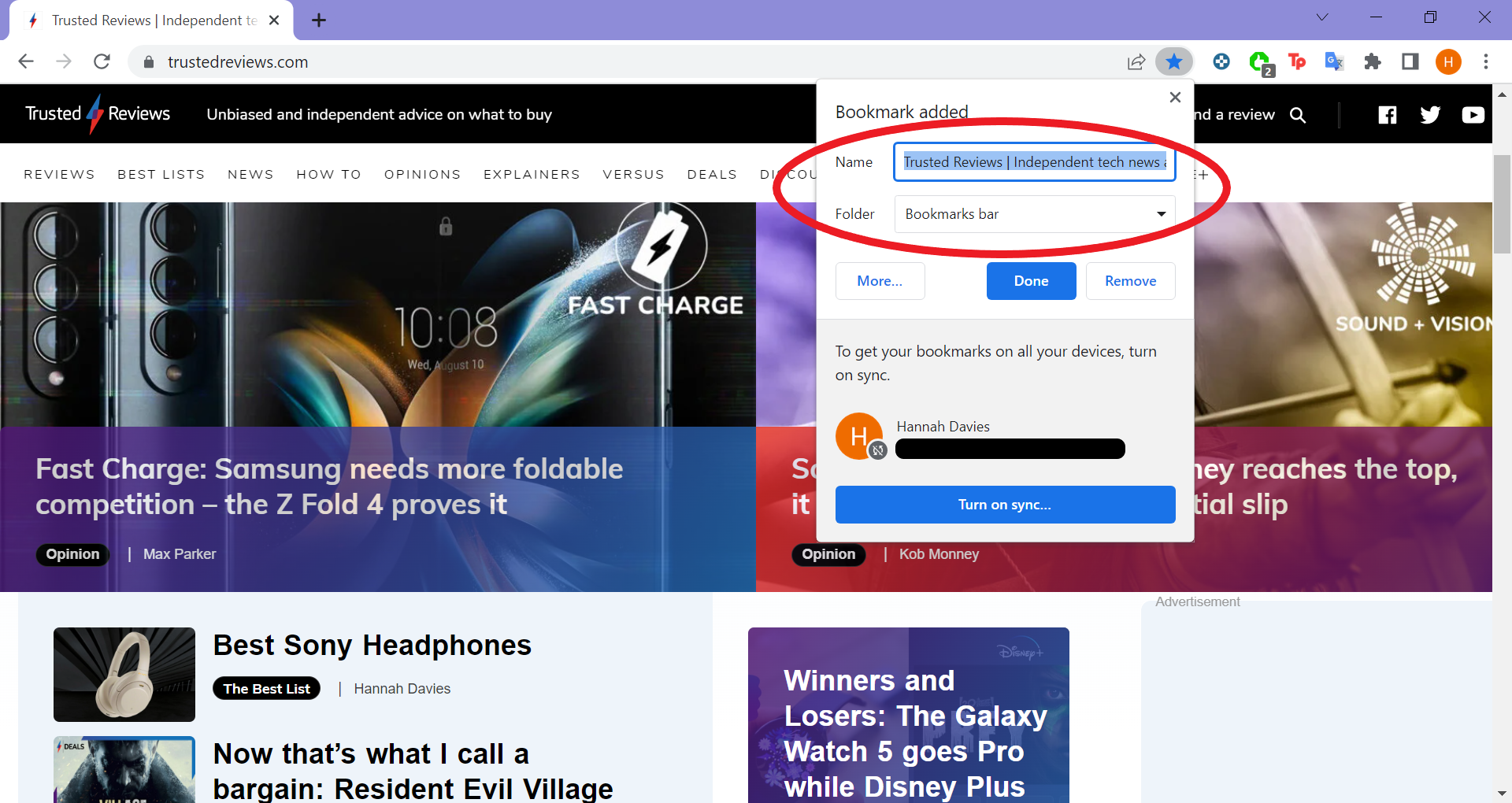
-
Paso
4Presiona Listo
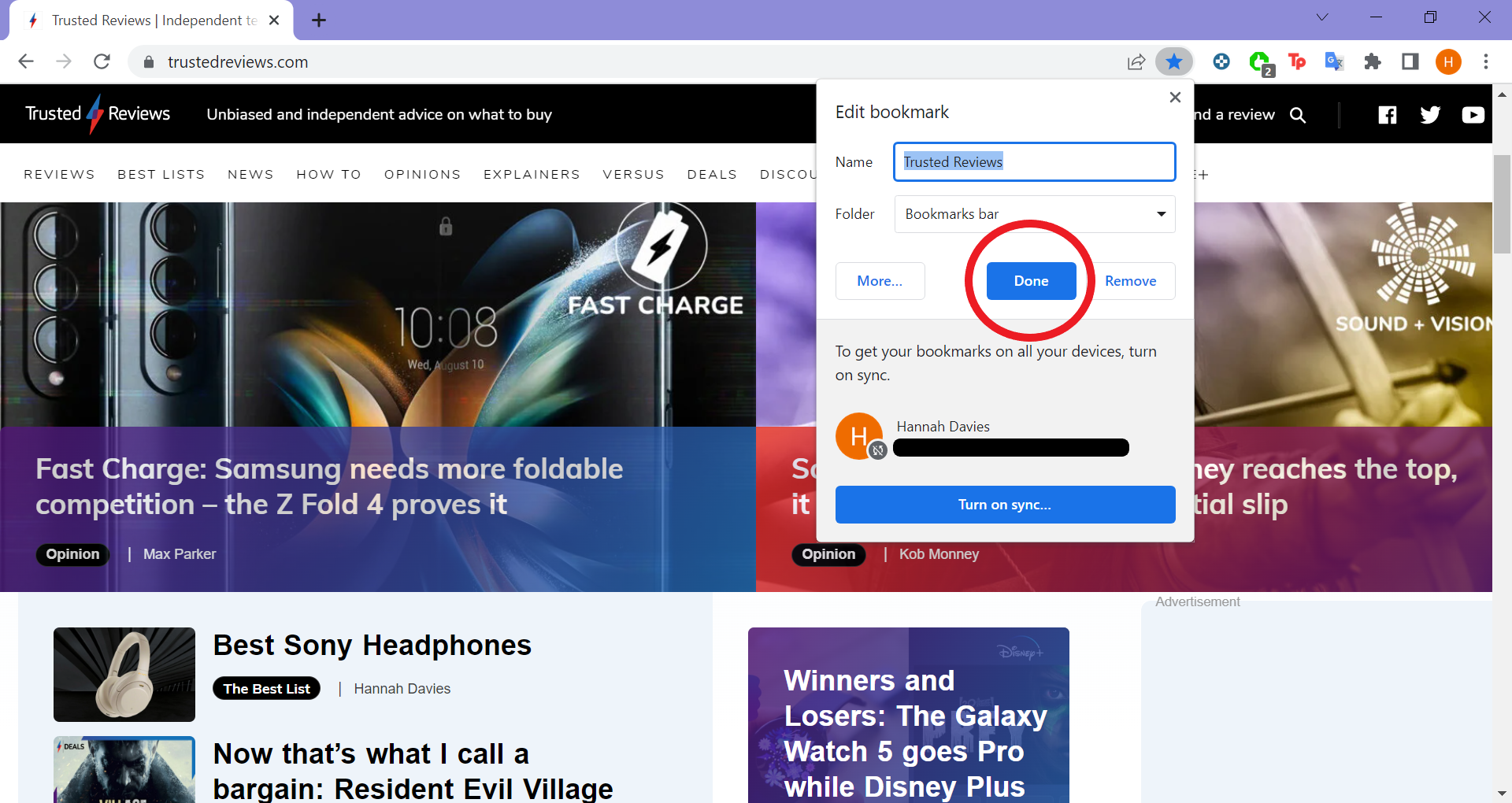
Esto guardará cualquier cambio que hayas hecho en tu marcador.