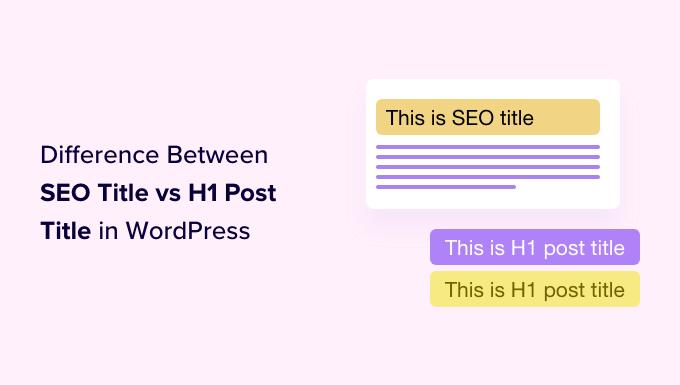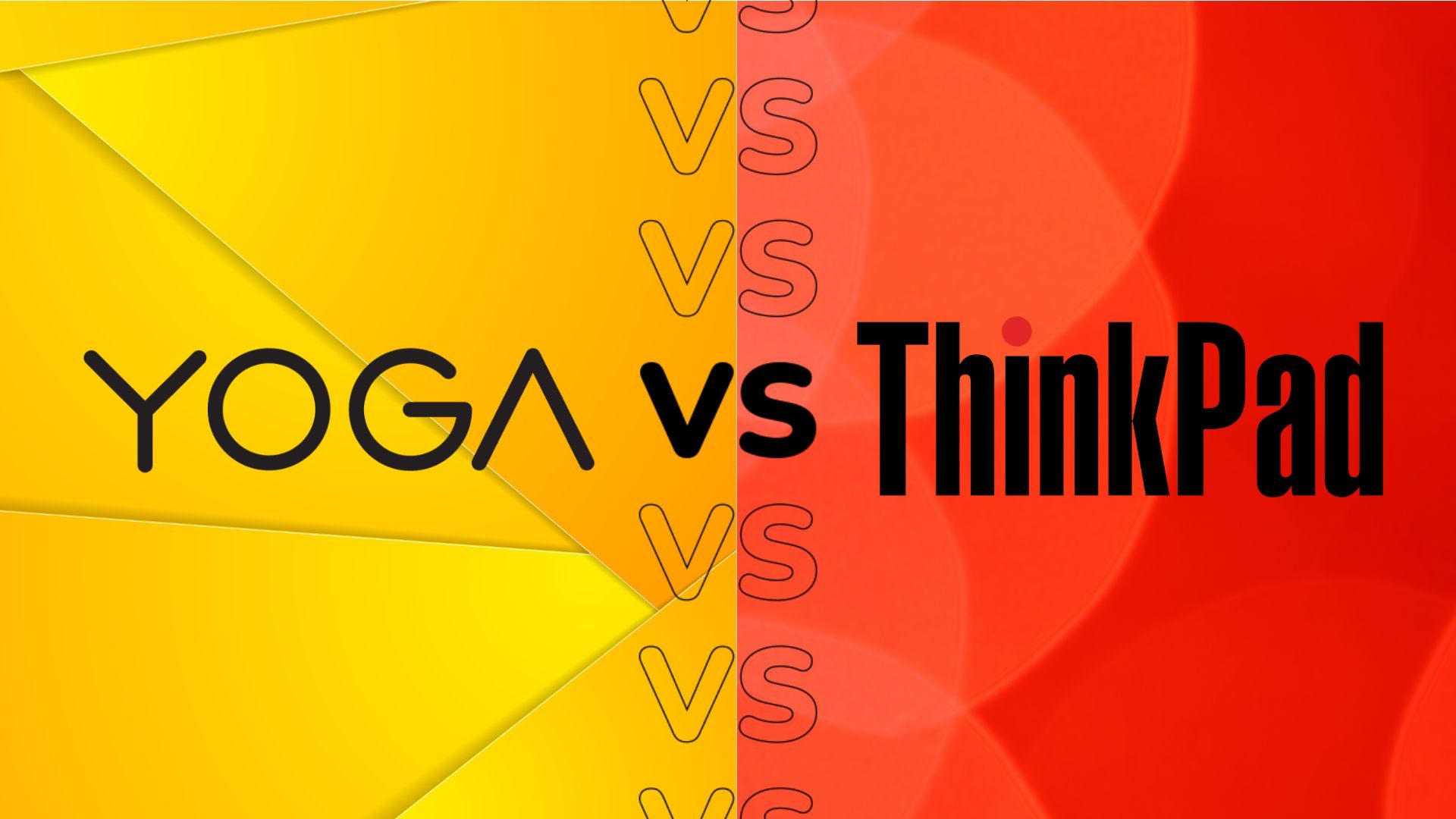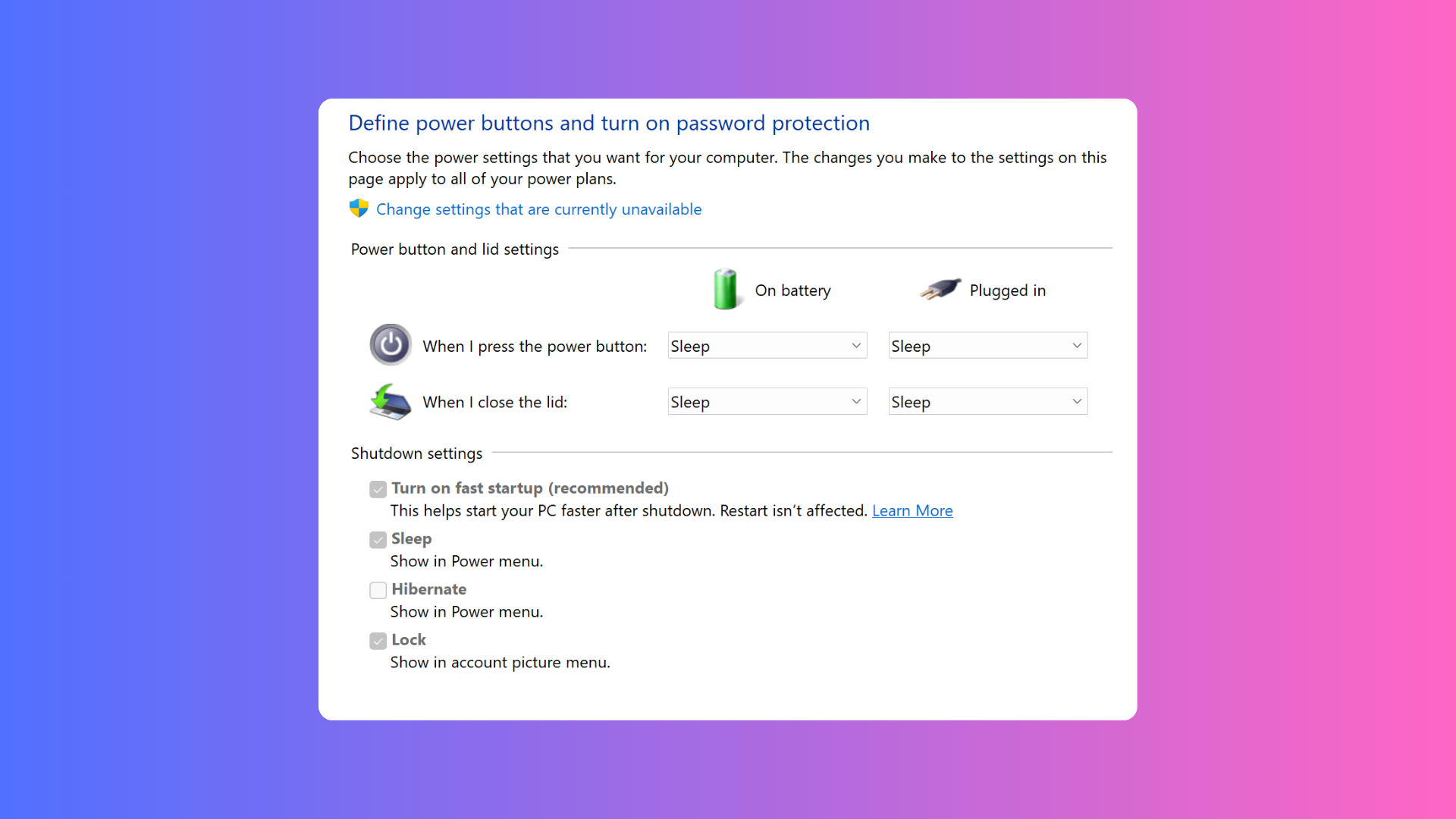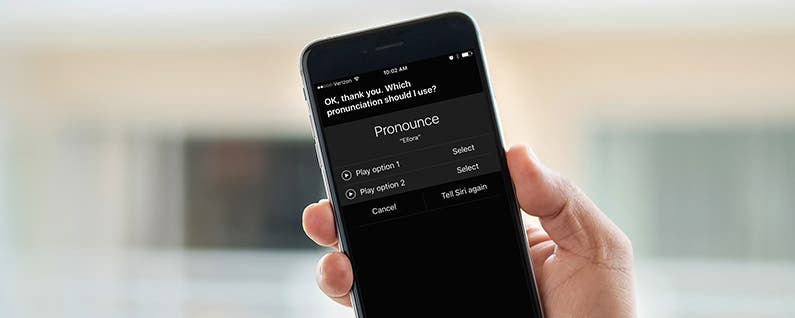Recientemente, uno de nuestros lectores preguntó si era posible agregar Venmo para cobrar pagos en WordPress.
Venmo hace que sea muy fácil aceptar pagos en su sitio web. Es conveniente, fácil de usar y ya lo utilizan unos 70 millones de personas. Permitir que las personas usen un método de pago familiar puede aumentar las conversiones en su tienda en línea.
En este artículo, le mostraremos cómo agregar fácilmente Venmo en WordPress.
Por qué usar Venmo como pasarela de pago
Venmo es un popular servicio de pago móvil propiedad de PayPal, que es la pasarela de pago en línea más popular y confiable del mundo. Actualmente, Venmo solo está disponible en los EE. UU.
Si tiene una tienda WooCommerce con sede en los Estados Unidos, agregar Venmo como una de las pasarelas de pago es la opción correcta para usted porque permite a sus clientes realizar una compra desde sus teléfonos móviles sin problemas.
Venmo no solo se conecta fácilmente con las cuentas bancarias de los usuarios, sino que el servicio tampoco cobra ninguna tarifa por enviar dinero desde su saldo de Venmo o saldo vinculado. Estas son las principales razones por las que muchos residentes de EE. UU. optan por esta aplicación de pago móvil.
Marcas populares como Amazon, Macy’s, Walmart y Samsung también ofrecen Venmo como pasarela de pago para sus clientes. Dicho esto, veamos cómo puede agregar fácilmente Venmo a WordPress.
Método 1. Agregue Venmo en WordPress usando complementos de pago Braintree
Puede integrar sin problemas Venmo con su tienda WooCommerce usando el Complementos de pago Braintree para WooCommerce enchufar.
Este complemento de WooCommerce le permite agregar fácilmente Venmo como pasarela de pago a su tienda en línea.
Primero, debe instalar y activar el complemento Braintree de complementos de pago. Para obtener más instrucciones, consulte nuestra guía sobre cómo instalar un complemento de WordPress.
Tras la activación, dirígete a Braintree Gateway » Configuración desde su panel de administración de WordPress.
Esto lo dirigirá a la página de ‘Pagos’ de WooCommerce. También puede llegar a esta página dirigiéndose a WooCommerce » Configuración. La única diferencia será que si pasa por el elemento del menú de WooCommerce, la página no tendrá el logotipo de Braintree.
Aquí verá todas las puertas de enlace de Braintree que puede integrar en su sitio. Simplemente haga clic en la pestaña ‘Venmo’.
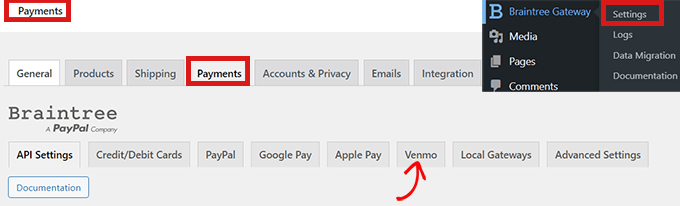
Ahora que está en la pestaña ‘Braintree Venmo Gateway’, verá una casilla de verificación ‘Habilitado’ en la parte superior.
Debe asegurarse de que esté marcado. Esto permitirá que su sitio acepte pagos de Venmo a través de este complemento.
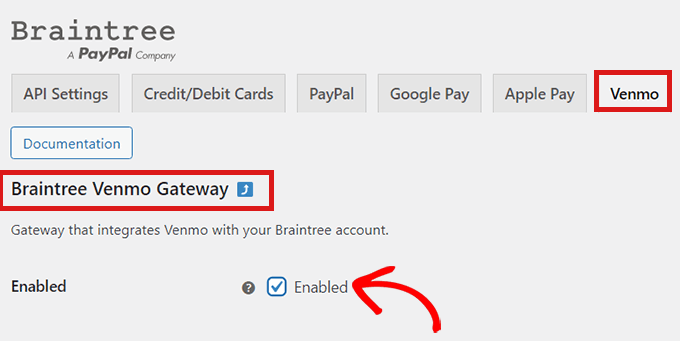
A continuación, vaya a ‘Configuración general’ y complete los detalles para configurar su Venmo Gateway. Por ejemplo, puede cambiar el título que se muestra a los usuarios, el icono o agregar una breve descripción del método de pago.
Después de eso, simplemente haga clic en el botón ‘Guardar cambios’ en la parte inferior de la página para guardar sus cambios.
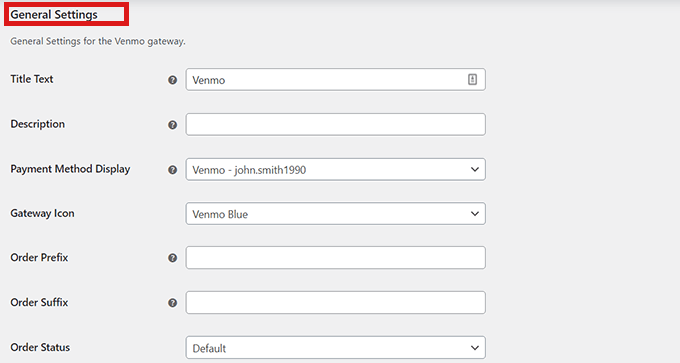
Ahora, Venmo se ha agregado a su sitio de WordPress y está listo para aceptar pagos en WooCommerce.
Método 2. Agregue Venmo en WordPress usando el complemento Checkout With Venmo
Otra forma de agregar Venmo en WordPress es usando el ‘Pago con Venmo en WooCommerce‘ enchufar.
Es un complemento muy conocido que se utiliza para integrar Venmo en WordPress.
Lo primero que debe hacer es instalar y activar el ‘Pago con Venmo en WooCommerce‘ enchufar. Para obtener ayuda, consulte nuestra guía sobre cómo instalar un complemento de WordPress.
Una vez activado el complemento, vaya a WooCommerce » Venmo desde el panel de administración de WordPress.
Esto abrirá la pestaña ‘Venmo’ en la página ‘Pagos’ de WooCommerce.
Aquí encontrará la opción ‘Habilitar VENMO’ en la parte superior de la página. Asegúrate de marcar la casilla.
Si hace clic en el enlace ‘probar’ junto al título, será dirigido a la página de la cuenta de Venmo donde puede iniciar sesión y crear su cuenta. Podrá asegurarse de que todas sus configuraciones sean correctas antes de intentar aceptar pagos reales.
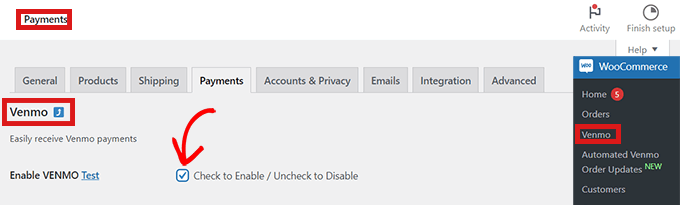
A continuación, simplemente complete los detalles en el formulario a continuación y luego haga clic en el botón ‘Guardar cambios’ en la parte inferior de la página.
¡Felicidades! Ha integrado con éxito Venmo en WordPress.
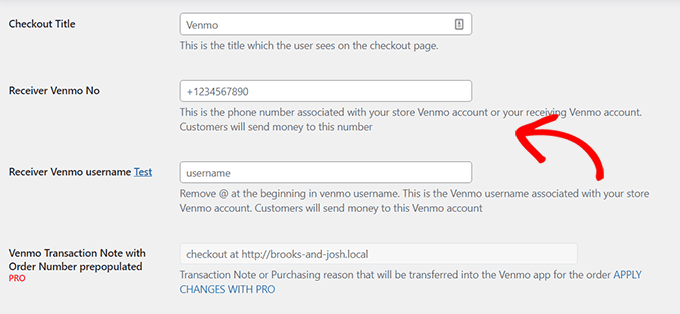
¡Eso es! Esperamos que hayas aprendido a agregar Venmo a WordPress. También puede consultar nuestro artículo sobre la guía definitiva de SEO de WooCommerce y nuestras selecciones de expertos para los mejores complementos de WooCommerce para ayudar a hacer crecer su tienda.