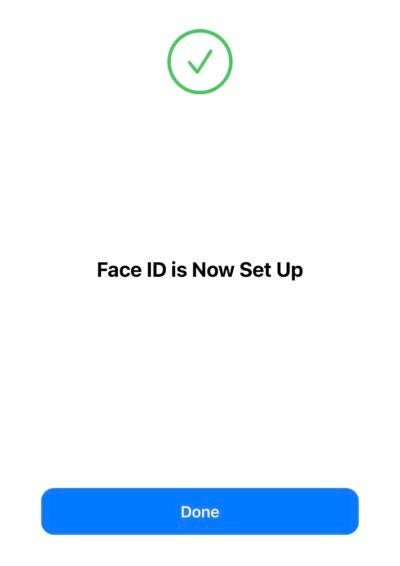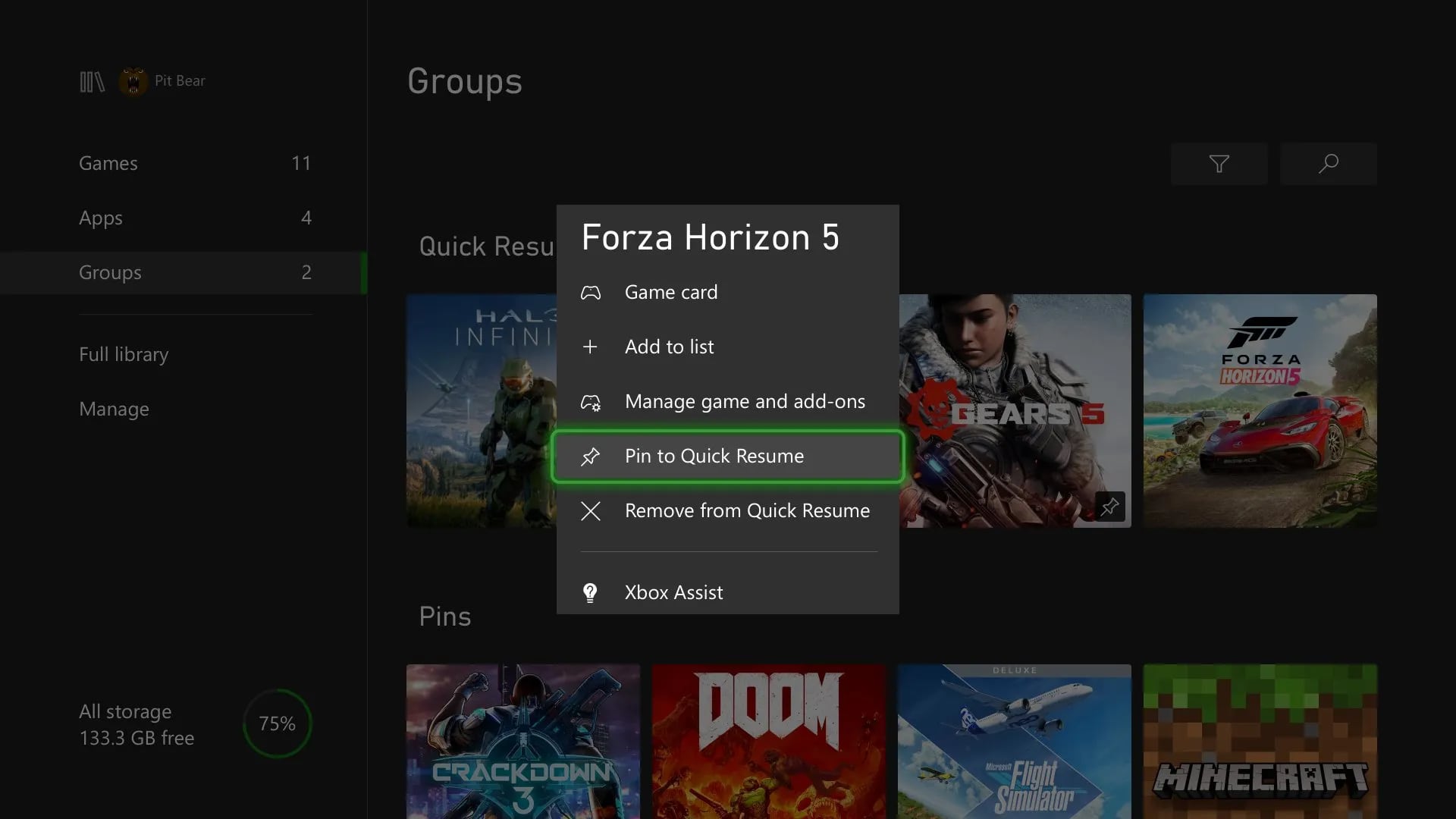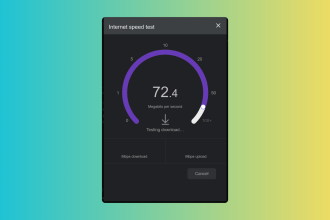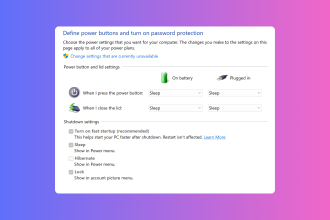Apple lanzó Face ID con una máscara como parte de la nueva actualización de iOS 15.4 el 14 de marzo. Aquí se explica cómo usar Face ID para desbloquear el teléfono, incluso cuando se cubre la cara.
iOS 15.4 evita la molestia de los propietarios de iPhone conscientes de Covid, que han tenido problemas para usar Face ID cuando usan una cubierta facial en la tienda de comestibles o en cualquier espacio público. El desbloqueo del teléfono no solo se ha vuelto más complicado, sino que Face ID también certifica los pagos de Apple Pay y las descargas de la App Store.
Debido a que los sensores no podían ver toda su cara, el iPhone emitió un mensaje de código de acceso para autenticar su identidad. No es el fin del mundo, pero sí un inconveniente. Si bien los propietarios de Apple Watch han disfrutado de una solución alternativa durante un buen tiempo, el resto de nosotros no ha tenido suerte.
Ahora iOS 15.4 está aquí con una opción para configurar Face ID con una máscara. Apple ha estado trabajando en un software que se enfoca alrededor del área de los ojos y no necesita ver toda la cara. La opción actual sigue siendo la configuración predeterminada y deberá habilitar manualmente Face ID con una máscara dentro de la configuración del iPhone.
Te mostramos cómo configurar Face ID con una máscara en un iPhone, incluido cómo agregar anteojos.
Lo que necesitarás
Desafortunadamente, la nueva opción está limitada a los teléfonos iPhone 12 y iPhone 13. Cualquier cosa anterior no es compatible.
lo que usamos
Configuramos Face ID con una máscara en un iPhone 12 Pro Max con iOS 15.4
la versión corta
- Asegúrate de que tu iPhone compatible esté actualizado a iOS 15.4
- Dirígete a Configuración> ID de rostro y código de acceso
- Asegúrate de haber configurado Face ID
- Activar Face ID con una máscara
- Sigue las instrucciones en la pantalla
-
Paso
1Actualiza tu iPhone a iOS 15.4
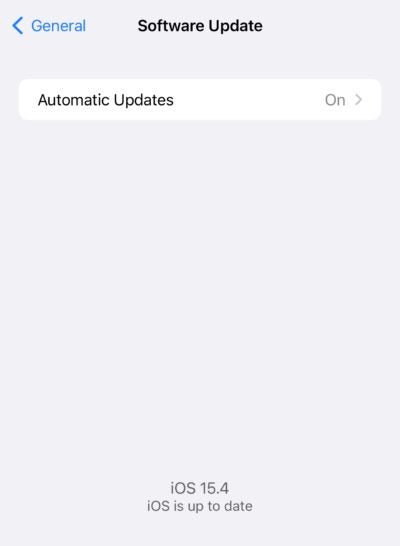
Dirígete a Configuración > Actualización de software y sigue las instrucciones.
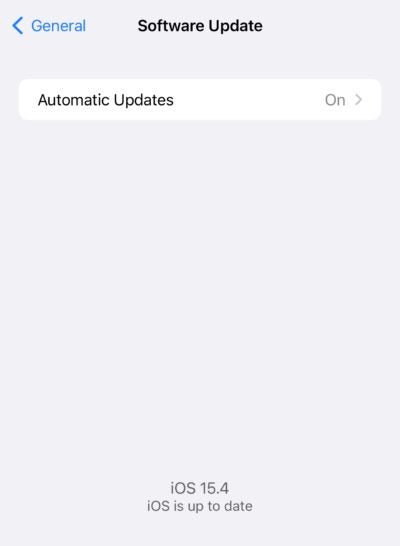
-
Paso
2Dirígete a la configuración de Face ID en tu iPhone
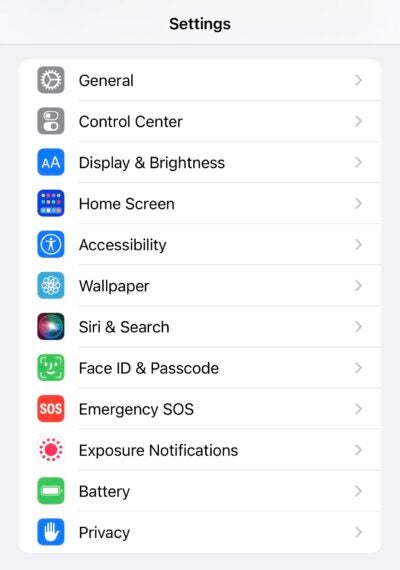
Presiona Configuración > Face ID y contraseña. Luego ingrese su contraseña para ingresar.
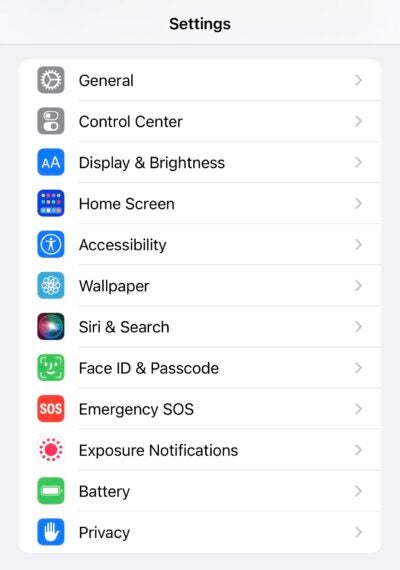
-
Paso
3Activar Face ID con un botón de Máscara
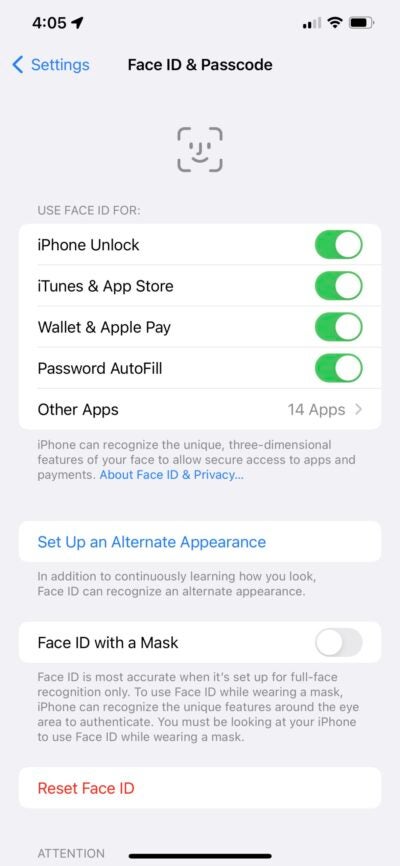
Mire hacia abajo hasta el borde de la pantalla para tocar el interruptor
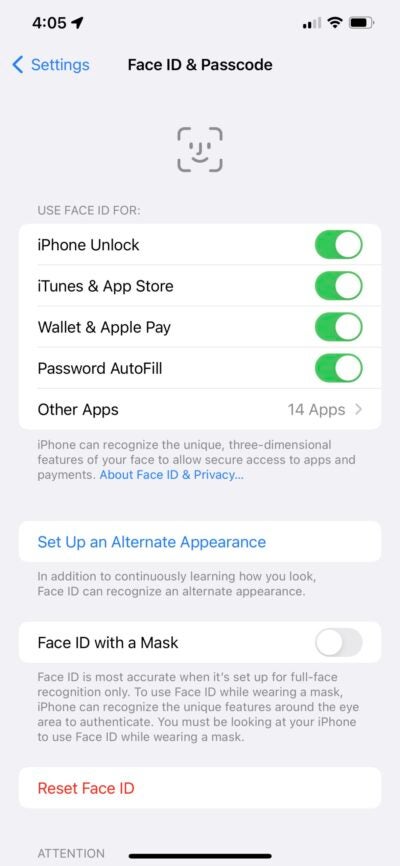
-
Paso
4Toque Usar Face ID con una máscara en el menú a continuación
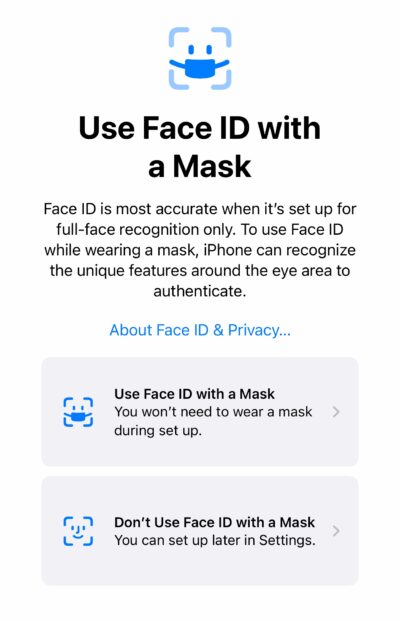
Como dice Apple, no necesitará usar una máscara durante la configuración.
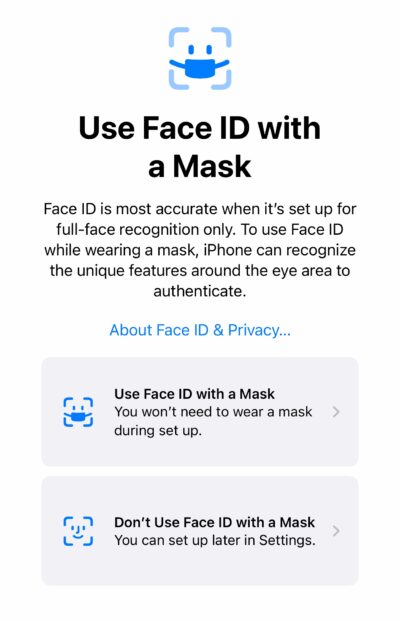
-
Paso
5Coloque su cara dentro del círculo cuando se le solicite
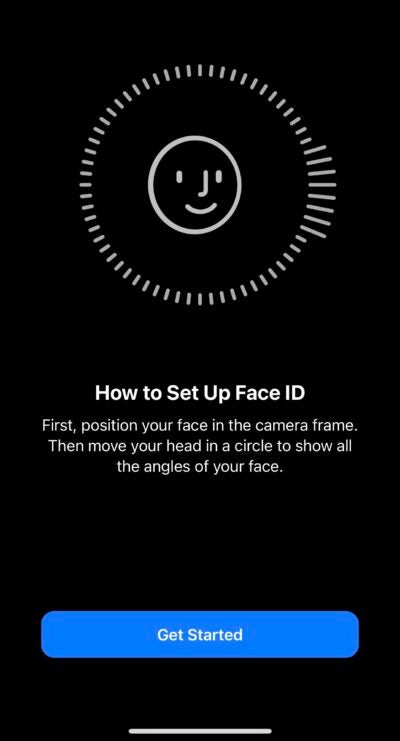
Presiona Comenzar para, bueno, comenzar
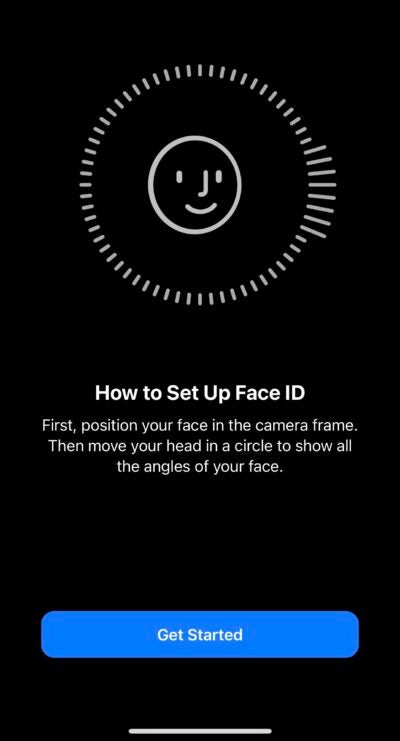
-
Paso
6Mueve la cabeza en círculos para completar la configuración.
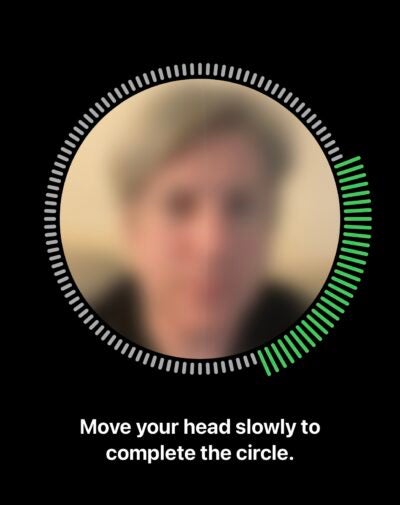
Esto iluminará el verde el efecto verde a medida que avanza
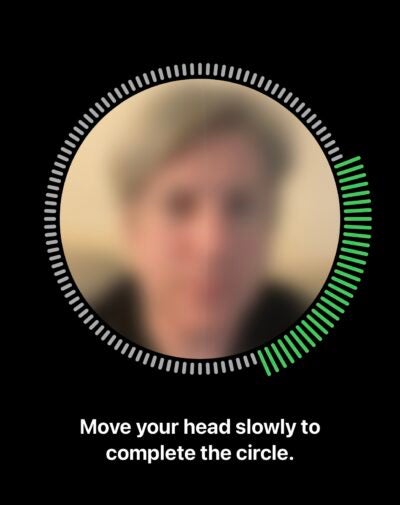
-
Paso
7La configuración ahora está completa y Face ID funcionará con una máscara
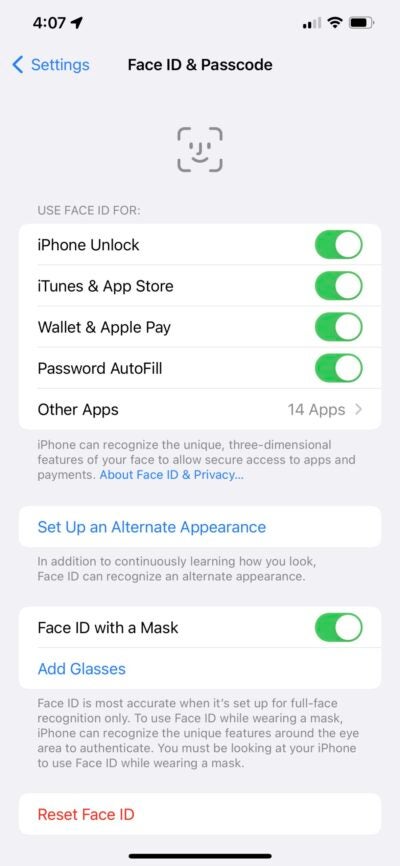
Ahora puede salir de la configuración o continuar con la configuración con Gafas
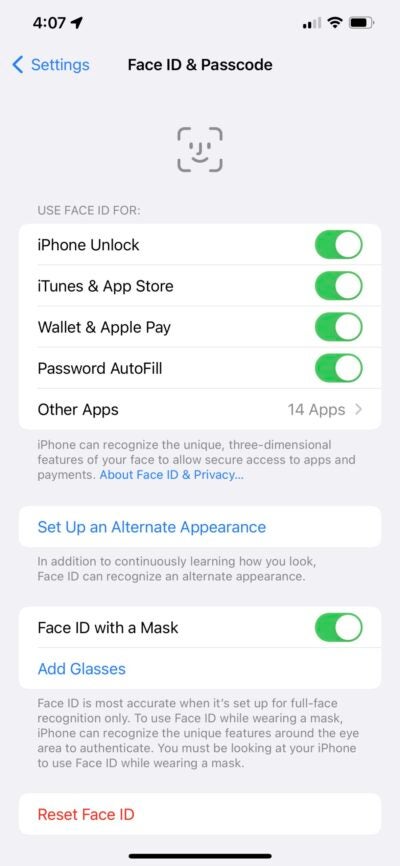
-
Paso
8Agrega lentes si los usas para entrenar a Face ID para que los reconozca
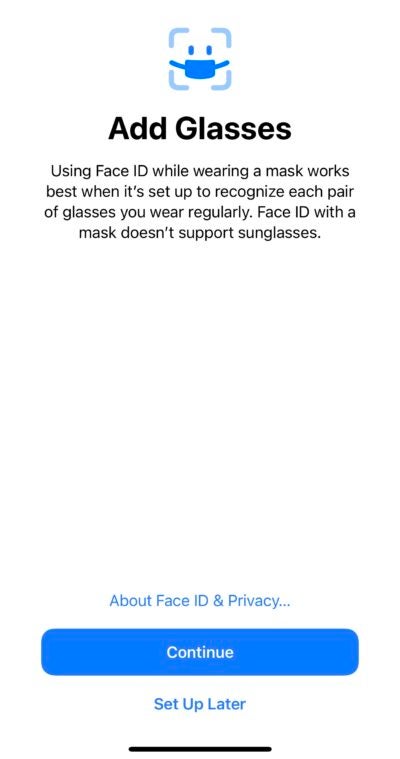
Toque Continuar para comenzar la configuración
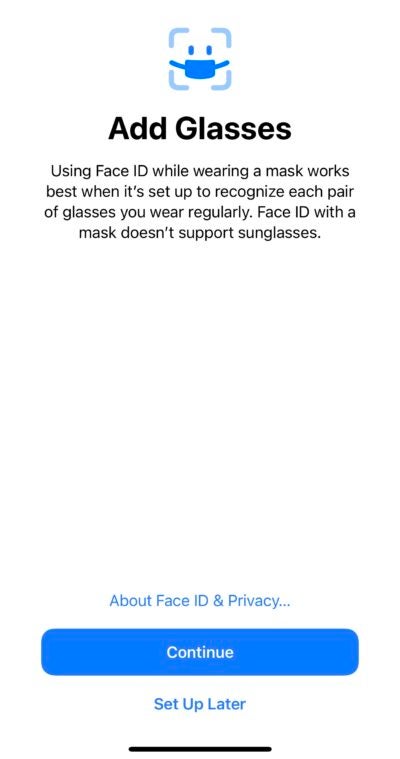
-
Paso
9Ponte las gafas y coloca tu cara dentro del marco.
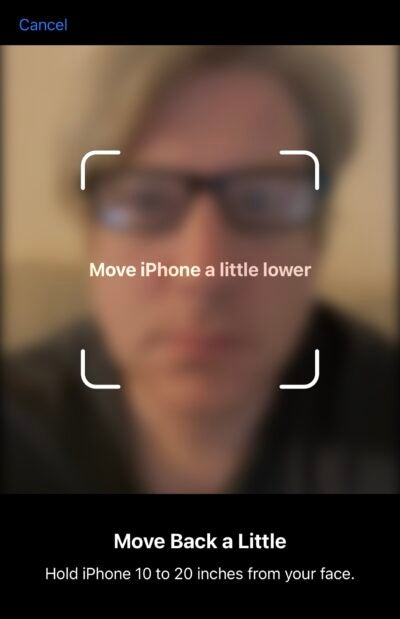
Es posible que deba sostener su iPhone a una distancia de 10 a 20 pulgadas de su cara
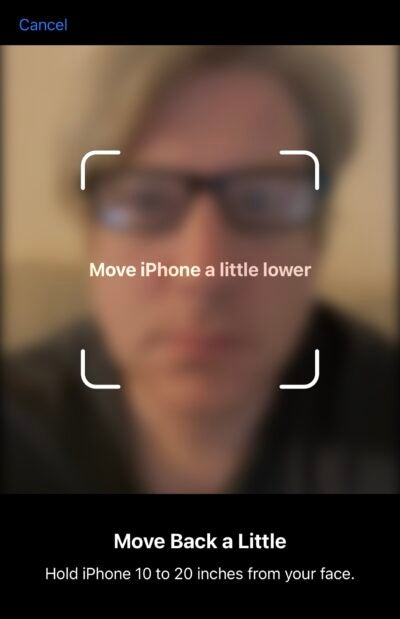
-
Paso
10Mueve la cabeza en un círculo para iluminar el contorno verde
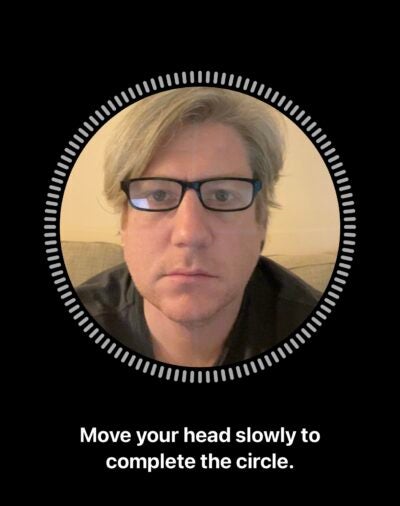
Esta es una repetición del paso 6. Una vez hecho esto, esto completará el proceso.
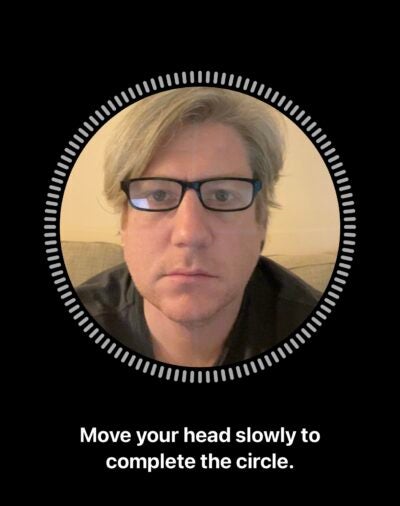
-
Paso
11La configuración ya está completa
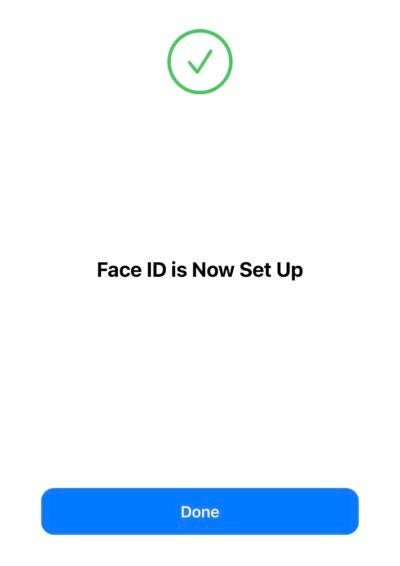
Toque Listo para continuar y usar Face ID con una máscara