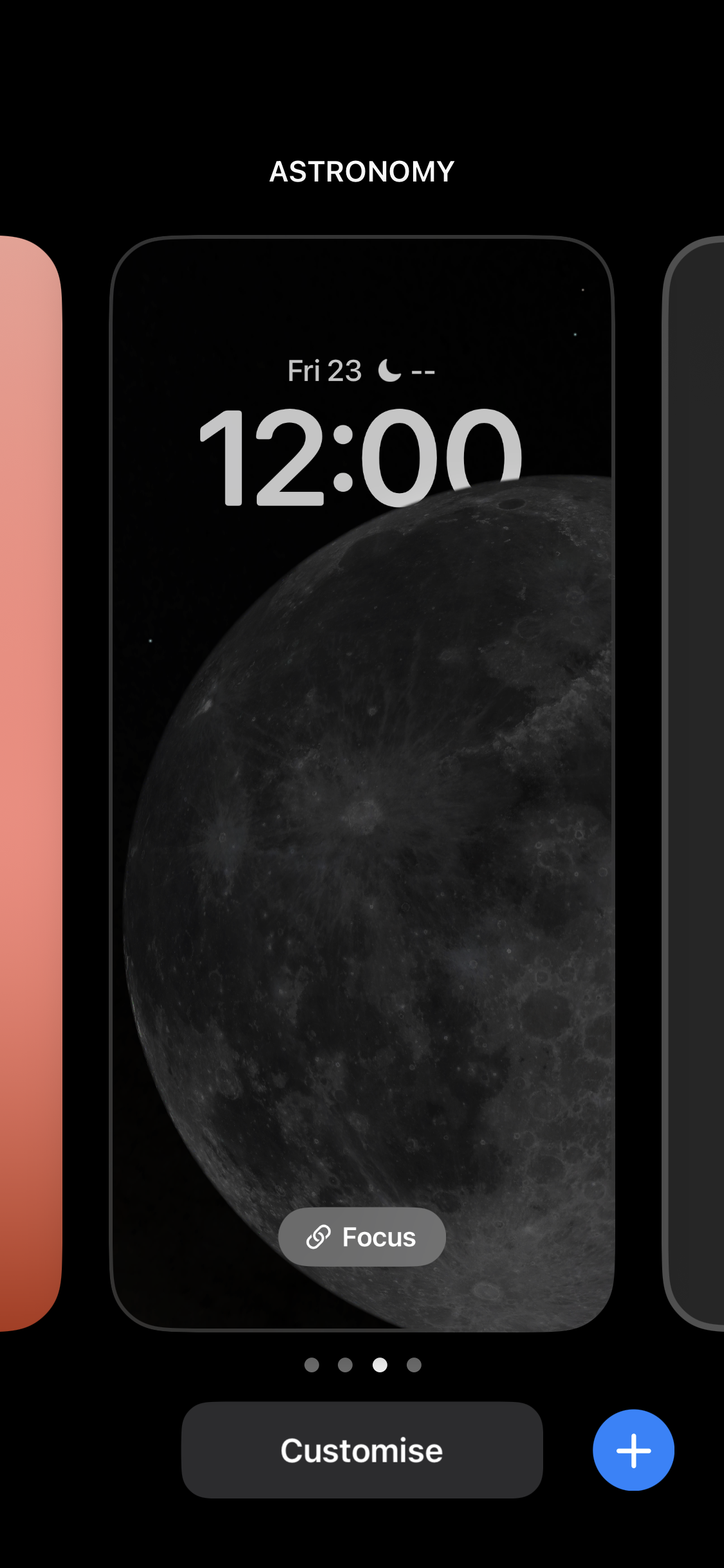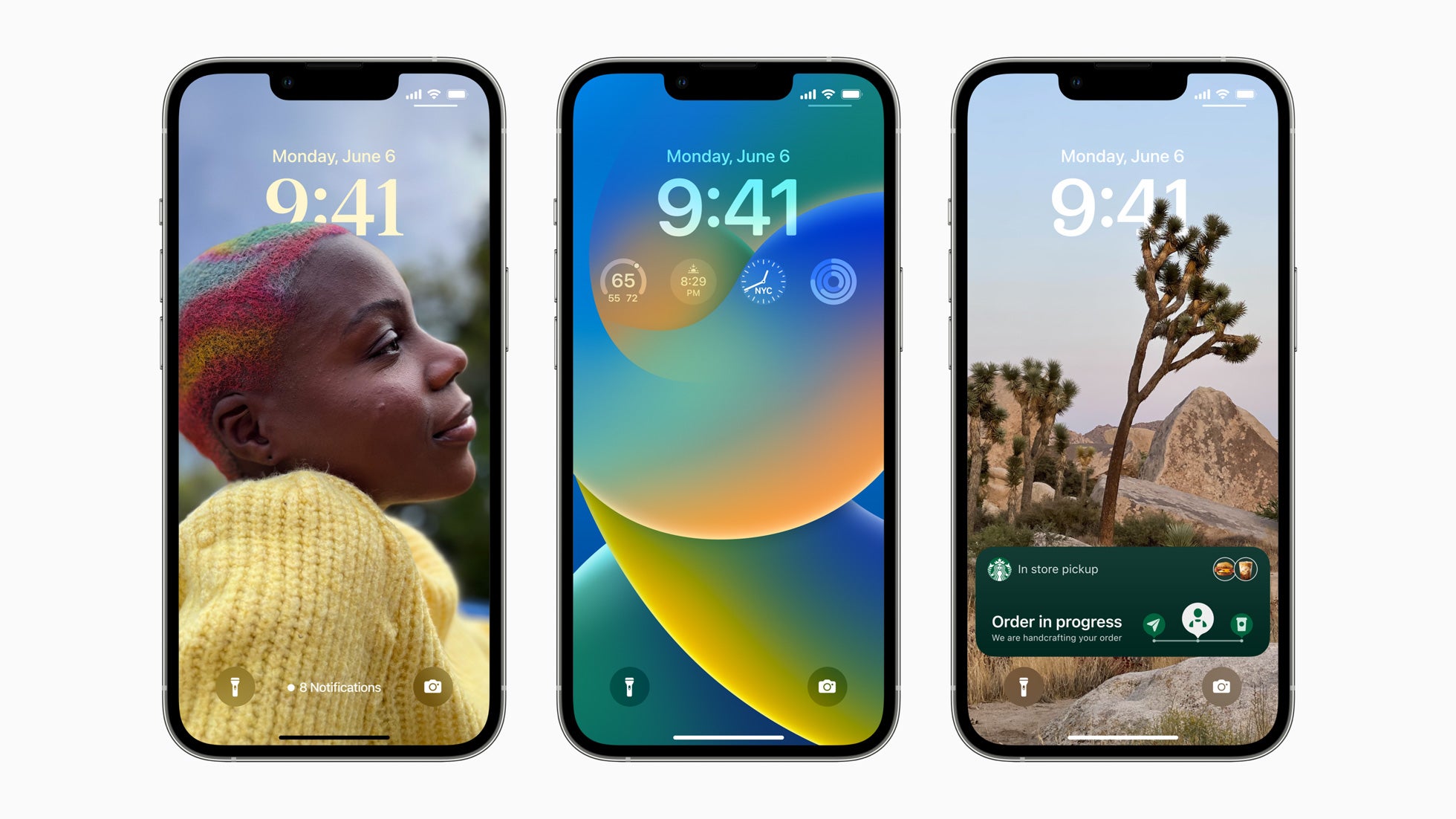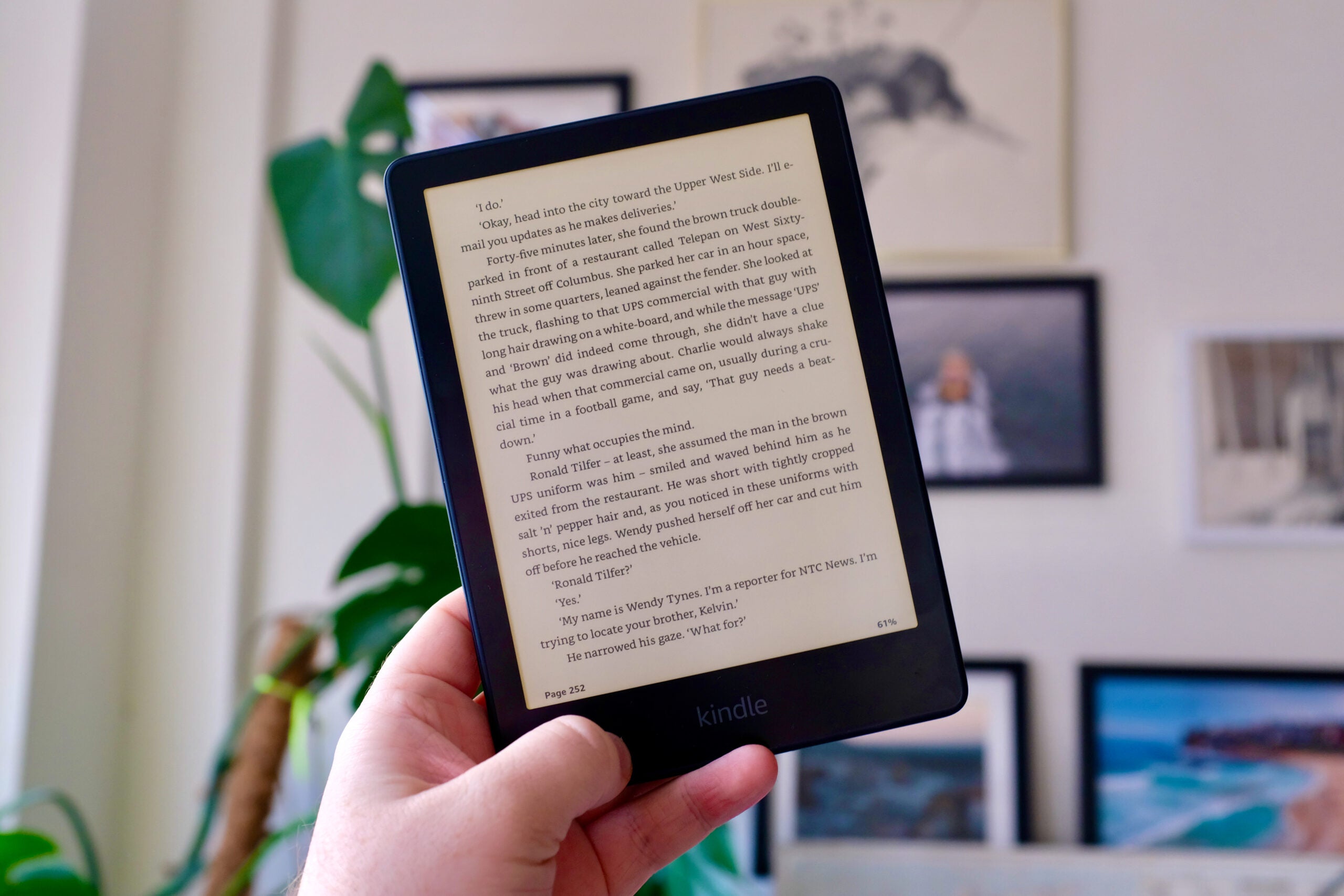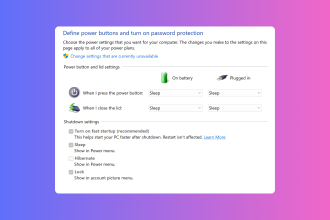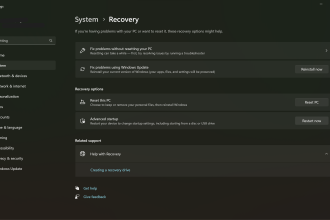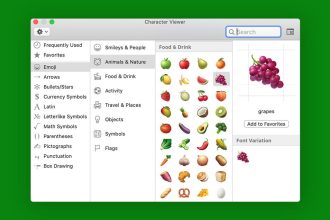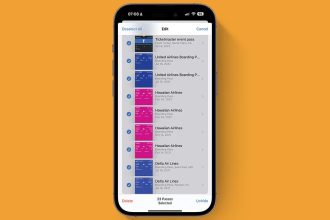¿Desea optimizar su pantalla de aislamiento para diferentes tareas pero no está seguro de cómo hacerlo? Así es como puede configurar varias pantallas de aislamiento en iOS 16.
La aggiornamento de iOS 16 está repleta de nuevas funciones, y Apple pone mucho vehemencia en la personalización.
Una de las formas en que los usuarios de iOS 16 ahora pueden personalizar su dispositivo es agregando varias pantallas de aislamiento. Esto es ideal para cualquier persona que quiera usar múltiples fotos y fondos, y significa que puede crear diferentes configuraciones de widgets para diferentes escenarios.
Si está interesado en descubrir la forma más liviana de configurar varias pantallas de aislamiento, asegúrese de seguir leyendo. Además es importante tener en cuenta que deberá modernizar a iOS 16 para lograr a esta función, ya que esta función no está adecuado en iOS 15.
Lo que necesitarás:
Un iPhone con iOS 16
La lectura corta
- Mantenga presionada la parte inferior de su pantalla de aislamiento
- Deslizar alrededor de la derecha
- Haga clic en el pitón Más
- Elige un nuevo fondo de pantalla
- Haga clic en Añadir
- Haga clic en Establecer como par de fondos de pantalla
- Repite el proceso de nuevo si quieres
-
Paso
1Mantenga presionada la parte inferior de su pantalla de aislamiento
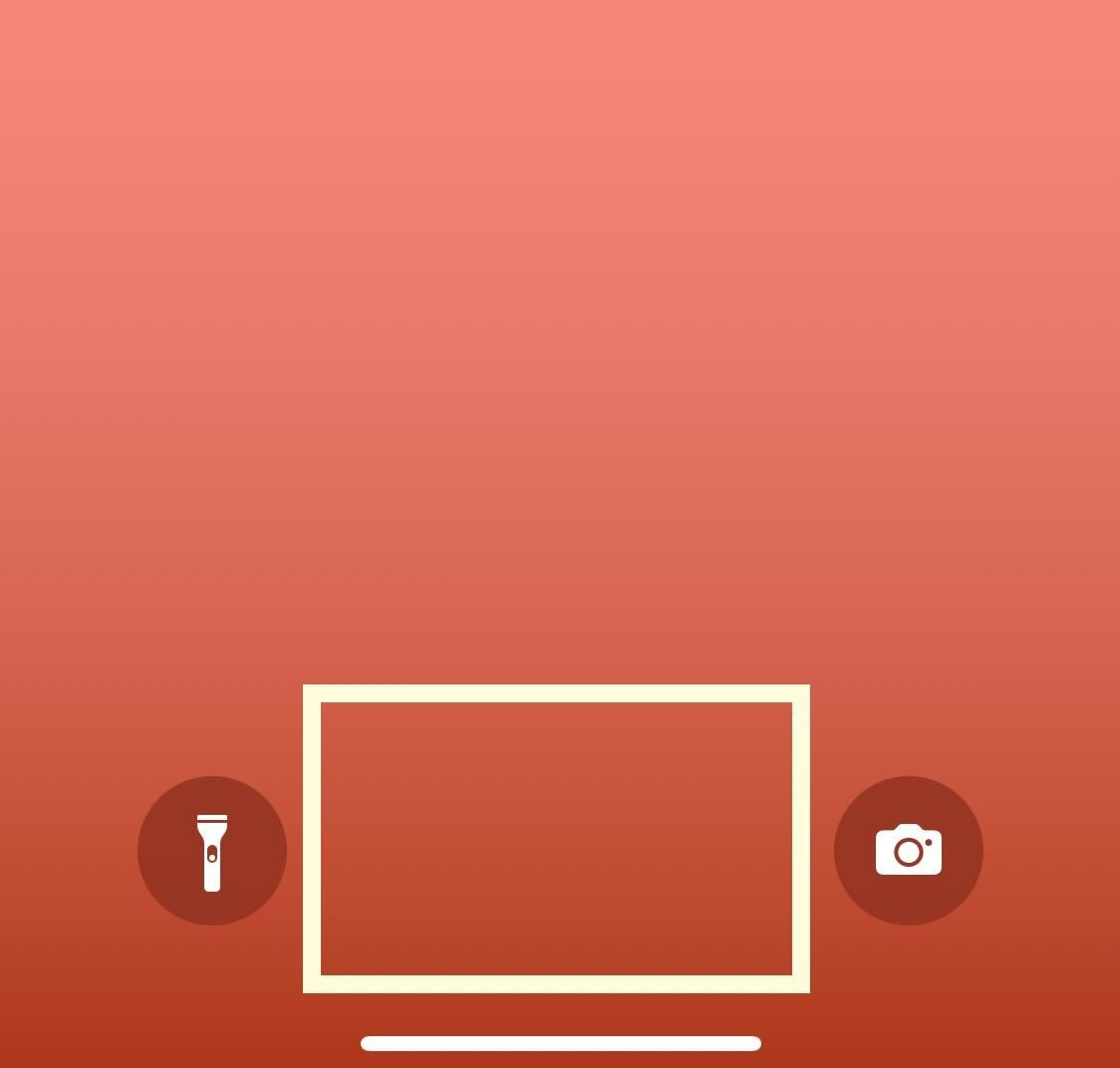
Desbloquee su dispositivo y mantenga presionada la parte inferior de la pantalla de aislamiento durante uno o dos segundos.
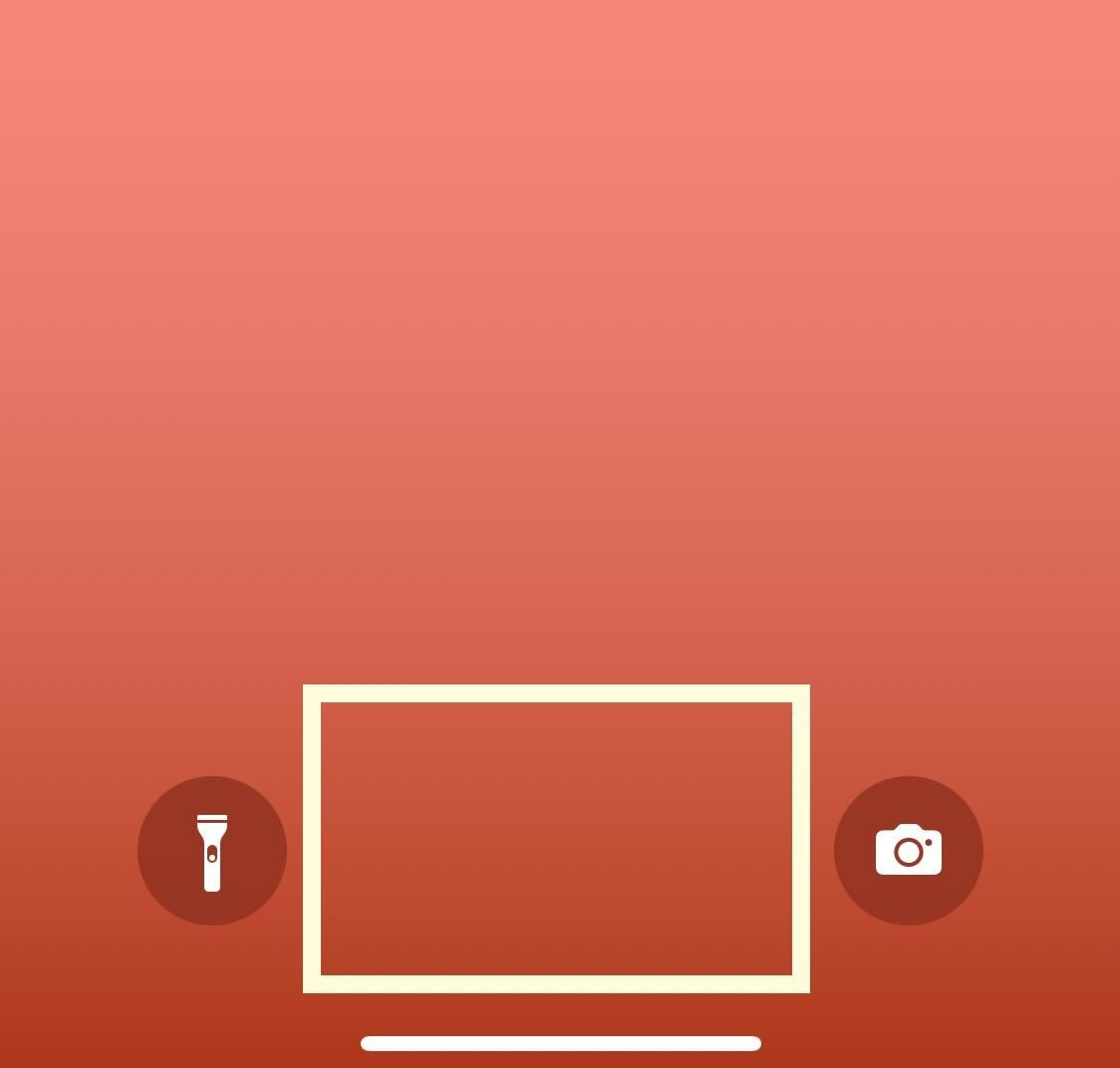
-
Paso
2Deslizar alrededor de la derecha
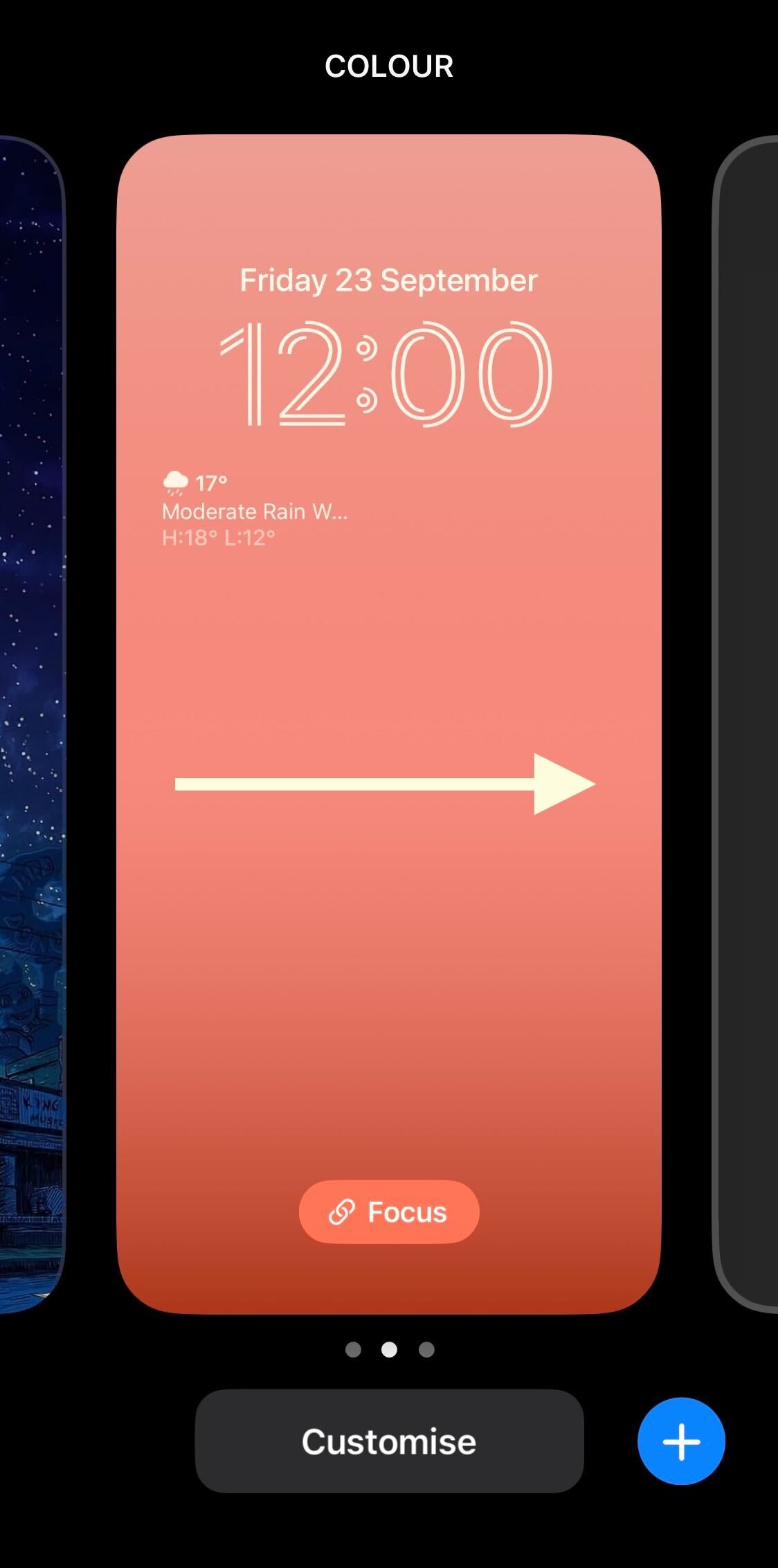
Desliza alrededor de la derecha.
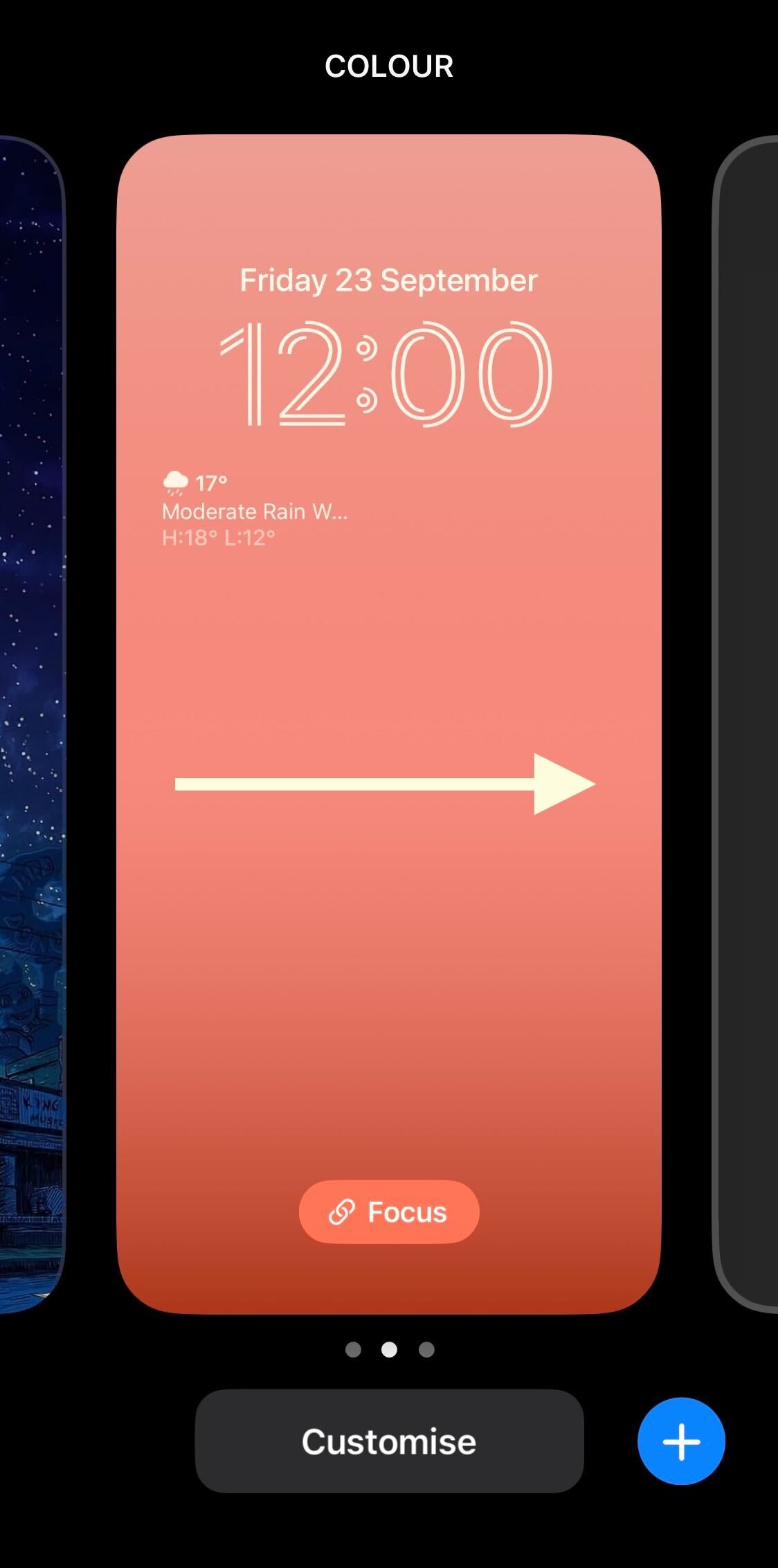
-
Paso
3Haga clic en el pitón Más
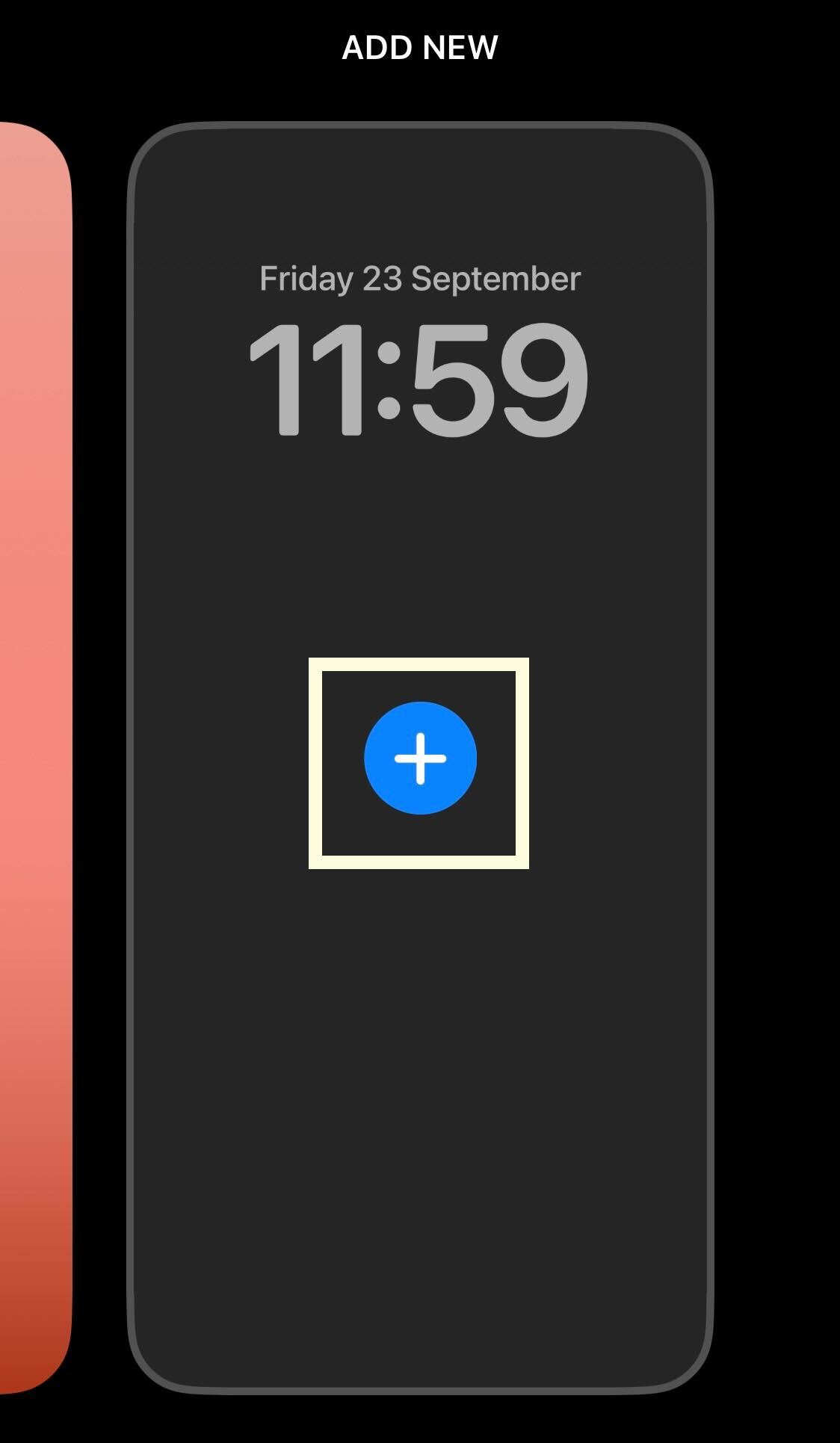
Haga clic en el pitón cerúleo Más. Además puede presionar el pitón cerúleo Más en la parte inferior de la pantalla.
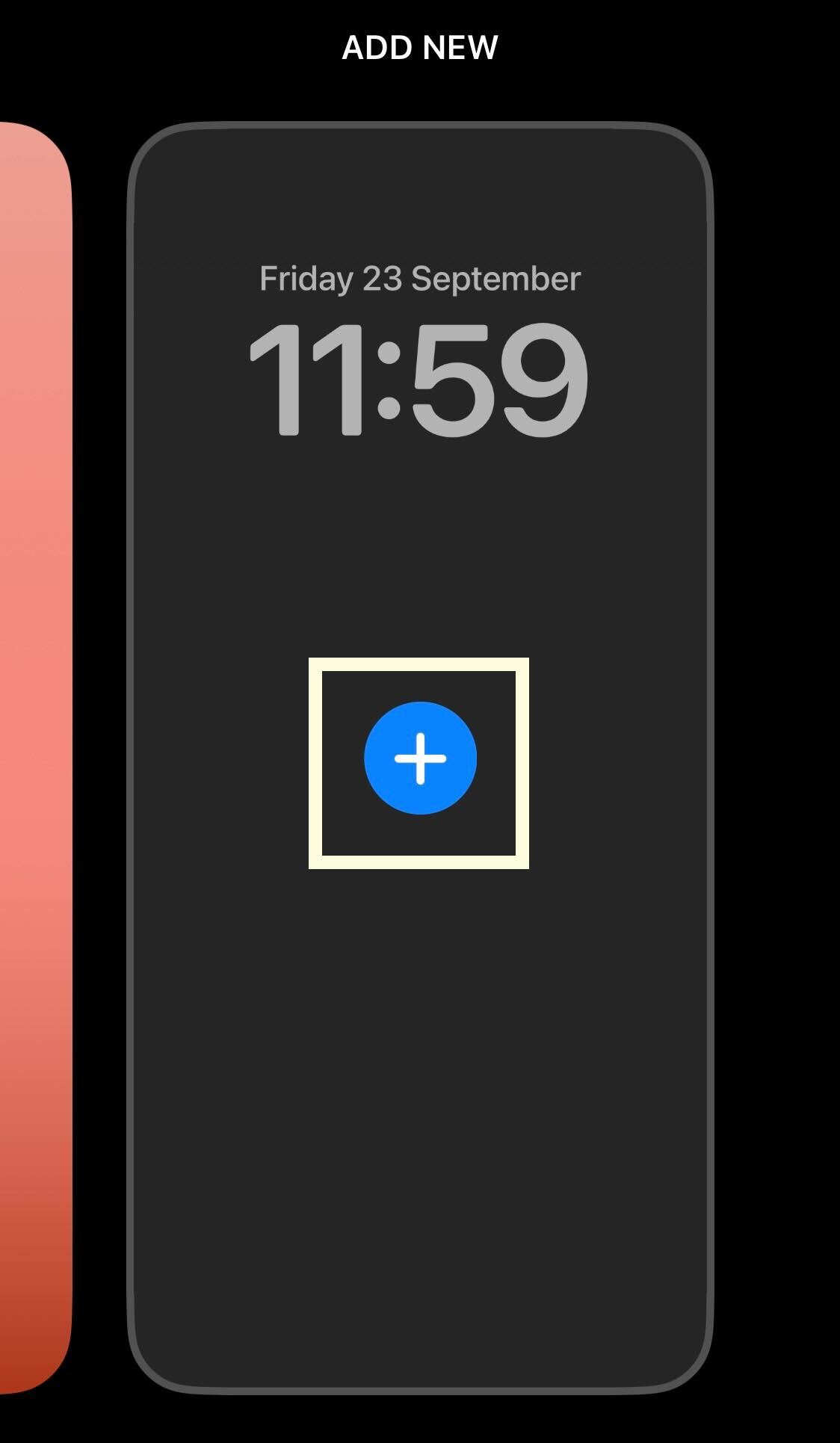
-
Paso
4Elige un nuevo fondo de pantalla
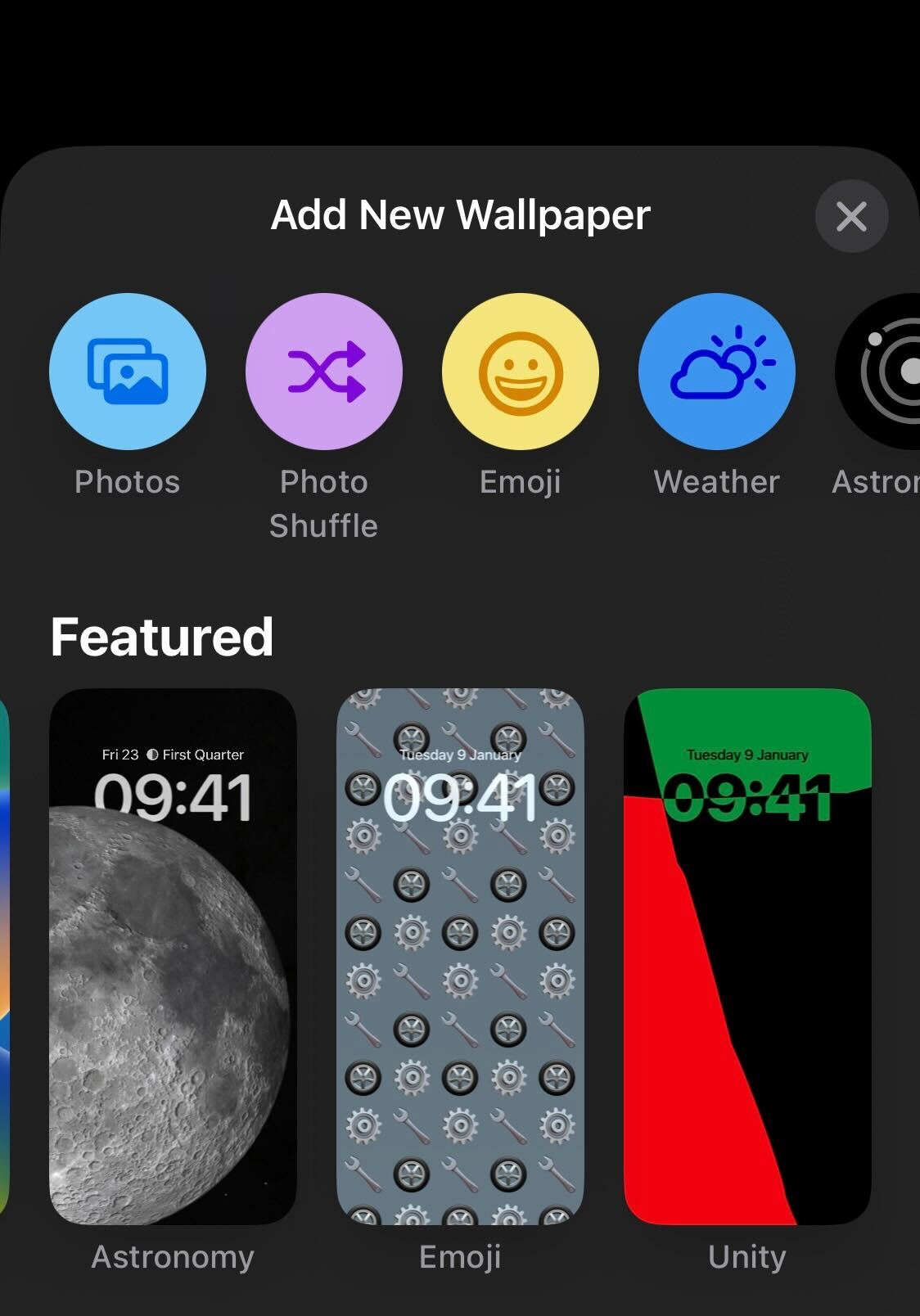
De todas las opciones de papel tapiz presentadas, elija una. Puede tener varias pantallas de aislamiento, así que no se preocupe si desea usar más de una opción.
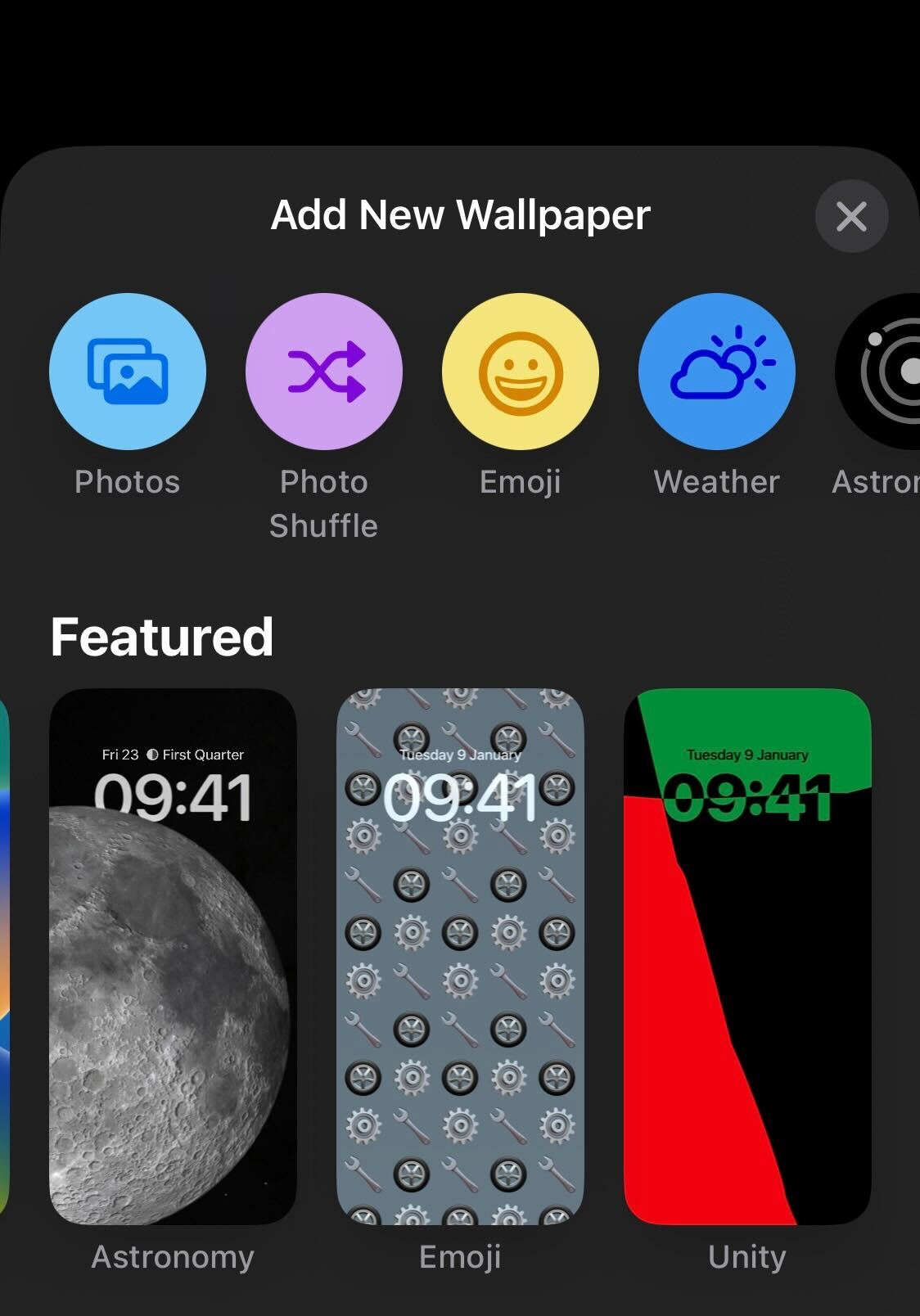
-
Paso
5Haga clic en Añadir
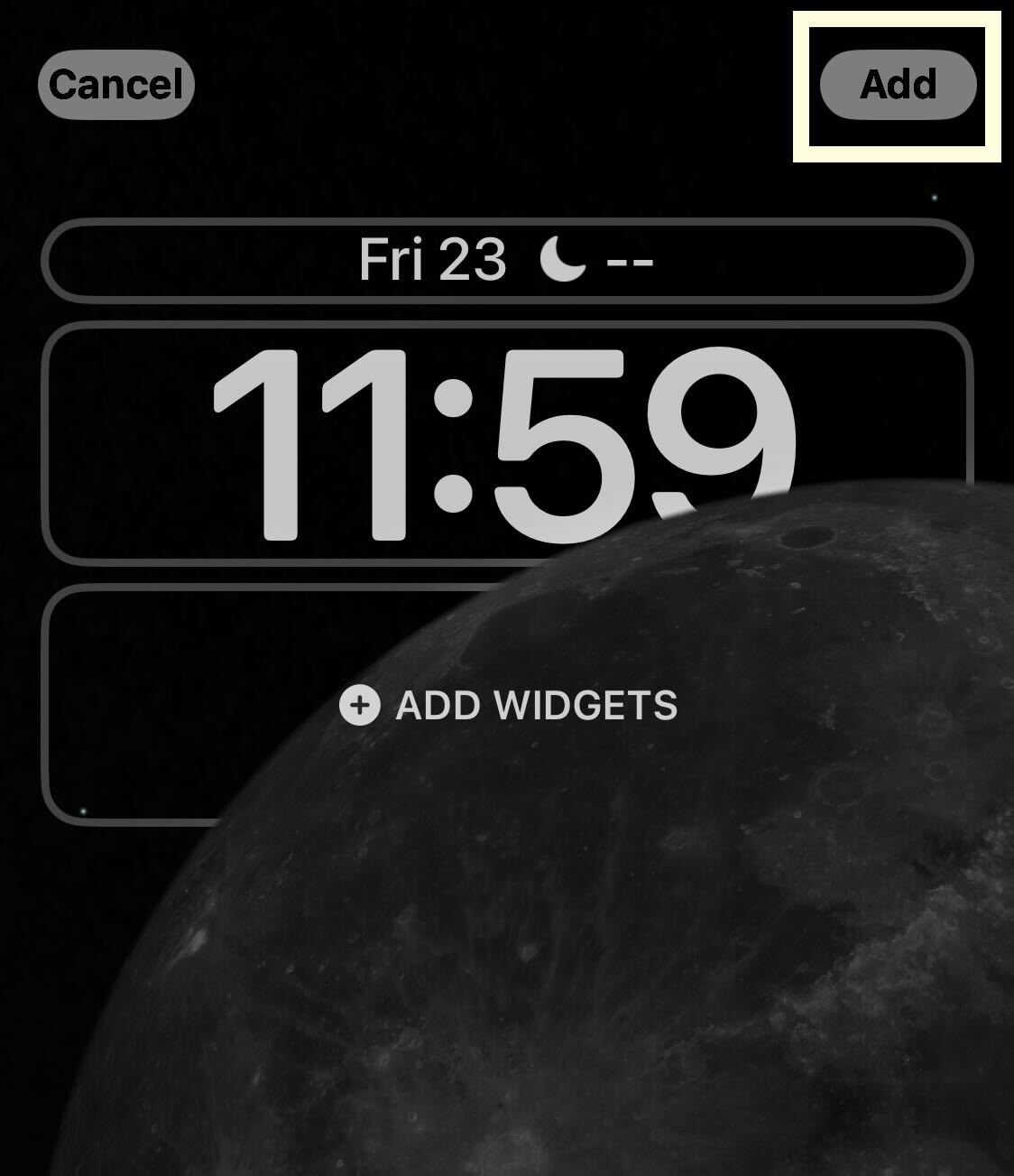
Agregue cualquier widget o función adicional que desee asociar a su pantalla de aislamiento. Una vez que esté satisfecho, haga clic en el pitón Añadir.
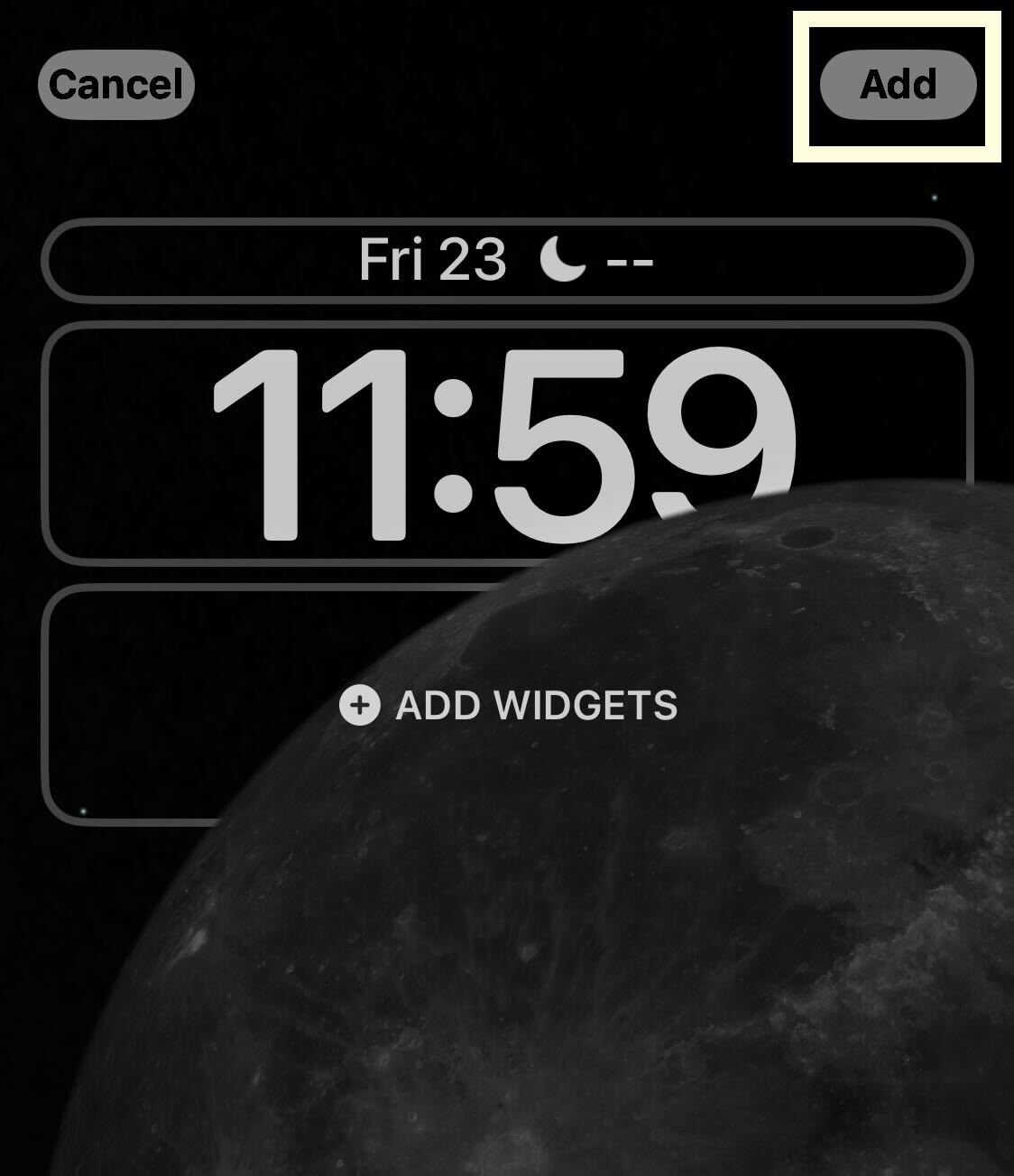
-
Paso
6Haga clic en Establecer como par de fondos de pantalla
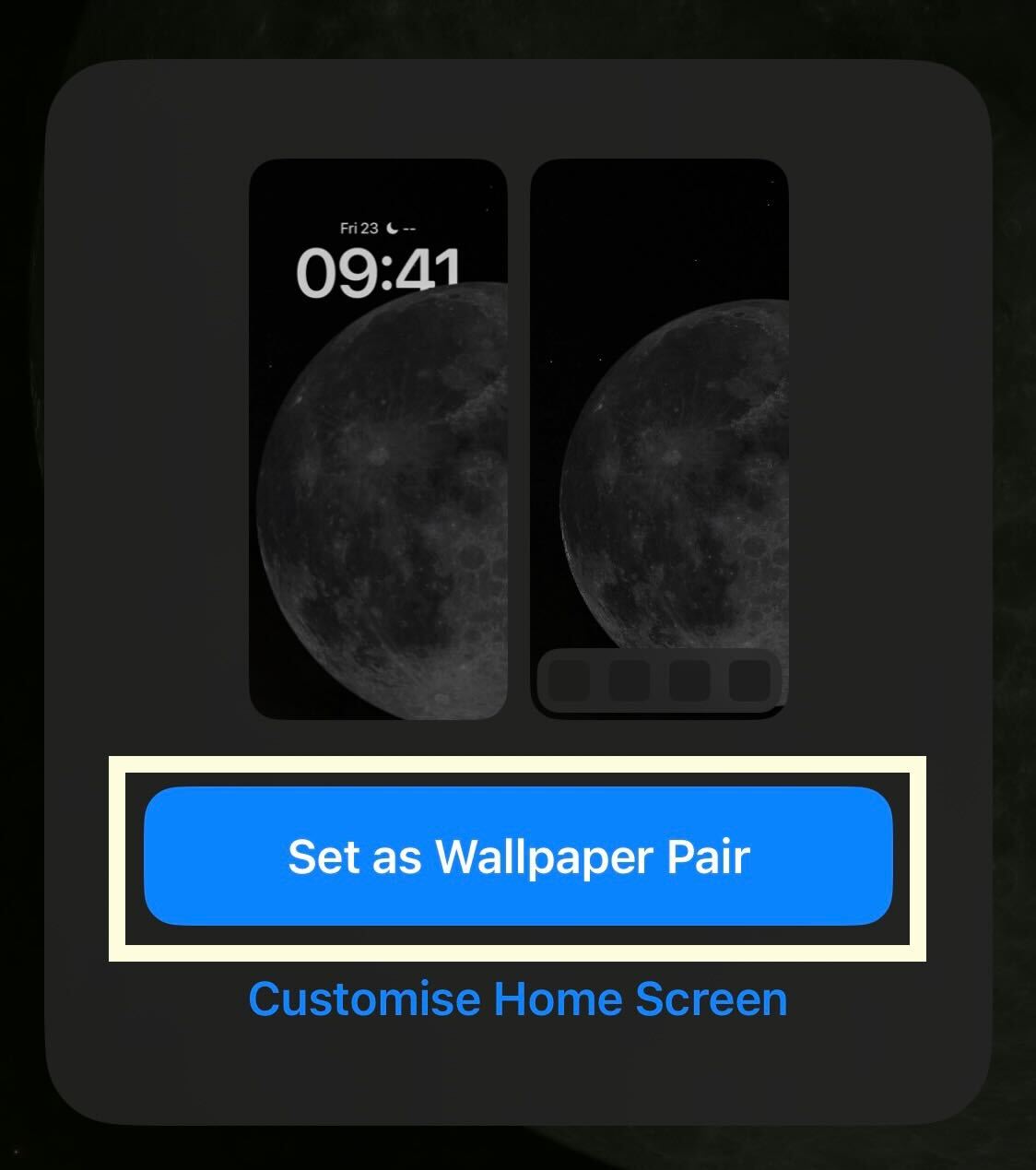
Haga clic en el pitón Establecer como par de fondos de pantalla.
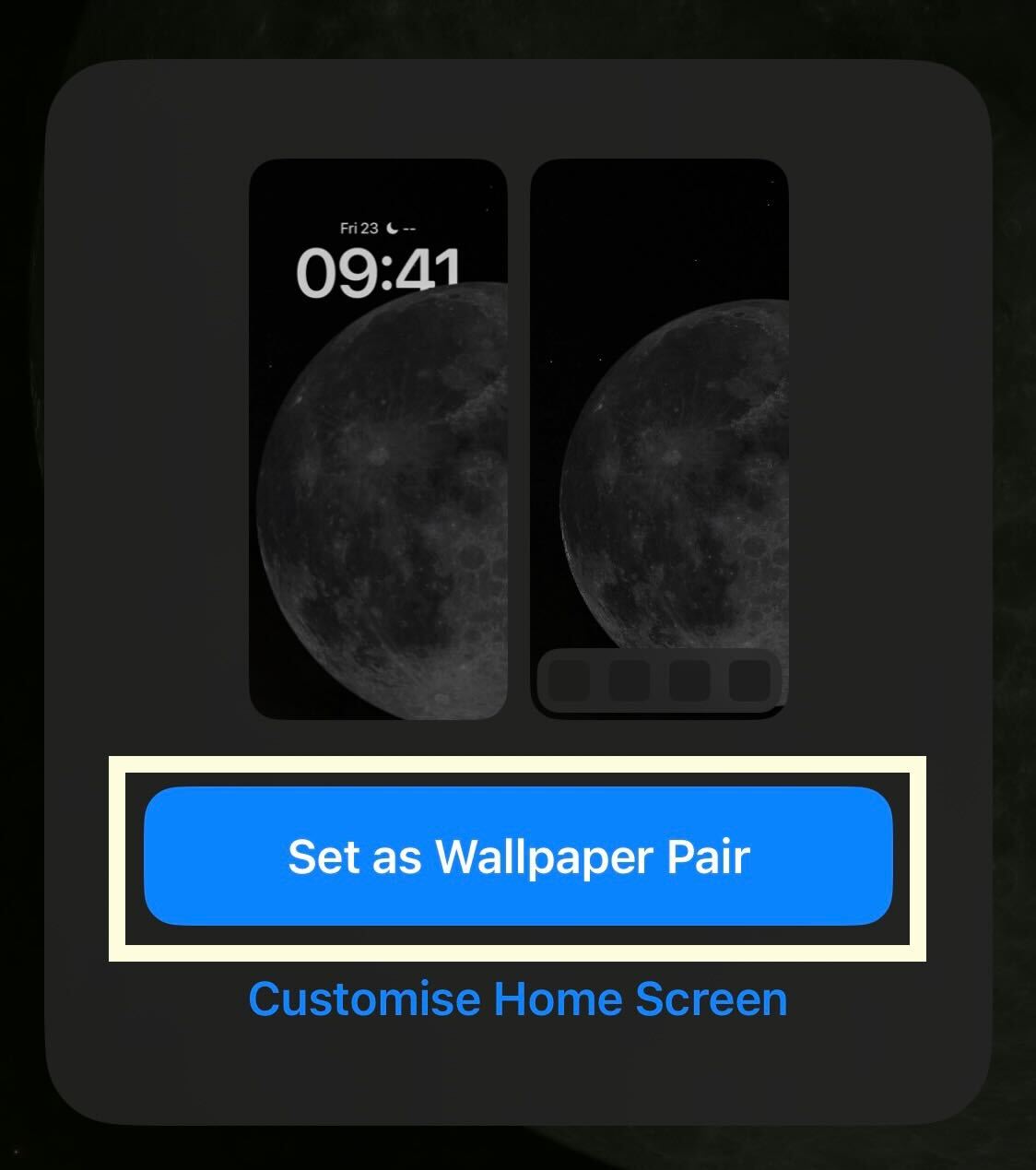
-
Paso
7Repite el proceso de nuevo si quieres
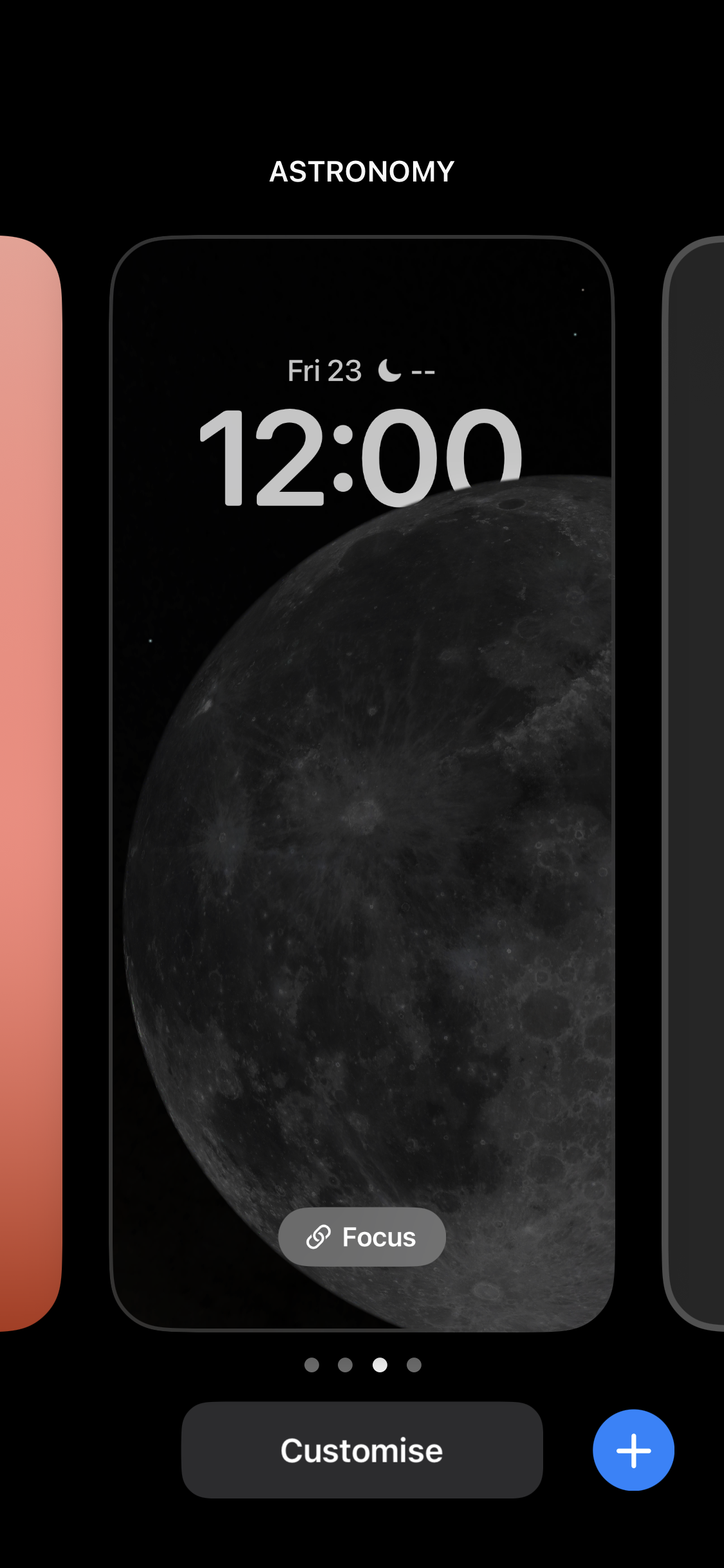
Repita este proceso tanto como desee para asociar más pantallas de aislamiento para su iPhone.