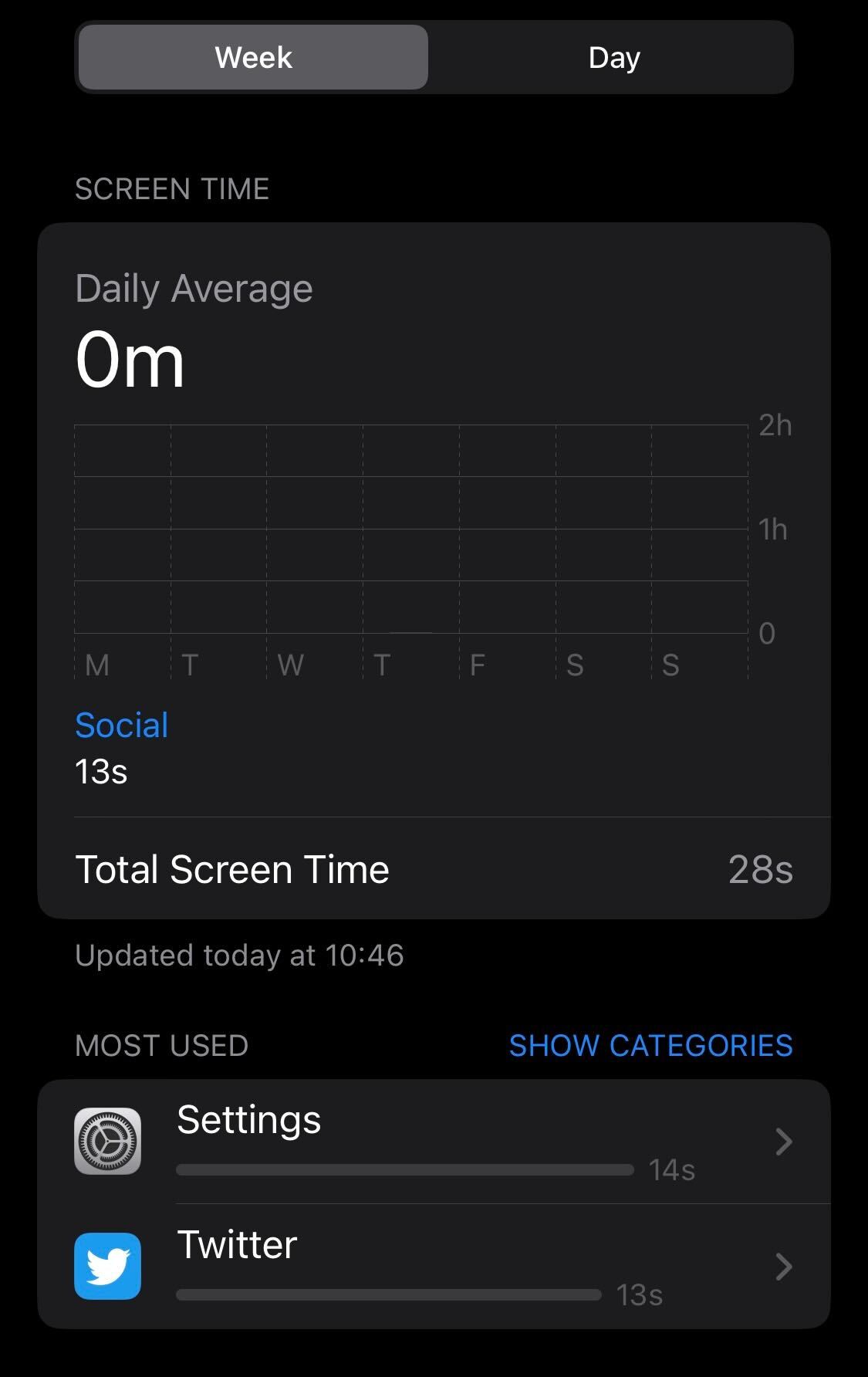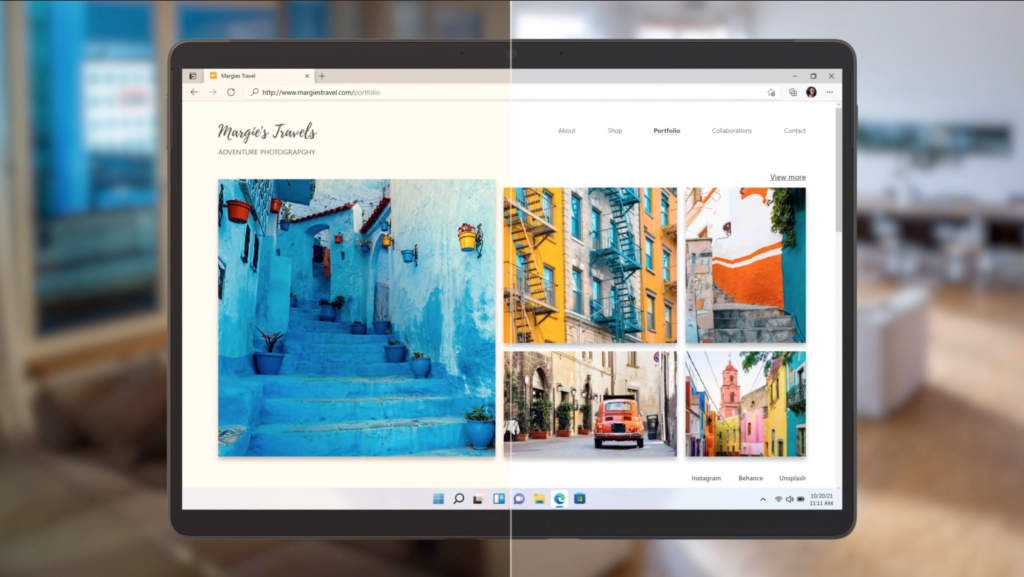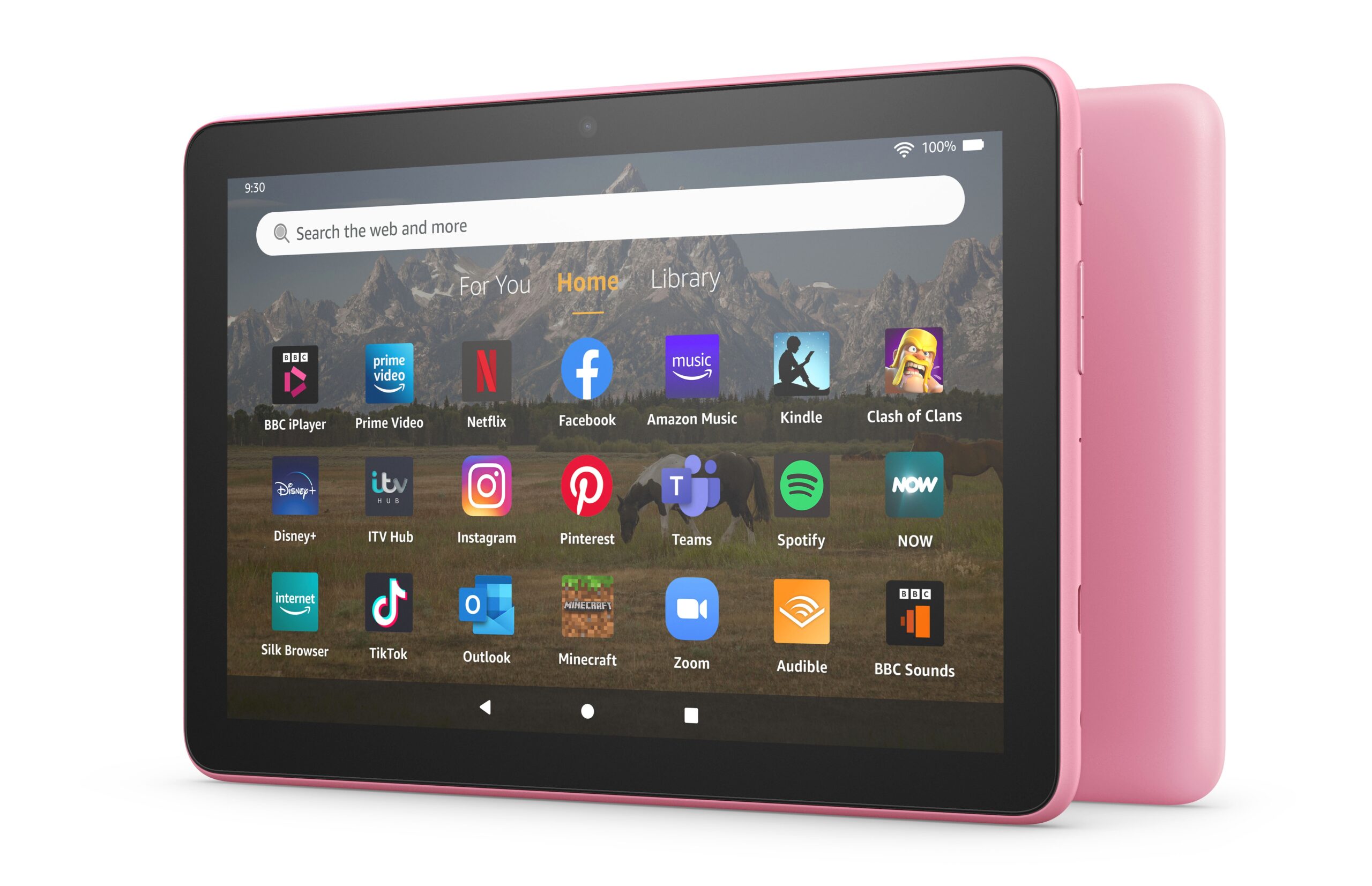Esta es la forma más sencillo de confirmar el tiempo de pantalla en su iPhone.
El iPhone está repleto de diferentes funciones, desde la nueva capacidad de editar iMessage posteriormente de que se hayan enviado, gracias a la última puesta al día de iOS 16, hasta funciones más antiguas que han existido durante abriles.
Una característica útil es Screen Time, que muestra al agraciado cuánto tiempo ha estado usando su iPhone cada día, con desgloses de las aplicaciones que más usa y durante cuánto tiempo las usa. Screen Time todavía brinda a los usuarios la capacidad de establecer límites en las aplicaciones, lo que puede ser útil si desea sobrevenir más tiempo remotamente de su dispositivo.
Si desea asimilar cómo puede confirmar su tiempo de pantalla en su iPhone, así como todavía cómo activar la función, siga leyendo, ya que le mostraremos cómo hacerlo en unos pocos pasos simples.
Lo que necesitarás:
- Usamos un iPhone 12 Mini con iOS 16, aunque puedes usar cualquier iPhone con iOS 12 o posterior
La traducción corta
- Configuración abierta
- Haga clic en Tiempo de pantalla
- Toque Activar tiempo de pantalla
- Haga clic en Activar tiempo de pantalla
- Presiona Este es mi iPhone
- Haz clic en Ver toda la actividad
- Mira tu actividad
-
Paso
1Configuración abierta
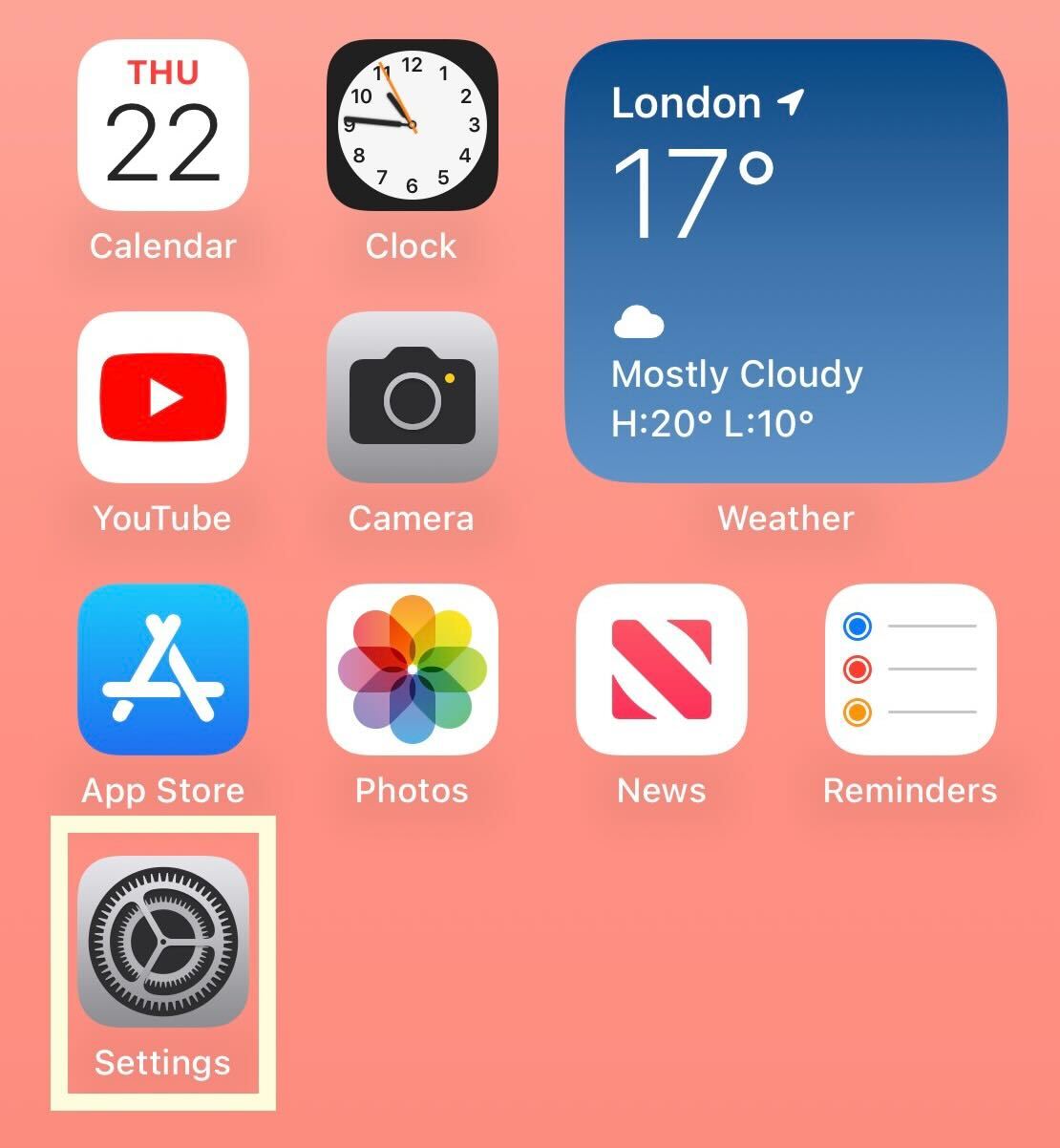
Desbloquee su iPhone y haga clic en Configuración.
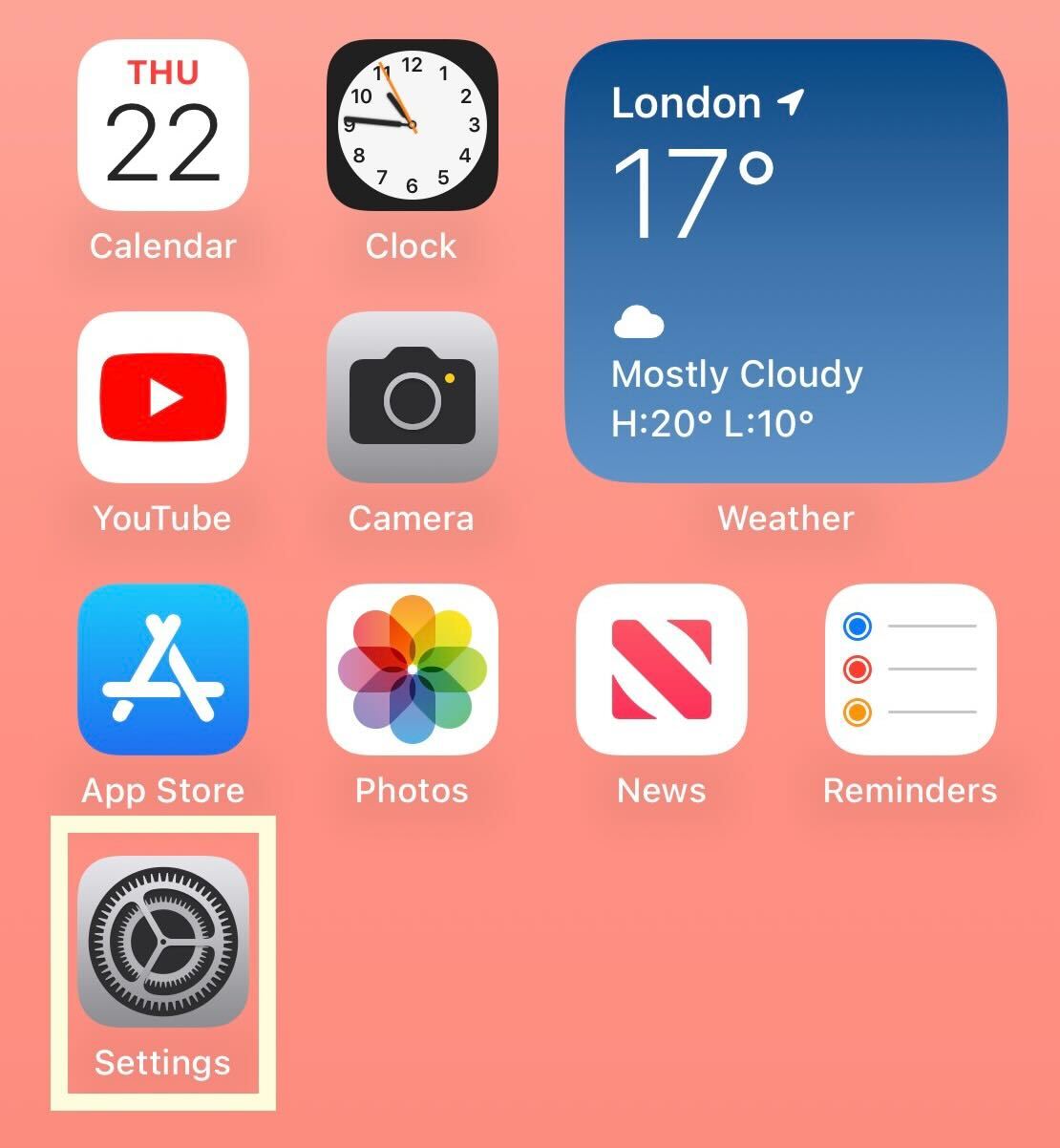
-
Paso
2Haga clic en Tiempo de pantalla
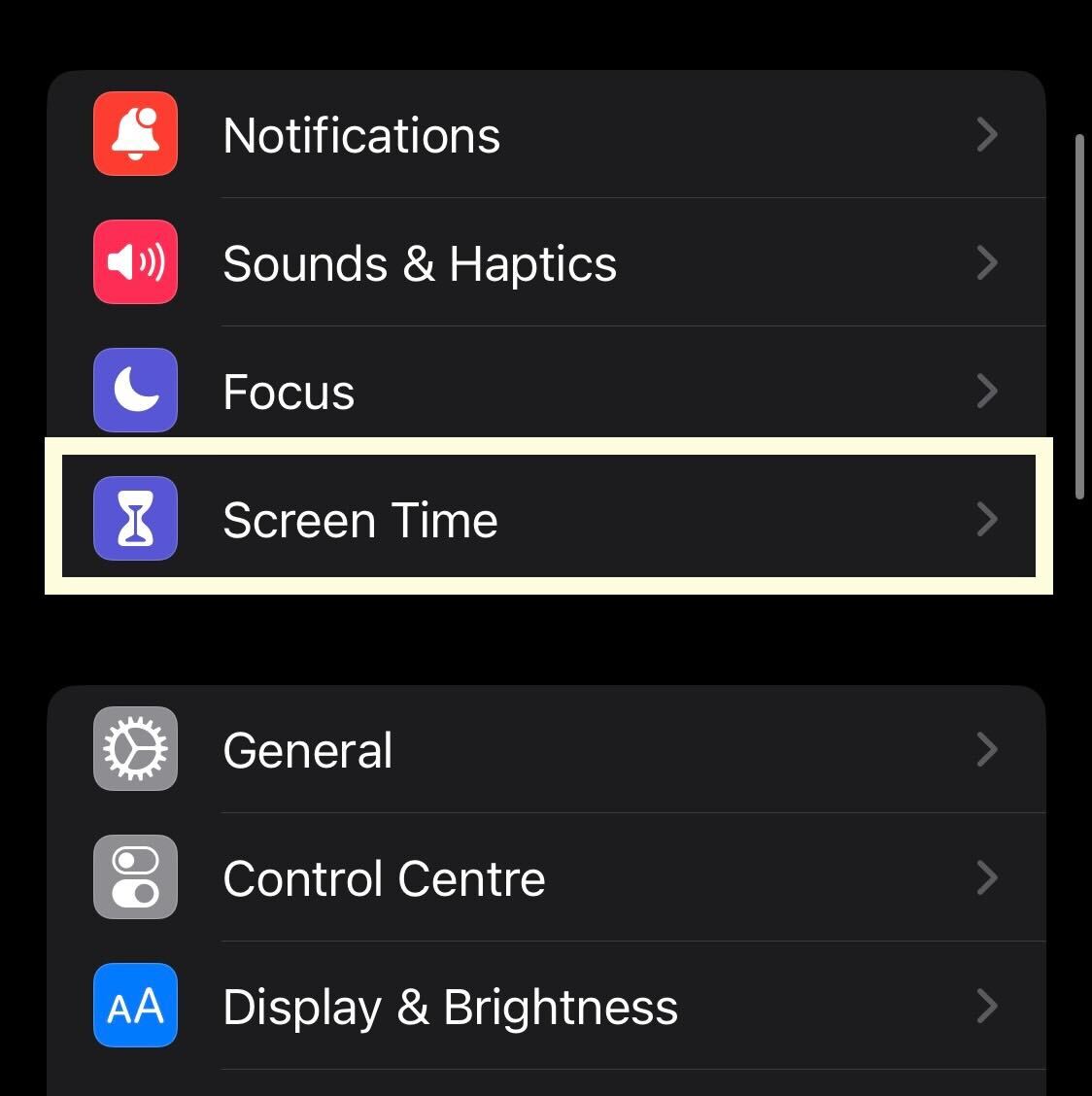
Desplácese cerca de debajo en Configuración y haga clic en el timbre Tiempo de pantalla
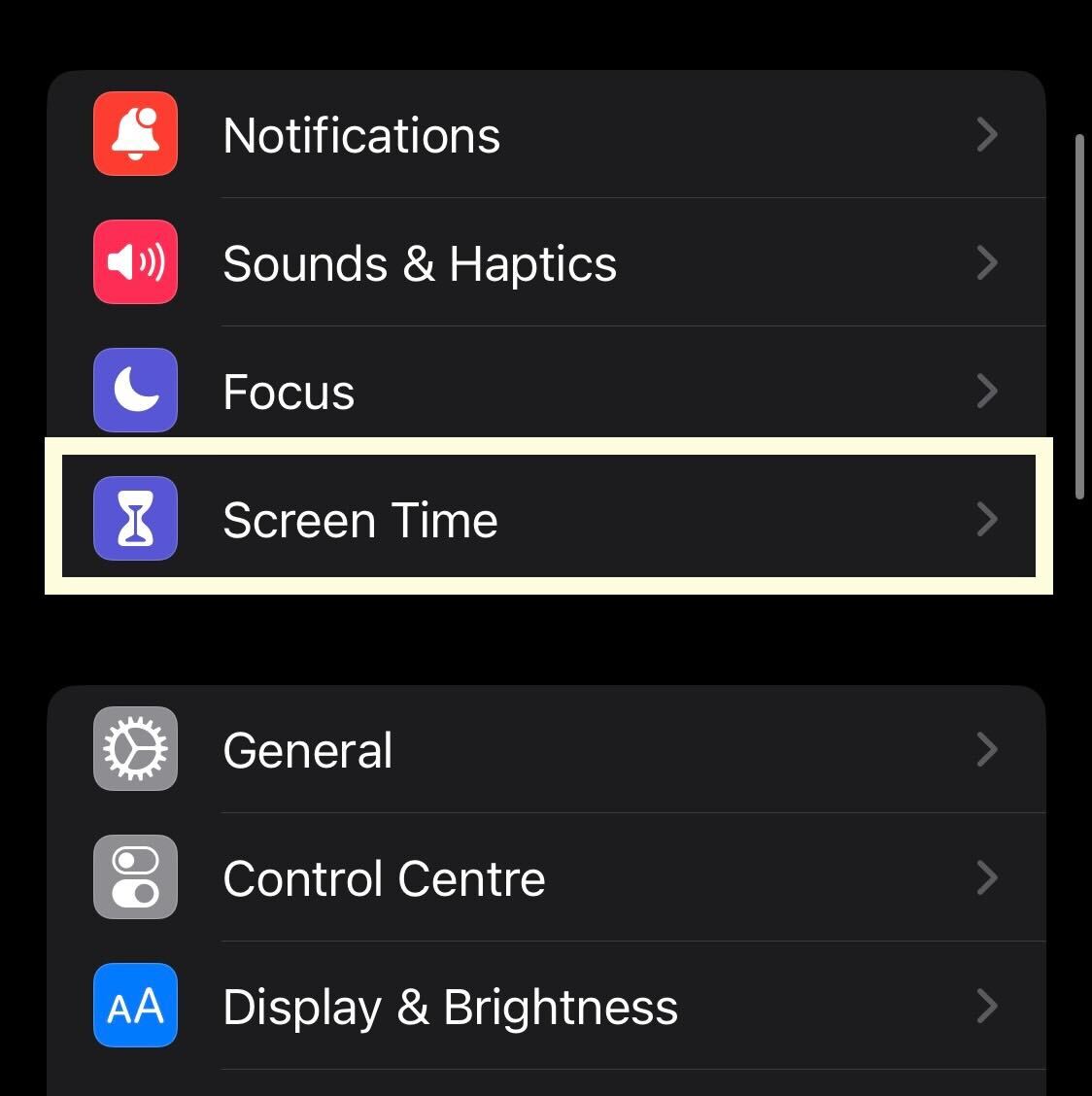
-
Paso
3Toque Activar tiempo de pantalla
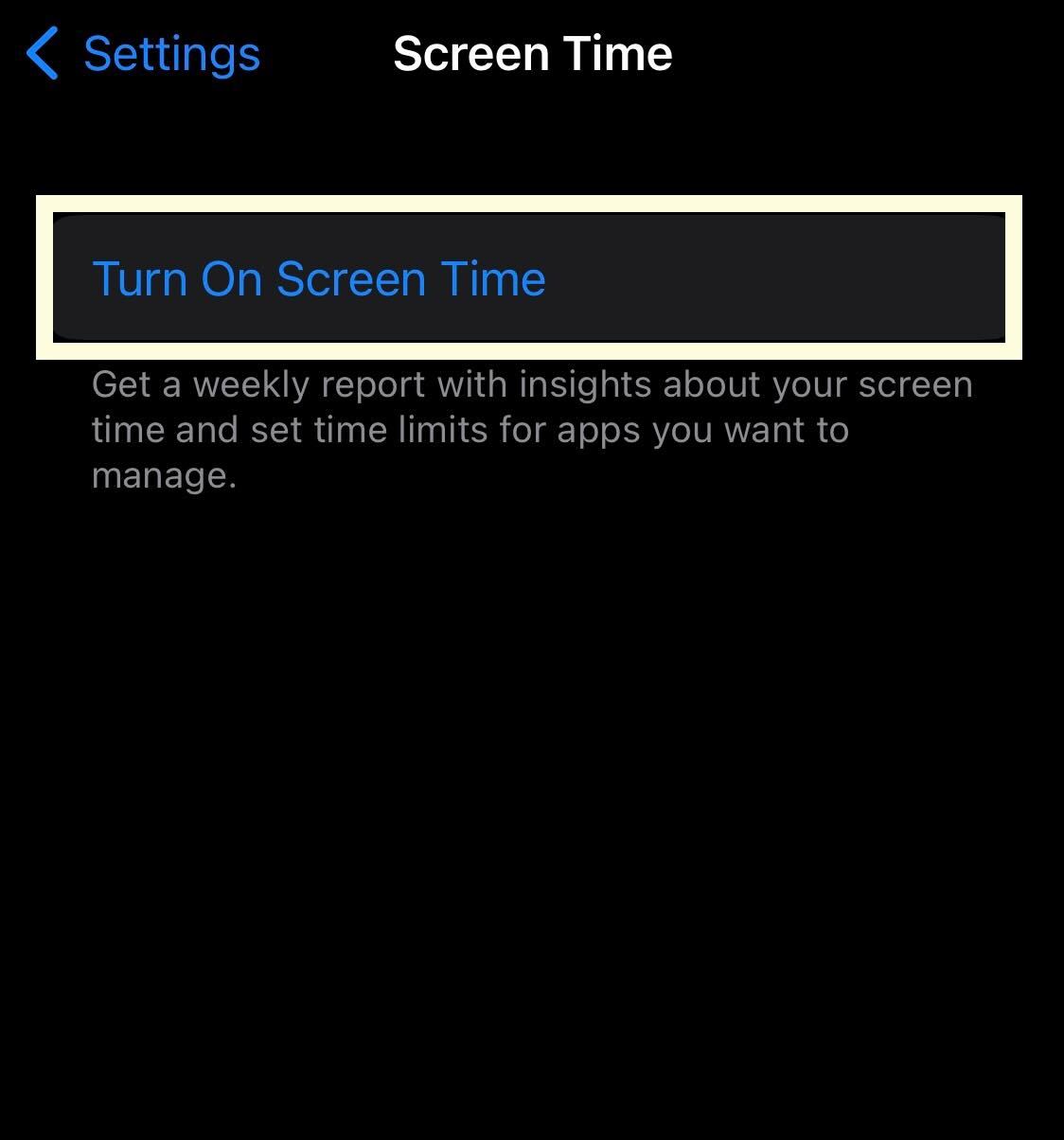
Si aún no ha configurado Screen Time, puede hacerlo en unos pocos pasos. Haga clic en Activar tiempo de pantalla para comenzar. Si ya activó esta función, puede sobrevenir al Paso 6.
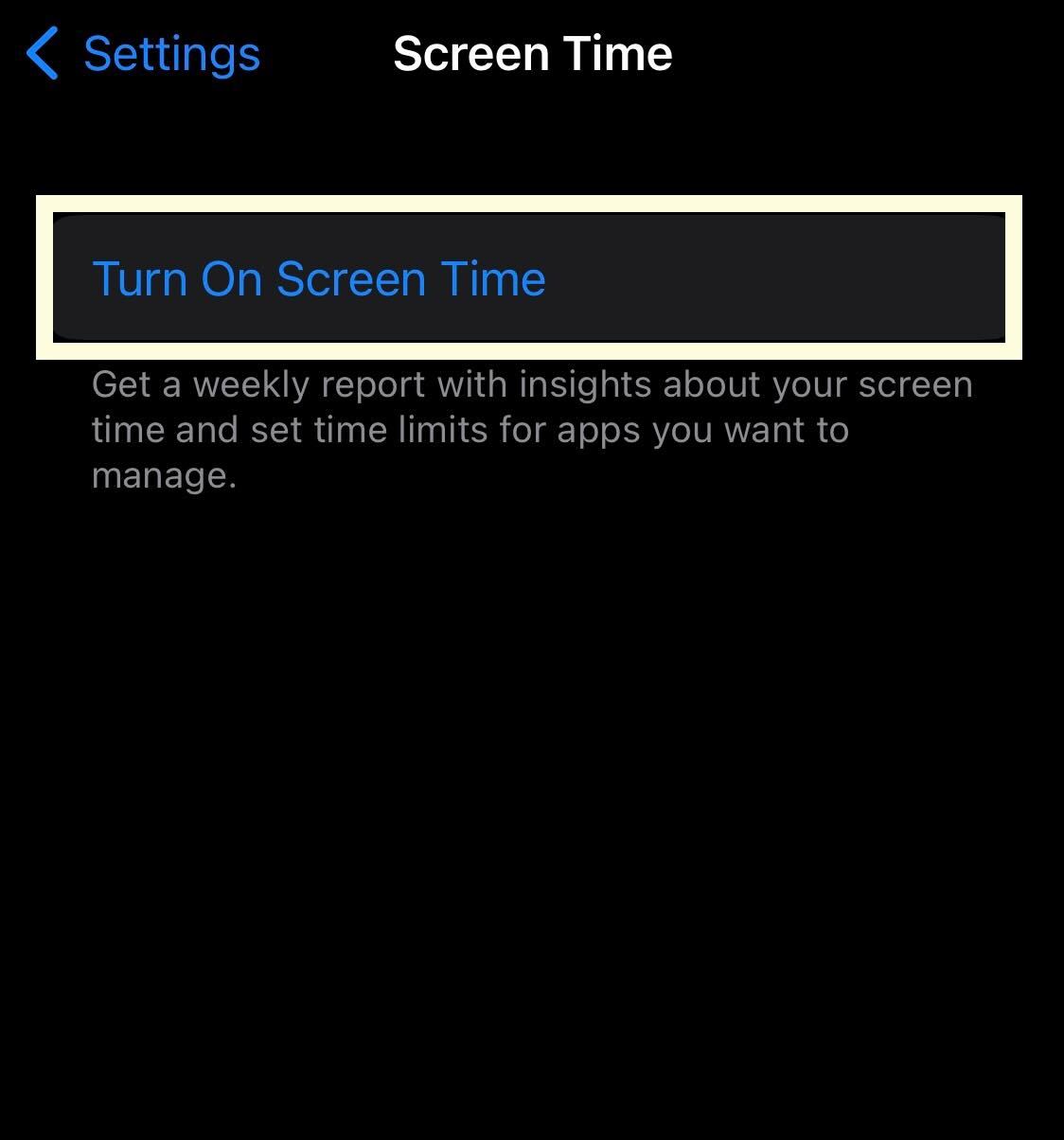
-
Paso
4Haga clic en Activar tiempo de pantalla
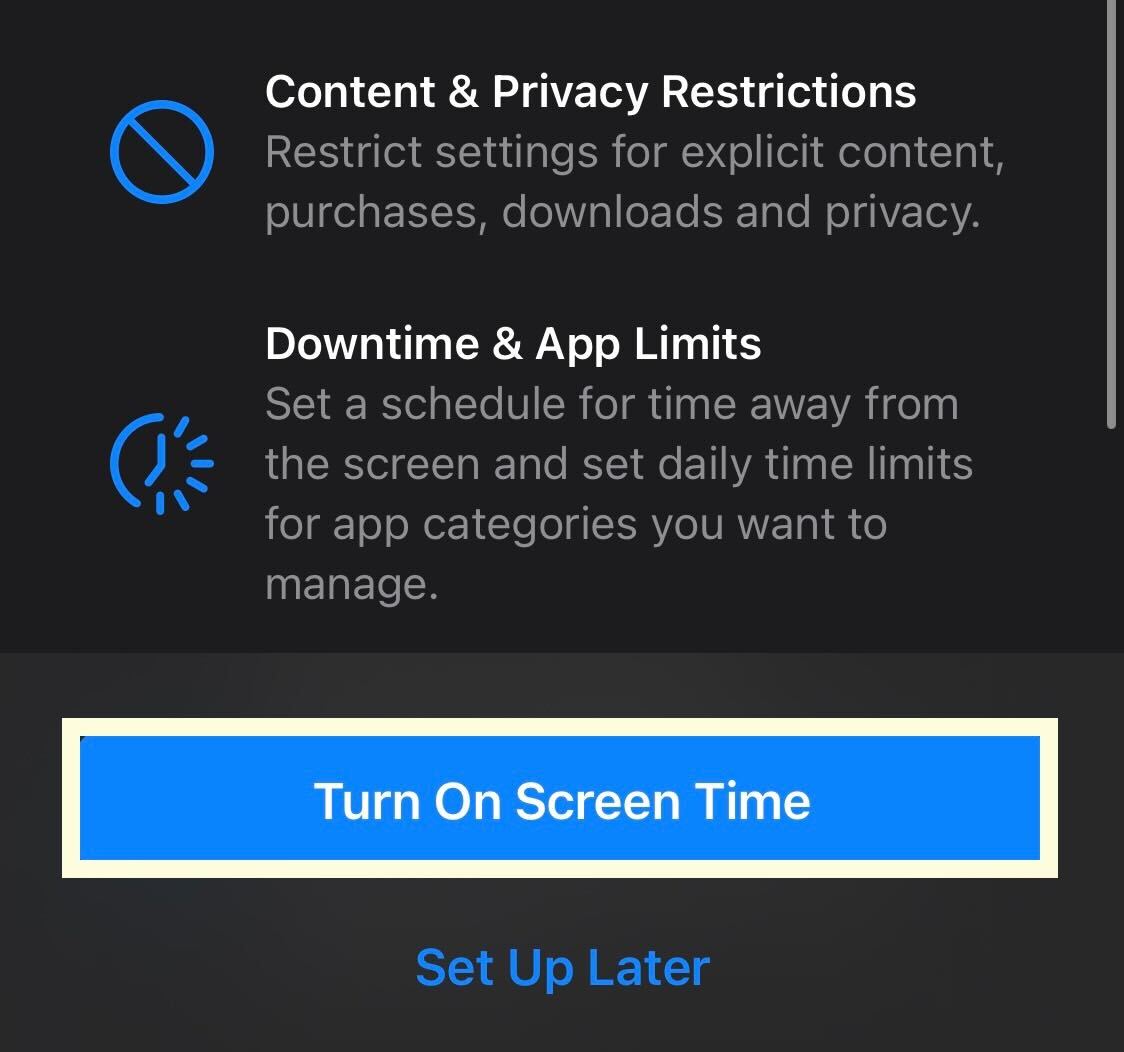
Haga clic en el timbre Activar tiempo de pantalla que aparecerá para confirmar su referéndum.
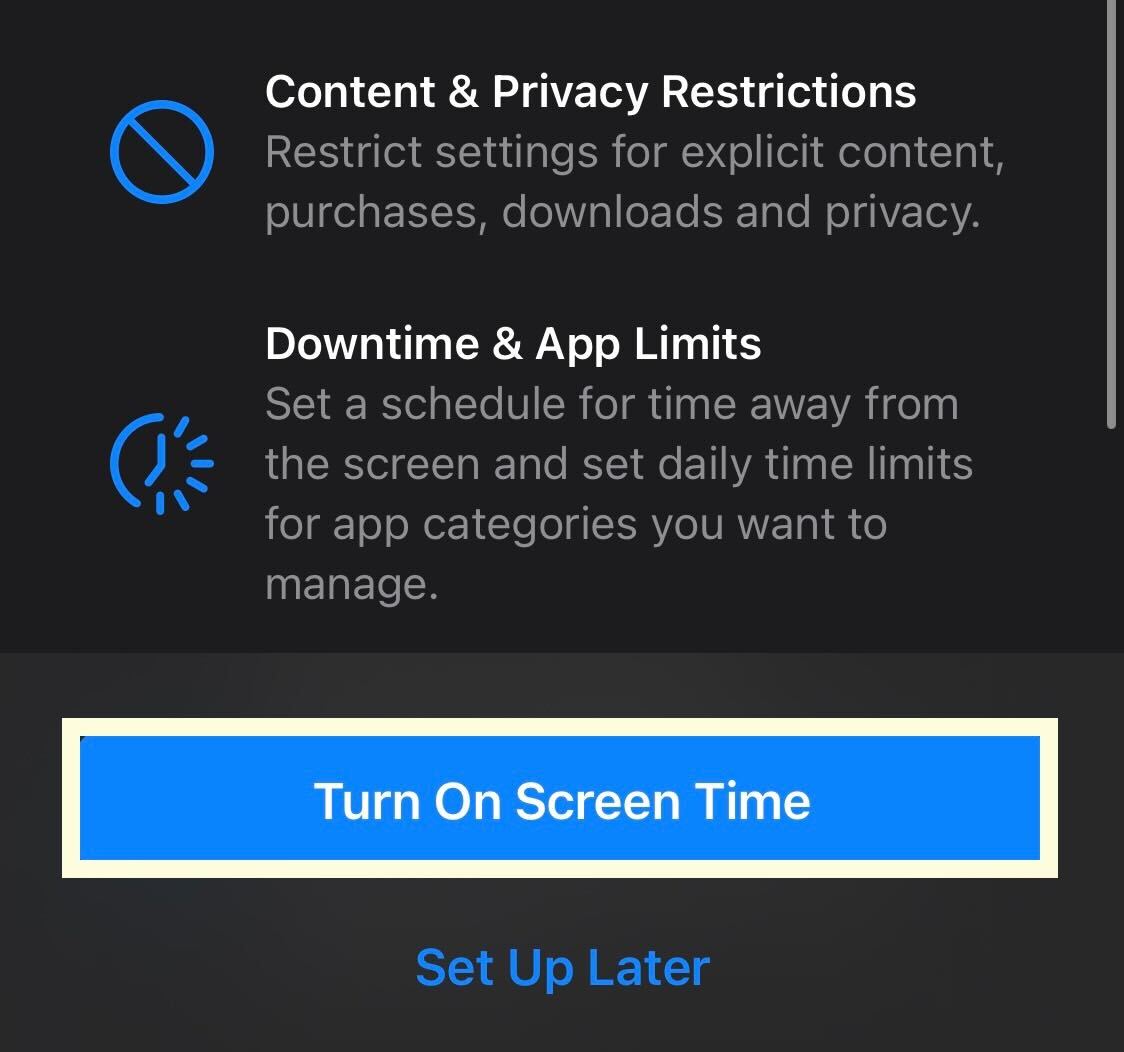
-
Paso
5Presiona Este es mi iPhone
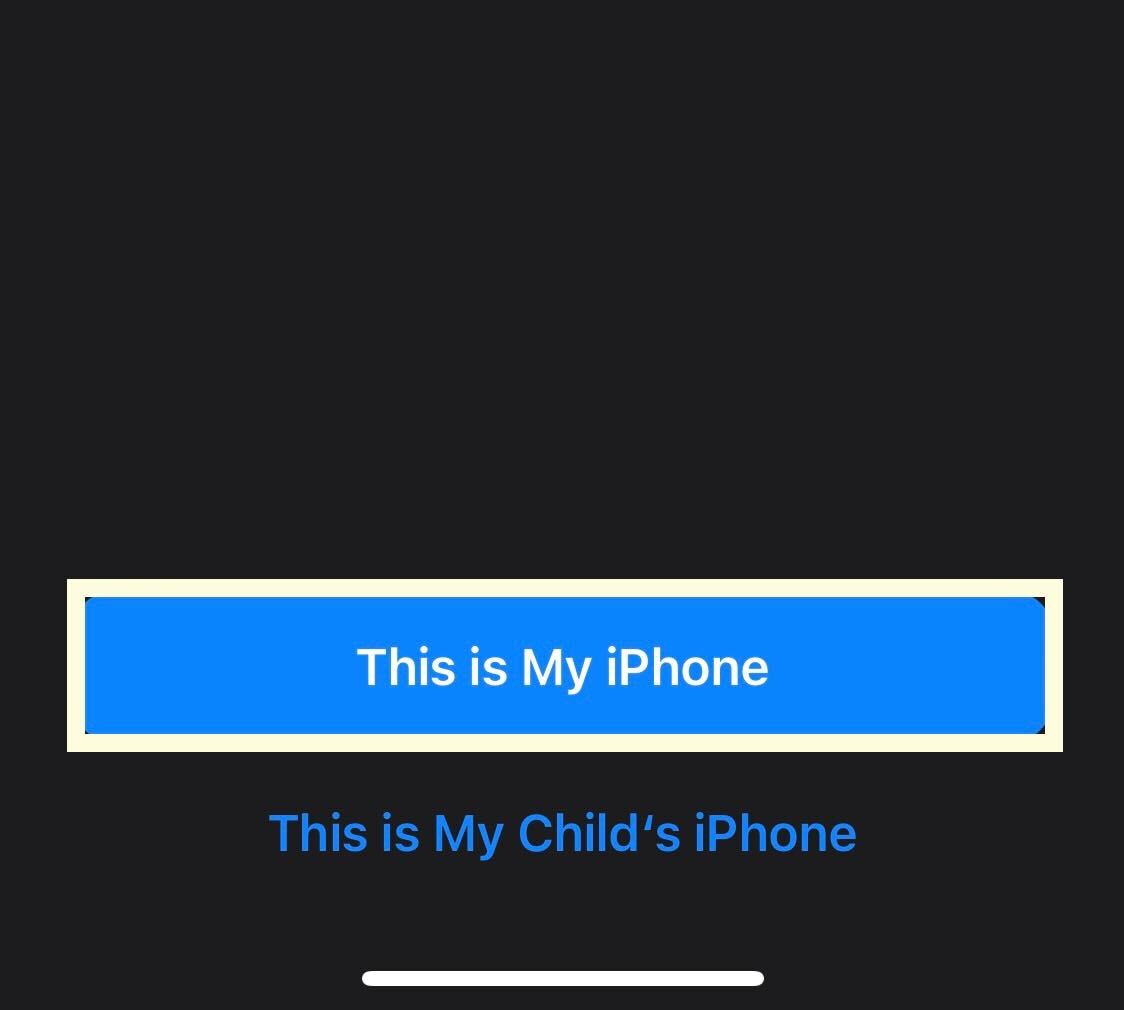
Si este es su iPhone, haga clic en el timbre Este es mi iPhone. Si este no es su iPhone y el dispositivo de su hijo, querrá hacer clic en el timbre a continuación.
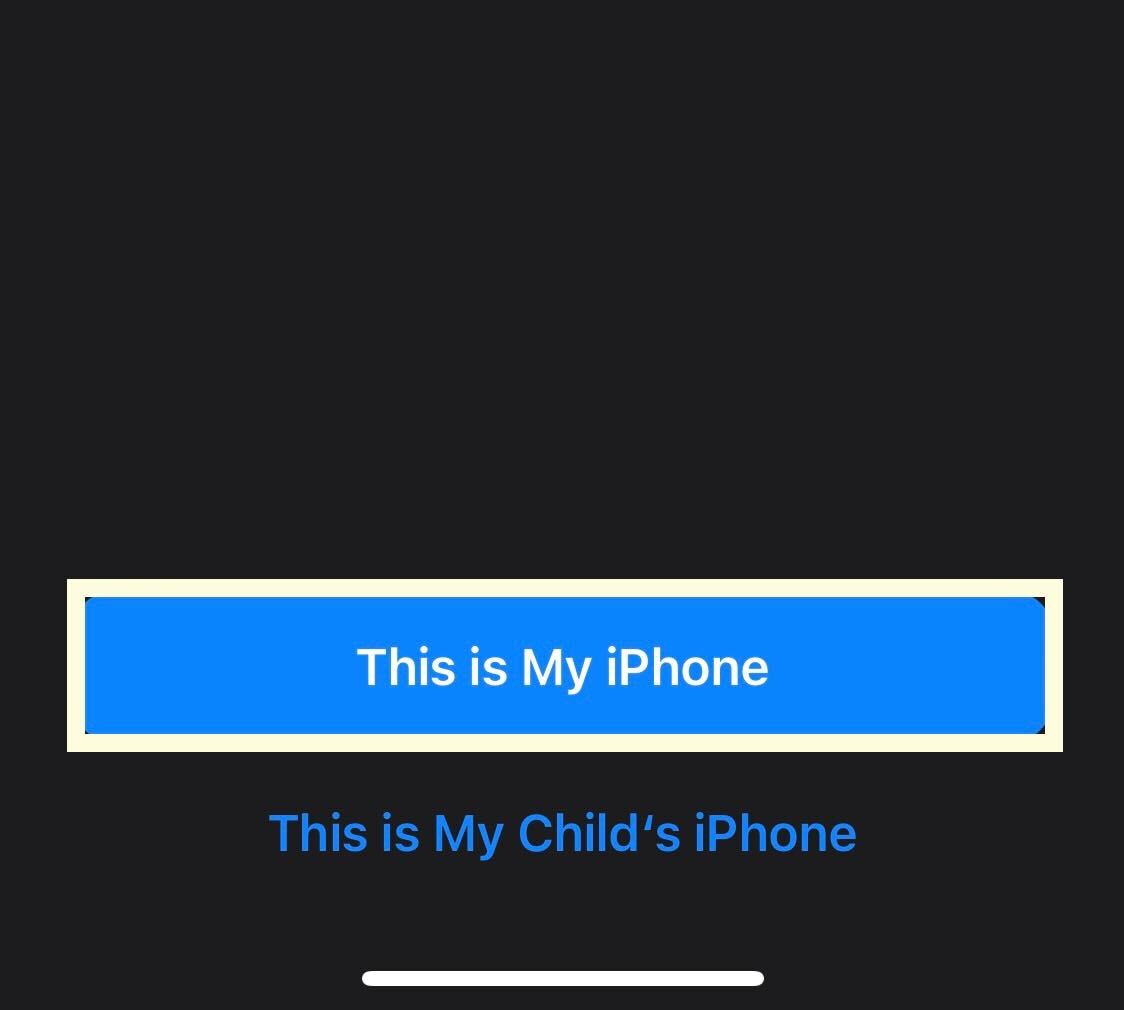
-
Paso
6Haz clic en Ver toda la actividad

Una vez en Screen Time, se le presentará un manifiesto excelso que muestra su tiempo de pantalla. Hexaedro que acabamos de activar esta función, aún no tenemos datos. Si ya tiene capacitado Screen Time, verá más datos sobre cuánto tiempo pasó en su iPhone. Para ver datos más detallados, haga clic en el timbre Ver toda la actividad.

-
Paso
7Mira tu actividad
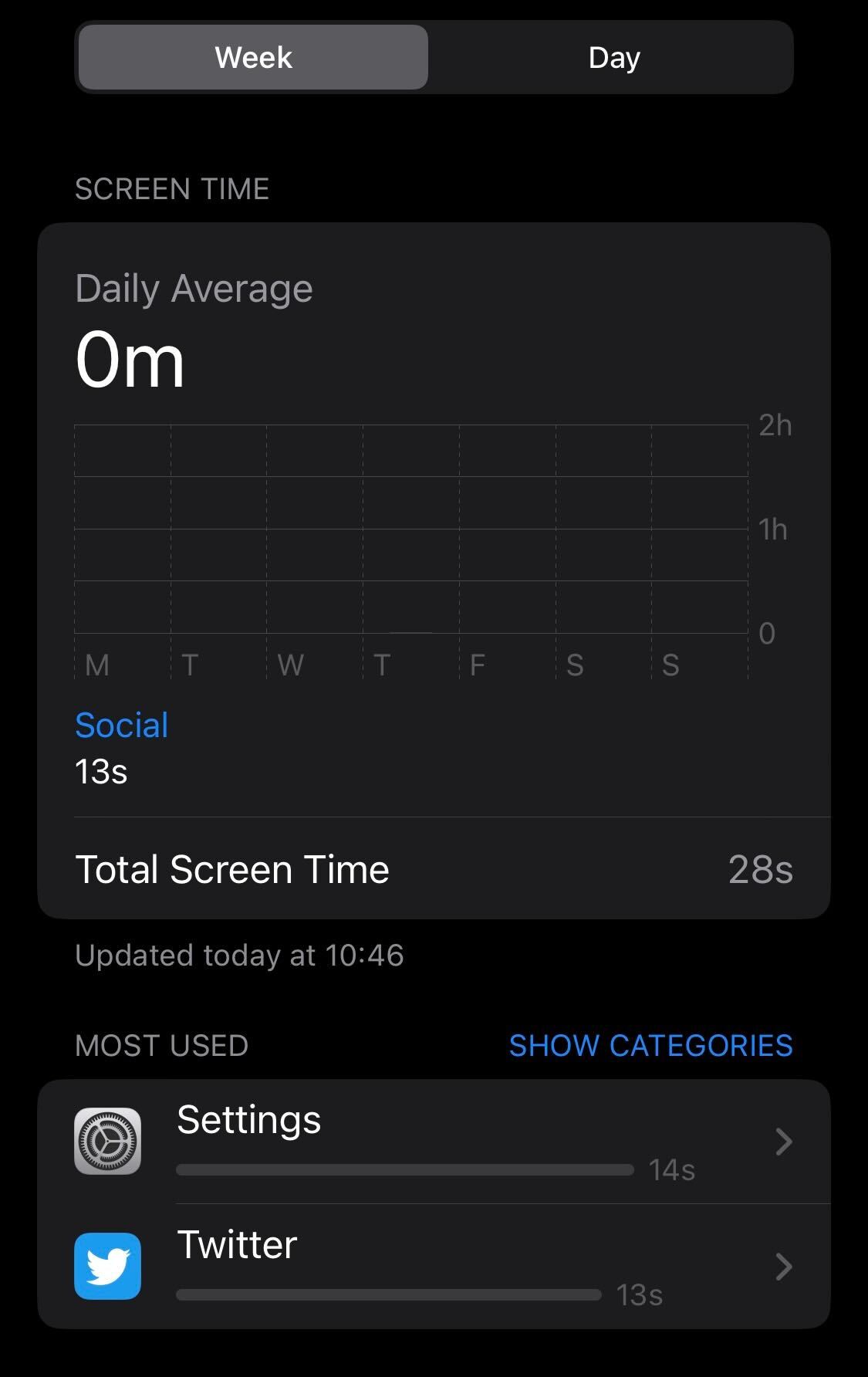
Desde esta página, puede consultar su actividad durante la última semana y el posterior día. Puede ver qué aplicaciones usa con más frecuencia y por cuánto tiempo, así como cuántas veces ha cogido su iPhone hoy. Cuanto más tiempo use su dispositivo con esta función activada, más preciso será.