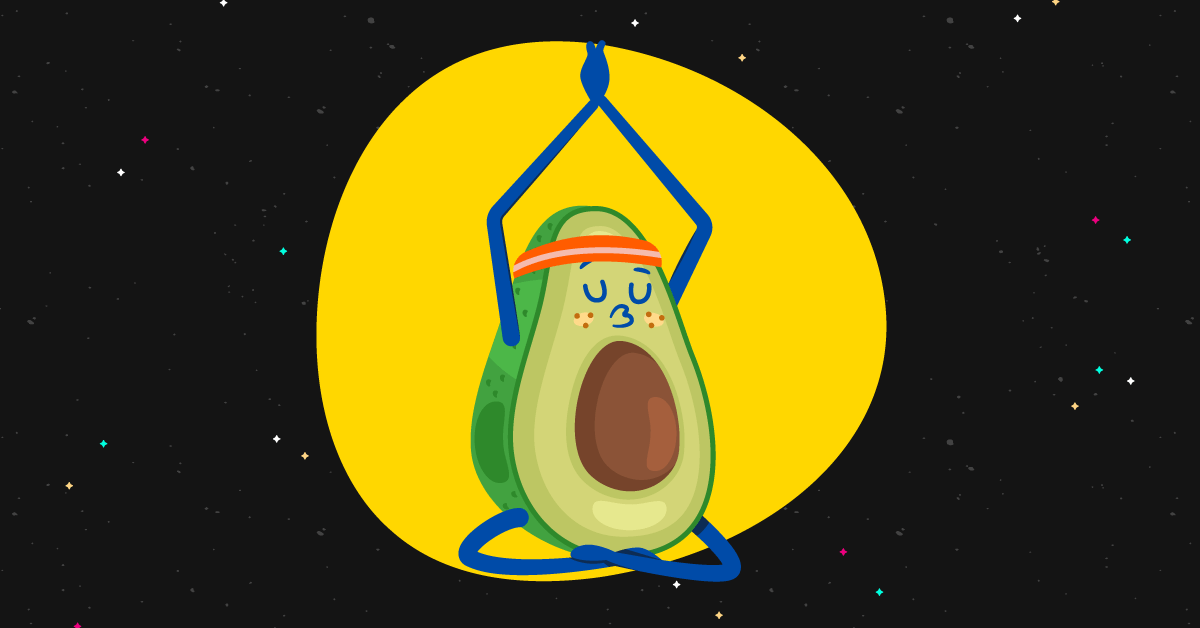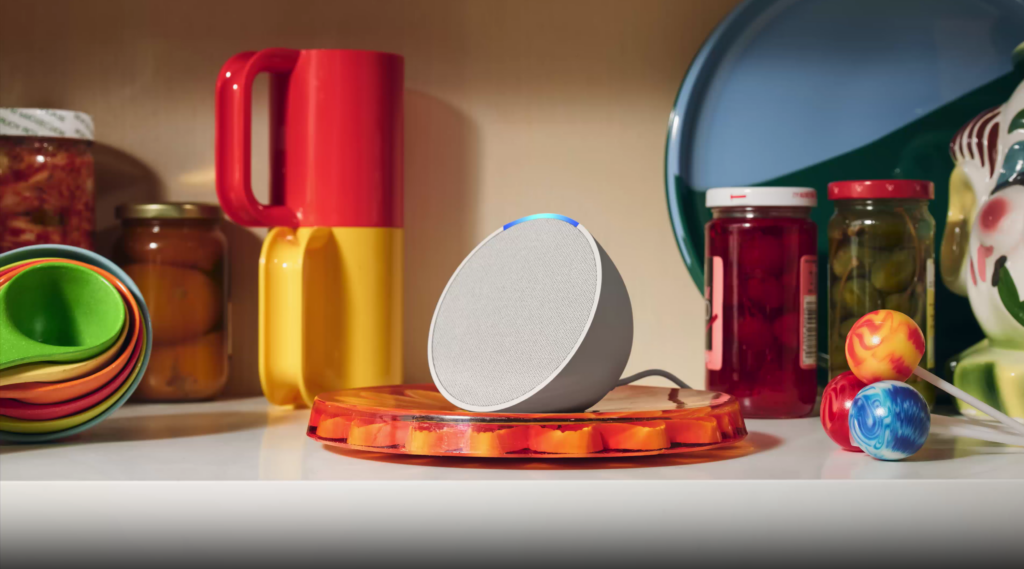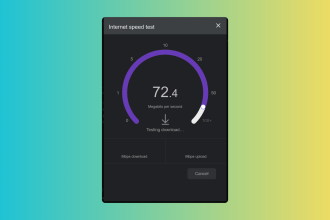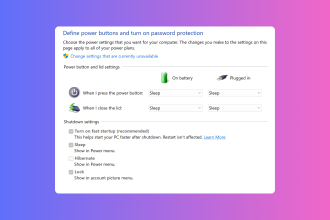¿Quieres saber cómo crear un cuestionario de personalidad en WordPress?
Tal vez quieras crear un cuestionario que eduque a tu audiencia o tal vez quieras crear uno de esos cuestionarios virales estilo Buzzfeed.
En esta publicación, le mostraré cómo crear un cuestionario de personalidad con WordPress, paso a paso.
Empecemos:
El complemento de WordPress que usaremos para nuestros cuestionarios de personalidad
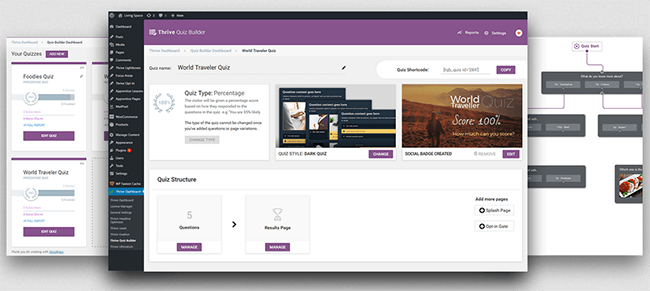
En este tutorial, le mostraré cómo crear cuestionarios de personalidad utilizando un complemento de WordPress llamado Thrive Quiz Builder.
Ahora bien, este no es el complemento de prueba más barato, pero es el mejor para el trabajo. Hemos escrito sobre este complemento antes y puede obtener más información en nuestra revisión, si lo desea.
Tiene algunas características bastante avanzadas que significan que puede obtener la mayor cantidad de tráfico, suscriptores de correo electrónico y seguidores de redes sociales de sus cuestionarios como sea posible.
Crear un cuestionario de personalidad (o cualquier otro tipo de cuestionario para el caso) el uso de Thrive Quiz Builder le permite:
- Cree una lista de correo electrónico más grande
- Recopile comentarios de los visitantes del sitio
- Proporcionar recomendaciones a los participantes de la prueba.
- Llegue a una audiencia más amplia
- Segmenta tu lista de correo electrónico
- Prueba A / B tus cuestionarios
- Analice los resultados detallados de la prueba
Dicho esto, veamos cómo crear un cuestionario de personalidad en WordPress usando Thrive Quiz Builder.
Cómo crear un cuestionario de personalidad usando Thrive Quiz Builder
Lo primero que debe hacer, si aún no tiene Thrive Quiz Builder, es Cómpralo haciendo clic aquí. A partir de ahí, deberá instalar y activar el complemento en su sitio de WordPress como lo haría con cualquier otro complemento.
Paso 1: crea una nueva prueba
Una vez que Thrive Quiz Builder esté instalado y activado, vaya al panel de Thrive Quiz Builder y haga clic en Agregar nueva prueba.
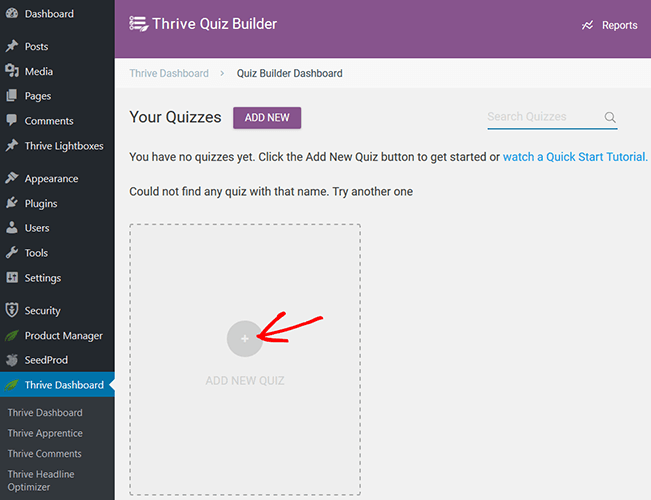
Cuando aparezca la ventana emergente, elija qué plantilla de cuestionario desea usar:
- Construye desde cero: Cree un cuestionario totalmente personalizado utilizando una plantilla en blanco y sin configuraciones predefinidas.
- Edificio de lista: Cree un cuestionario que bloquee los resultados hasta que un usuario se suscriba a su lista de correo electrónico.
- Acciones sociales: Cree un cuestionario que contenga una insignia personalizable para compartir en redes sociales que las personas puedan usar para compartir los resultados del cuestionario e invitar a otros a realizar el cuestionario.
Tenga en cuenta que Thrive Quiz Builder le ofrece la opción de agregar opciones para compartir en redes sociales a su cuestionario sin importar la plantilla de cuestionario que utilice.
Para este ejemplo, dado que estoy creando un cuestionario de personalidad, usaré el Acciones sociales plantilla.
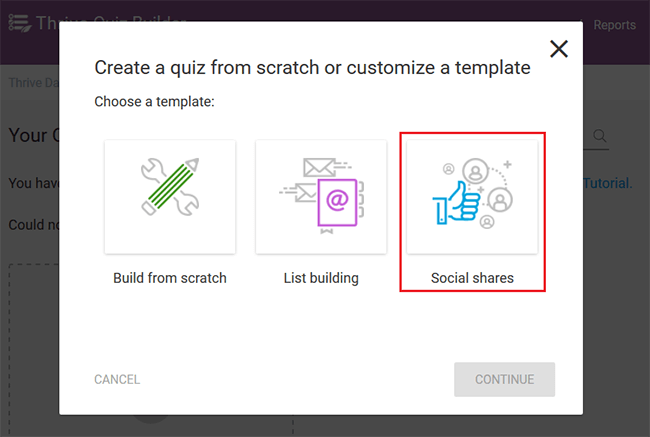
Hacer clic Continuar, asigne un nombre a su cuestionario y haga clic en Continuar de nuevo.
Paso 2: seleccione el tipo de prueba
Una vez que haya creado una nueva prueba, la verá en el panel de control. También verá un asistente de información sobre herramientas ordenado que le permitirá saber cuál es el siguiente paso, que es seleccionar un tipo de prueba.
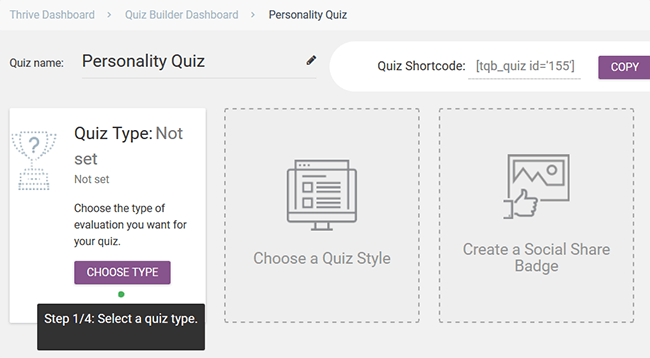
El tipo de cuestionario que elija determinará cómo se muestran los resultados a los usuarios cuando terminen de realizar el cuestionario.
Thrive Quiz Builder tiene cuatro tipos de cuestionarios:
- Número: Dé a los usuarios una puntuación numérica.
- Porcentaje: Otorgue a los usuarios una puntuación porcentual.
- Categoría: Muestre a los usuarios la categoría a la que pertenecen.
- Correcto incorrecto: Muestre a los usuarios las preguntas que hicieron bien y mal.
Para el cuestionario de personalidad, elijo el tipo de cuestionario Categoría.
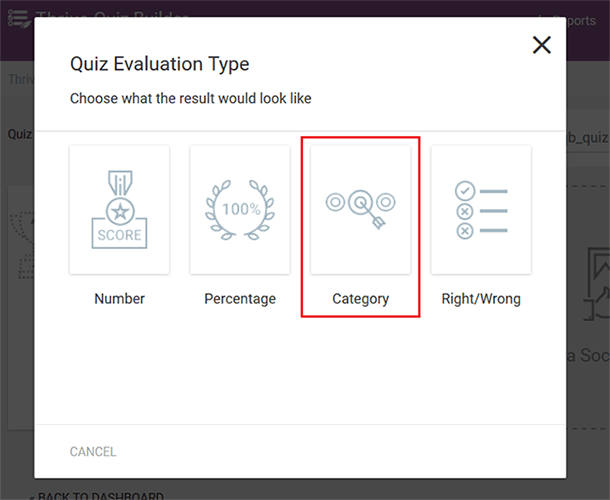
A continuación, se le pedirá que cree las categorías en las que se ubicarán los usuarios de acuerdo con sus respuestas. Puede agregar tantas categorías como desee. Para agregar categorías, simplemente haga clic en añadir categoría.
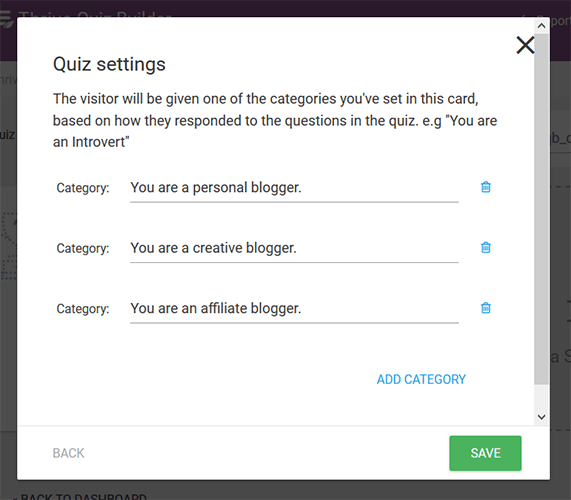
Solo para que sepas, Estoy creando un cuestionario de personalidad que ayudará a las personas a descubrir qué tipo de blogueros son. De esa manera, a medida que siga el resto de este tutorial, comprenderá lo que se está desarrollando a medida que creo mi cuestionario.
Cuando se trata de agregar categorías, es una buena idea escribir declaraciones completas. Recuerde, esto es lo que la gente verá cuando se calculen los resultados de su cuestionario.
Cuando haya terminado, haga clic en Ahorrar.
Paso 3: elija un estilo de prueba
Lo siguiente que deberá hacer es elegir un estilo de prueba. Simplemente haga click Elija un estilo de prueba para ver sus opciones.
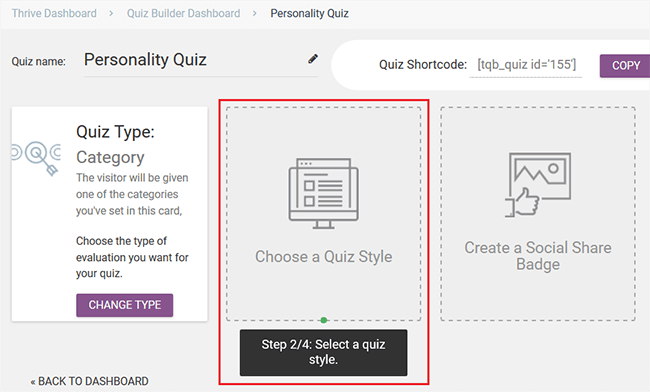
Cuando aparezcan los estilos de prueba, notará que hay 6 estilos diferentes para elegir:
- Lozano
- Minimalista
- Prueba azul claro
- Prueba oscura
- Quiz naranja gris
- Prueba de Deep Ocean Blue
Elija el que más le guste o que coincida con su marca. Para mi prueba, elijo Light Blue Quiz.
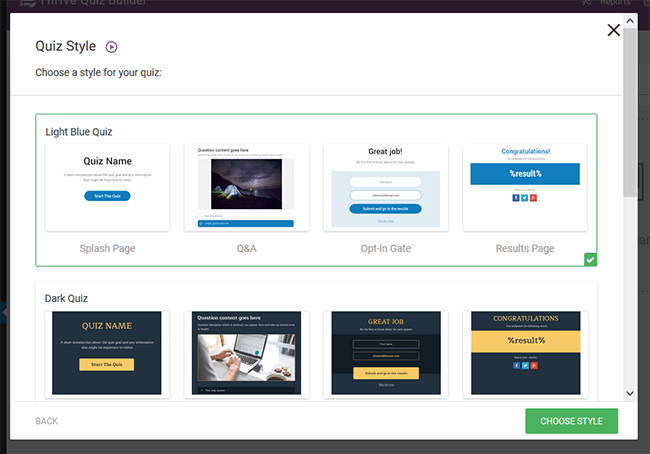
Cuando haya elegido un estilo de prueba, haga clic en Elige estilo seguir adelante. Cuando haga esto, aparecerá una nueva sección en el panel de Thrive Quiz Builder.
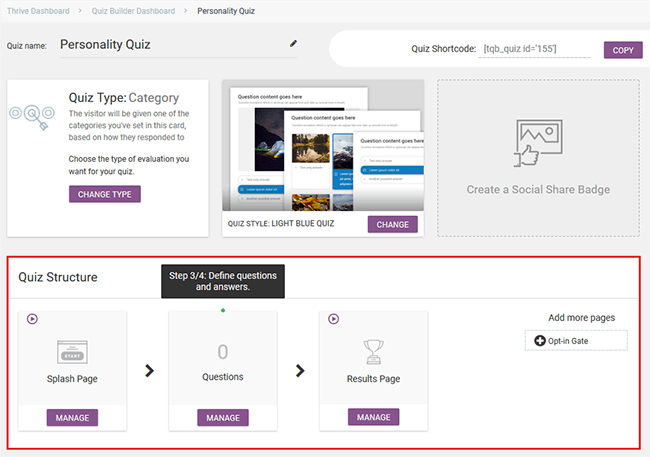
Ahora está listo para personalizar su cuestionario.
Paso 4: crea una página de presentación
La página de presentación de tu cuestionario de personalidad es la página de destino que la gente verá justo antes de comenzar a responder tu cuestionario. Cuando haces clic Administrar, se lo dirigirá al panel de la página de bienvenida para que pueda, bueno, administrarlo.
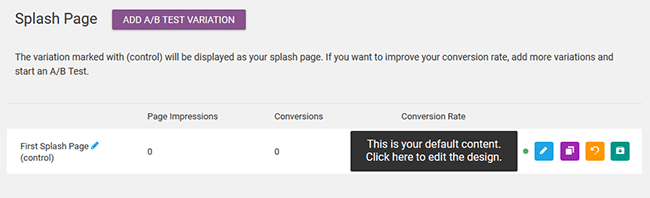
Aquí puede editar el diseño de la página de presentación, crear un clon, restablecer las estadísticas del cuestionario o archivarlo. Voy a hacer clic en el icono de edición para poder personalizar el aspecto general de mi página de bienvenida.
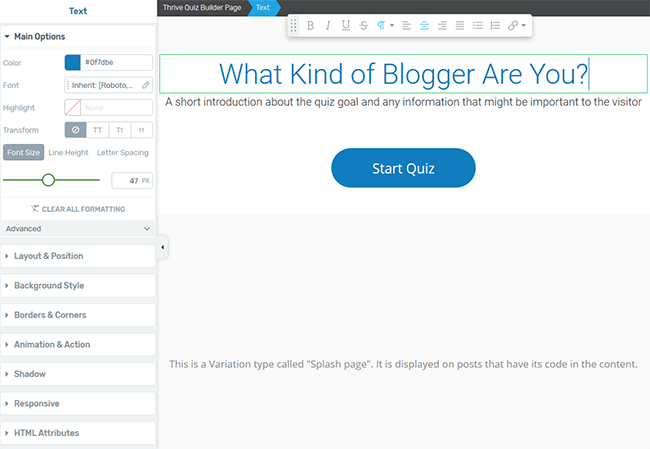
Aquí. puede cambiar todo, desde el estilo de fuente hasta los colores del texto, los diseños y los bordes. Incluso puede agregar animaciones y acciones para hacer que su página de presentación sea atractiva para las personas, así como personalizar el botón de envío.
Cuando su página de presentación tenga el aspecto que desea, haga clic en Guardar trabajo.
Si desea dividir la prueba de diferentes páginas de presentación entre sí para ver cuál convierte más, haga clic en Agregar variación de prueba A / B y diseñe su segunda página de bienvenida como lo hizo con la primera.
Luego, haga clic en Iniciar prueba A / B.
Thrive Quiz Builder comenzará a recopilar datos: formar impresiones, conversiones y tasa de conversión – para cada página de presentación una vez que su cuestionario esté en vivo y las personas comiencen a tomarlo.
También verá un gráfico de los resultados para que pueda tomar una decisión informada sobre qué formato alienta a la mayoría de las personas a convertirse en cuestionarios. Cuando desee que termine la prueba dividida, deténgala y declare un ganador. Es fácil.
Paso 5: agregue preguntas y respuestas del cuestionario
A continuación están las preguntas del cuestionario … ¡la parte más emocionante del cuestionario de personalidad! Simplemente haga clic en Administrar bajo la Preguntas en el panel de Thrive Quiz Builder para comenzar a agregar preguntas y respuestas.
Después de hacer clic Agregar pregunta, verá una ventana que le permitirá elegir entre dos tipos de preguntas:
- Opción múltiple con botones: La gente hará clic en el texto para responder.
- Opción múltiple con imágenes: La gente hará clic en las imágenes para responder.
- Preguntas de final abierto: Las personas pueden escribir texto para responder.
Seleccione la opción que desee y haga clic en Continuar. Me decanto por la opción múltiple con botones, ya que es la opción más sencilla.
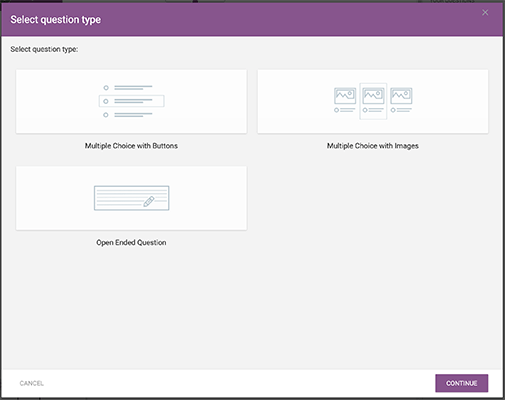
Ahora todo lo que tengo que hacer es agregar las preguntas y respuestas a mi cuestionario de personalidad.
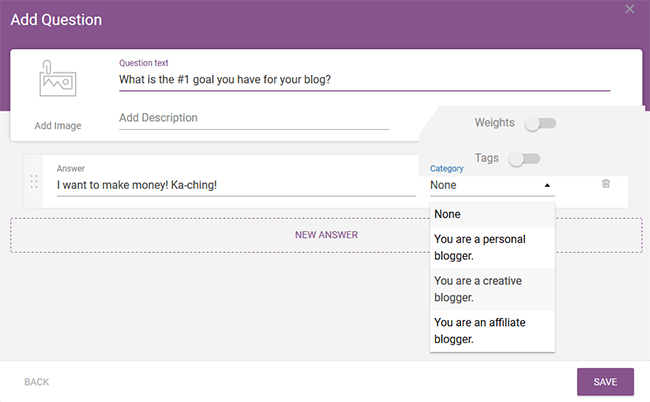
Una vez que agrego una pregunta, agrego tantas respuestas como quiero y las asigno a las categorías que creé anteriormente (también conocido como las respuestas al cuestionario). También puede agregar una imagen y una descripción a la combinación de pregunta / respuesta y sopesar las respuestas de manera diferente si lo desea.
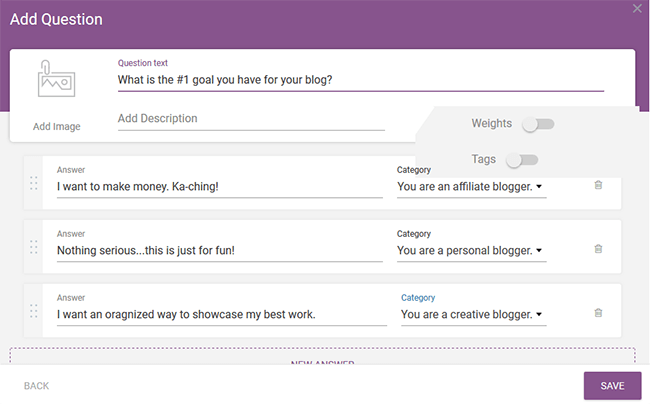
Cuando haya terminado con la primera pregunta del cuestionario de personalidad, haga clic en Ahorrar y siga el mismo proceso para todas las preguntas y respuestas de su cuestionario.
A medida que agregue más preguntas y respuestas a su cuestionario, Thrive Quiz Builder le mostrará una descripción general de cómo se ve el cuestionario.
También usa esta sección de descripción general para crear un orden entre sus preguntas. Esto es especialmente útil para cuestionarios que involucran respuestas correctas o incorrectas o respuestas que tienen diferentes valores de puntos. Incluso se puede utilizar para crear vínculos entre preguntas basadas en la respuesta anterior de una persona.
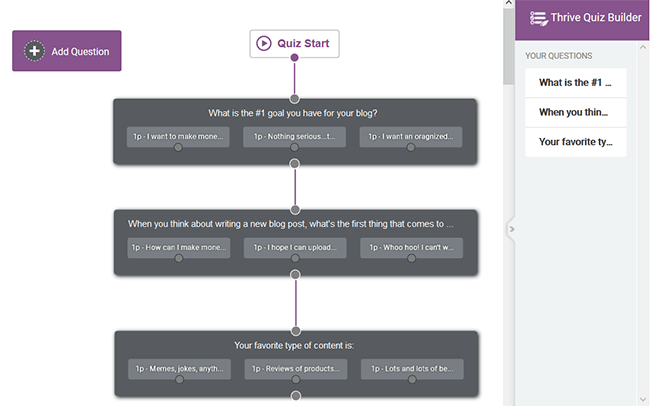
Una buena cantidad de preguntas para agregar a su cuestionario de personalidad. oscila entre 10-20. Después de todo, un cuestionario de una o dos preguntas es muy aburrido y no te permite «evaluar» a las personas lo suficiente como para decirles qué tipo de personalidad tienen realmente.
Cuando haya agregado todas las preguntas y respuestas del cuestionario de personalidad, haga clic en Guardar la salida.
Paso 6: crea una insignia para compartir en redes sociales
Si desea dar a las personas la opción de compartir sus resultados (y tu prueba de personalidad!) en las redes sociales, tendrás que crear una insignia para compartir en redes sociales.
Haga clic en Crear una insignia para compartir en redes sociales Para empezar.
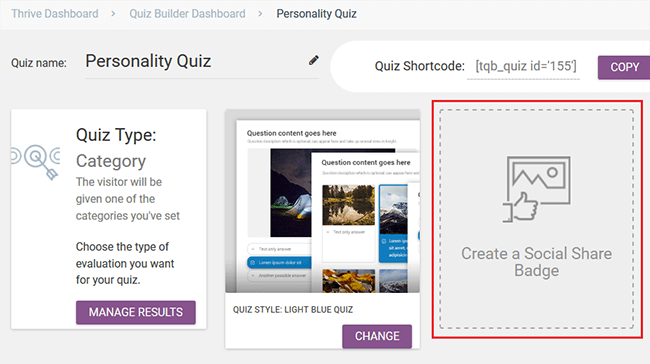
A continuación, elija una plantilla de la ventana emergente. Incluso puede seleccionar la plantilla en blanco y crear la suya propia.
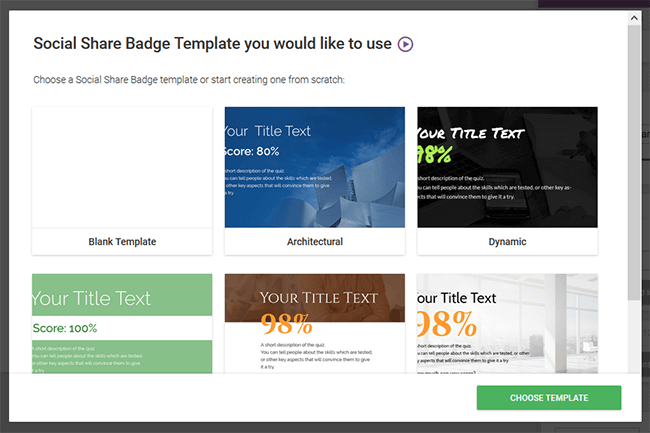
Personalice el texto, el estilo de fuente, los colores y más de su plantilla con el editor de arrastrar y soltar. Solo hazlo para mantener el %resultado% parte porque eso es lo que muestra automáticamente la categoría en la que se encuentra el participante después de completar su cuestionario.
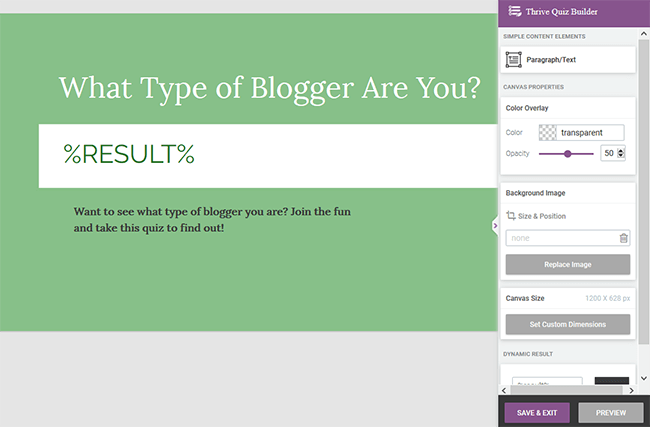
Hacer clic Guardar la salida cuando termines.
Paso 7: crea una página de resultados
Al igual que la página de inicio, su página de resultados es totalmente personalizable.
Comience haciendo clic en la imagen grande en el medio con respecto a la insignia de compartir en redes sociales (si tu creaste uno) para que pueda cambiar la plantilla.
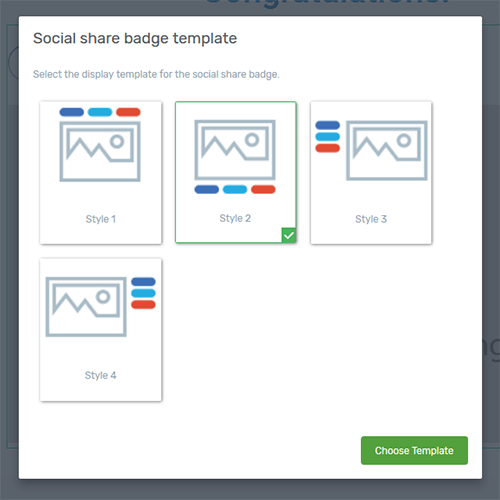
Cuando haga esto, aparecerá la insignia para compartir en redes sociales que creó anteriormente. También puede agregar, editar o eliminar cualquier otro elemento en su página de resultados.
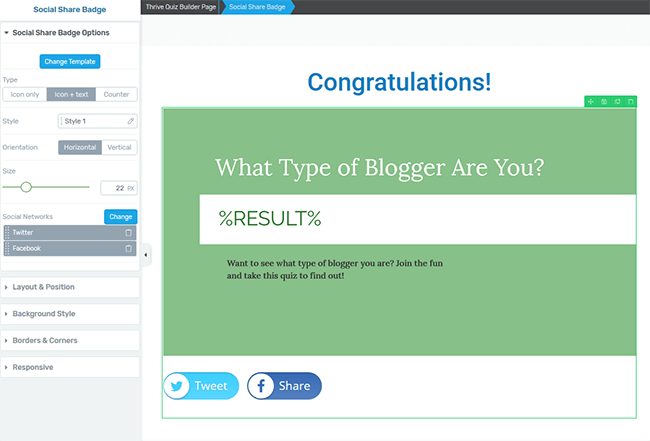
Hacer clic Guardar trabajo cuando termines.
Paso 8: crea una puerta de habilitación
Si desea solicitar la dirección de correo electrónico de una persona antes de que pueda acceder a los resultados de su cuestionario de personalidad, haga clic en (+) Opt-in Gate en el panel de Thrive Quiz Builder.
Aparecerá una nueva sección en la sección Estructura de la prueba que puede administrar.
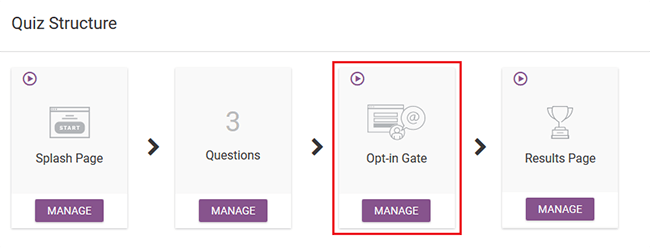
Personalice el aspecto de la puerta de suscripción y haga clic en Guardar trabajo.
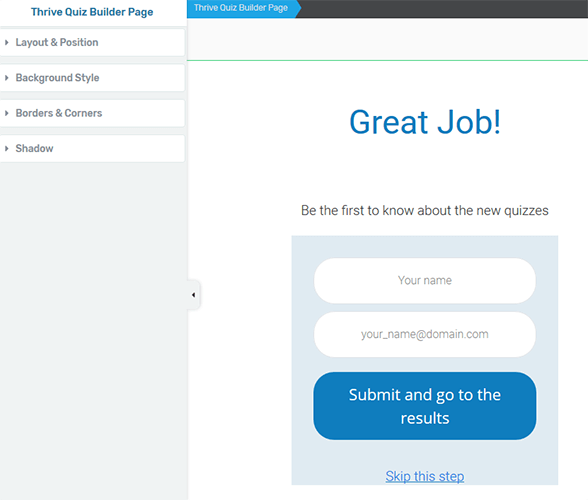
Para obtener instrucciones detalladas sobre cómo conectar su proveedor de servicios de marketing por correo electrónico a Thrive Quiz Builder, mira este artículo.
Paso 9: inserta tu cuestionario de personalidad
No es que hayas creado tu propio cuestionario de personalidad, es hora de agregarlo a tu sitio web para que la gente lo encuentre.
Hacer esto es muy simple. Simplemente busque en el panel de Thrive Quiz Builder el código abreviado que se creó automáticamente para usted.
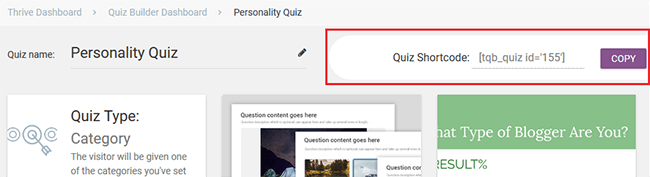
Copie el código corto y péguelo en cualquier lugar de su sitio. Así es como se verá en la interfaz de su sitio:
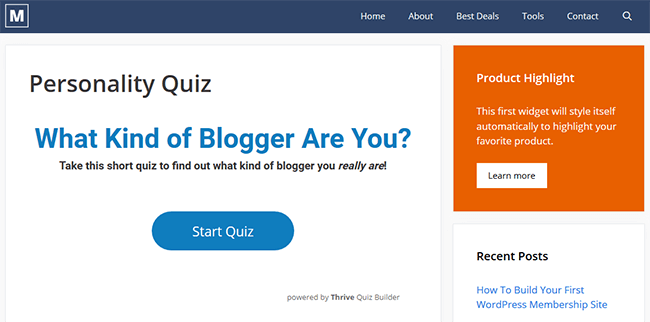
Y ahí lo tienes … ¡tu propio cuestionario de personalidad!
¿Thrive Quiz Builder es el complemento de creación de cuestionarios para usted?
Crear un cuestionario de personalidad con Thrive Quiz Builder para su sitio de WordPress es realmente simple, a pesar de la cantidad de funciones que vienen con este complemento.
Tiene un asistente conveniente que proporciona información sobre herramientas para mantenerlo encaminado y también una interfaz fácil de usar. Sin mencionar que las opciones de personalización son aparentemente infinitas cuando se trata de diseñar cada parte de su cuestionario de personalidad.
Si está buscando una excelente manera de atraer a los visitantes del sitio, llegar a una audiencia más amplia y crear una lista de correo electrónico más grande, definitivamente recomiendo usar Thrive Quiz Builder.
Hay varios creadores de cuestionarios en línea en el mercado, pero Thrive Quiz Builder ofrece un valor excepcionalmente bueno en comparación con las soluciones alojadas. Esto se debe a que no hay límites para la cantidad de cuestionarios que puede crear.