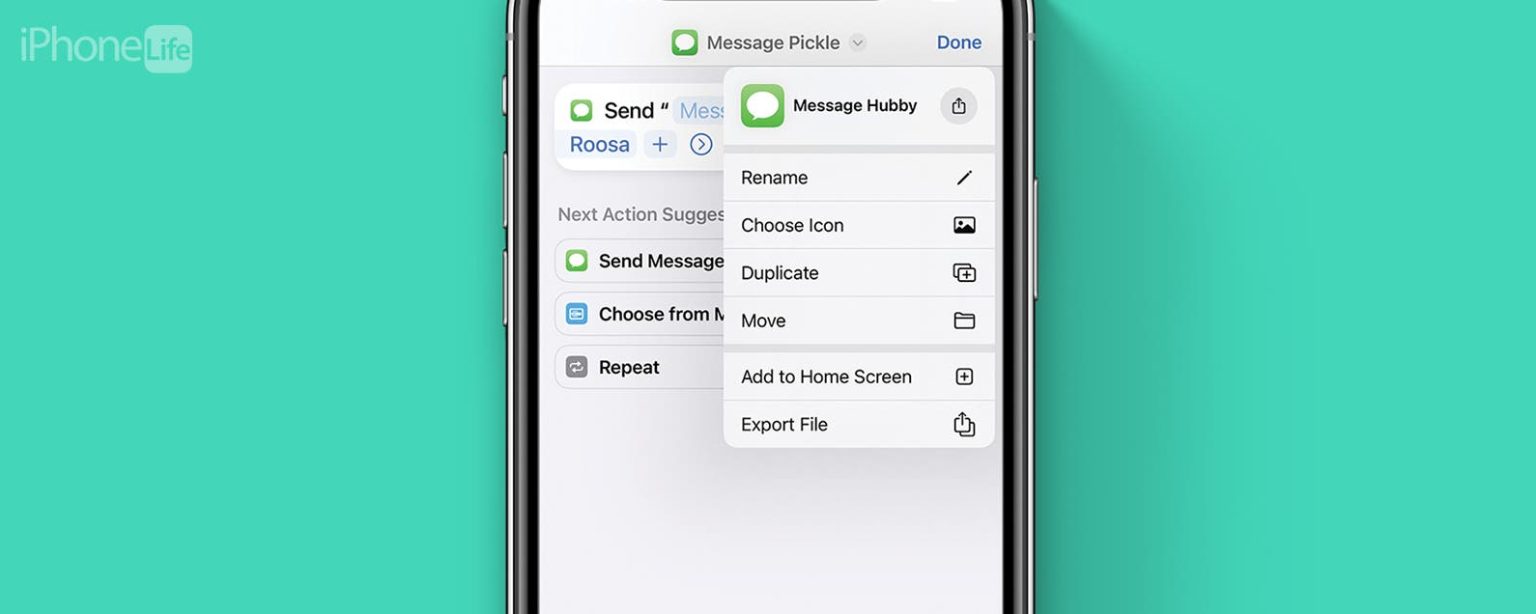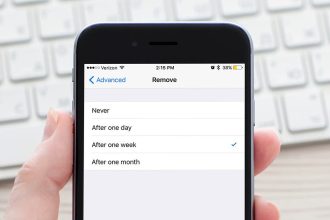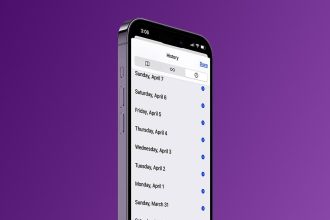Los accesos directos de iPhone se pueden editar para ahorrarle tiempo y esfuerzo.
Qué saber
- Editar un atajo puede ser más rápido que crear uno desde cero.
- Los accesos directos existentes se pueden editar para cambiar el comando de Siri y realizar otros cambios.
- Puede descargar un atajo complejo creado por un amigo o un profesional y personalizarlo con una edición rápida.
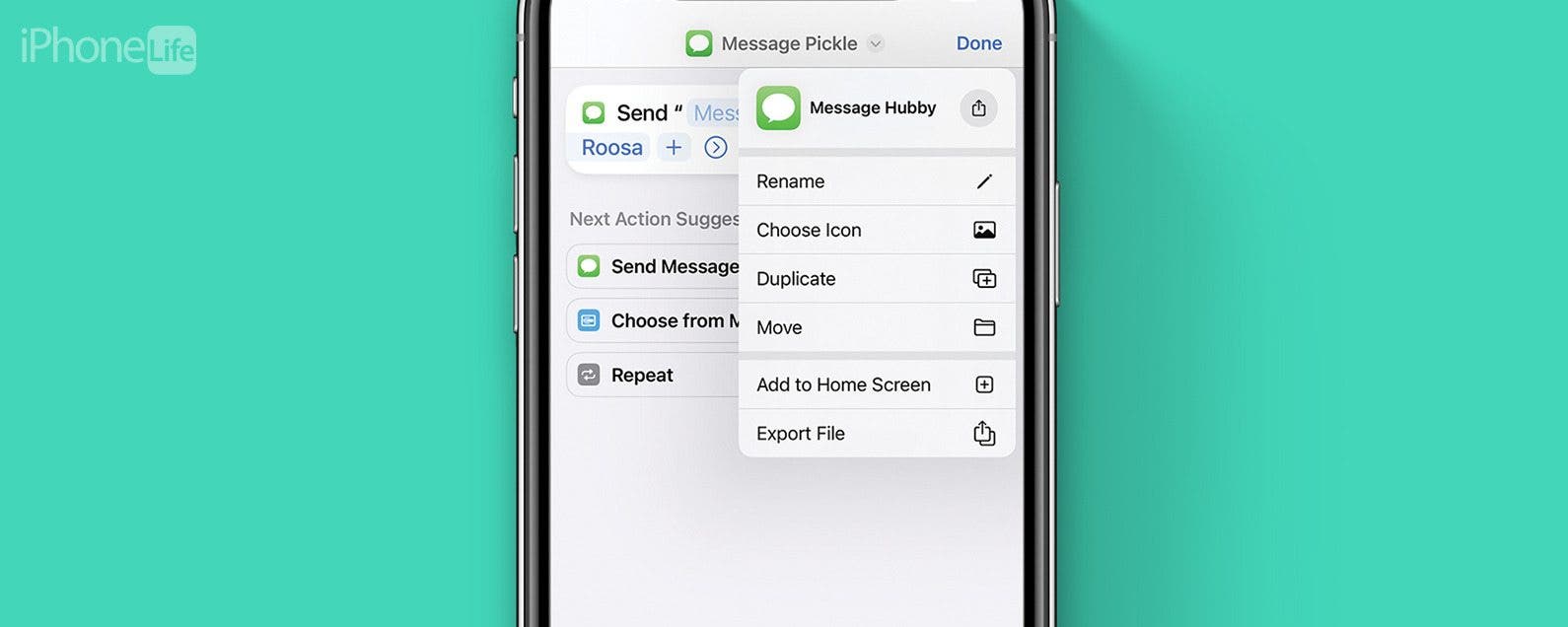
Puede crear accesos directos de iPhone para automatizar tareas y personalizar su teléfono, pero puede ser bastante complicado. La edición de accesos directos es una excelente manera de ahorrar tiempo porque encuentra los accesos directos existentes y los edita rápidamente para adaptarlos a sus necesidades. ¡Te enseñaré cómo editar accesos directos para que sean tuyos en solo unos sencillos pasos!
Salta a:
Cómo editar un acceso directo en iOS 16
La edición de atajos puede ahorrarle mucho tiempo, ya sea que haya descargado un atajo en línea y desee personalizarlo o esté configurando un atajo de inicio que requiere la intervención del usuario. Para obtener más consejos sobre accesos directos, no olvide suscribirse a nuestro boletín gratuito Sugerencia del día. Para editar accesos directos en iPhone:
- Abre el aplicación de accesos directos.
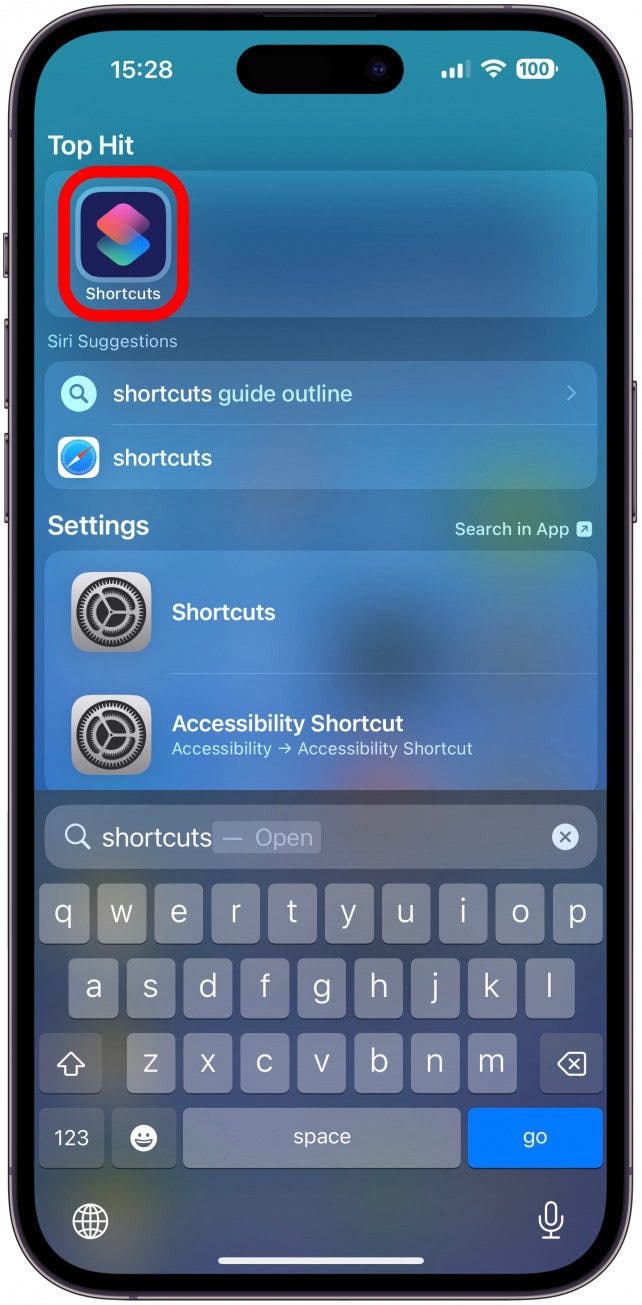
- Ubique el atajo que desea editar y toque el botón más menú (tres puntos).
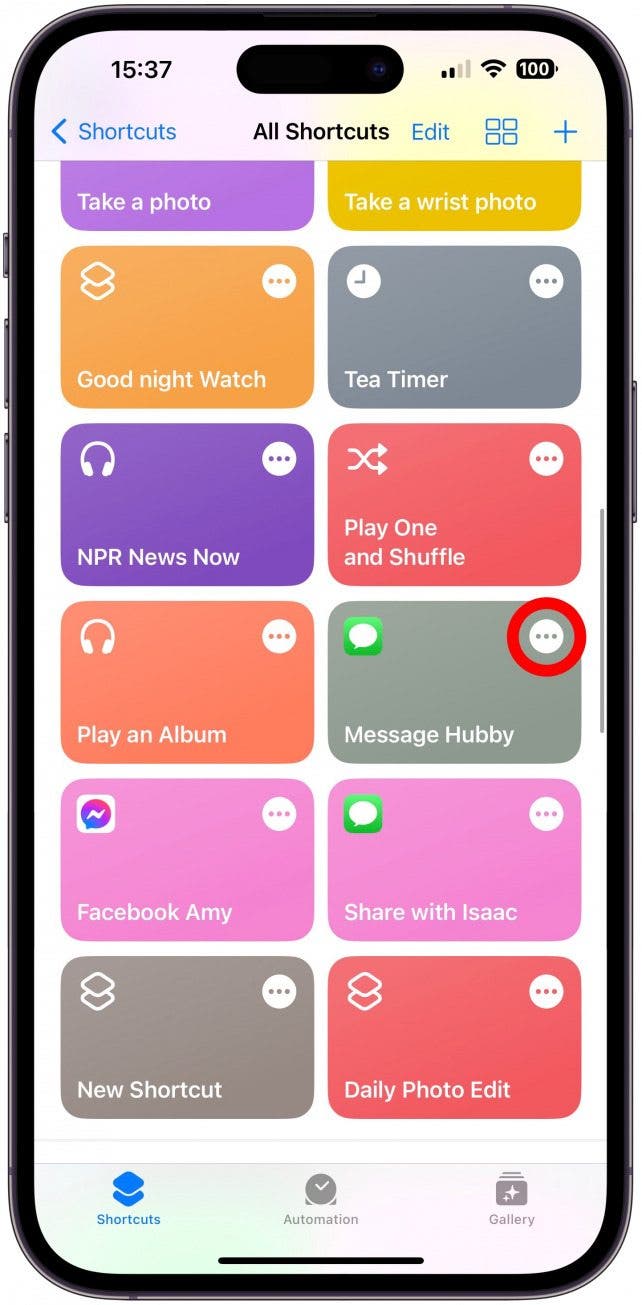
- La edición más común es el nombre, que también es el comando Siri. Para cambiarlo, toque el flecha hacia abajo.

- Seleccionar Rebautizar.
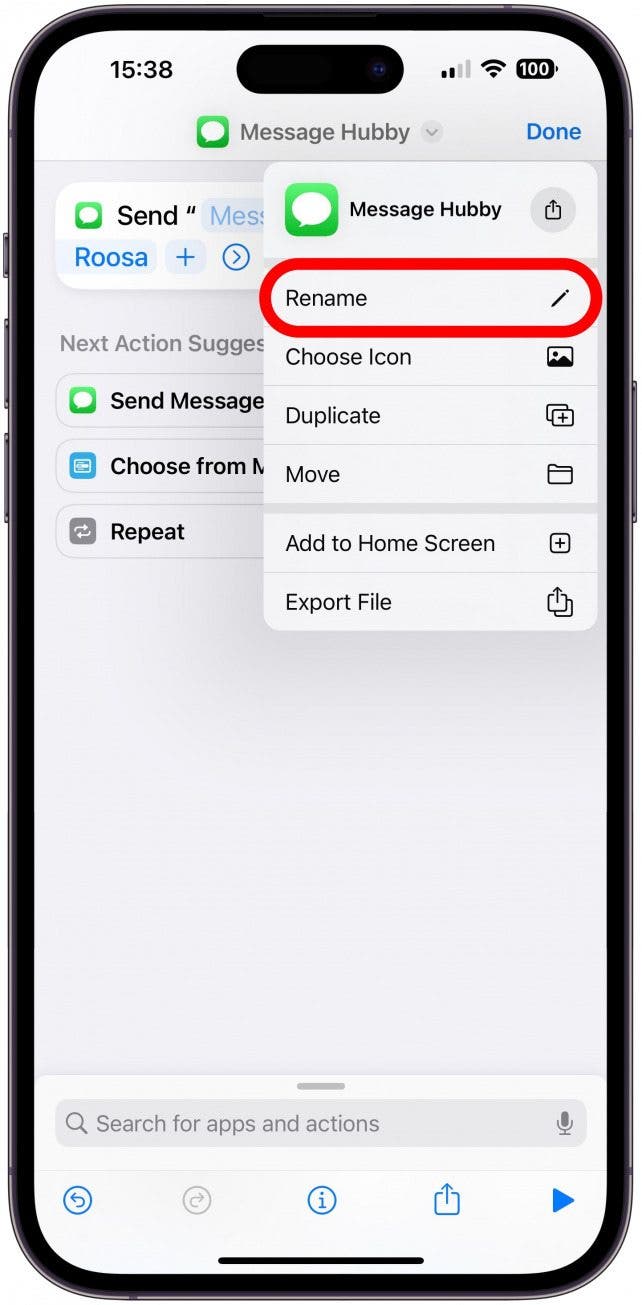
- Ahora puede usar el teclado para cambiar el nombre del atajo, en este caso, estoy eligiendo el apodo de mi esposo, lo que hace que usar este atajo sea lindo y mucho más personal. Grifo hecho Cuando termines.
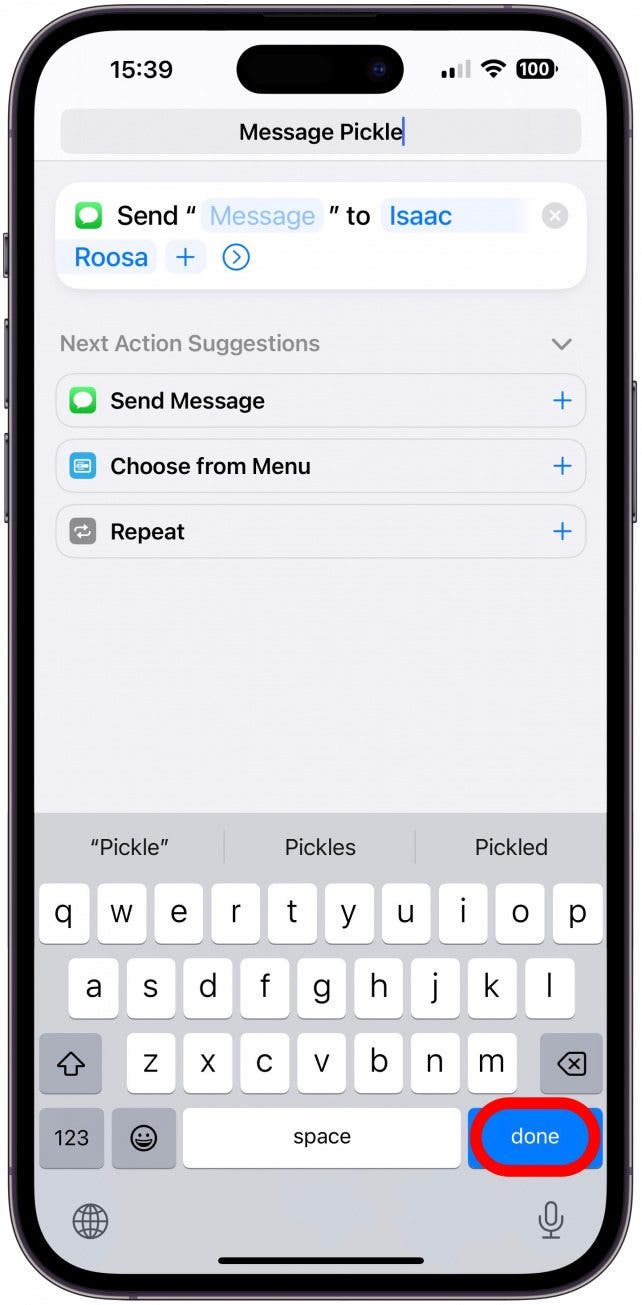
- También puede editar el color y el ícono del acceso directo, esto es especialmente útil si ejecuta sus accesos directos desde un widget. Toque en el flecha hacia abajo.
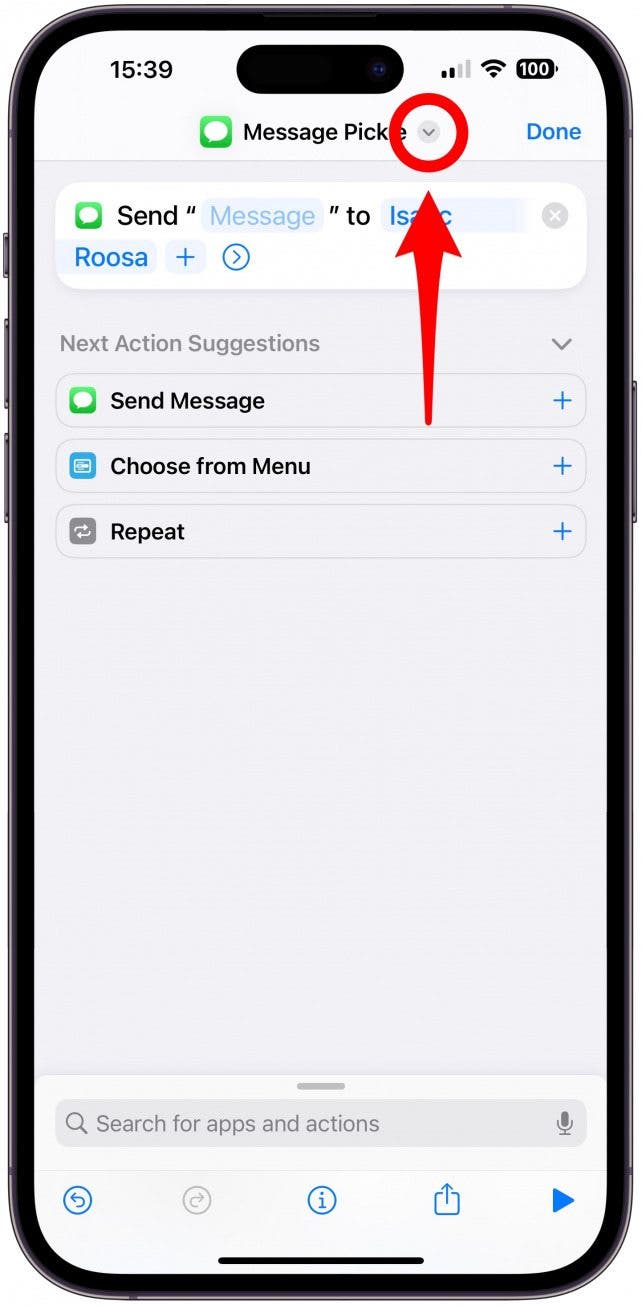
- Seleccionar Elegir icono.
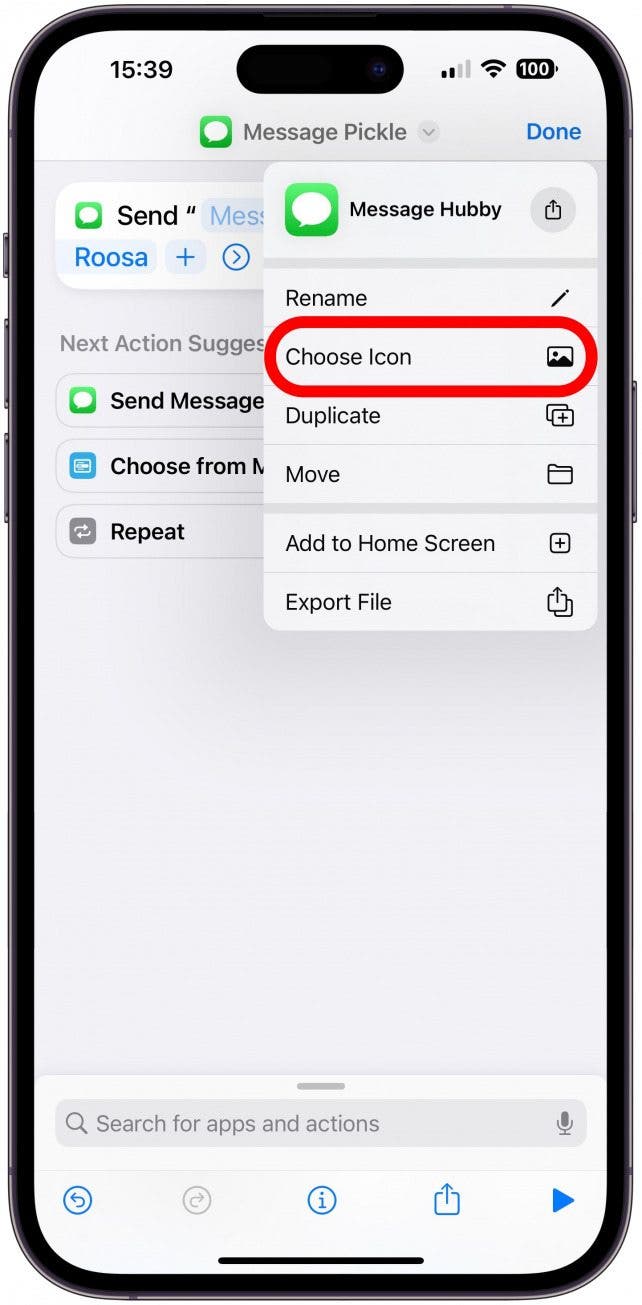
- Aquí puede elegir un color y un símbolo para el icono. Hay muchos símbolos para elegir, incluso puedes usar la barra de búsqueda para encontrar algo que te guste en lugar de desplazarte.
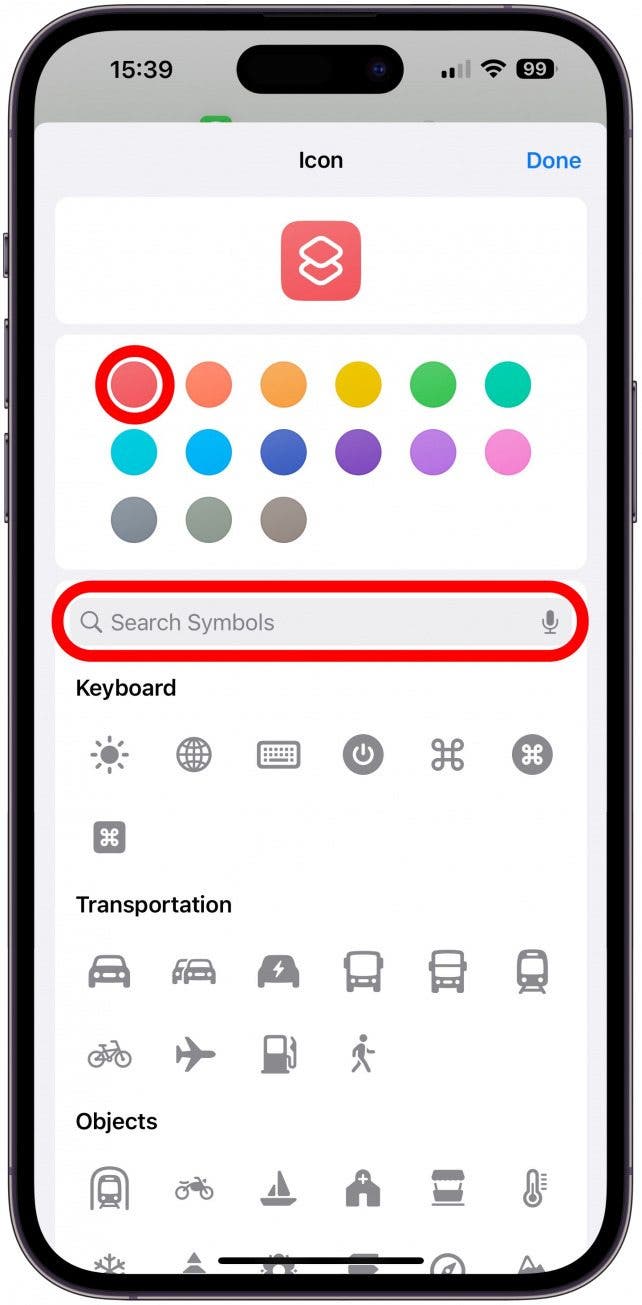
- Grifo Hecho cuando esté satisfecho con su selección.
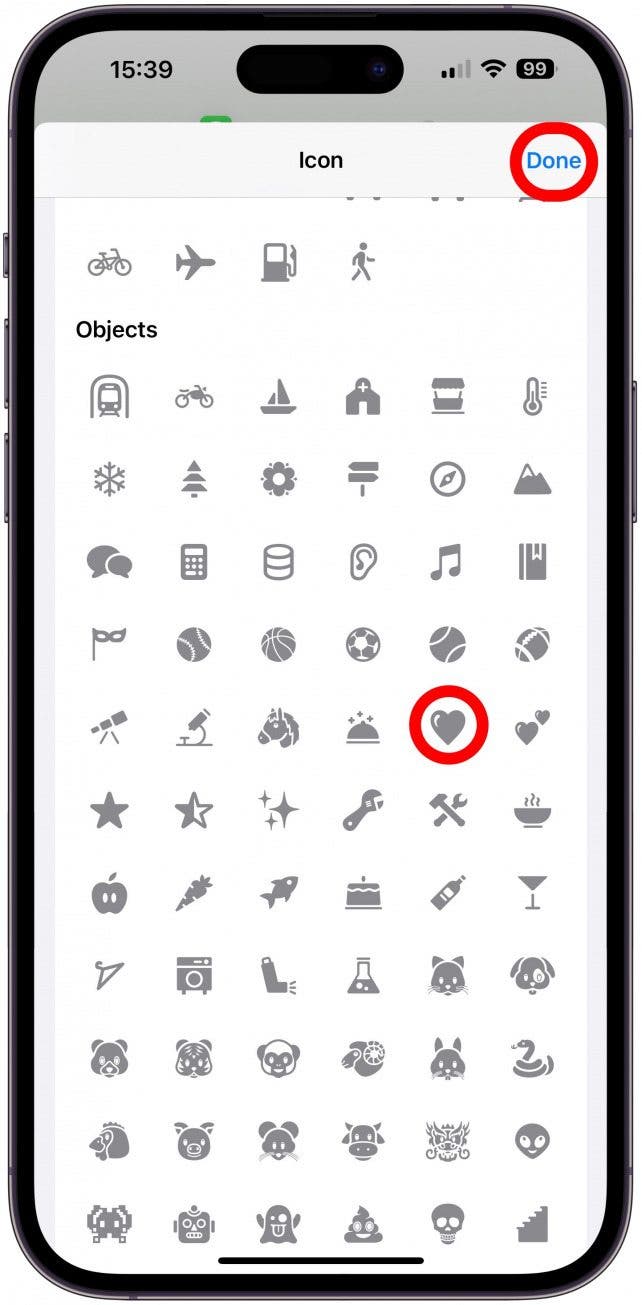
- Dependiendo del acceso directo que esté editando, puede haber otras opciones de edición diferentes. En este caso, puedo cambiar o agregar contactos al texto. Para hacer esto, toque el botón nombre del contacto
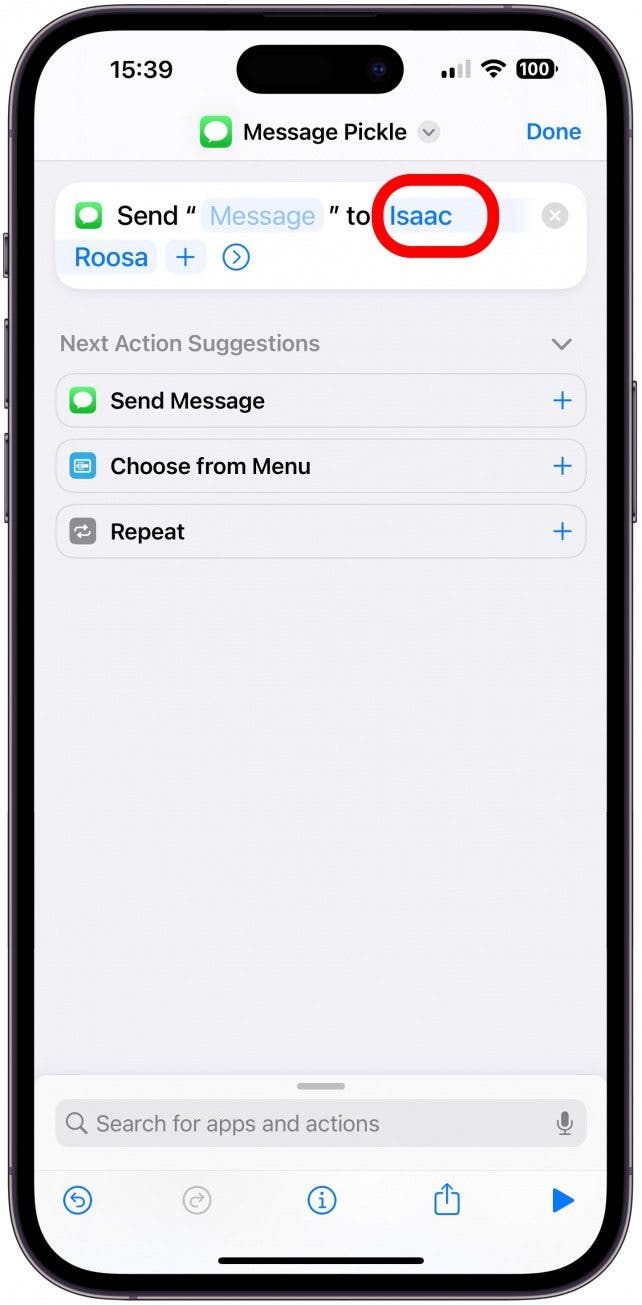
- Aquí puede eliminarlos tocando la tecla de retroceso y agregar otro escribiendo su nombre y tocando para seleccionarlos. Una vez que haya terminado, toque Hecho.
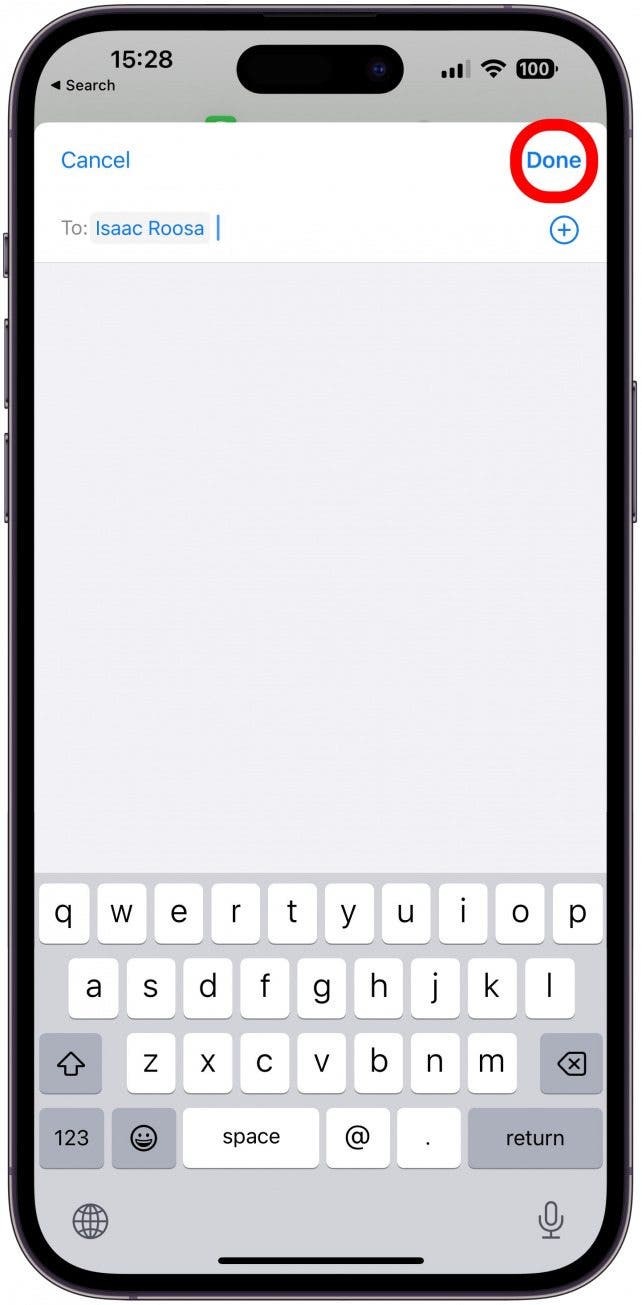
- Otra edición que puede realizar en este acceso directo en particular es lo que se les envía. Grifo Mensaje para ver las sugerencias.
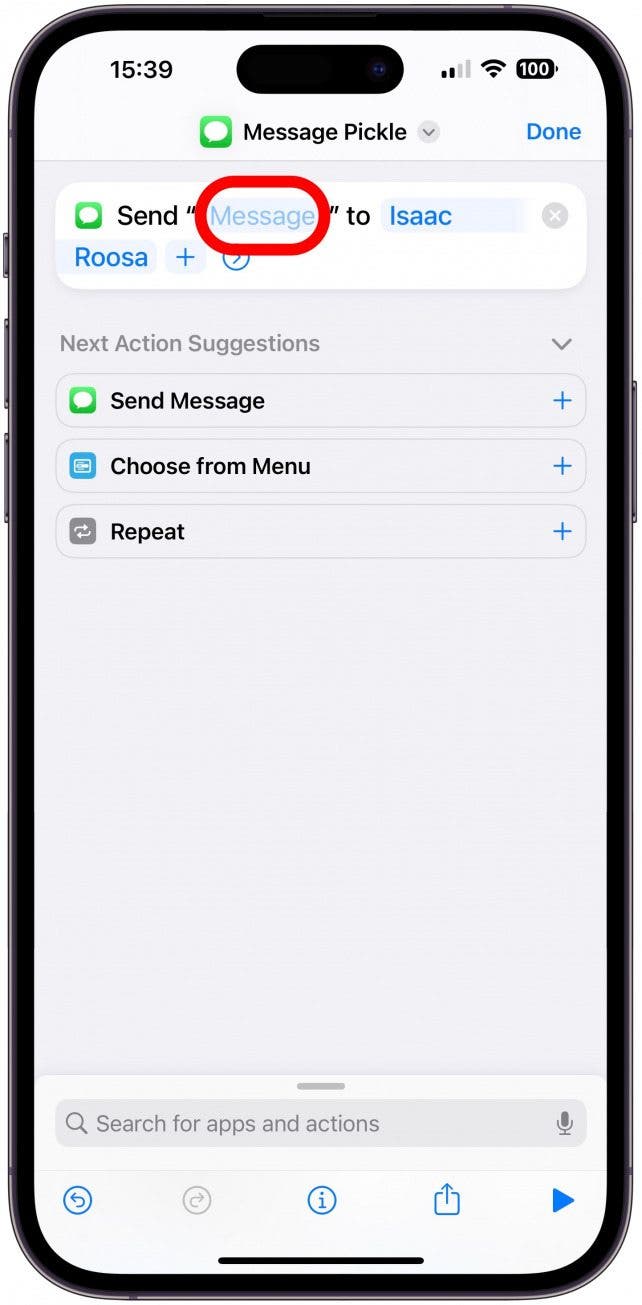
- Me gusta mantener esto en Pregunta cada vezpero si tendía a enviar con frecuencia texto copiado y pegado de forma larga, entonces Portapapeles es una opción para ahorrar tiempo. Luego toca Hecho.
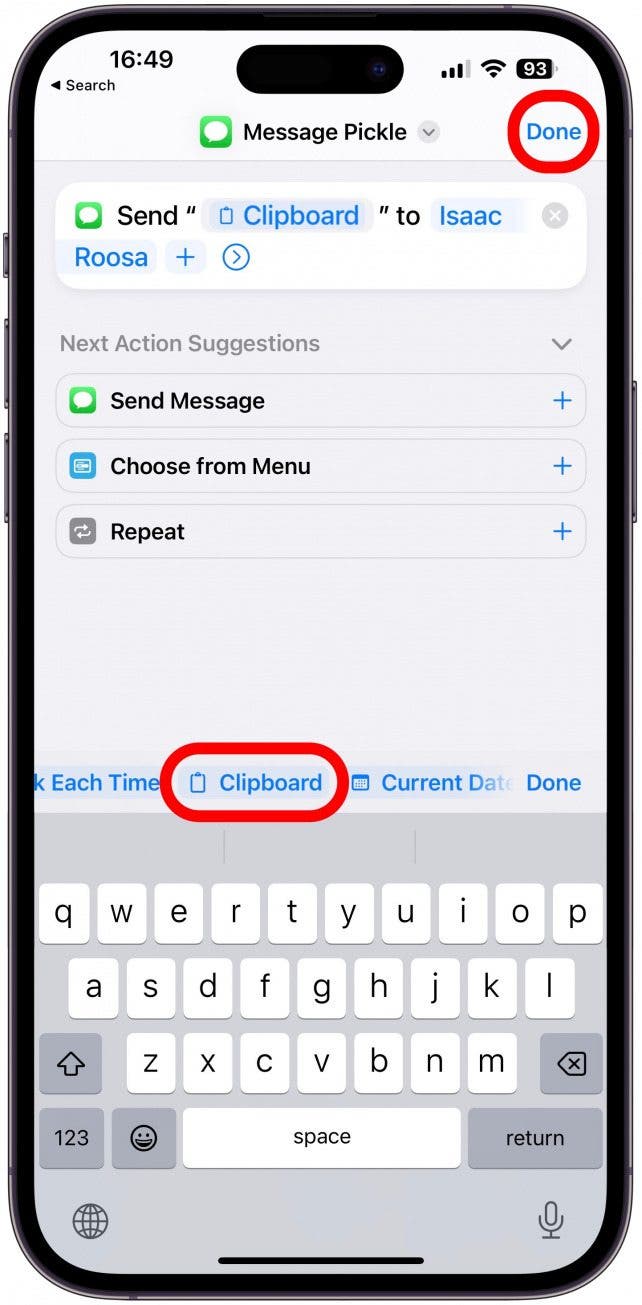
En el ejemplo anterior, si Portapapeles está seleccionado y se inicia el acceso directo, el texto copiado más recientemente se adjuntará como un documento RTF en el mensaje con los contactos elegidos preseleccionados como destinatarios. Todavía tendrá que tocar el botón Enviar flechaque le da la oportunidad de verificar o editar el mensaje.
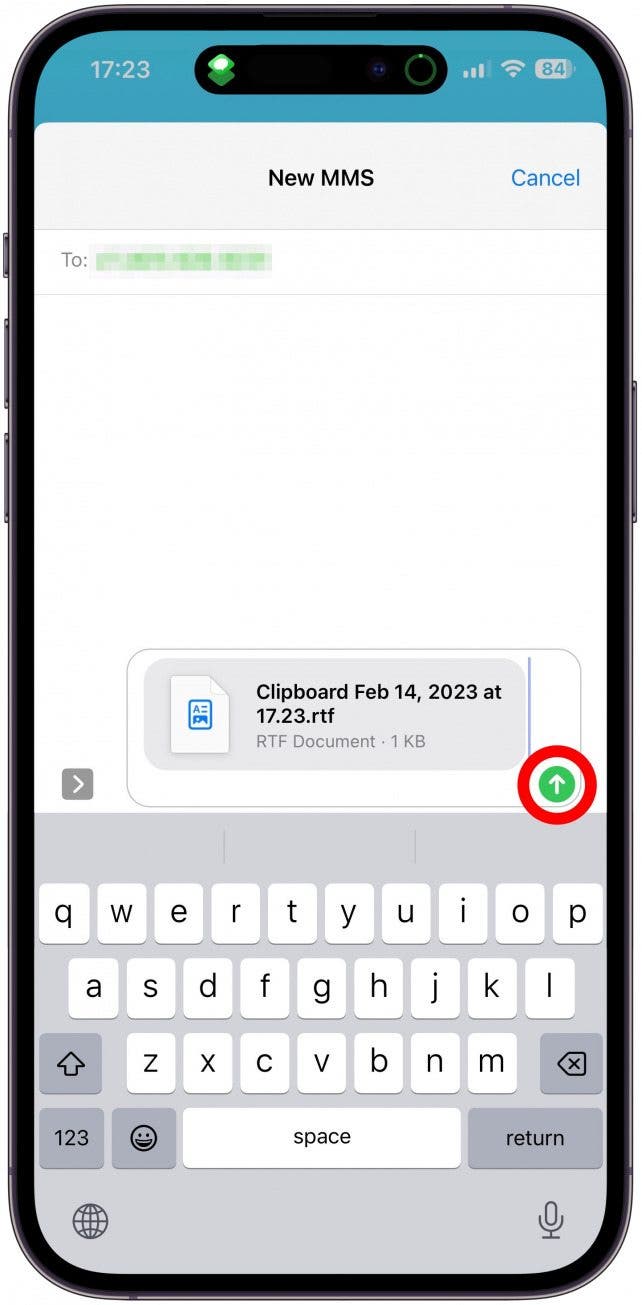
Advertencia
Cada atajo se puede editar de una manera única, y algunos atajos son más sencillos de editar que otros. Desafortunadamente, es posible «romper» un atajo al hacer una edición incorrecta. Recomiendo duplicar un atajo y editar una copia para evitar crear problemas con el atajo original.
Cómo personalizar un atajo de inicio
Muchos de los accesos directos de inicio requieren la participación del usuario para funcionar, o se pueden personalizar según sus preferencias. Un gran ejemplo es el atajo de inicio Mostrar captura de pantalla. Para editarlo:
- Abre el aplicación de accesos directos y busque el atajo que desea editar. Toque en el más menú.
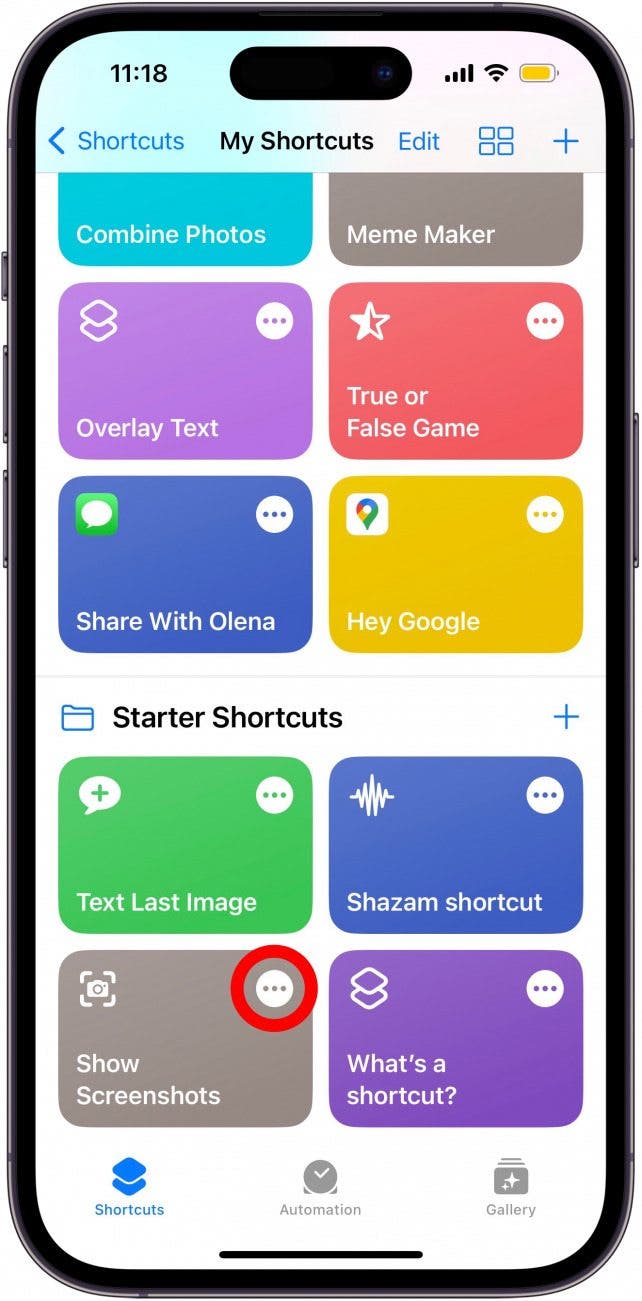
- Según el acceso directo, es posible que pueda realizar diferentes cambios. Aquí tocaré capturas de pantalla de números.
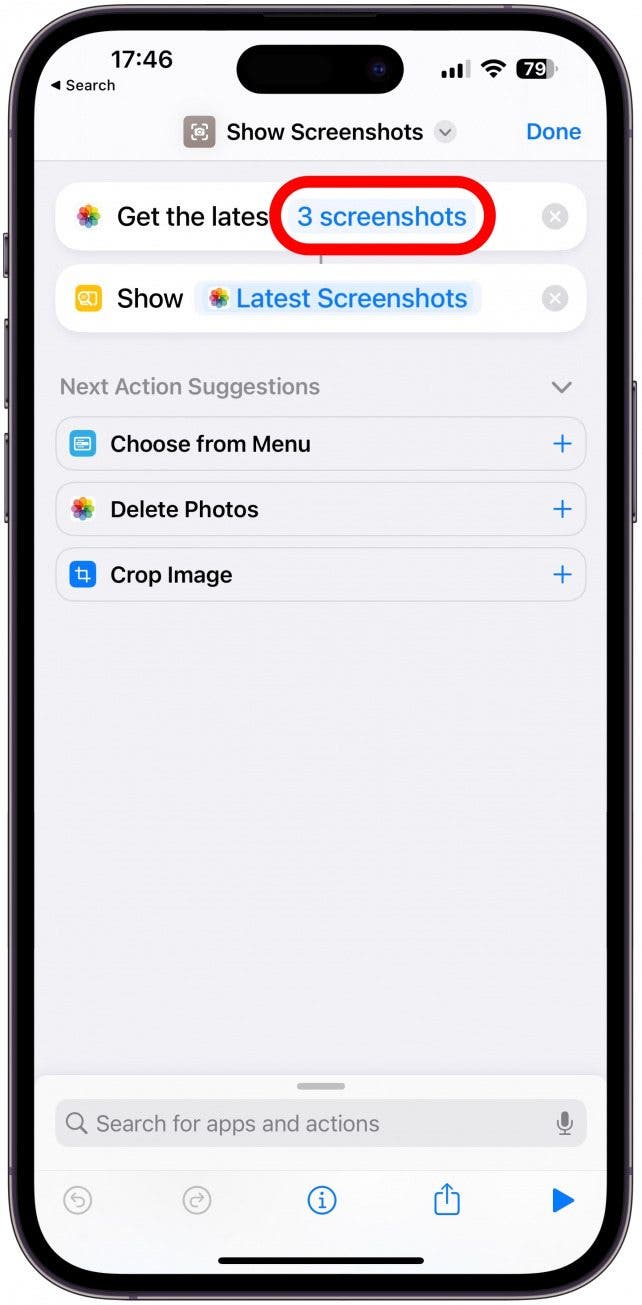
- Voy a cambiar el número, toque el signo + o – según sea necesario.
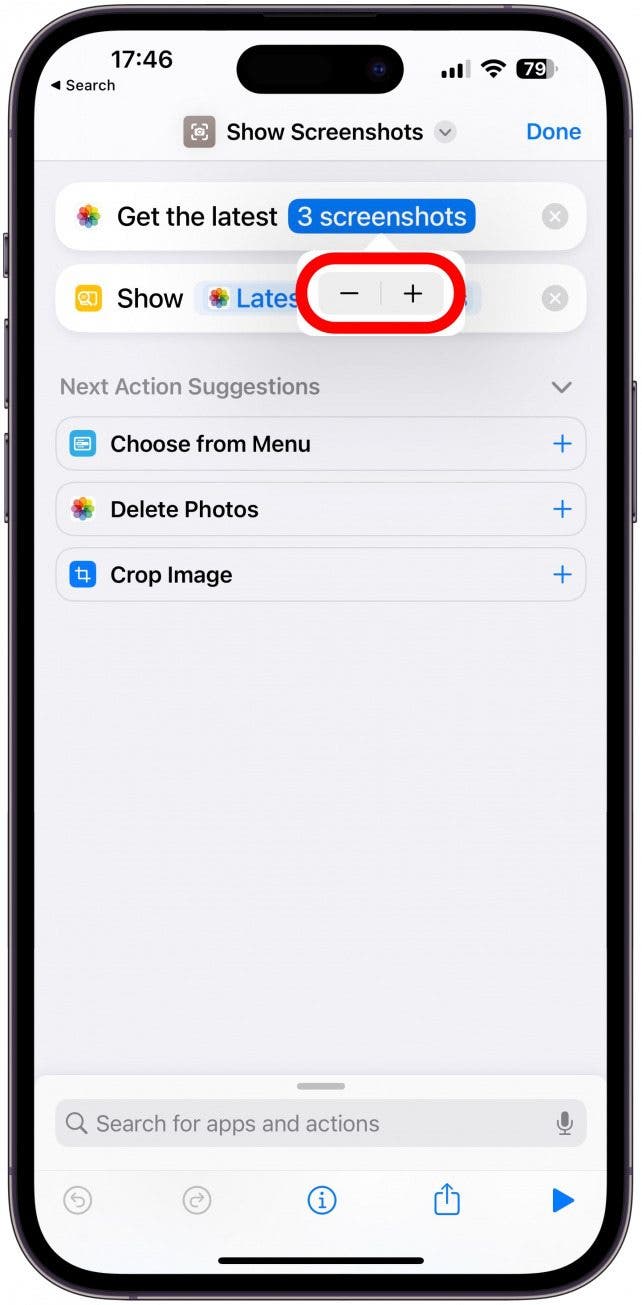
- Grifo Hecho para guardar sus cambios.
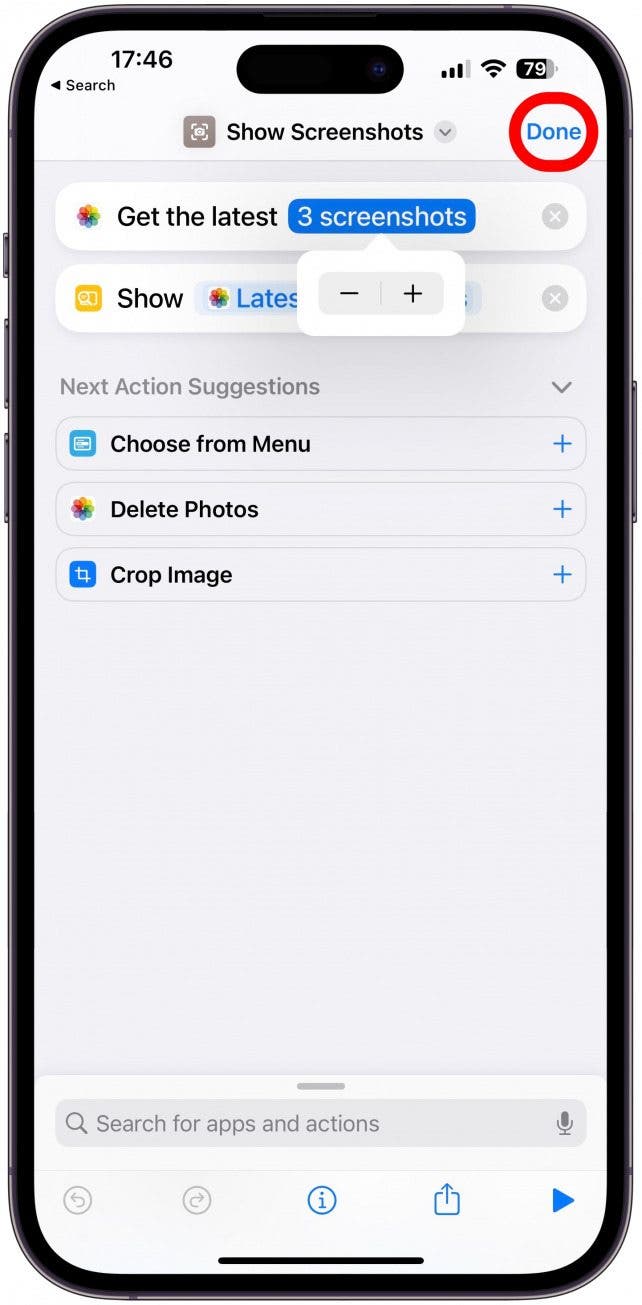
Cualquier atajo de inicio se puede editar según sus preferencias, así que asegúrese de tocar el menú más y revíselos para ver cómo puede personalizarlos según sus necesidades.
¡Ahora sabe cómo editar accesos directos existentes y accesos directos de inicio en la aplicación Shortctus! A continuación, aprenda a cambiar los íconos de las aplicaciones con Atajos.