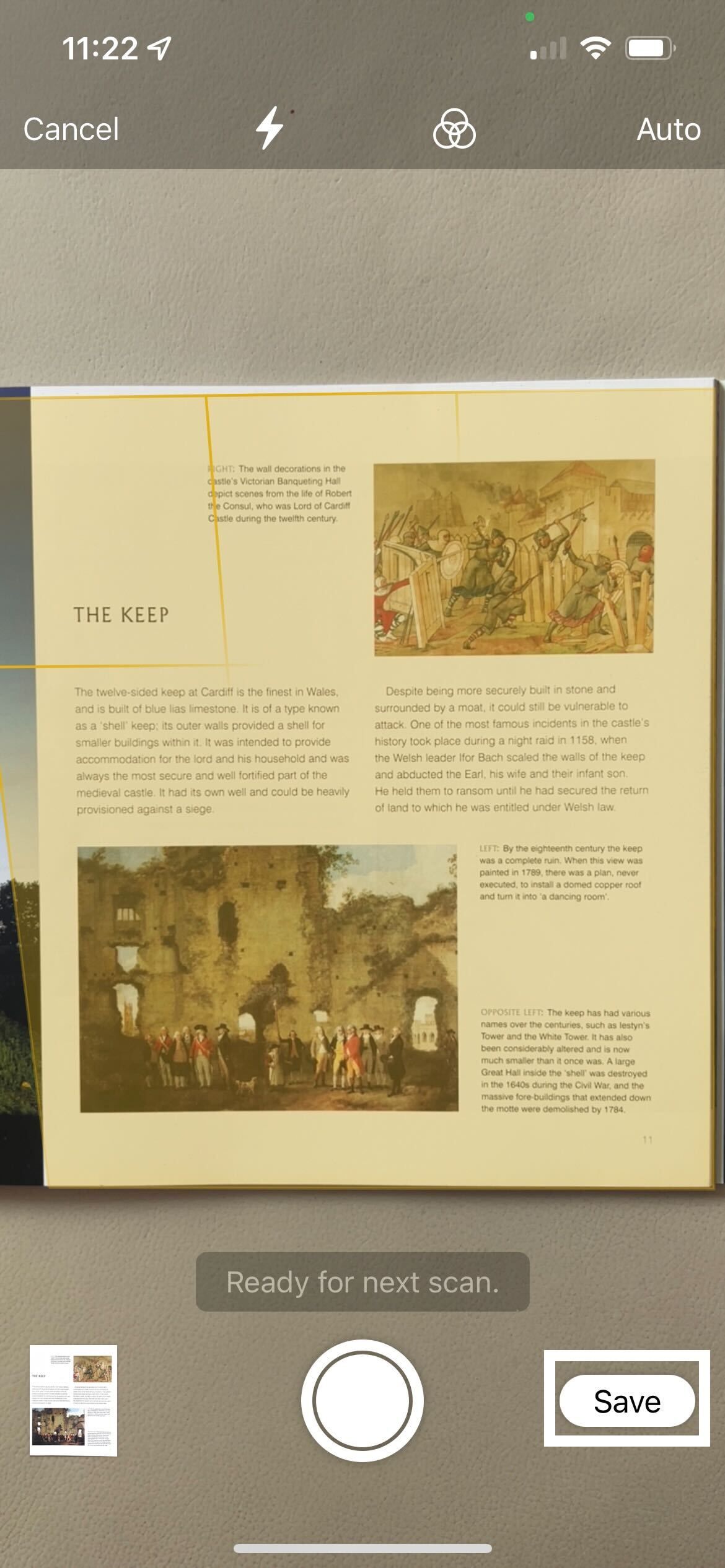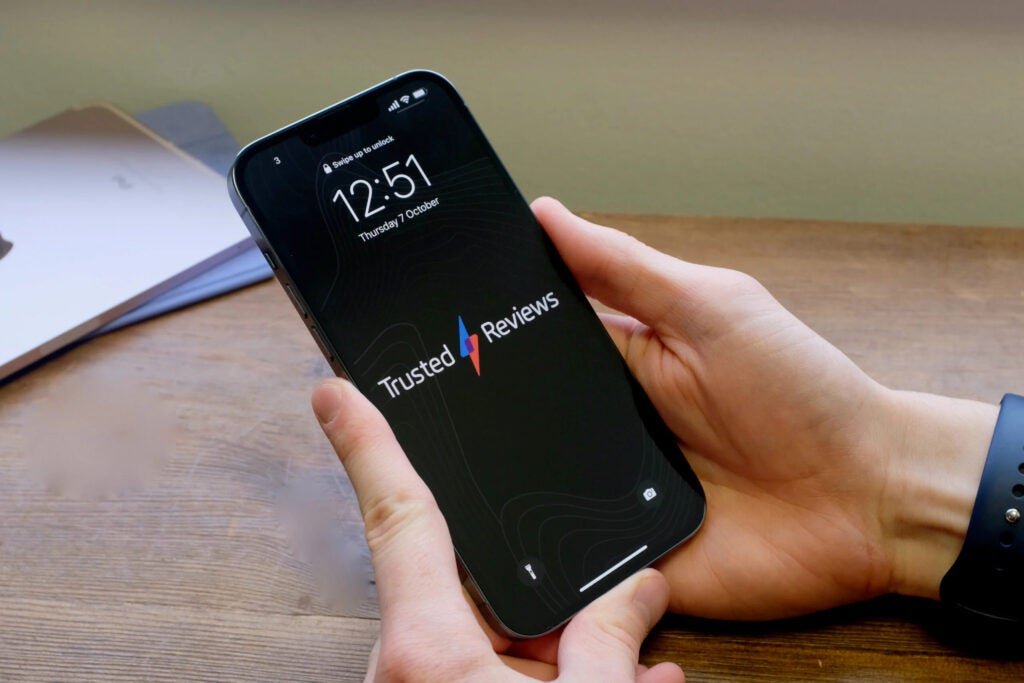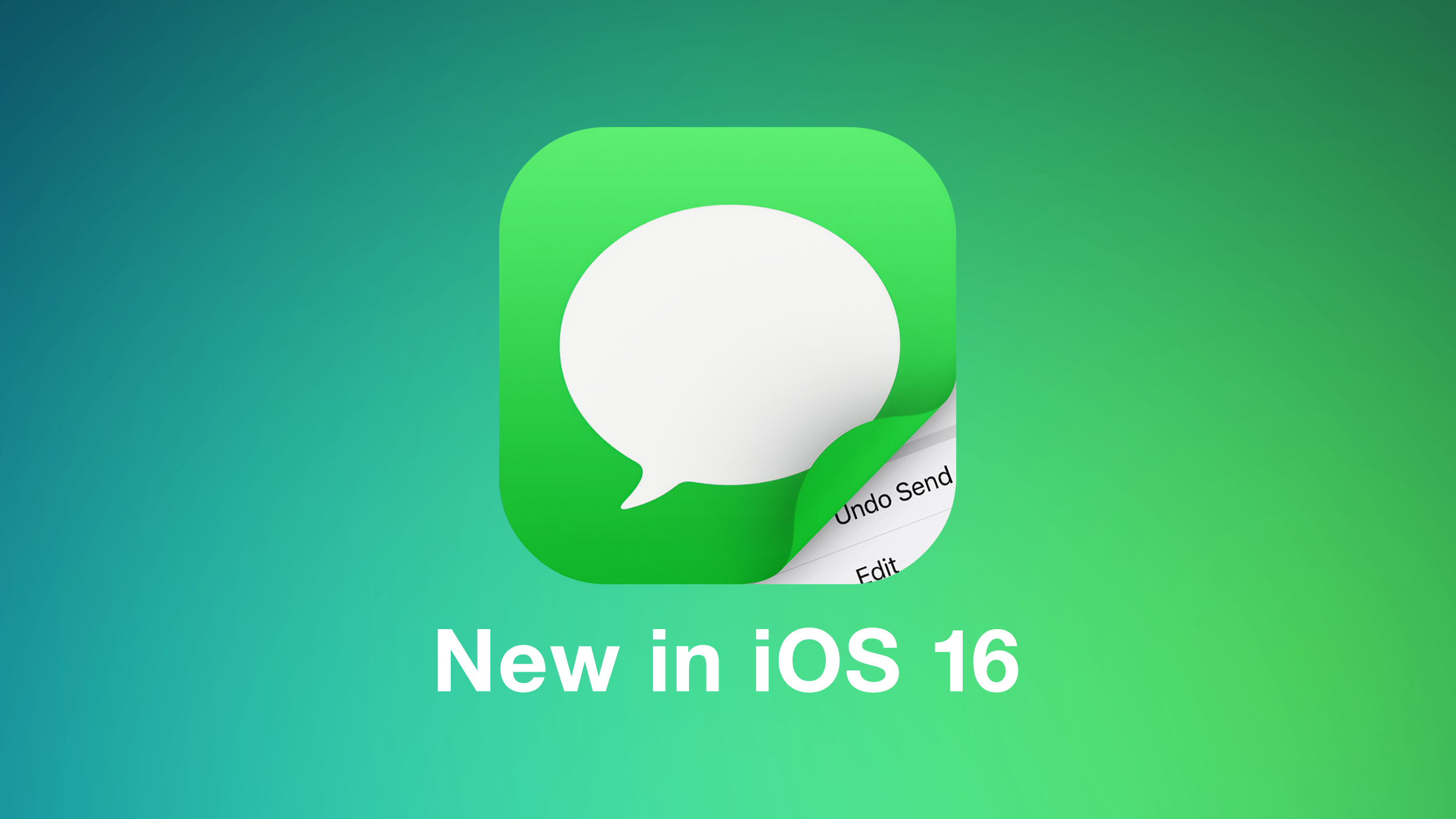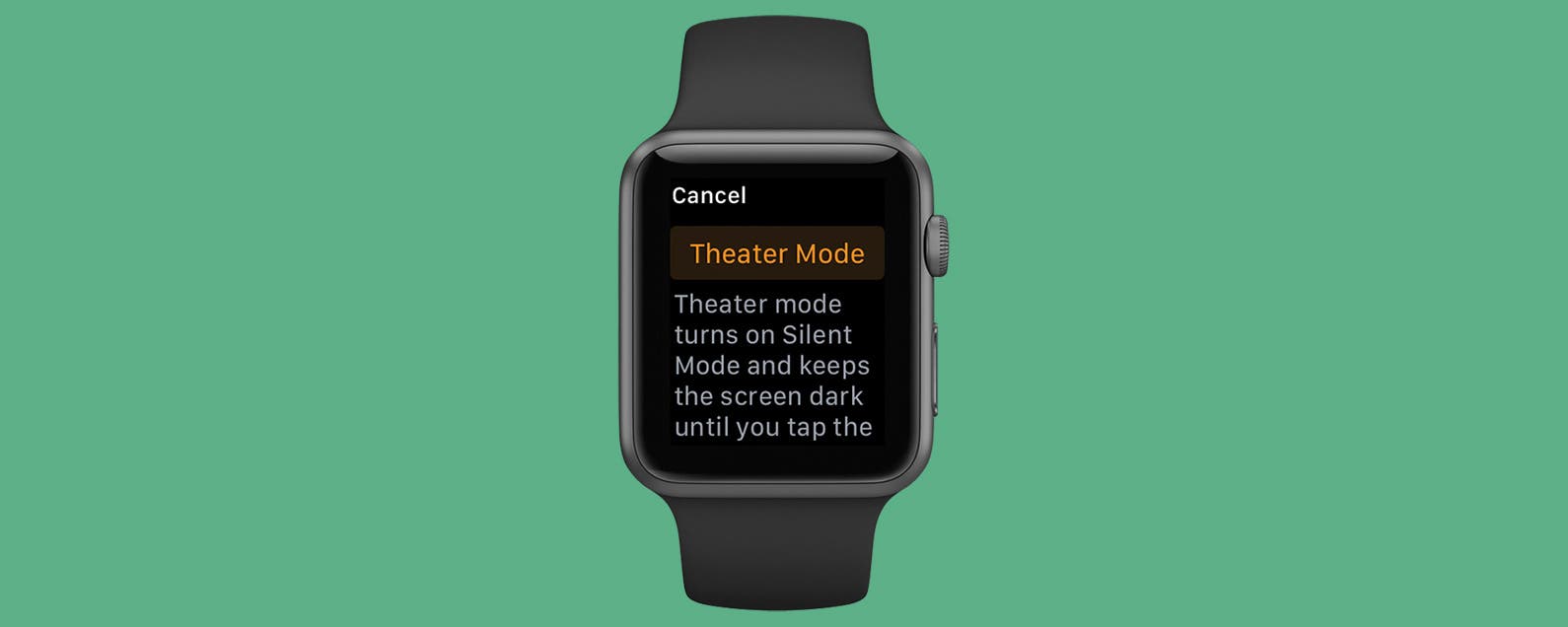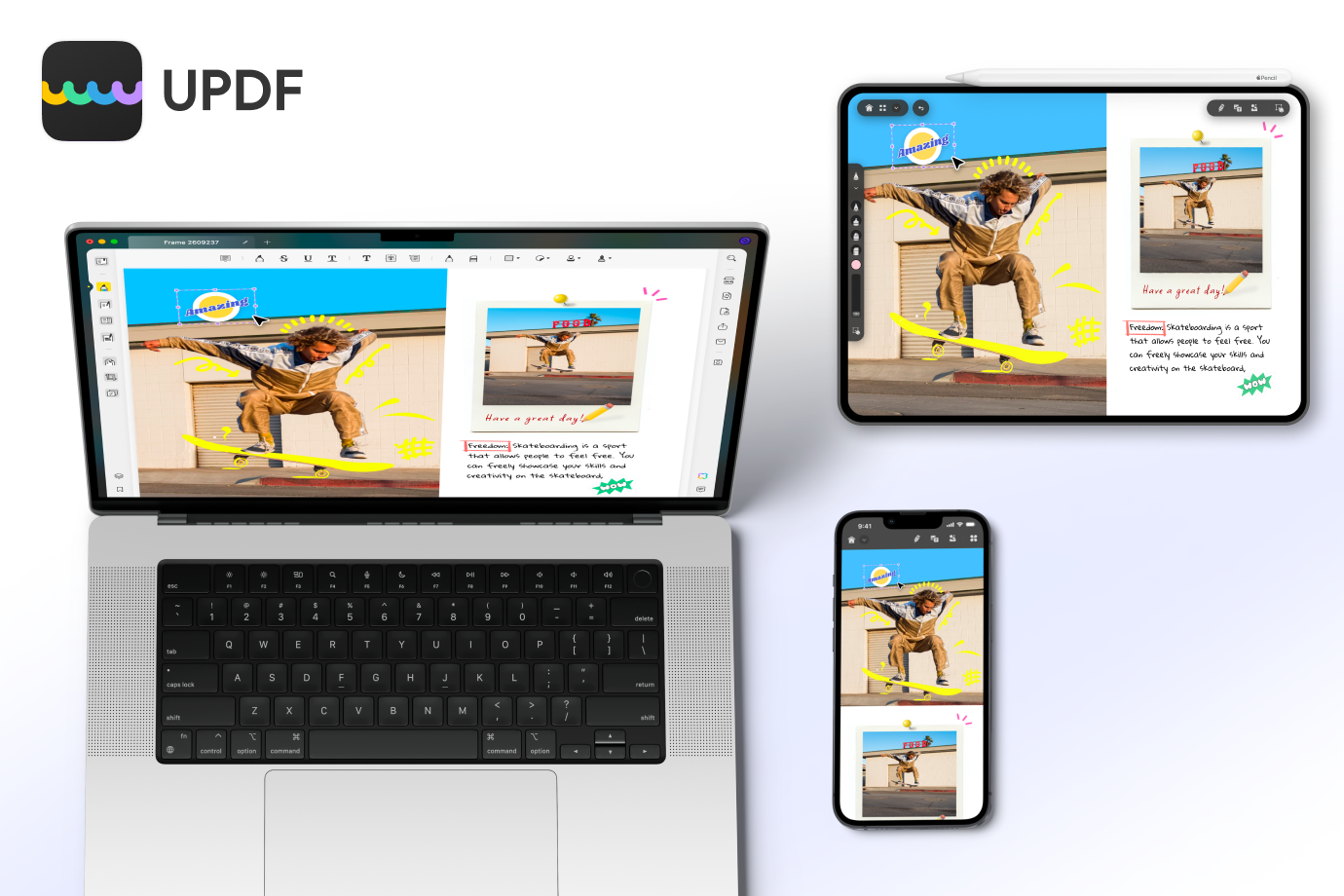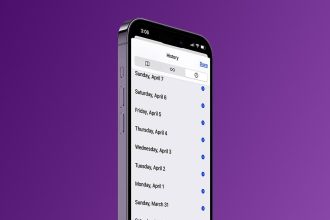Puede ser realmente difícil hacer un seguimiento de todos sus documentos, especialmente cuando están en papel.
Afortunadamente, el iPhone tiene una función útil que le permite escanear sus documentos sin ningún problema, brindándole lo que parece ser un PDF de sus archivos y documentos.
Sigue leyendo para descubrir la forma más fácil de escanear tus documentos en un iPhone.
lo que usamos
- Usamos un iPhone 13 Pro con iOS 15
La versión corta
- Abre tu aplicación de Notas
- Haga clic en Notas
- Presiona Nueva Nota
- Haga clic en el botón Cámara
- Haga clic en Escanear documentos
- Coloca tu teléfono sobre el documento
- Revisa tu imagen
- Presiona Listo
- Presiona Guardar
-
Paso
1Abre tu aplicación de Notas
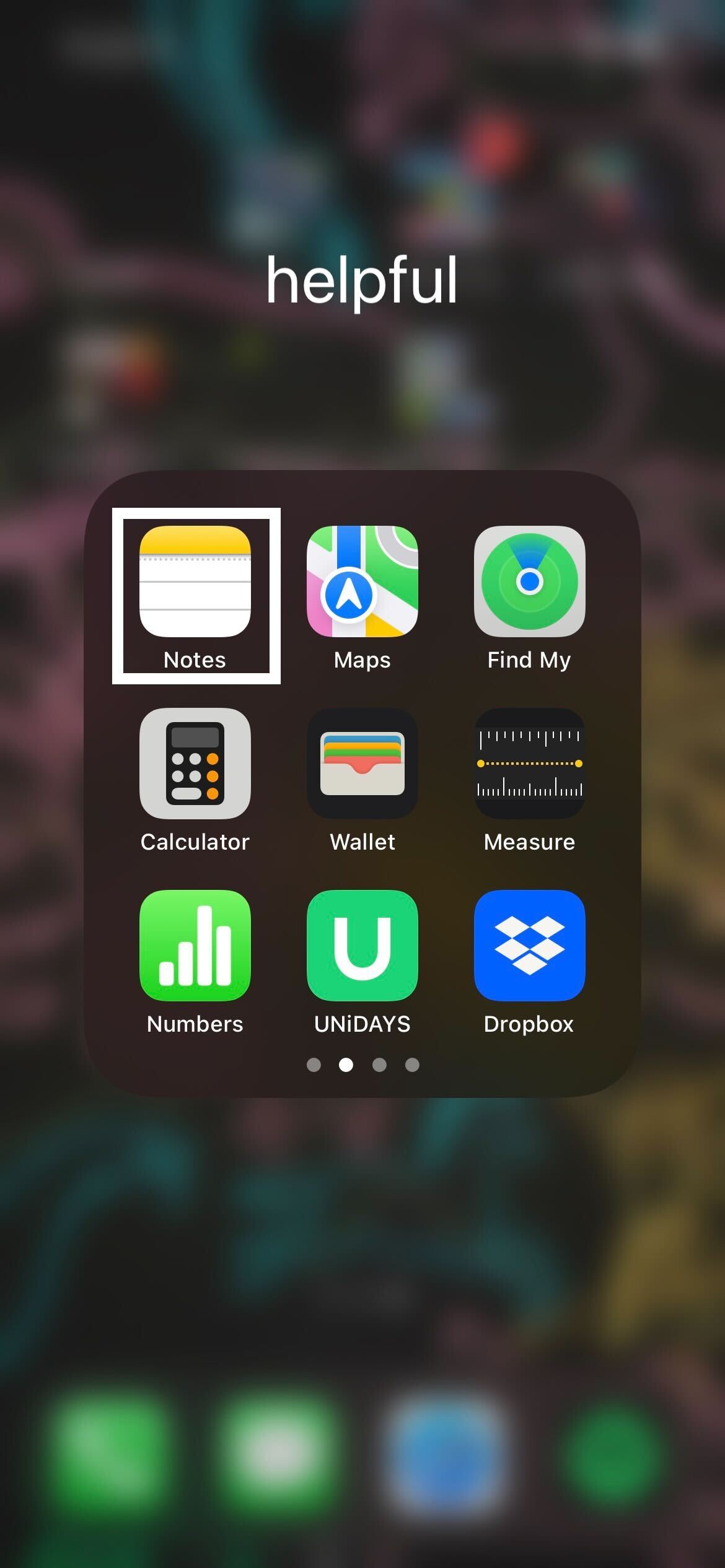
Desbloquee su iPhone y abra la aplicación Notas para iniciar el proceso.
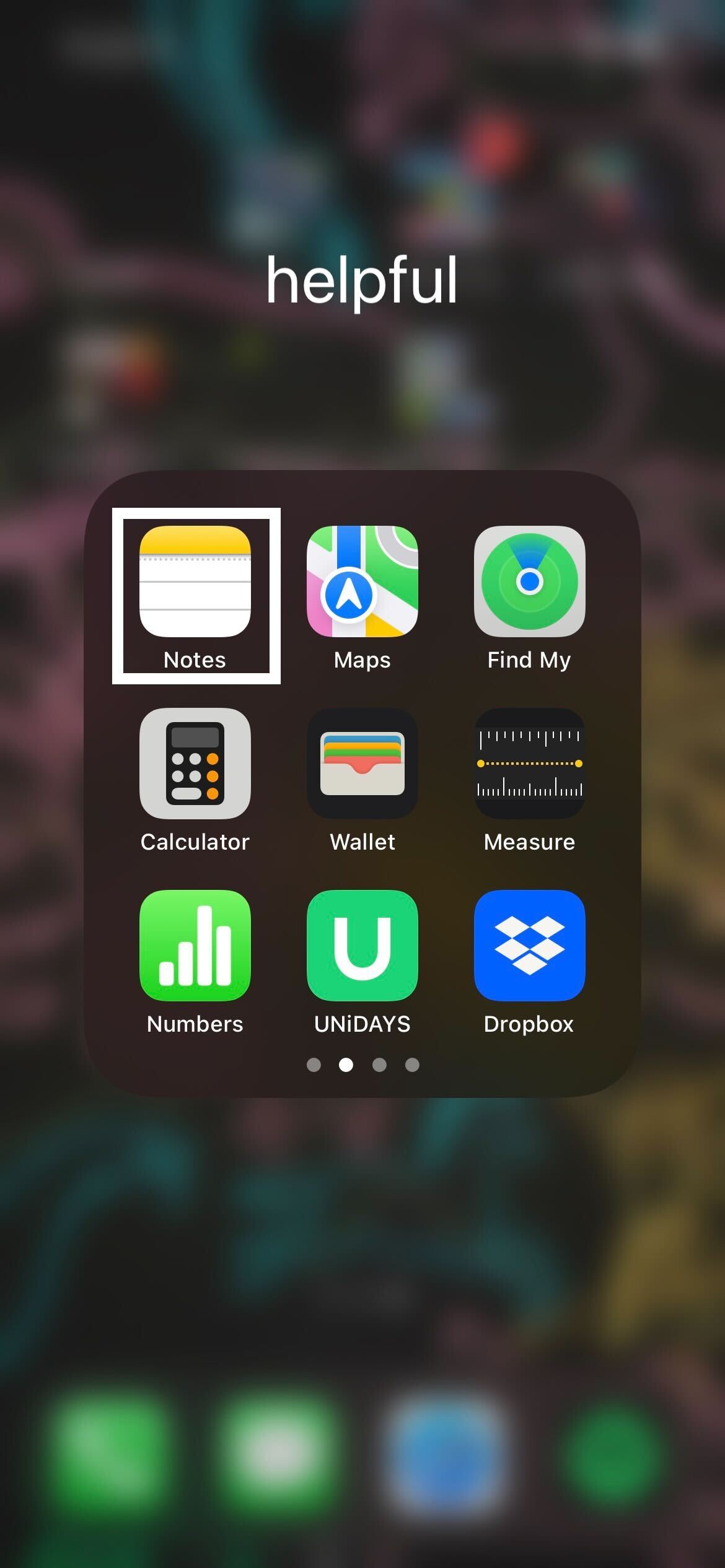
-
Paso
2Haga clic en Notas
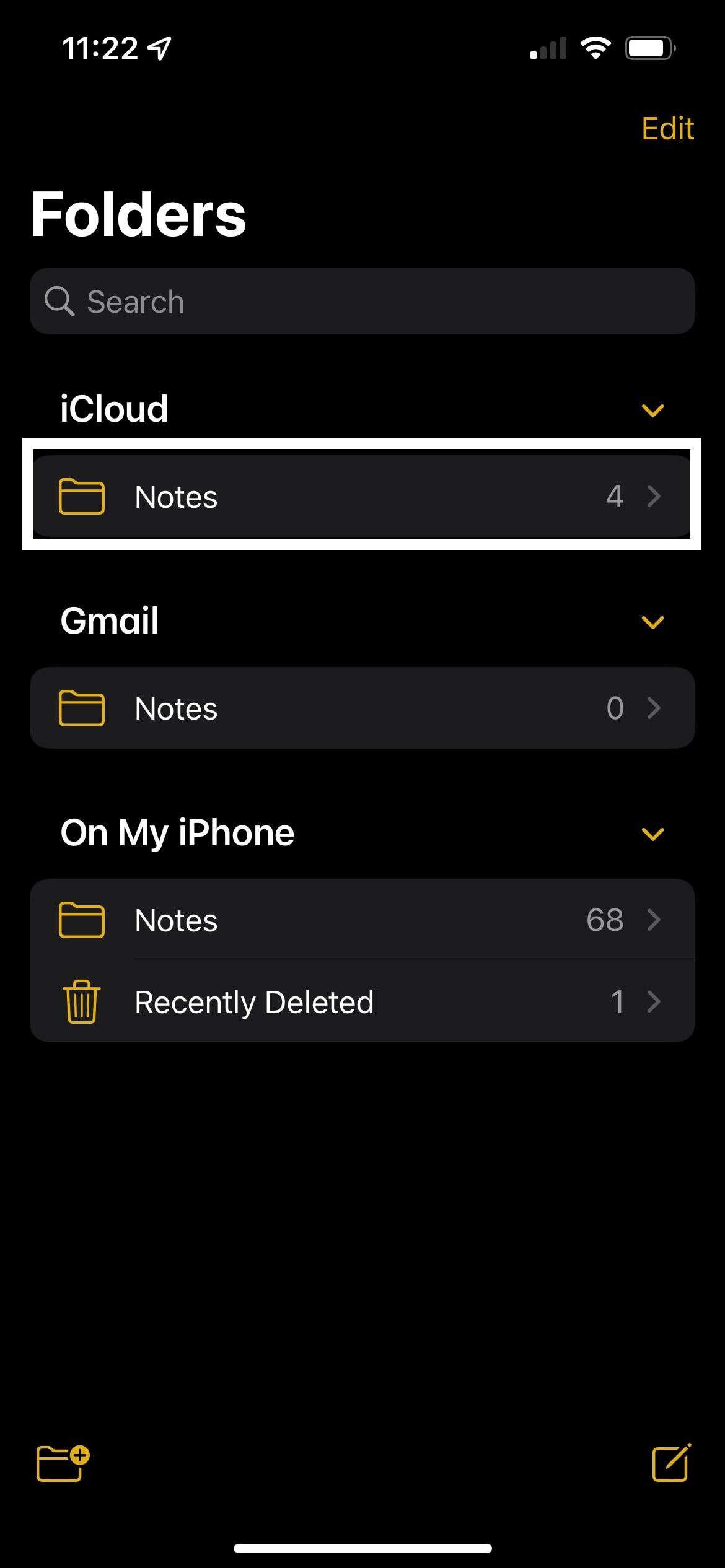
Haga clic en sus Notas. Debe seleccionar la subsección iCloud o la subsección En mi iPhone para que funcione; no funcionará para Notas en Gmail.
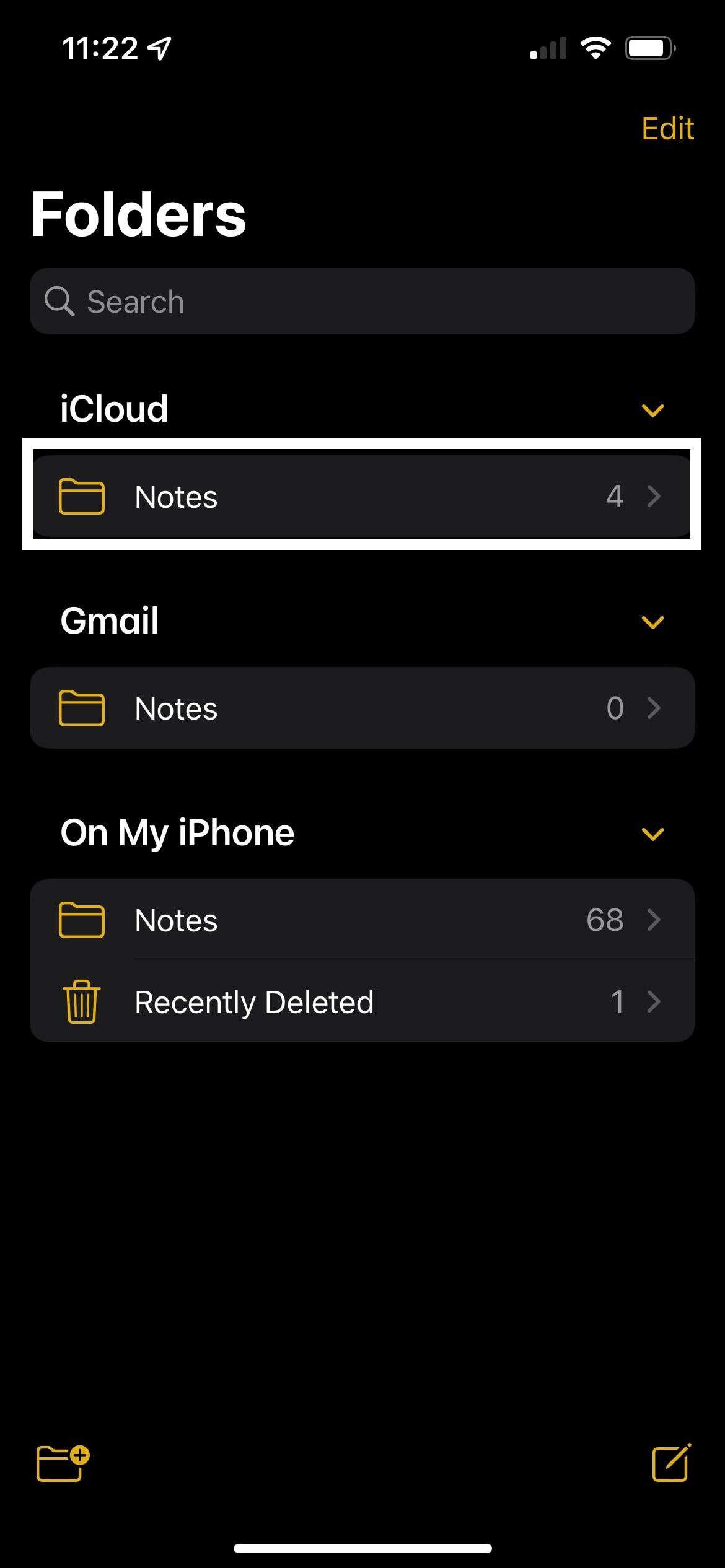
-
Paso
3Presiona Nueva Nota
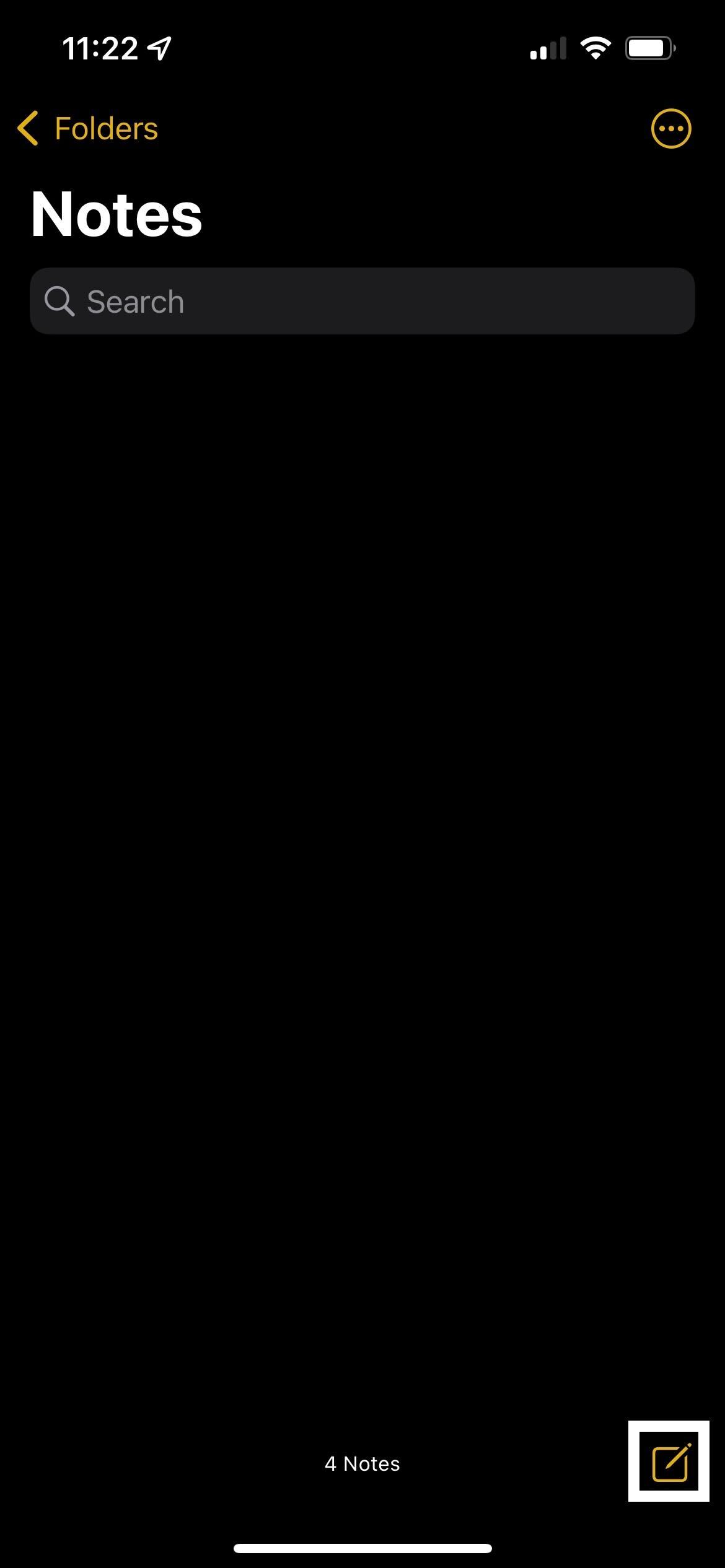
Haga clic en el botón que inicia una nueva nota. Se encuentra en la esquina inferior derecha de la pantalla y parece un lápiz escribiendo sobre papel.
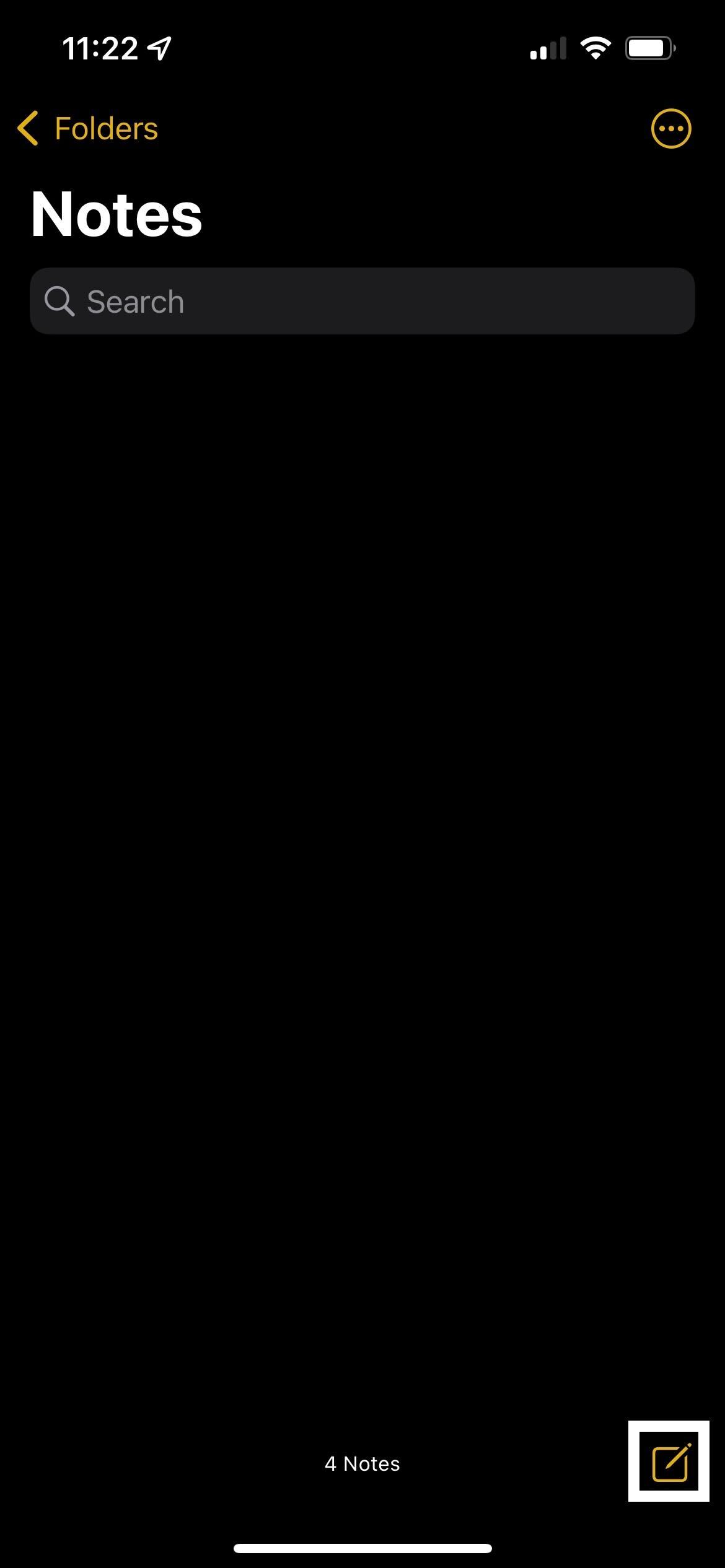
-
Paso
4Haga clic en el botón Cámara

Una vez en una nota nueva, haga clic en el botón Cámara. Se encuentra en el menú de navegación encima del teclado.

-
Paso
5Haga clic en Escanear documentos
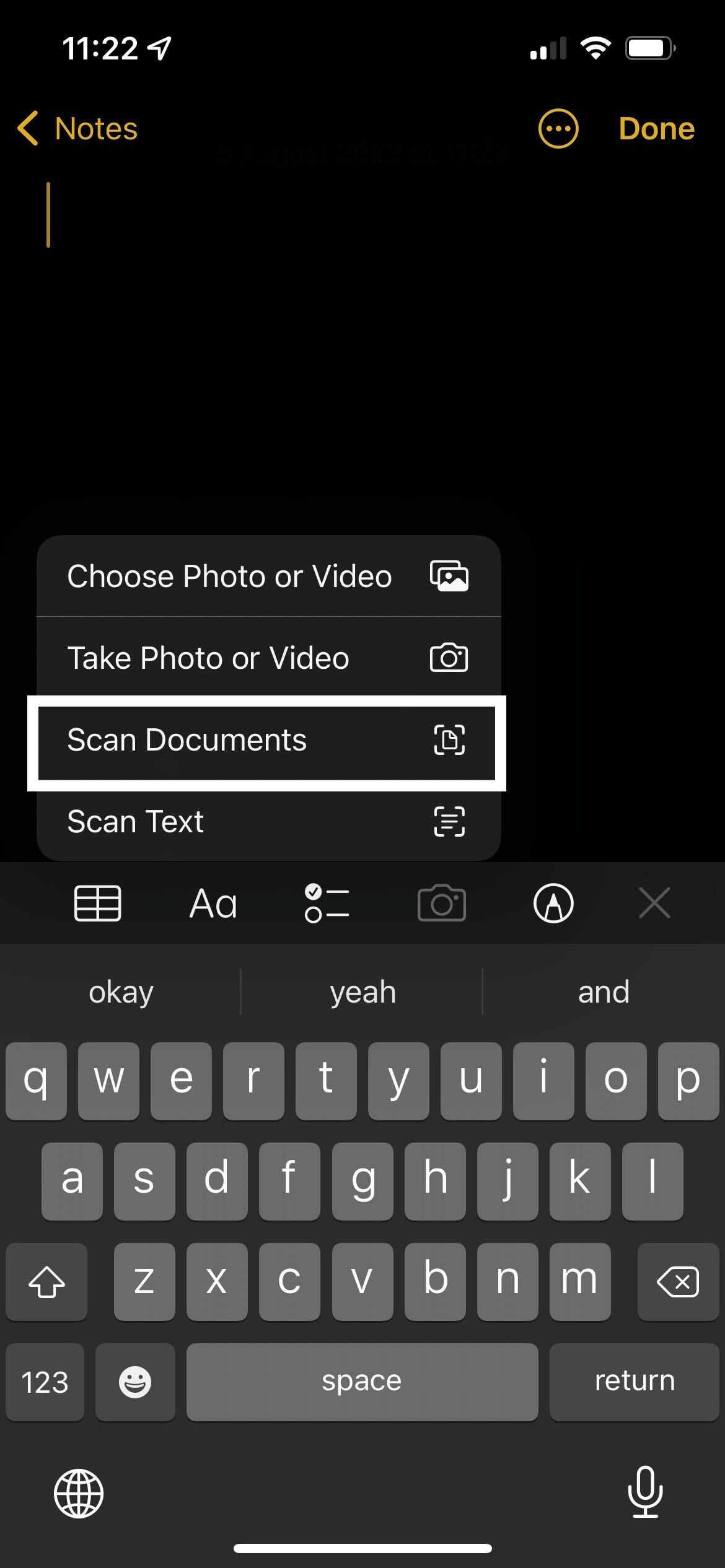
Cuando haga clic en el botón Cámara, se le presentará un menú desplegable. De esas opciones, haga clic en el botón Escanear documentos.
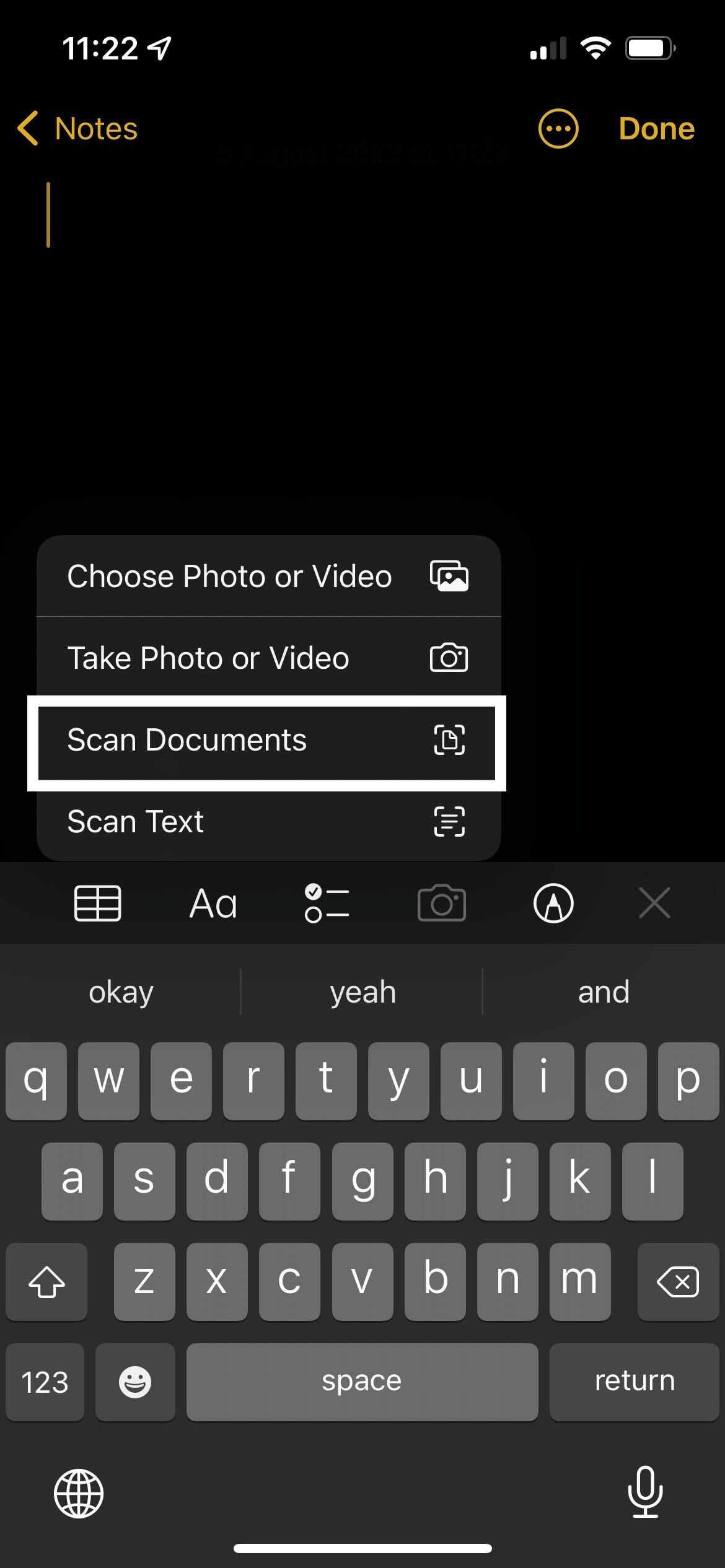
-
Paso
6Coloca tu teléfono sobre el documento
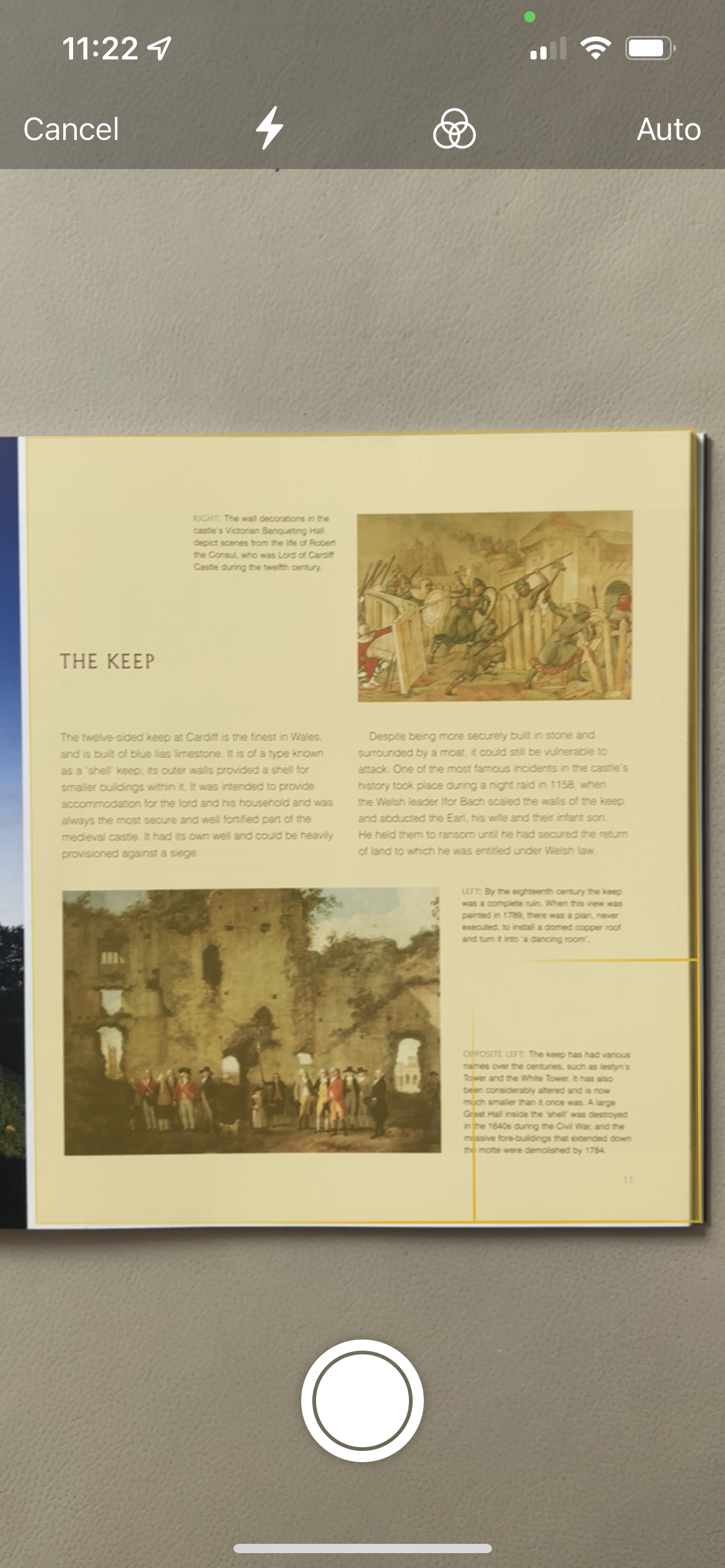
Encuentre el documento que desea escanear y desplace su cámara sobre él. Querrá colocarlo para que pueda ver toda la página e intente escanear en un espacio que tenga iluminación natural para no oscurecer el texto.
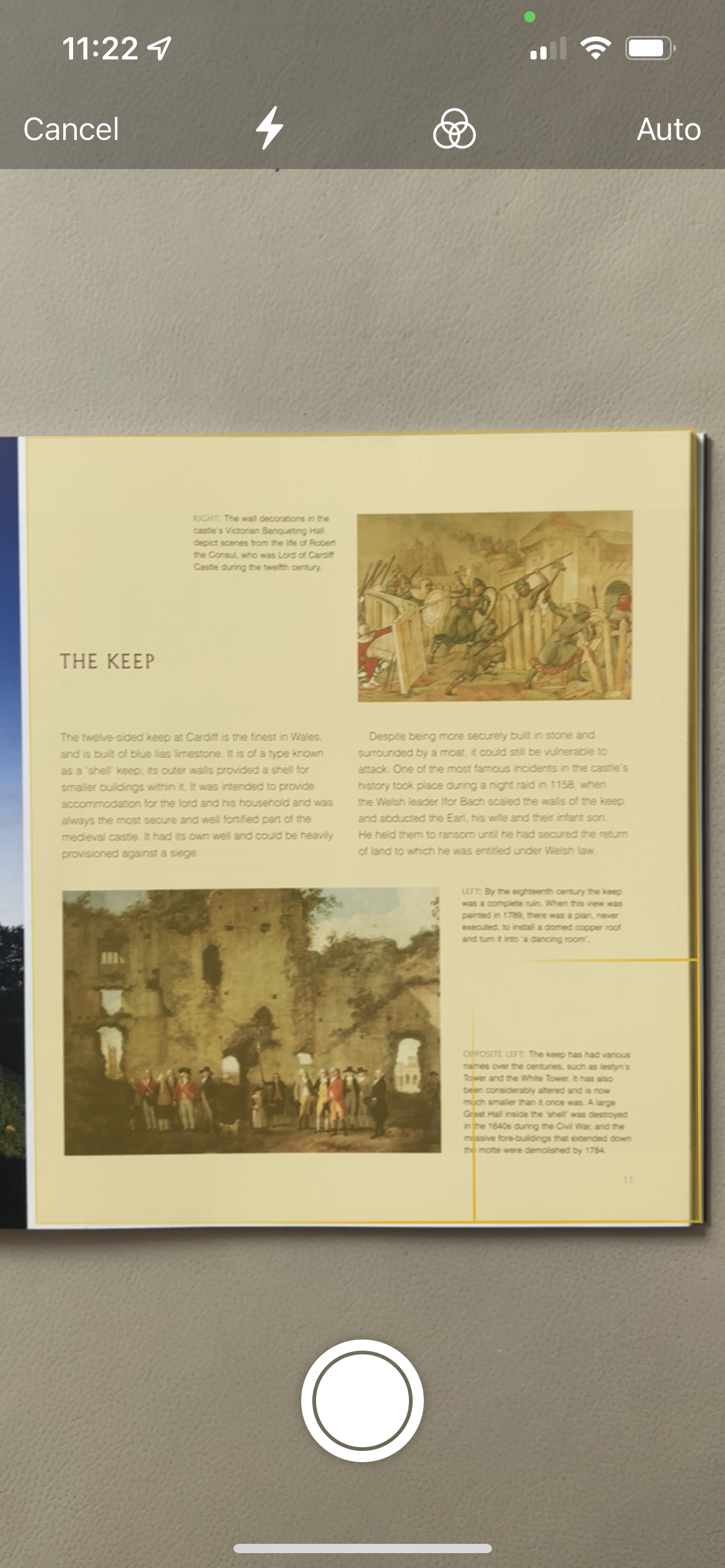
-
Paso
7Revisa tu imagen
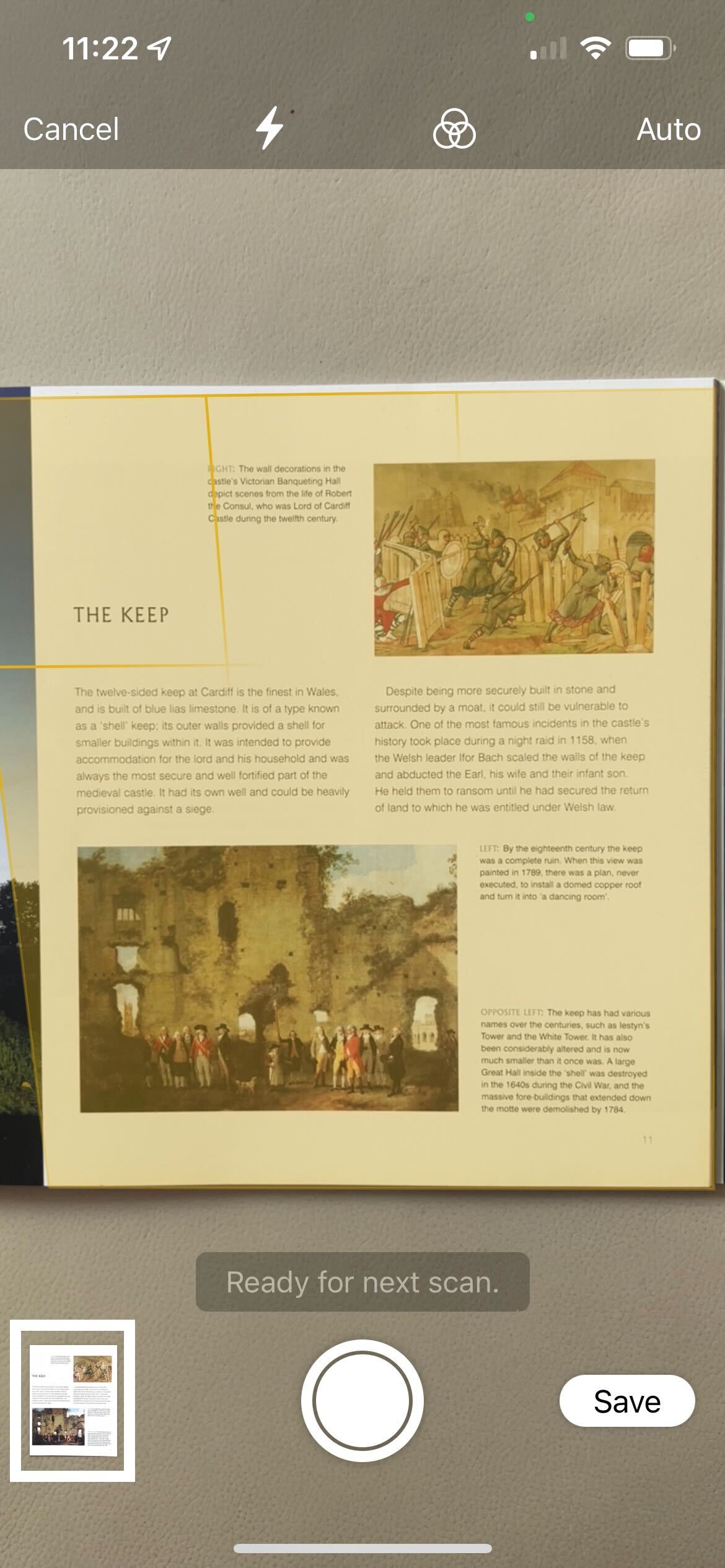
Haga clic en la imagen pequeña en la parte inferior izquierda de la pantalla para verificar su imagen y ver si se escaneó con la información correcta y se ve clara.
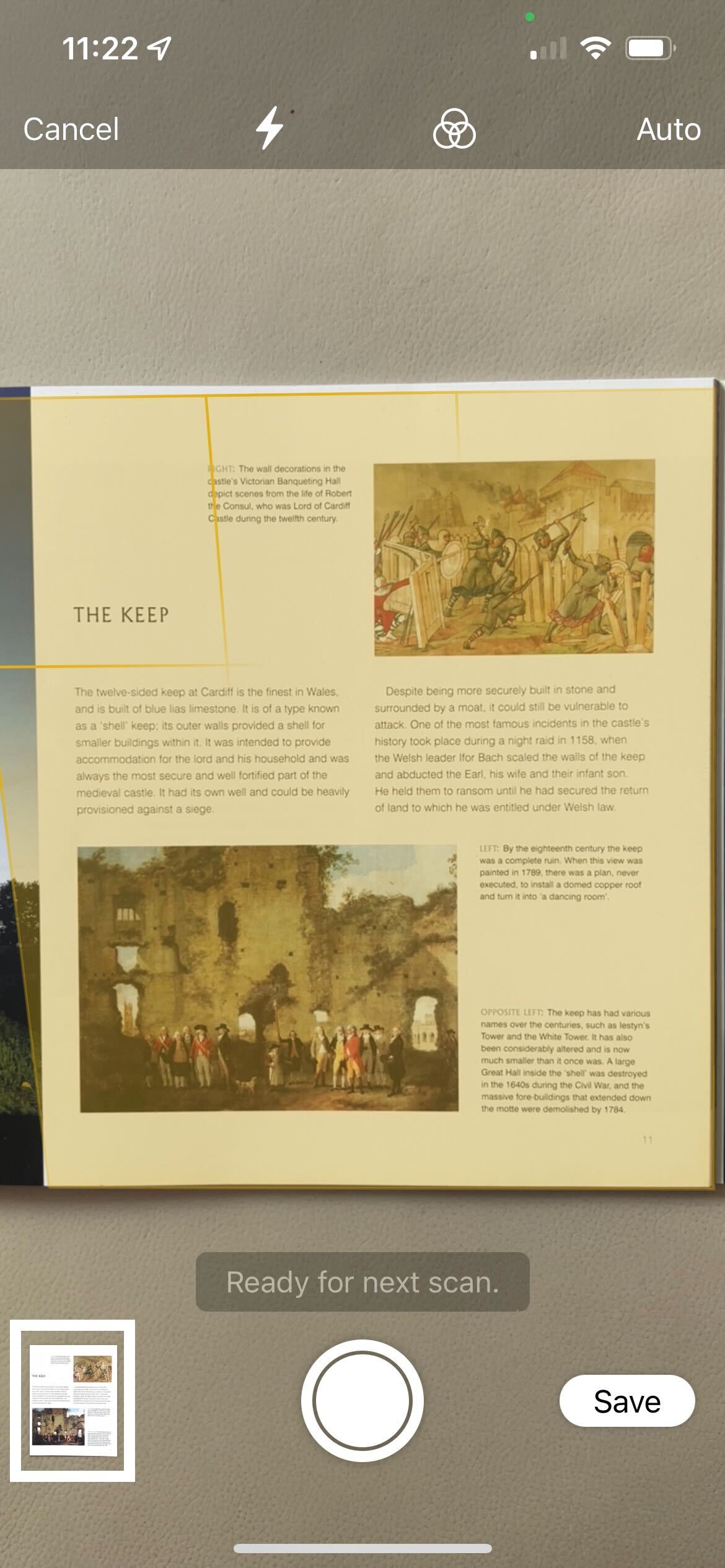
-
Paso
8Presiona Listo
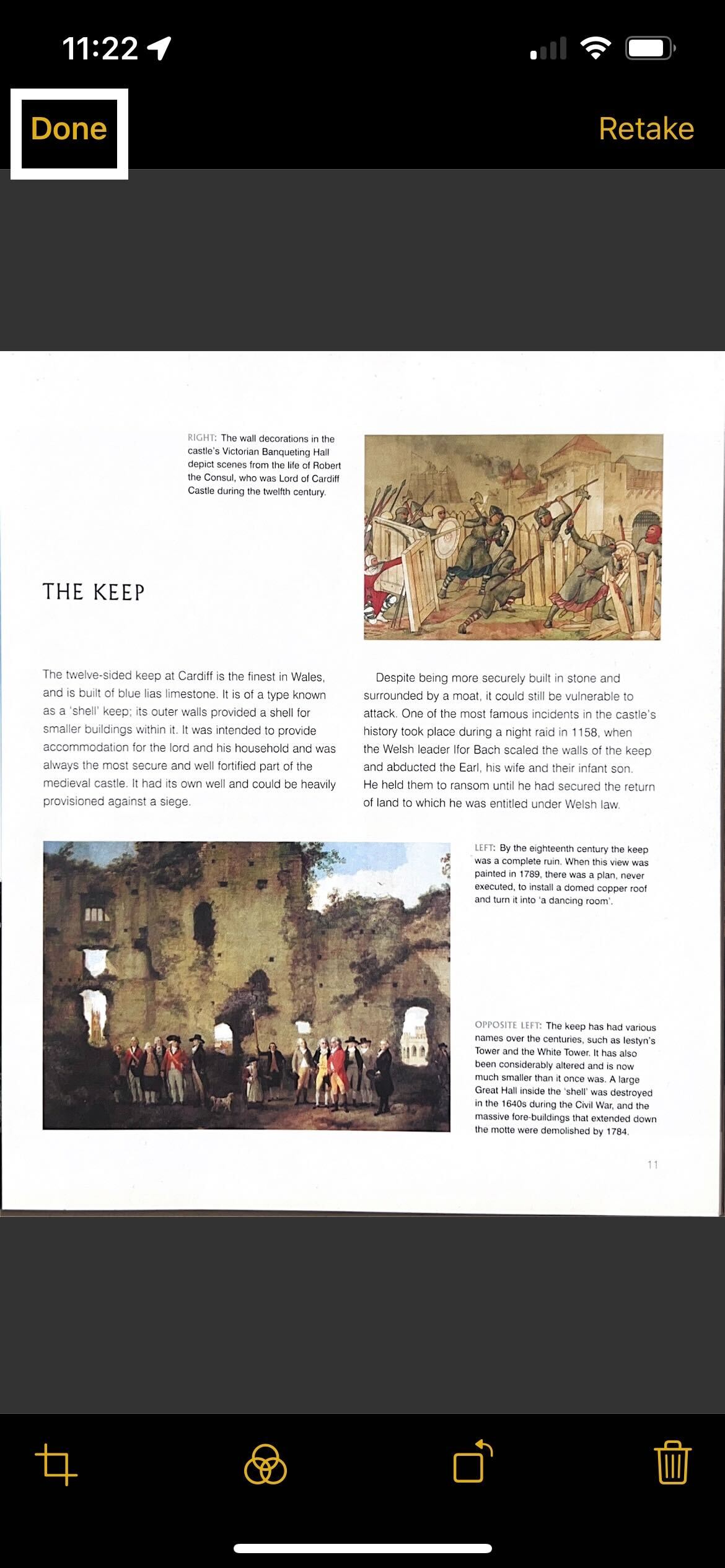
Una vez que esté satisfecho con la imagen y el texto en la pantalla, haga clic en el botón Listo.
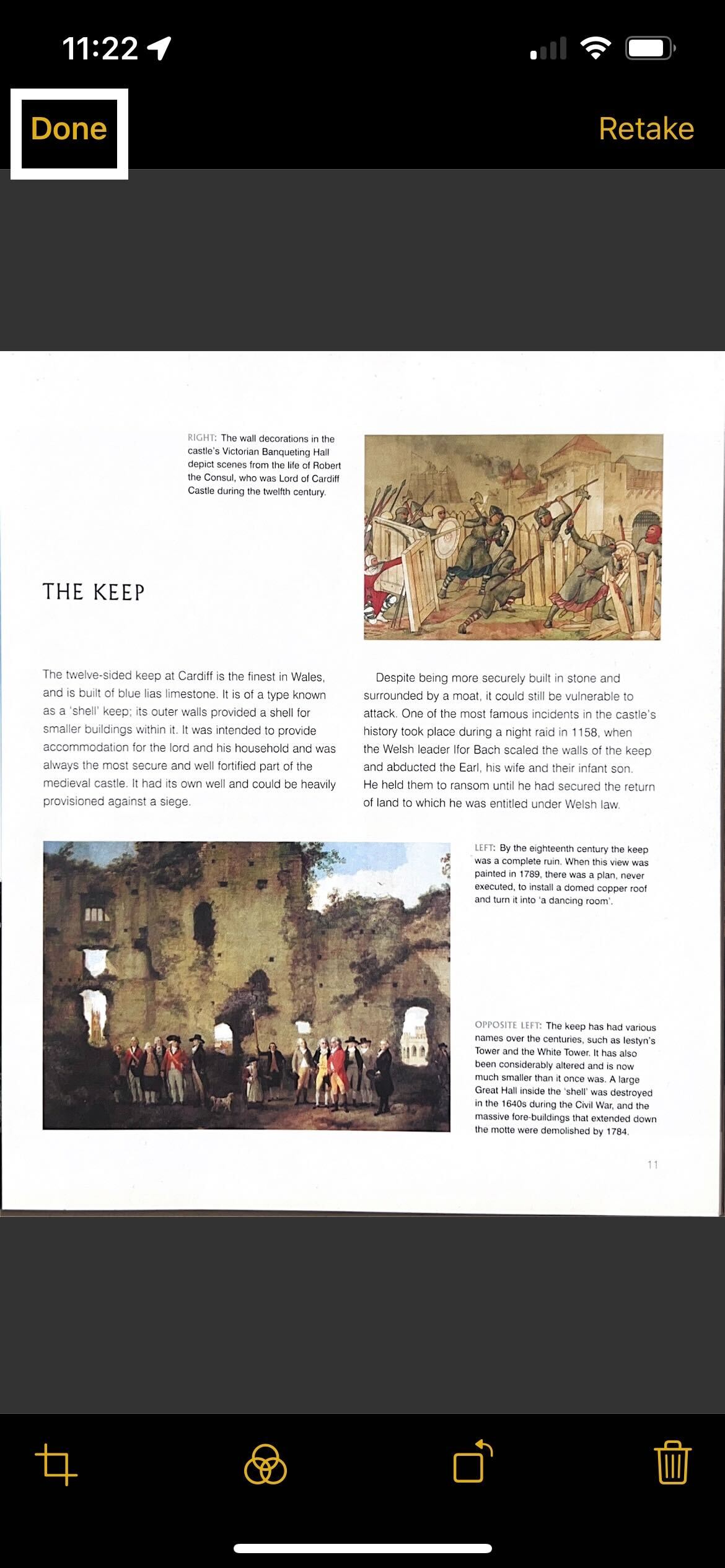
-
Paso
9Presiona Guardar
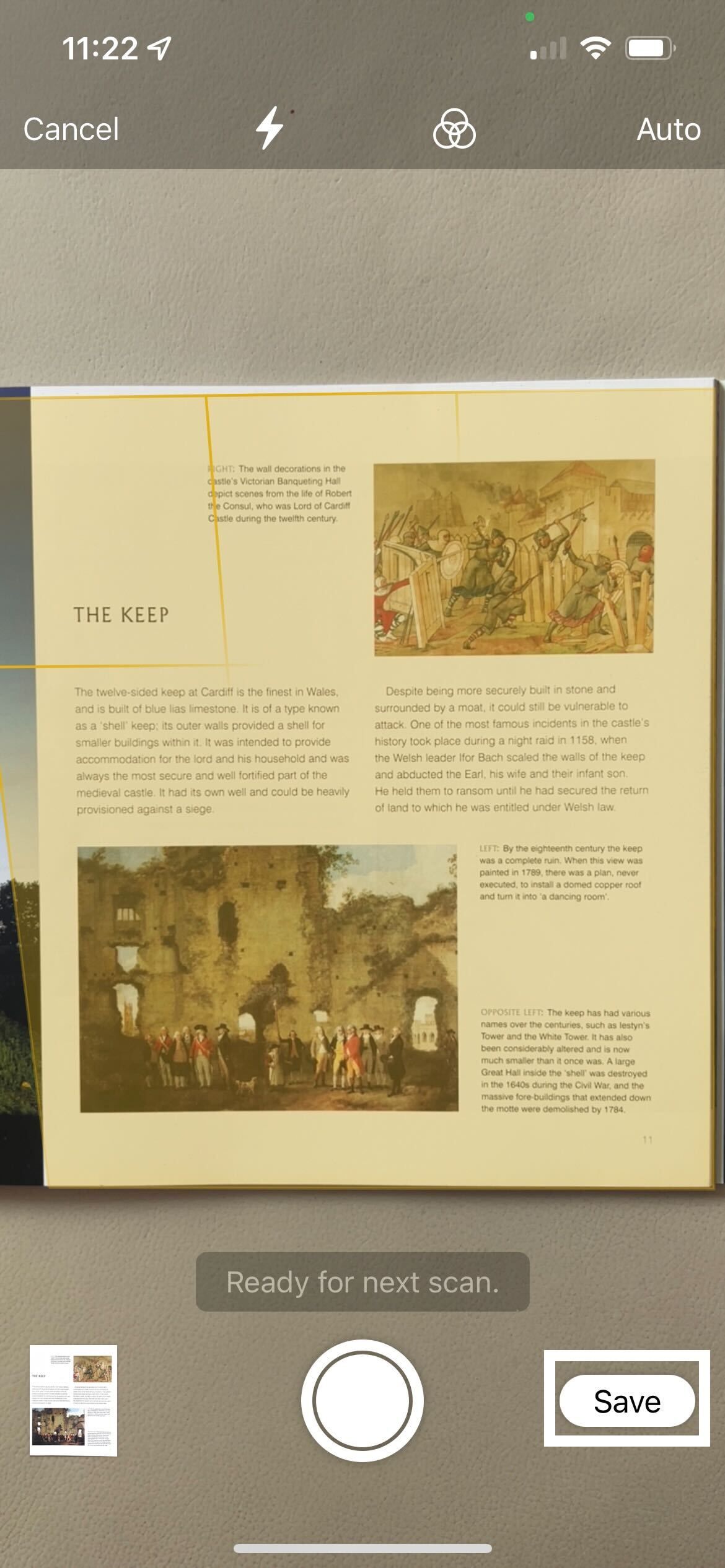
Haga clic en el botón Guardar para guardar su documento escaneado. Luego aparecerá en la nueva Nota que creó al comienzo del proceso.