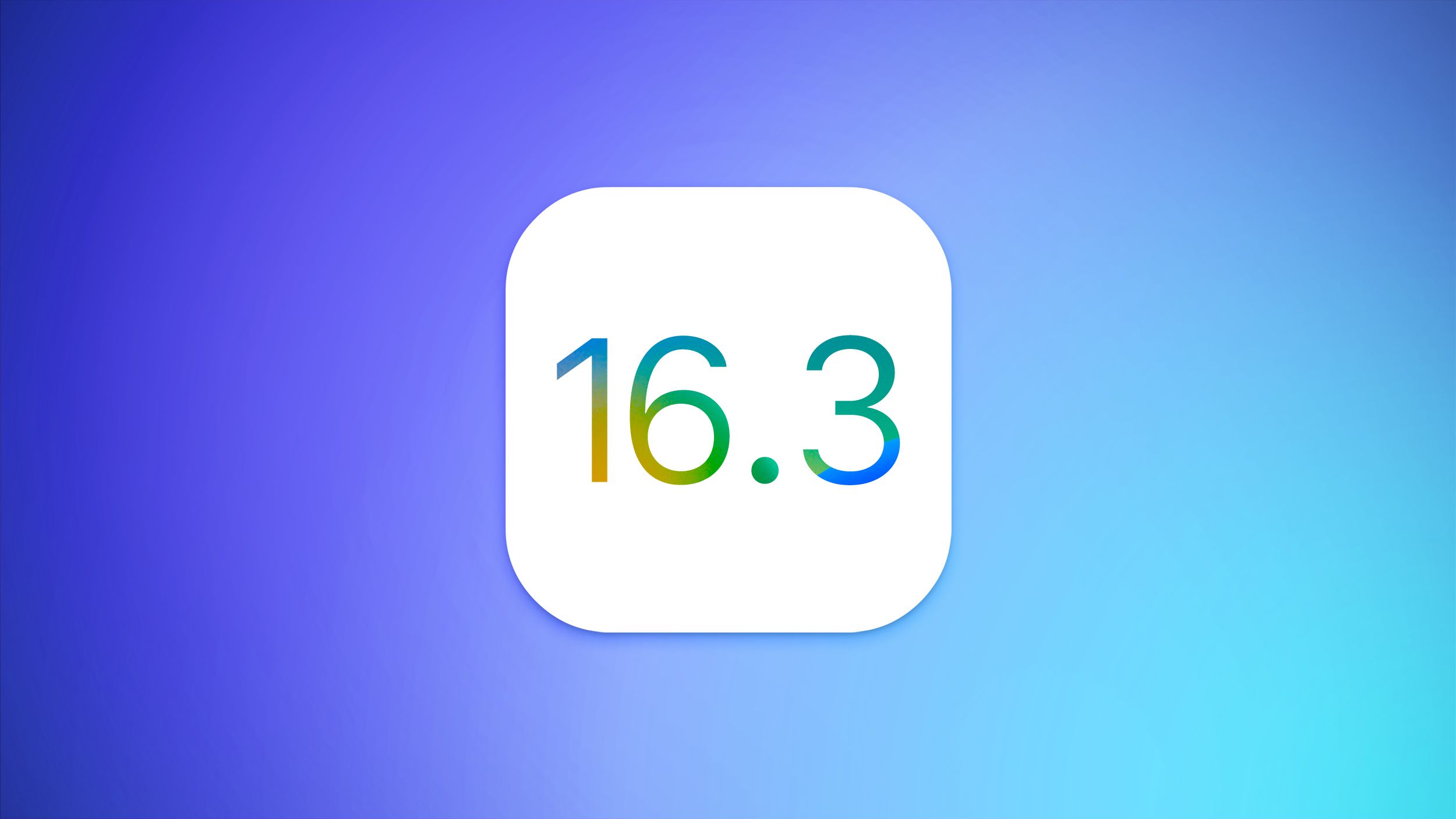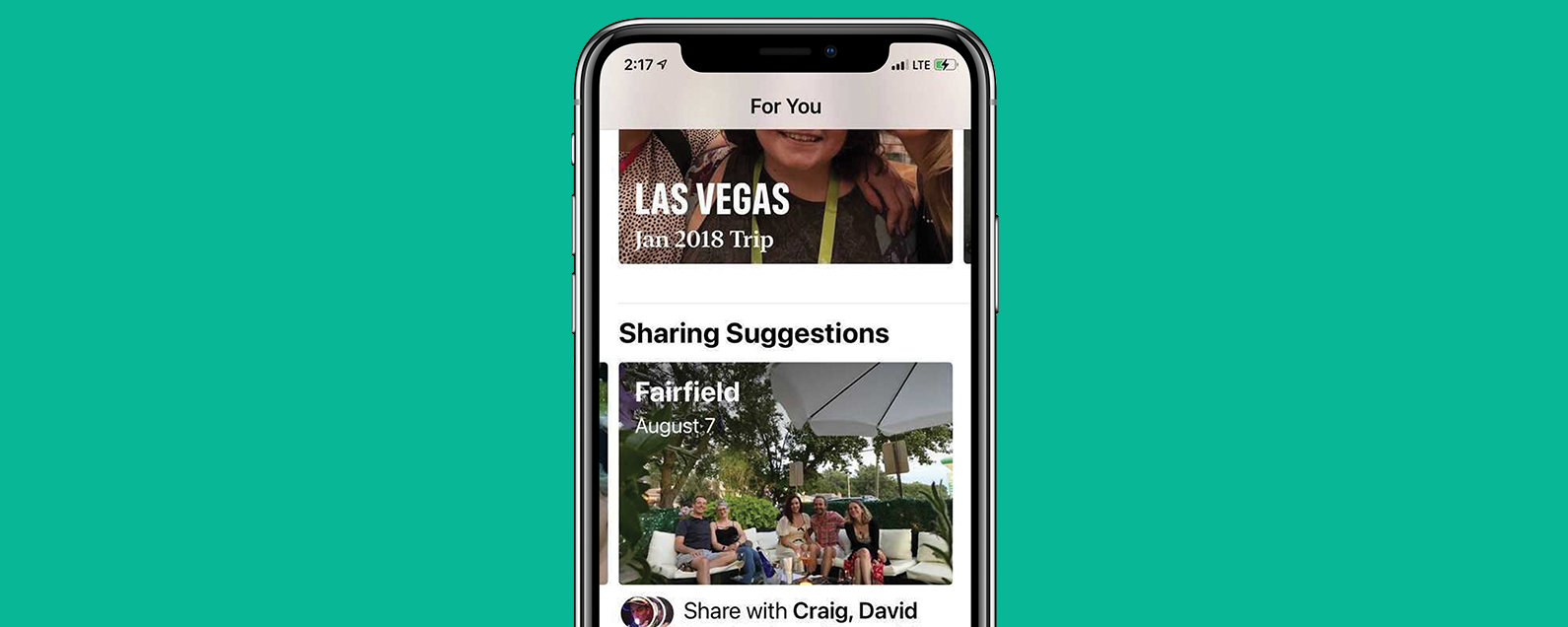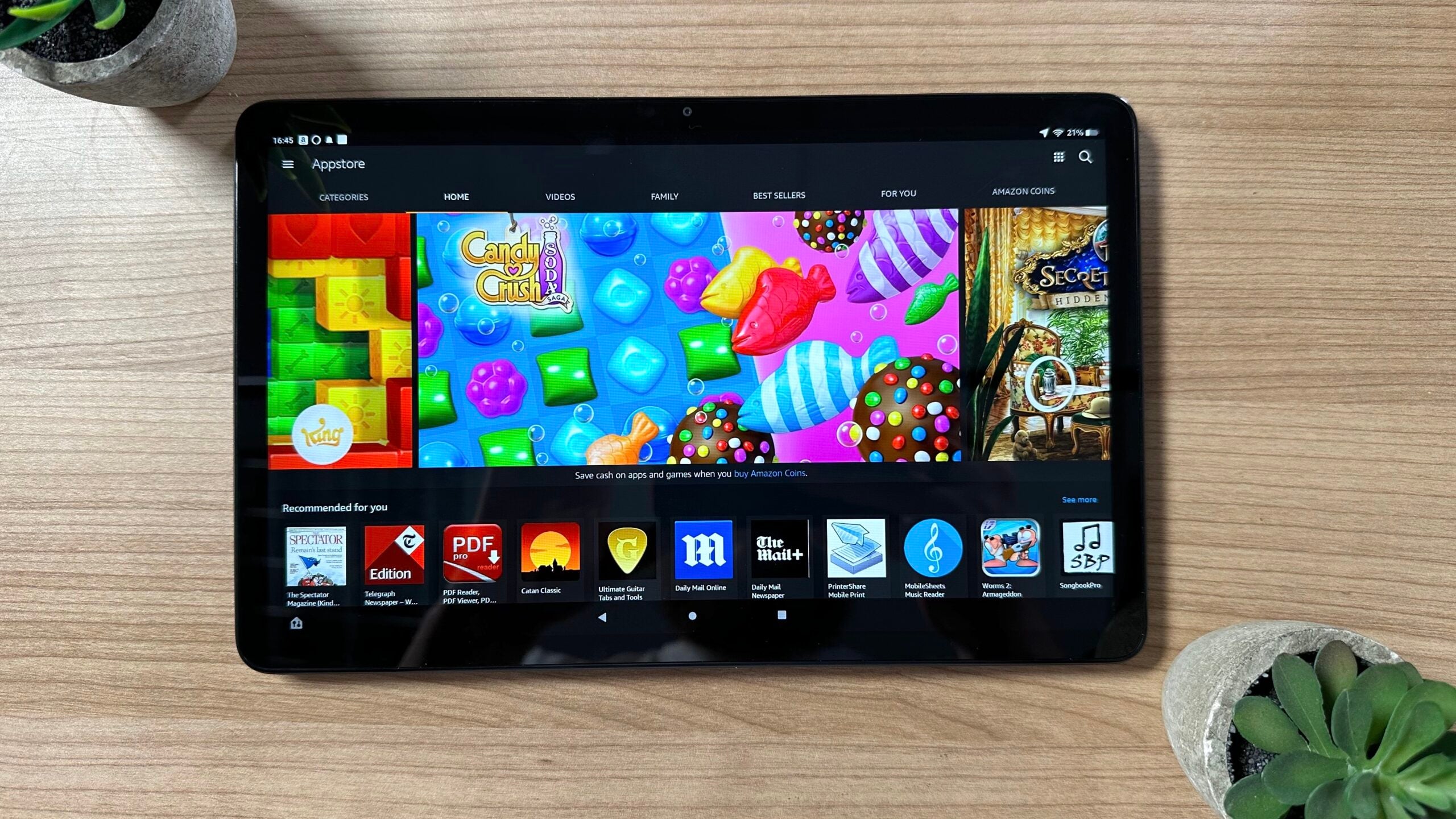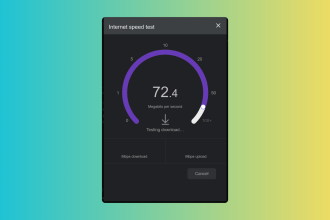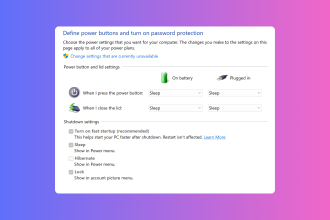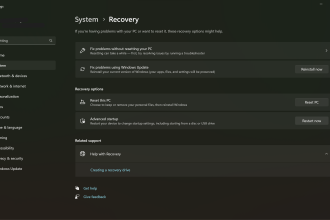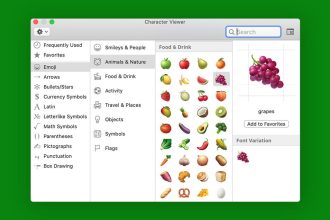Es posible que Google Stadia ya no esté, pero todavía hay tiempo para darle una nueva vida a su controlador Stadia. Así es como puedes alternar el modo Bluetooth en el controlador oficial de Stadia.
Google Stadia, el servicio en la nube que estaba decidido a conquistar el mercado de juegos de consola, ya no existe. A pesar de su intrigante conjunto de características, incluida la capacidad de continuar donde lo dejó en cualquier dispositivo compatible con Stadia, ya sea un teléfono, un televisor o una computadora portátil, Stadia simplemente no pudo alcanzar a las masas.
Google eliminó oficialmente Stadia el 18 de enero de 2023, y aunque los usuarios han recibido un reembolso por las compras digitales realizadas en el servicio, es posible que se pregunte dónde deja eso al controlador físico de Stadia. Afortunadamente para los usuarios de Stadia, Google ha lanzado una solución que le permite usar el controlador Stadia a través de Bluetooth. Sea consciente sin embargo, la solución solo está disponible hasta el 31 de diciembre de 2023por lo que si quieres habilitar el Bluetooth en tu mando de Stadia antes del punto de corte, estos son los pasos que debes seguir.
Lo que necesitarás:
- Un controlador Stadia
- Un cable USB-C
- Una computadora portátil/PC
La versión corta:
- Ve a la Sitio web del modo Bluetooth de Stadia y haga clic en ‘Cambiar al modo Bluetooth’
- Haga clic en ‘Inicio’ en Cambiar al modo Bluetooth
- Conecta tu mando de Stadia
- Haga clic en ‘Permitir que Chrome verifique’
- Selecciona «Control de Stadia rev. A’ y luego haga clic en ‘Conectar’
- Sigue los pasos en pantalla
- Haga clic en ‘Permitir que Chrome se descargue’
- Seleccione ‘SP Blank RT Family’ y luego haga clic en ‘Connect’
- Haga clic en ‘Permitir que se instale Chrome’
- Seleccione ‘DISPOSITIVO COMPUESTO USB’ y luego haga clic en ‘Conectar’
- Bluetooth ahora está habilitado en su controlador Stadia
-
Paso
1Ve al sitio web del modo Bluetooth de Stadia y haz clic en «Cambiar al modo Bluetooth».
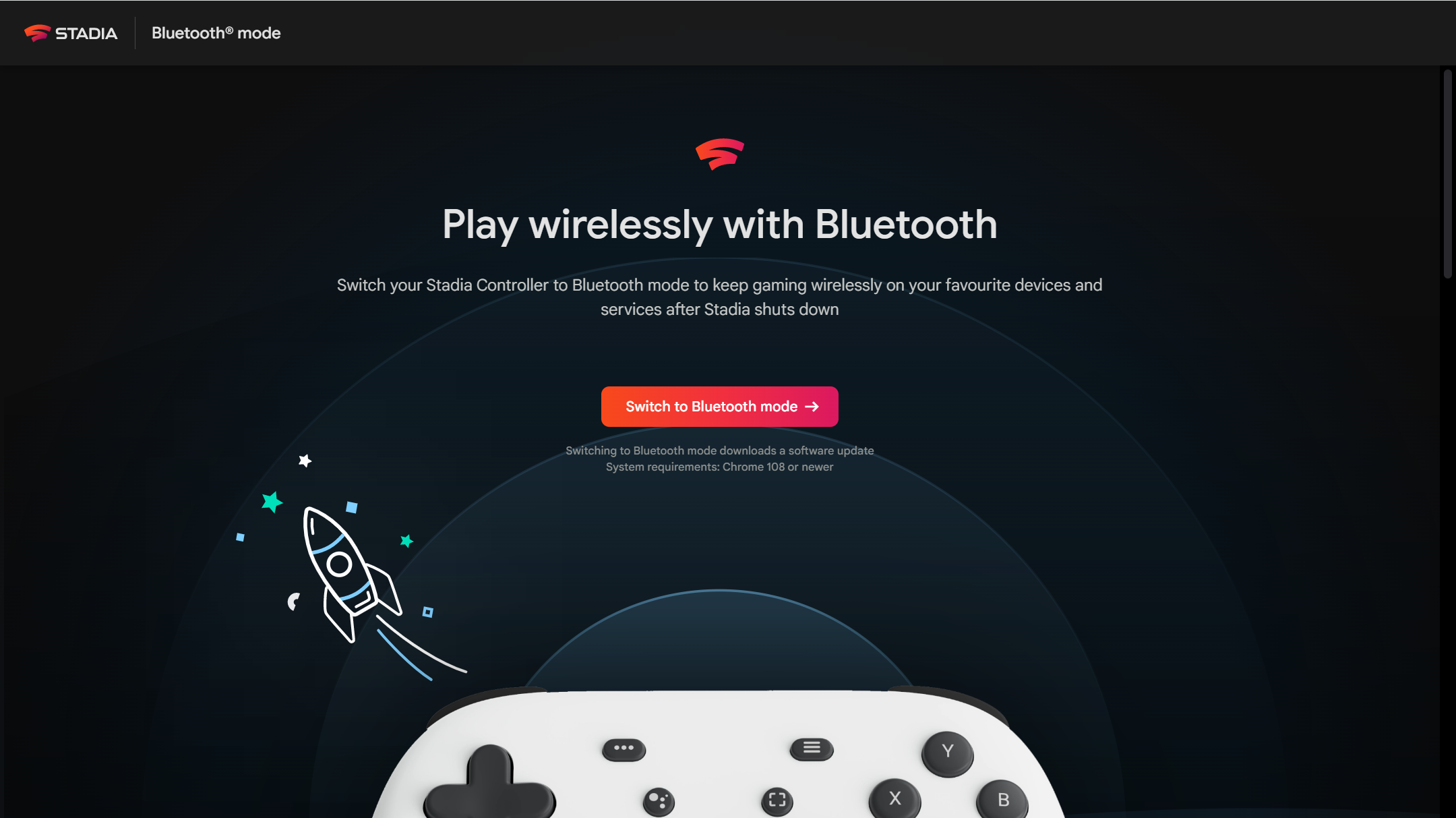
Hacer clic aquí para ir al sitio web del modo Bluetooth de Stadia y luego hacer clic en el botón «Cambiar al modo Bluetooth» en el centro de la página.
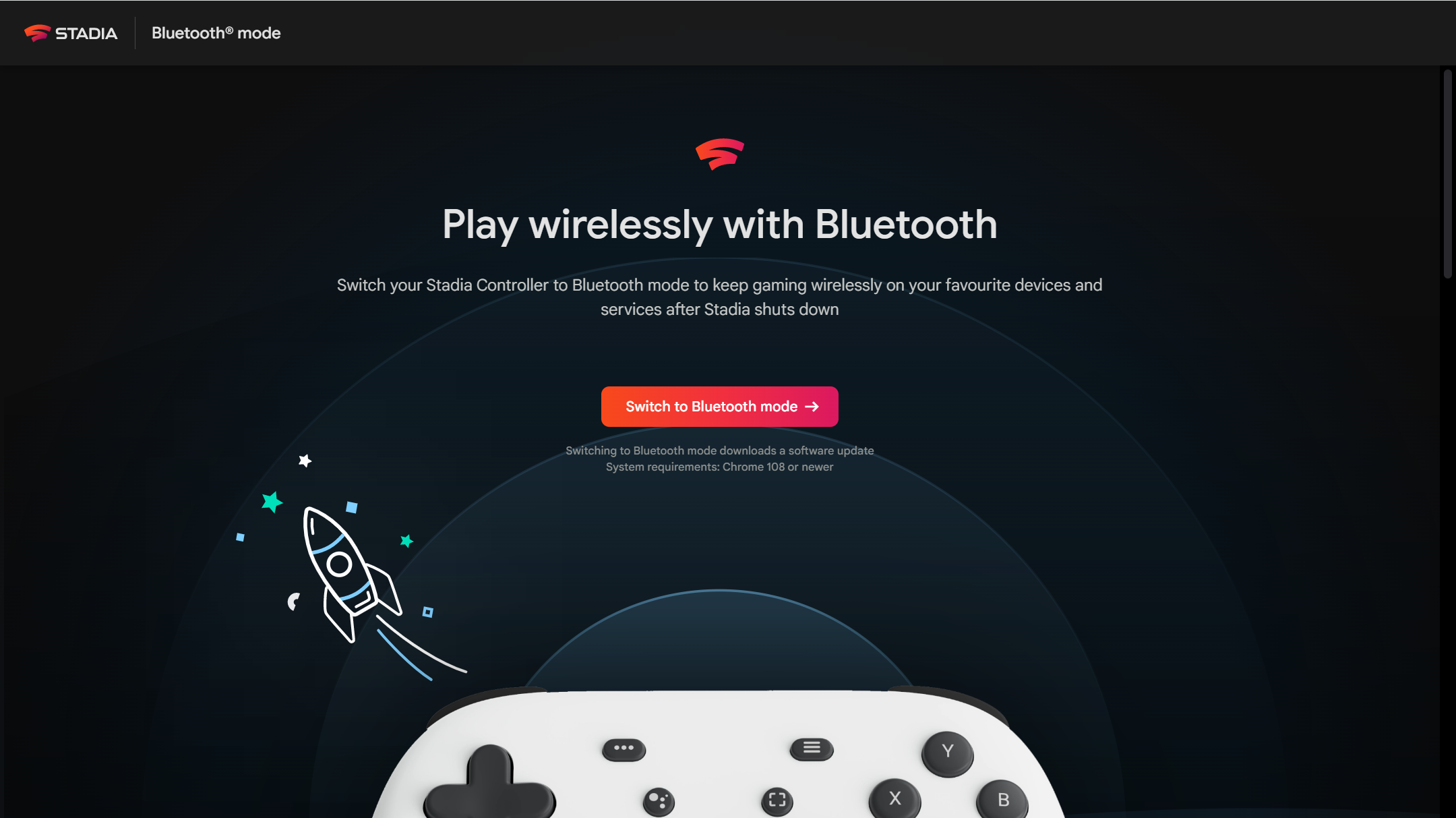
-
Paso
2Haga clic en ‘Inicio’ en Cambiar al modo Bluetooth
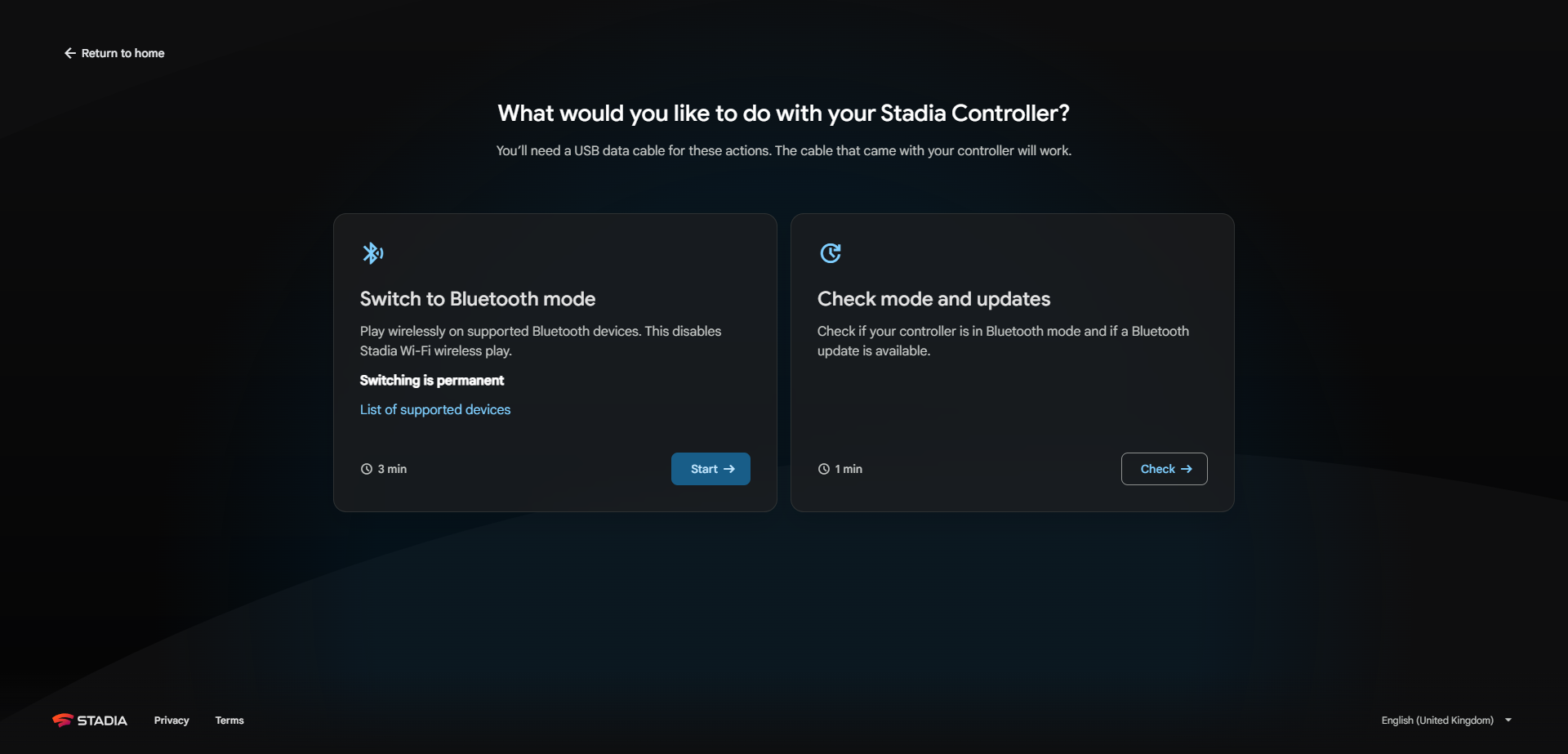
En el lado izquierdo, verá un cuadro titulado ‘Cambiar al modo Bluetooth’. Haga clic en el botón ‘Inicio’ dentro de ese cuadro.
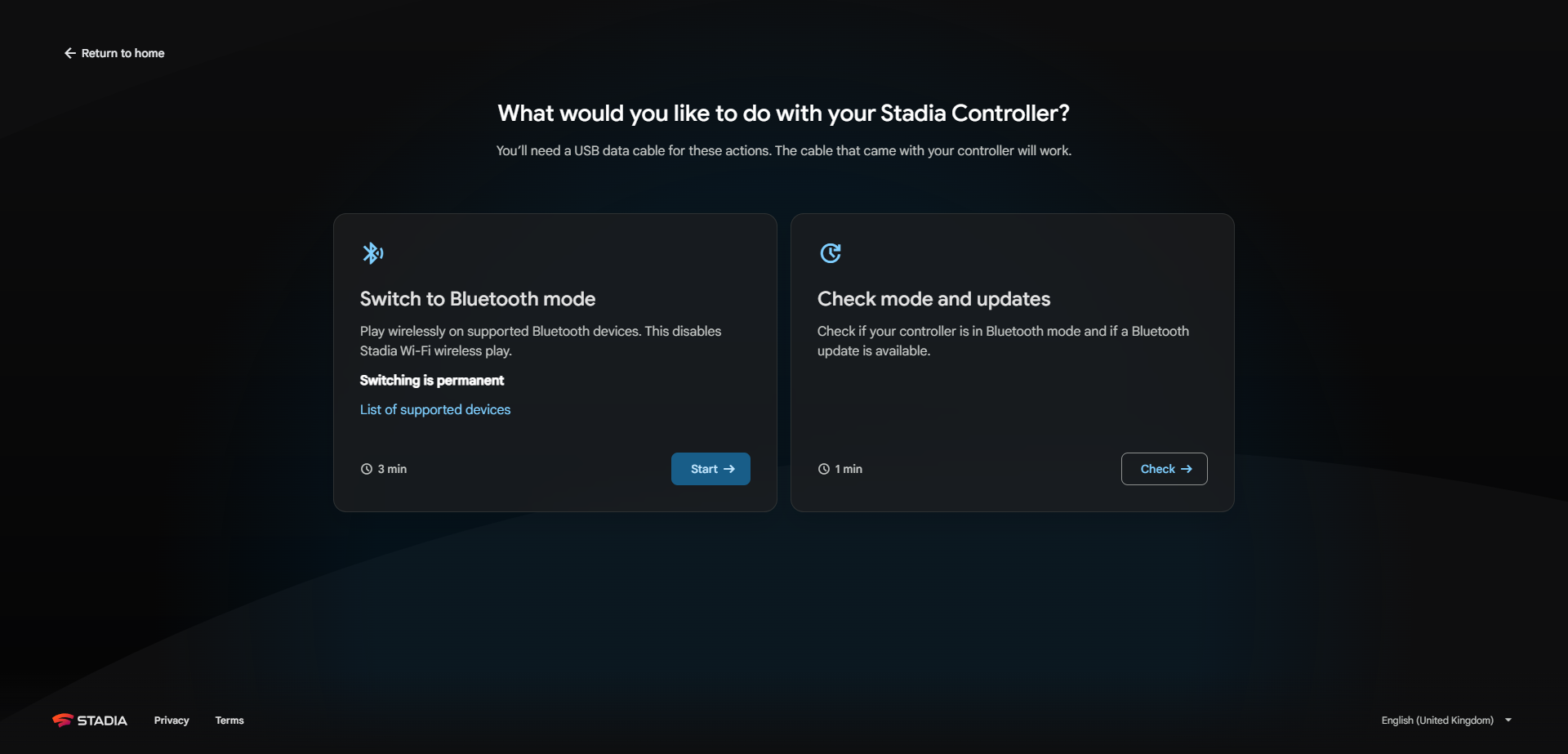
-
Paso
3Conecta tu mando de Stadia
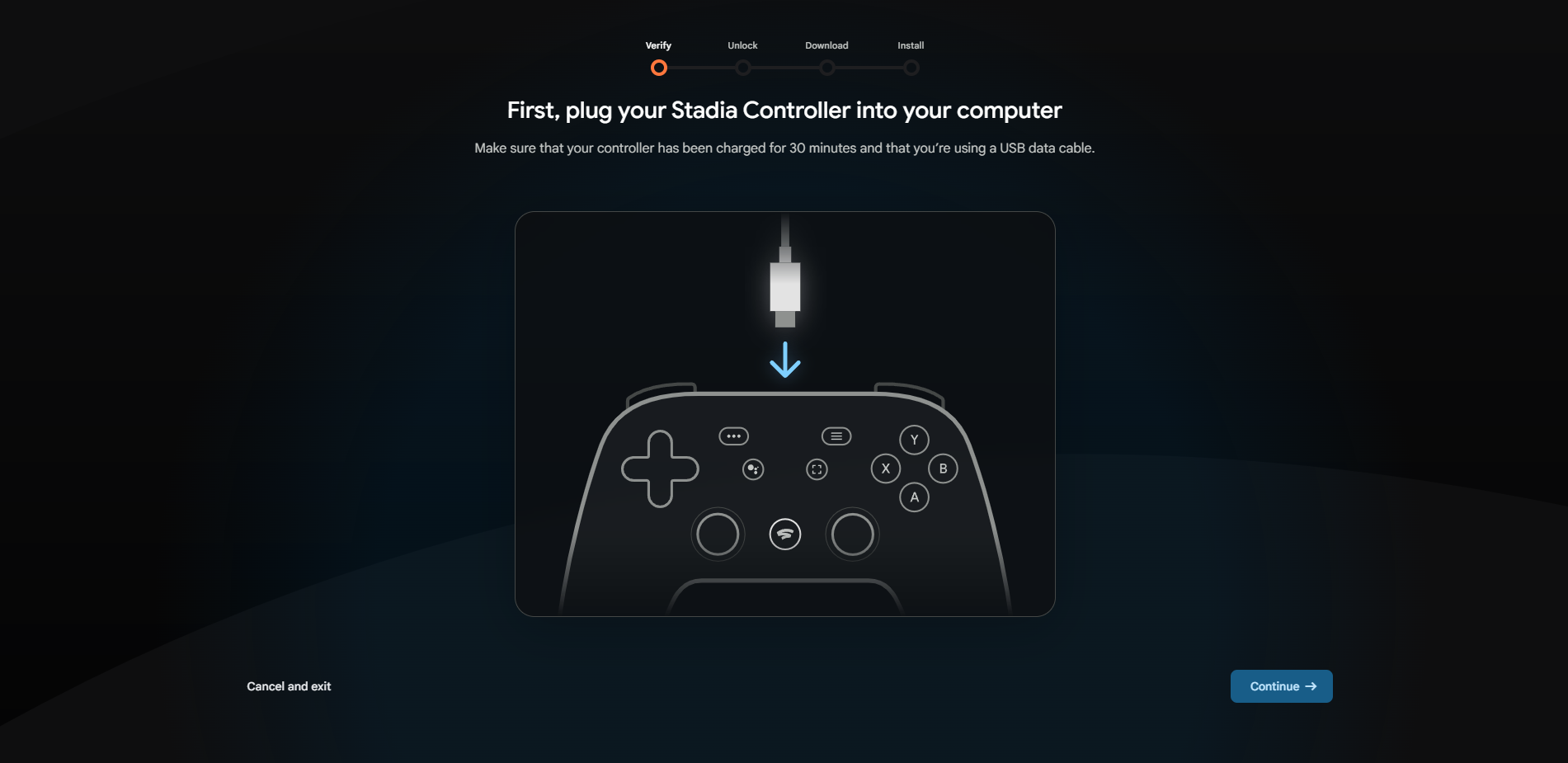
Use un cable USB-C para conectar su controlador Stadia a su PC o computadora portátil, luego haga clic en ‘Continuar’.
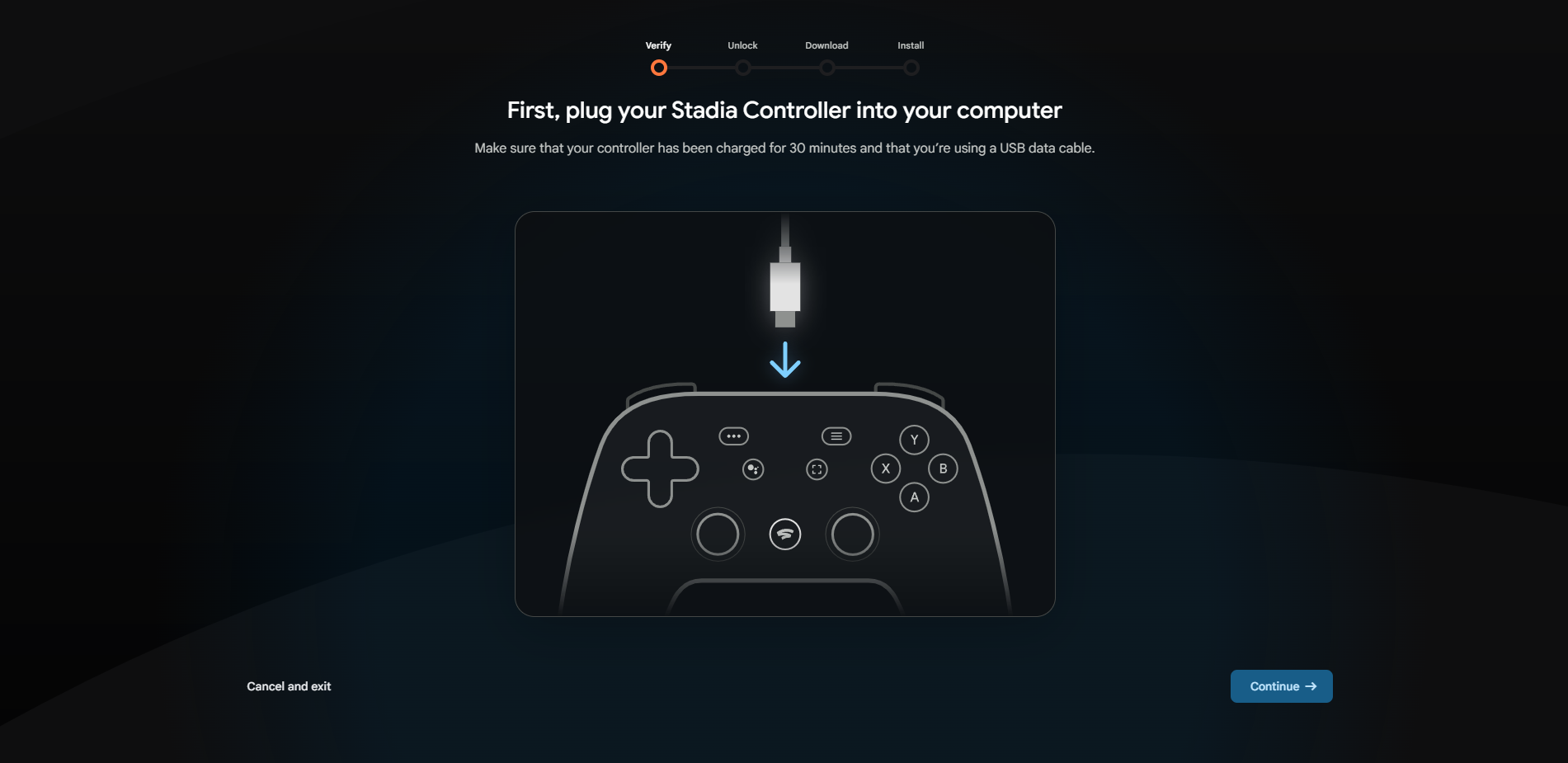
-
Paso
4Haga clic en ‘Permitir que Chrome verifique’
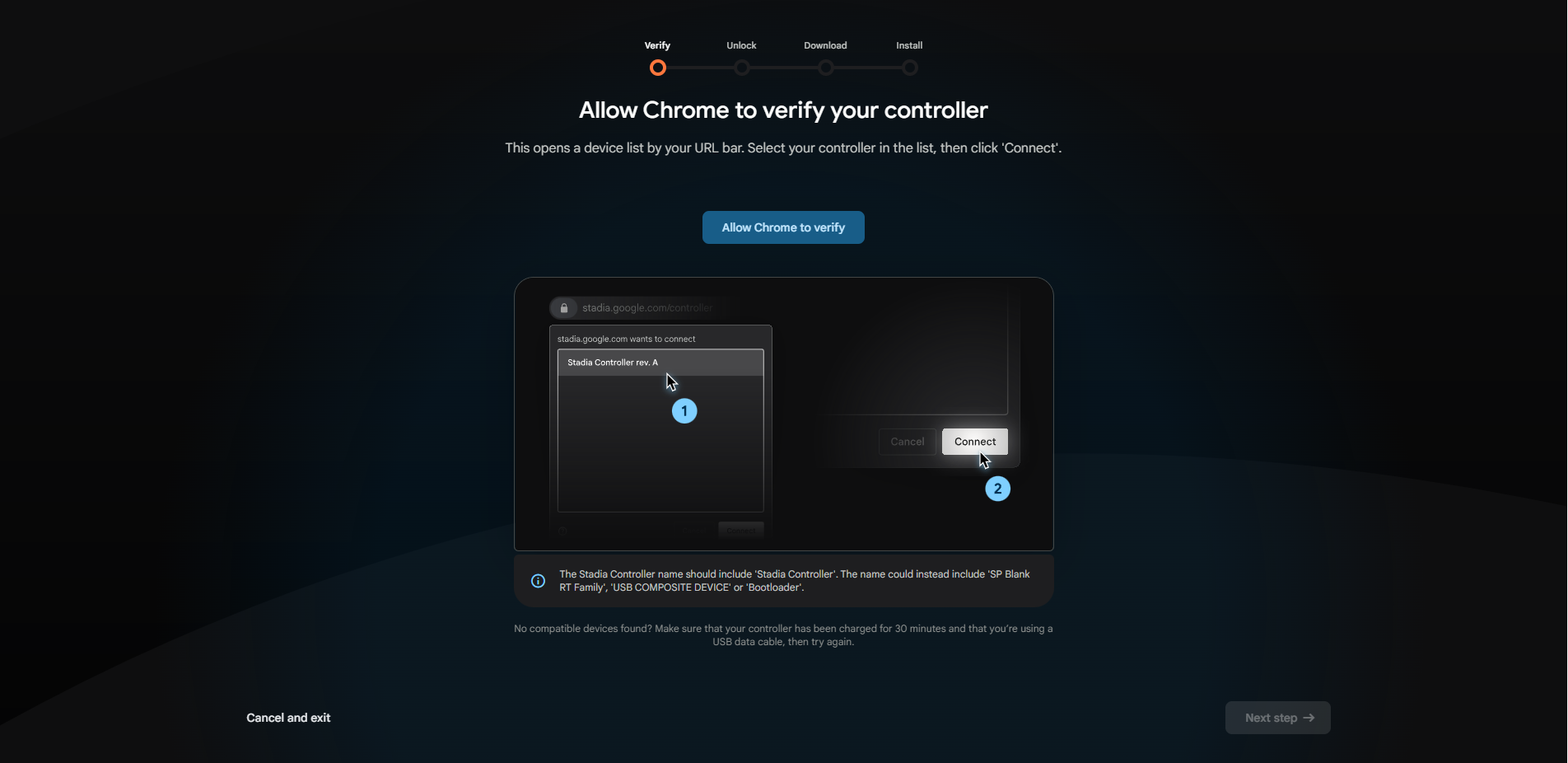
Para pasar al siguiente paso, haga clic en el botón ‘Permitir que Chrome verifique’ en el centro de la página. Esto abrirá una ventana emergente cerca de la parte superior de su navegador.
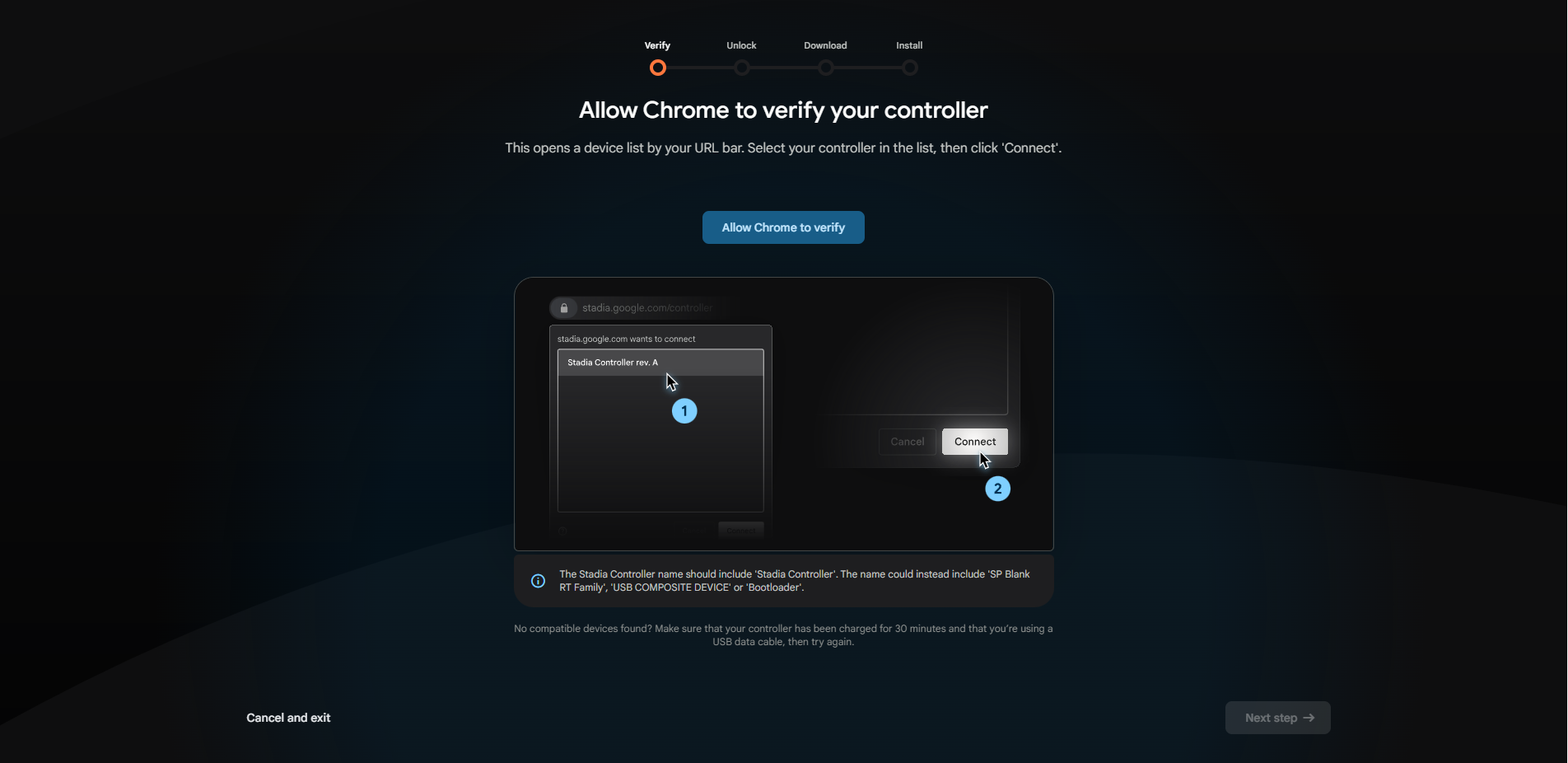
-
Paso
5Selecciona «Control de Stadia rev. A’ y luego haga clic en ‘Conectar’
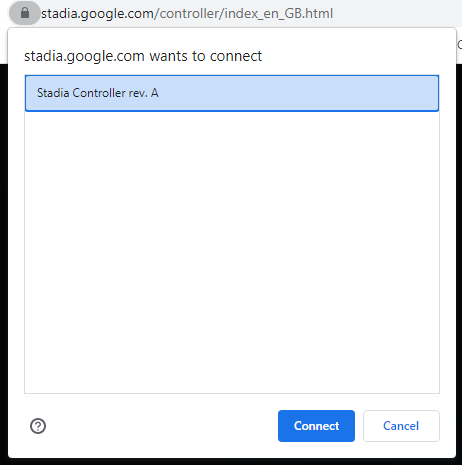
Dentro de la ventana emergente que acaba de aparecer, seleccione ‘Stadia Controller rev. A’ y luego haga clic en ‘Conectar’ para continuar.
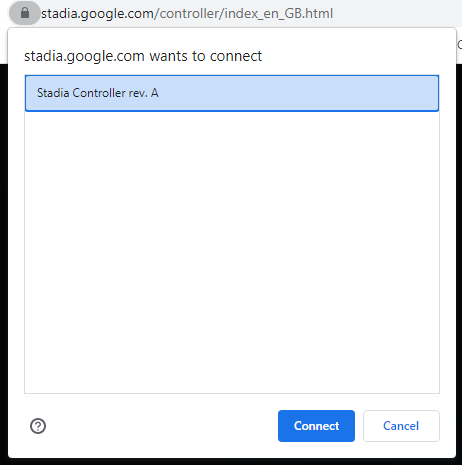
-
Paso
6Sigue los pasos en pantalla
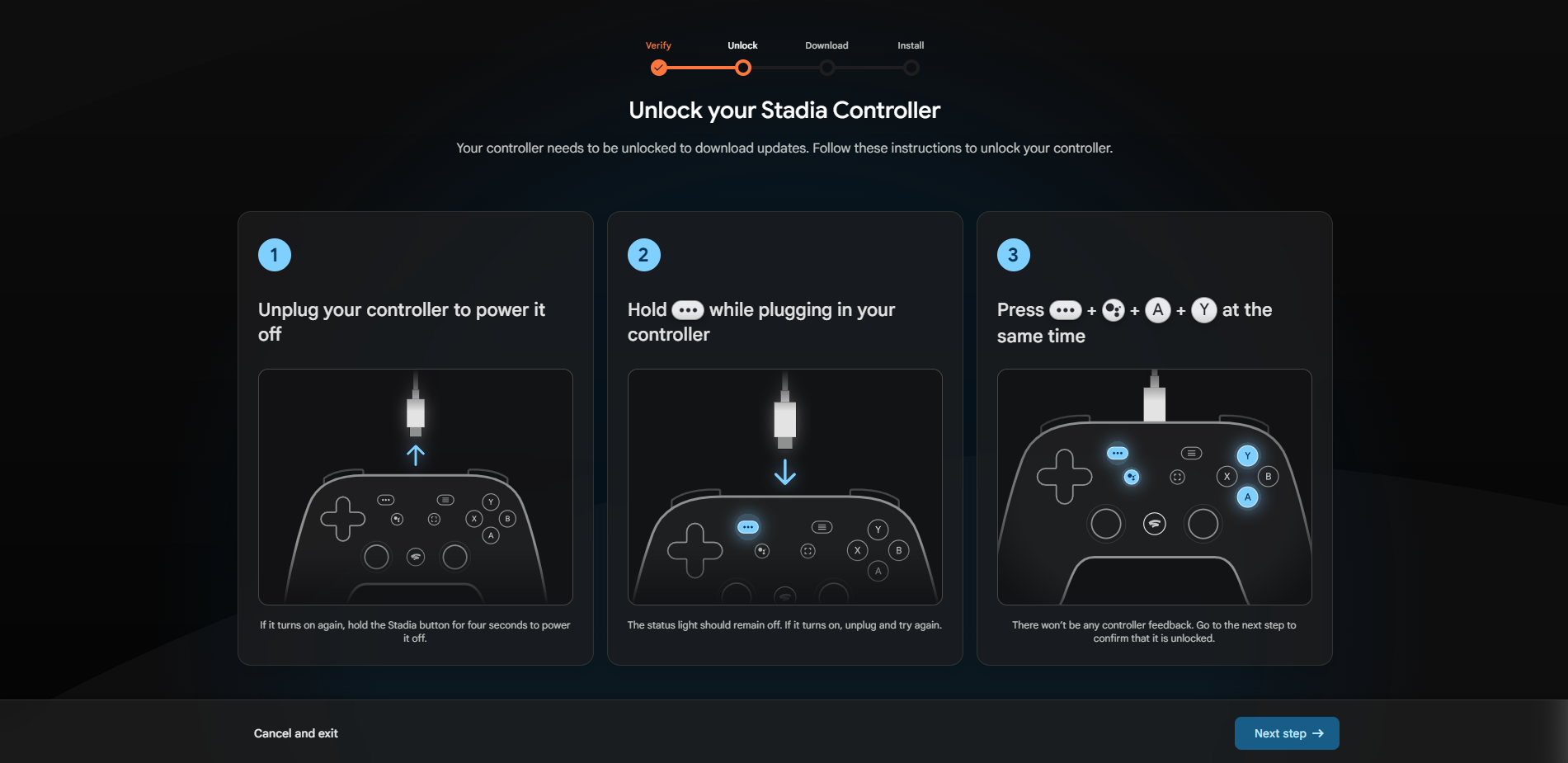
Para esta sección, deberá desconectar su controlador Stadia, luego mantenga presionado el botón de los ‘tres puntos’ mientras lo vuelve a enchufar. Con el botón de los ‘tres puntos’ presionado, presione el Asistente de Google, los botones Y y A en al mismo tiempo.
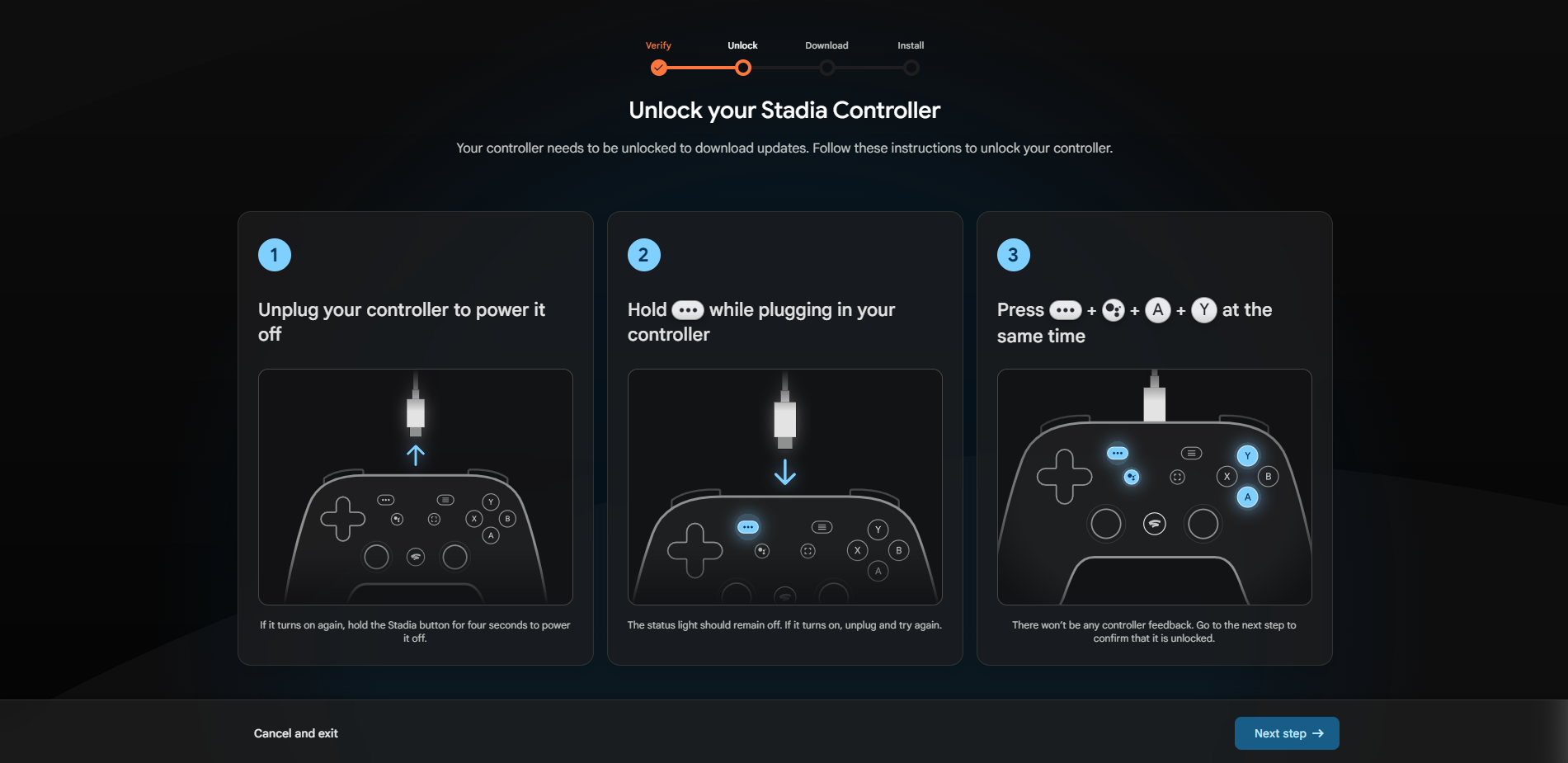
-
Paso
7Haga clic en ‘Permitir que Chrome se descargue’
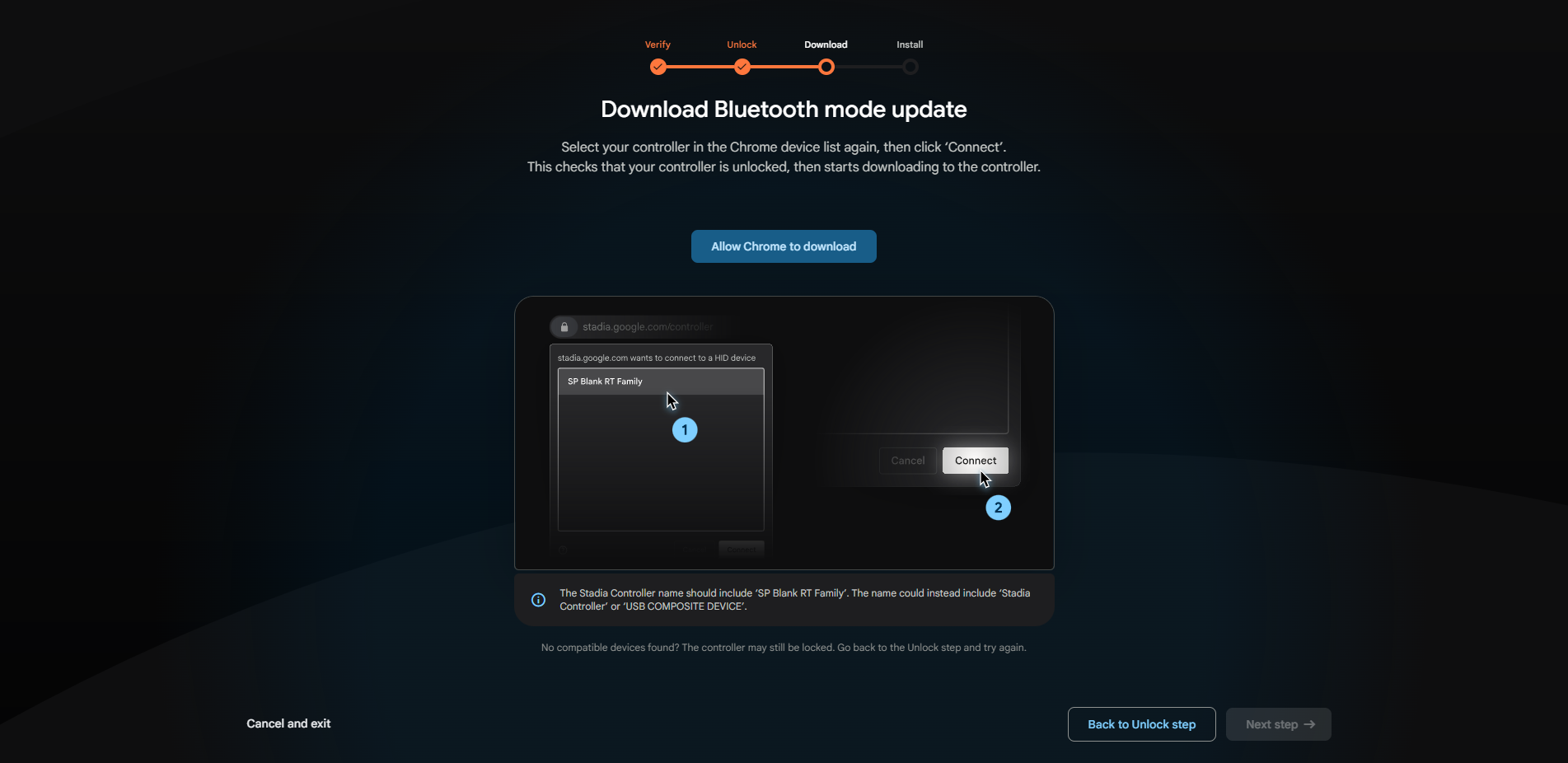
En la página Descargar actualización del modo Bluetooth, haga clic en ‘Permitir que Chrome se descargue’ en el centro de su pantalla. Cuando lo haga, aparecerá otra ventana emergente.
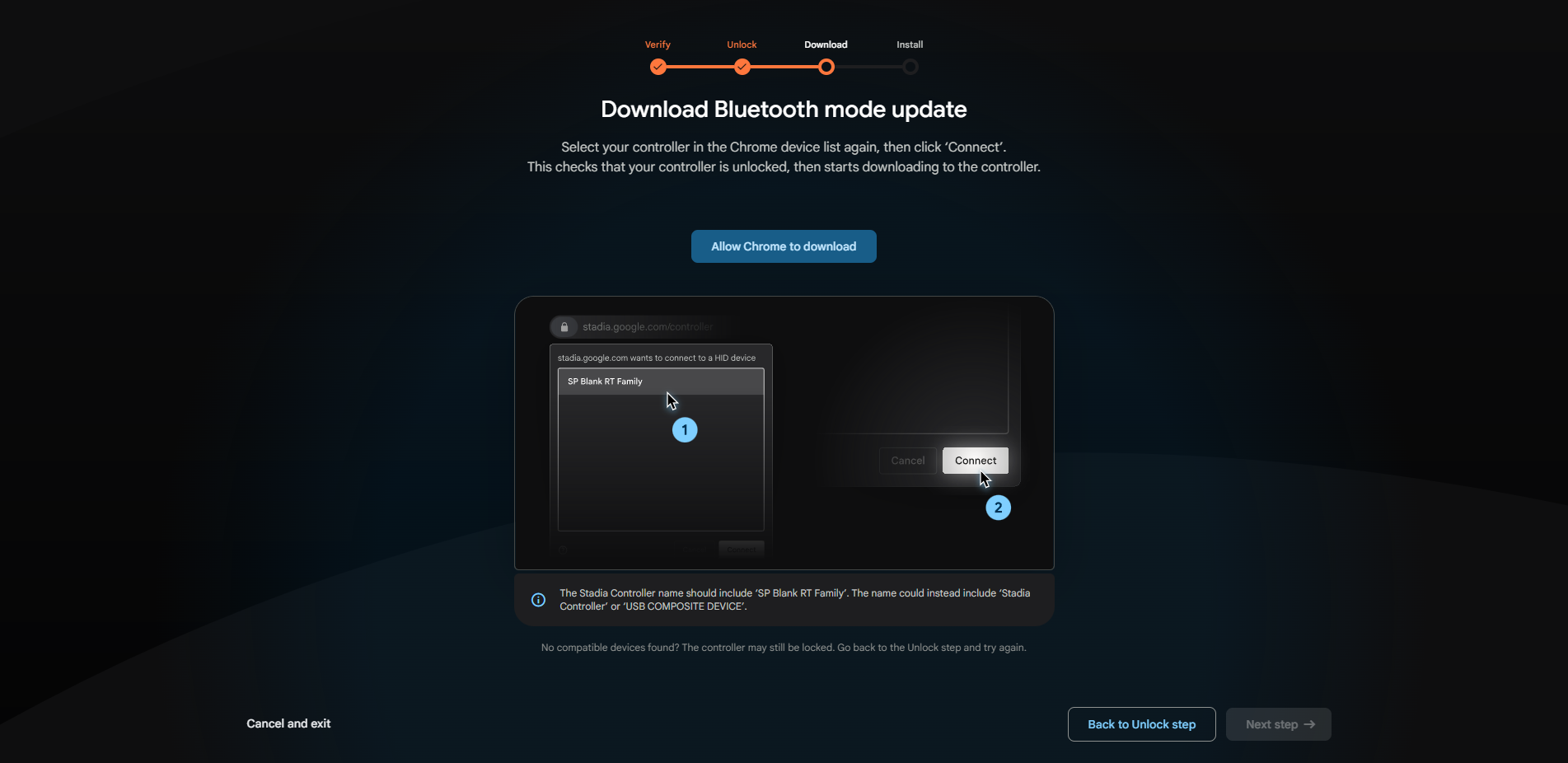
-
Paso
8Seleccione ‘SP Blank RT Family’ y luego haga clic en ‘Connect’
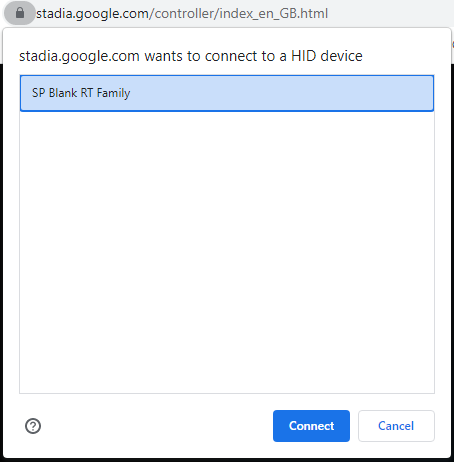
En esta segunda ventana emergente, seleccione ‘SP Blank RT Family’ de la lista antes de hacer clic en ‘Conectar’.
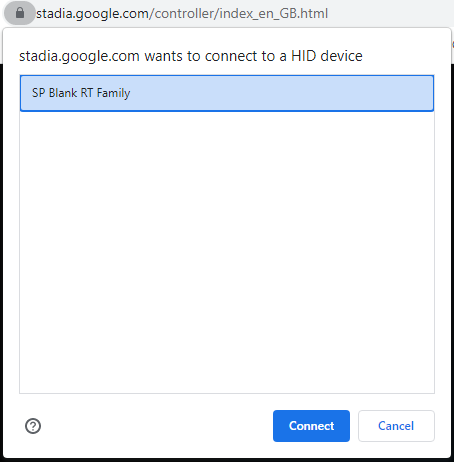
-
Paso
9Haga clic en ‘Permitir que se instale Chrome’
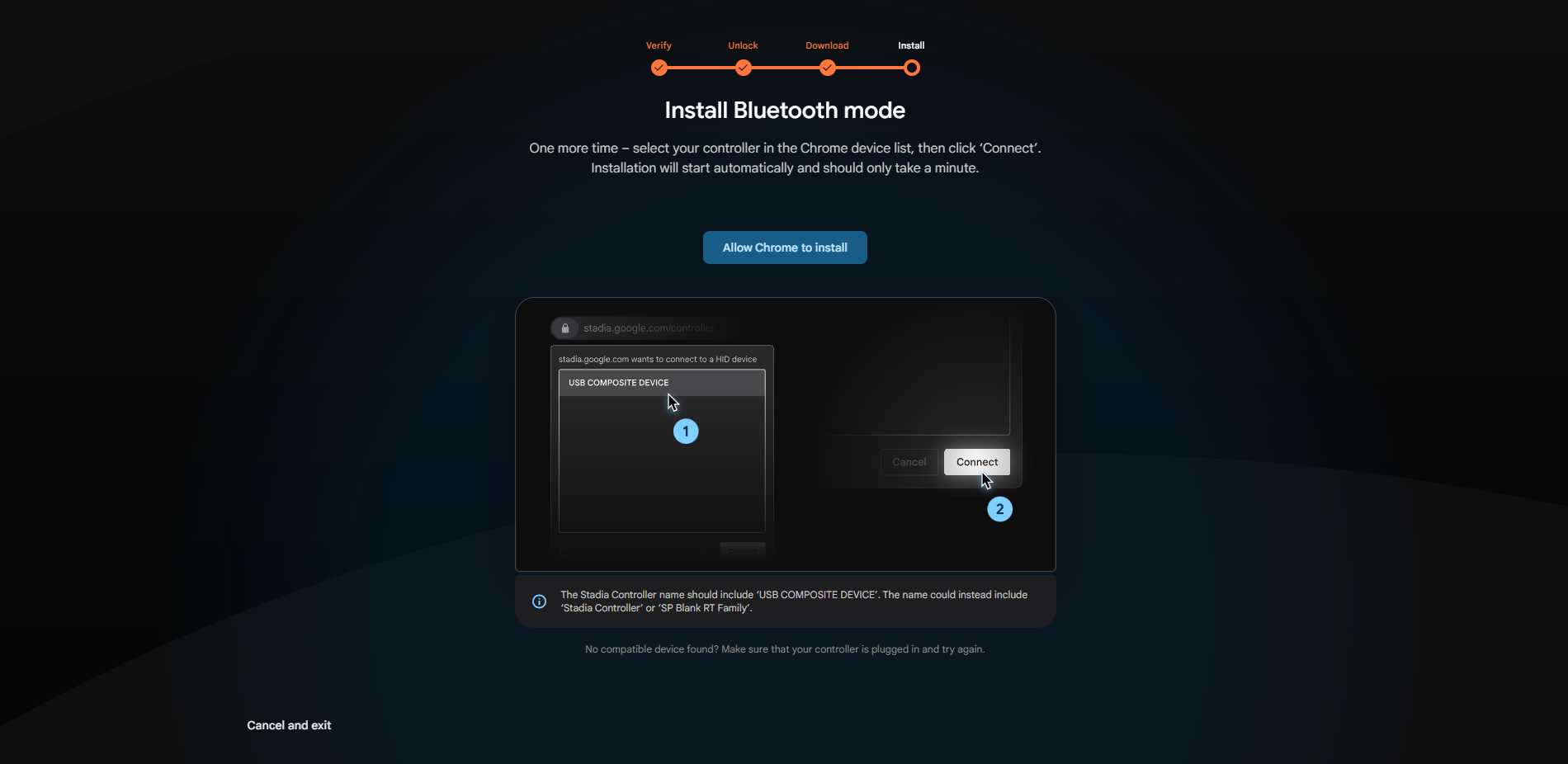
Una vez completada la descarga, haga clic en ‘Permitir que se instale Chrome’ en el siguiente paso. Aparecerá una tercera y última ventana emergente.
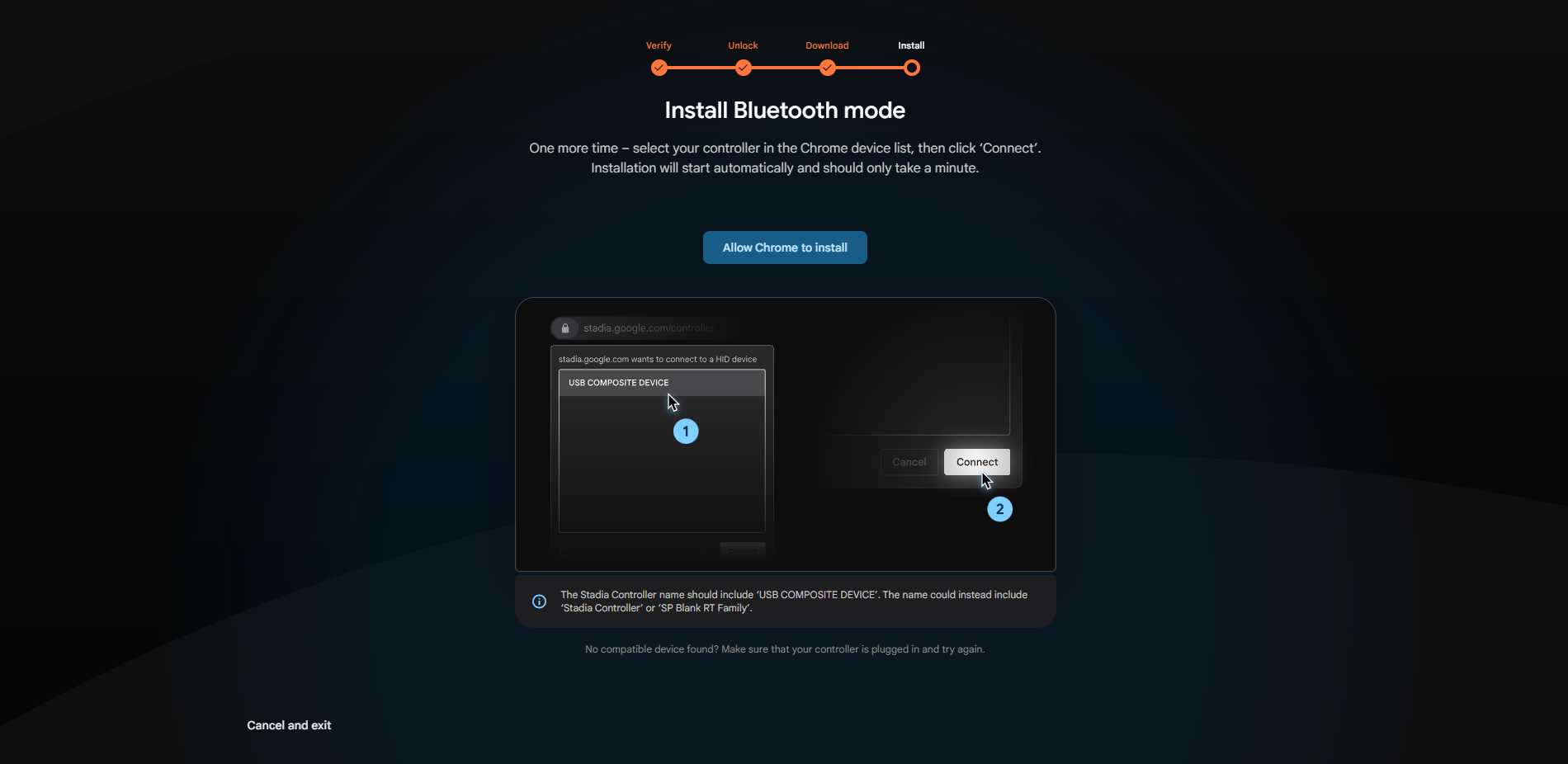
-
Paso
10Seleccione ‘DISPOSITIVO COMPUESTO USB’ y luego haga clic en ‘Conectar’
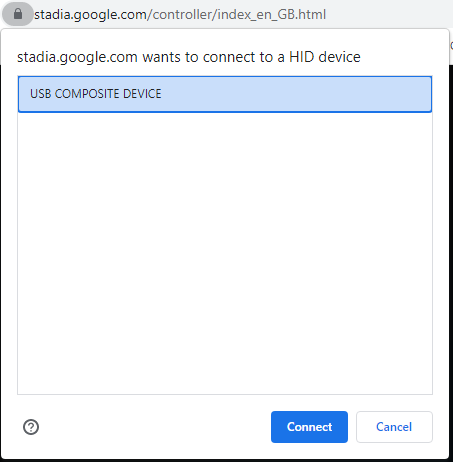
En esta pantalla emergente final, seleccione ‘DISPOSITIVO COMPUESTO USB’ y luego haga clic en ‘Conectar’ para finalizar el proceso.
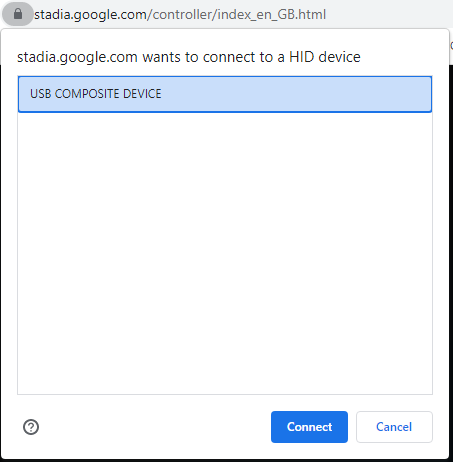
-
Paso
11Bluetooth ahora está habilitado en su controlador Stadia
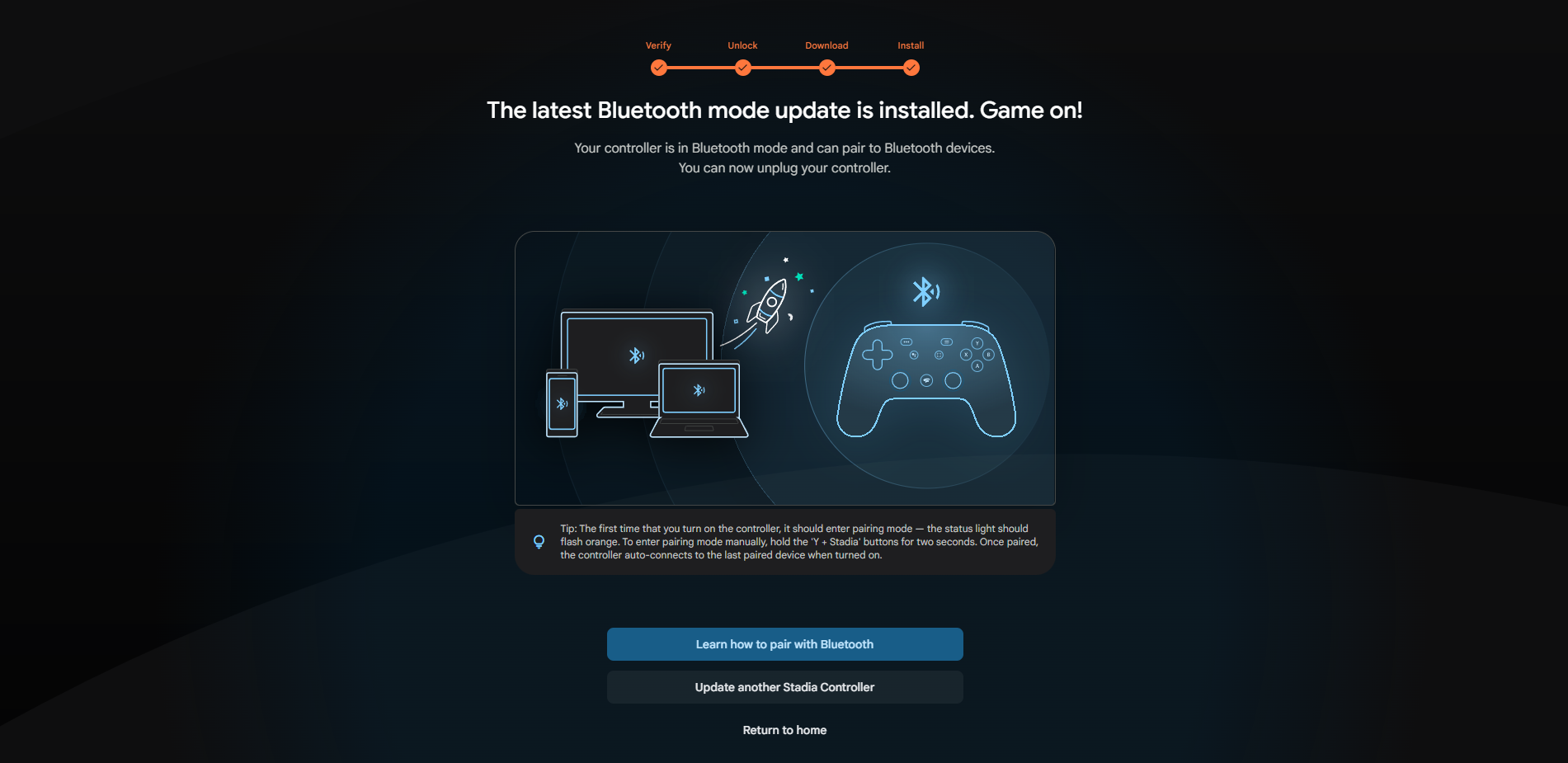
Ahora puedes conectar tu controlador Stadia con dispositivos Bluetooth compatibles.
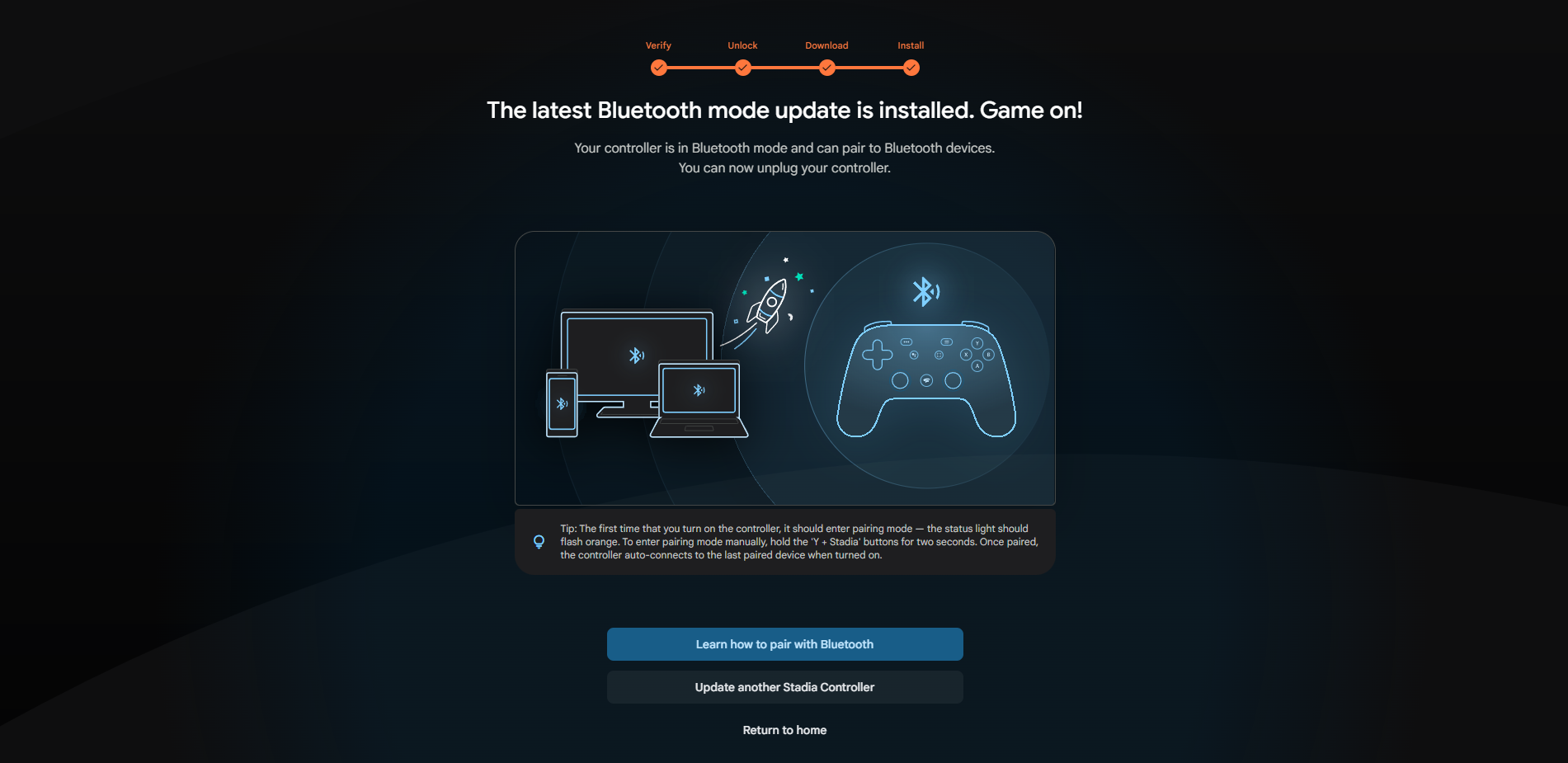
Mantenga presionado el botón Stadia y Y al mismo tiempo para ingresar al modo de emparejamiento Bluetooth en su controlador Stadia.
Cuando parpadea en naranja, el controlador Stadia está en modo de emparejamiento. Una luz blanca intermitente significa que el controlador se está conectando a su último dispositivo emparejado, mientras que una luz blanca fija significa que el controlador está conectado a un dispositivo.