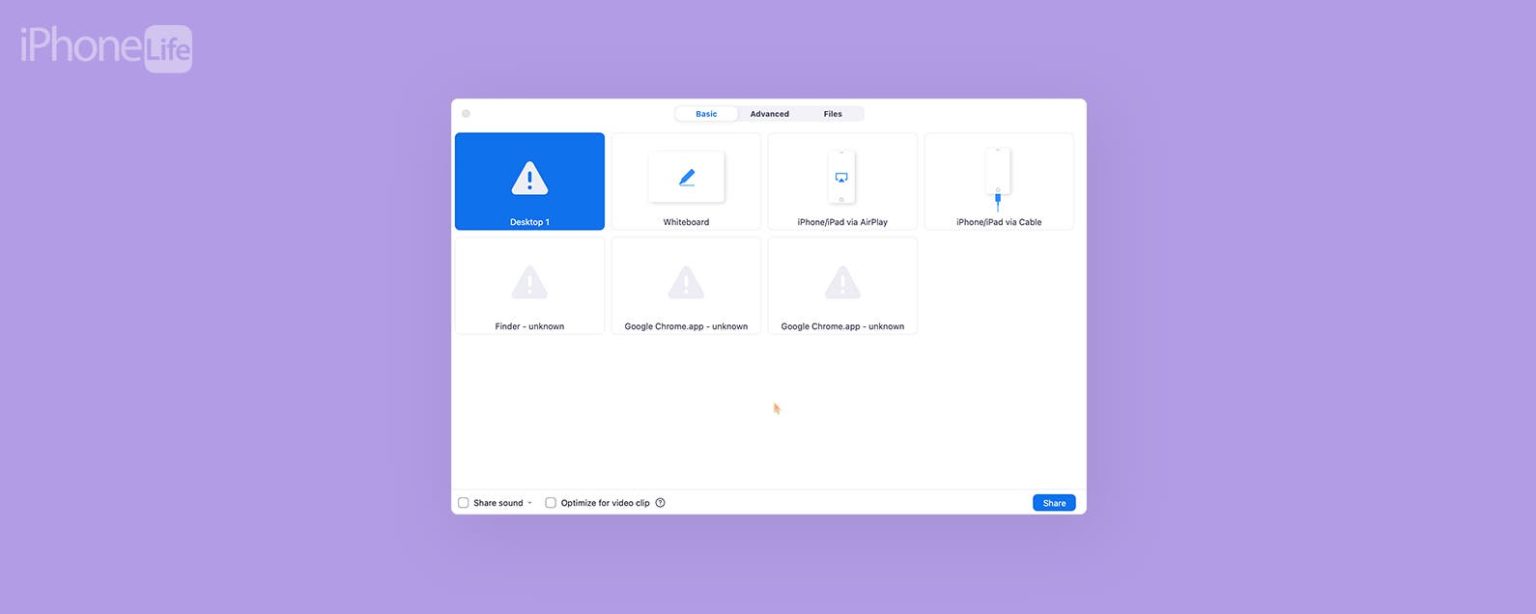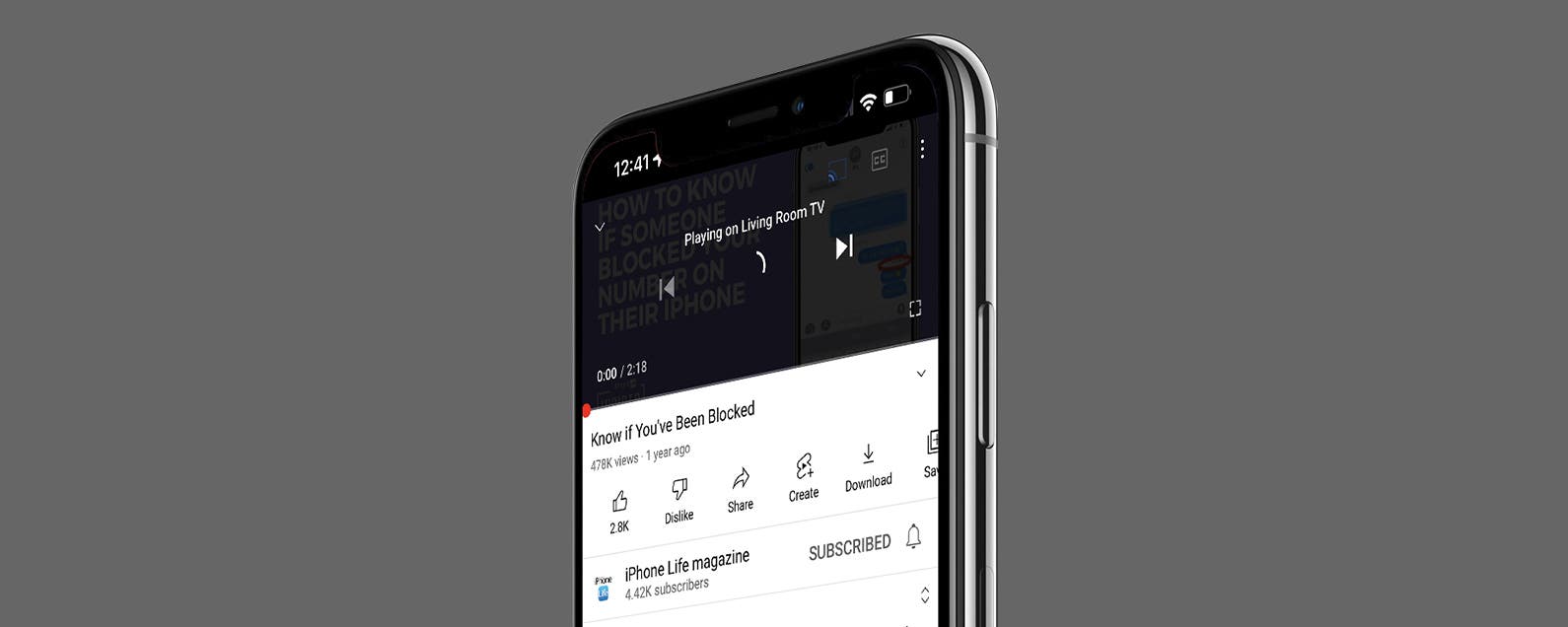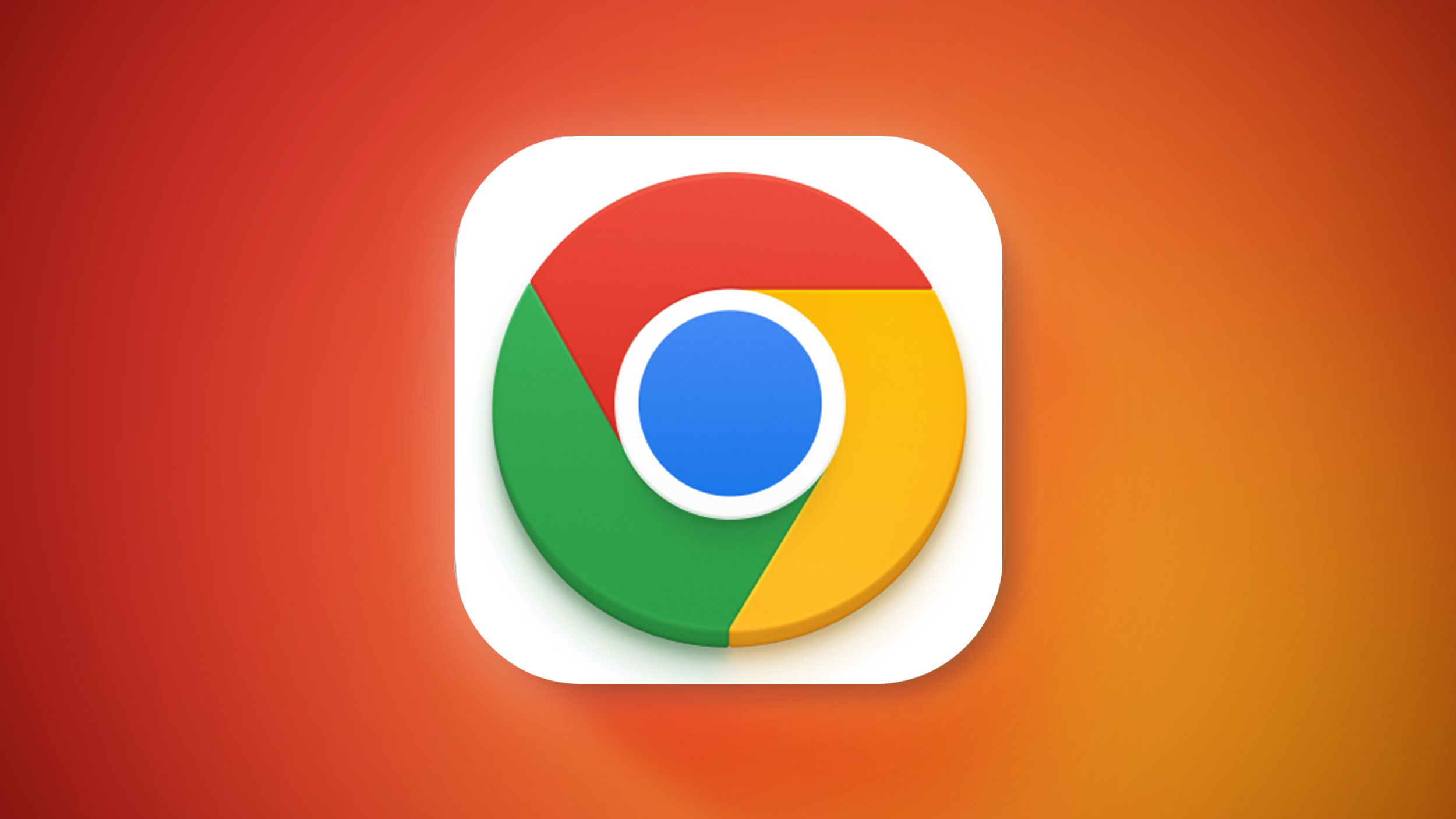Antes de comenzar su llamada Zoom, es posible que desee aprender cómo permitir el uso compartido de pantalla en su Mac.
Qué saber:
- Para habilitar el uso compartido de la pantalla de Zoom en una Mac, vaya a Configuración del sistema > Privacidad y seguridad > Grabación de pantalla y luego active Zoom.
- Para compartir la pantalla durante una llamada de Zoom, inicie su llamada y, en el menú de navegación inferior, toque el botón verde Compartir pantalla. Elija una opción para compartir su pantalla y luego haga clic en Compartir.
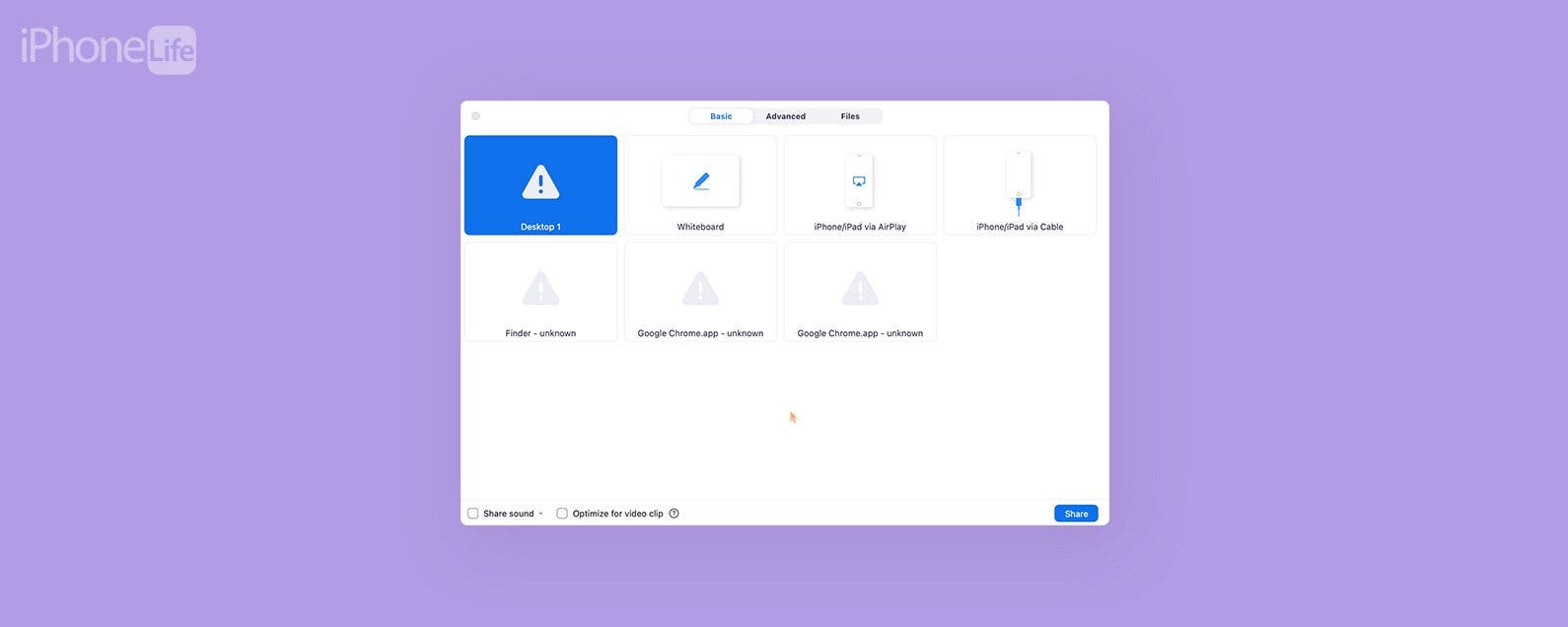
Las primeras veces que usa la aplicación Zoom en un dispositivo determinado o después de una actualización, es posible que no haya permitido que Zoom comparta su pantalla en la Mac. Además, a veces, cuando hace clic en el botón para ir a Configuración para solucionar el problema, no se abre el menú de configuración adecuado para habilitar el uso compartido de pantalla en su Mac. Aquí hay una guía paso a paso sobre cómo compartir la pantalla en Mac durante una llamada de Zoom.
Cómo permitir compartir pantalla en Zoom
Antes de comenzar su llamada e ir a compartir su pantalla solo para descubrir que no puede, siga estos pasos para permitir que Zoom comparta su pantalla en Mac. Si te gustan los consejos como este sobre cómo usar tus dispositivos Apple, ¡asegúrate de suscribirte a nuestro Consejo del día gratuito!
- Abierto Ajustes del sistema en tu Mac.
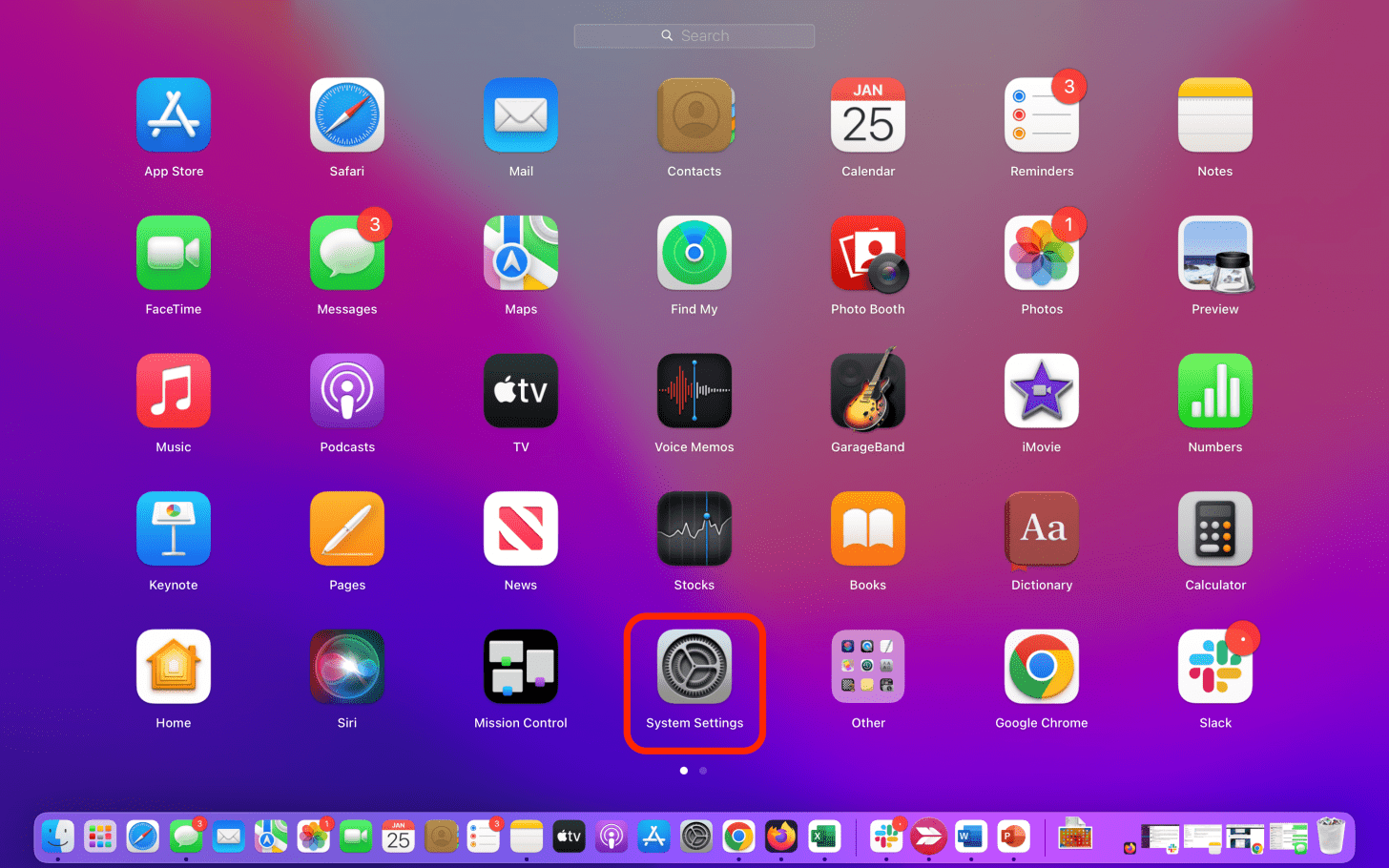
- Hacer clic Seguridad y Privacidad.
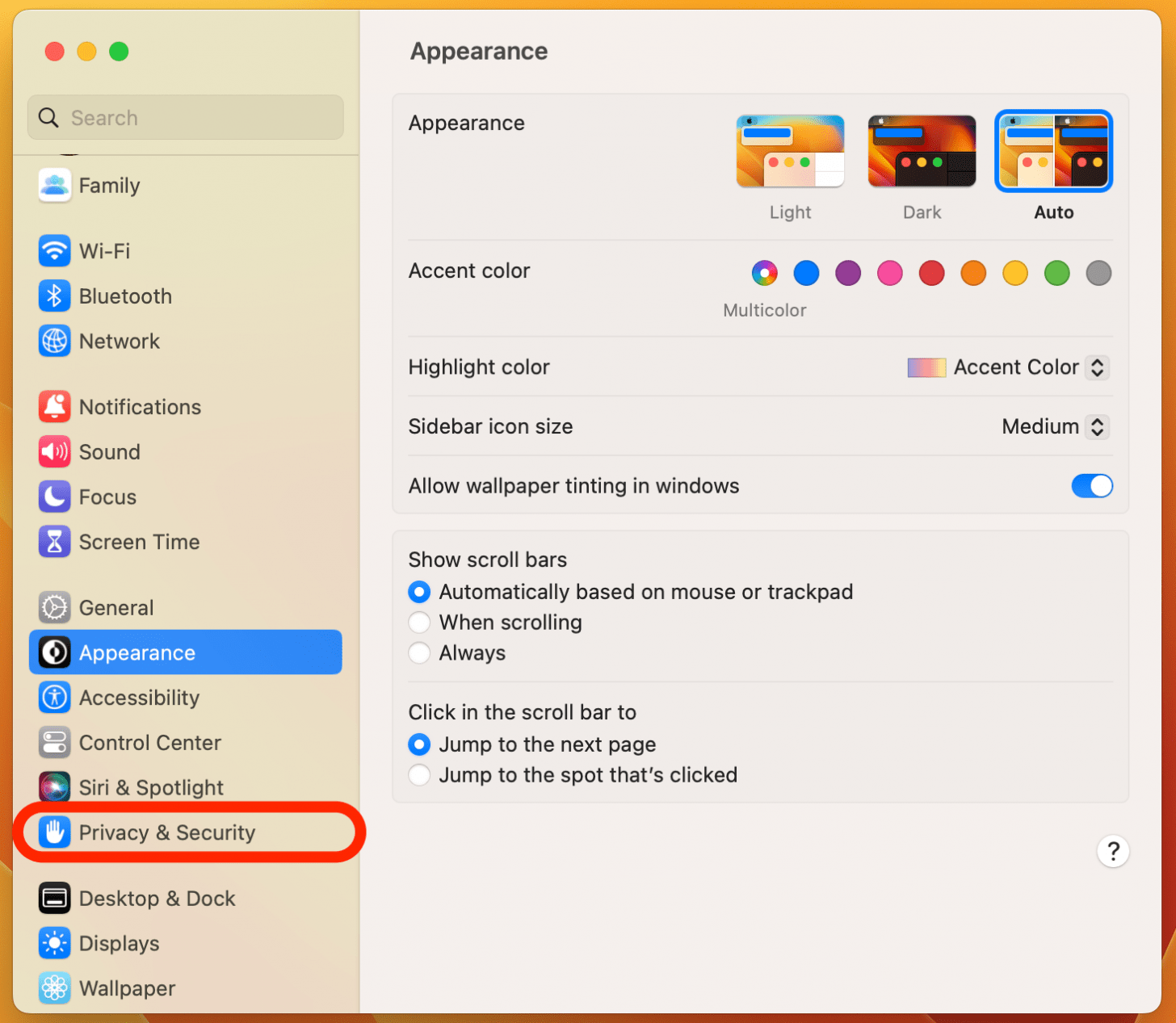
- Hacer clic Grabación de pantalla.
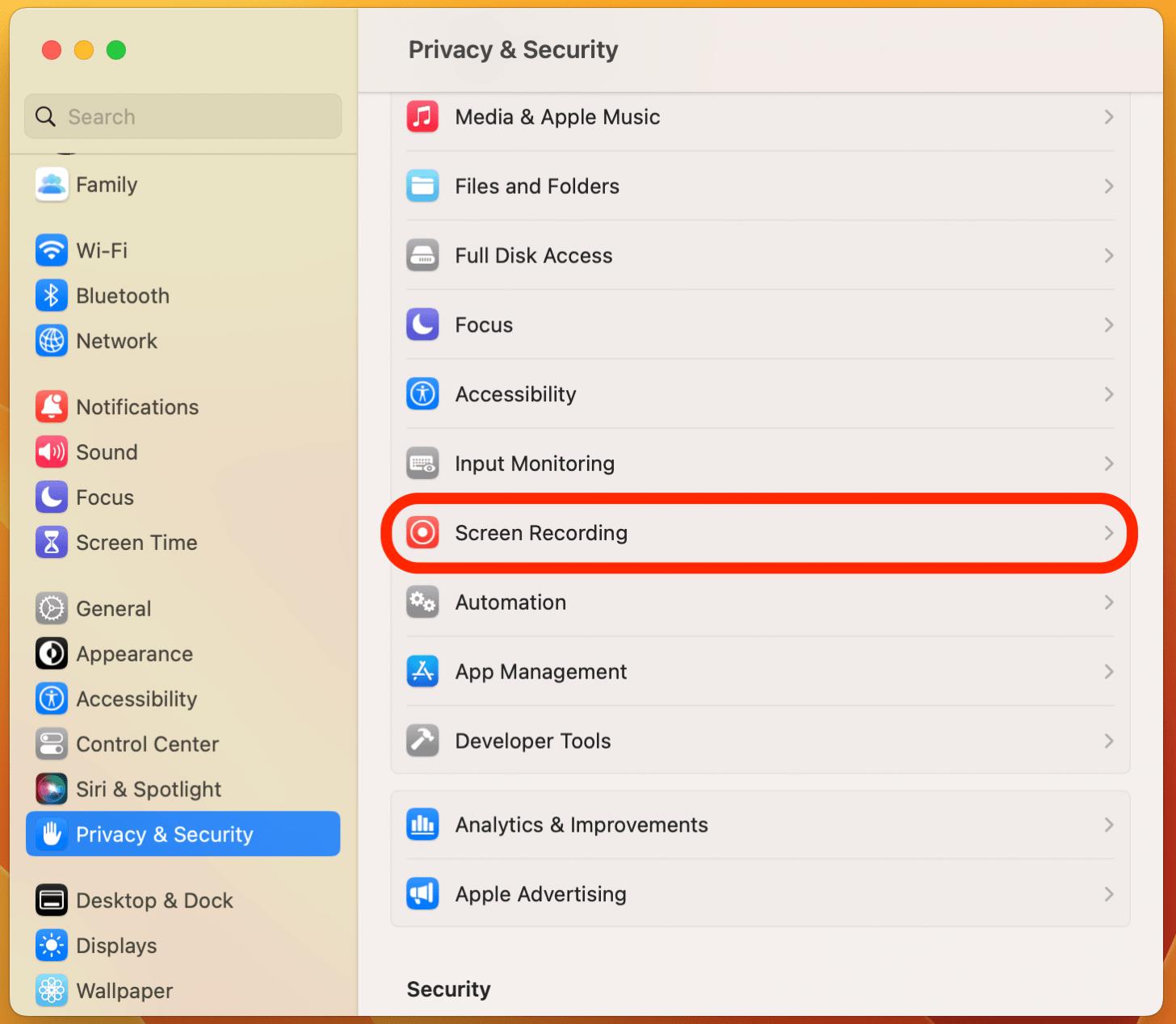
- Luego, active Zoom (el interruptor será azul cuando esté habilitado). Le avisará que cerrará automáticamente la aplicación Zoom y la volverá a abrir con la nueva configuración habilitada.

Ahora le ha dado acceso a Zoom para compartir su pantalla, y debería estar listo para usar cuando llegue el momento de usar la función de compartir pantalla en Zoom.
Cómo compartir pantalla en Mac con Zoom
Ahora que ha habilitado la función de compartir pantalla a través de la configuración de su Mac, veamos cómo compartir exactamente su pantalla con Zoom.
- Únase o inicie su reunión de Zoom.
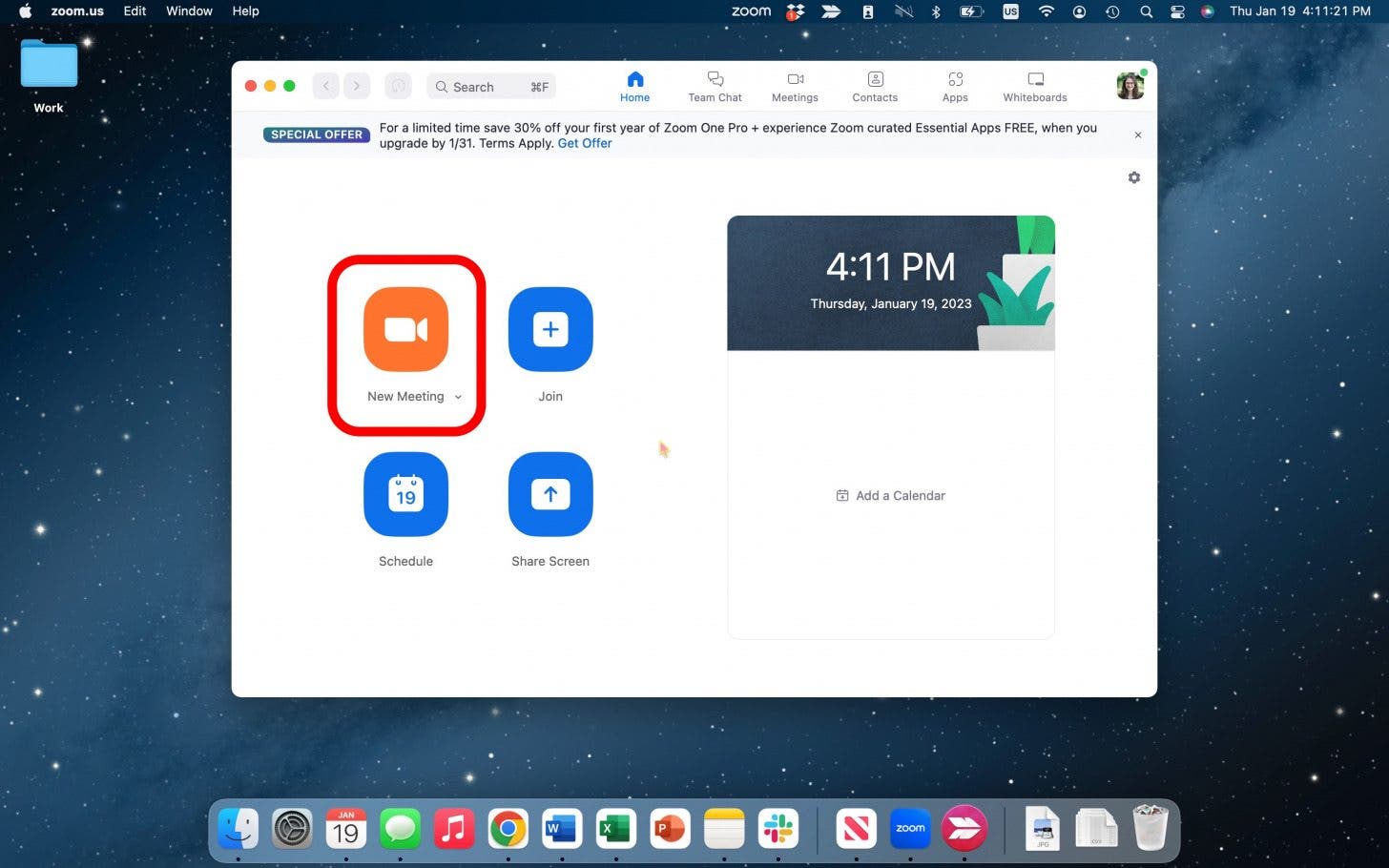
- Haga clic en el verde Compartir pantalla en el centro de la barra de navegación inferior.
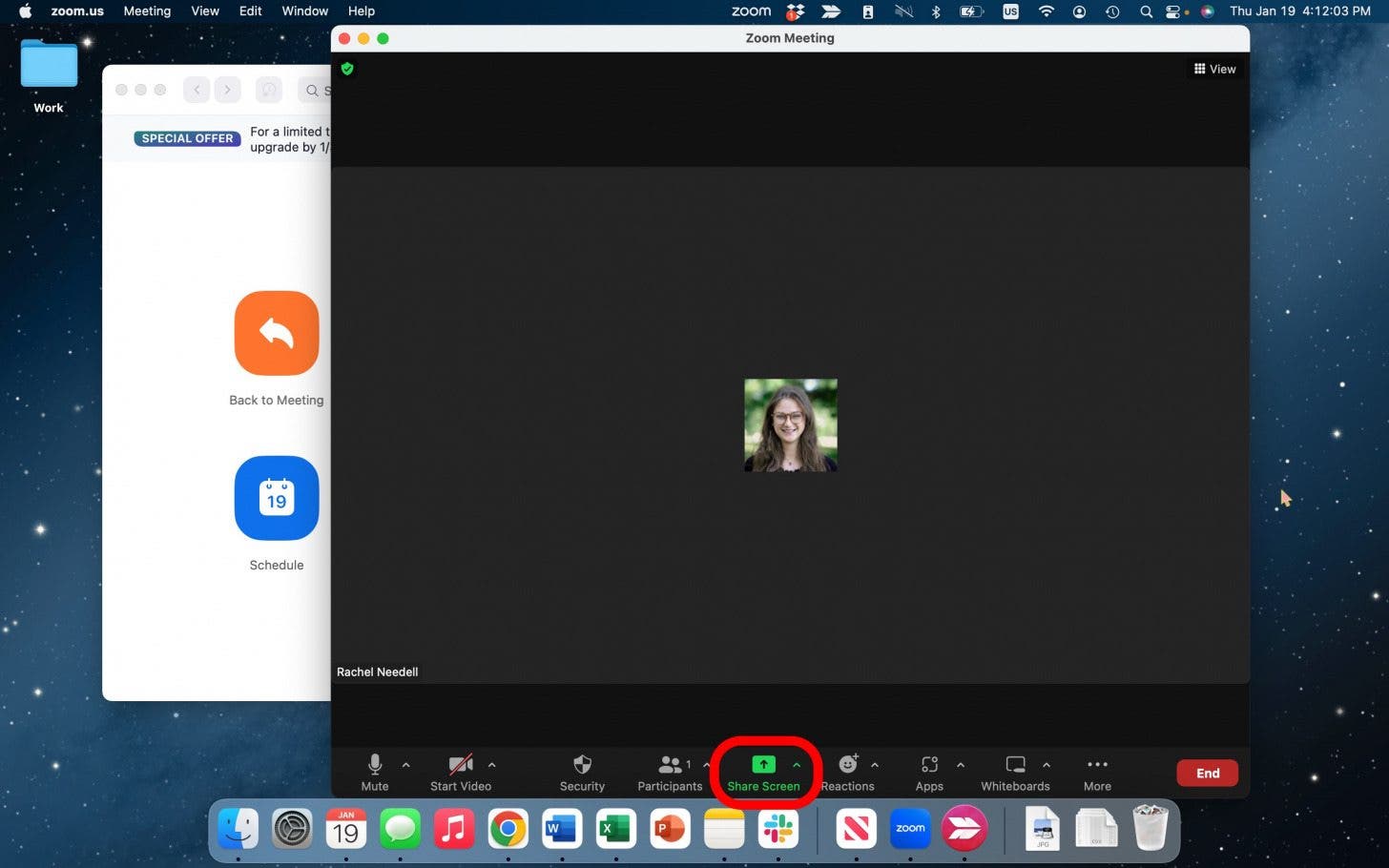
- Verá una lista de opciones para compartir cualquier ventana abierta, o puede elegir compartir todo su escritorio. Esta es una manera de mantener privadas algunas de las cosas en su escritorio si lo prefiere.
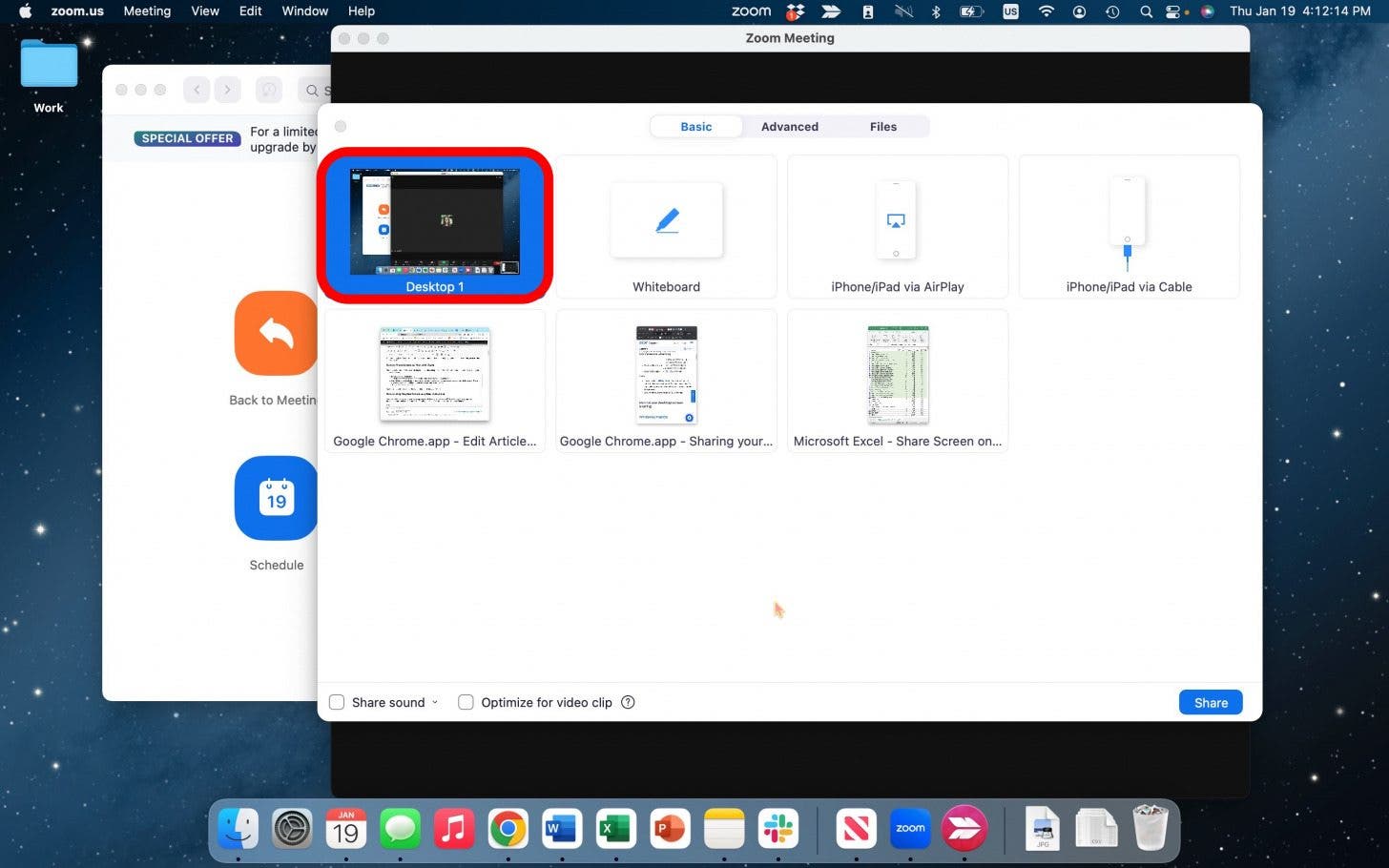
- Si desea compartir audio, haga clic en Compartir sonido en la esquina inferior izquierda.
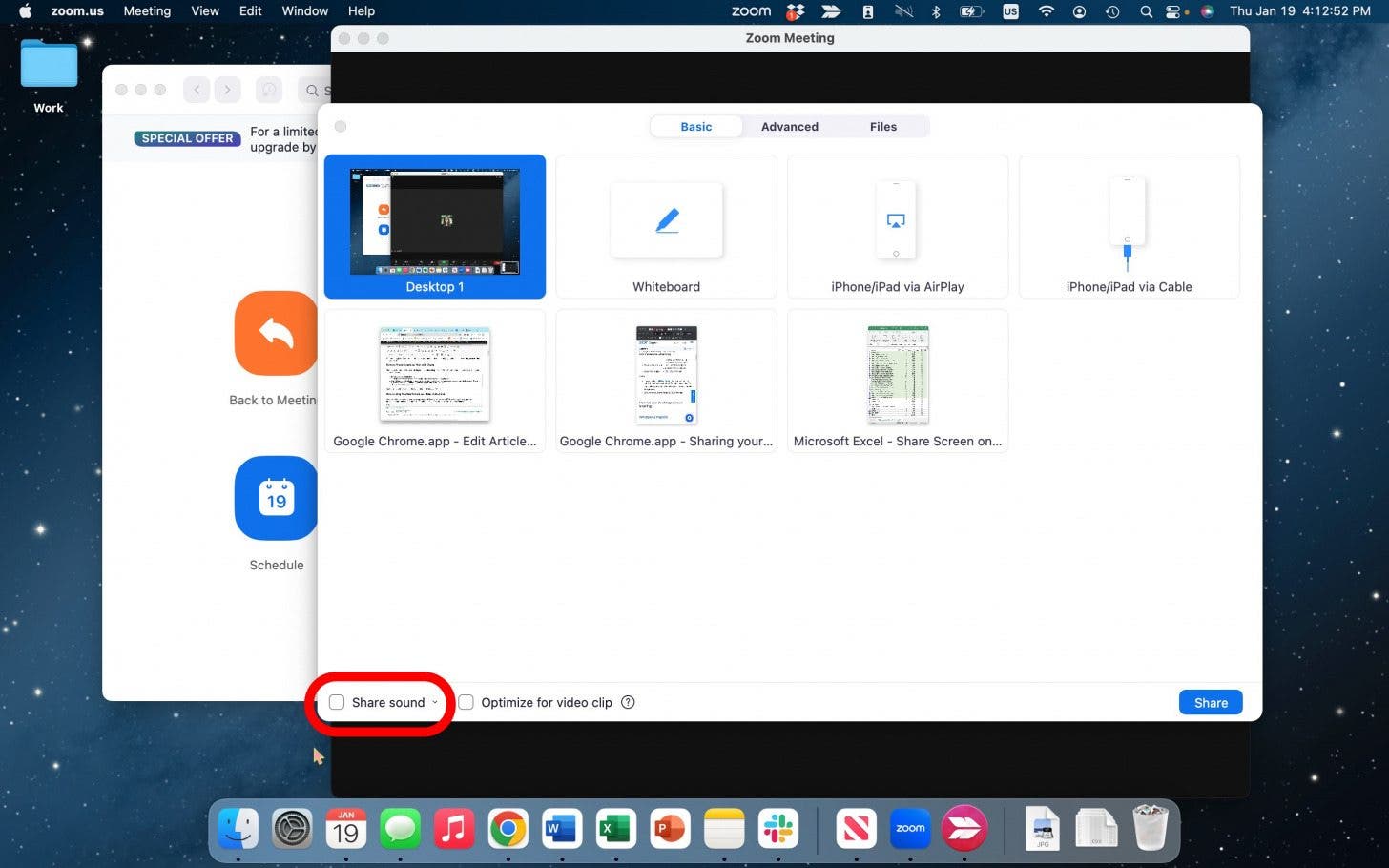
- Luego, toque Cuota para empezar a compartir.
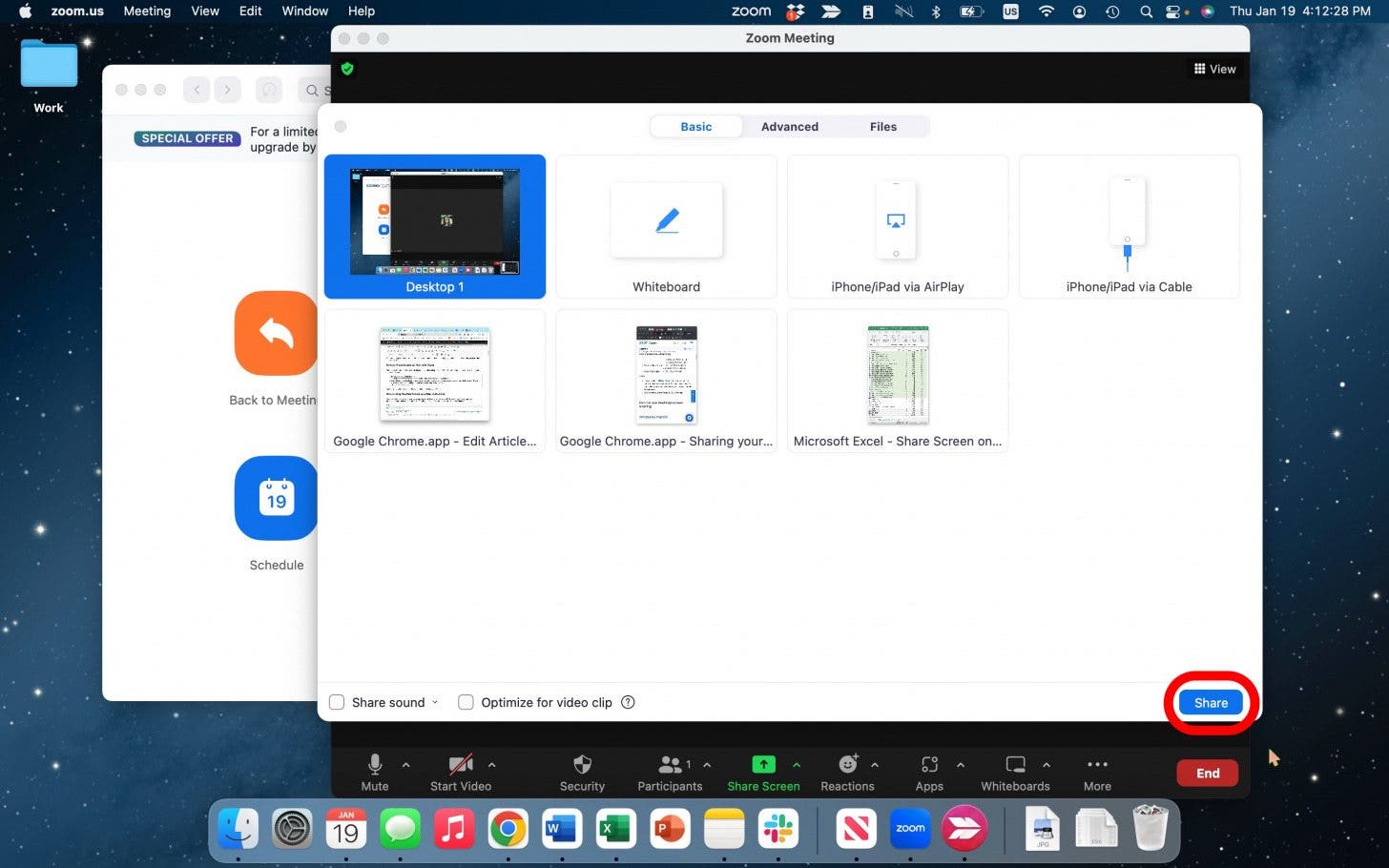
¡Y así es como comparte con éxito su pantalla en una Mac con Zoom!
Preguntas más frecuentes
- ¿Por qué no puedo compartir mi pantalla en Zoom?
Si tiene problemas para compartir su pantalla en Zoom, probablemente se deba a que necesita modificar la configuración de la cámara, el micrófono, la grabación de pantalla o la accesibilidad. Si repite los pasos en la sección 1 de este artículo con cualquiera de esas configuraciones, debería permitir el acceso para que Zoom comparta su pantalla.
- ¿Cuáles son los requisitos previos para compartir pantalla en Zoom?
Deberá tener un dispositivo Apple con software posterior a iOS 5.0.0 o macOS 5.0.0 o posterior. Para usuarios de PC y Android, necesitará Android 5.0.0 y Windows 5.0.0 o posterior, aunque se recomienda enfáticamente tener software en todos los dispositivos lo más actualizado posible.
- ¿Tengo que compartir toda mi pantalla mientras comparto la pantalla en Zoom?
¡No! Si está dando una presentación o simplemente no quiere que nadie sepa cuántas pestañas tiene abiertas, tiene la opción con Zoom de compartir solo una ventana específica.