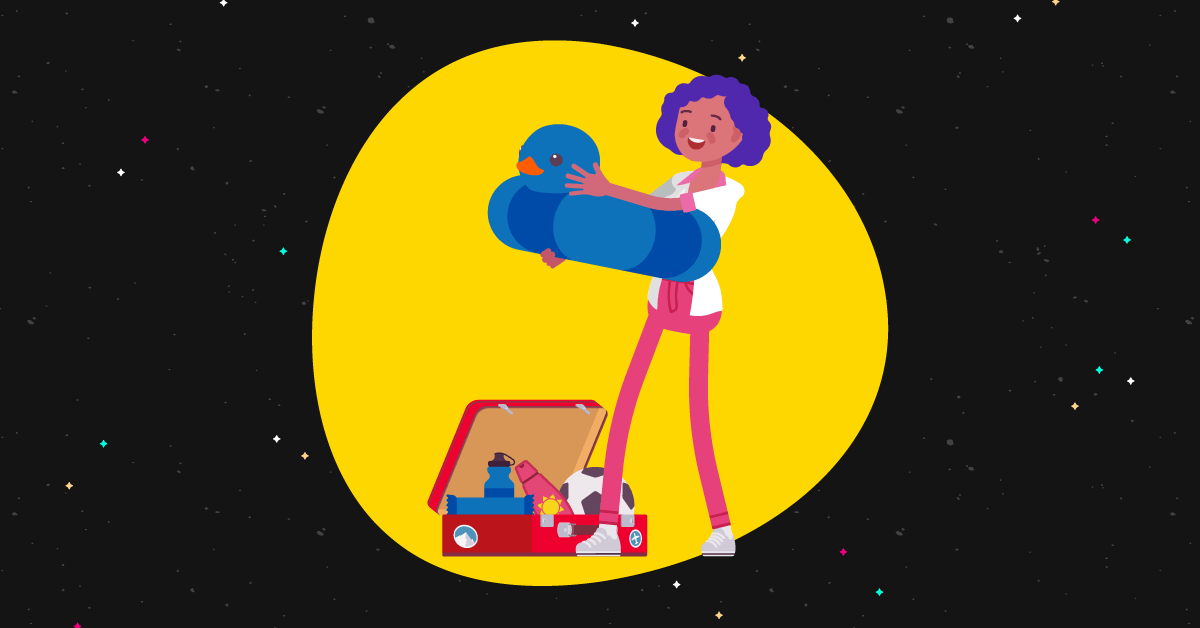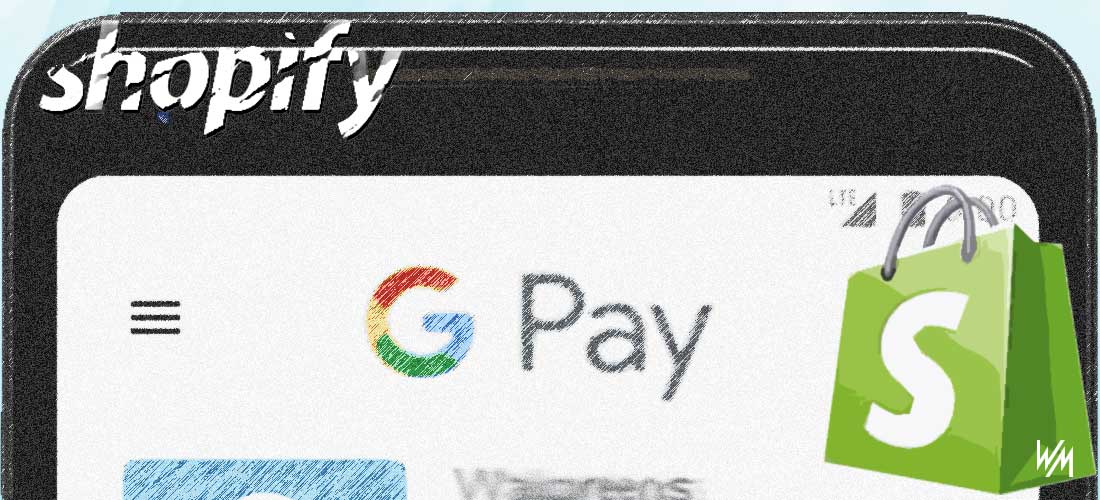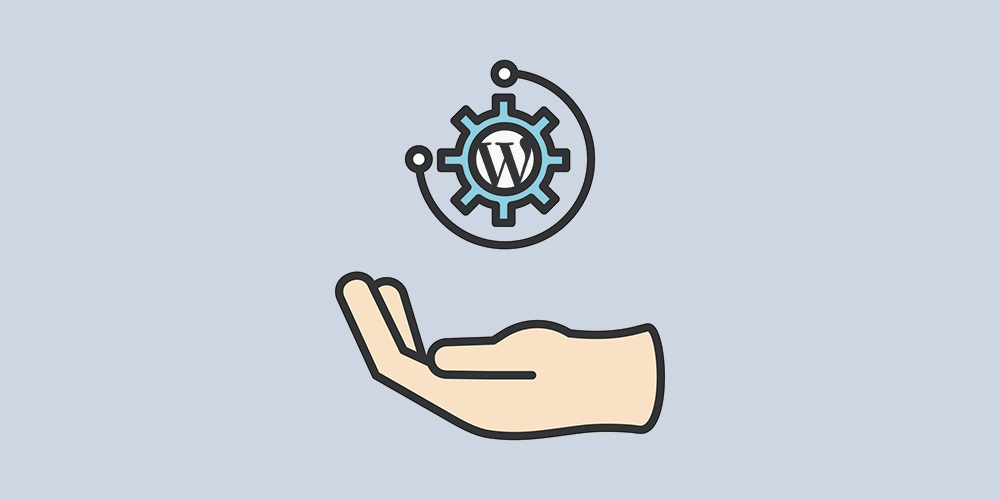Hacer una copia de seguridad de su sitio web de WordPress no tiene por qué ser difícil. De hecho, tampoco tiene por qué ser caro.
Aunque hay muchas soluciones de copia de seguridad de WordPress premium increíbles en el mercado para su uso, la verdad es que uno de los complementos de copia de seguridad más populares, confiables y fáciles de usar es UpdraftPlus.
Y tu que sabes ¡también es gratis!
Hoy voy a ver por qué crear copias de seguridad de su sitio web de WordPress es tan crucial para su éxito (y tu cordura) y cómo hacer una copia de seguridad de WordPress gratis utilizando UpdraftPlus.
¡Entonces empecemos!
¿Por qué son tan importantes las copias de seguridad del sitio de WordPress?
La mayoría de las personas que han estado usando WordPress durante algún tiempo comprenden la importancia de realizar copias de seguridad de su sitio web de forma regular. Sin embargo, aquellos que son más nuevos en el uso de WordPress pueden no tomarse las copias de seguridad del sitio tan en serio como deberían.
Y esto es un problema.
Puede que todavía no sea un problema. Puede que ni siquiera sea un problema dentro de dos semanas. Pero créame, la mayoría de las personas que han estado usando WordPress durante un largo período de tiempo tienen alguna historia sobre cómo una copia de seguridad adecuada de un sitio web les salvó la piel.
Pero en caso de que no lo hayas escuchado o no saber realmente por qué son importantes las copias de seguridad del sitio, aquí están las razones más convincentes por las que todos los propietarios de sitios web deberían crear copias de seguridad de sus sitios web de WordPress:
- Interrupciones del servidor: No importa lo que le diga su empresa de hosting, no hay forma de que pueda garantizar el 100% de tiempo de actividad. para siempre. Si el servidor de su empresa de alojamiento deja de funcionar, su sitio web lo acompaña. Y es posible que no se pueda recuperar sin una copia de seguridad del sitio.
- Error humano: Todos cometemos errores. Es parte del ser humano. Dicho esto, nadie que conozca admite que le guste lidiar con el WordPress pantalla blanca de la muerte solo por diversión. Esto es aún más cierto si no hay una copia de seguridad reciente del sitio disponible para ayudar. Además, ¿quién quiere rehacer todo su sitio web de nuevo porque no crearon una copia de seguridad? Yo no, eso es seguro.
- Problemas de actualización: A veces, cuando actualiza el núcleo de WordPress, un tema o un complemento, algo sale mal en su sitio web. Si esto sucede, el diseño, la funcionalidad o ambos de su sitio pueden verse afectados. Tener una copia de seguridad del sitio para revertir el daño es la forma más fácil de salir de este problema.
- Resolver problemas de malware: No importa qué tan seguro sea su sitio web de WordPress, hay un pirata informático esperando para entrar. Si esto le sucede a usted, su sitio web corre el riesgo de tener todo tipo de problemas. Afortunadamente, para aquellos con copias de seguridad del sitio, puede resolver un ataque de piratería con bastante facilidad.
- Garantice la experiencia del usuario y el flujo de ingresos: Ya sea que tenga un blog con un gran número de seguidores o sea dueño de una gran tienda de comercio electrónico, el tiempo de inactividad afecta la experiencia del usuario y sus posibilidades de éxito. Aunque no podrás detener el tiempo de inactividad de que alguna vez ocurra, lo bueno es que una vez que te hayan alertado de que algo anda mal, puedes usar tu copia de seguridad para restaurar tu sitio en un abrir y cerrar de ojos.
Como puede ver, hay muchas razones por las que cada propietario de un sitio web, sin importar cuán grande o pequeño sea, debería crear de forma rutinaria copias de seguridad de WordPress.
Entonces, veamos cómo hacerlo usando el complemento gratuito de copia de seguridad de WordPress UpdraftPlus.
Cómo hacer una copia de seguridad de WordPress gratis usando el complemento UpdraftPlus
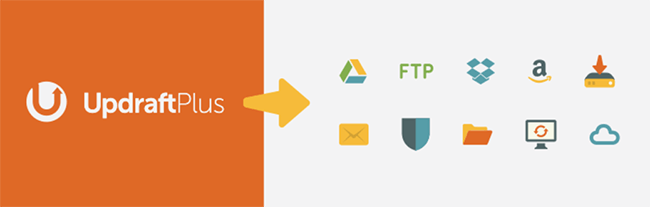
UpdraftPlus es un popular complemento de copia de seguridad de WordPress que ofrece a los propietarios de sitios web de todo tipo una forma sencilla de realizar copias de seguridad de WordPress. Pero obtenga esto, a diferencia de muchas soluciones de copia de seguridad de WordPress gratuitas y premium, UpdraftPlus hace que restaurar su sitio web sea tan simple como crear la copia de seguridad.
Eso es más de lo que pueden decir muchas soluciones de copia de seguridad.
Con este complemento de respaldo, puede crear manualmente respaldos del sitio, programar respaldos recurrentes (para que no tengas que preocuparte por nada) y almacene los datos y archivos de su sitio en servicios seguros en la nube como Dropbox y Google Drive.
Y con 4.8 estrellas y más de 2 millones de instalaciones activas, no se puede negar que este complemento de respaldo es una gran solución.
Paso 1: Instale y active UpdraftPlus
Para hacer una copia de seguridad de WordPress de forma gratuita con UpdraftPlus, lo primero que debe hacer es instalar y activar el complemento.
Empiece por ir a Complementos > Agregar nuevo y buscando ‘UpdraftPlus’.
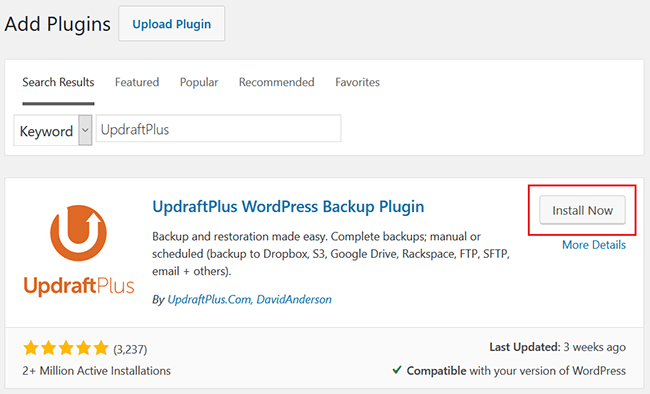
Hacer clic Instalar ahora y luego Activar
por lo que el complemento estará listo para usarse en su sitio web.
Paso 2: configurar la programación y la configuración de la copia de seguridad
Una vez que UpdraftPlus esté instalado y activado en su sitio, vaya a Ajustes >
Copias de seguridad UpdraftPlus en el panel de WordPress.
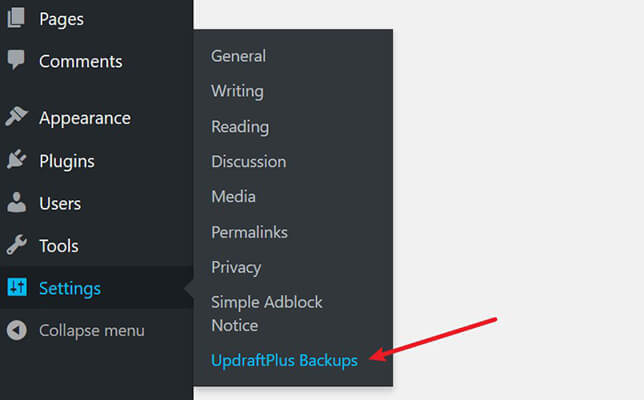
Cuando haga esto, será llevado a la pestaña principal etiquetada Copia de seguridad de restauracion. Aquí, verá las copias de seguridad programadas, los mensajes de registro y las copias de seguridad existentes que ya ha creado.
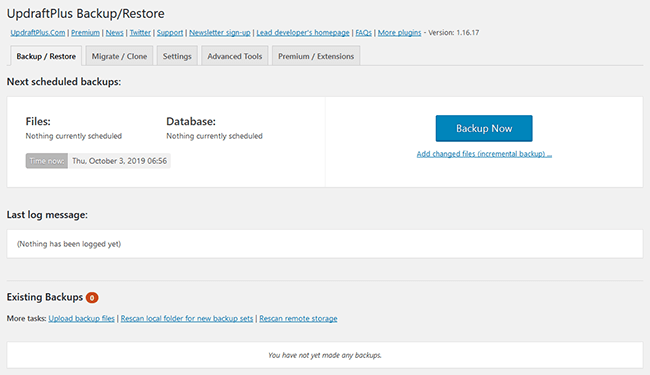
Para configurar la programación de la copia de seguridad, haga clic en el Ajustes pestaña.
Aquí es donde definirá si desea crear manualmente copias de seguridad de archivos y / o bases de datos de su sitio o programar copias de seguridad a intervalos regulares. También tendrá la oportunidad de conservar una cierta cantidad de copias de seguridad del sitio en el backend de su sitio web.
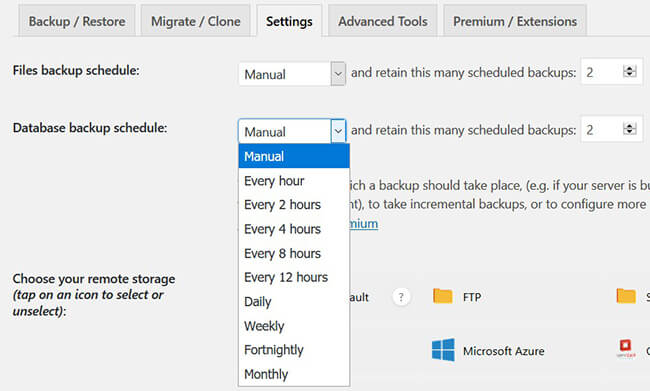
A continuación, desplácese hacia abajo más allá de las ubicaciones de almacenamiento remoto (Llegaré a eso en un segundo) y configure lo siguiente:
- Archivos para incluir en la copia de seguridad de cada sitio
- Dirección de correo electrónico a la que enviar un informe básico
- Configuración experta si te sientes aburrido y quieres saber más
Hacer clic Guardar cambios para guardar las configuraciones de ajuste.
Paso 3: elige una ubicación de almacenamiento remoto
Una vez que haya guardado la configuración del complemento, desplácese hacia atrás un poco para elegir la ubicación de almacenamiento remoto a la que le gustaría enviar las copias de seguridad de su sitio.
Siempre es una buena idea almacenar sus copias de seguridad de WordPress en una ubicación segura fuera del sitio en caso de que se bloquee su sitio web y no pueda acceder a la copia de seguridad guardada en el backend de su sitio web.
Afortunadamente, la versión gratuita de UpdraftPlus ofrece a los propietarios de sitios una gran cantidad de opciones cuando se trata de almacenamiento remoto.
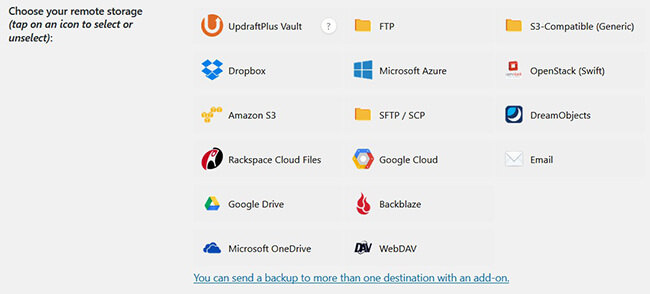
Para mi ejemplo, haré clic en Google Drive para comenzar a enviar copias de seguridad de mi sitio a mi cuenta de Google.
Puede usar el nombre de la carpeta de Google Drive automatizado que se creó para usted o personalizarlo para que se ajuste a sus necesidades. Una vez que se nombre su carpeta, haga clic en el Autenticarse con el enlace de Google.
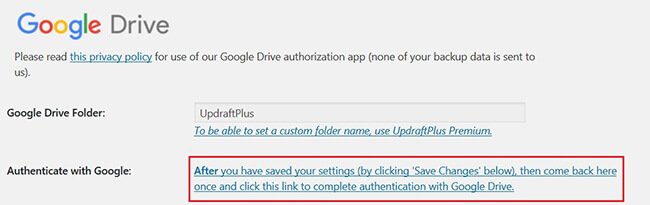
Cuando haga clic en el enlace, se le pedirá que inicie sesión en su cuenta de Google. A continuación, haga clic en Permitir para dar acceso a UpdraftPlus a su Google Drive y enviar copias de seguridad del sitio allí automáticamente para usted.
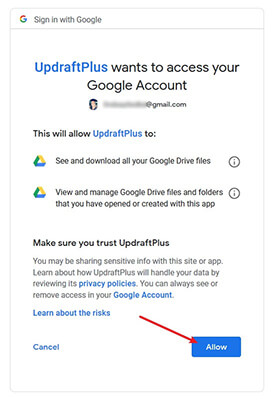
Por último, haga clic en el Configuración completa para finalizar la conexión de UpdraftPlus a Google Drive (o cualquier ubicación de almacenamiento remoto que elija).
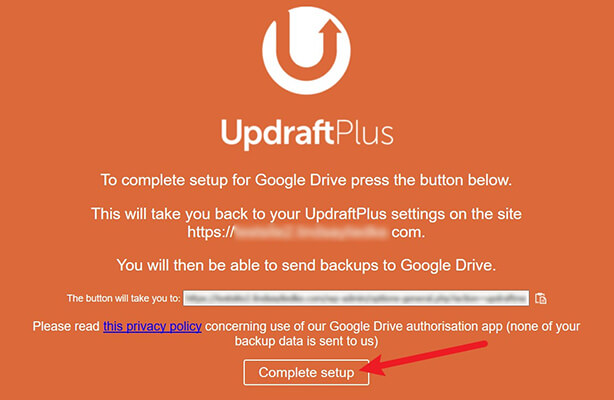
Paso 4: Haz una copia de seguridad de WordPress
Si desea comenzar de inmediato y hacer una copia de seguridad de WordPress, todo lo que tiene que hacer es hacer clic en el Copia ahora una vez que haya completado la configuración de la ubicación de almacenamiento remoto.
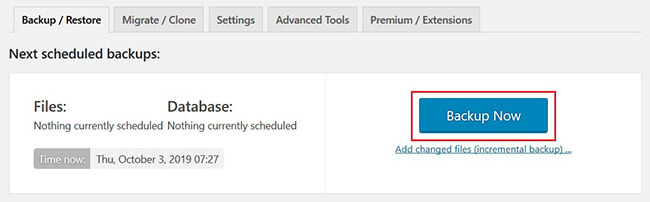
A continuación, decida si desea permitir la base de datos, los archivos o ambos de su sitio en la copia de seguridad. Además, haga clic en la casilla de verificación para enviar su copia de seguridad a su ubicación de almacenamiento remoto.
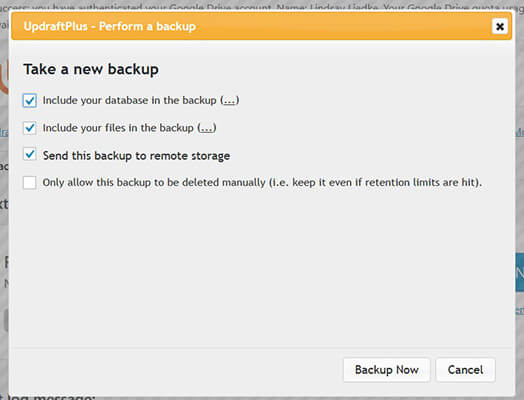
Luego, haga clic en Copia ahora.
Cuando lo haga, podrá ver la barra de progreso de la copia de seguridad del complemento. Por supuesto, cuanto más grande sea su sitio, más tiempo llevará. Por lo tanto, es posible que no desee sentarse y ver la barra de progreso si tiene un sitio web grande.
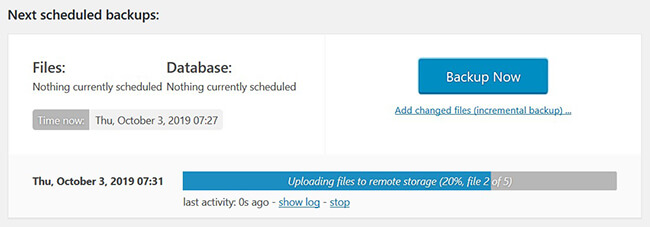
Una vez que se complete la copia de seguridad, la verá en el backend de su sitio web en Copias de seguridad existentes.
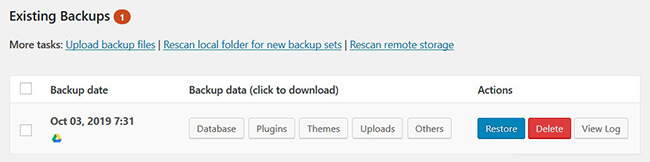
Y si lo guardó en un almacenamiento remoto como lo hice yo, ¡verá la copia de seguridad de su sitio allí también!
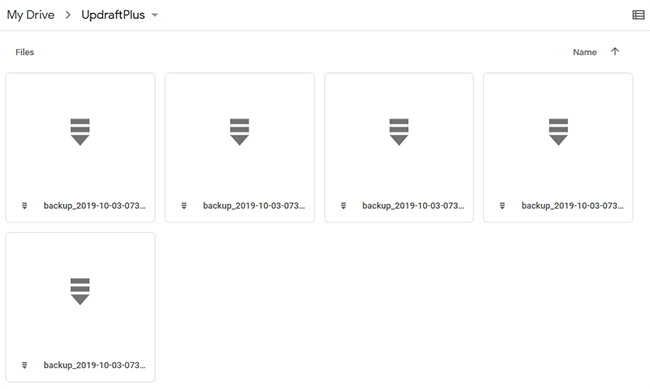
Conclusión
¡Y ahí lo tienes! Ahora sabe cómo hacer una copia de seguridad de WordPress de forma confiable y gratuita utilizando el conocido complemento de copia de seguridad de WordPress UpdraftPlus.
No puedo enfatizar lo suficiente la importancia de tener una versión reciente de su sitio web de WordPress almacenada en un lugar seguro.
No hay nada peor que dedicar mucho tiempo y esfuerzo a la construcción de un sitio web con mucho tráfico con una gran base de seguidores o clientes, y perderlo todo en un instante. Pero te diré una cosa que es peor: al no tener una copia de seguridad de su sitio, puede restaurar con un simple clic de un botón.
Entonces, créame y comience a hacer una copia de seguridad de su sitio web de WordPress hoy mismo. Solo toma unos minutos configurarlo y no cuesta un centavo, por lo que no hay razón para no hacerlo.