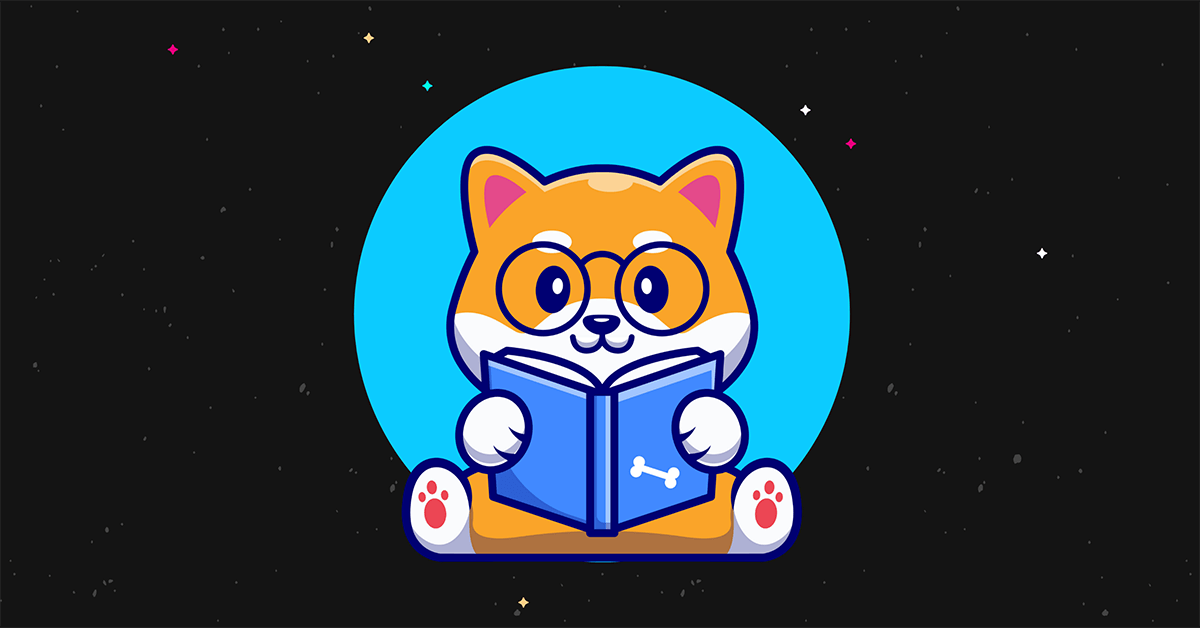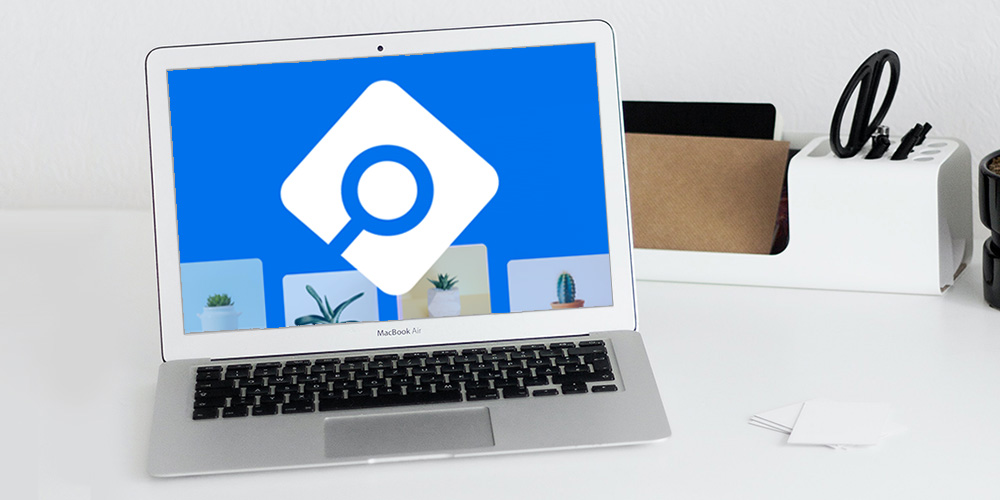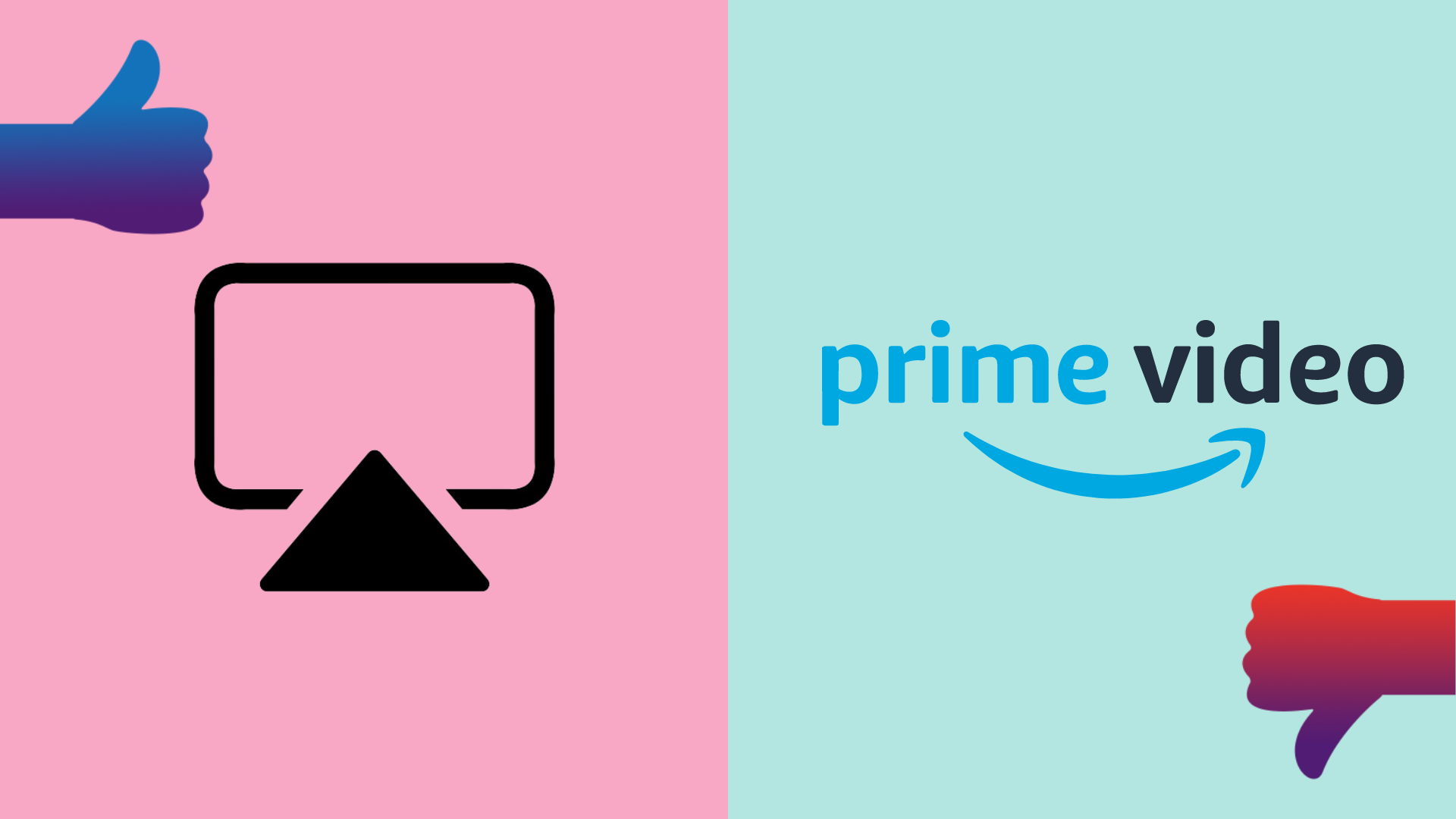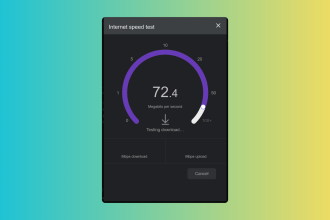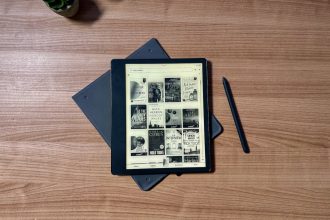¿Quiere instalar un complemento de WordPress pero no está seguro de cómo?
No hay problema. Te tenemos cubierto.
En esta publicación, aprenderá cómo instalar un complemento de WordPress utilizando varios métodos diferentes.
Exactamente el método que elija dependerá de sus necesidades y de si está instalando un complemento gratuito o premium.
¿Listo? Empecemos:
Cómo instalar complementos de WordPress
La forma más sencilla de instalar un complemento de WordPress es desde el backend de su sitio. WordPress tiene más de 55,000 complementos gratuitos disponibles en lo que se conoce como el repositorio o directorio oficial de complementos. Esto le permite instalar cualquiera de ellos desde el backend.
Ir a Complementos → Agregar nuevo. No dude en navegar por la lista de complementos destacados. Si tiene un complemento específico que desea instalar, ingréselo en la barra de búsqueda.
Hay dos pasos para instalar un complemento en su sitio: instalarlo y luego activarlo. Al instalarlo, se cargan los archivos del complemento en su servidor a través de la instalación de WordPress. Está inactivo en este estado, lo que significa que su sitio no está utilizando sus funciones. Activarlo implementa esas funcionalidades en su sitio.
Afortunadamente, puede hacer ambas cosas directamente desde los resultados de búsqueda de complementos gratuitos. Busque el complemento que desee en su sitio y haga clic en Instalar ahora.
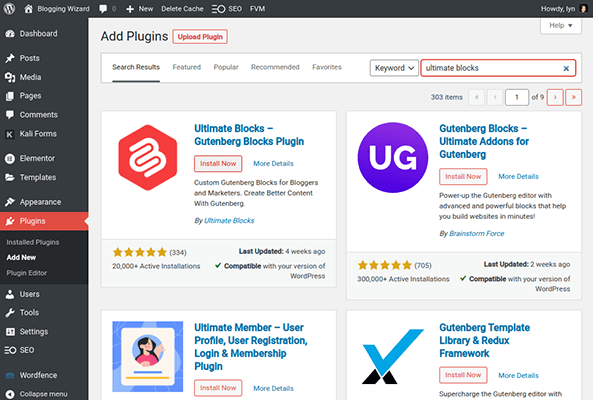
Haga clic en Activar después de eso.
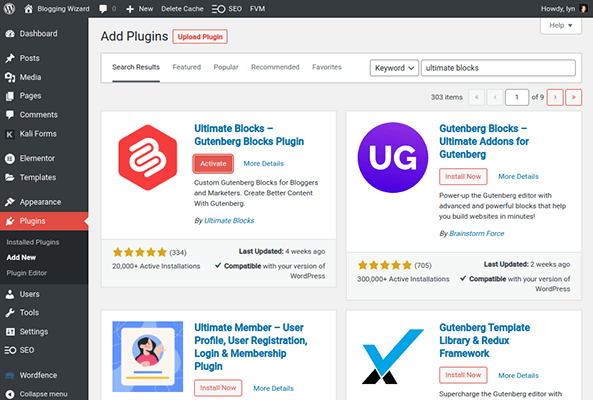
Instalación de complementos de WordPress desde una carpeta ZIP
En algún momento, necesitará un complemento premium. De hecho, es mejor elegir la versión premium de un complemento sobre su contraparte gratuita, ya que vendrá con soporte prioritario junto con funciones adicionales.
Después de comprar su complemento, revise su cuenta en el sitio web del desarrollador o del mercado (como CodeCanyon). Debe haber un enlace de descarga para su compra. Esto le permitirá descargar el archivo ZIP del complemento, que es lo que necesita para cargar un complemento a través del backend de WordPress. Si compró un complemento de CodeCanyon, elija «Descargar solo archivo de WordPress instalable».
Ir a Complementos → Agregar nuevo → Cargar complemento. Haga clic en el botón Elegir archivo y seleccione el archivo ZIP que descargó. Luego, haga clic en Instalar ahora.
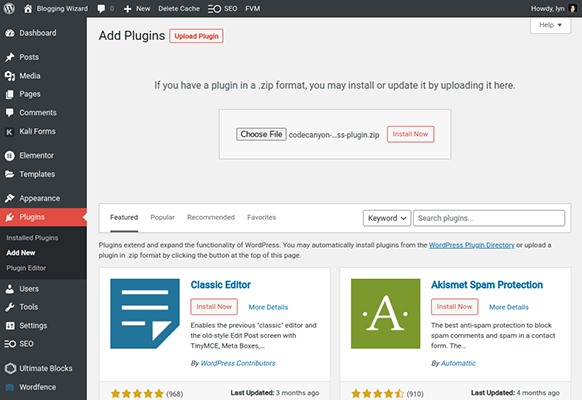
Si recibe un error, intente descomprimir el archivo ZIP. A veces, el archivo ZIP real que necesita está dentro.
Por último, la mayoría de los complementos premium requieren que verifique su licencia ingresando una clave de licencia o iniciando sesión en su cuenta a través de WordPress. Asegúrese de hacer esto para recibir las últimas actualizaciones del complemento.
Instalación de complementos de WordPress a través de un administrador de archivos
Puede llegar un momento en el que deba instalar un complemento cargando su carpeta directamente en su instalación de WordPress a través de lo que se conoce como administrador de archivos. También puede utilizar clientes de protocolo de transferencia de archivos dedicados.
Estas son herramientas que le permiten realizar una variedad de acciones diferentes con los archivos de su sitio, incluida la creación y eliminación de carpetas y archivos, el cambio de nombre de carpetas y archivos, la carga de nuevos archivos y la eliminación de los antiguos.
Es importante tener en cuenta que cuando instala un complemento a través del backend de WordPress, la aplicación carga el archivo en la carpeta correspondiente. Cuando de repente no puede instalar un complemento con los dos primeros métodos que mencionamos, debe implementar esta tarea usted mismo manualmente.
La forma de acceder a los archivos de su sitio depende de con quién se aloje. Algunos hosts tienen un administrador de archivos integrado en sus paneles de control. Otros requieren que acceda a ellos a través de un cliente FTP de terceros como FileZilla.
Con los hosts que tienen su propio administrador de archivos, debería poder encontrar una carpeta llamada «public_html». Normalmente, aquí es donde se encuentran sus archivos de WordPress.
Si necesita utilizar FileZilla, deberá obtener los detalles de su FTP de su host. En FileZilla, esta es la dirección FTP del host, su nombre de usuario y contraseña, y un número de puerto. Estos se pueden ver en una fila debajo del menú superior. Haga clic en Conexión rápida una vez que ingrese los detalles de FTP de su sitio.
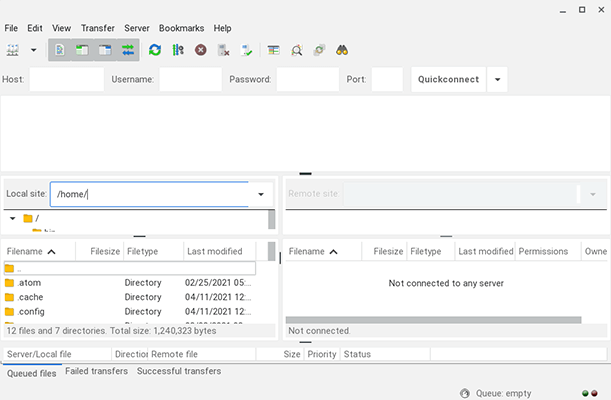
Sea cual sea el método que utilice, revise sus archivos hasta que encuentre una carpeta con carpetas llamadas «wp-content» y «wp-admin». Por lo general, se encuentra en una carpeta llamada «pubilc_html», pero es posible que también necesite acceder a una carpeta con el nombre del prefijo de su base de datos. Depende de tu anfitrión.
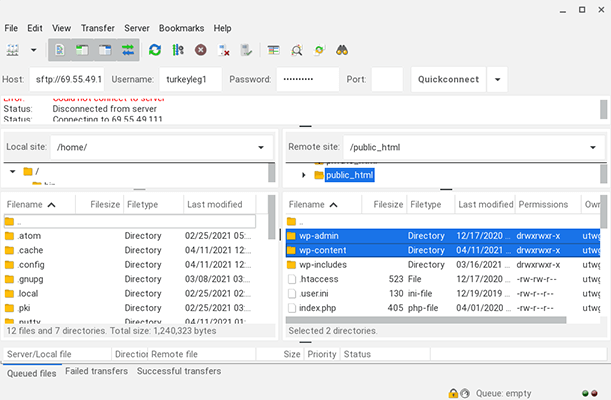
Abra la carpeta wp-content, luego abra la carpeta Complementos dentro. Si ya tiene complementos instalados aquí, notará que no usan carpetas ZIP. Esto significa que deberá descomprimir la carpeta ZIP de su complemento hasta que encuentre la carpeta principal del complemento. Por lo general, estará solo y tendrá el nombre del complemento textualmente.
Sube esta carpeta a la carpeta de complementos de tu sitio para instalar el complemento. Si está utilizando FileZilla, deberá usar el panel a la izquierda del panel que contiene los archivos de su computadora para encontrar la carpeta del complemento, luego arrástrelo a la carpeta Complementos de su sitio en el panel derecho.
Es solo cuestión de ir a la página Complementos en el backend de WordPress y hacer clic en Activar para activar completamente el complemento en su sitio después de eso.
Envolviendolo
Eso concluye nuestra guía sobre cómo instalar un complemento de WordPress.
Ahora, los pasos para instalar un tema de WordPress son bastante similares. Pero tenemos un tutorial dedicado sobre cómo instalar un tema de WordPress si lo necesita.
¿Necesita ayuda para decidir qué complementos instalar en su sitio web de WordPress? Tenemos muchas publicaciones para ayudarte:
- Complementos de rendimiento
- Complementos de membresía
- Complementos para compartir en redes sociales
- Complementos del creador de páginas
- Complementos de seguridad
- Complementos de SEO
- Complementos de respaldo
- Complementos de formulario de contacto