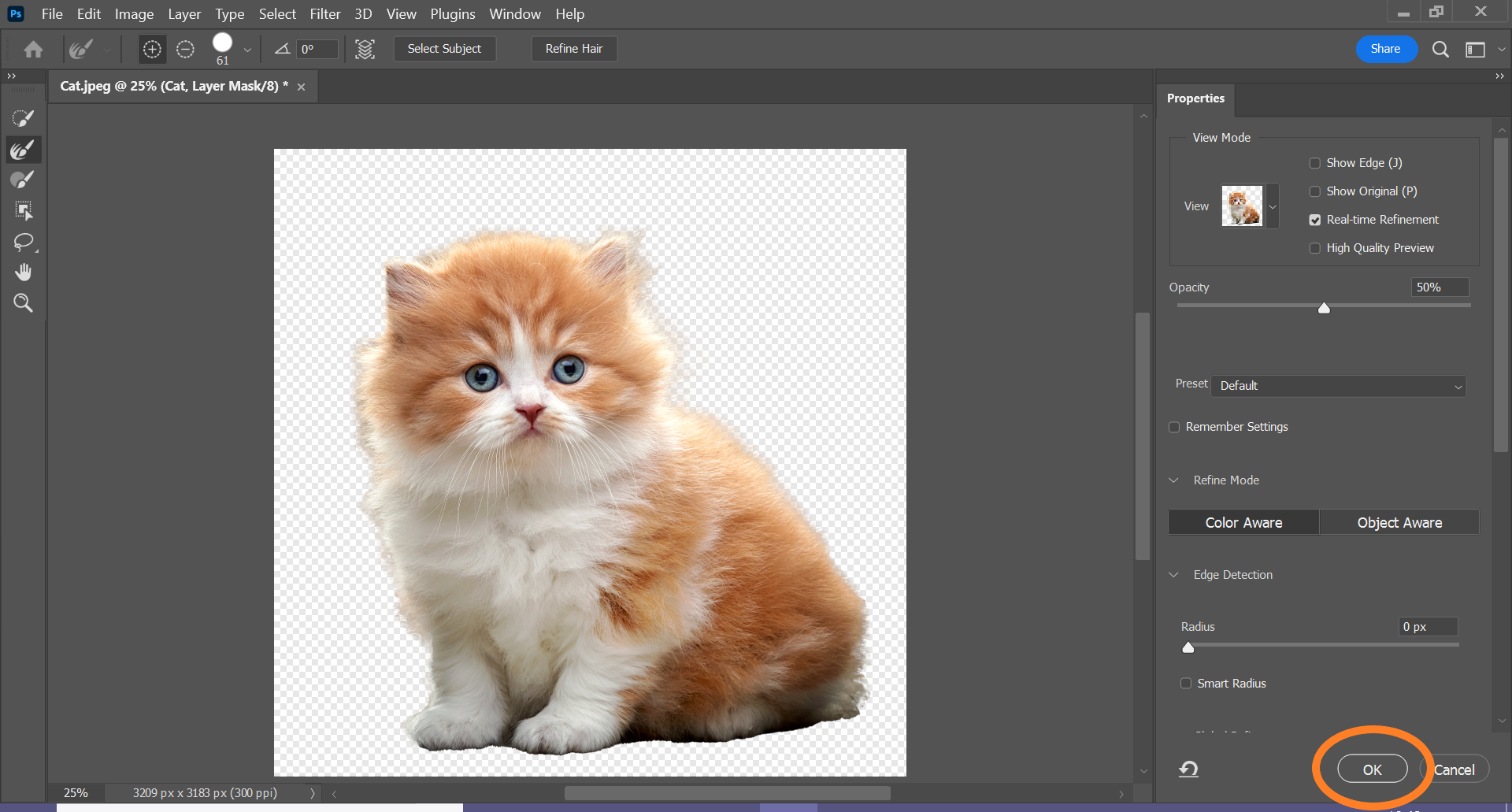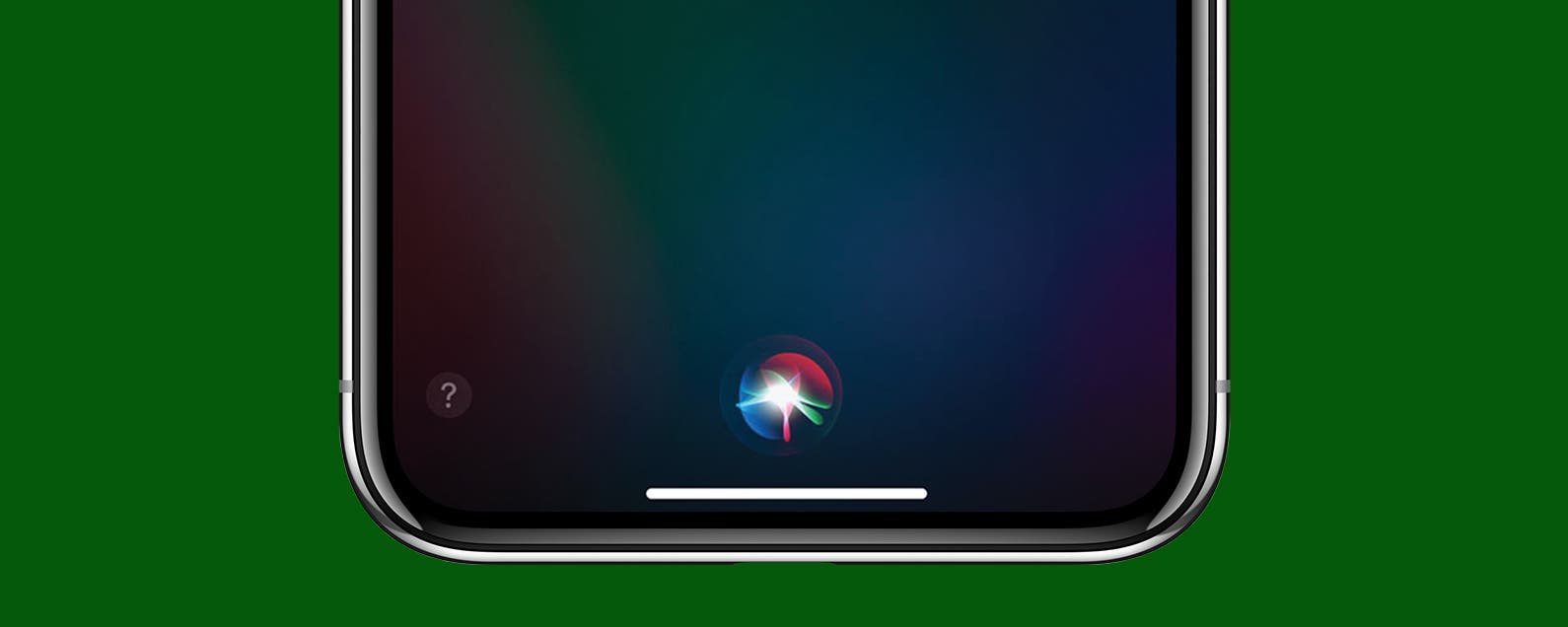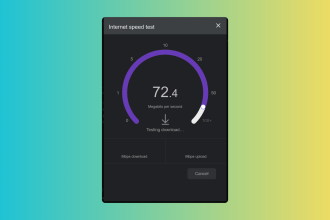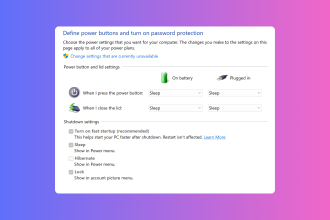Hay muchas razones por las que es posible que desee eliminar un fondo en Photoshop. Ya sea que esté creando un collage, recortando un paisaje que distraiga o dejándose caer en una nueva ubicación, aquí le mostramos cómo hacerlo en unos pocos y sencillos pasos.
Si bien hay varias formas de deshacerse de los fondos en Photoshop, Adobe solo lo ha facilitado en los últimos años con herramientas impulsadas por Adobe Sensei como Eliminar fondo y la herramienta Selección de objetos que usa IA para sacar automáticamente el sujeto de una escena. Luego, todo lo que necesita hacer es usar las herramientas de pincel para perfeccionar los bordes si tiene algún detalle que desea conservar.
Usaremos la herramienta Eliminar fondo en esta guía práctica, pero desplácese hacia abajo hasta la sección Solución de problemas en la parte inferior de la página para aprender cómo eliminar fondos con la función Selección de objetos, junto con una lista de herramientas alternativas que puede usar. utilizar para eliminarlos en Photoshop.
Lo que necesitarás:
- Una computadora con Photoshop
- Una suscripción a Adobe Creative Cloud
La versión corta
- Abre la imagen en Photoshop
- Desbloquear la capa
- Abra la pestaña Propiedades
- Haga clic en Quitar fondo para enmascarar el fondo.
- Realice cualquier ajuste a la máscara con las herramientas Pincel y Pincel para perfeccionar bordes
- Haga clic en Aceptar
Cómo quitar un fondo en Photoshop
-
Paso
1Abre tu imagen en Photoshop
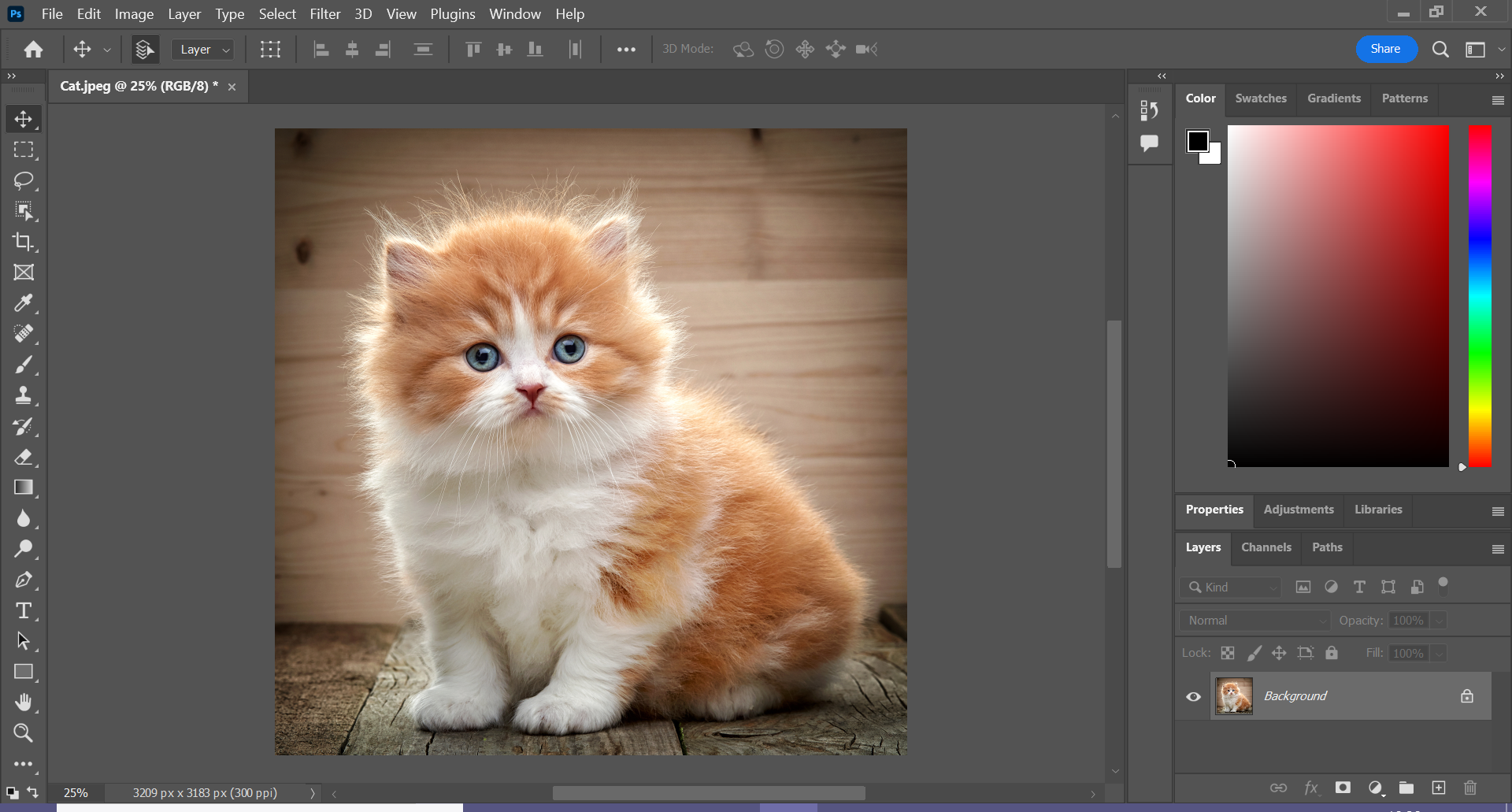
Esta puede ser cualquier imagen de la que desee eliminar el fondo.
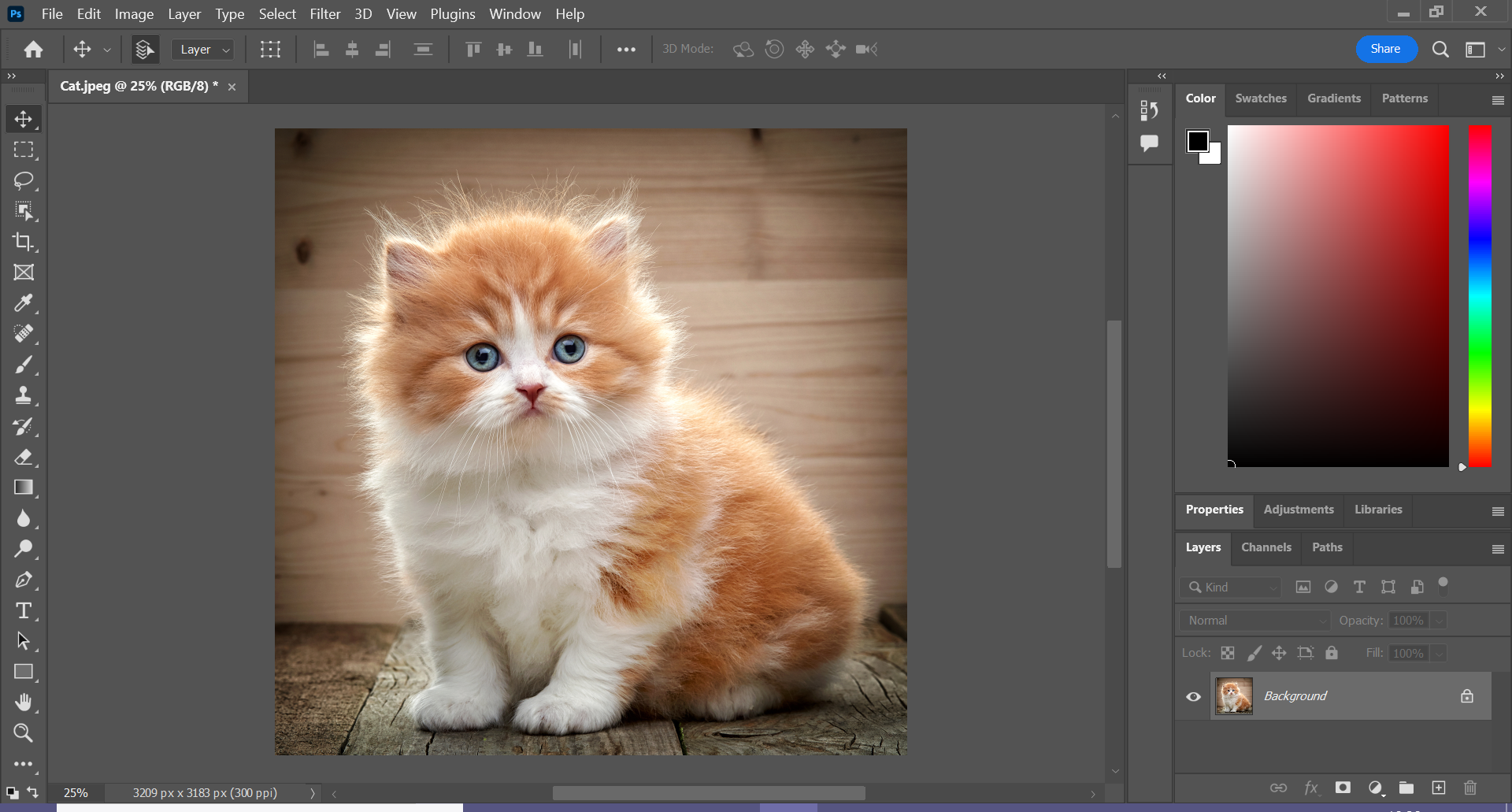
-
Paso
2Haga clic derecho en la capa de la imagen

Esto debería estar en la esquina inferior derecha de la pantalla o donde sea que mantengas la pestaña de tu capa.

-
Paso
3Haga clic en Capa desde el fondo

Esto desbloqueará la capa.

-
Paso
4Haga clic en Aceptar
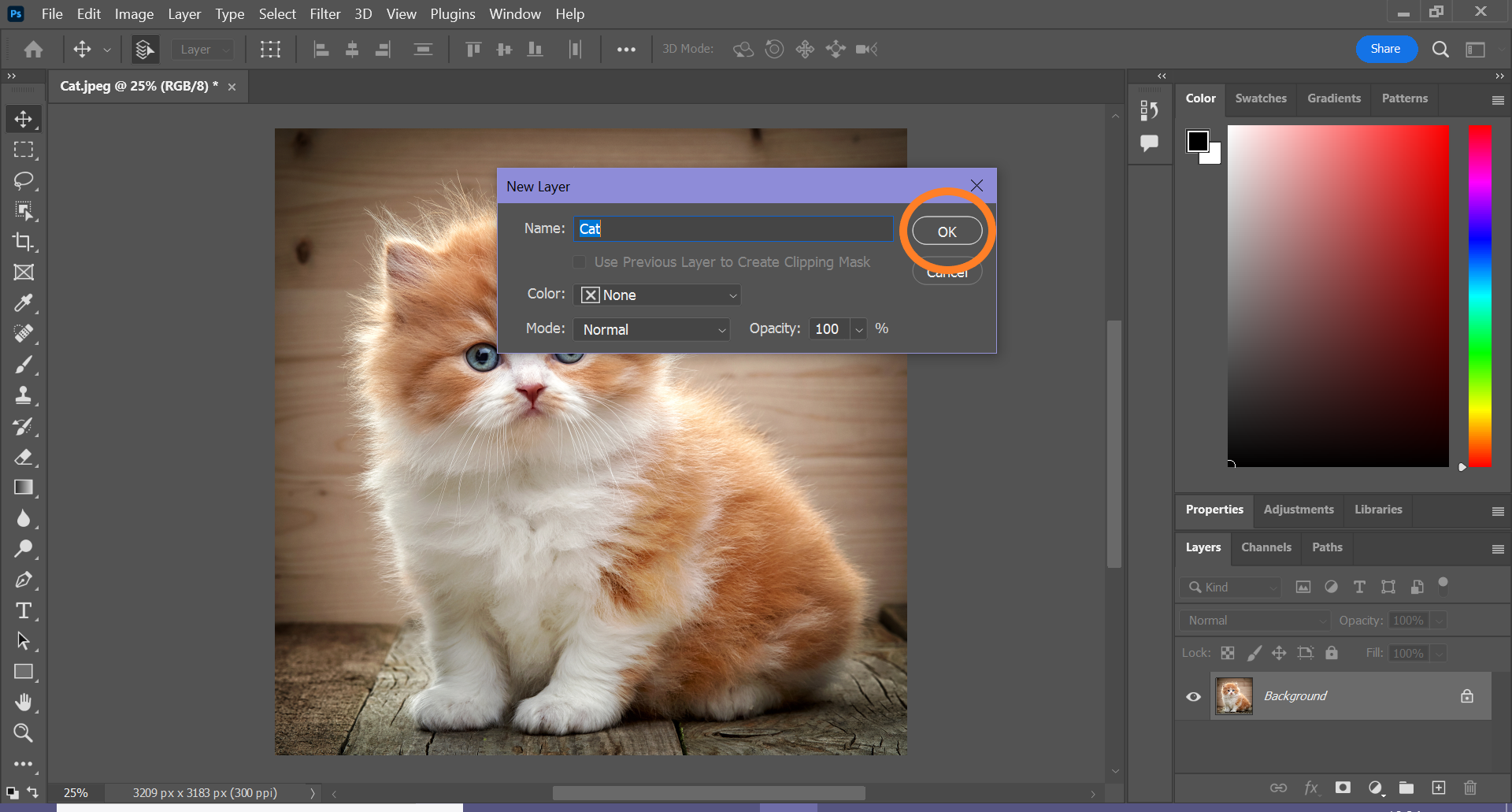
También puede cambiar el nombre de la capa en esta etapa si lo desea.
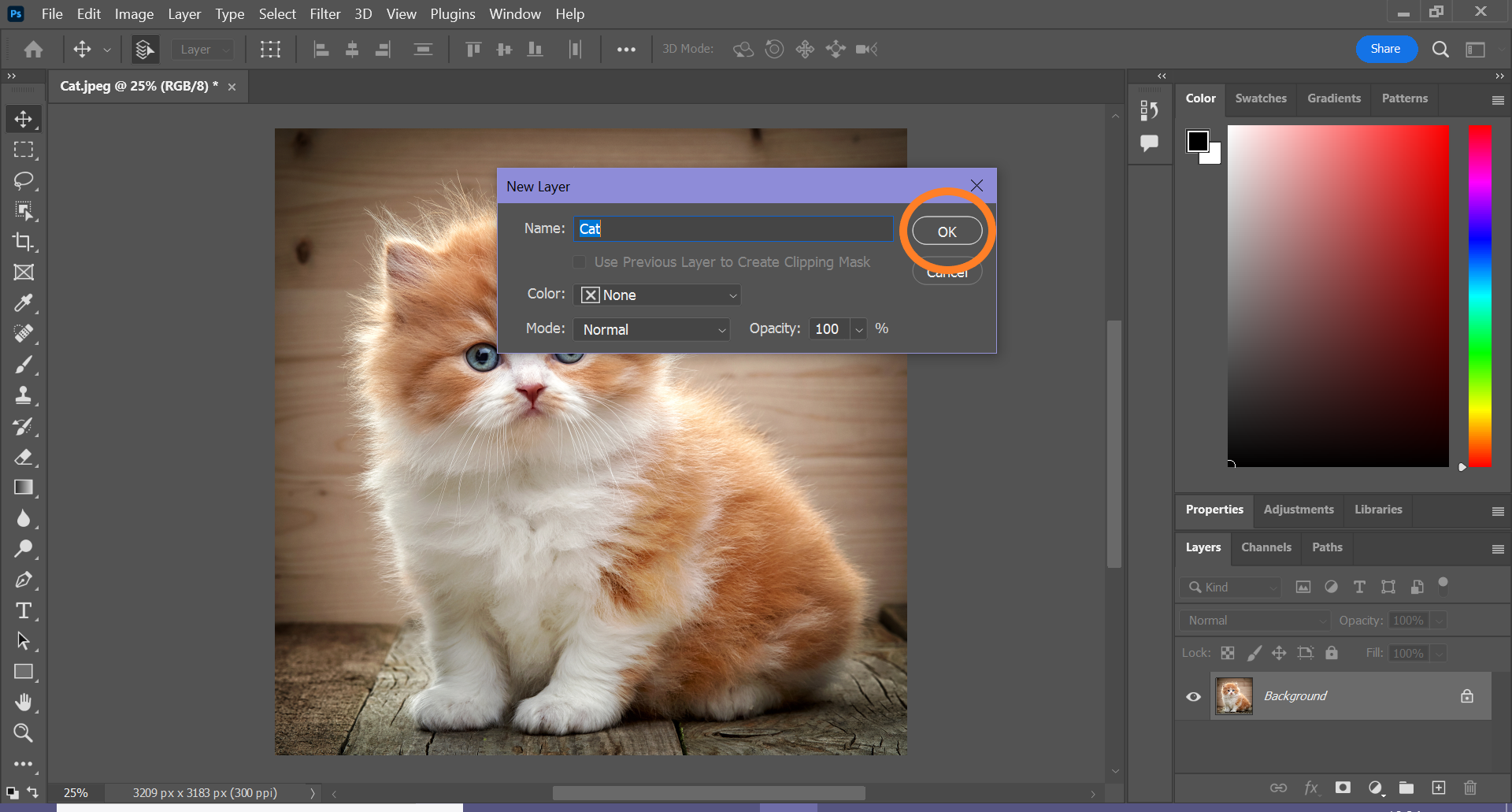
-
Paso
5Abra la pestaña Propiedades
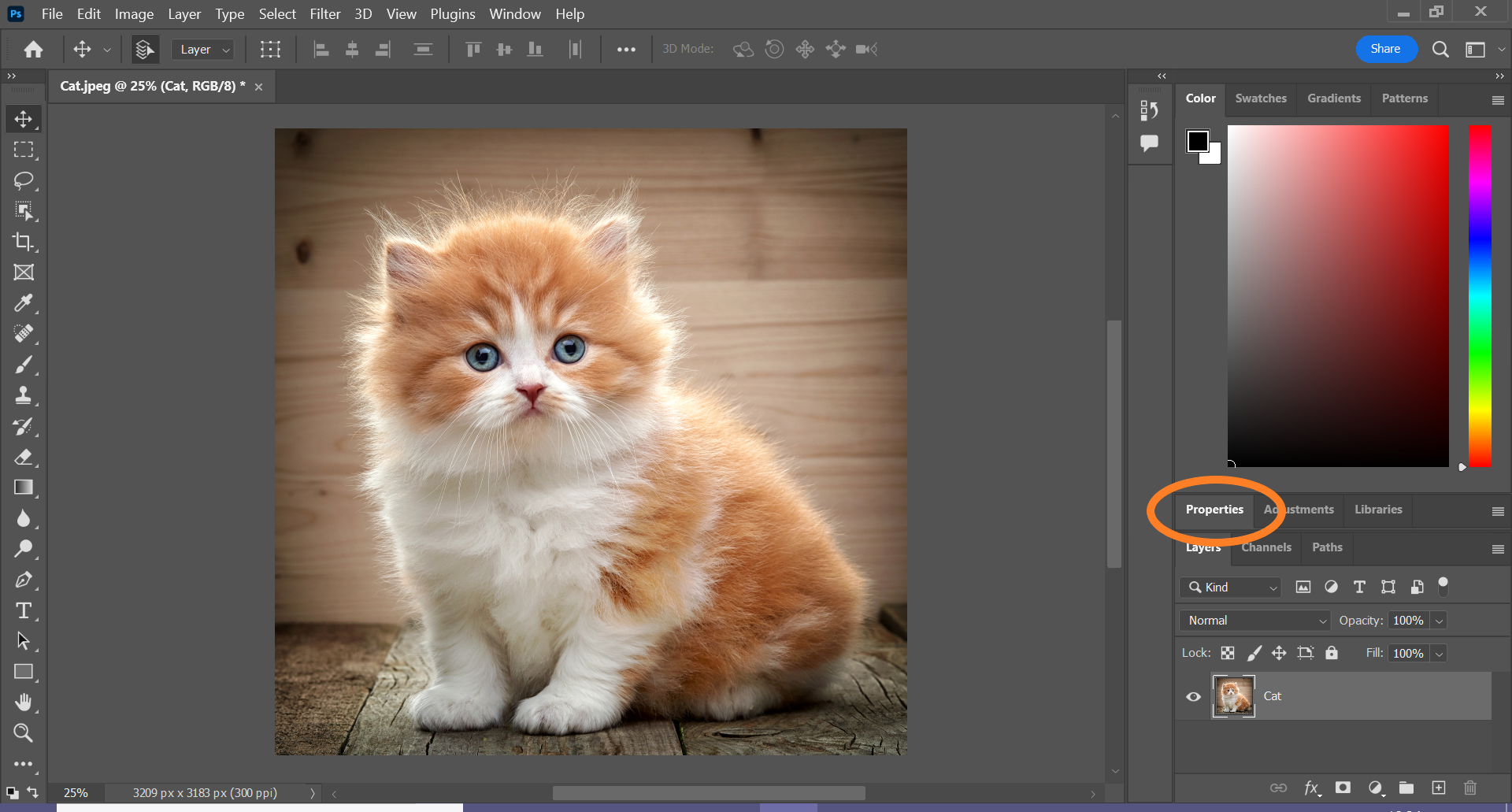
Esto también debe estar en el lado izquierdo.
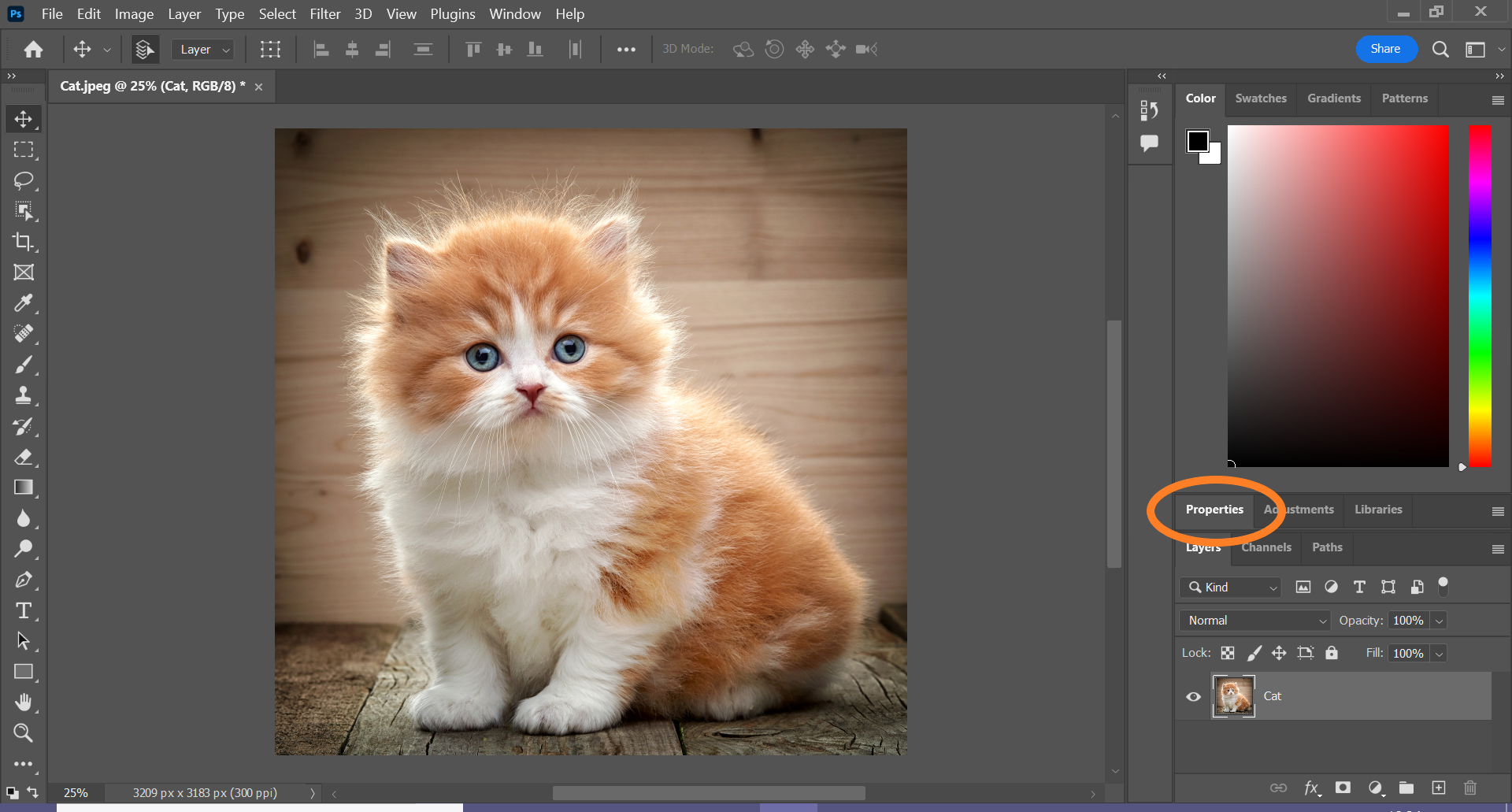
-
Paso
6Presiona Eliminar fondo
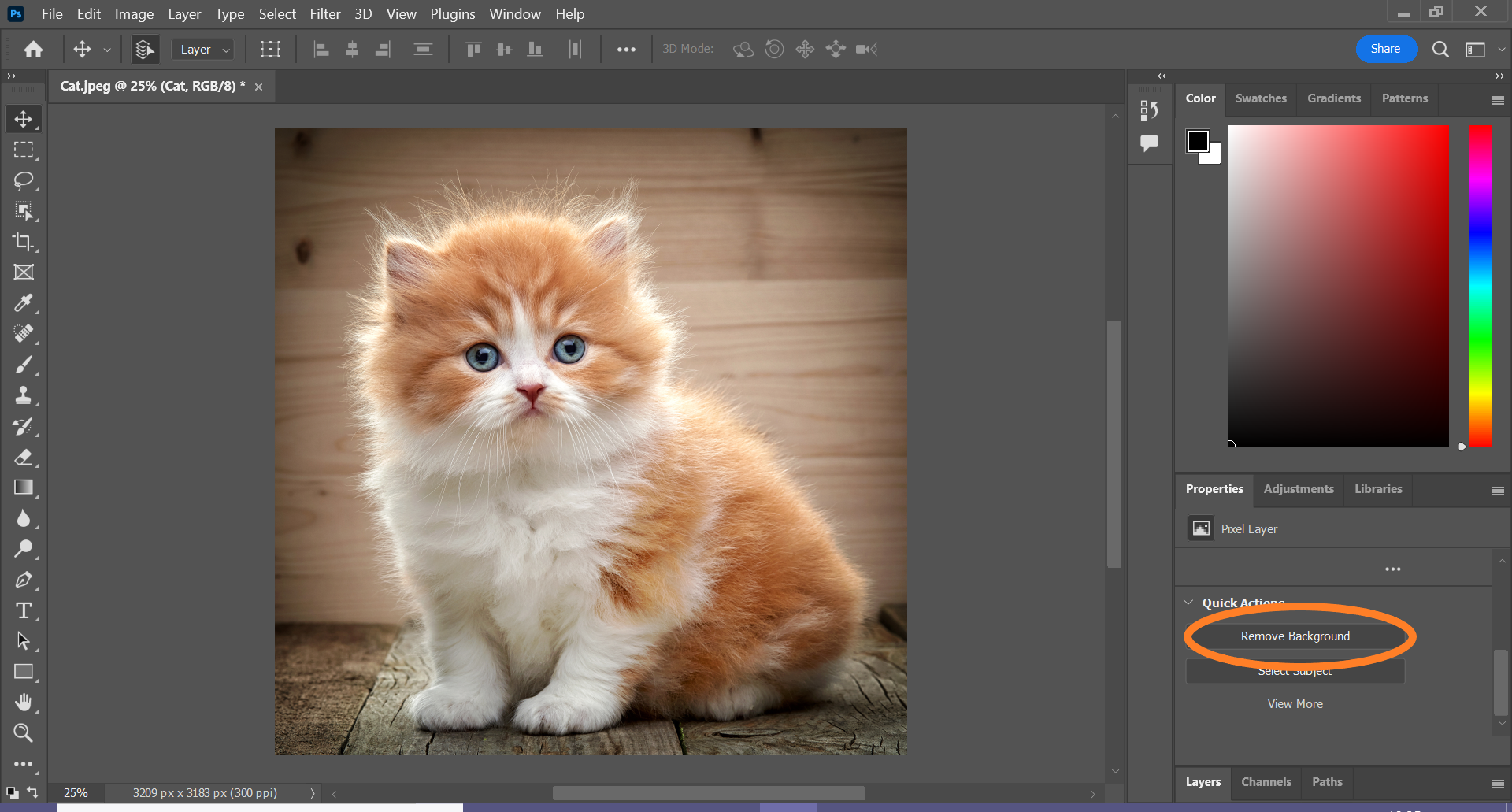
Photoshop detectará y eliminará automáticamente el fondo de su sujeto creando una máscara. Puede detenerse aquí si está satisfecho con la imagen o continuar con los siguientes pasos para realizar ajustes.
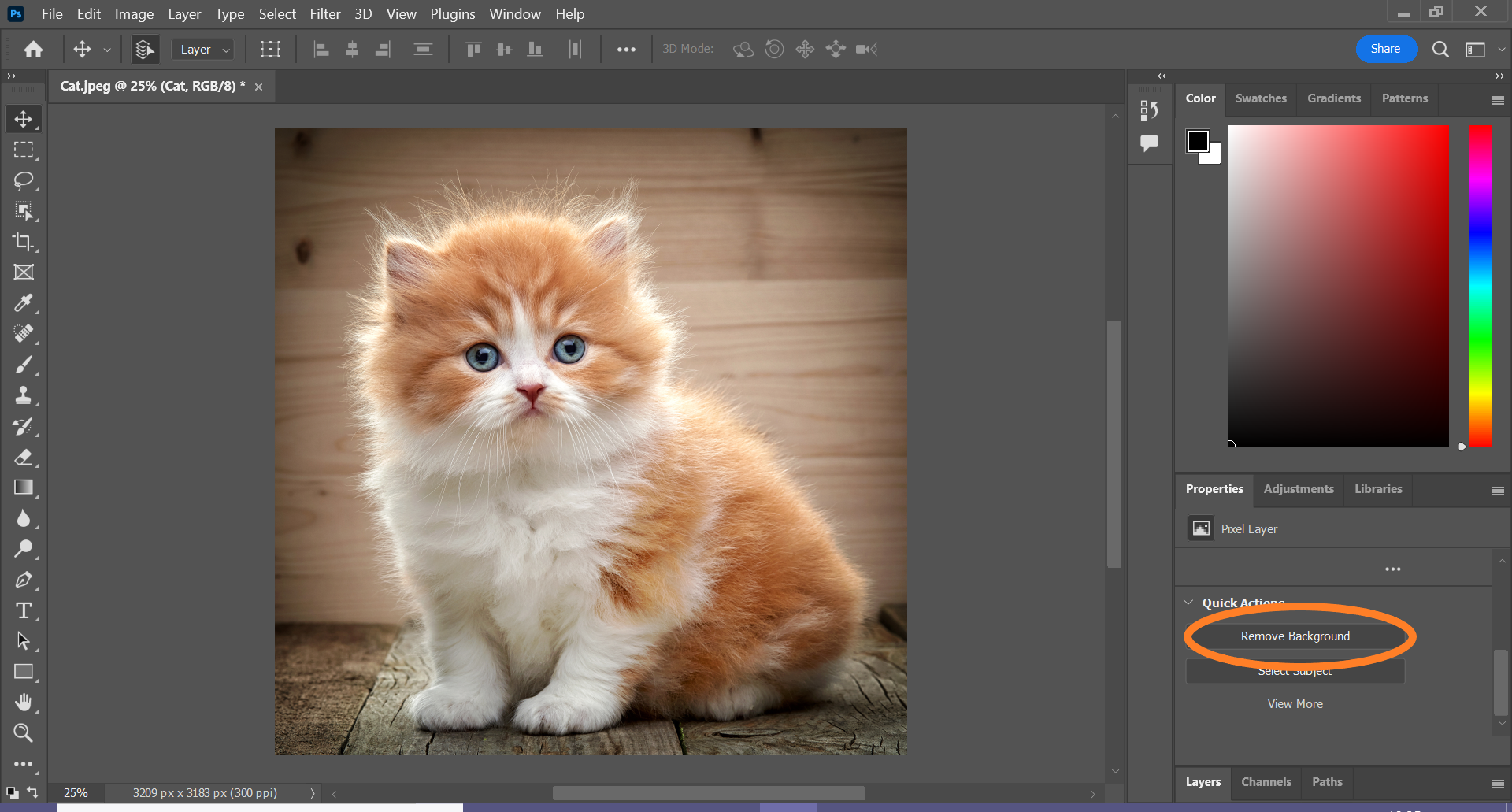
-
Paso
7Haga clic en el icono de máscara
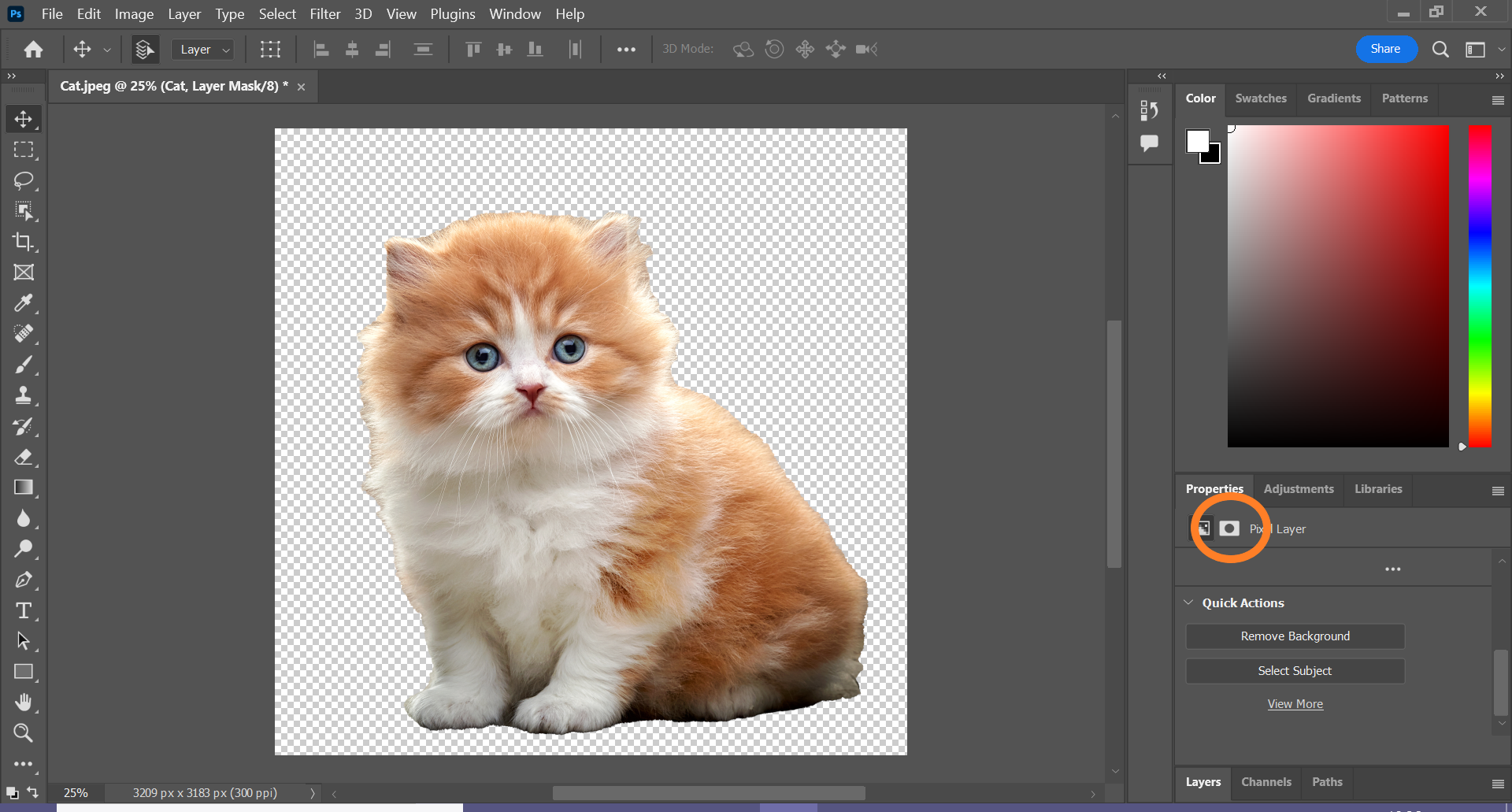
Esto se puede encontrar debajo del encabezado Propiedades.
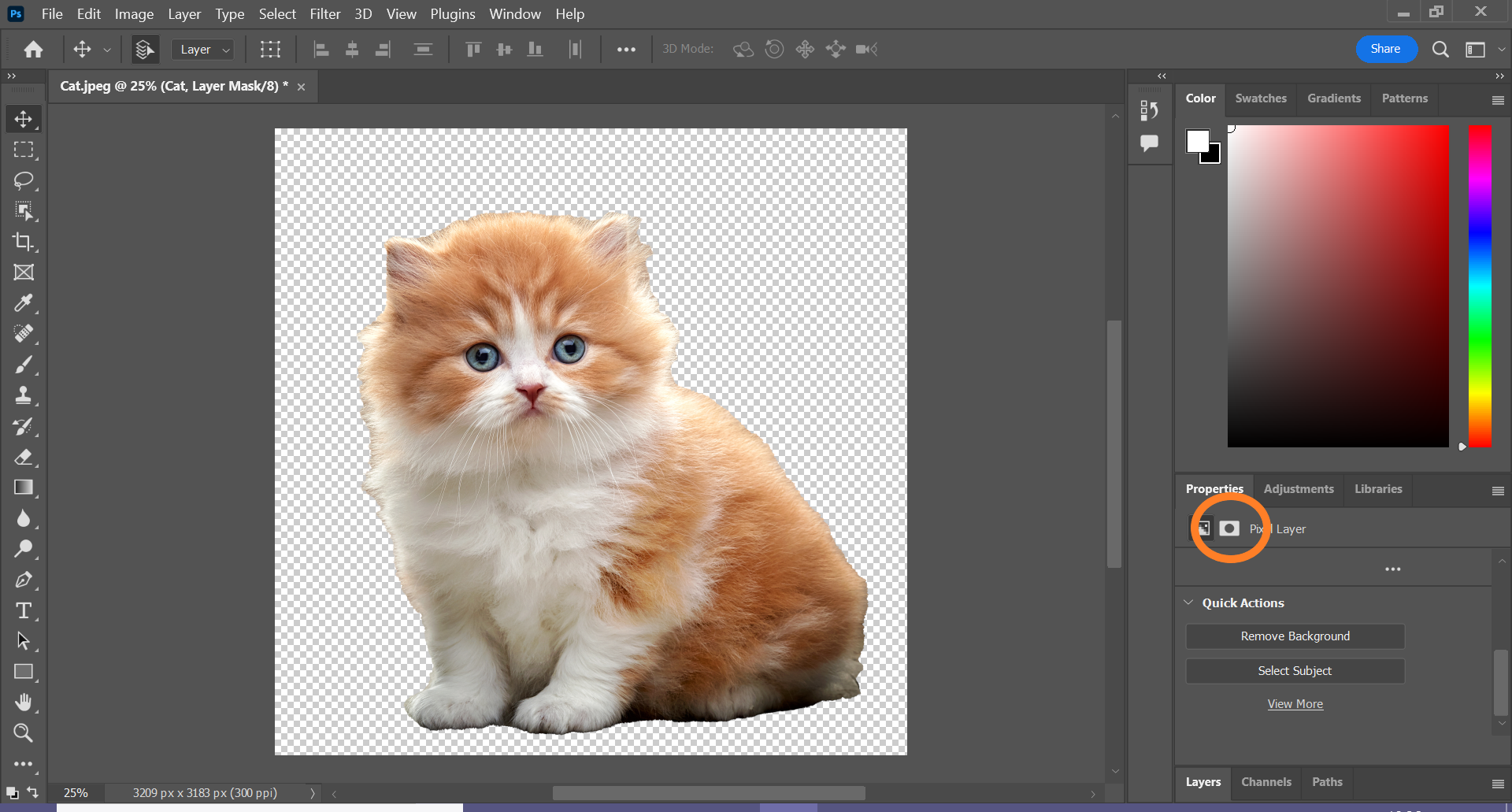
-
Paso
8Haga clic en Seleccionar y enmascarar
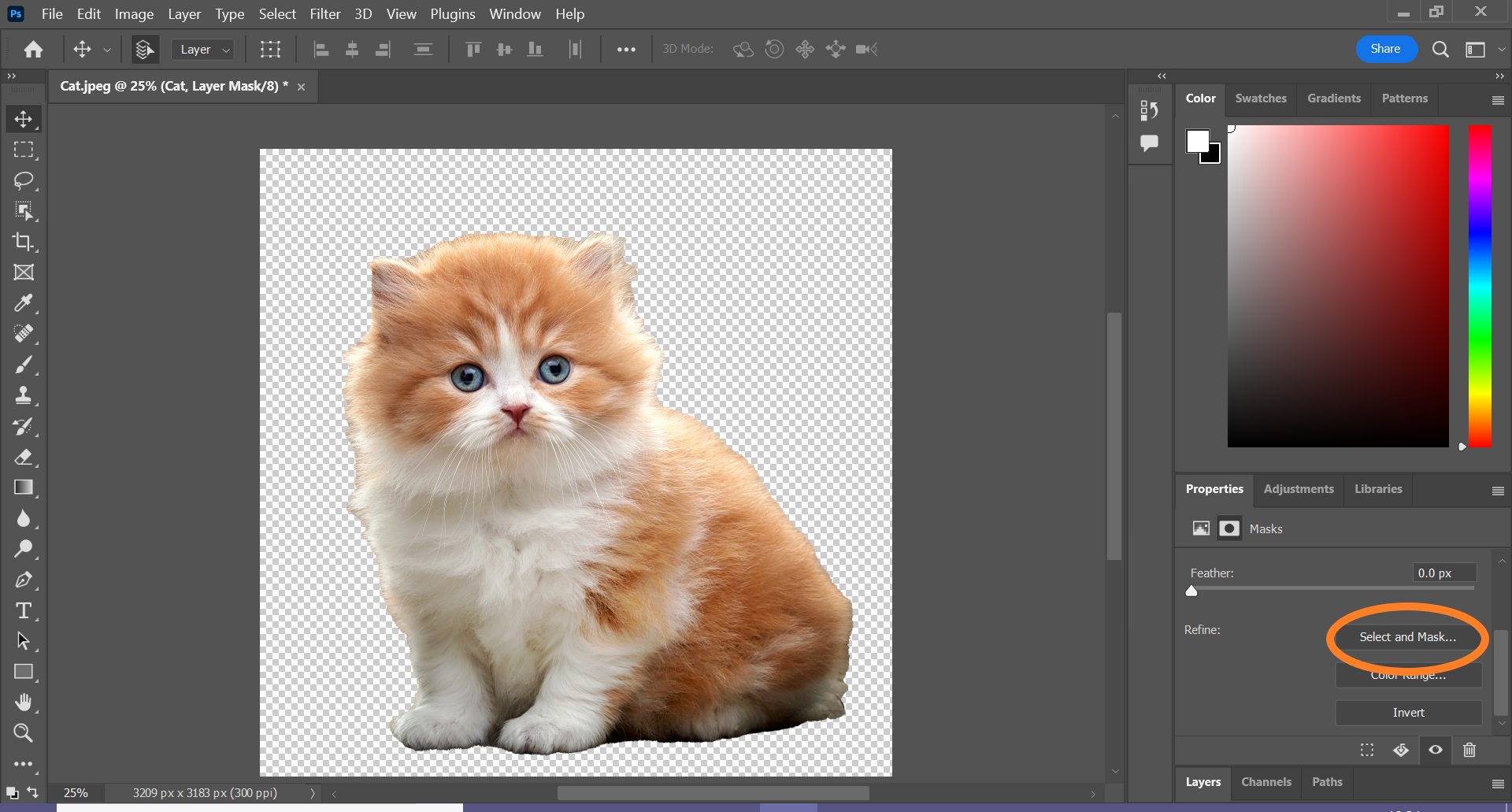
Es posible que deba desplazarse un poco hacia abajo para encontrar esta opción.
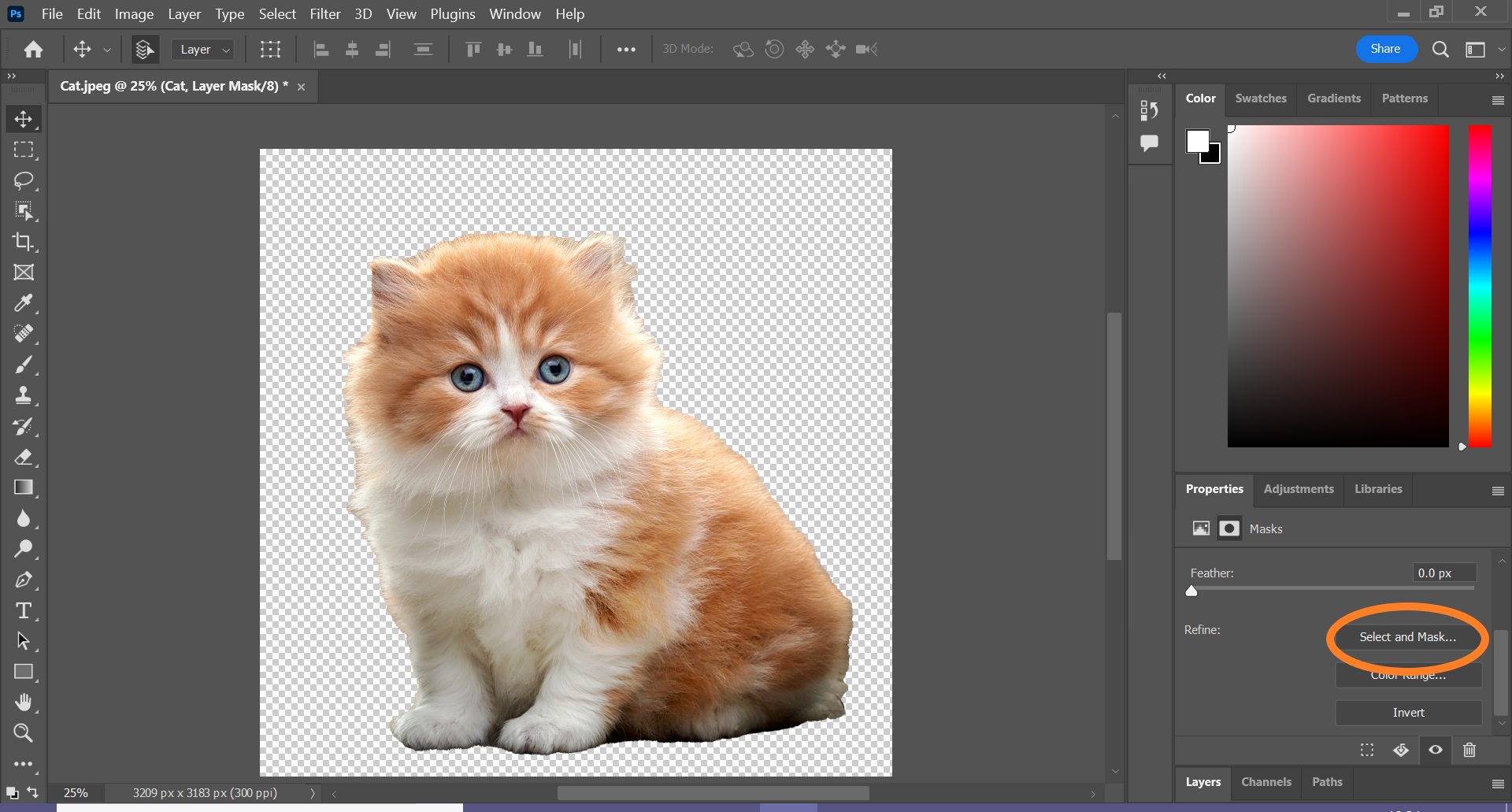
-
Paso
9Elija la herramienta Pincel de borde refinado
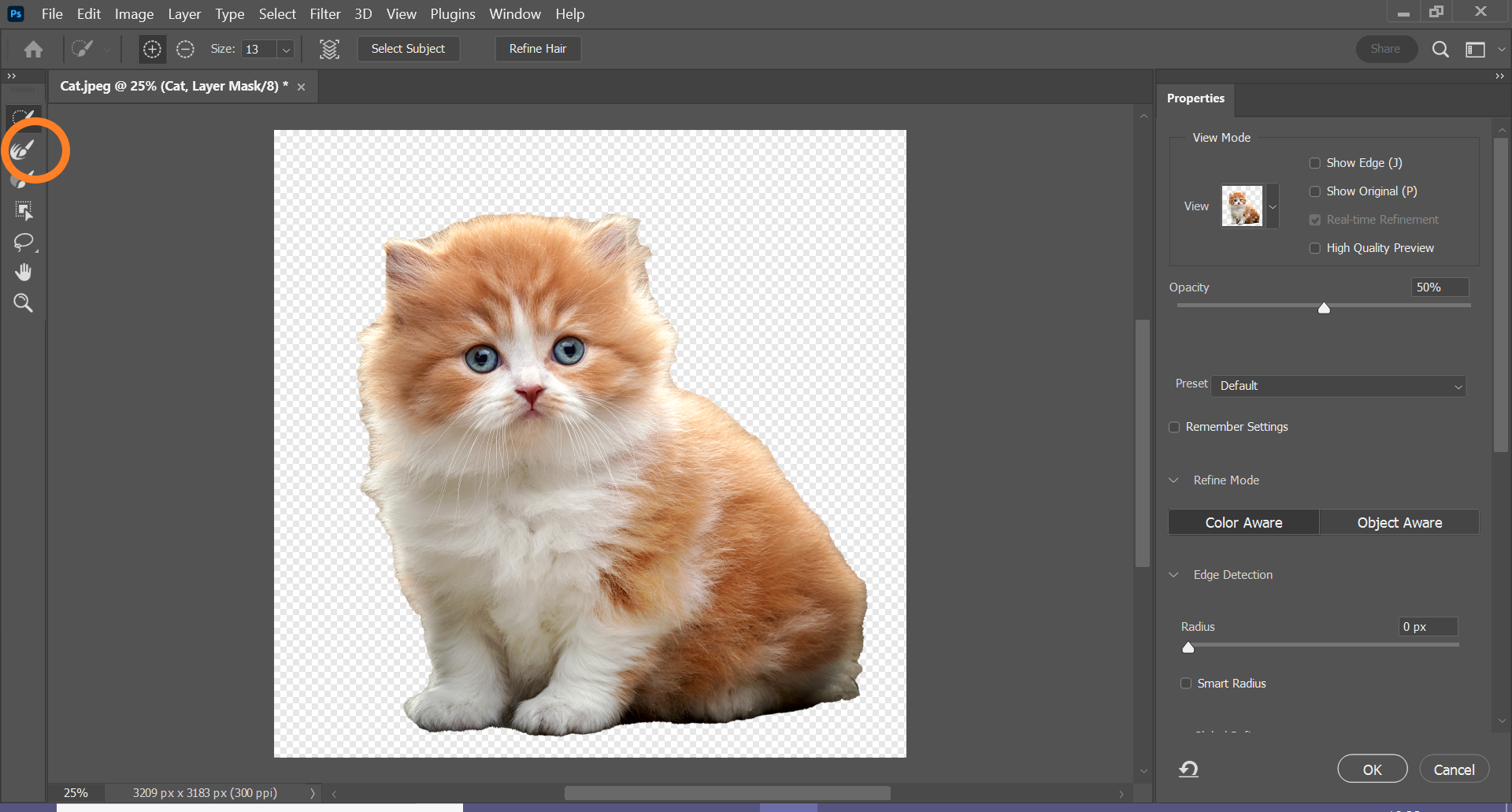
Este es el segundo pincel a la izquierda.
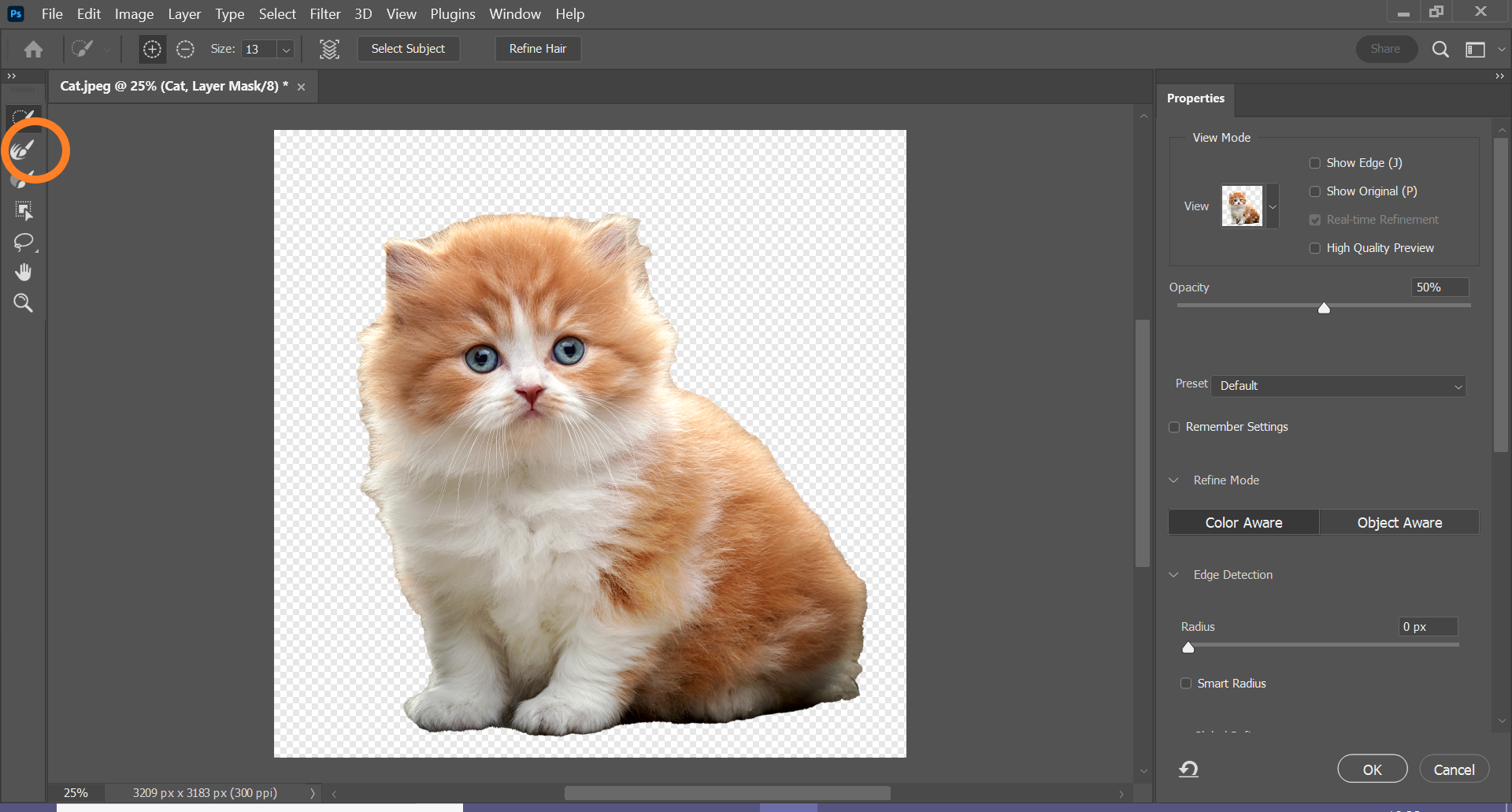
-
Paso
10Use el Pincel de borde refinado para suavizar los bordes de la máscara.
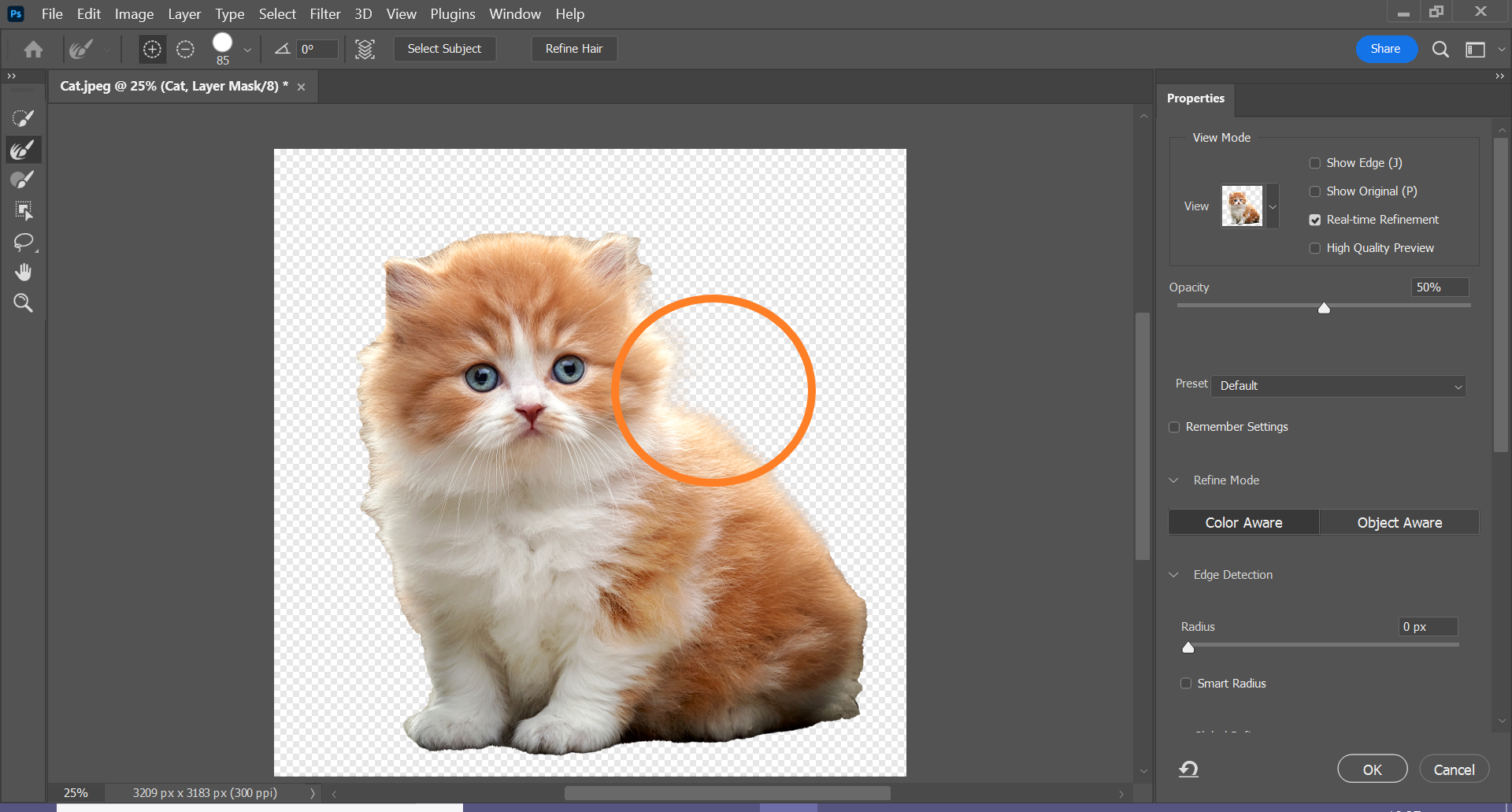
También puede usar la herramienta Pincel normal para deshacerse de cualquier parte de la imagen que no desee ver o para revelar partes que ocultó la herramienta Eliminar fondo.
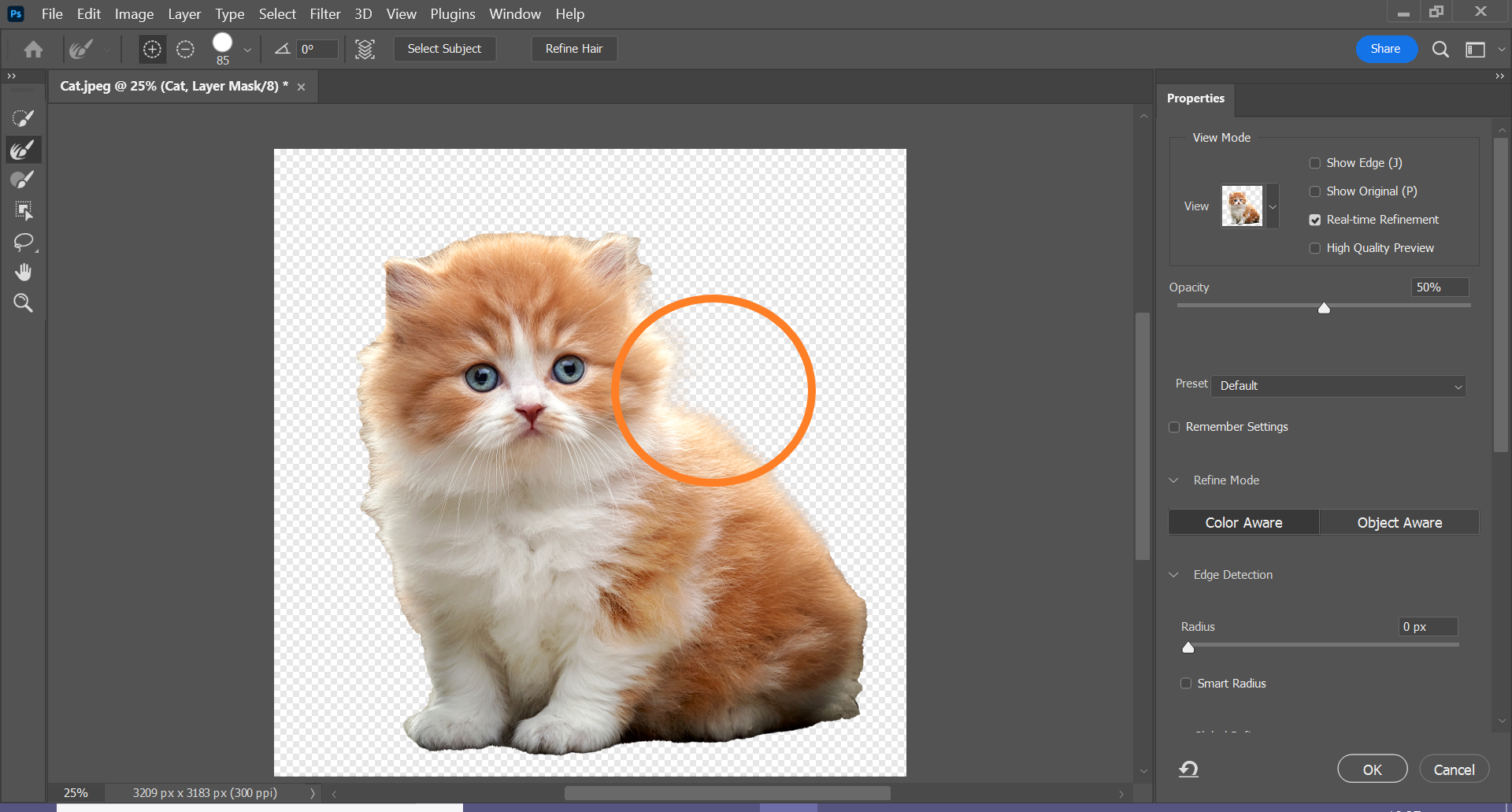
-
Paso
11Una vez que haya terminado de hacer ajustes a la máscara, haga clic en Aceptar
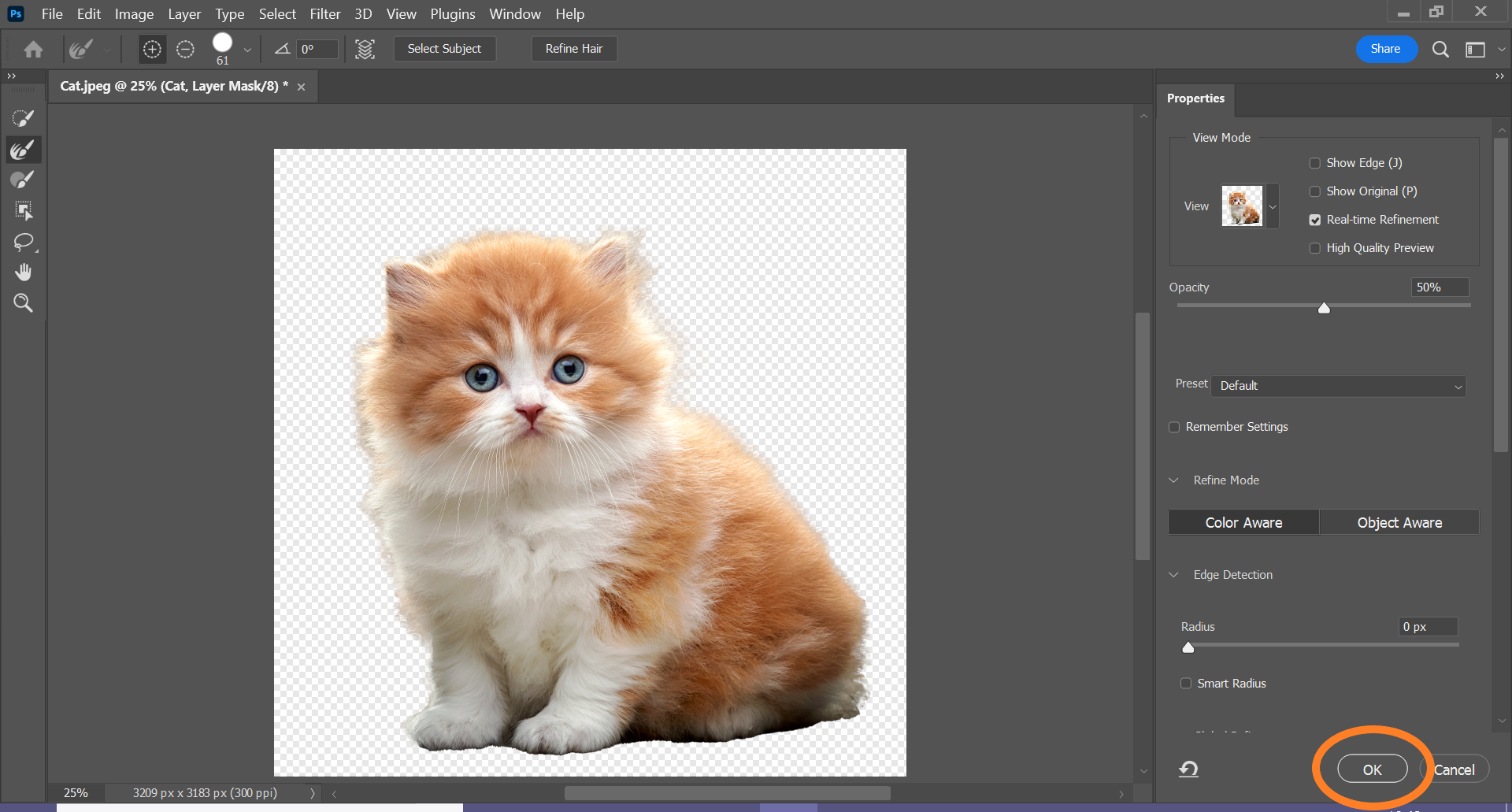
¡Eso es todo! Has eliminado el fondo de una imagen.