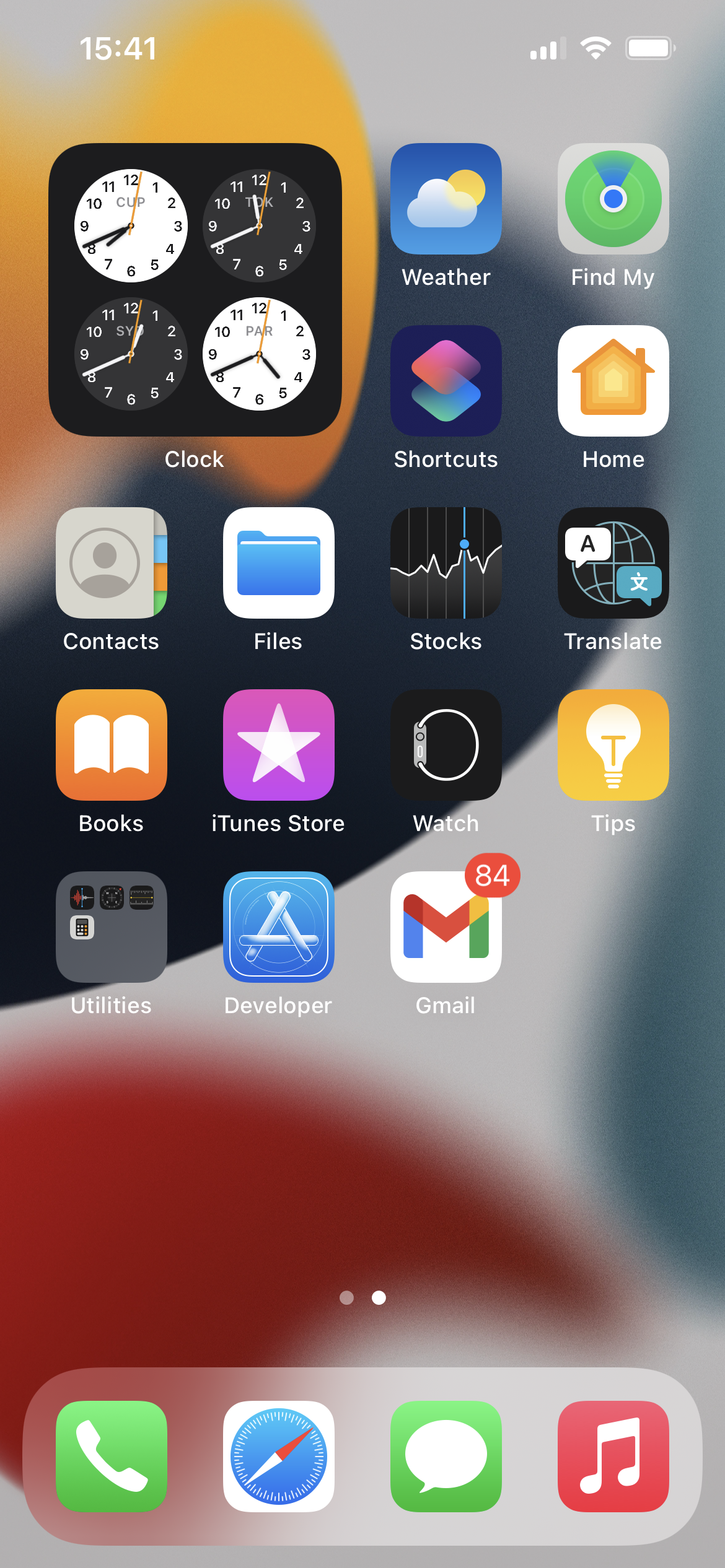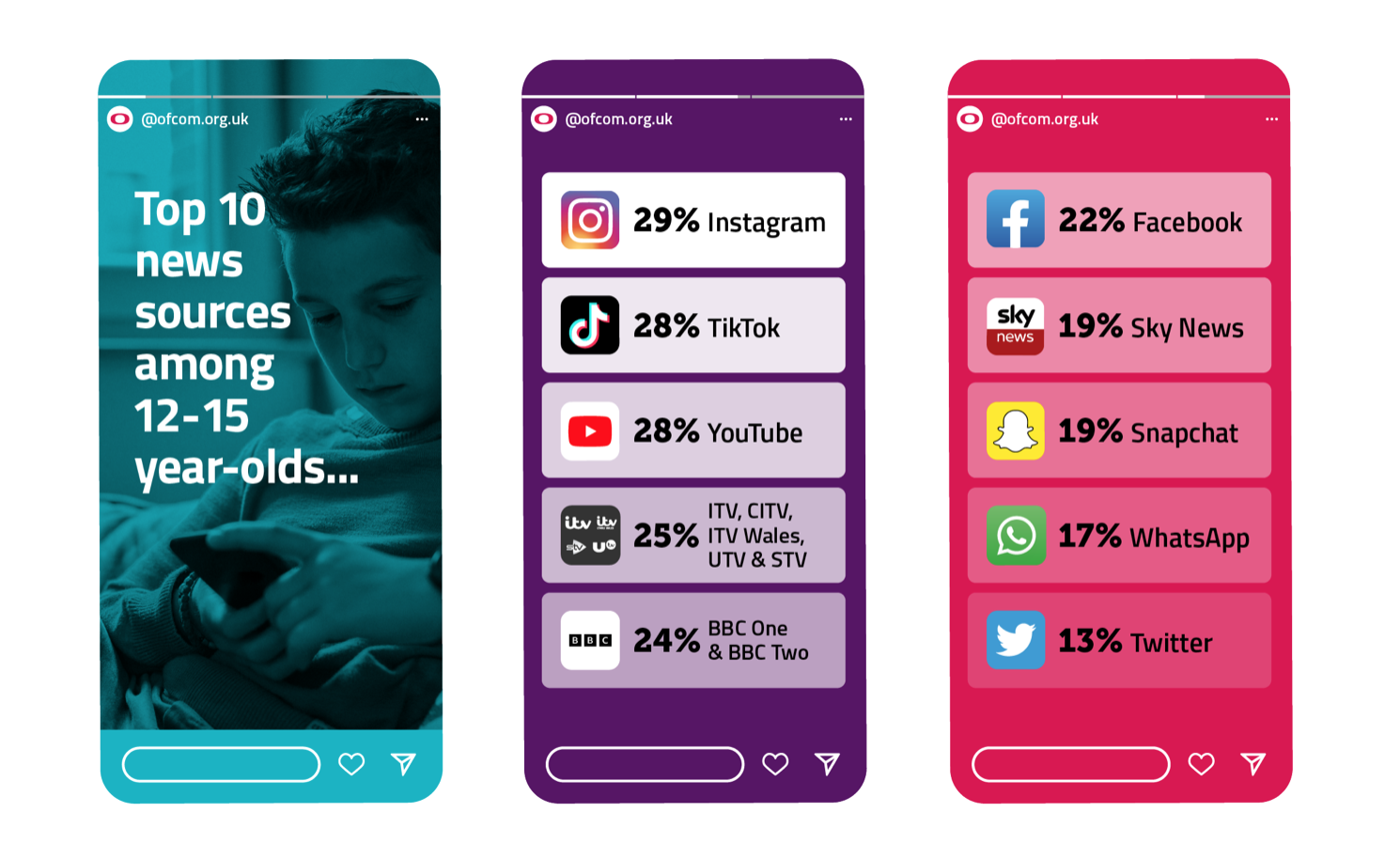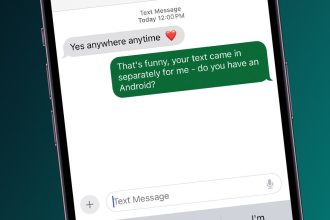Los widgets pueden ser pequeñas herramientas muy útiles por todo tipo de razones, así que así es como puedes agregarlos a la pantalla de inicio de tu iPhone.
Ya sea que desee conocer el clima, la hora, su calendario u otra cosa de un simple vistazo sin abrir una aplicación, los widgets pueden ser muy útiles. Hay una gran selección de widgets para elegir en su iPhone, y esta guía le dirá cómo puede colocarlos en su pantalla de inicio para facilitar su uso.
lo que usamos
- Usamos el iPhone 13, pero puedes usar cualquier iPhone con iOS 14 o posterior
La versión corta
- Encuentre un espacio en blanco en la pantalla de inicio de su iPhone y toque y mantenga presionado allí
- Seleccione el signo más en la parte superior de la pantalla
- Toque uno de los widgets sugeridos que aparecen o busque uno
- Elija Agregar widget
- Mueva el widget a su lugar preferido y luego toque para finalizar el proceso
-
Paso
1Encuentre un espacio en blanco en la pantalla de inicio de su iPhone y toque y mantenga presionado allí
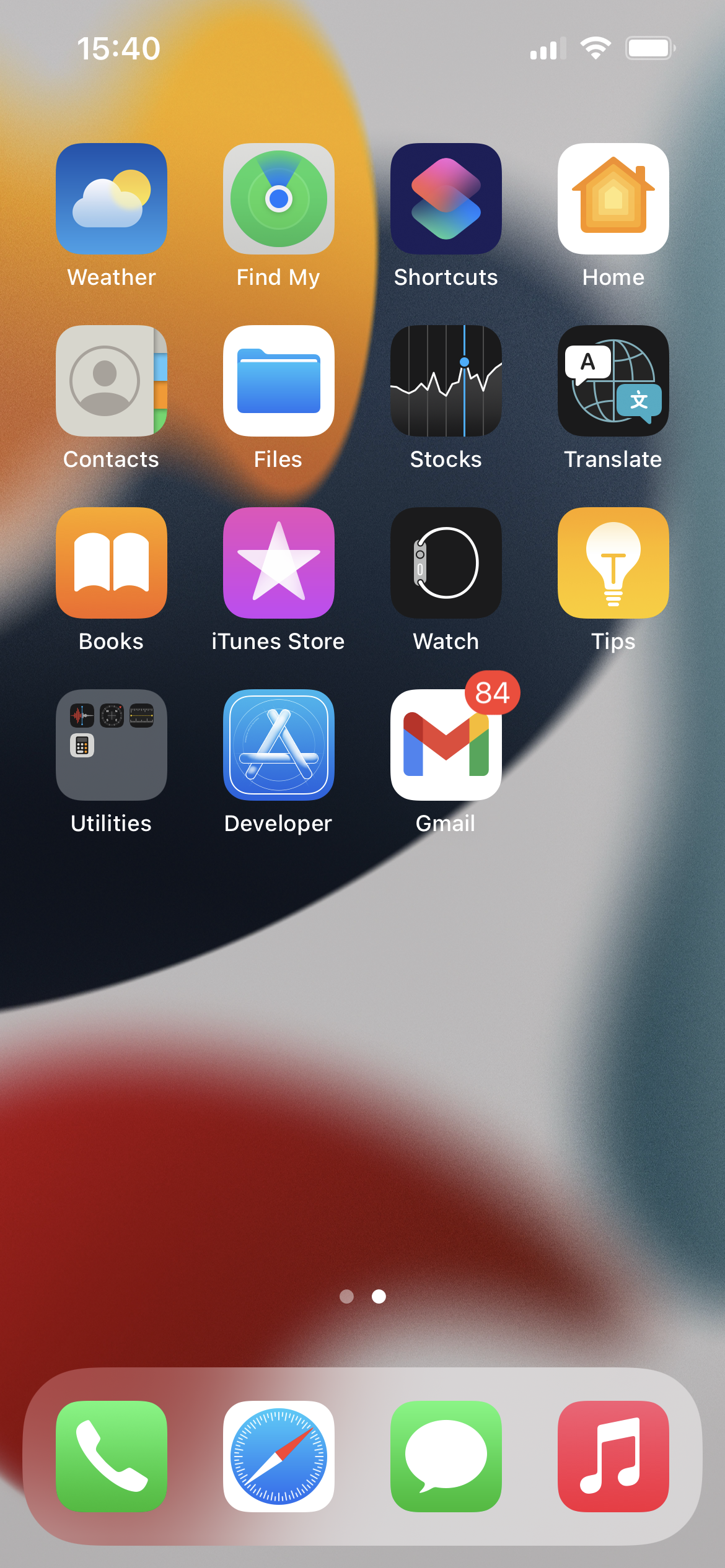
Siempre que haya un poco de espacio en blanco en la pantalla de inicio de su iPhone, desocupado por aplicaciones o cualquier otra cosa, simplemente toque y mantenga presionado con el dedo durante uno o dos segundos.
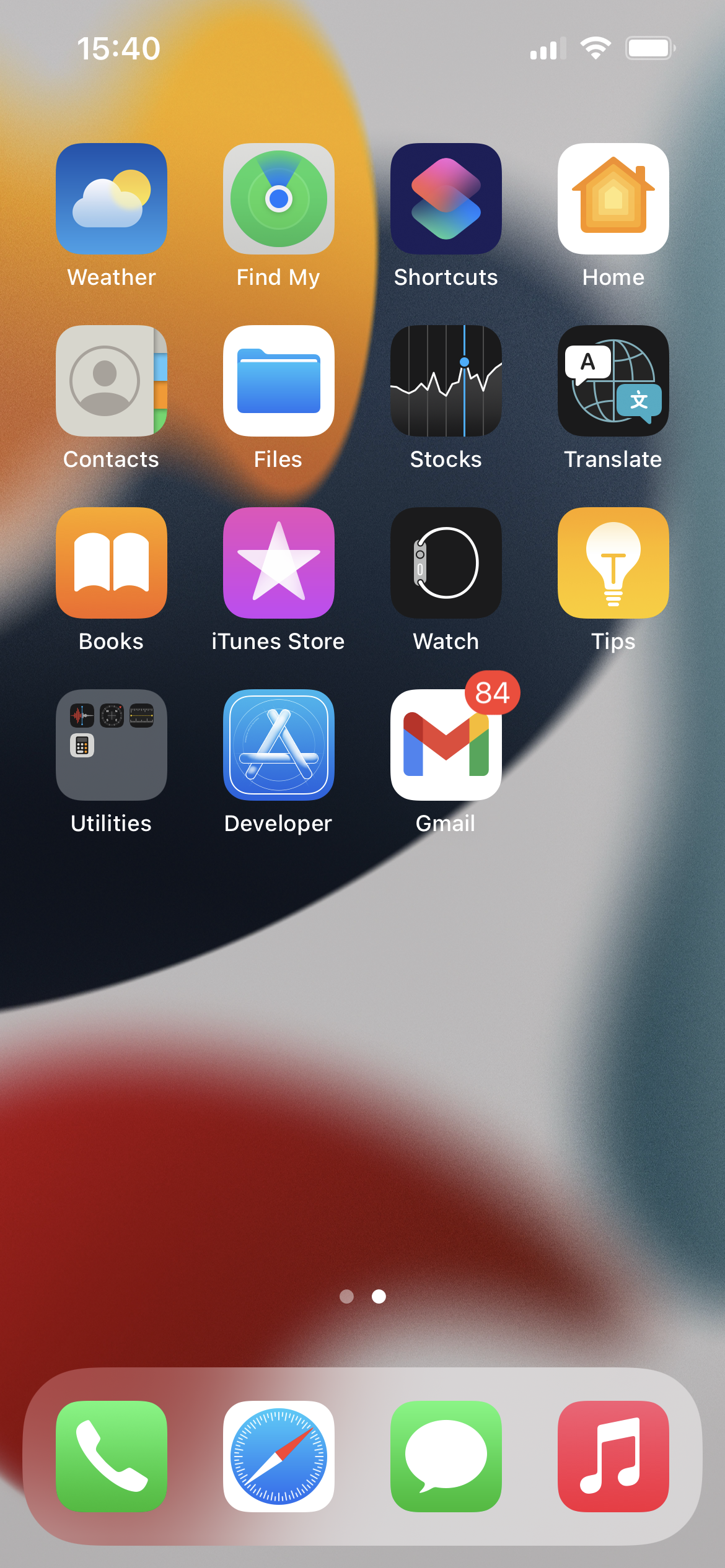
-
Paso
2Seleccione el signo más en la parte superior de la pantalla
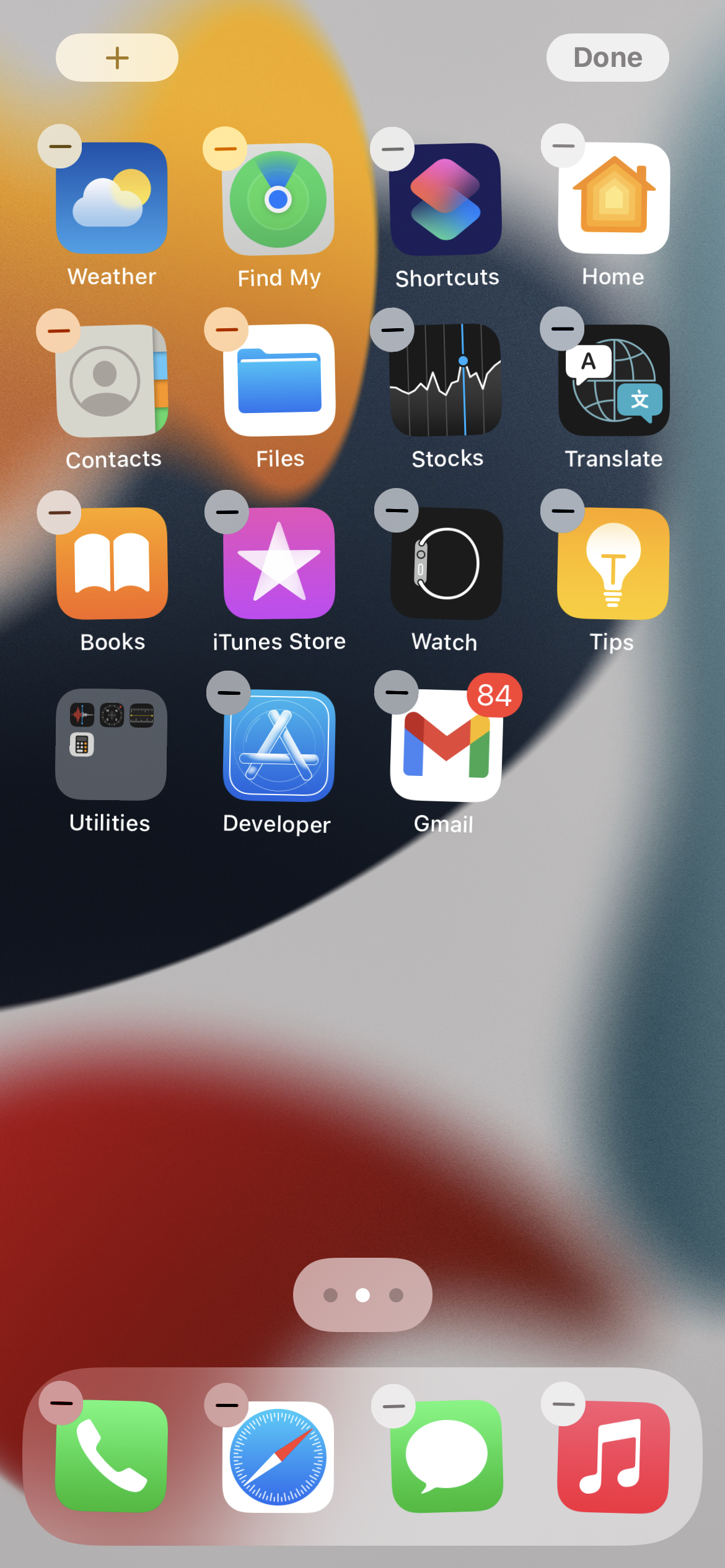
Después del primer paso, notará que todas las aplicaciones en su pantalla de inicio se tambalean y tienen signos menos adjuntos. En la parte superior de la pantalla, a la derecha, verá que hay un signo más; toca esto.
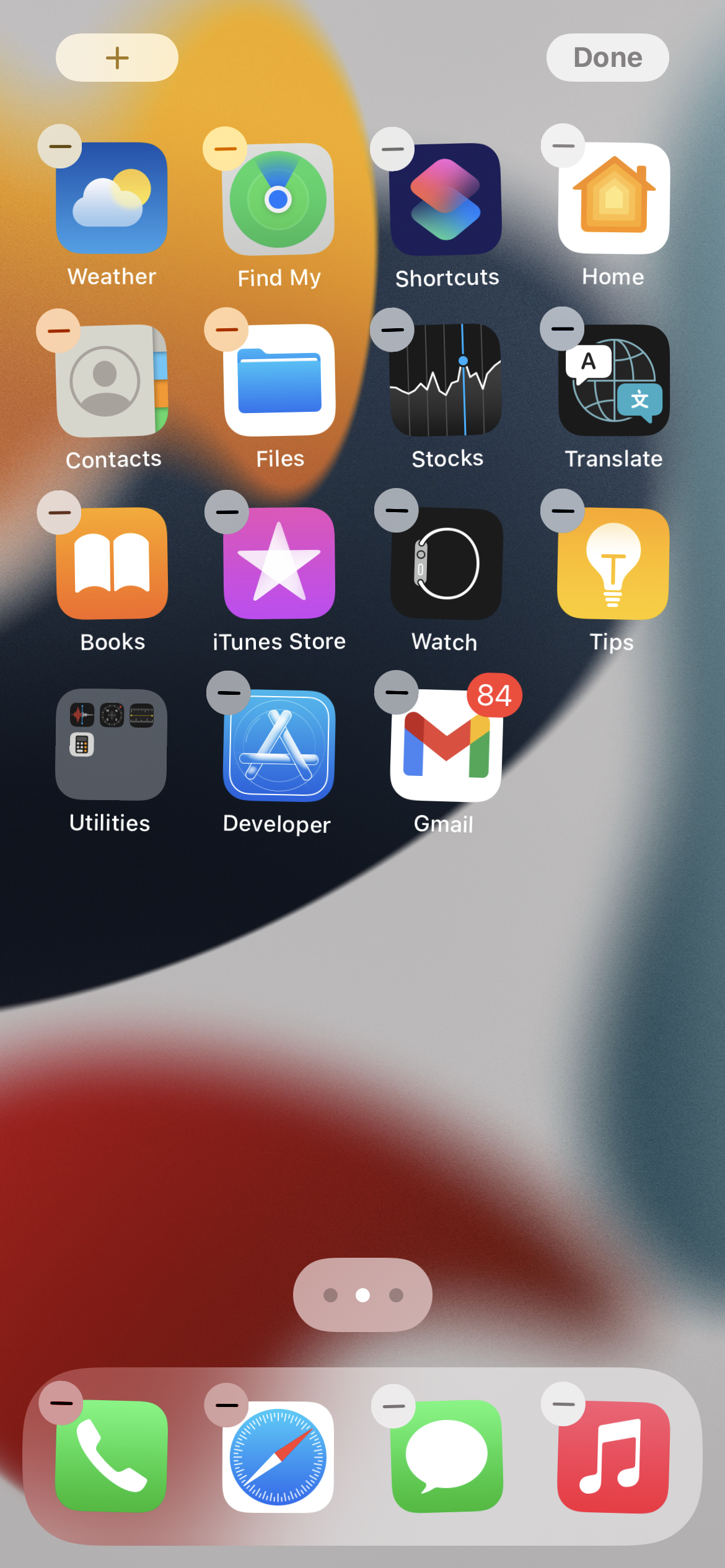
-
Paso
3Toque uno de los widgets sugeridos que aparecen o busque uno
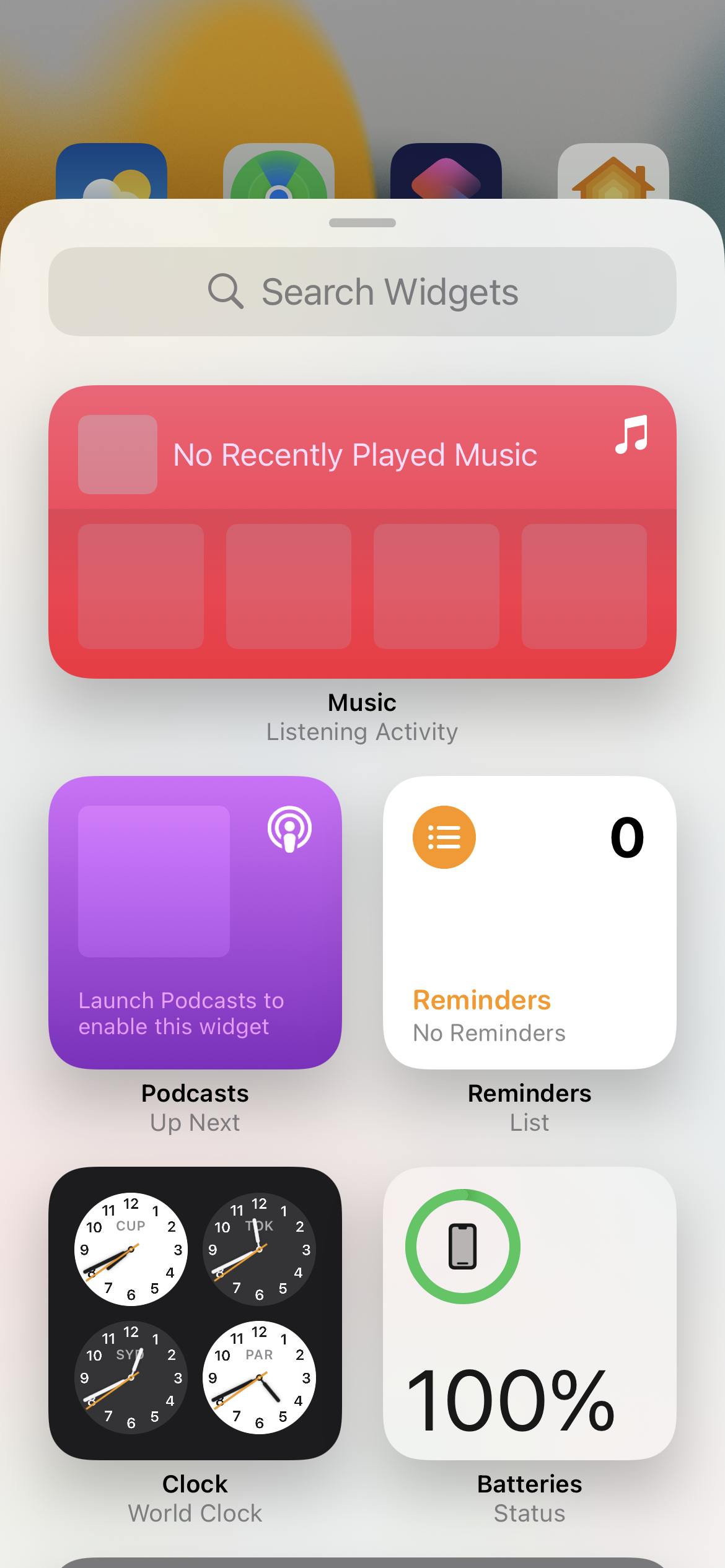
Una vez que toque el signo más, aparecerá un menú que le ofrece una selección de widgets; también hay una barra de búsqueda en la parte superior, por lo que puede usarla si hay un widget en particular que desea agregar a la pantalla de inicio.
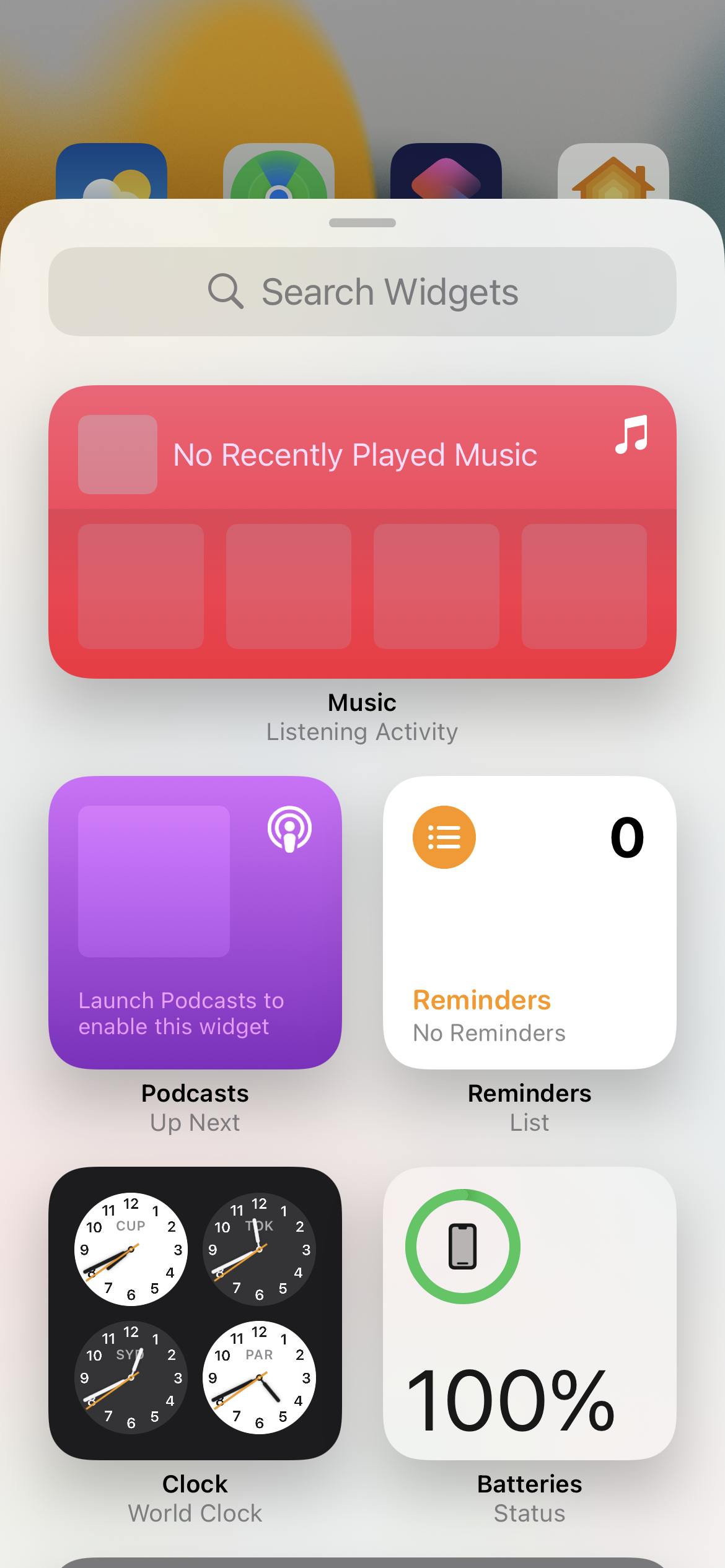
-
Paso
4Elija Agregar widget
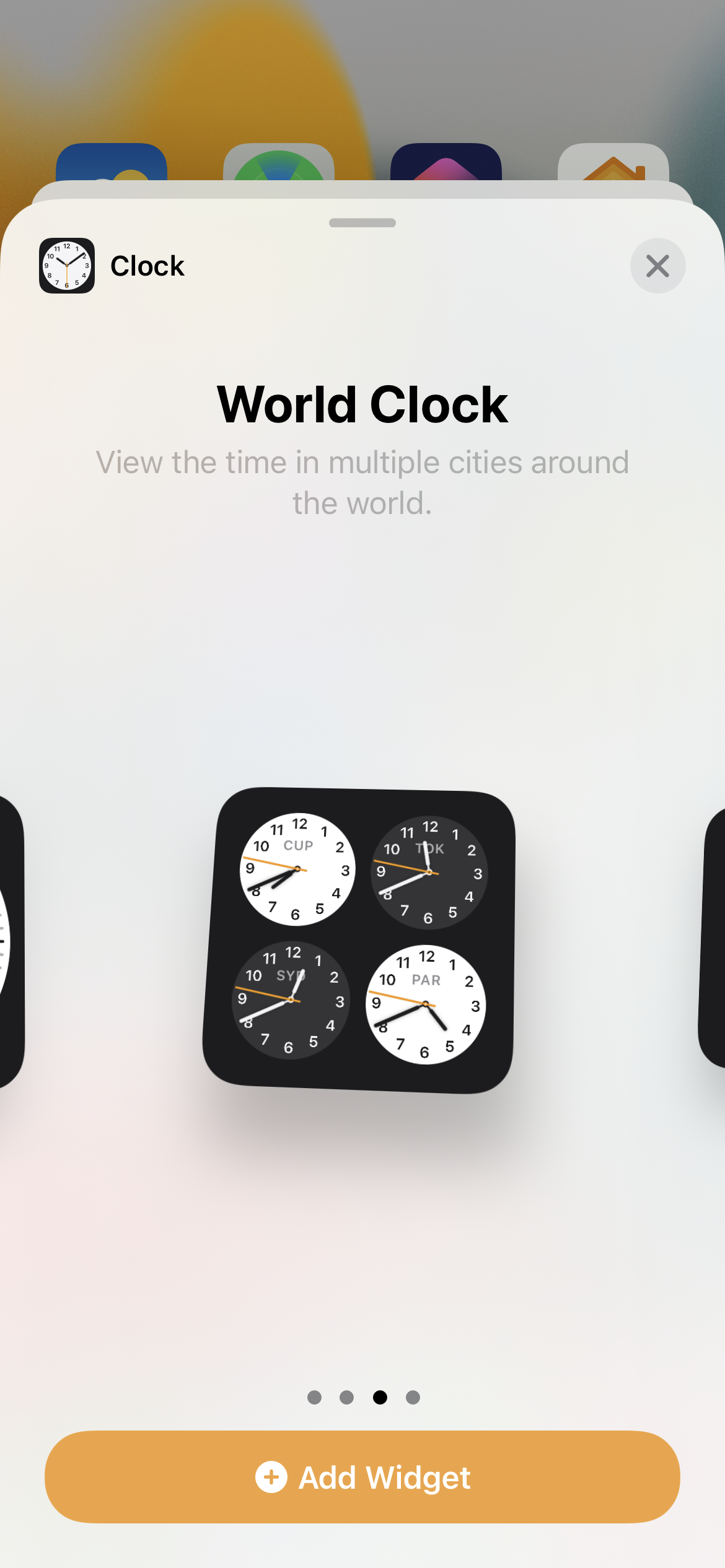
Cuando vea el widget que desea, tóquelo y luego toque Agregar widget cuando el menú emergente solicite confirmación.
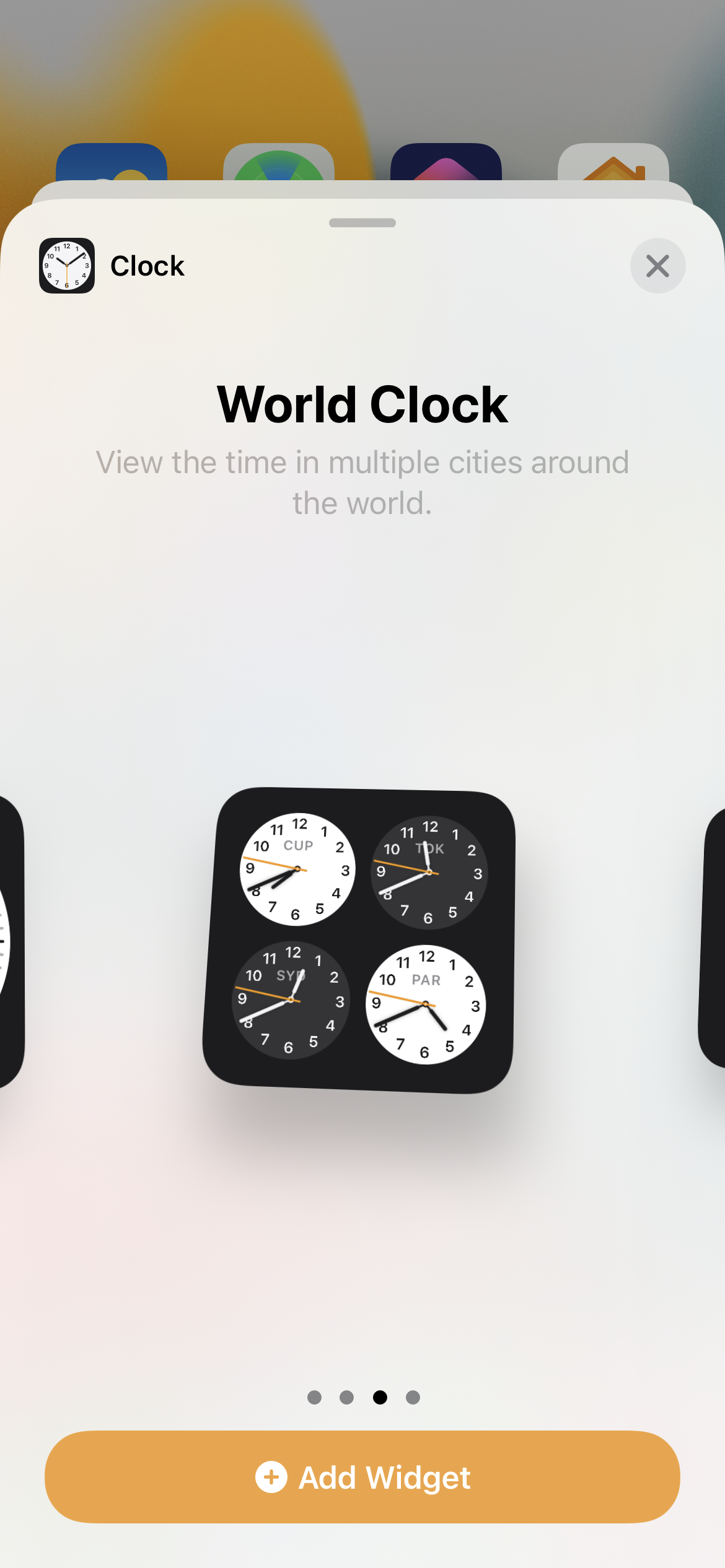
-
Paso
5Mueva el widget a su lugar preferido y luego toque Listo para finalizar el proceso
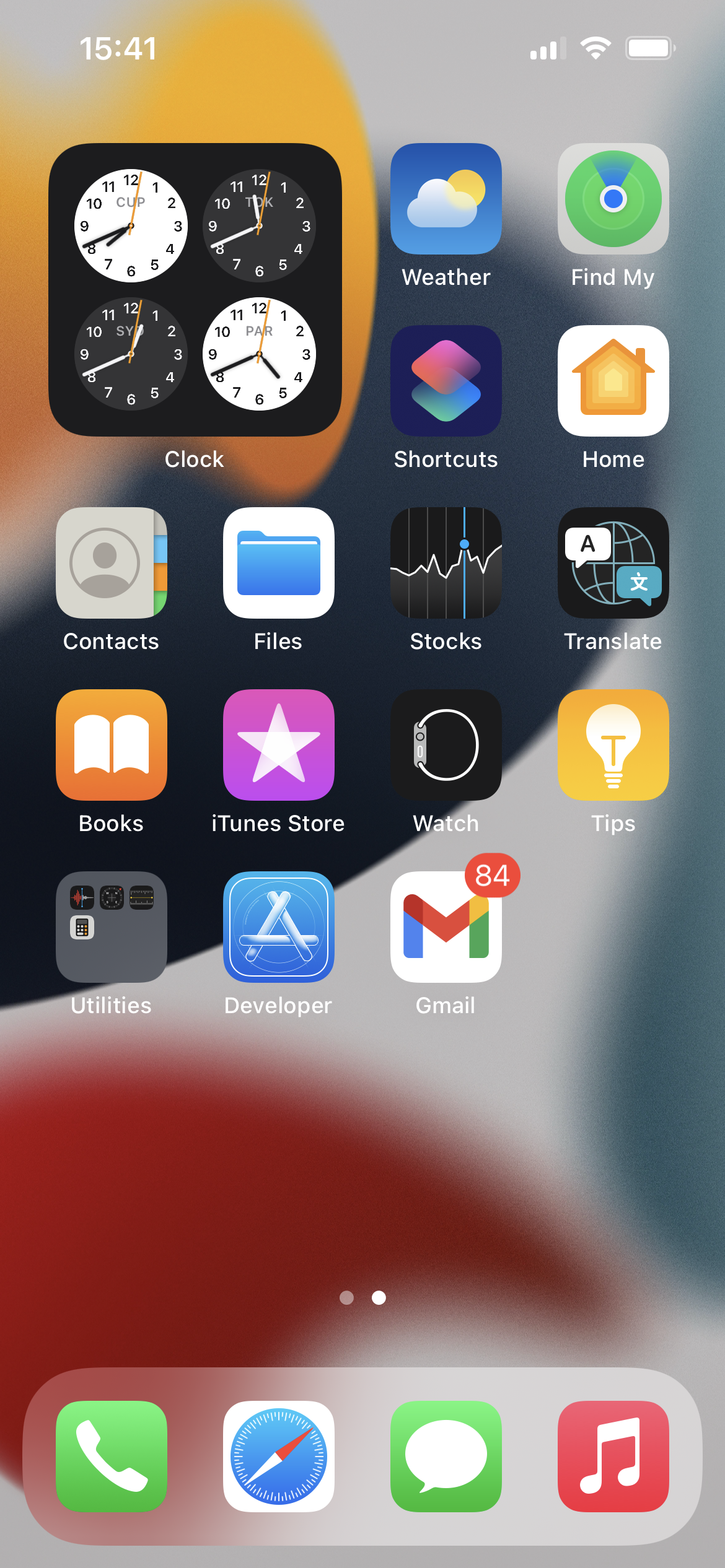
Ahora podrá cambiar la posición del widget en su pantalla de inicio tocándolo y arrastrándolo por la pantalla hasta su ubicación preferida. Una vez que haya encontrado su nuevo hogar, toque Listo en la parte superior derecha de la pantalla para finalizar.