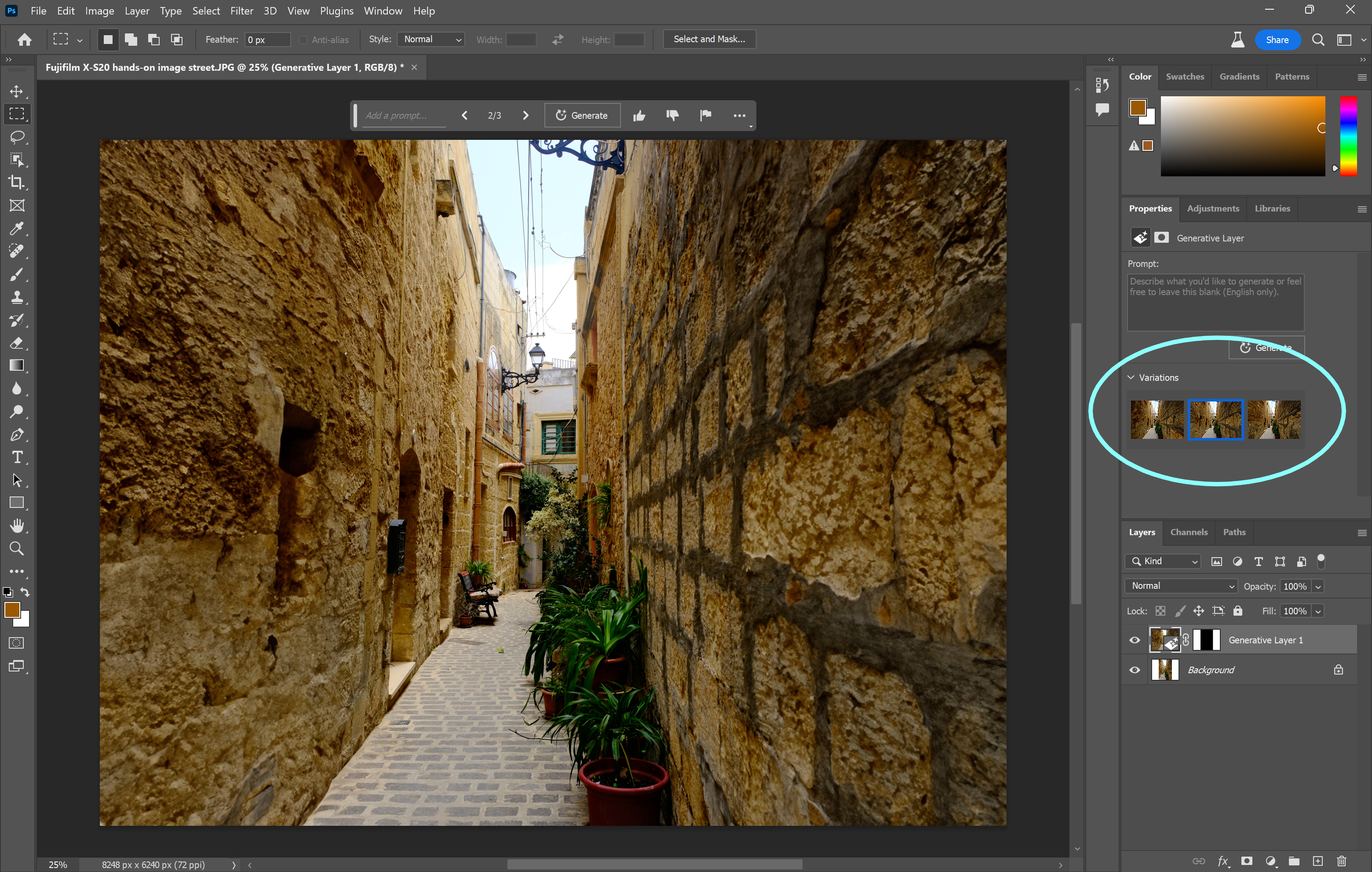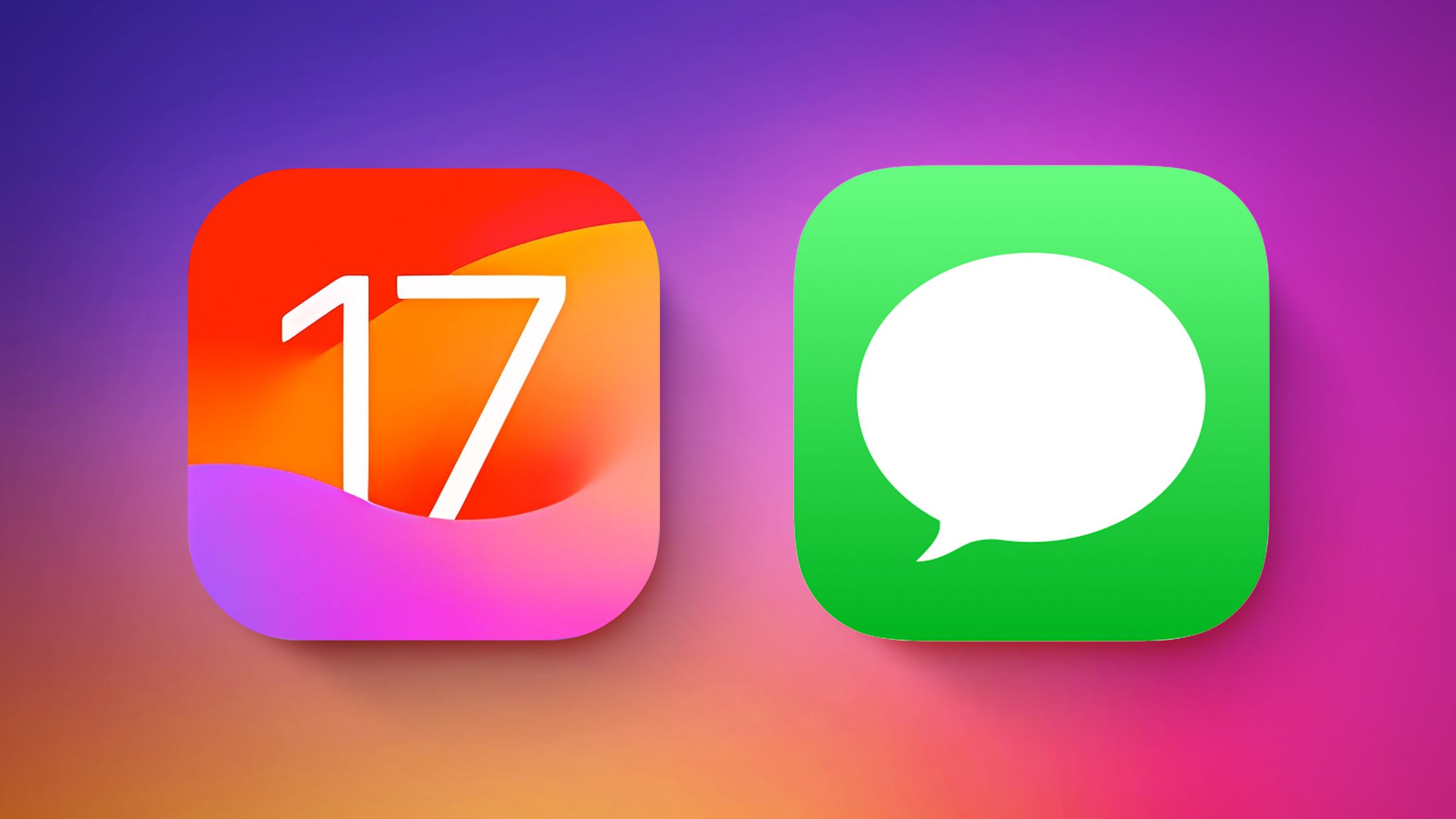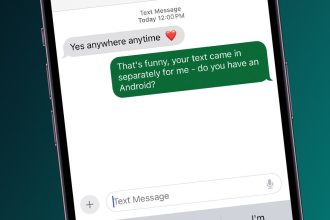Es posible que haya visto la función Relleno generativo de Adobe utilizada para generar imágenes a partir de indicaciones escritas, pero ¿sabía que también puede usar la herramienta para ampliar imágenes existentes y agregar detalles que de otro modo se habrían eliminado del marco, como el cielo o algunas montañas? ?
Todo lo que necesita para acceder a esta función es la versión Beta de Adobe Photoshop y una suscripción a Creative Cloud. Si tiene ambos, siga leyendo para aprender cómo extender una imagen en Photoshop usando la herramienta Relleno generativo.
Lo que necesitarás:
- Adobe Photoshop (Beta)
- Una suscripción a Creative Cloud
La versión corta
- Abra la aplicación Photoshop (Beta)
- Seleccione la herramienta de recorte
- Extiende tu lienzo
- Haga clic en la herramienta de marquesina
- Seleccione las áreas fuera de la imagen original
- Haga clic en Relleno generativo
- Presiona Generar
Cómo extender una imagen en Photoshop
-
Paso
1Abra la aplicación Photoshop (Beta)
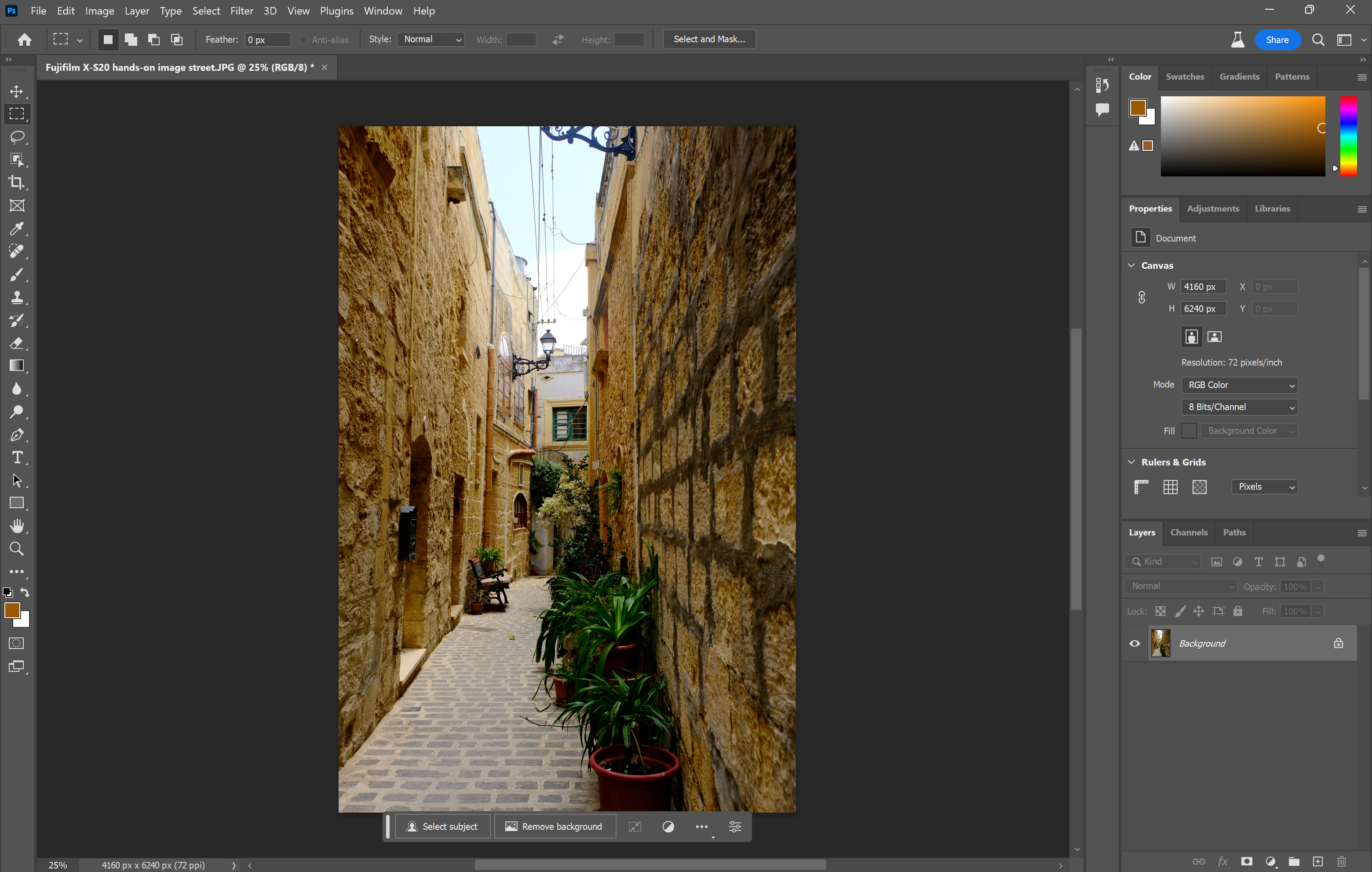
Necesitarás tener instalada la versión Beta de Photoshop para acceder a esta función.
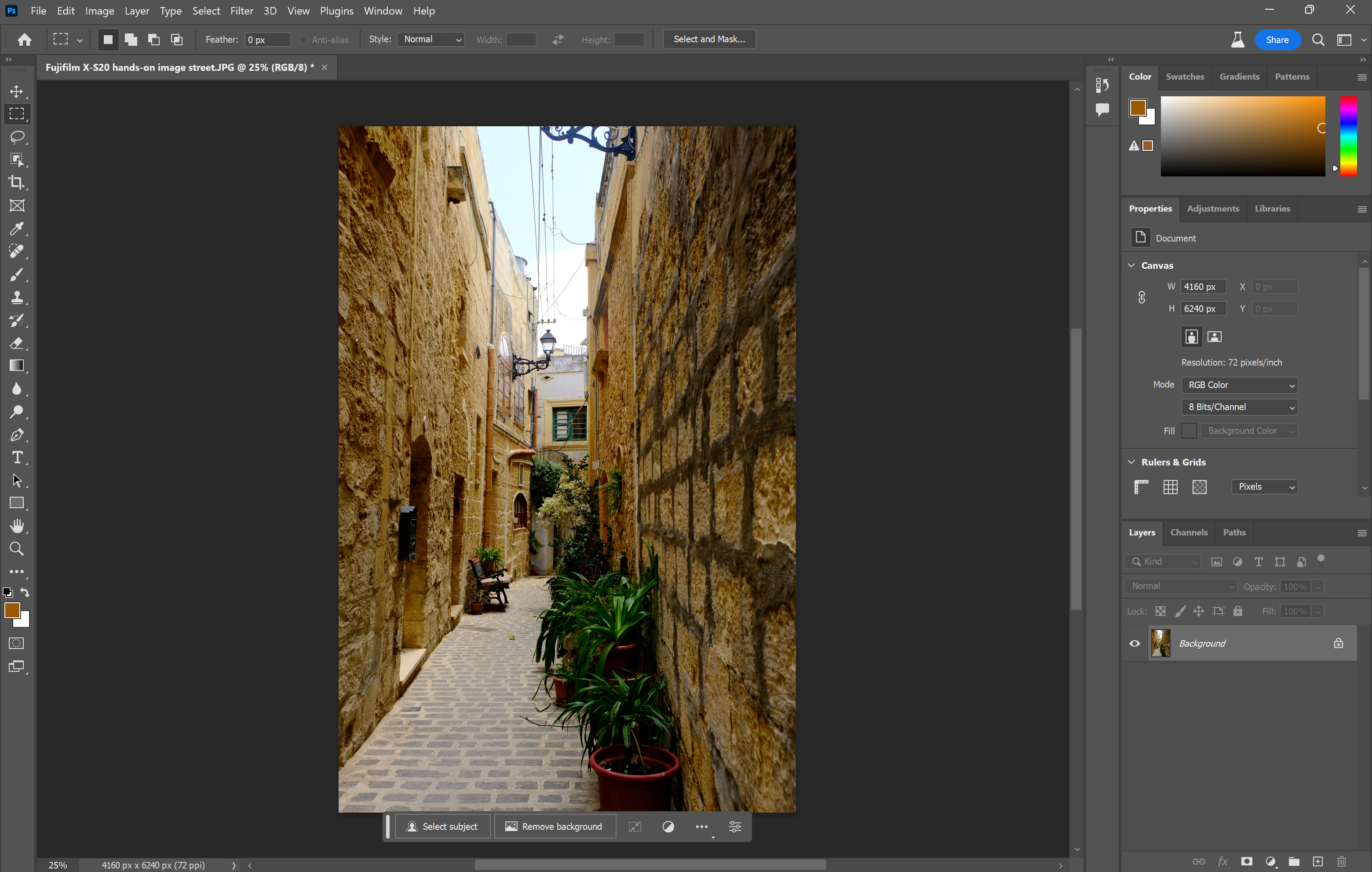
-
Paso
2Seleccione la herramienta de recorte
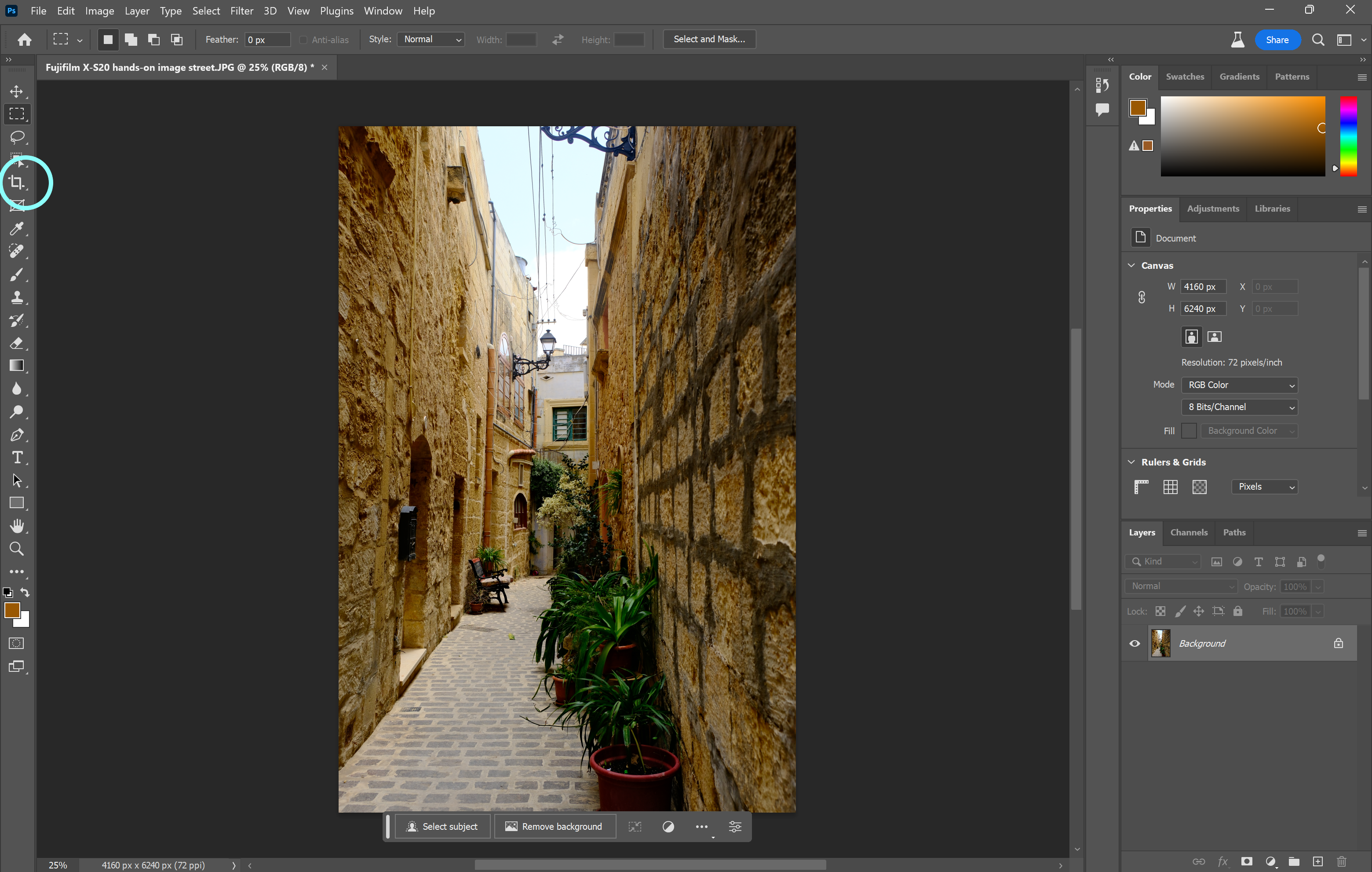
Esto se puede encontrar en la barra de herramientas en el lado izquierdo de Photoshop.
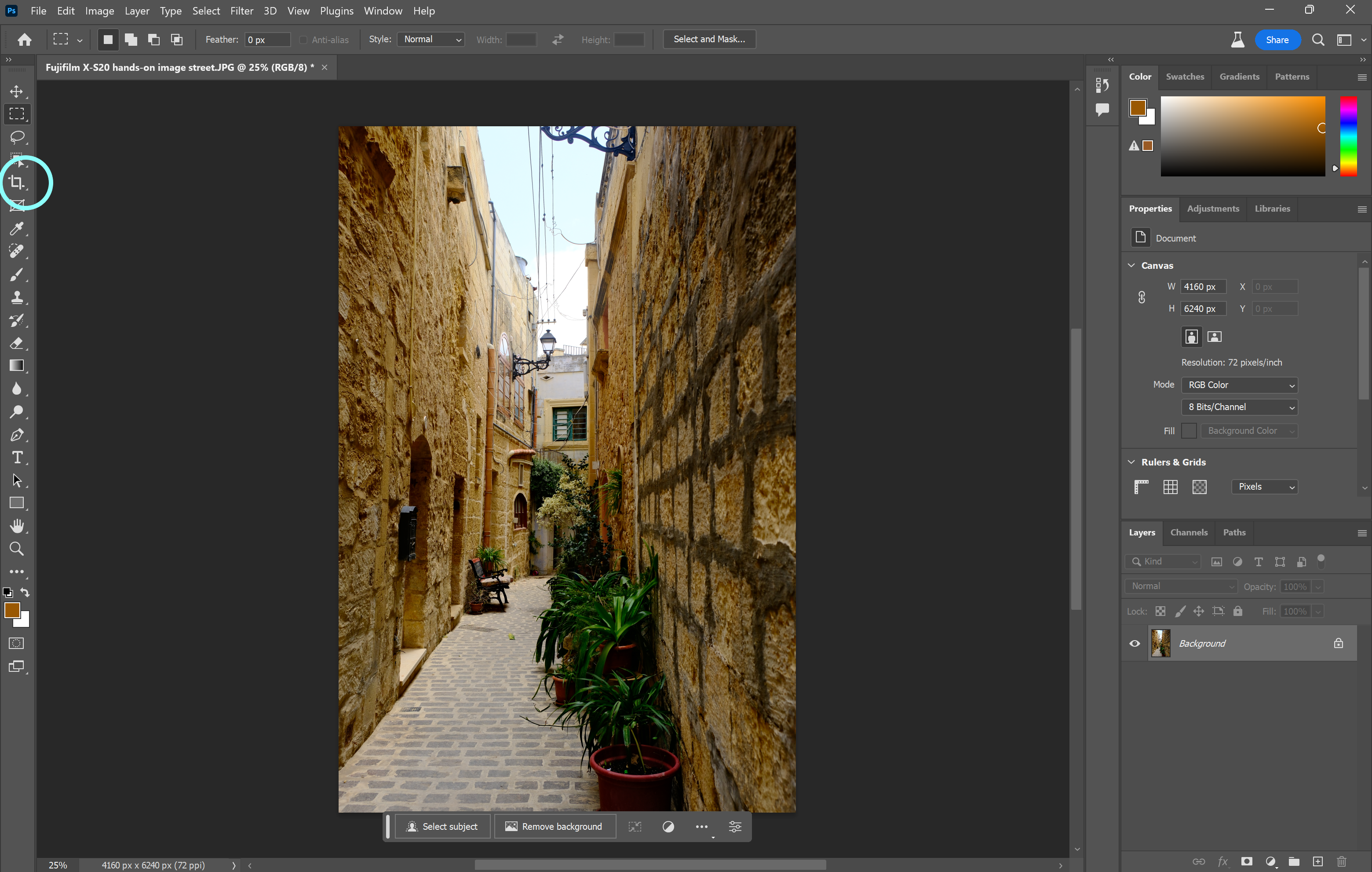
-
Paso
3Extiende tu lienzo
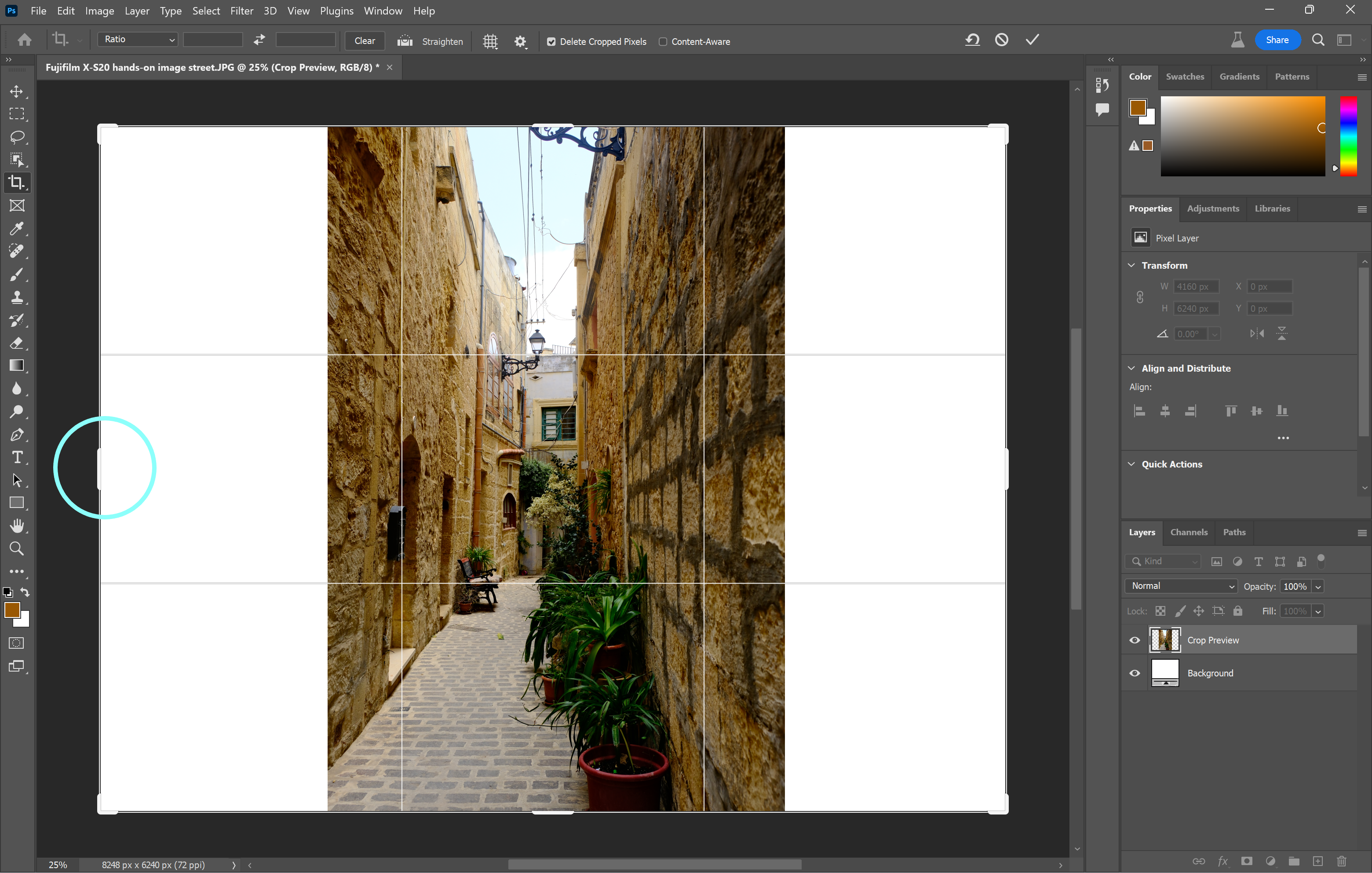
Haga esto arrastrando los bordes hasta que alcance la forma y el tamaño que desea que tenga su imagen.
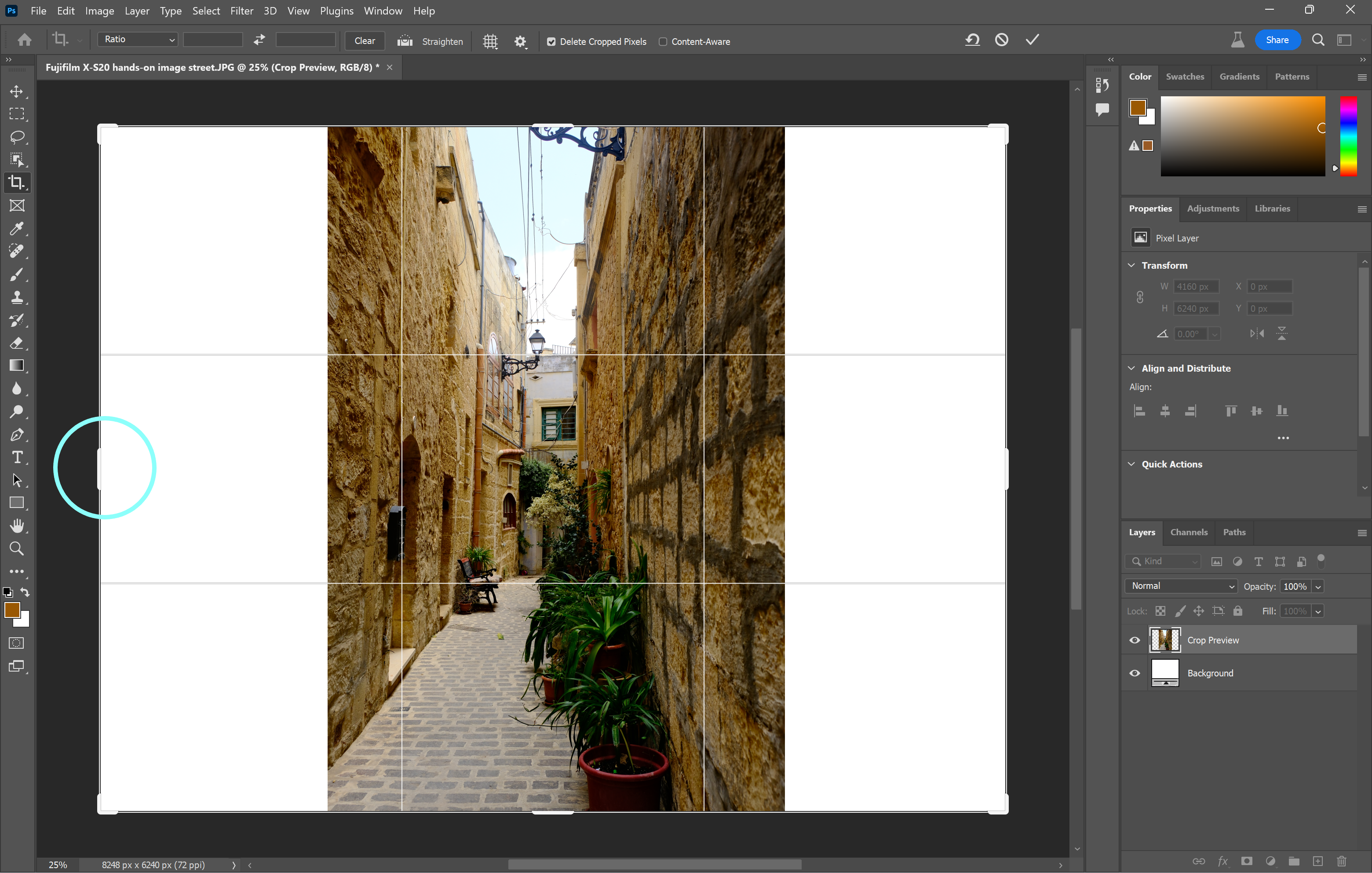
-
Paso
4Haga clic en la herramienta de marquesina

Esto debería estar en la barra de herramientas en el lado izquierdo de la aplicación.

-
Paso
5Seleccione las áreas fuera de la imagen original
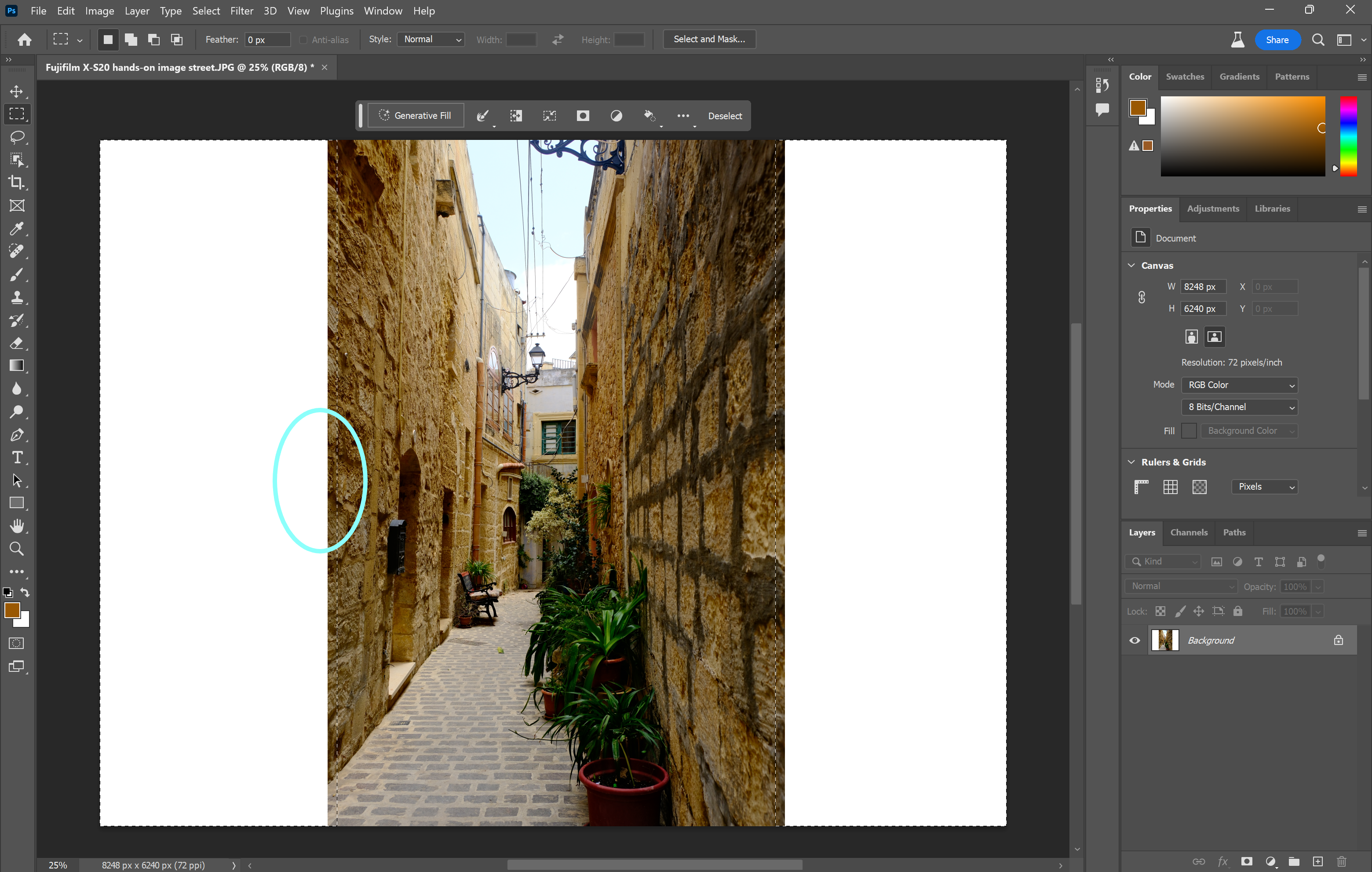
Asegúrese de superponer ligeramente su selección sobre la imagen original.
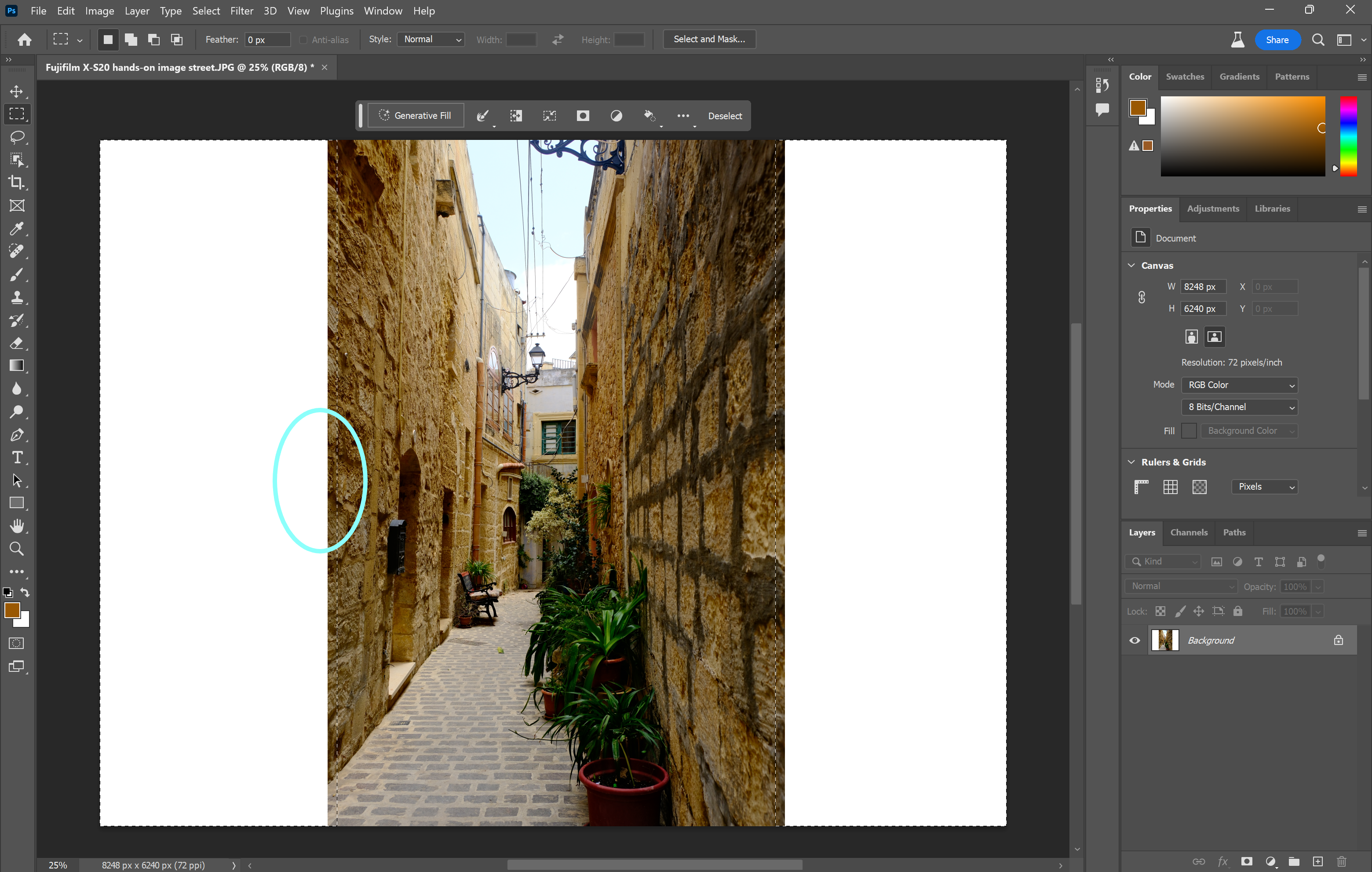
-
Paso
6Haga clic en Relleno generativo
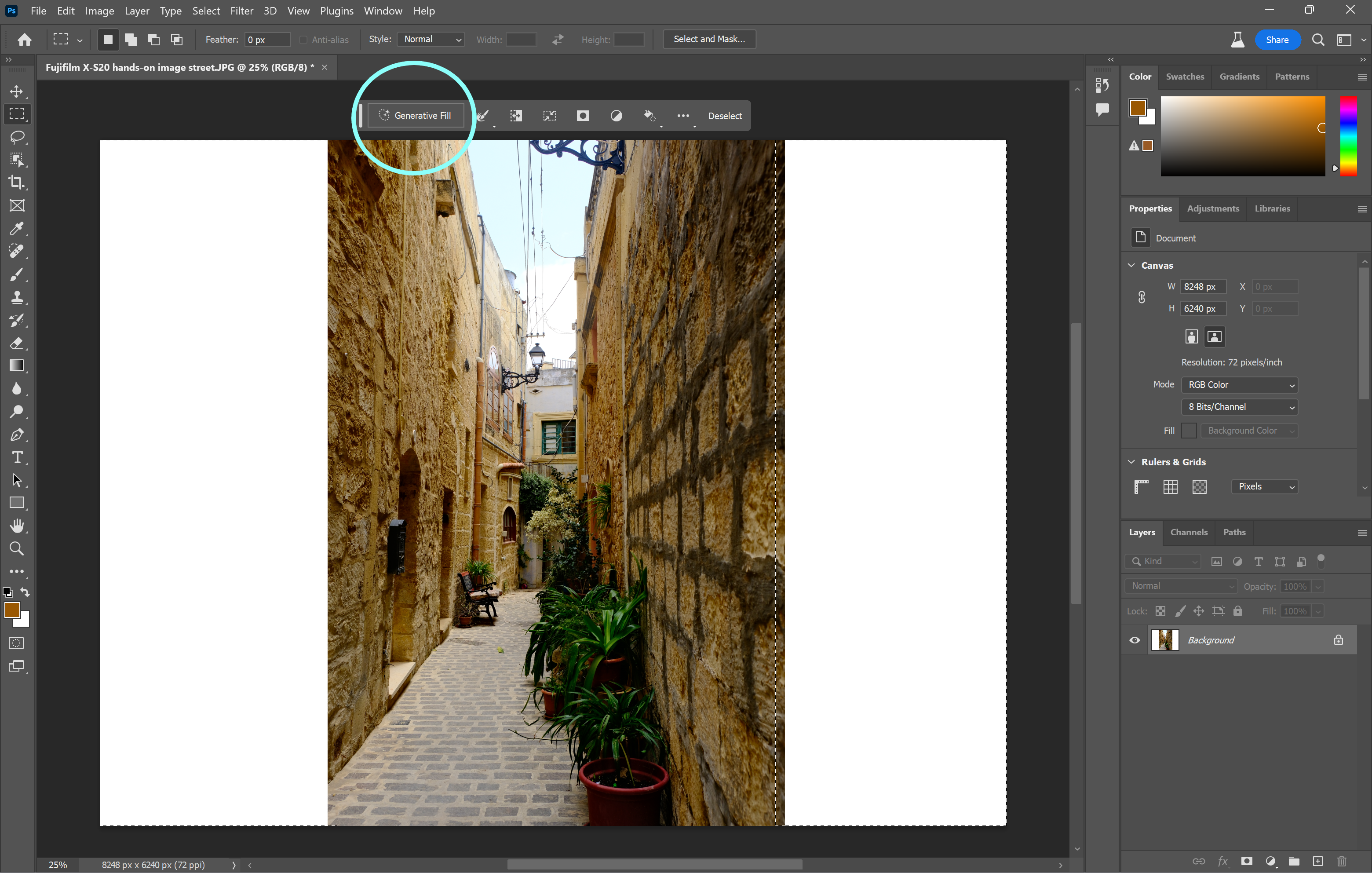
Puede encontrar este botón en la pequeña barra de herramientas en el medio de la pantalla o haciendo clic en Editar y luego en Relleno generativo.
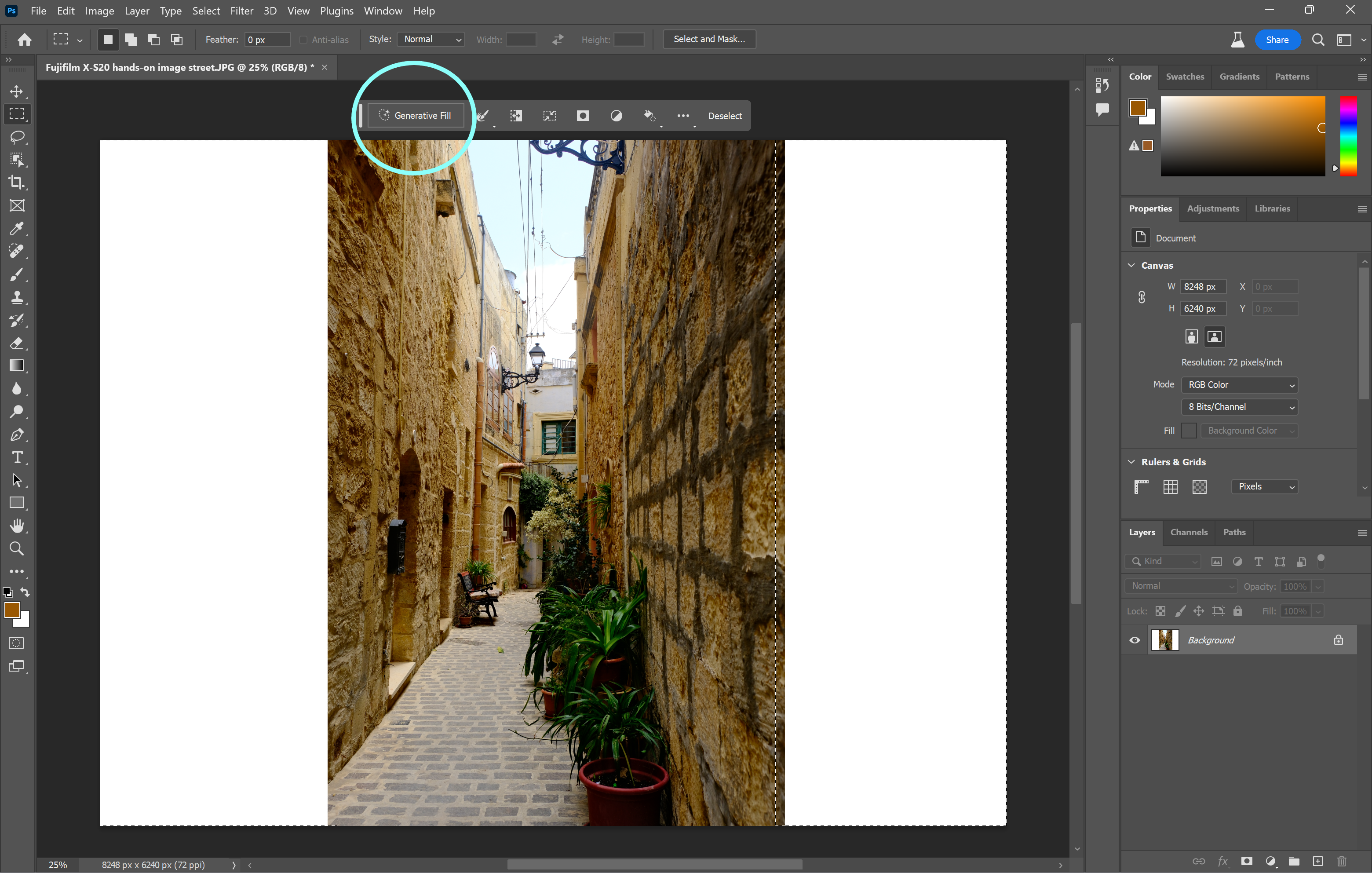
-
Paso
7Presiona Generar
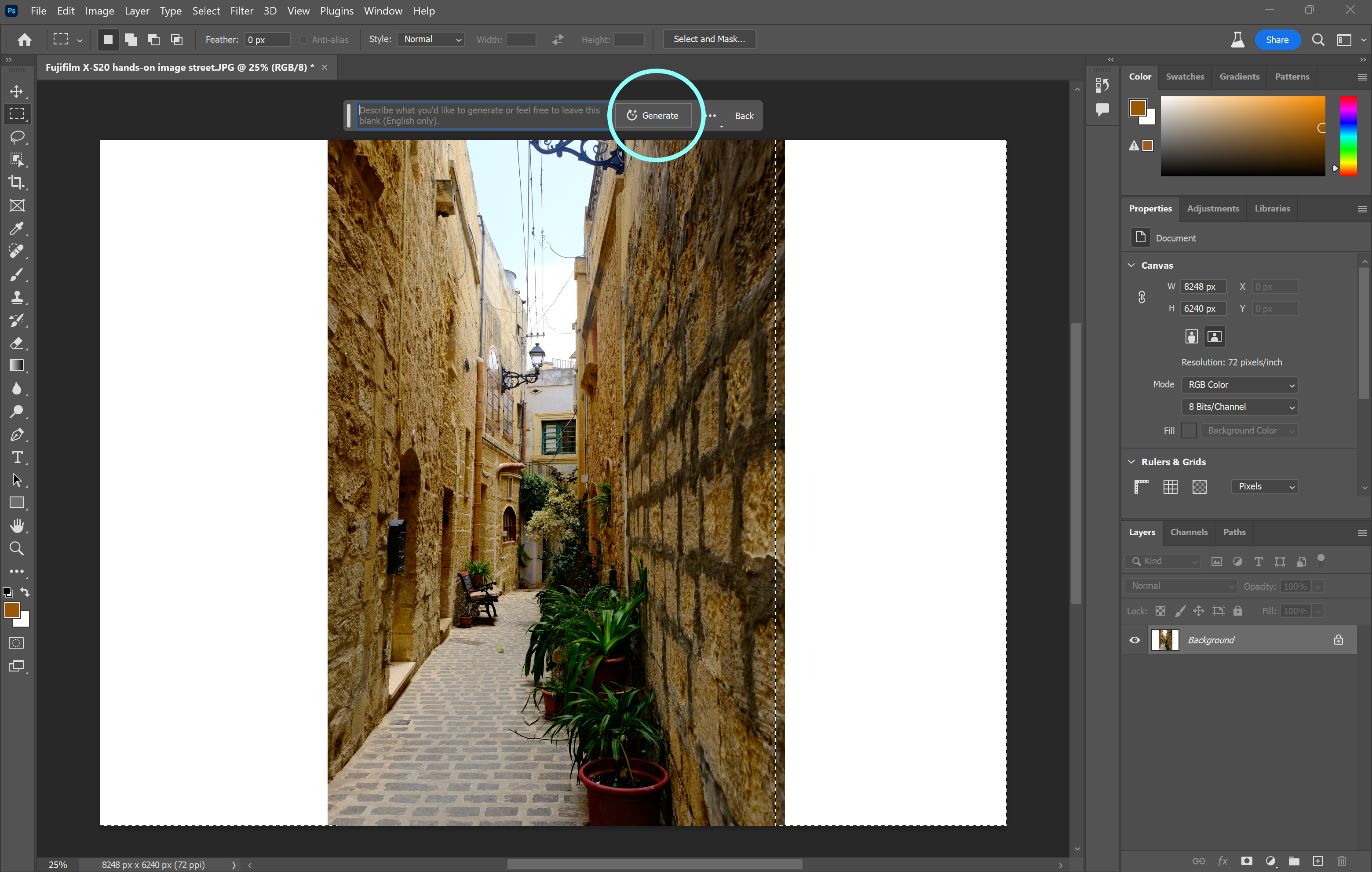
También puede ingresar un aviso si tiene algo específico en mente.
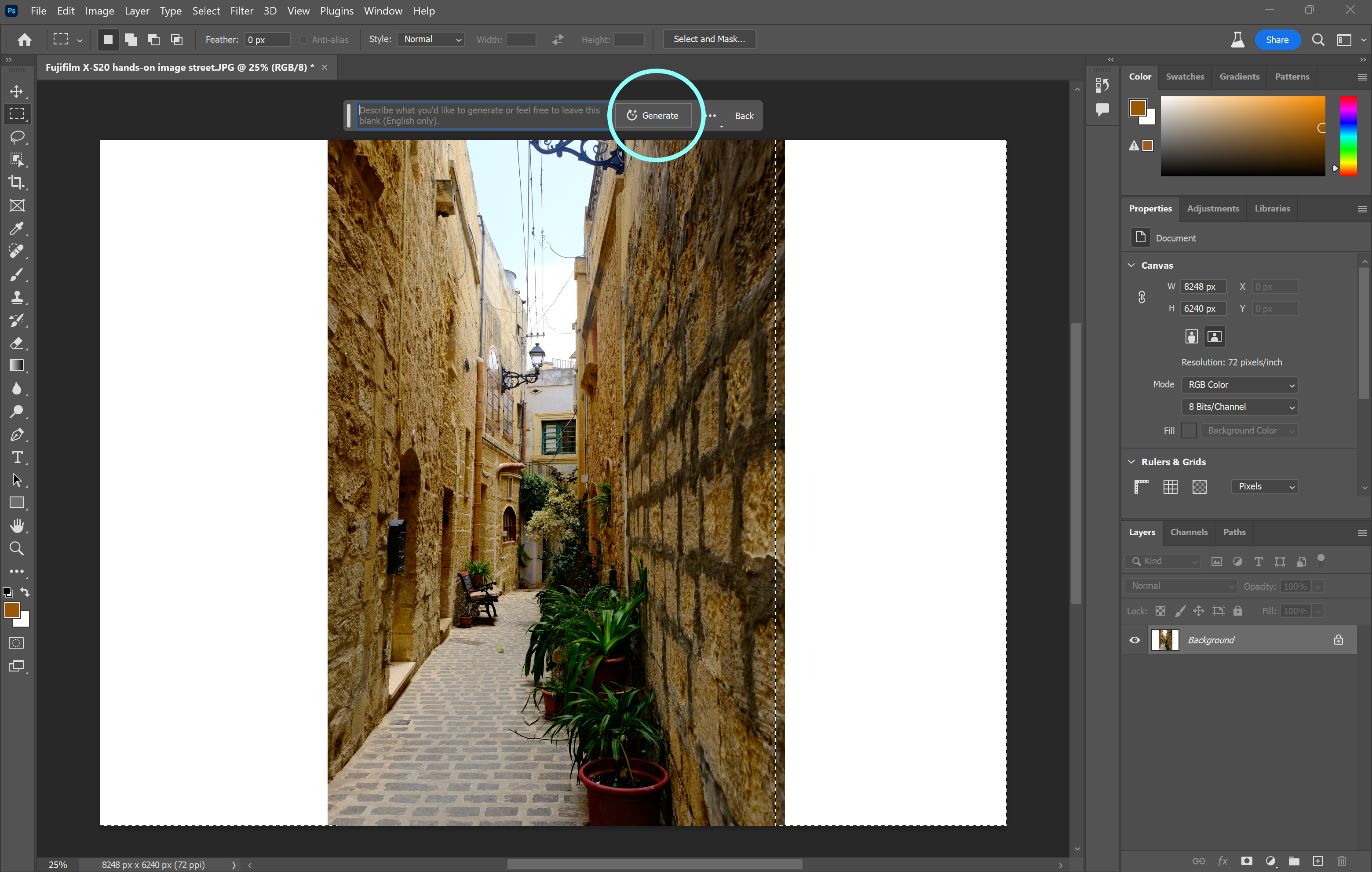
-
Paso
8Elige uno de los resultados generados
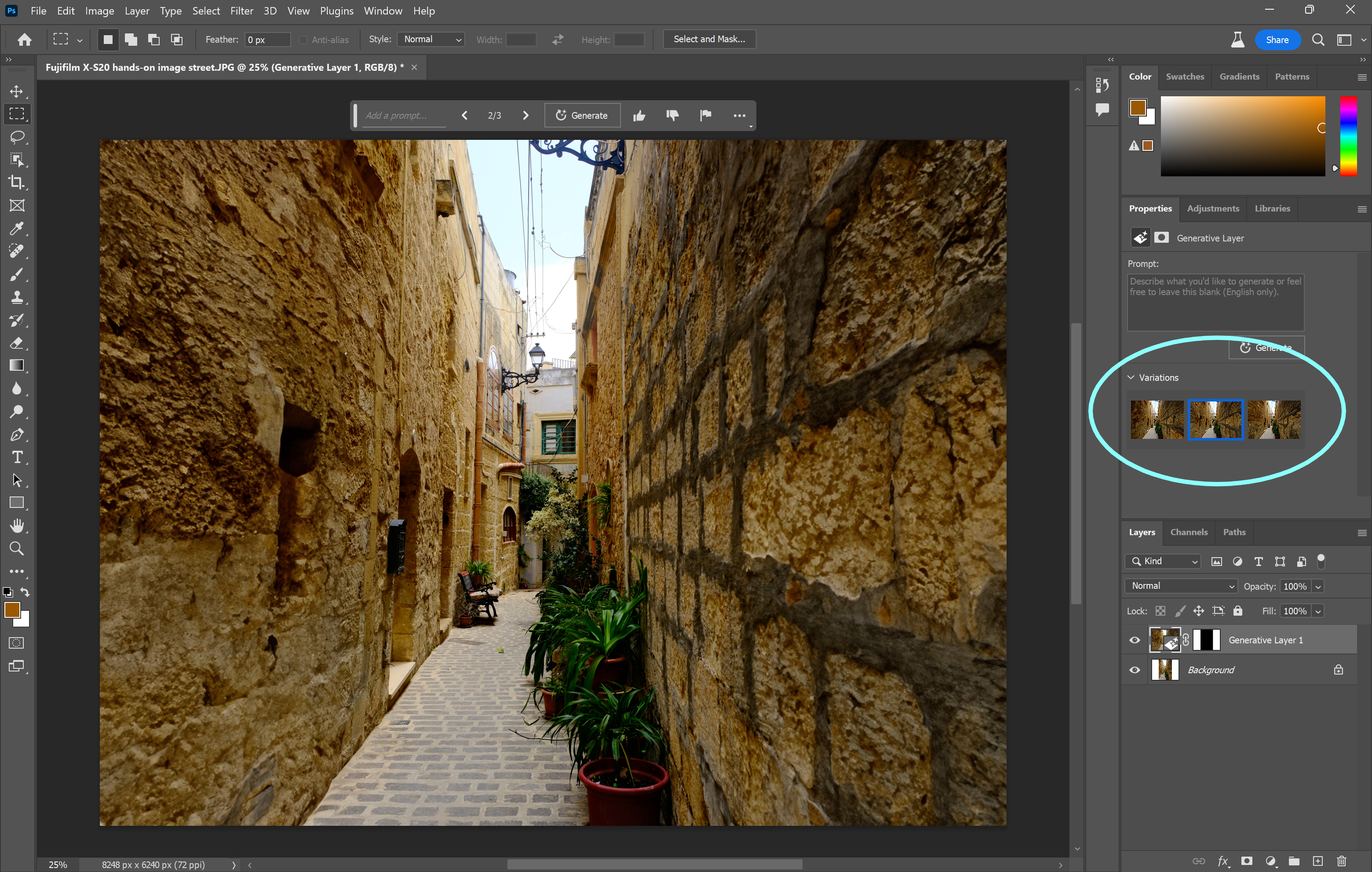
O haga clic en Generar nuevamente para generar más resultados.