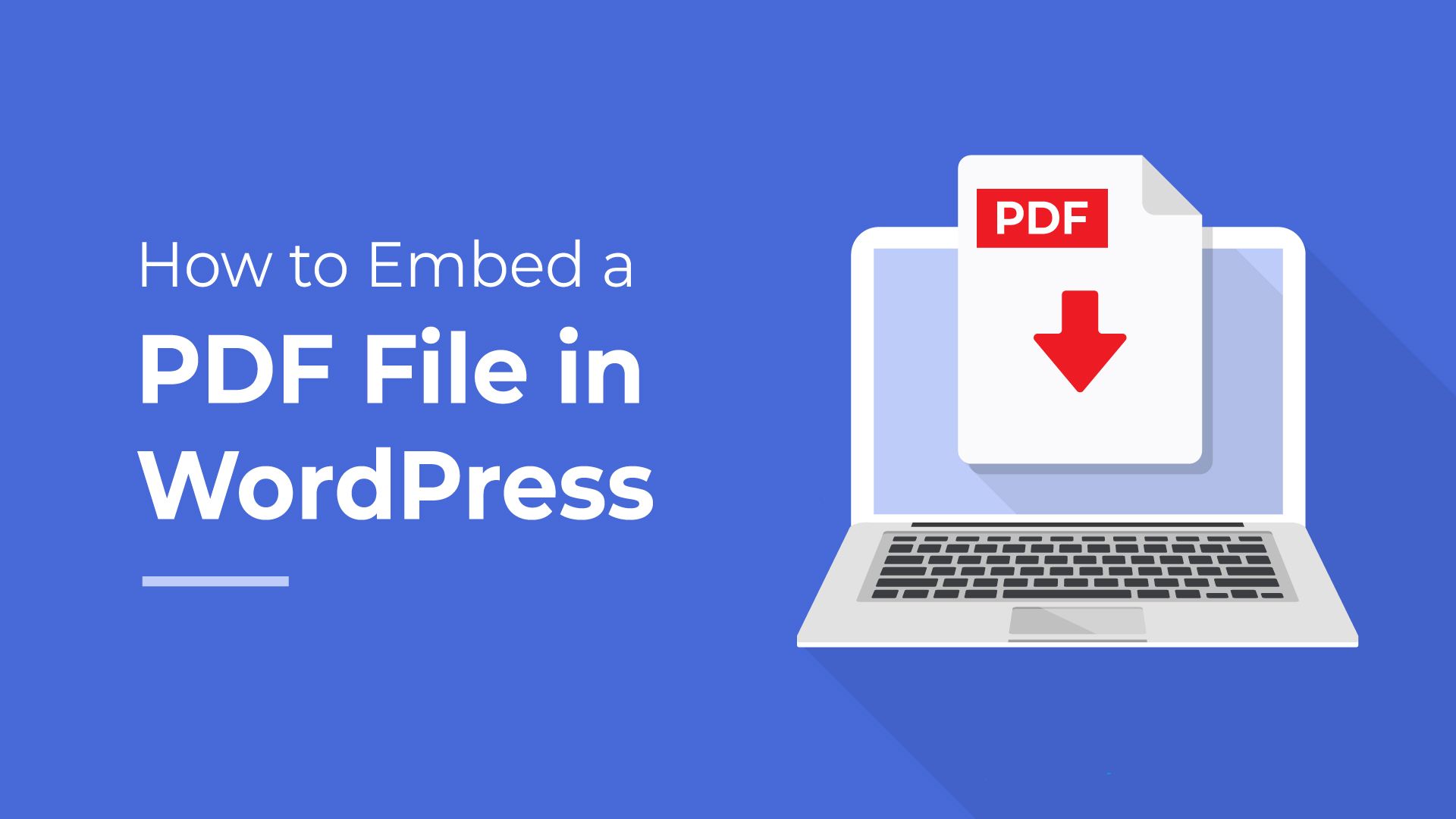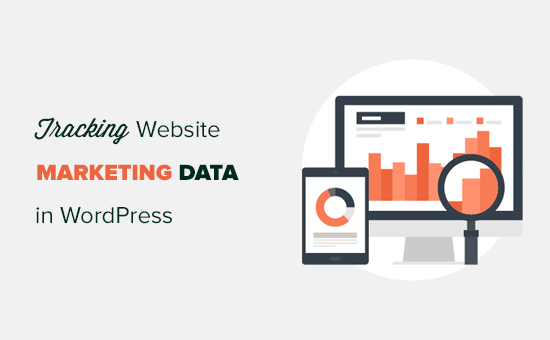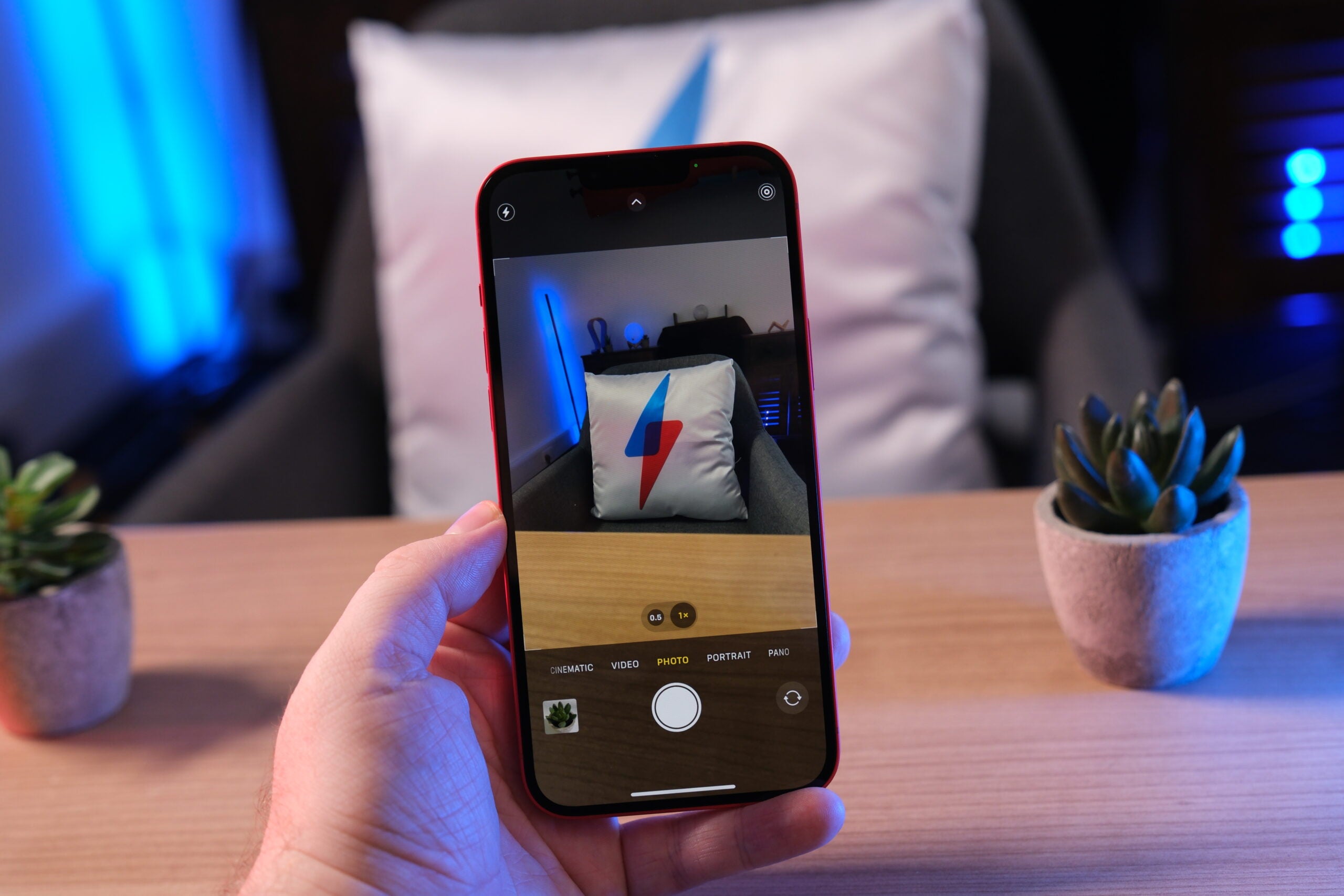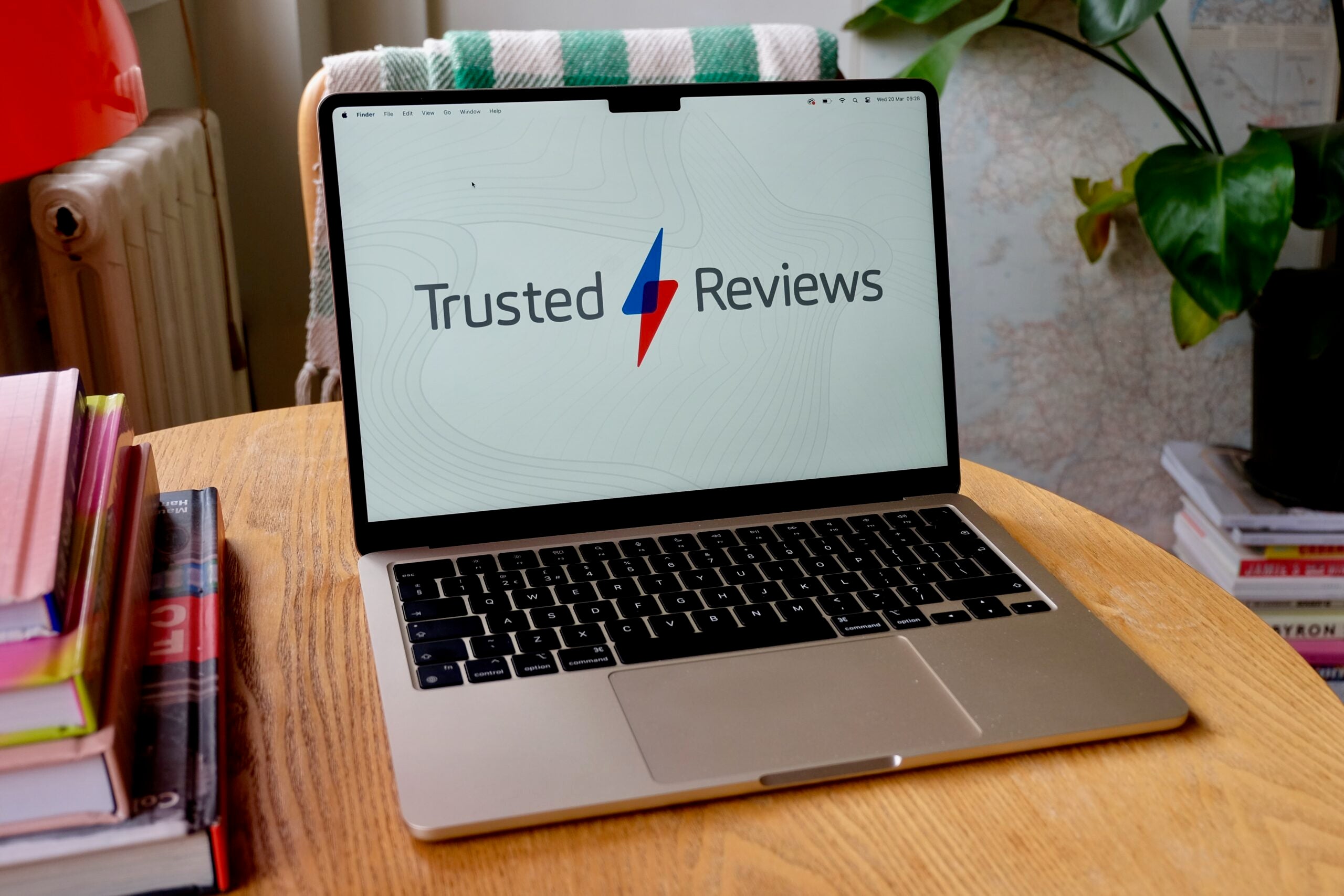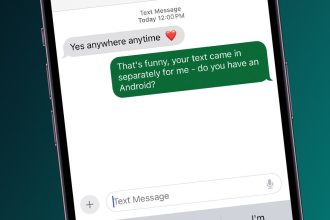Los comentarios de YouTube permiten el diálogo entre su marca y sus seguidores. Pero moderarlos puede convertirse rápidamente en un trabajo de tiempo completo.
El año pasado, tuvimos que agradecerle a YouTube por enseñarnos cómo hacer pan de masa madre, cuidar nuestras plantas y desarrollar una rutina de ejercicios regular (no se requiere gimnasio).
Las marcas también pueden aprovechar la popularidad de la plataforma, no solo creando videos útiles o entretenidos, sino también administrando su sección de comentarios de YouTube.
La gente quiere sentirse vista y escuchada. Es por eso que la participación de la audiencia es clave para que los demás se preocupen por su marca. Y tiene el beneficio adicional de mejorar su posición con el algoritmo de YouTube. Para asegurarse de que sus videos sean recomendados y aparezcan en los resultados de búsqueda, querrá estar al tanto de los me gusta, responder y moderar los comentarios de YouTube.
En este artículo, veremos cómo:
- Habilitar comentarios
- Responder a los comentarios
- Informar y eliminar comentarios de YouTube
- Escribe tus propios comentarios
- Ver tu historial de comentarios de YouTube
Cómo activar los comentarios en YouTube
Entonces, ha publicado su primer video y ahora está listo para ver algo de acción.
Primero, querrá verificar que sus comentarios de YouTube estén activados.
Sigue estos pasos:
1. Inicie sesión en YouTube Studio.
Visita studio.youtube.com para iniciar sesión en el panel de control de su canal de YouTube.
2. Ir a la configuración
En el lado izquierdo, mire hacia la parte inferior de la página y haga clic en el ícono de ajustes para Configuración.
3. Seleccione Comunidad
Desde aquí, puede cambiar la configuración predeterminada en la pestaña Valores predeterminados. De forma predeterminada, esto está configurado para retener comentarios potencialmente inapropiados para revisar. Puede mantener la configuración como está o cambiarla a:
- Permitir todos los comentarios
- Mantenga todos los comentarios para su revisión
- O deshabilite los comentarios.
Consejo profesional: Si alguna vez encuentra que los comentarios de YouTube no se muestran, verifique que la opción Desactivar comentarios no esté seleccionada como configuración predeterminada.
En la pestaña Filtros automatizados, puede agregar más configuraciones, como:
- Agregar moderadores
- Aprobar u ocultar usuarios
- Bloquear ciertas palabras

Cómo moderar comentarios en YouTube
Al moderar, querrá pensar en sí mismo como un anfitrión en una reunión social. Como cualquier buen anfitrión, es su responsabilidad cultivar un ambiente divertido y atractivo.
Esto significa que es posible que desee:
- Elimina los comentarios inapropiados de tus videos.
- Bloquea a ciertos usuarios para que no comenten tus videos en el futuro.
- Fomente la discusión haciendo preguntas.
- Responde a comentarios y consultas sobre tus videos.
A veces, es posible que detectes una etiqueta de comentario resaltada en algunos de tus comentarios. Si se está preguntando, ¿qué significa un comentario destacado en YouTube? Básicamente, la plataforma lo genera automáticamente y está destinado a llamar su atención sobre el comentario. Desaparecerá después de que hayas visto el comentario resaltado o te hayas comprometido con él.
Si está activo en YouTube y otras plataformas de redes sociales, es posible que desee utilizar una herramienta de gestión de redes sociales para moderar los comentarios en todos los ámbitos. Con Themelocal, puede crear Streams para cuentas o incluso videos específicos y rastrear e interactuar fácilmente con los comentarios desde su panel de control.

Si eliges el Mantenga todos los comentarios para su revisión en tu canal, podrás aprobar los comentarios de YouTube directamente desde Themelocal.
Para obtener más información sobre cómo moderar una comunidad de YouTube a través de Themelocal, mire este video:
Cómo responder a los comentarios en YouTube
Si un usuario de YouTube hace el esfuerzo de conectarse con su marca, ¡no lo deje colgando!
Para responder a sus comentarios, vuelva a su página de YouTube Studio y seleccione Comentarios en el menú del lado izquierdo. Aquí podrás ver los comentarios que otros usuarios dejaron en tu canal.
Según la configuración de comentarios de YouTube, verá comentarios públicos en el Publicado pestaña o comentarios no publicados en el Retenida por Revisar pestaña.
Si desea responder a los comentarios en la última sección, primero deberá dar su sello de aprobación.
Tenga en cuenta que los comentarios retenidos o en revisión solo pueden esperar la aprobación durante 60 días. Después de eso, se eliminarán.
Tiene algunas opciones sobre cómo responder:
1. Utilice la función de respuesta inteligente.
Si tiene prisa y cree que las respuestas generadas por YouTube pueden decirlo mejor que usted, simplemente haga clic en una de las pocas opciones proporcionadas, como «¡Gracias!». Corto, dulce y al punto.

2. Golpear Respuesta para escribir su mensaje original.
3. También puede usar el pulgar hacia arriba, el pulgar hacia abajo o el ícono del corazón para interactuar y reconocer a los comentaristas.
También tiene la opción de visitar la página de YouTube de un video individual y presionar el Respuesta para responder directamente desde allí.
Si está utilizando Themelocal Streams, también puede dar me gusta, comentar y responder en Mis videos, búsqueda y transmisiones de listas de reproducción.
Para responder, simplemente escriba su respuesta en el cuadro de escritura debajo del comentario.

Fuente: YouTube
Cómo denunciar los comentarios de YouTube
En la sección de estudio de YouTube, haga clic en los tres puntos que se encuentran junto a las opciones Me gusta, No me gusta y Corazón. Desde allí, tendrá la opción de hacer clic en la bandera roja e informar un comentario.
Si lo hace, asegúrese de que la publicación infrinja claramente las pautas de YouTube; de lo contrario, es poco probable que la plataforma tome medidas. Esta es una función para usar si ve amenazas, acoso, spam o comentarios de phishing, o contenido que parece completamente inapropiado para la plataforma.

Cómo eliminar comentarios en YouTube
YouTube facilita la eliminación de comentarios para sus usuarios.
Solo use esto con discreción. Su audiencia se dará cuenta cuando se eliminen los comentarios. Y, algunas marcas pueden tener una mala reputación por cerrar las quejas o el diálogo de la audiencia.
Si tiene comentarios para revisar, haga clic en el icono de la papelera debajo del comentario para eliminarlos.
Si el comentario ya ha sido publicado, haga clic en el ícono de tres puntos debajo del comentario, luego seleccione Eliminar de la lista.

Cómo deshabilitar los comentarios en YouTube
Al igual que eliminar comentarios, deshabilitarlos no suele ser una buena práctica. Eso es porque desea que su audiencia interactúe con usted y construya una relación con su marca.
Sin embargo, si cree que es necesario, puede desactivar los comentarios de la siguiente manera:
- Inicie sesión en YouTube Studio
- Seleccione Ajustes (el icono de engranaje) en el lado izquierdo
- Escoger Comunidad
- Abre el Defaults pestaña
- Debajo Comentarios sobre tus nuevos videos Seleccione Desactivar Comentarios
- No te olvides de golpear Ahorrar

Cómo buscar un comentario de YouTube
Para realizar una búsqueda de comentarios de YouTube, primero deberá asegurarse de estar en YouTube Studio.
Luego, haga clic en el menú en el Publicado pestaña. Buscar será la primera opción disponible. Este es su buscador de comentarios de YouTube. A continuación, puede escribir lo que está buscando.

En Themelocal, puede agregar una secuencia de búsqueda a su panel de control. Esto puede ayudarlo a obtener comentarios que desee volver a visitar o responder en un momento.

A continuación, puede buscar contenido utilizando palabras clave y ordenar la información por fecha de subida, relevancia, recuento de vistas y clasificación. Si desea volver a visitar un comentario de YouTube que le haya gustado más en uno de sus videos, esta es la función que debe usar.

Cómo comentar en un video de YouTube
La sección de comentarios de los videos suele ser tan animada como los propios videos. Si está buscando aumentar el compromiso de su propia marca y construir relaciones con otros, interactuar con otro contenido puede ser una buena manera de comenzar.
Para hacer comentarios:
- Verifique que haya iniciado sesión en la cuenta de su marca.
- Elija el video con el que desea participar y luego desplácese hacia abajo hasta la sección Comentarios.
- Escribe tu comentario donde dice Agregar un comentario público.

Cómo ver su historial de comentarios de YouTube
Para realizar un seguimiento de todos los comentarios que ha publicado en la plataforma, querrá consultar su historial de comentarios de YouTube.
1. Visita tu historial de YouTube.
Después de asegurarse de haber iniciado sesión en su canal de YouTube (no en su estudio de YouTube), haga clic en las tres líneas en la esquina superior izquierda de su pantalla.
2. Desplácese hacia abajo y seleccione Historia en el menú desplegable.
3. Haga clic en Comentarios en el lado derecho.
Esto mostrará los comentarios que ha hecho y a los que también ha respondido.
Nota: Si anteriormente comentó un video que se eliminó desde entonces, o si YouTube eliminó el comentario debido a una infracción de la política, no podrá ver, editar ni eliminar su comentario.

Programe videos de YouTube y modere fácilmente su sección de comentarios de YouTube con Themelocal. Ahorre tiempo gestionando todas las plataformas de referencia de su marca en un solo lugar.