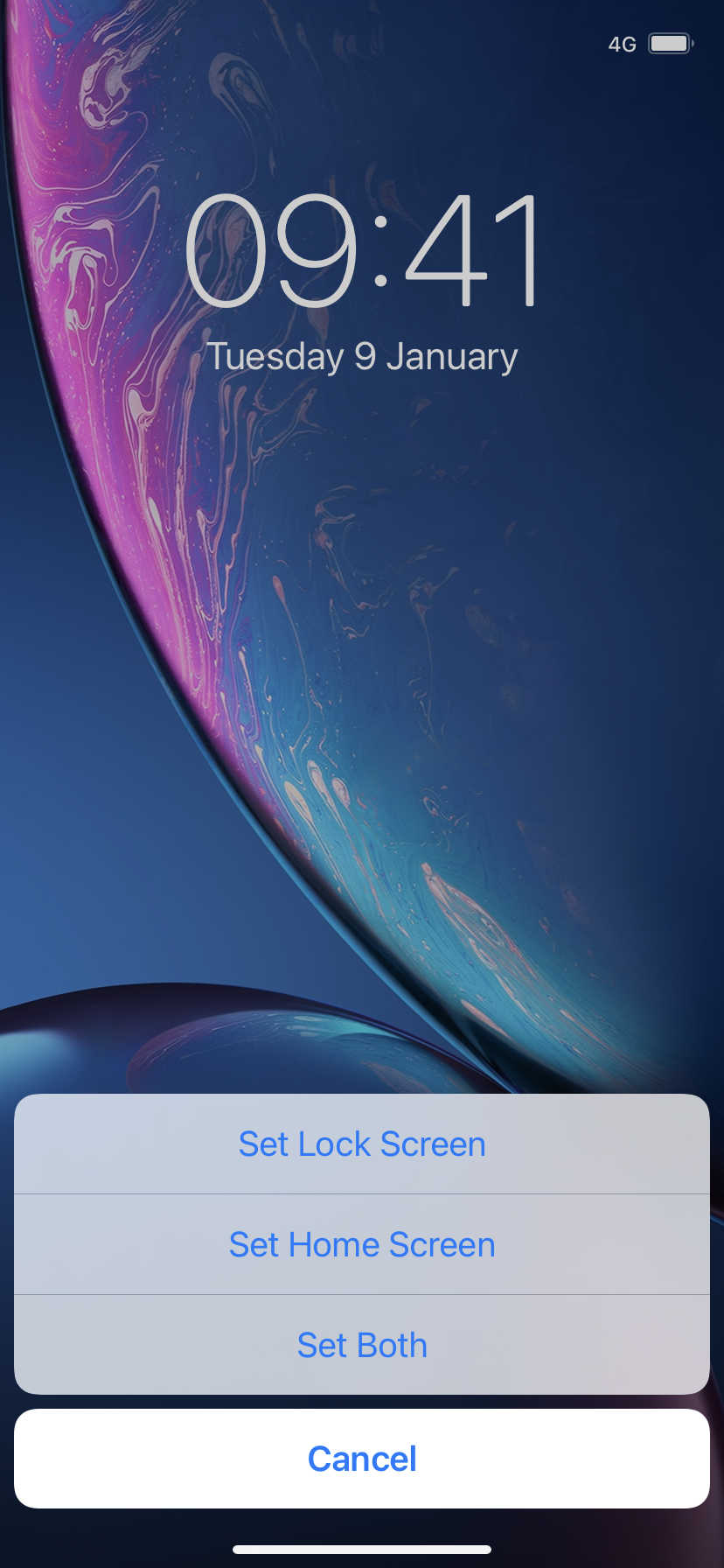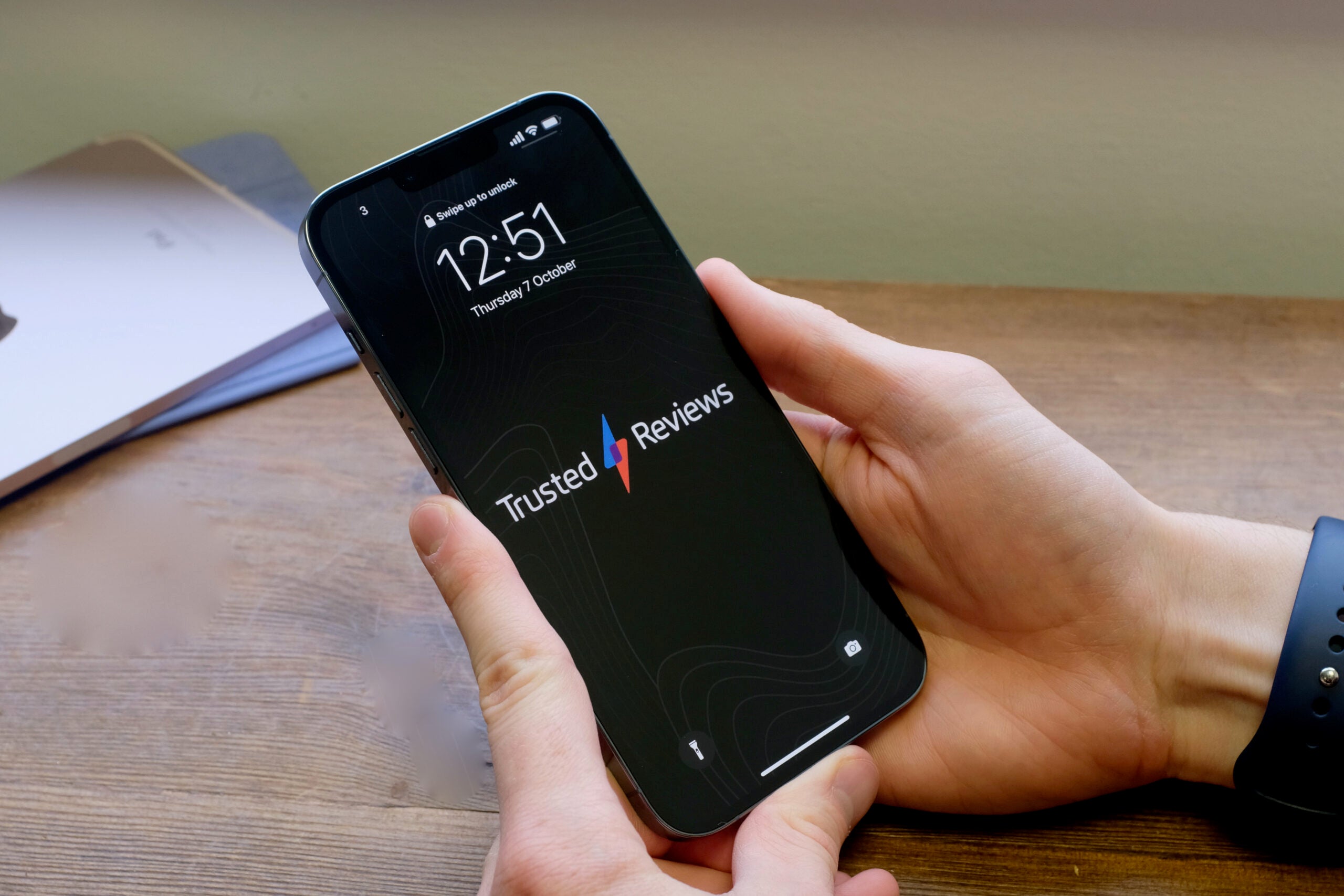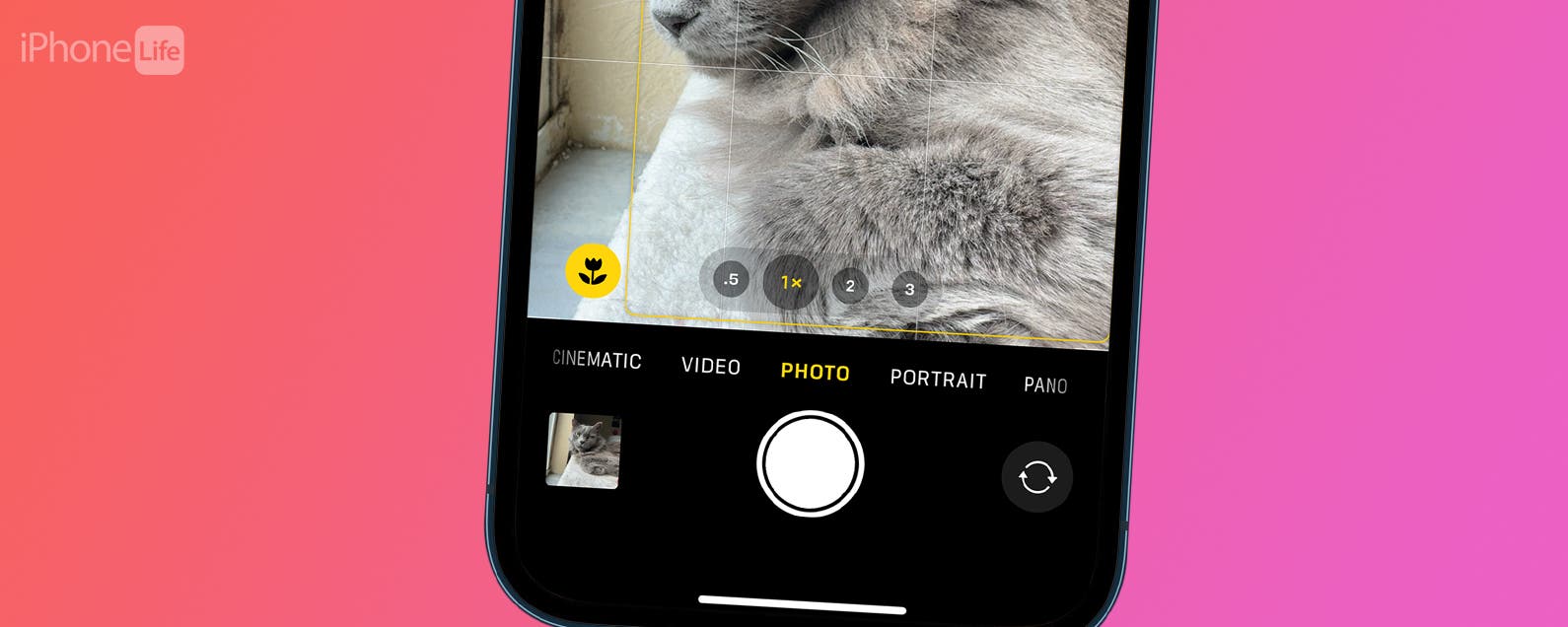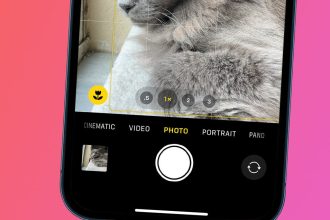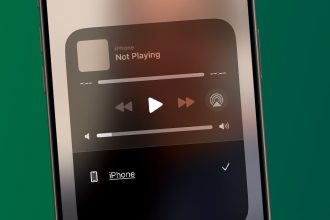¿Quieres actualizar el fondo de pantalla de tu iPhone? Te mostramos cómo cambiar tu pantalla de bloqueo, tu pantalla de inicio o ambas fotos en solo unos pocos pasos.
Cambiar el fondo de pantalla de su teléfono es una de las formas más fáciles de personalizar la apariencia de su teléfono sin gastar dinero en accesorios adicionales como estuches o empuñaduras. También es una forma divertida de mostrar fotos de su familia, amigos, mascotas, instantáneas de vacaciones o simplemente lo que quiera ver cada vez que levanta su dispositivo.
Apple permite a los usuarios de iPhone configurar la pantalla de inicio y la pantalla de bloqueo individualmente, por lo que puede elegir dos fotos diferentes para establecerlas como fondo de pantalla, imágenes que combinen bien juntas o simplemente usar la misma imagen para ambas. La mayoría de los iPhone también admiten fondos de pantalla en vivo en este punto, lo que significa que incluso puede configurar uno que se mueva y cobre vida cuando toca y mantiene presionada la pantalla.
Siga leyendo para saber cómo cambiar el fondo de pantalla de su iPhone desde su configuración, o desplácese hasta la sección de solución de problemas en la parte inferior de esta guía para descubrir cómo hacerlo desde sus Fotos.
Lo que necesitarás:
- un iPhone
La versión corta
- Abre la configuración de tu teléfono
- Toque fondo de pantalla
- Toque Elegir un nuevo fondo de pantalla
- Elige una carpeta
- Seleccione una imagen
- Toca Establecer
- Toque Establecer pantalla de inicio, Establecer pantalla de bloqueo o Establecer ambos.
Cómo cambiar el fondo de pantalla de tu iPhone
-
Paso
1Abre la configuración de tu teléfono
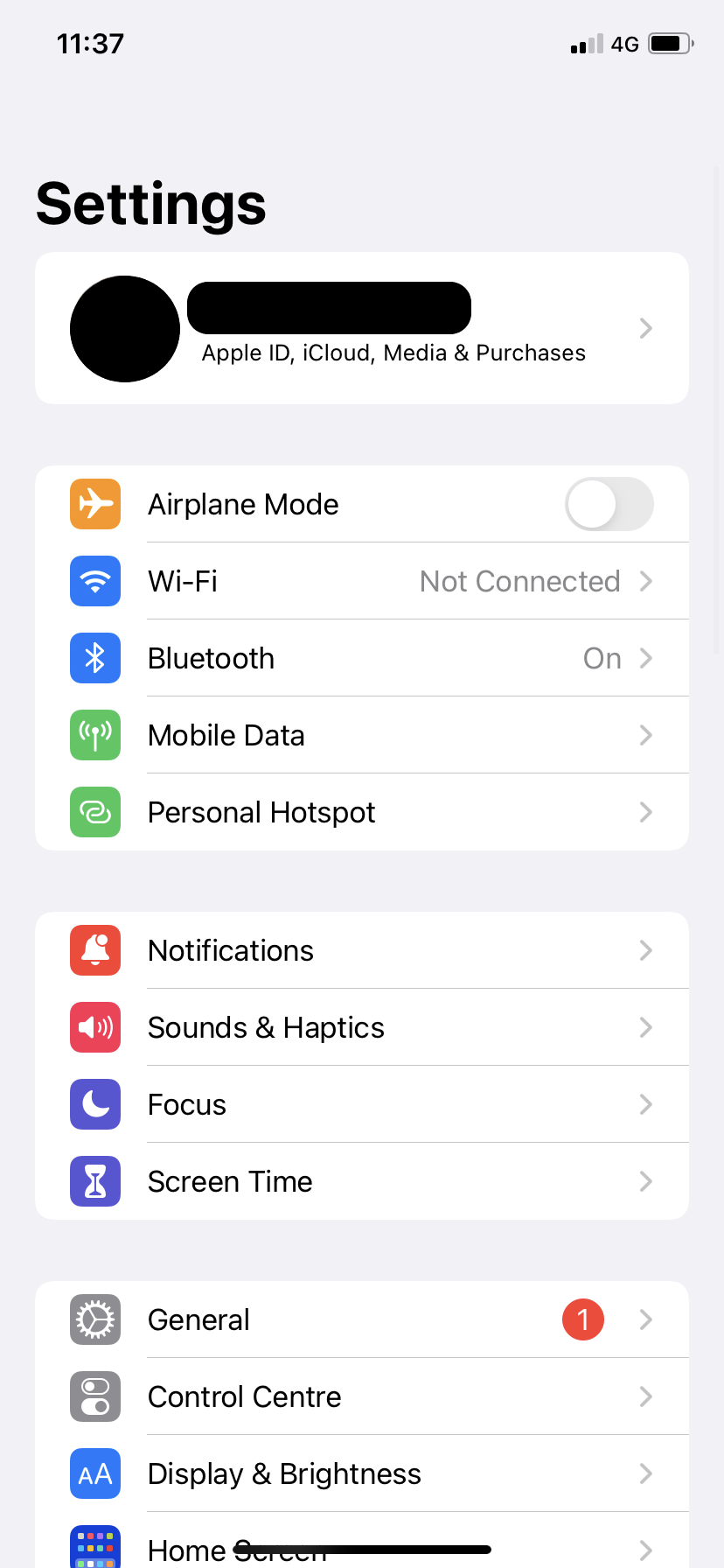
También puede cambiar su fondo de pantalla directamente desde sus Fotos. Para conocer los pasos sobre cómo hacer esto, desplácese hacia abajo hasta la sección Solución de problemas de esta guía.
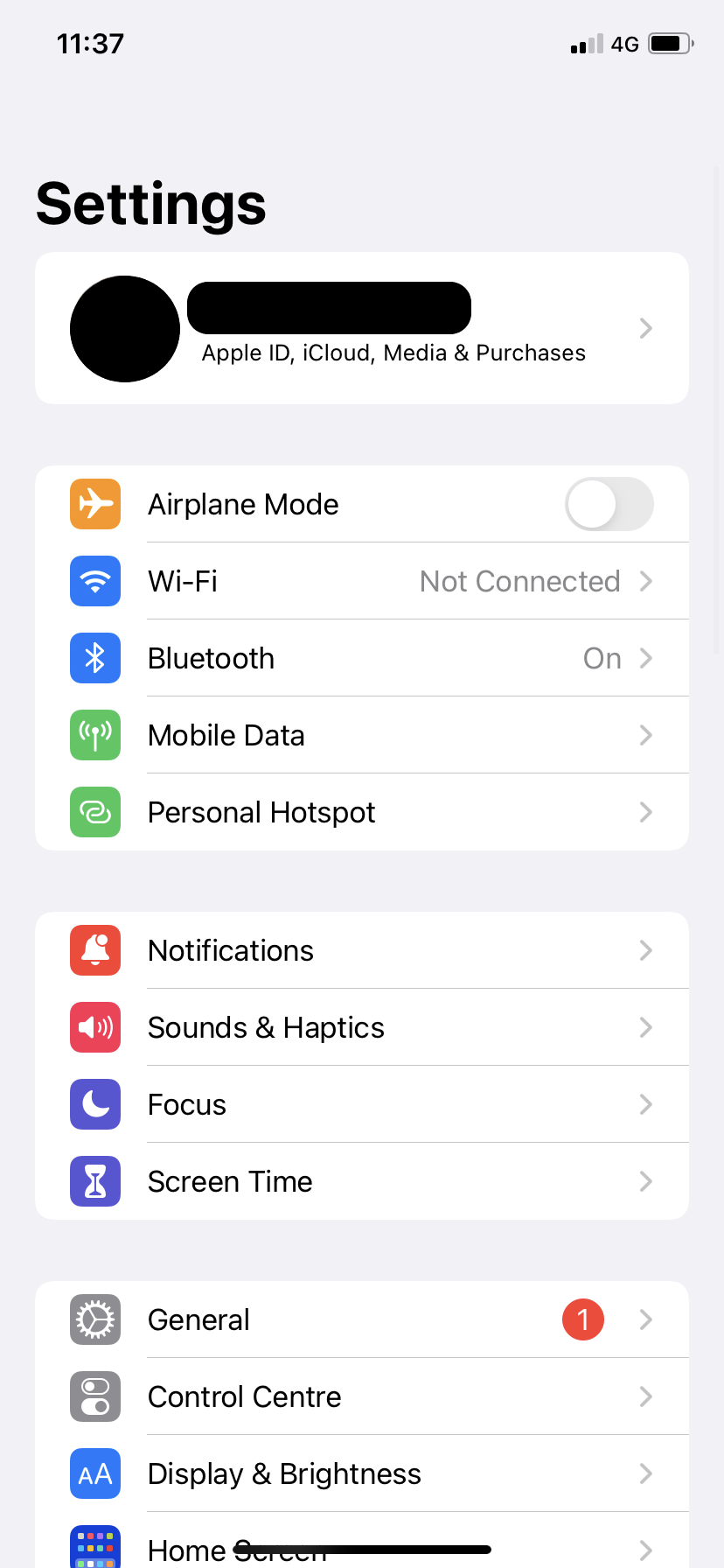
-
Paso
2Toque fondo de pantalla
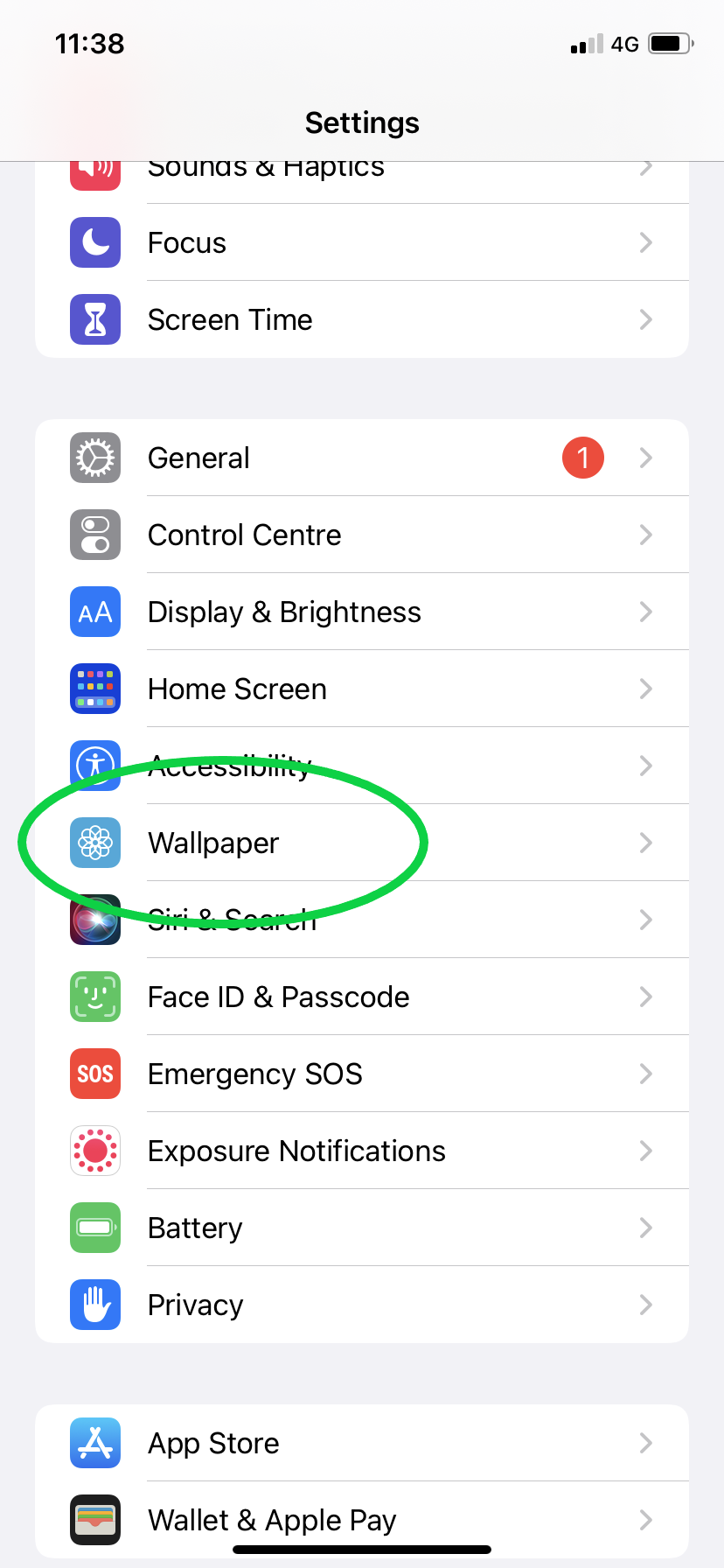
Es posible que deba desplazarse hacia abajo para encontrar esta opción.
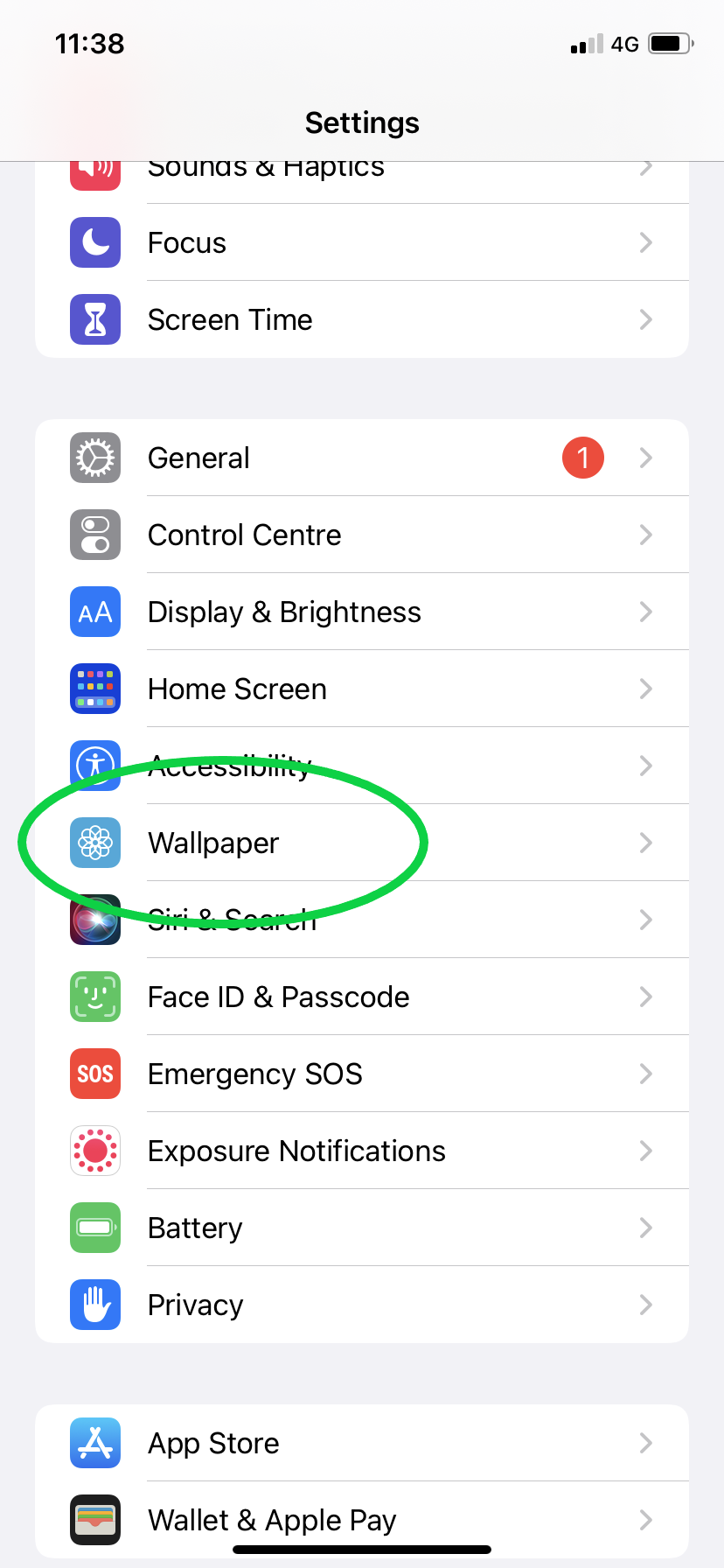
-
Paso
3Toque Elegir un nuevo fondo de pantalla
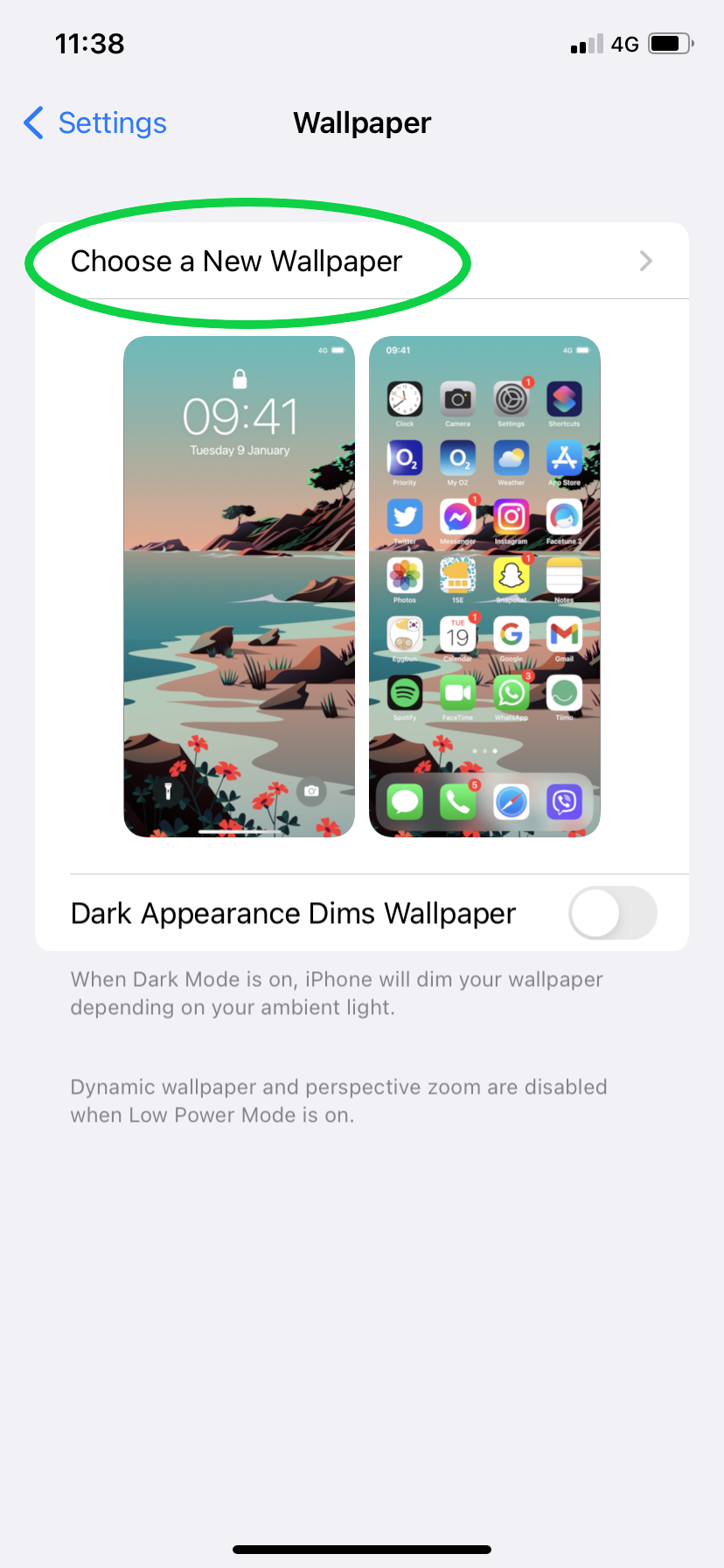
También puede tocar cualquiera de sus fondos de pantalla existentes para moverlos o escalarlos en esta etapa.
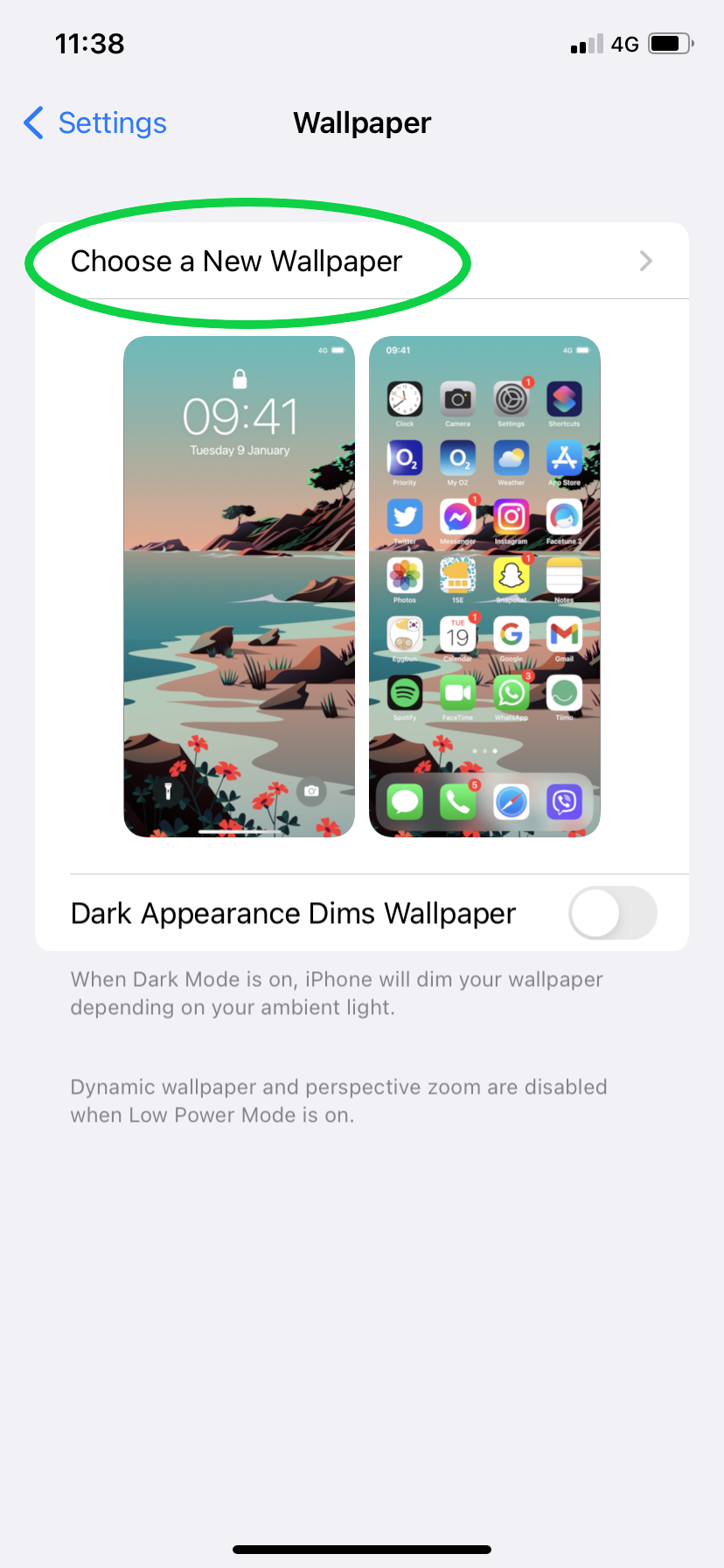
-
Paso
4Seleccione una carpeta
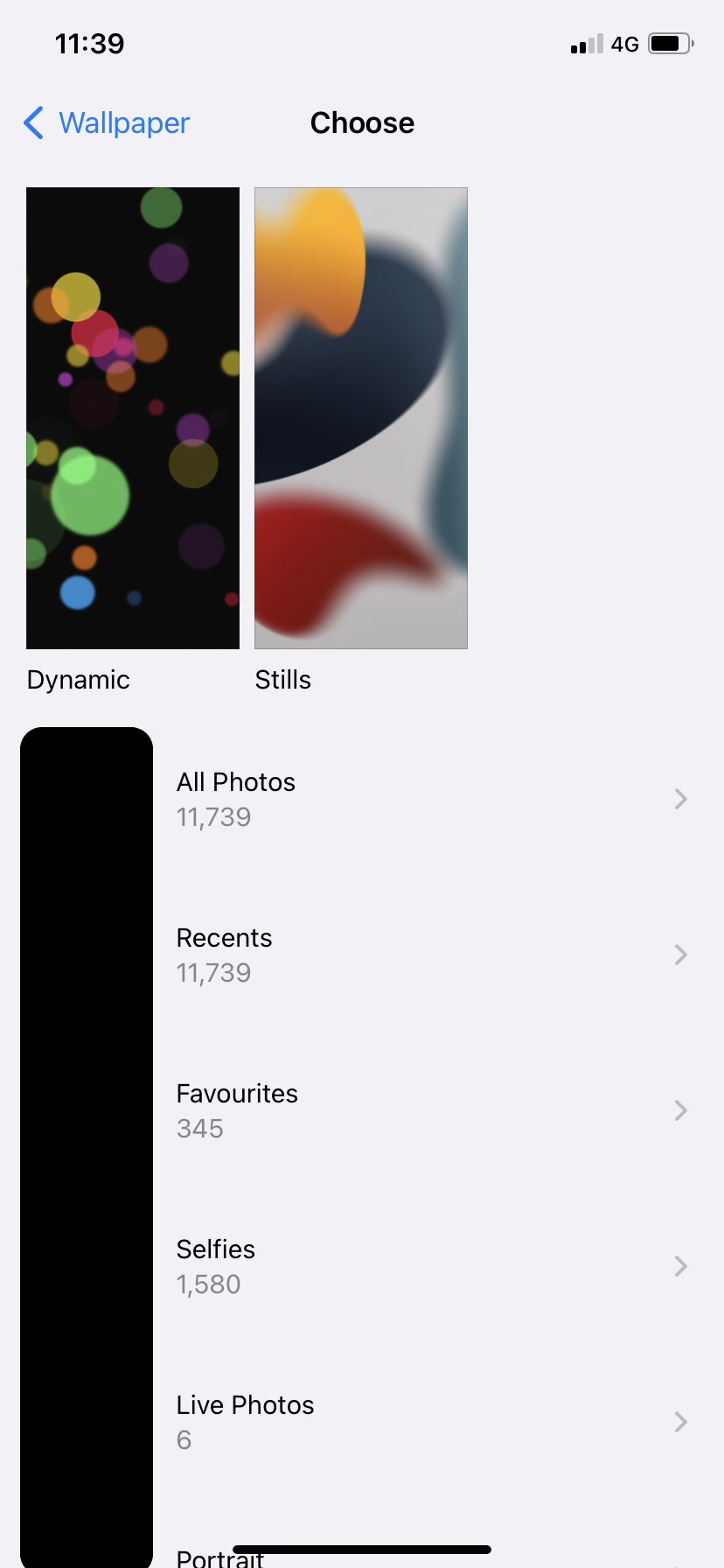
Puede elegir entre las colecciones de imágenes dinámicas, fijas y en vivo de Apple o elegir una de sus propias carpetas para usar una imagen de sus fotos.
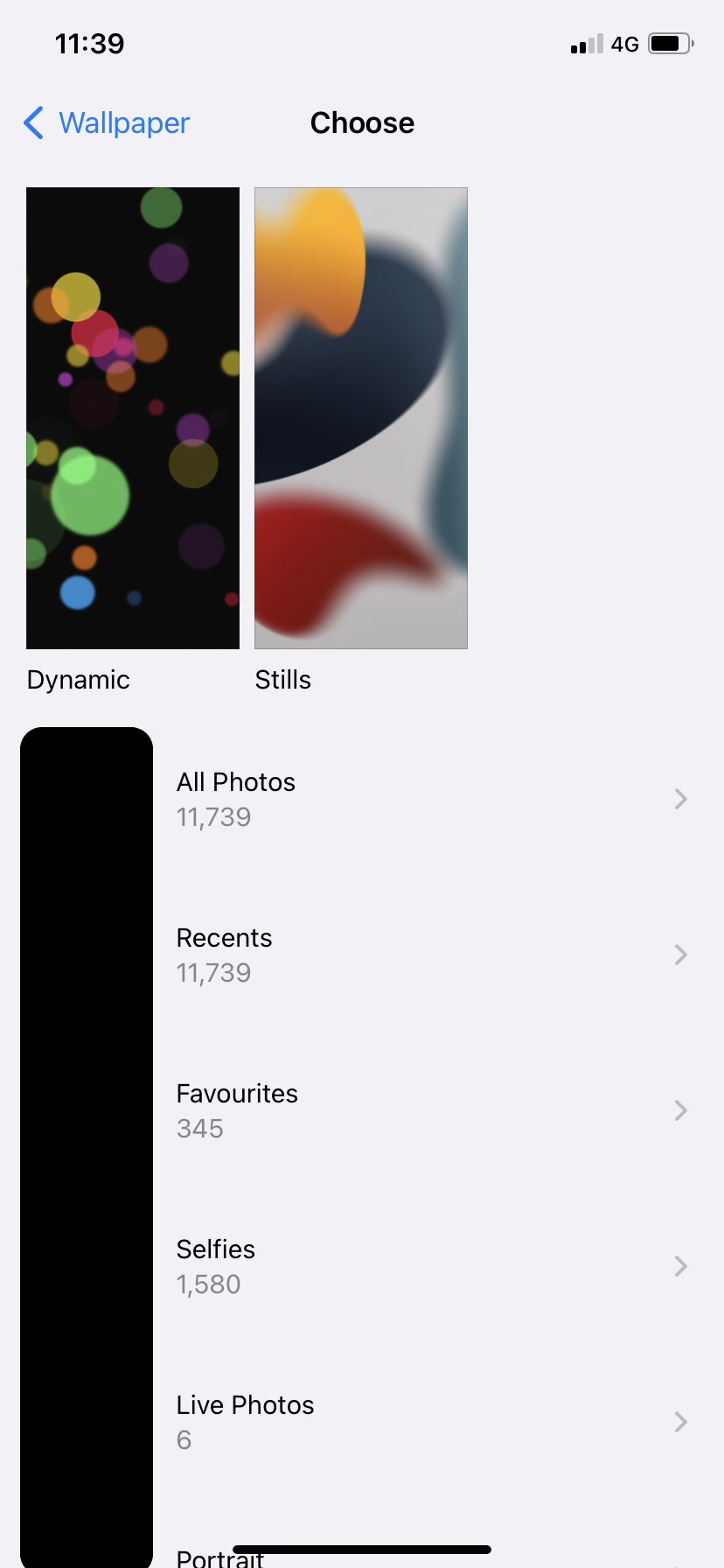
-
Paso
5Toque la imagen que desea establecer como fondo de pantalla
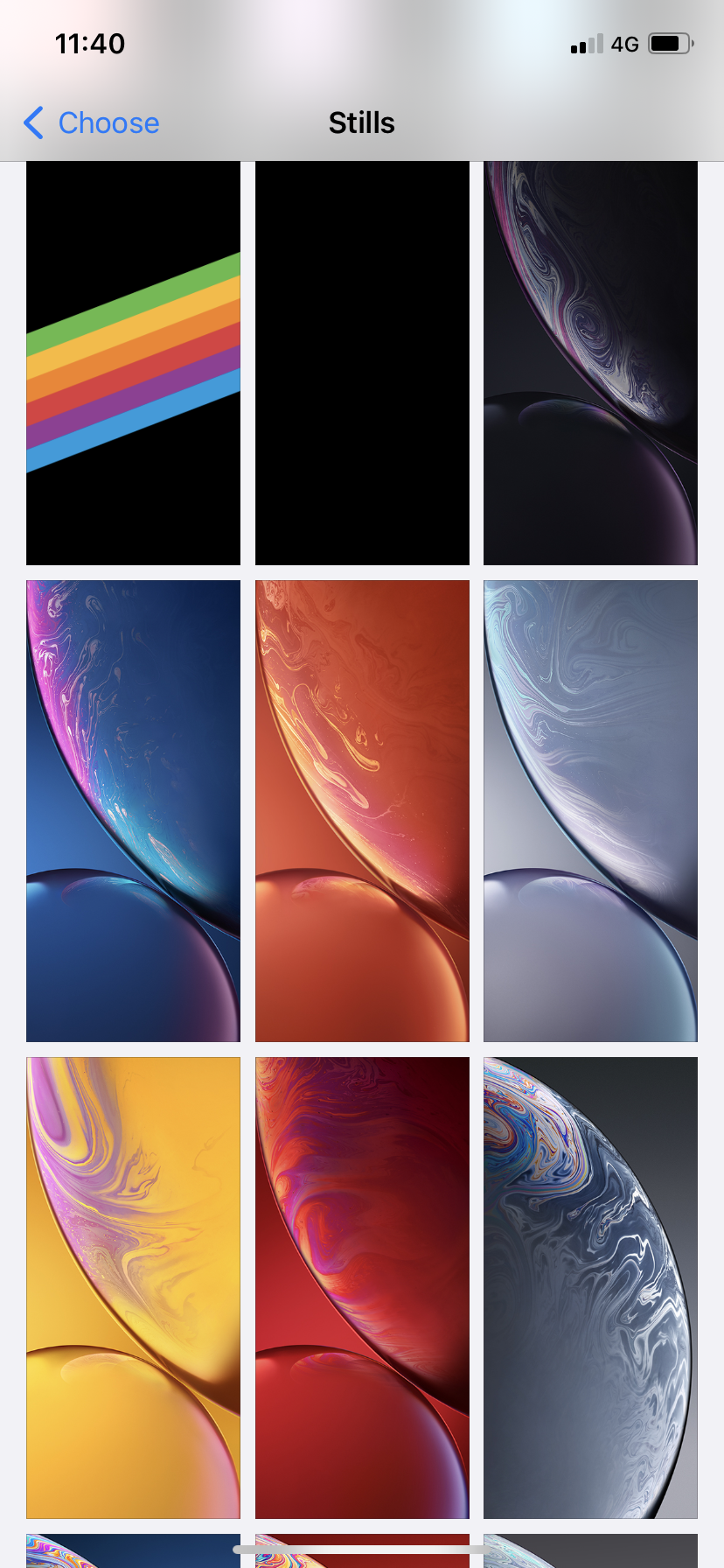
Usamos una de las imágenes fijas de Apple para este ejemplo, pero también puede elegir una de sus fotos.
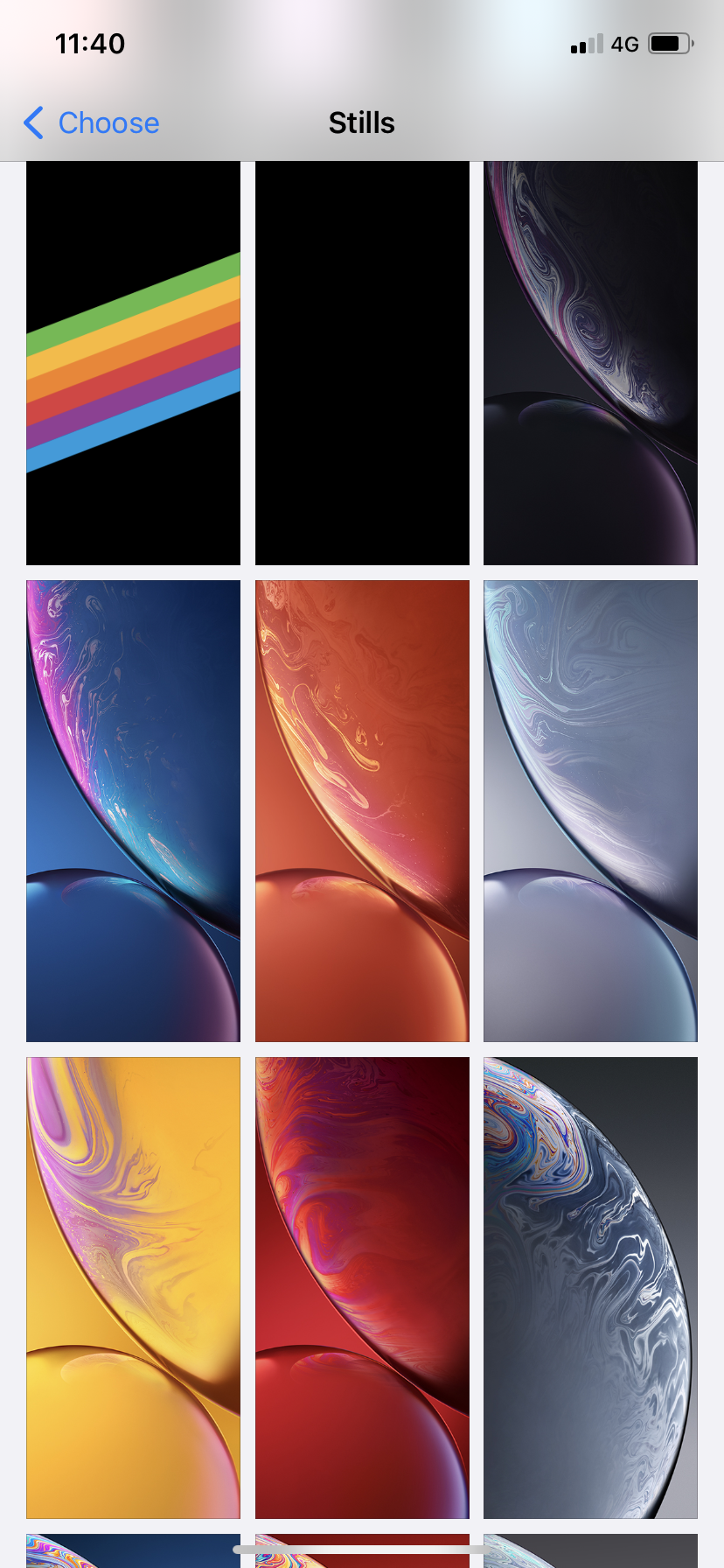
-
Paso
6Mueva o escale la imagen y haga clic en Establecer

Puede mover la imagen arrastrándola o escalarla pellizcándola hacia adentro o hacia afuera con dos dedos.

-
Paso
7Decide dónde quieres poner el fondo de pantalla
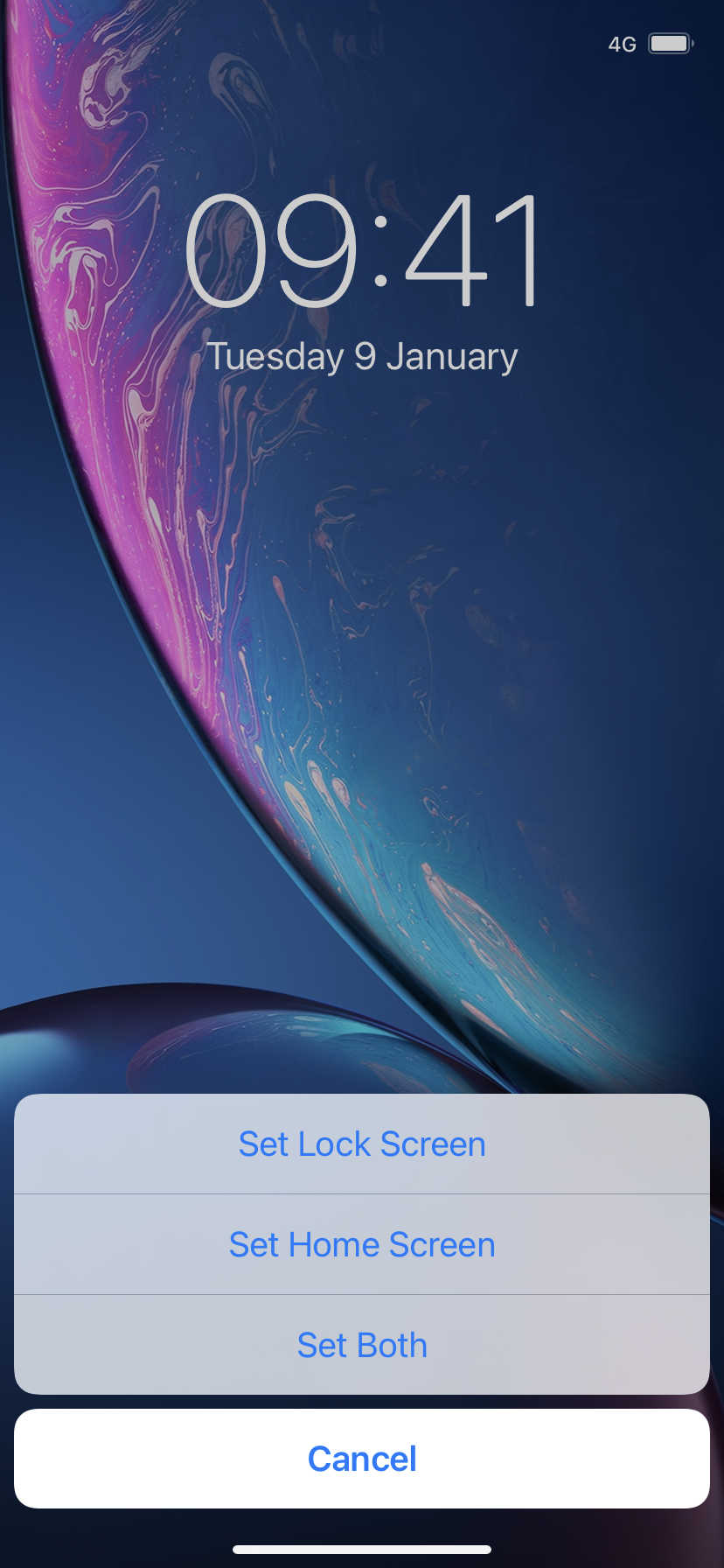
Puede elegir si desea configurarlo como su pantalla de bloqueo, configurarlo como su pantalla de inicio o usar la misma imagen para ambos.