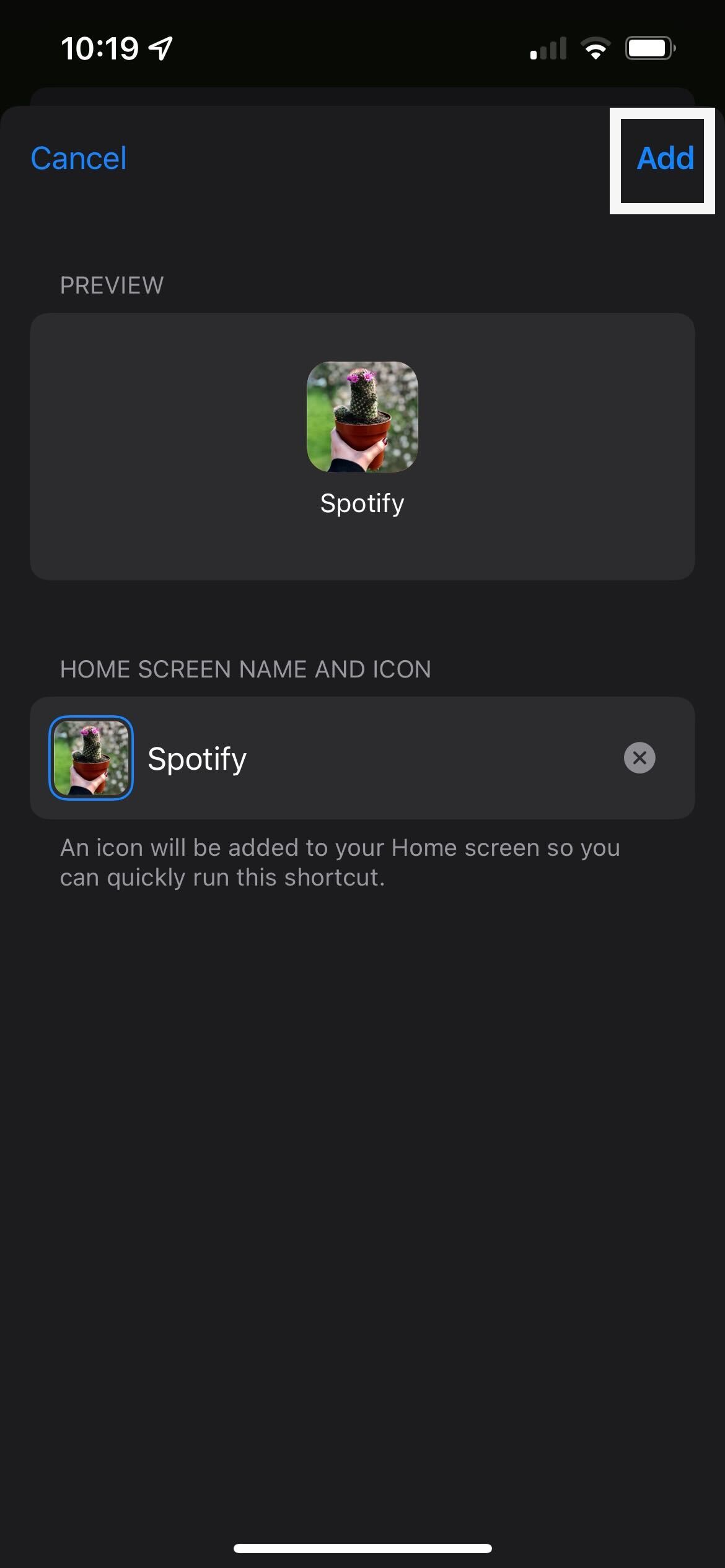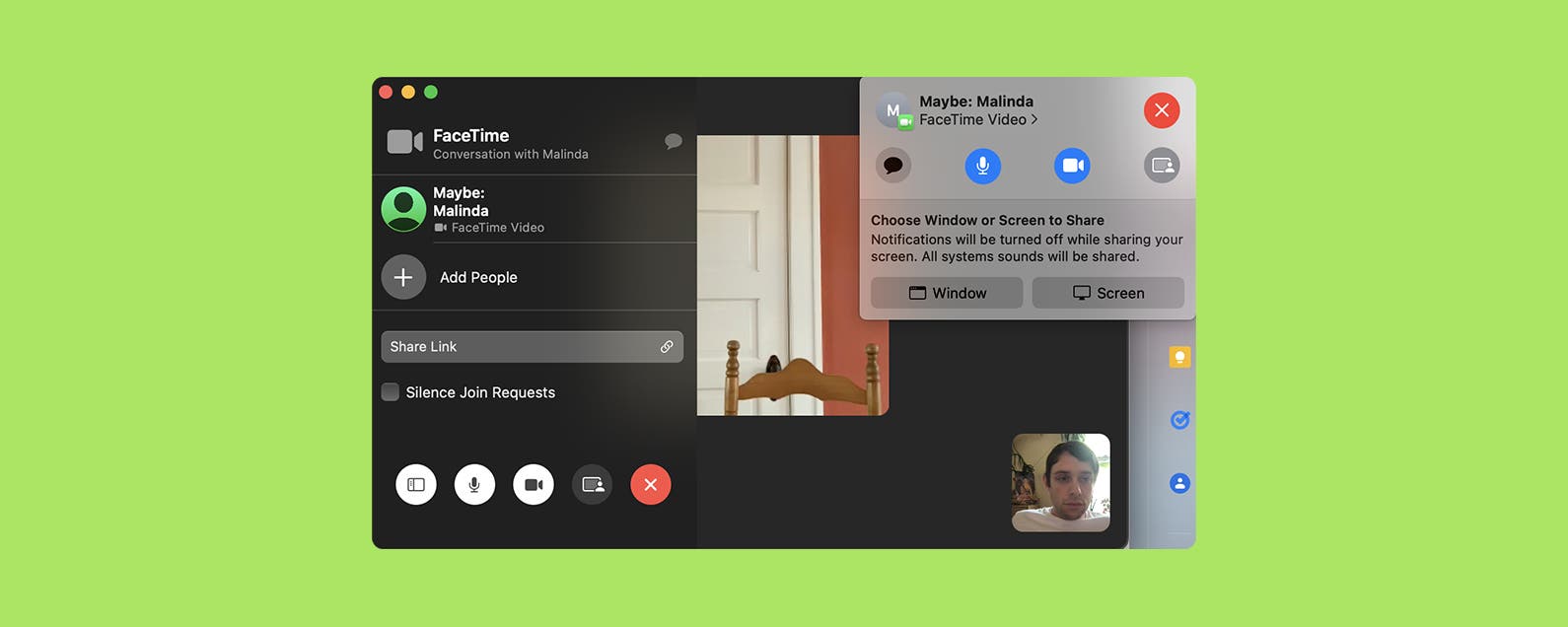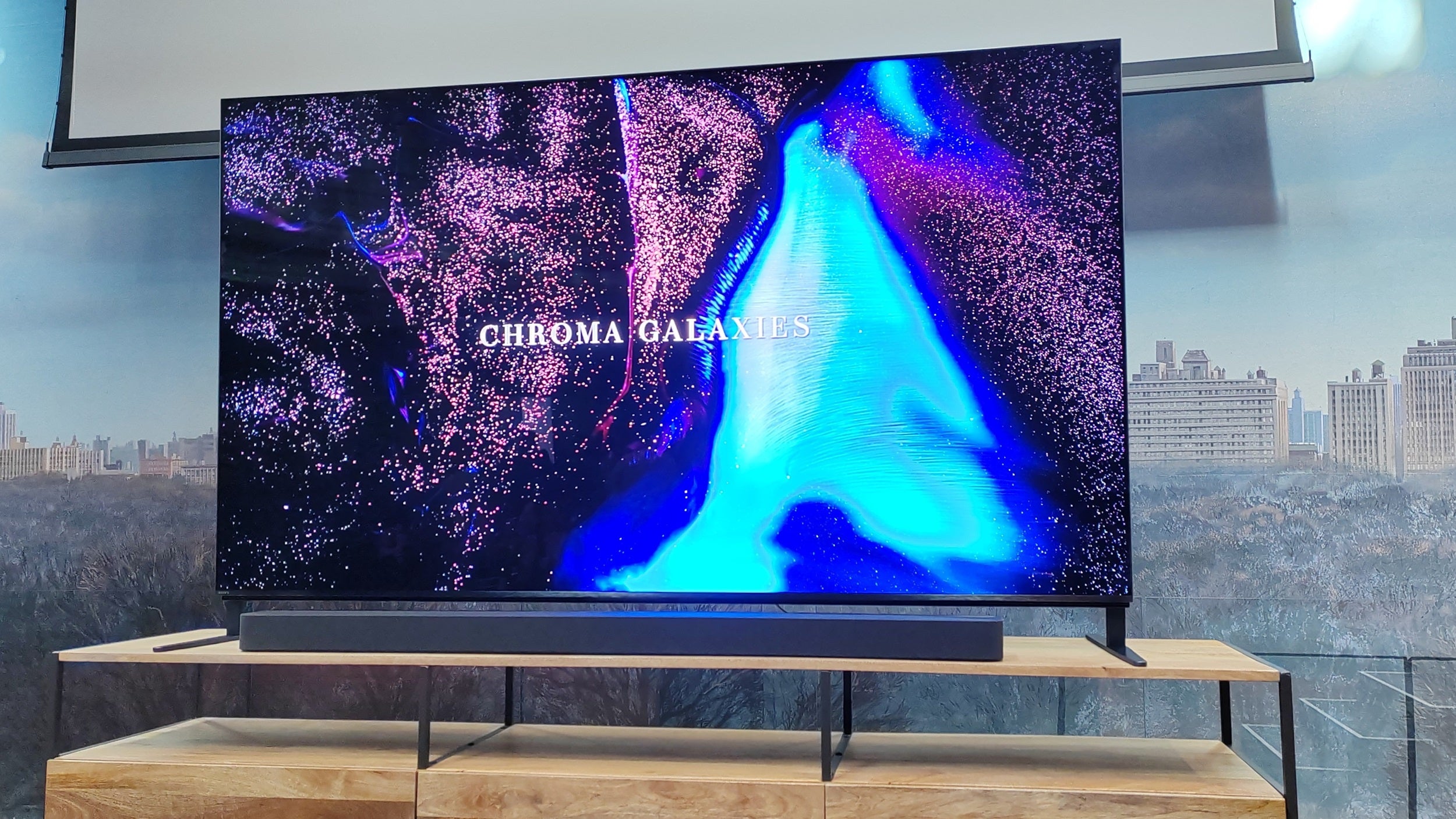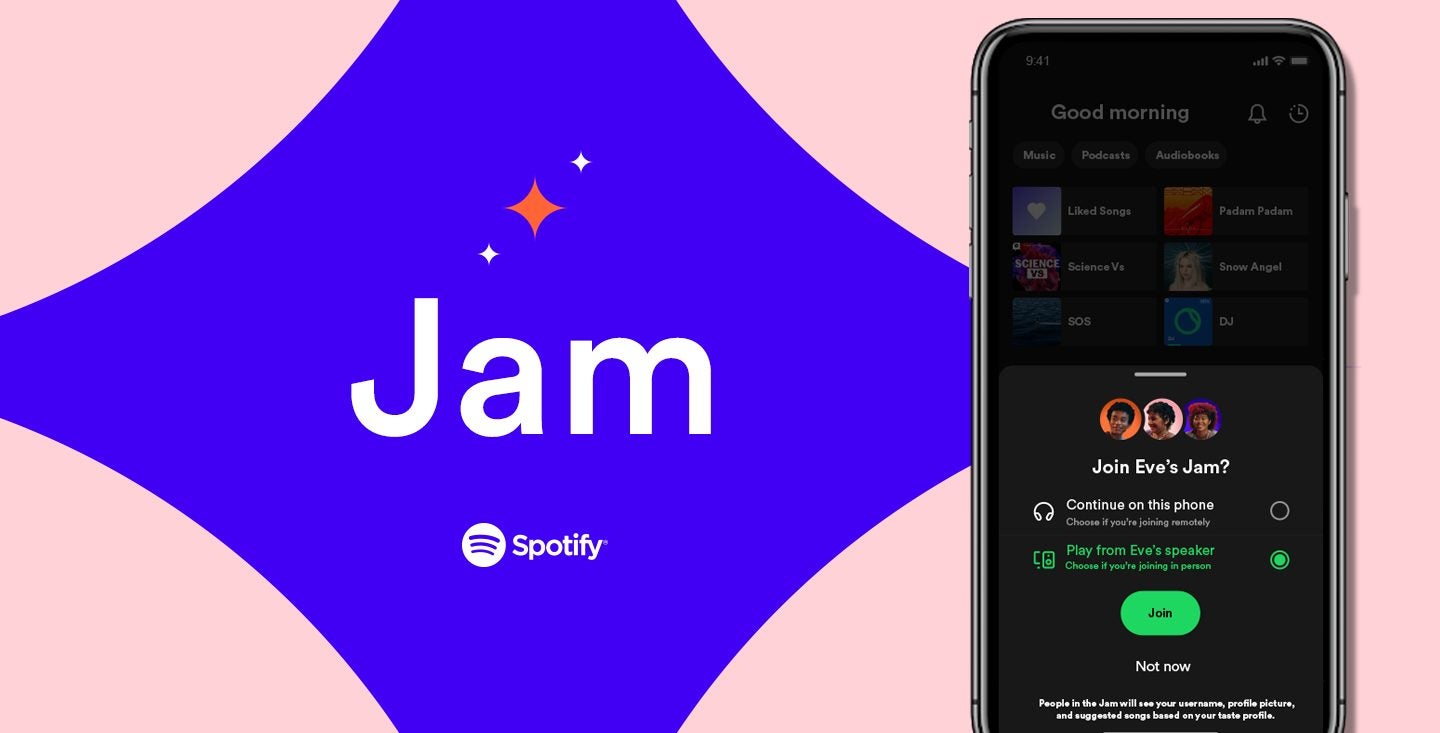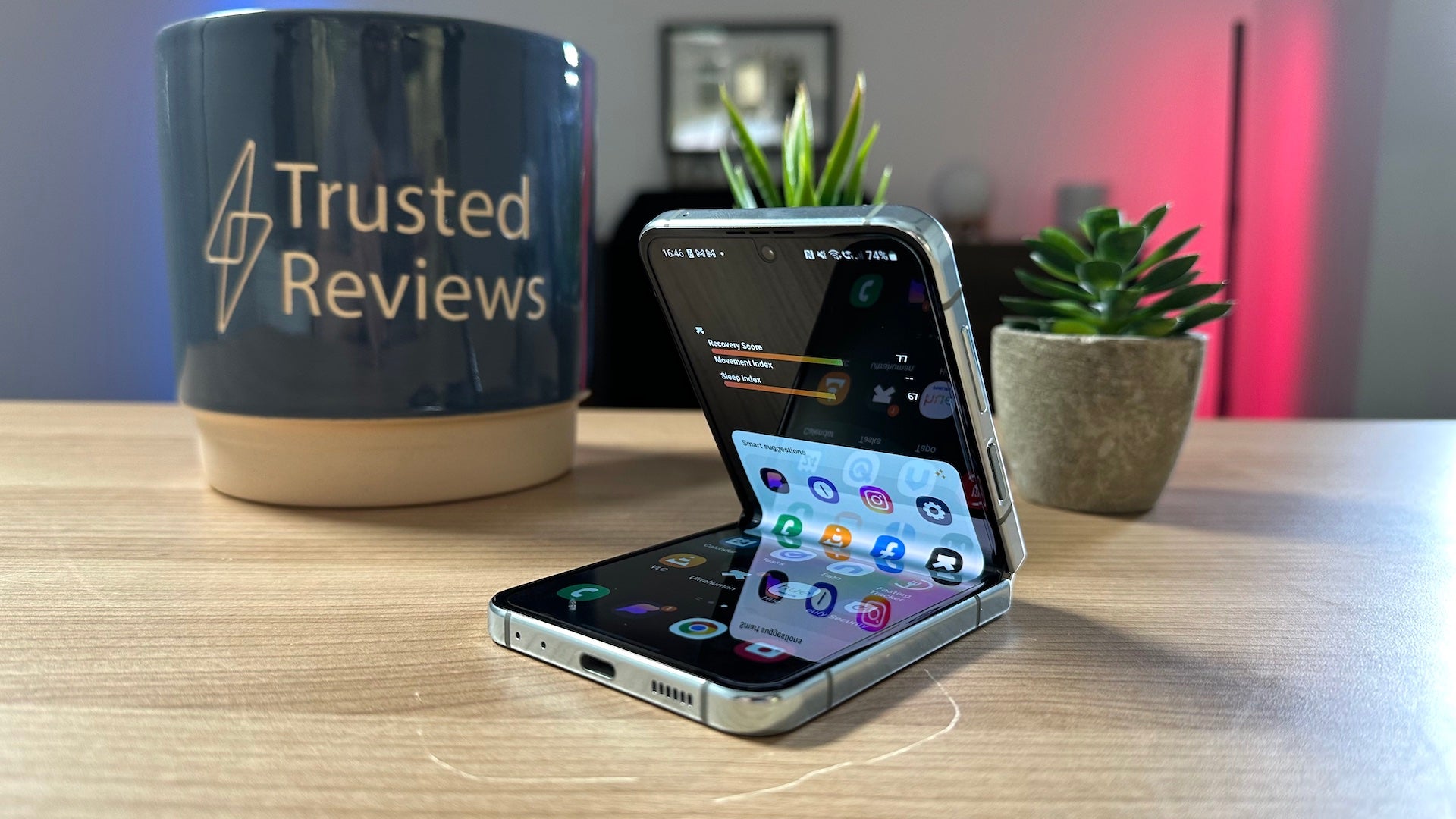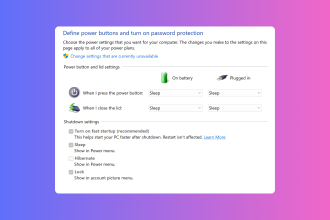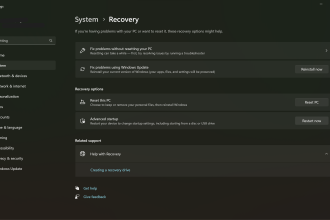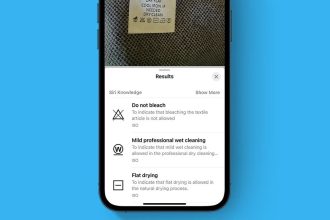¿Quieres cambiar los iconos de las aplicaciones de tu iPhone pero no sabes cómo? Esta es la forma más fácil de cambiar los íconos de las aplicaciones en tu iPhone.
Una de las mejores cosas del iPhone es la cantidad de usuarios que pueden personalizar su configuración. Probablemente todos estén familiarizados con la capacidad de mover sus aplicaciones, pero ¿sabías que también puedes cambiar los íconos de las aplicaciones?
Si está interesado en agregar un poco más de personalidad a su dispositivo y personalizar sus aplicaciones, asegúrese de seguir leyendo.
lo que usamos
- Usamos un iPhone 13 Pro con iOS 15
La versión corta
- Haga clic en la aplicación Atajos
- Presiona el botón +
- Haga clic en Agregar acción
- Haga clic en la barra de búsqueda y escriba Abrir aplicación
- Haga clic en Abrir aplicación
- Haga clic en el botón débil de la aplicación
- Elija una aplicación para personalizar
- Haga clic en el botón azul
- Toque Agregar a la pantalla de inicio
- Toca el ícono de la aplicación
- Presiona Elegir foto
- Elige la foto que quieras
- Haga clic en el nombre del acceso directo
- Escriba el nombre de la aplicación
- Haga clic en Agregar
-
Paso
1Haga clic en la aplicación Atajos
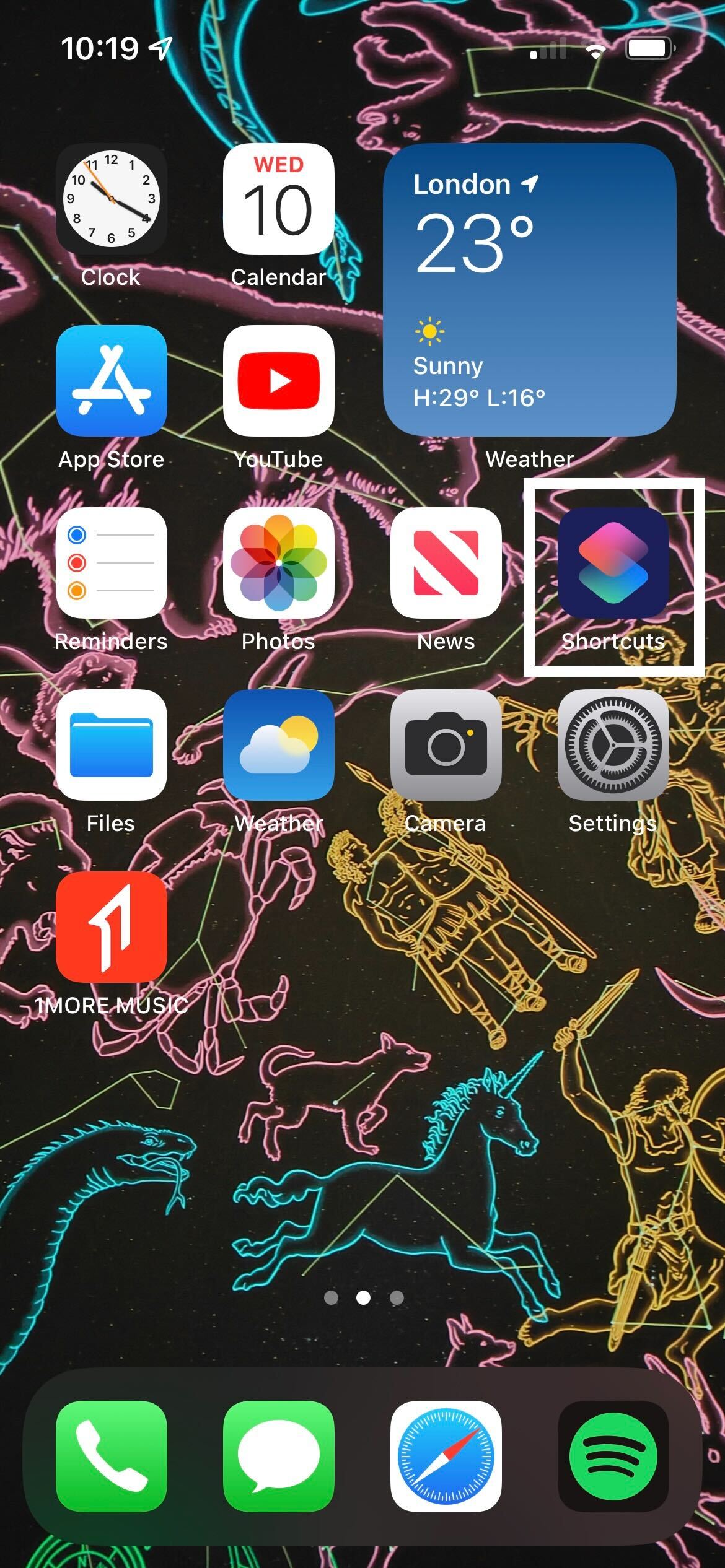
Busque la aplicación Accesos directos y haga clic en ella. Si no tienes la aplicación, puedes descargarla gratis desde la App Store.
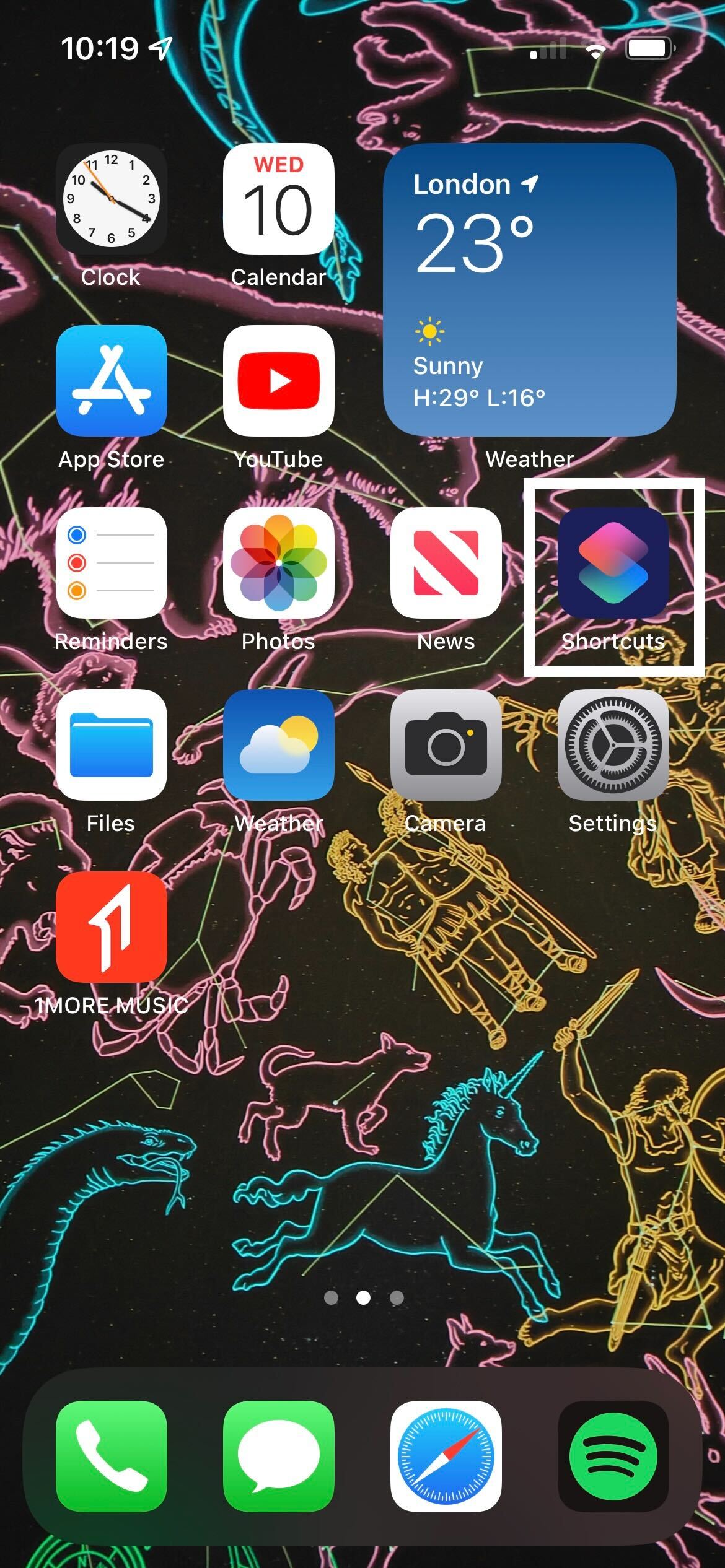
-
Paso
2Presiona el botón +
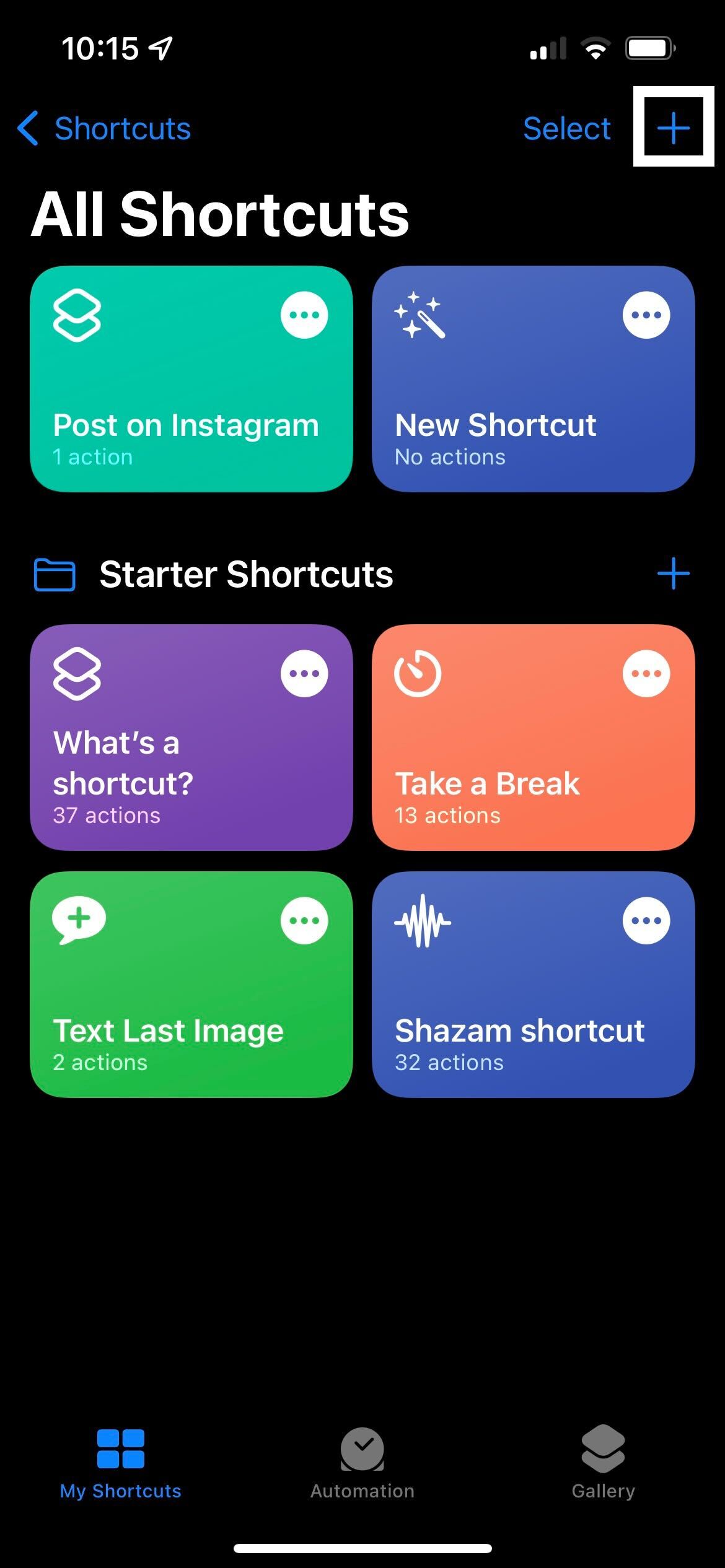
Una vez en la aplicación, haga clic en el botón azul + en la esquina superior derecha.
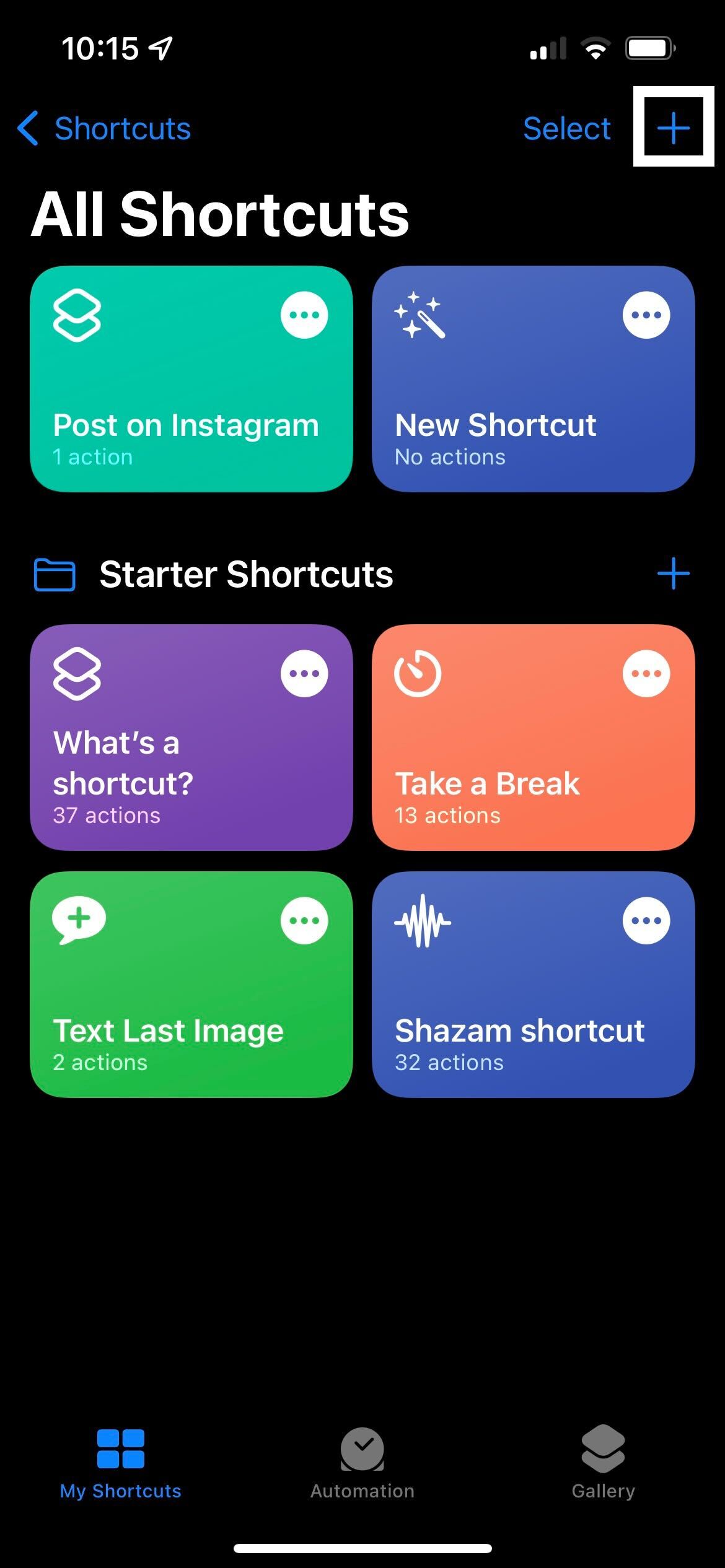
-
Paso
3Haga clic en Agregar acción
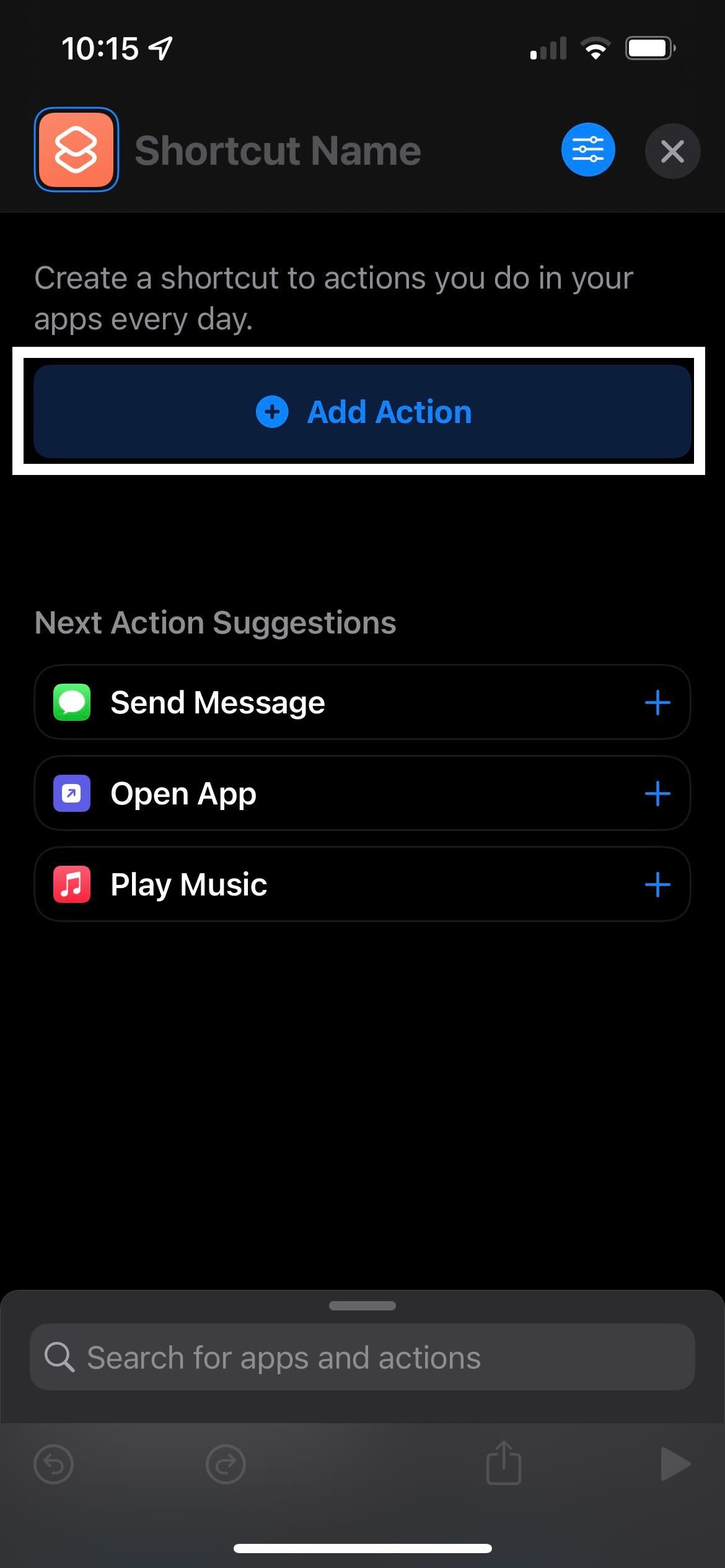
Haga clic en el botón grande Agregar acción.
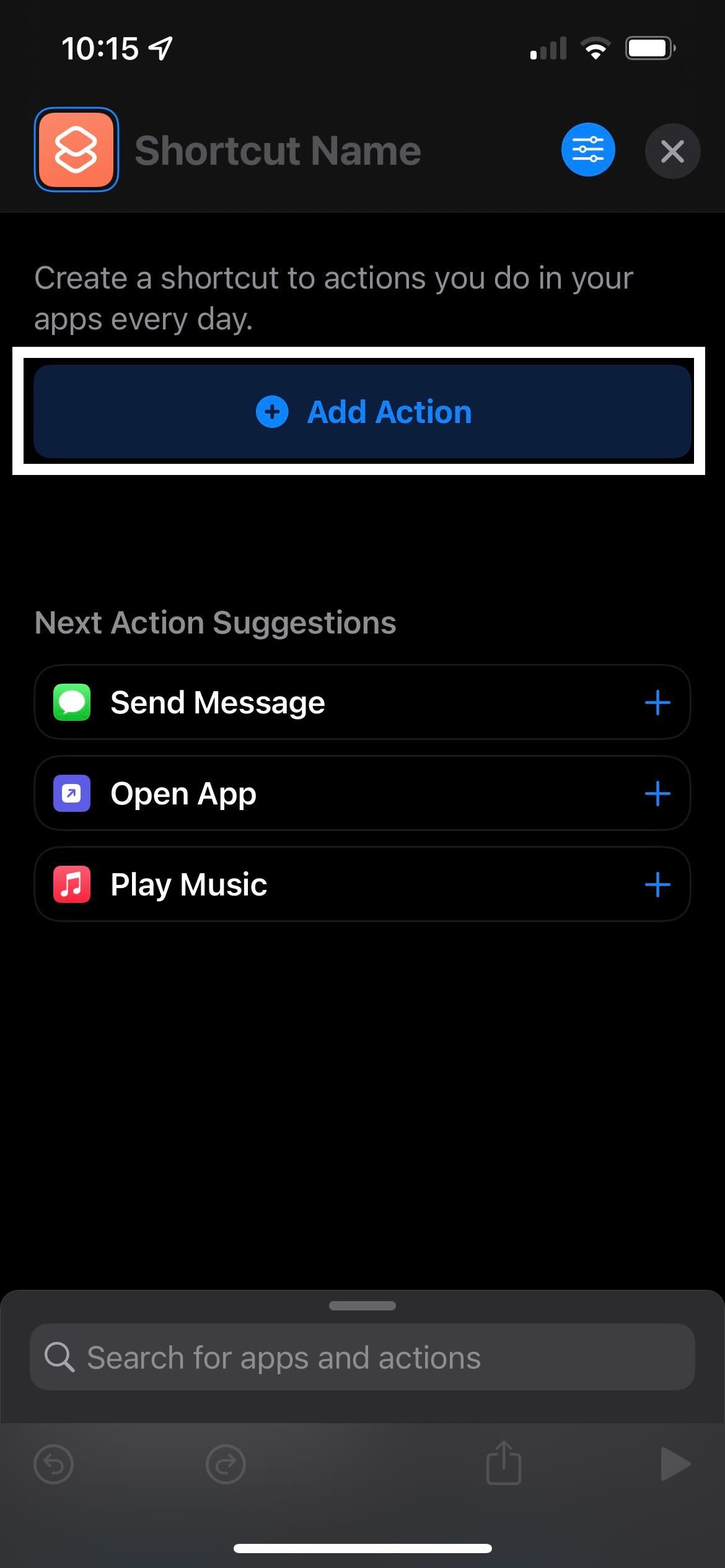
-
Paso
4Haga clic en la barra de búsqueda y escriba Abrir aplicación
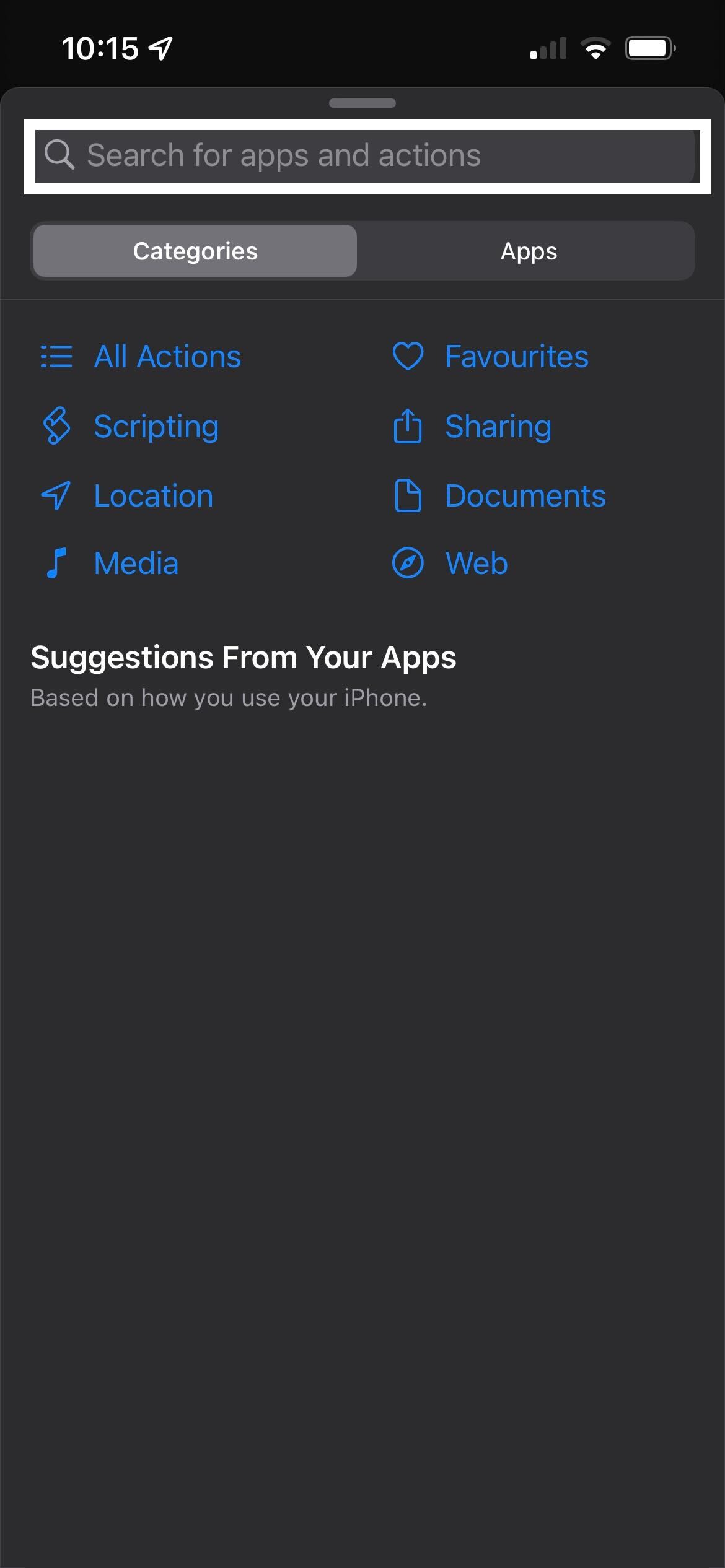
Vaya a la barra de búsqueda en la parte superior de la pantalla y escriba las palabras Abrir aplicación.
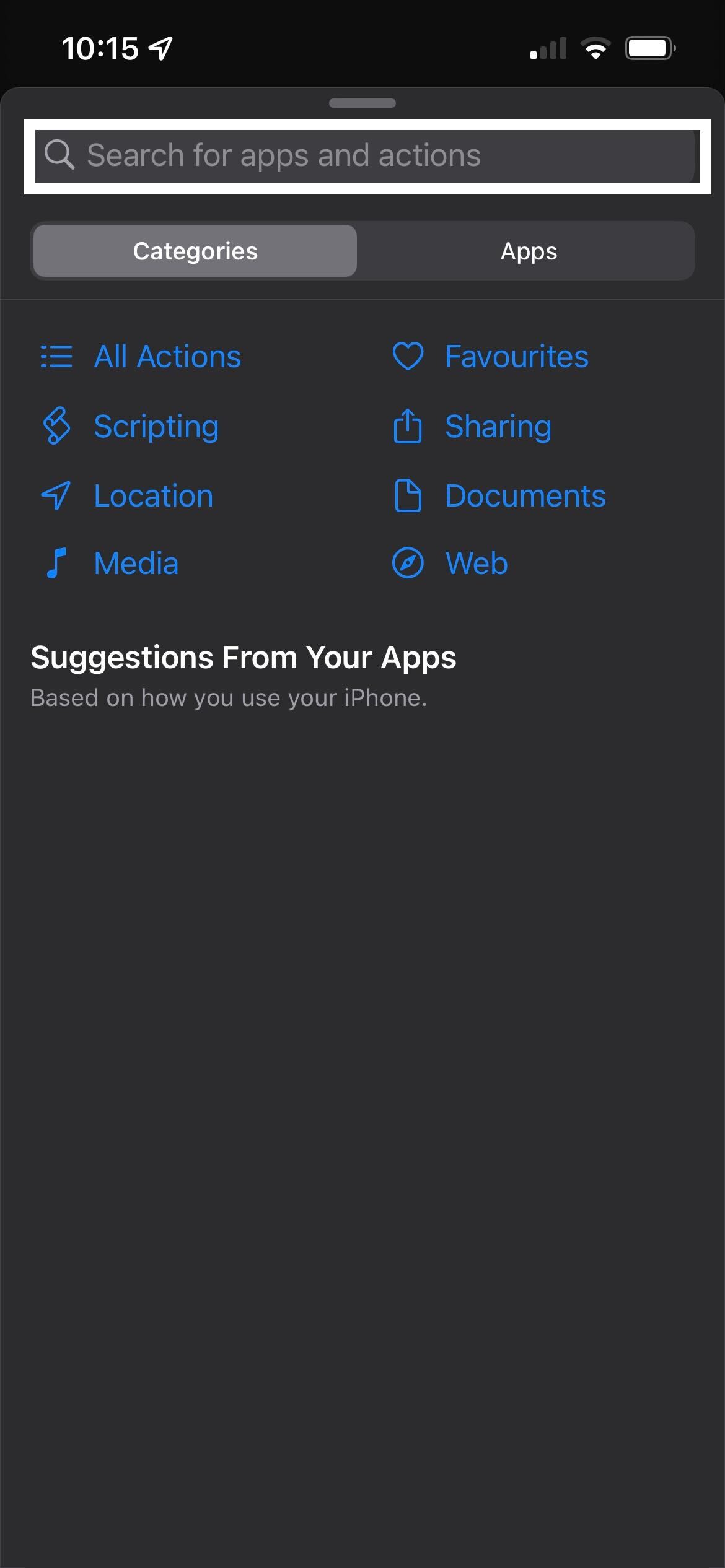
-
Paso
5Haga clic en Abrir aplicación
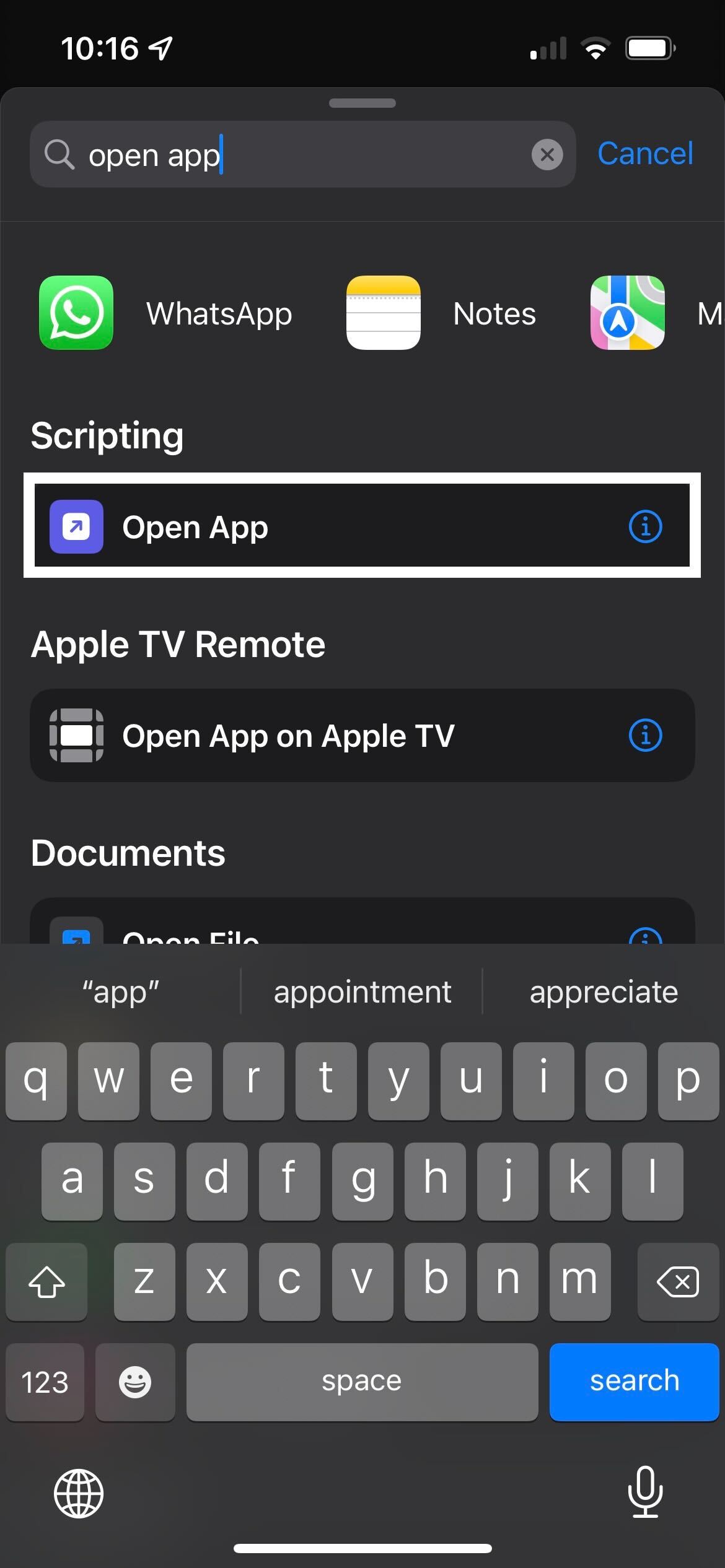
Una vez que haya escrito las palabras Abrir aplicación, puede hacer clic en el botón que se llama Abrir aplicación para continuar.
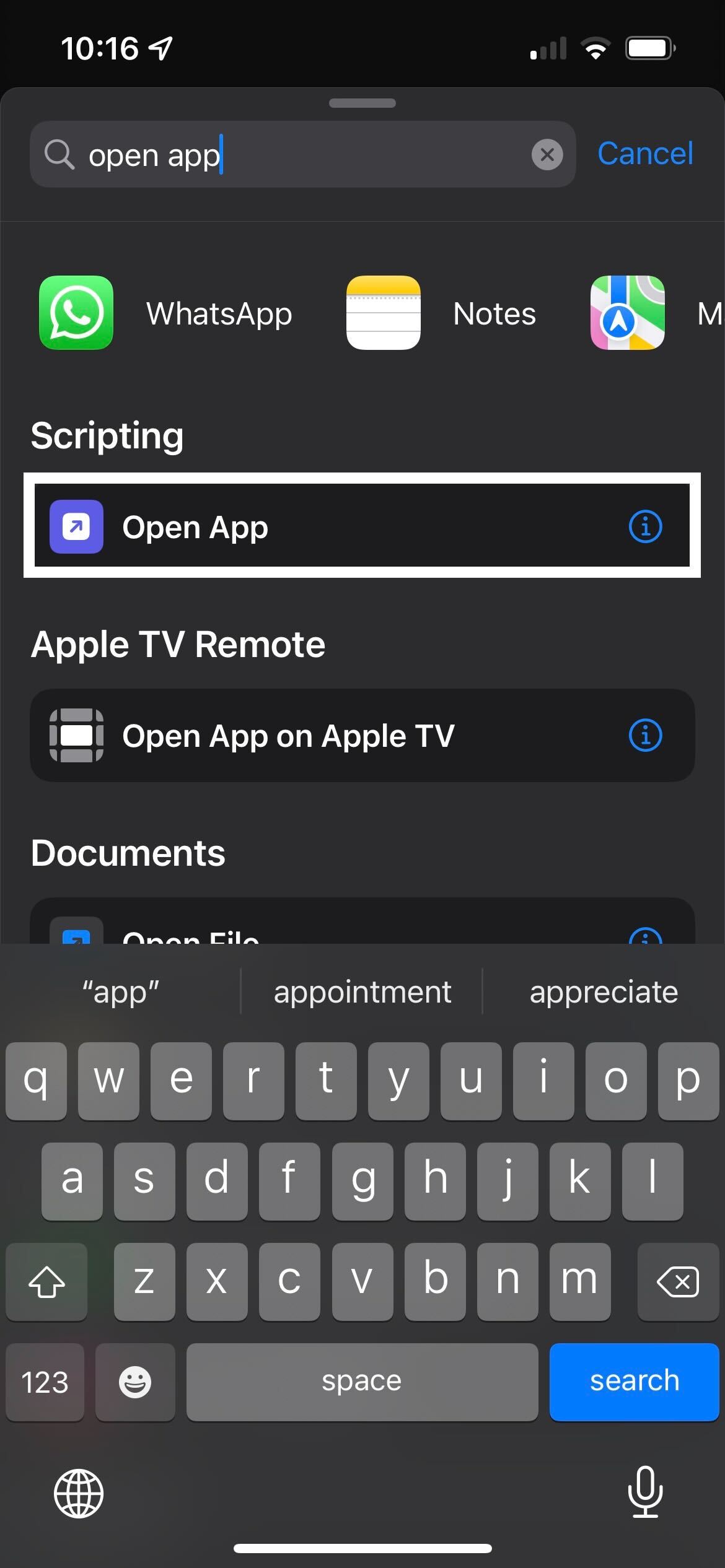
-
Paso
6Haga clic en el botón débil de la aplicación
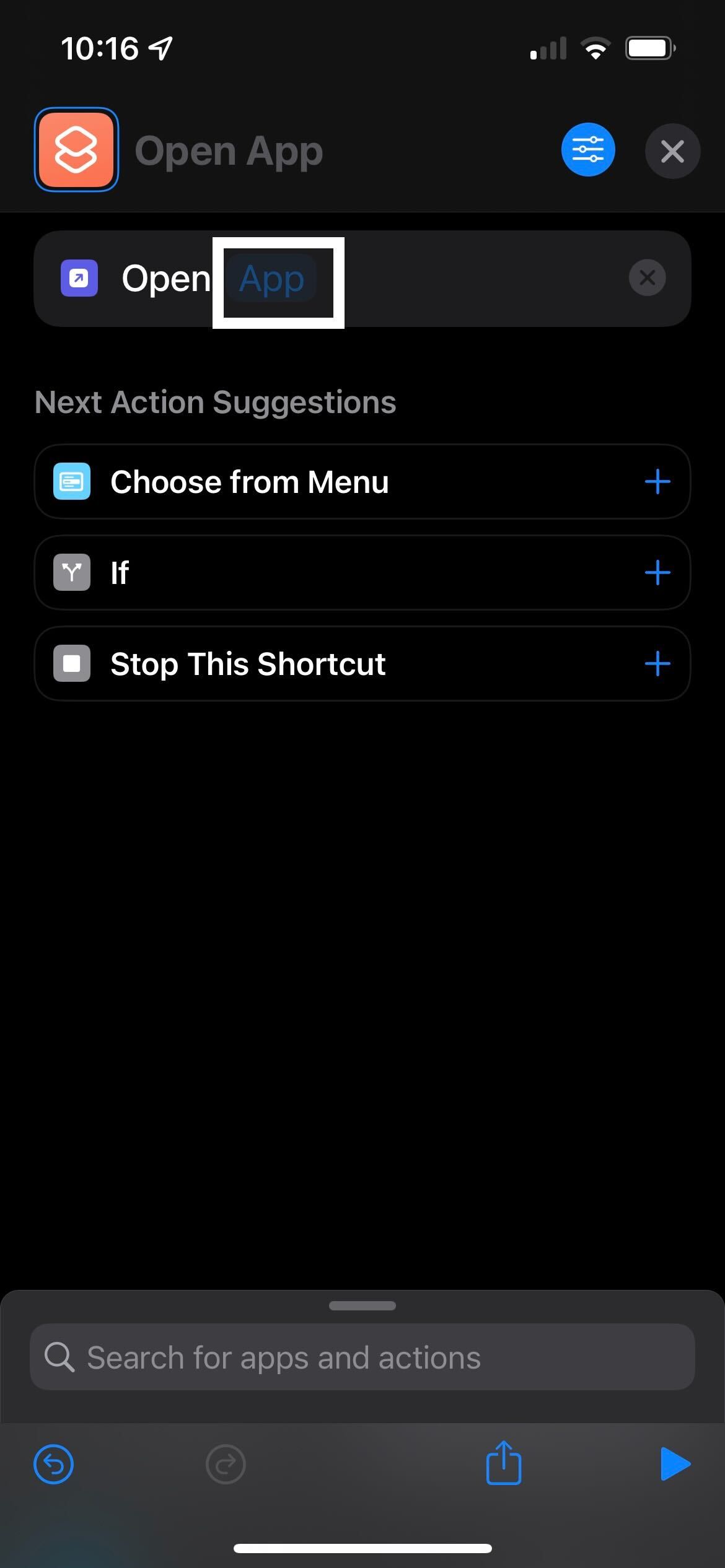
Verá la palabra Abrir y la palabra Aplicación una al lado de la otra, aunque la palabra Aplicación será muy tenue. Asegúrate de presionar el botón de la aplicación.
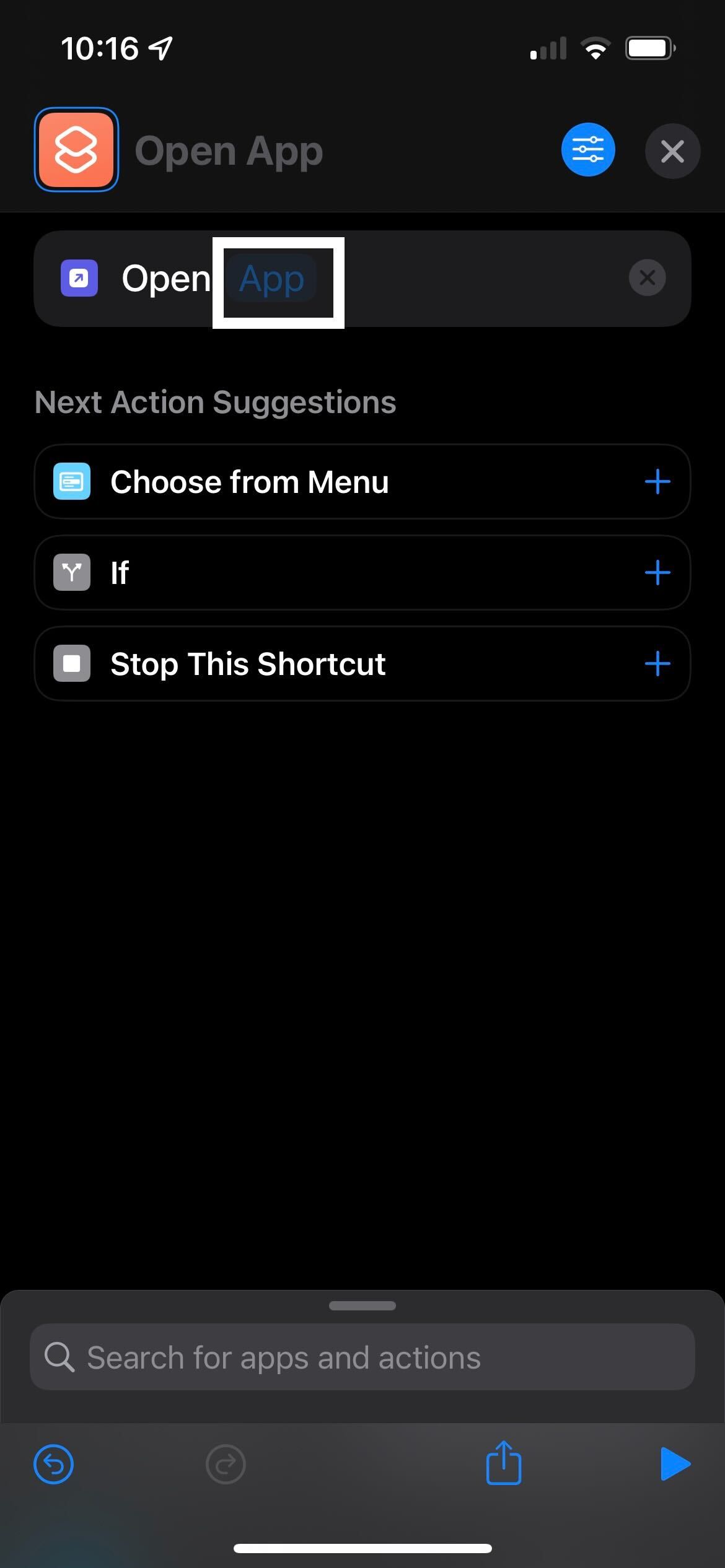
-
Paso
7Elija una aplicación para personalizar
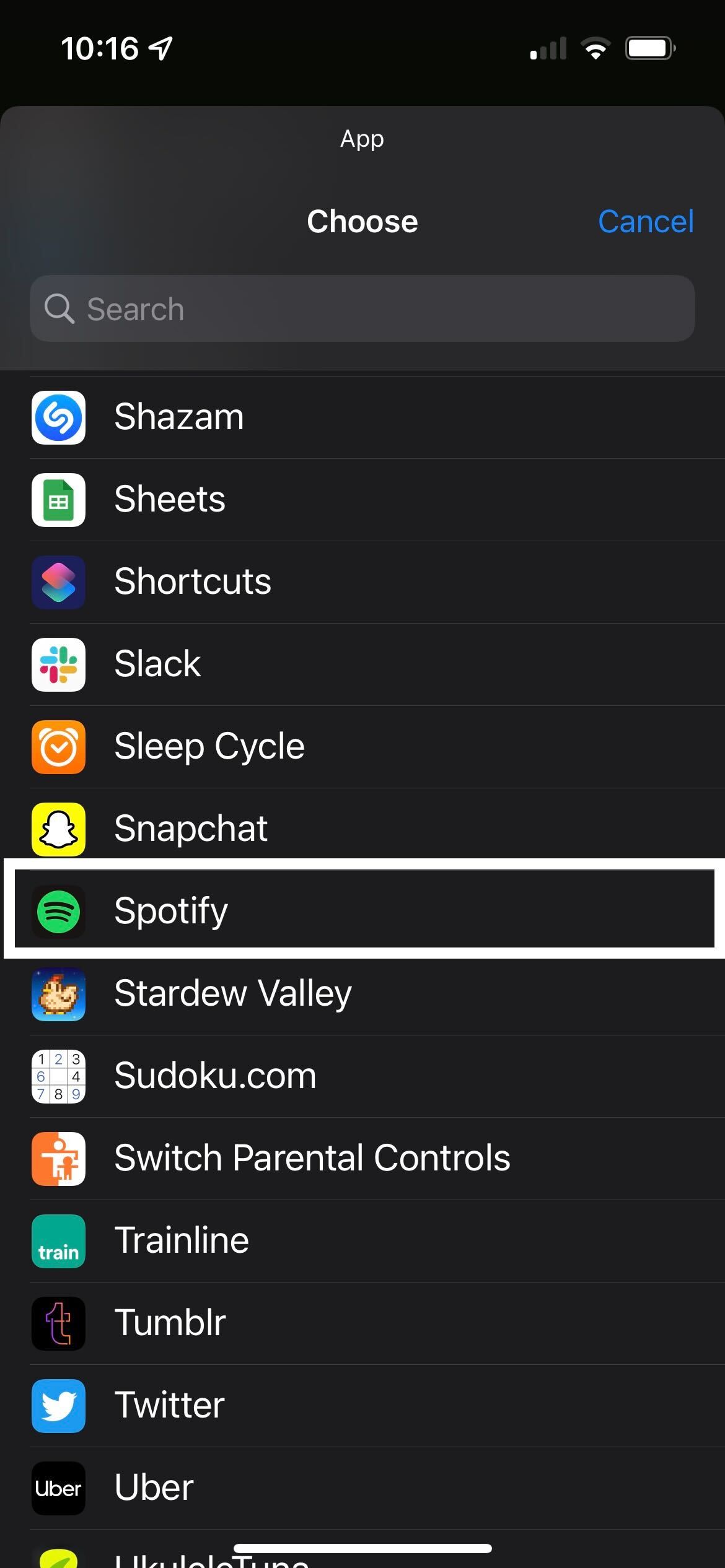
Se le presentará una lista de todas sus aplicaciones en esta página. Encuentre la aplicación que desea personalizar y haga clic en ella, puede elegir cualquiera de las que se presentan en esta página.
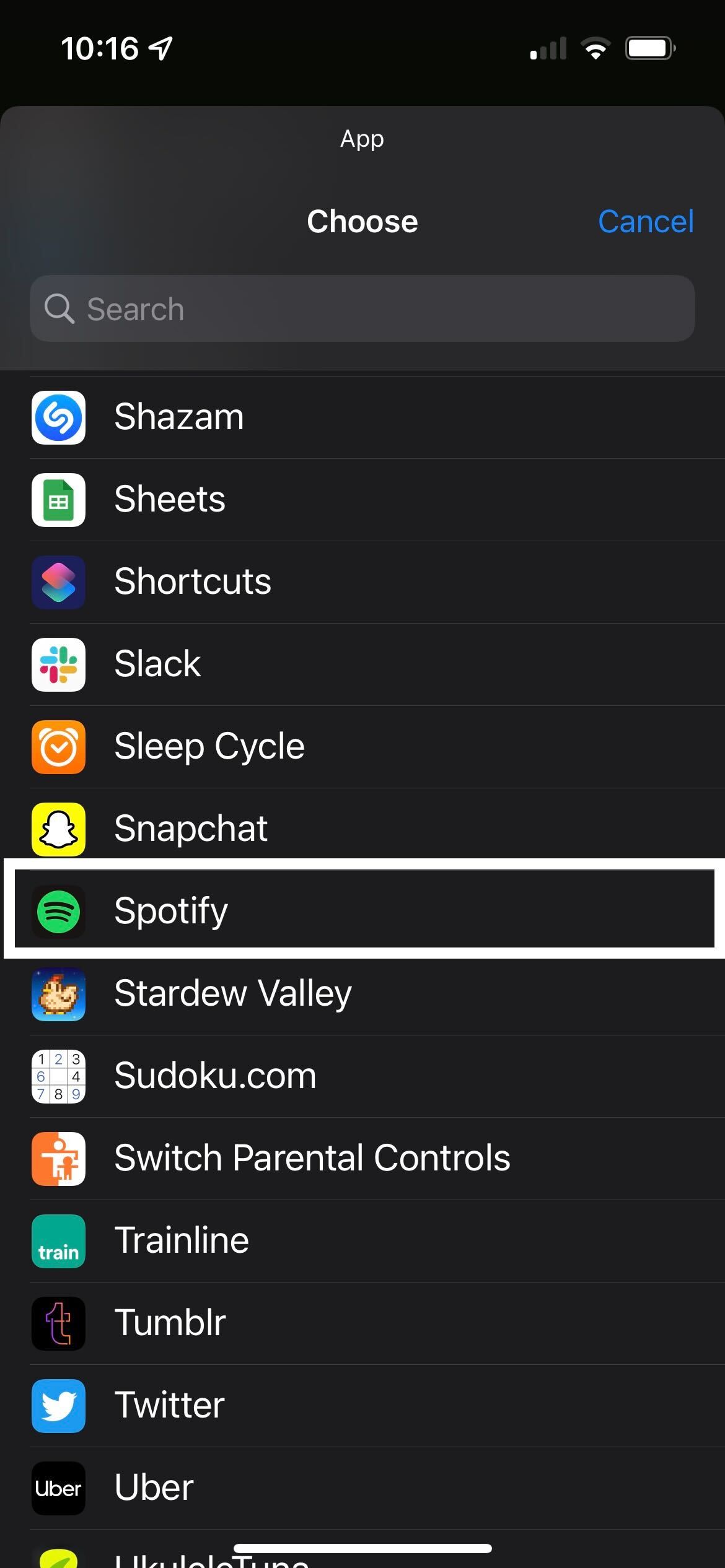
-
Paso
8Haga clic en el botón azul
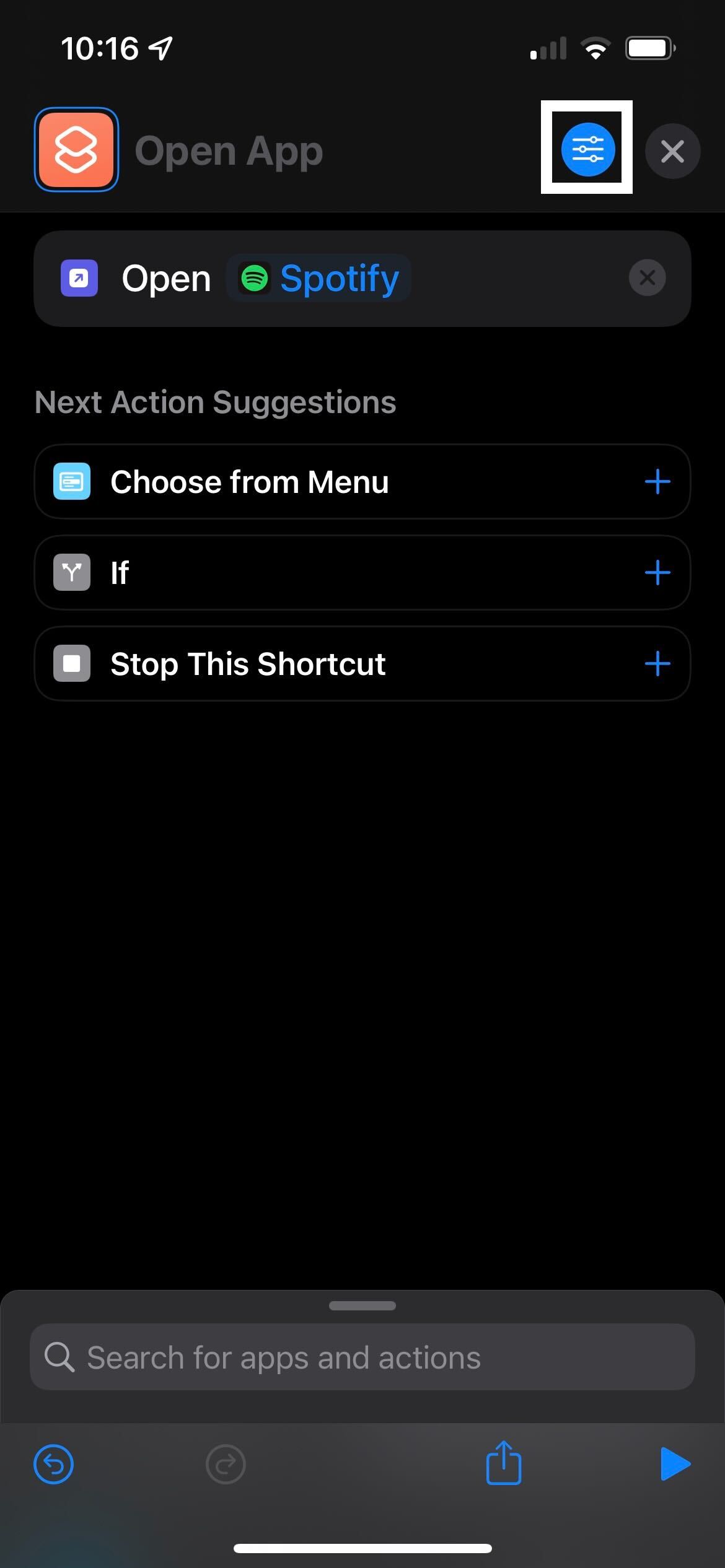
Ahora, haga clic en el ícono circular azul que se encuentra en la esquina superior derecha.
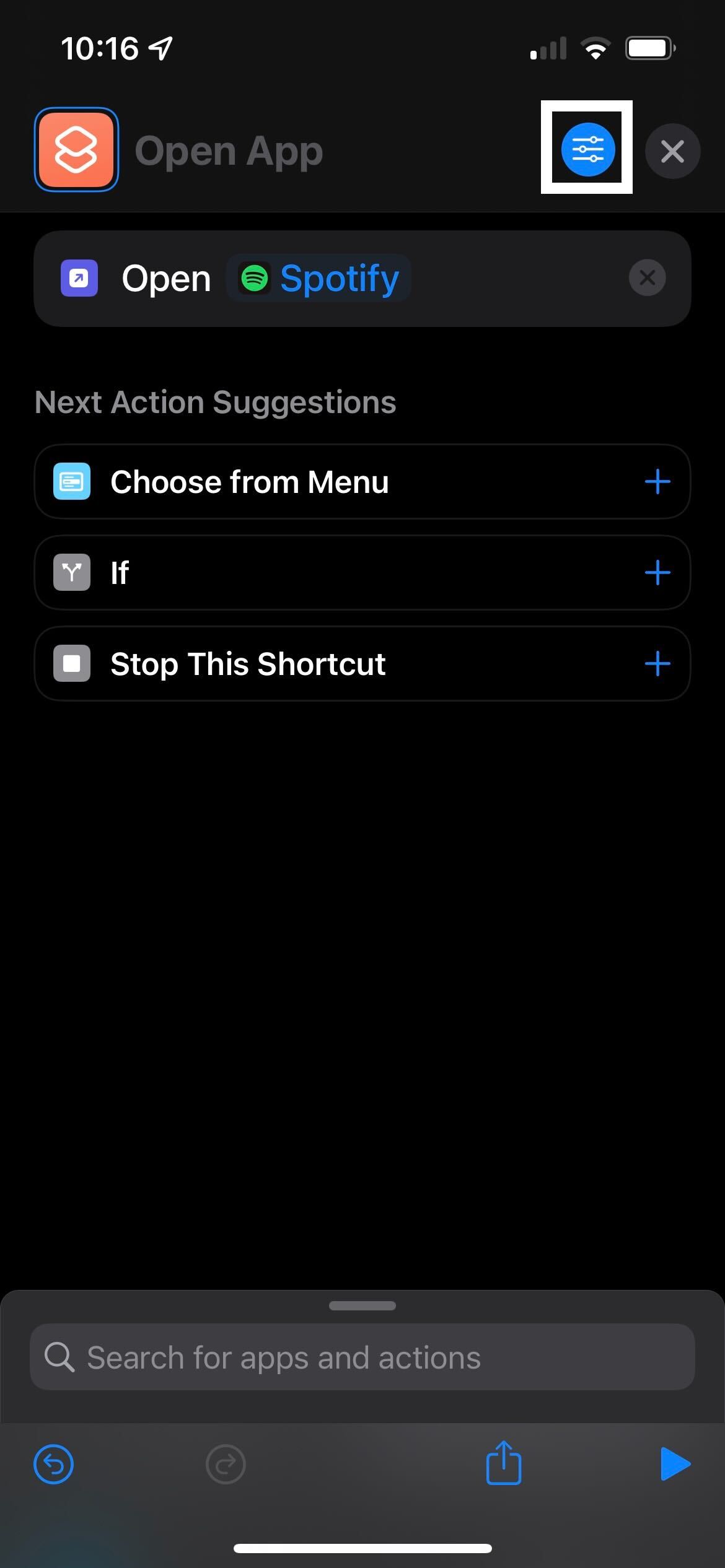
-
Paso
9Toque Agregar a la pantalla de inicio
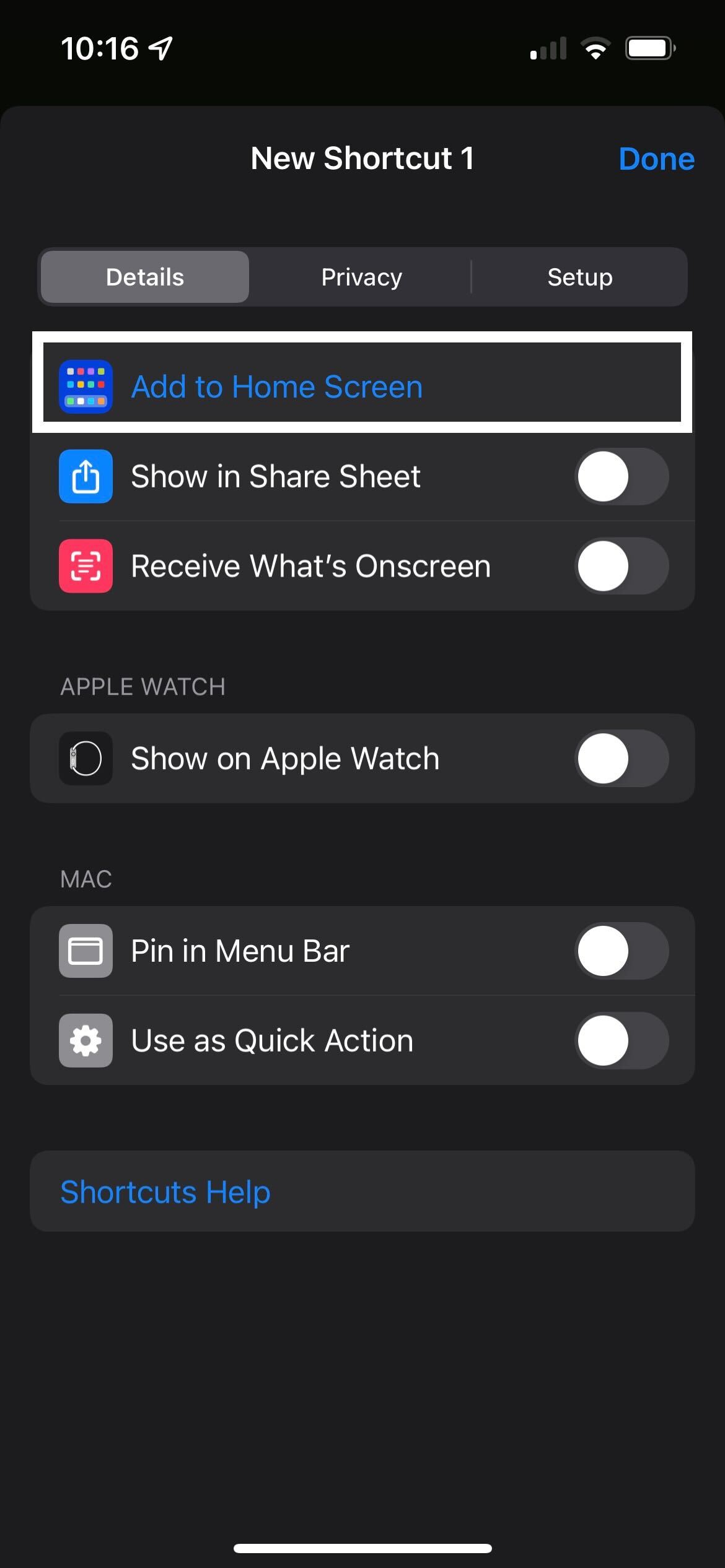
Toque el botón que dice Agregar a la pantalla de inicio, debe estar en la parte superior de la página.
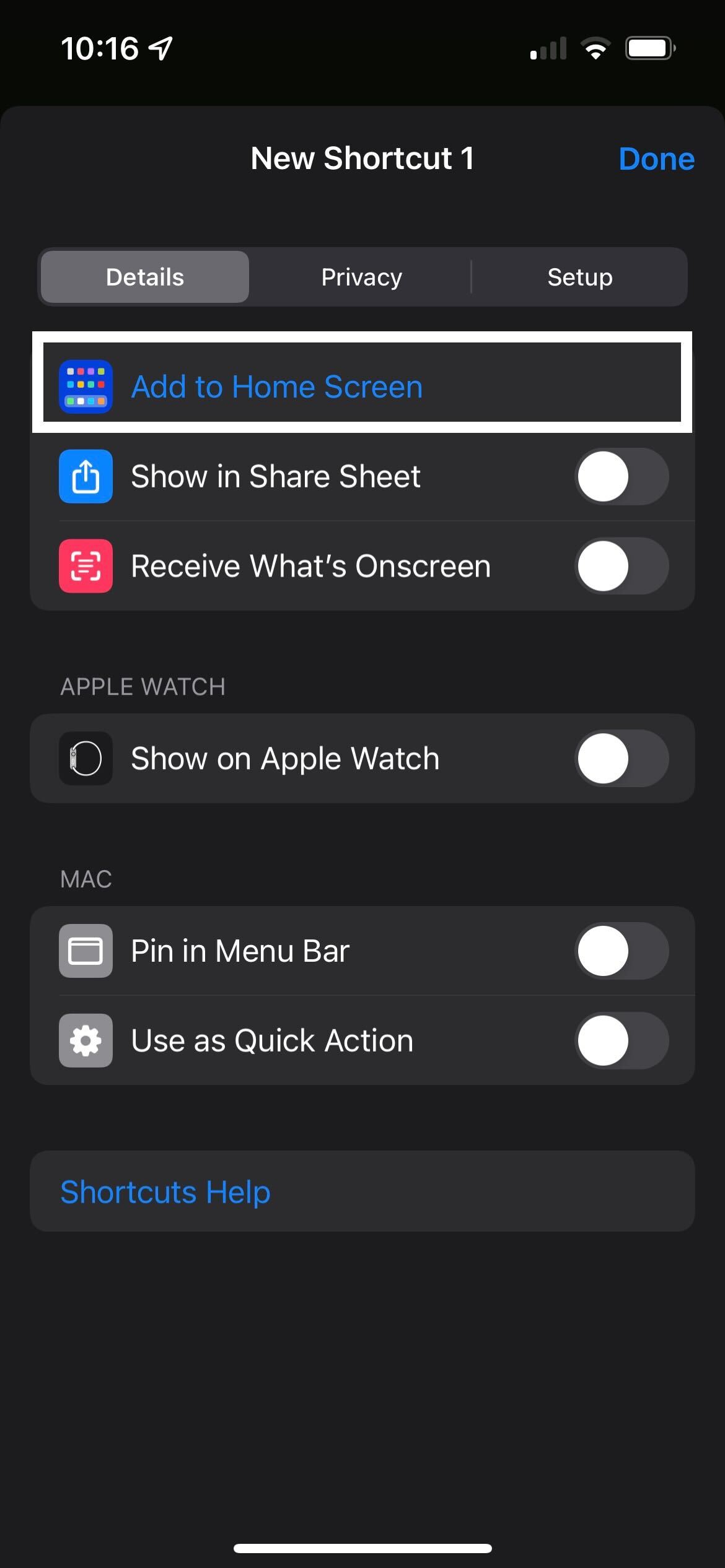
-
Paso
10Toca el ícono de la aplicación
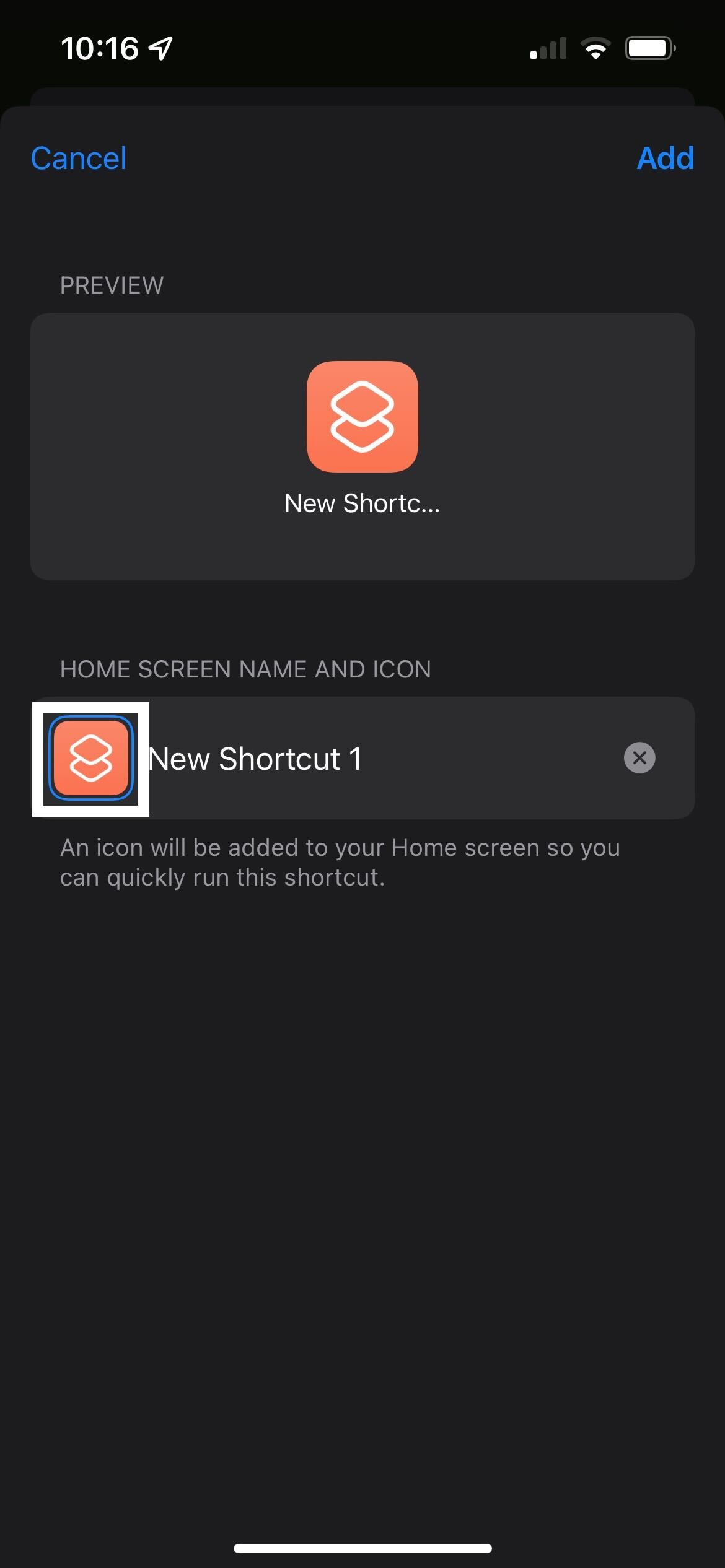
Ahora se le presentará su nueva aplicación y tendrá el logotipo de acceso directo estándar. Haga clic en el pequeño logotipo que se encuentra debajo de la subsección Nombre e icono de la pantalla de inicio.
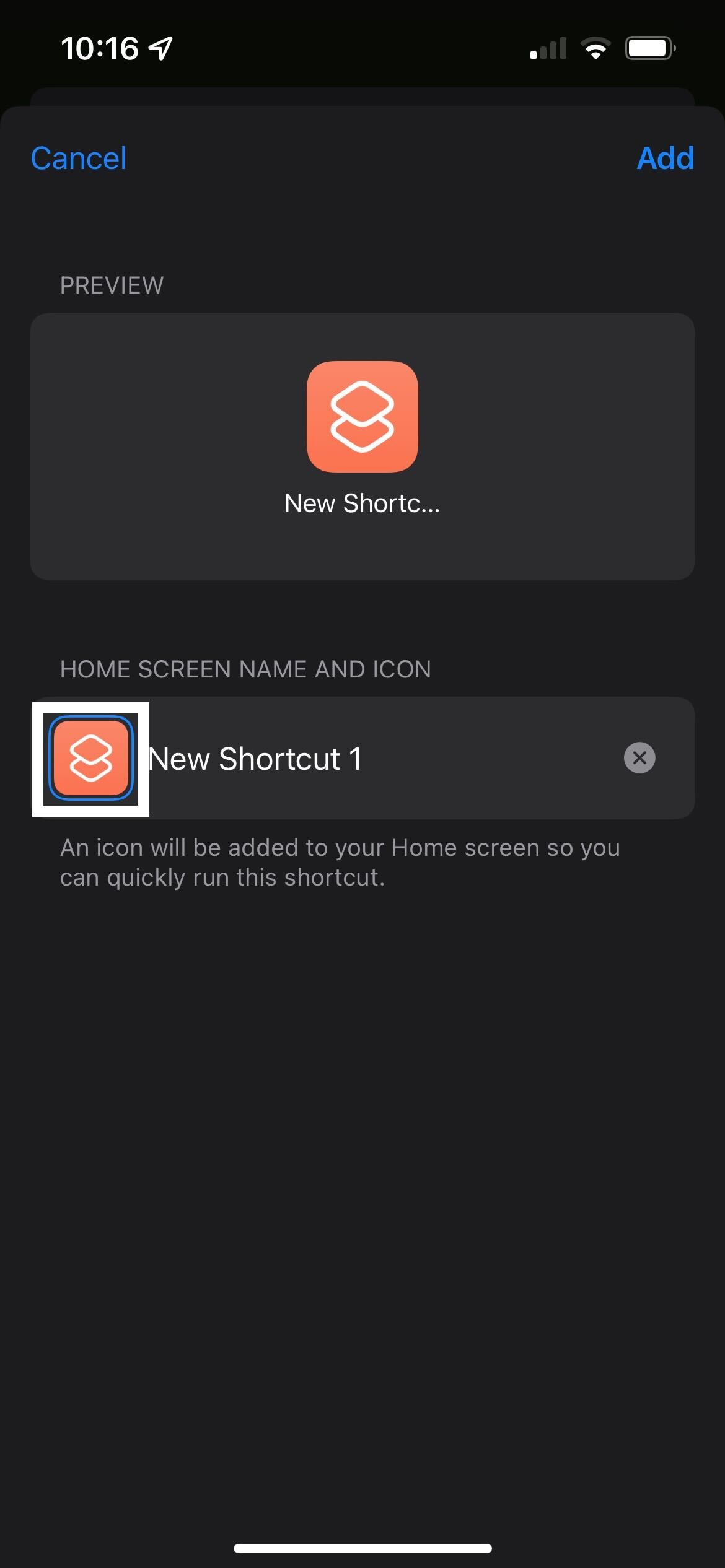
-
Paso
11Presiona Elegir foto
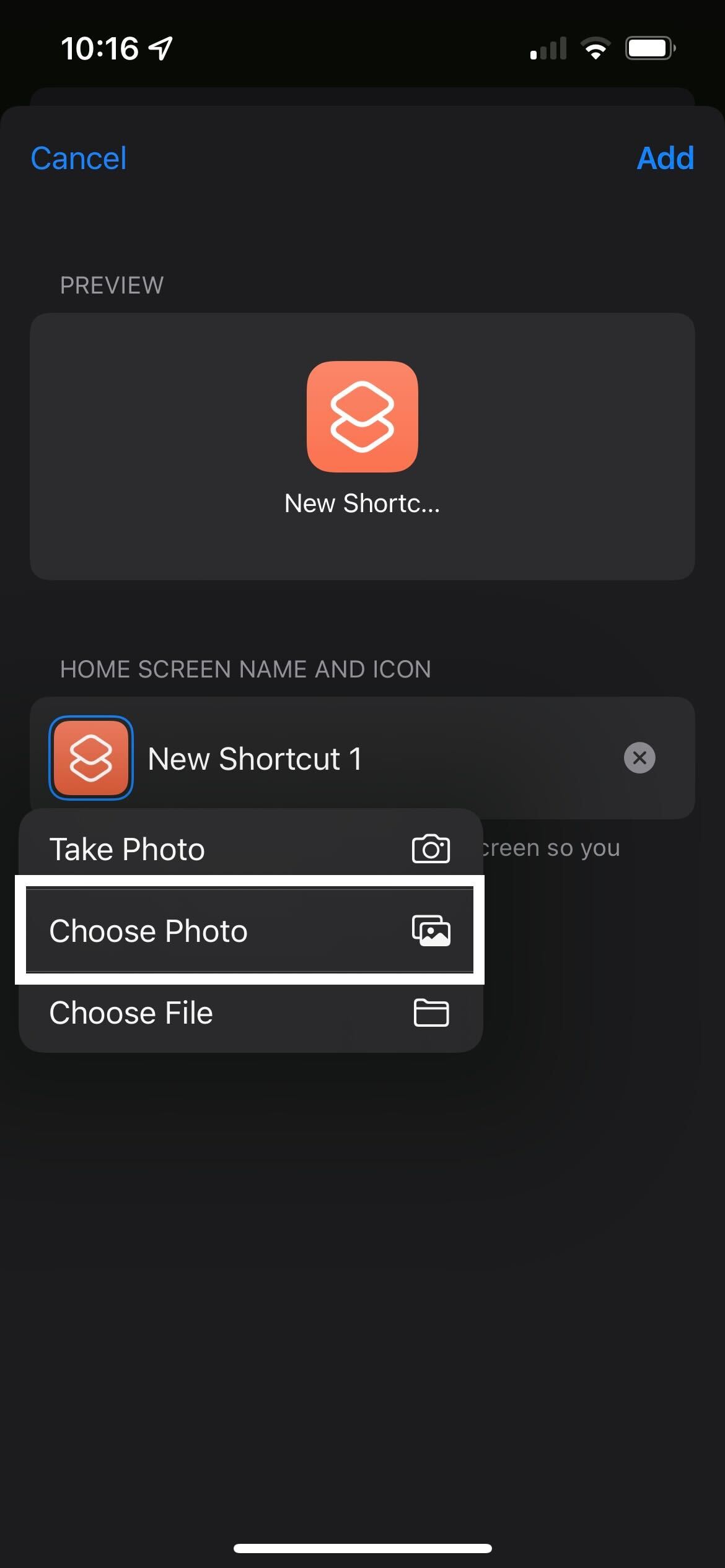
De las opciones presentadas en el menú desplegable, presione Elegir foto. Si desea tomar una foto y usarla en su lugar, simplemente omita el siguiente paso.
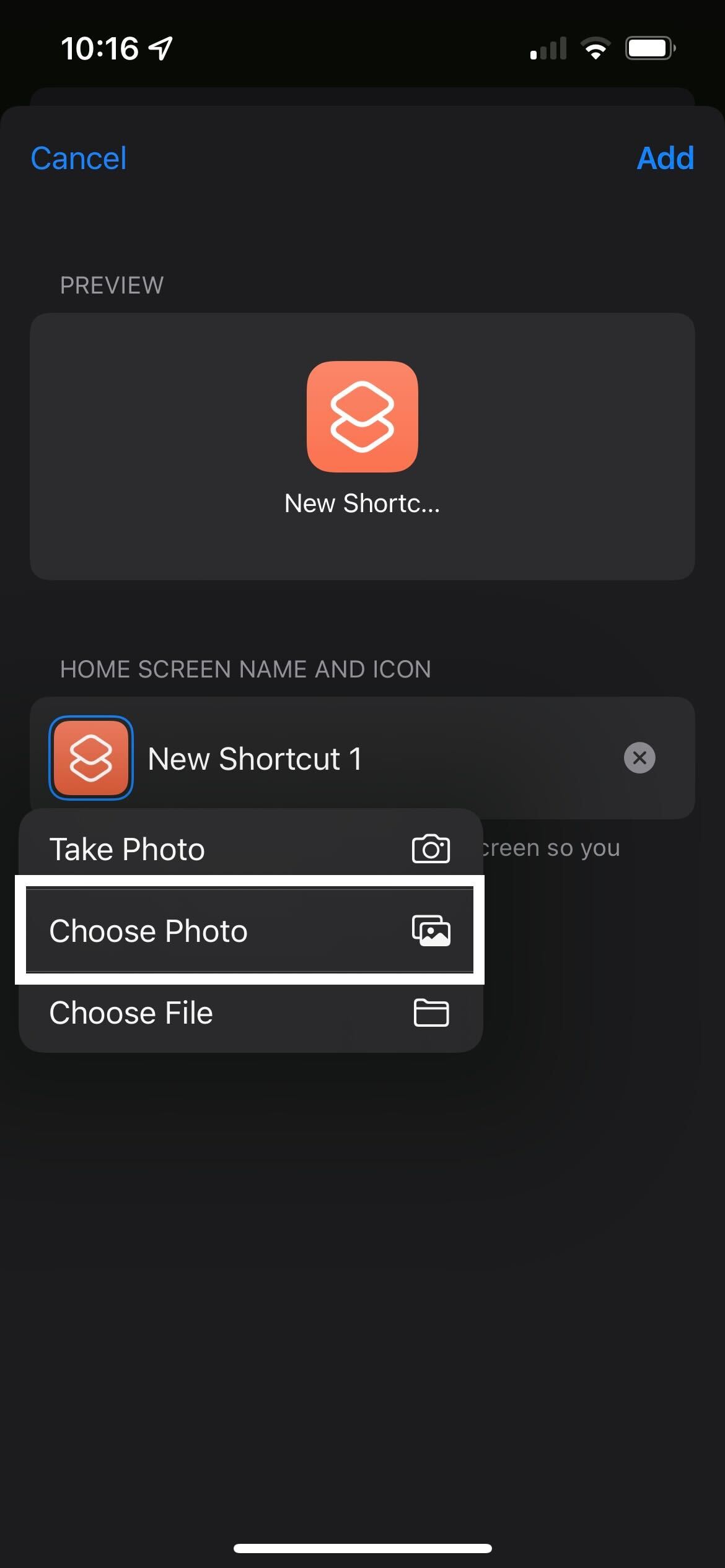
-
Paso
12Elige la foto que quieras
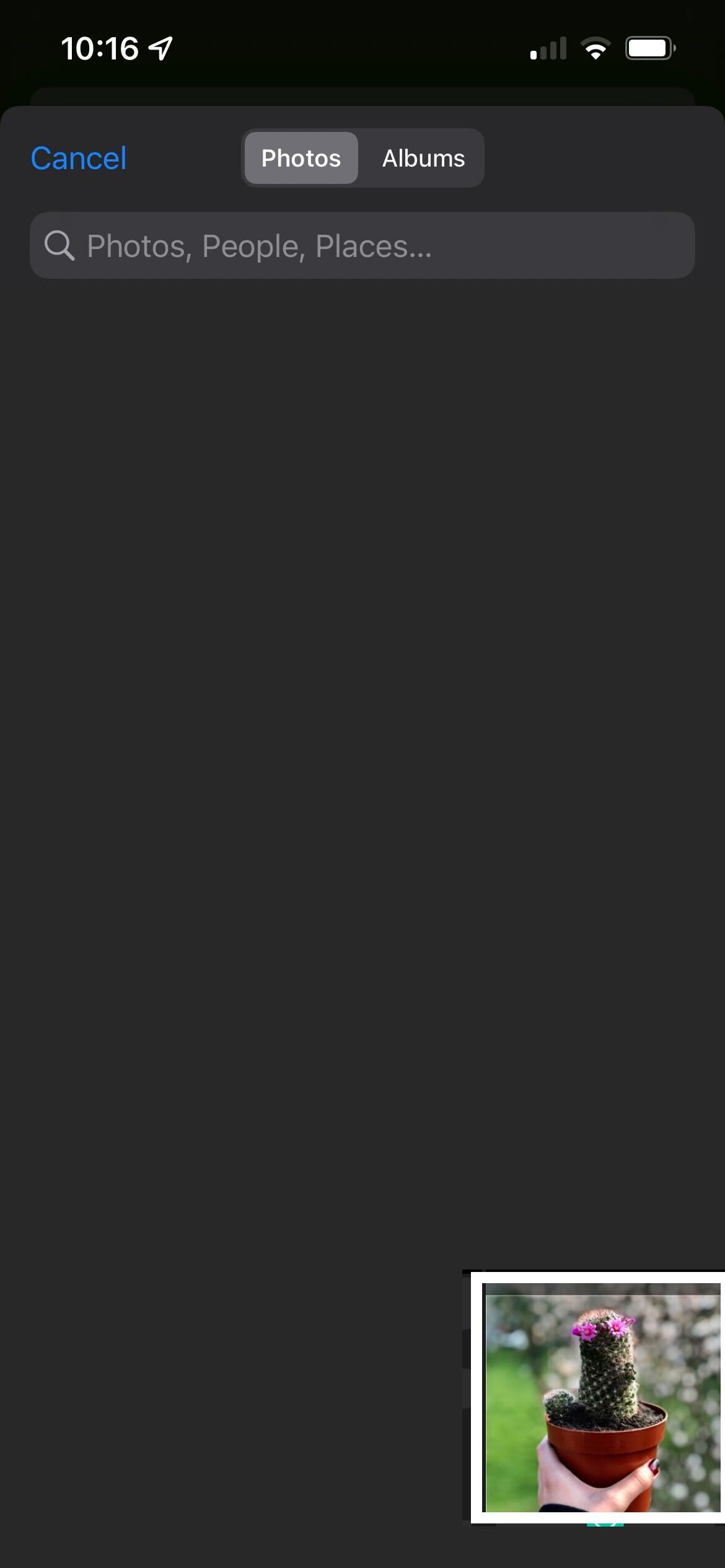
De las fotos en su biblioteca de fotos, elija la foto que desea mostrar.
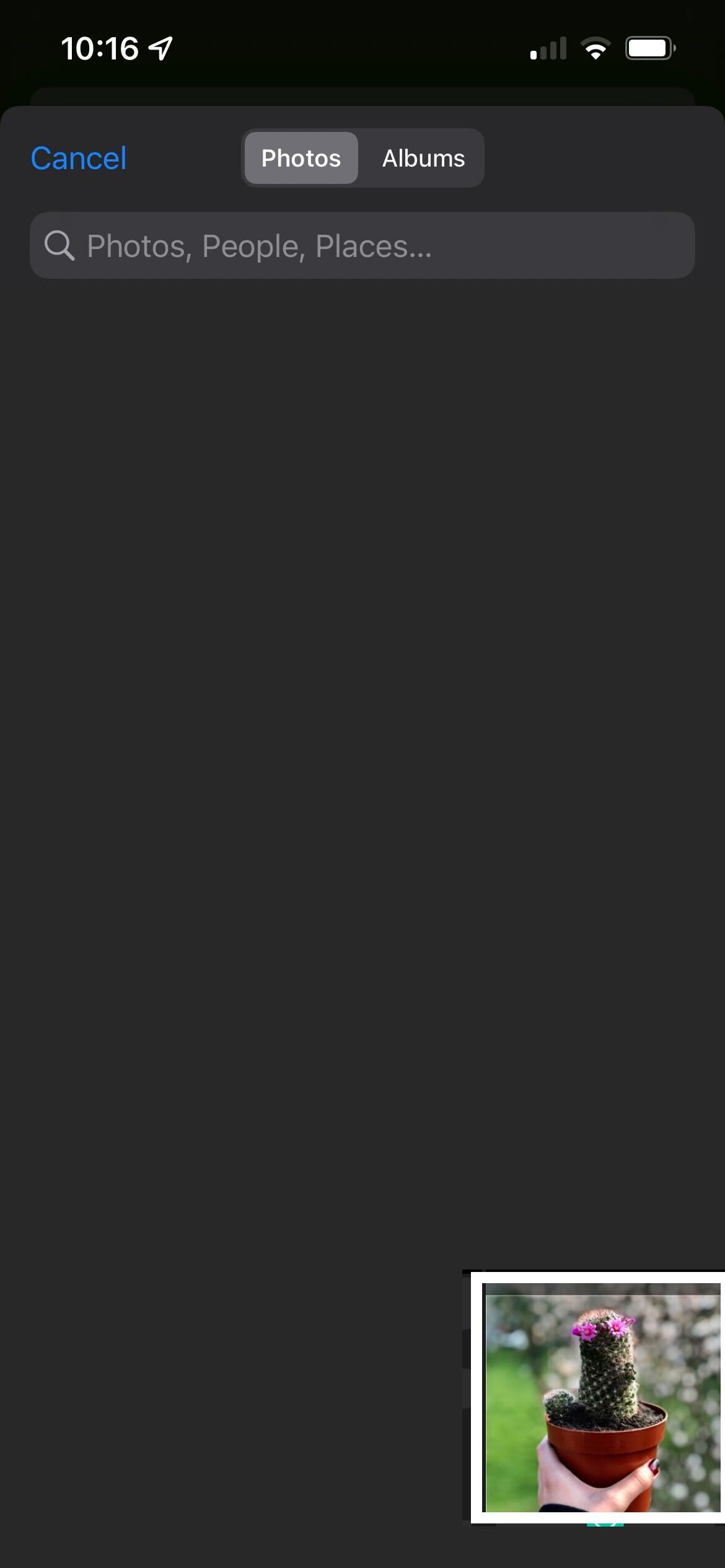
-
Paso
13Haga clic en el nombre del acceso directo
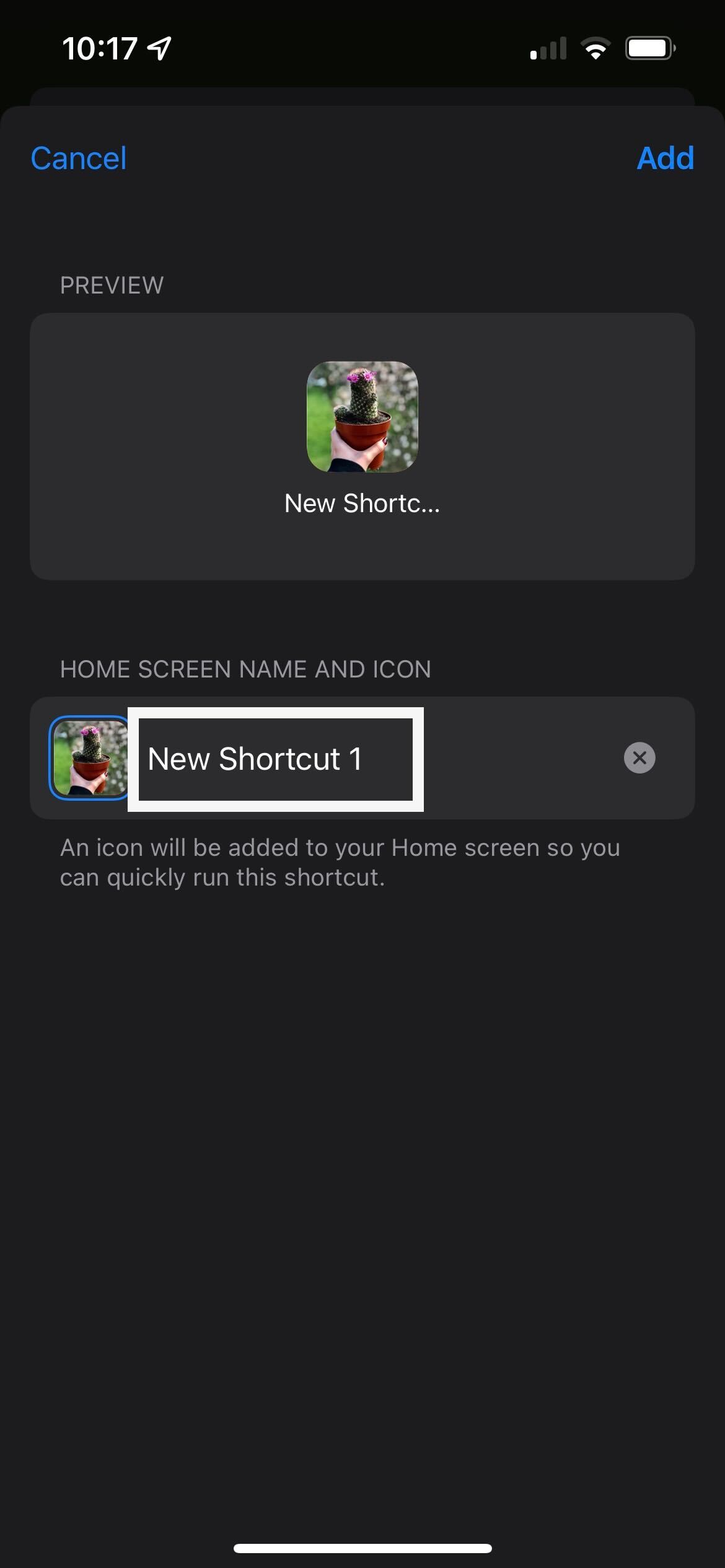
Haga clic en el nombre del nuevo acceso directo para cambiarlo.
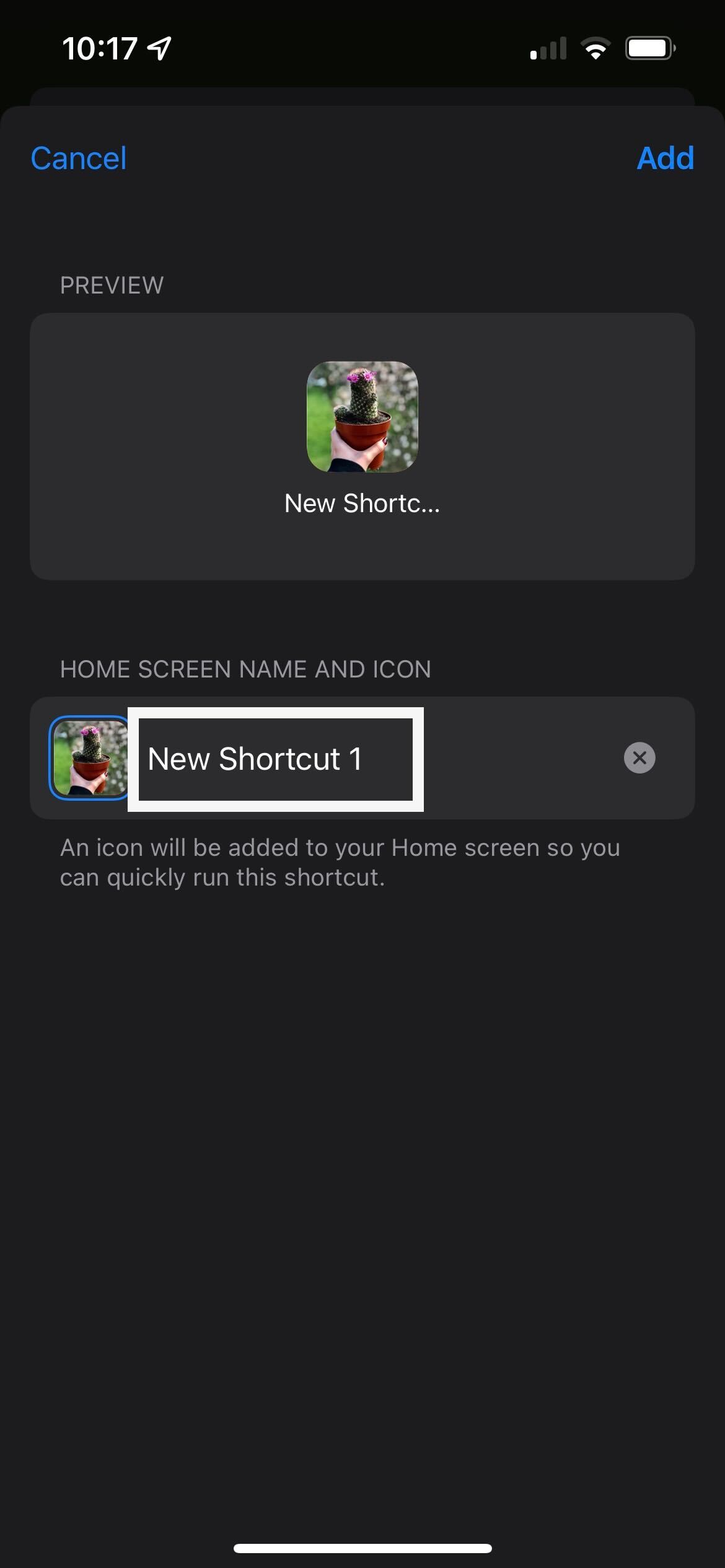
-
Paso
14Escriba el nombre de la aplicación
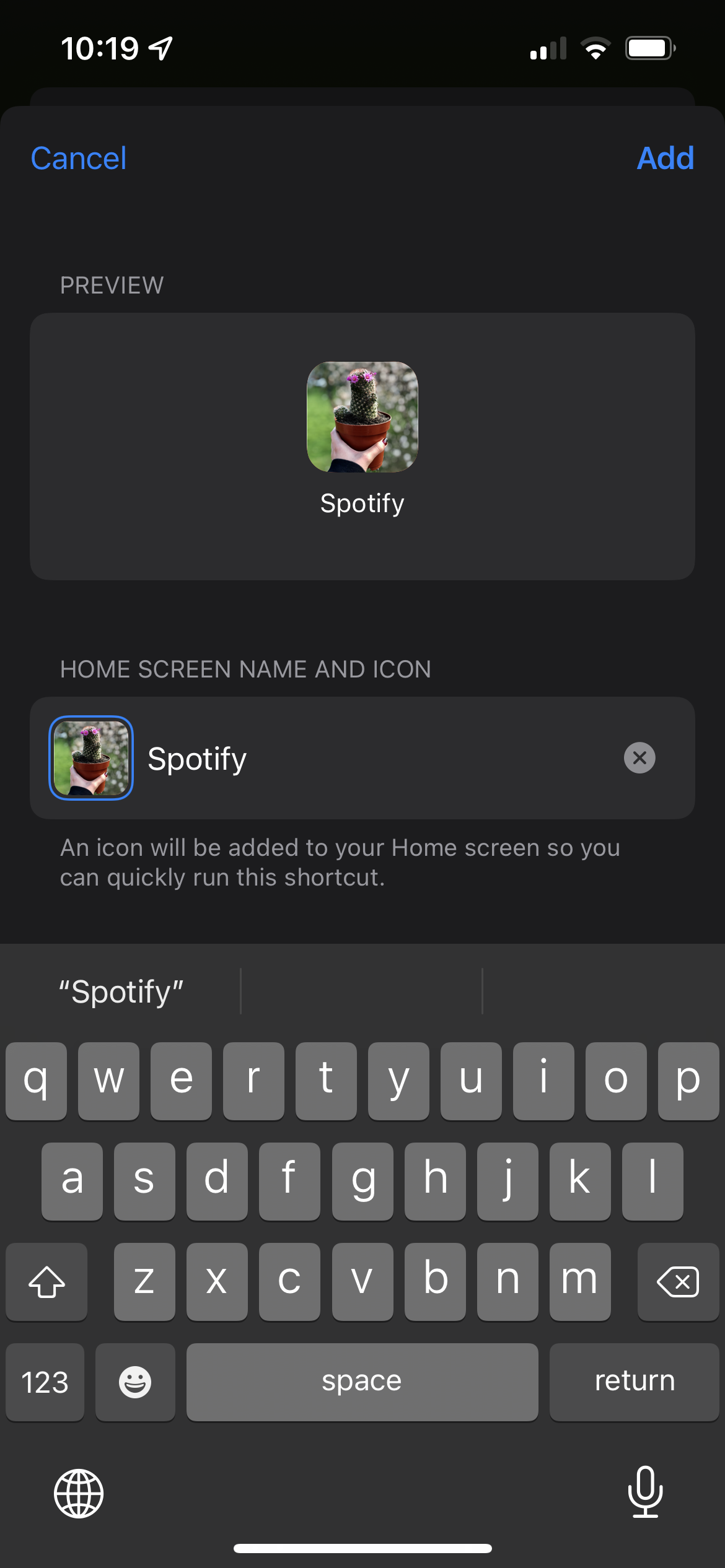
Escribe el nombre que quieras usar para tu nuevo atajo. Puede usar el mismo nombre que la aplicación para la que desea cambiar el ícono, como Spotify.
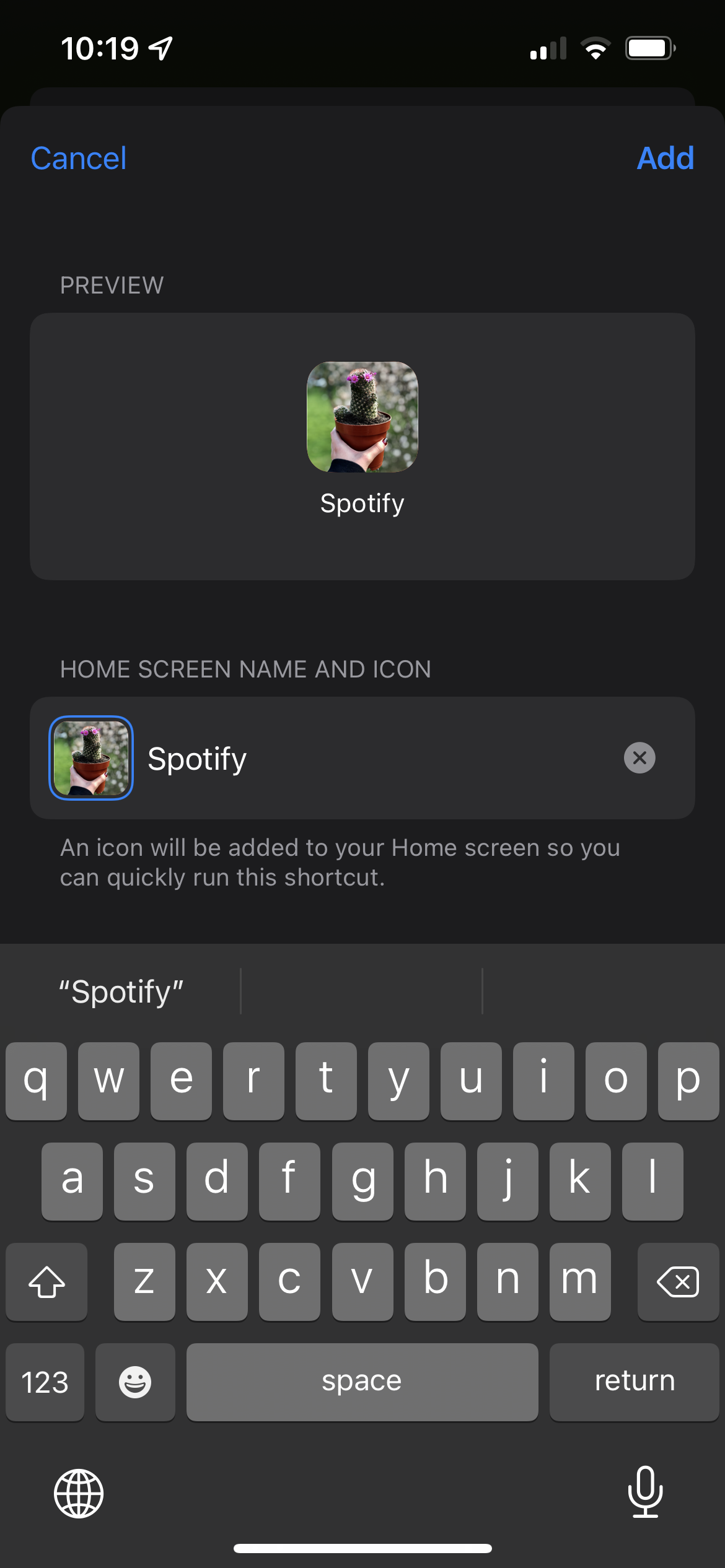
-
Paso
15Haga clic en Agregar
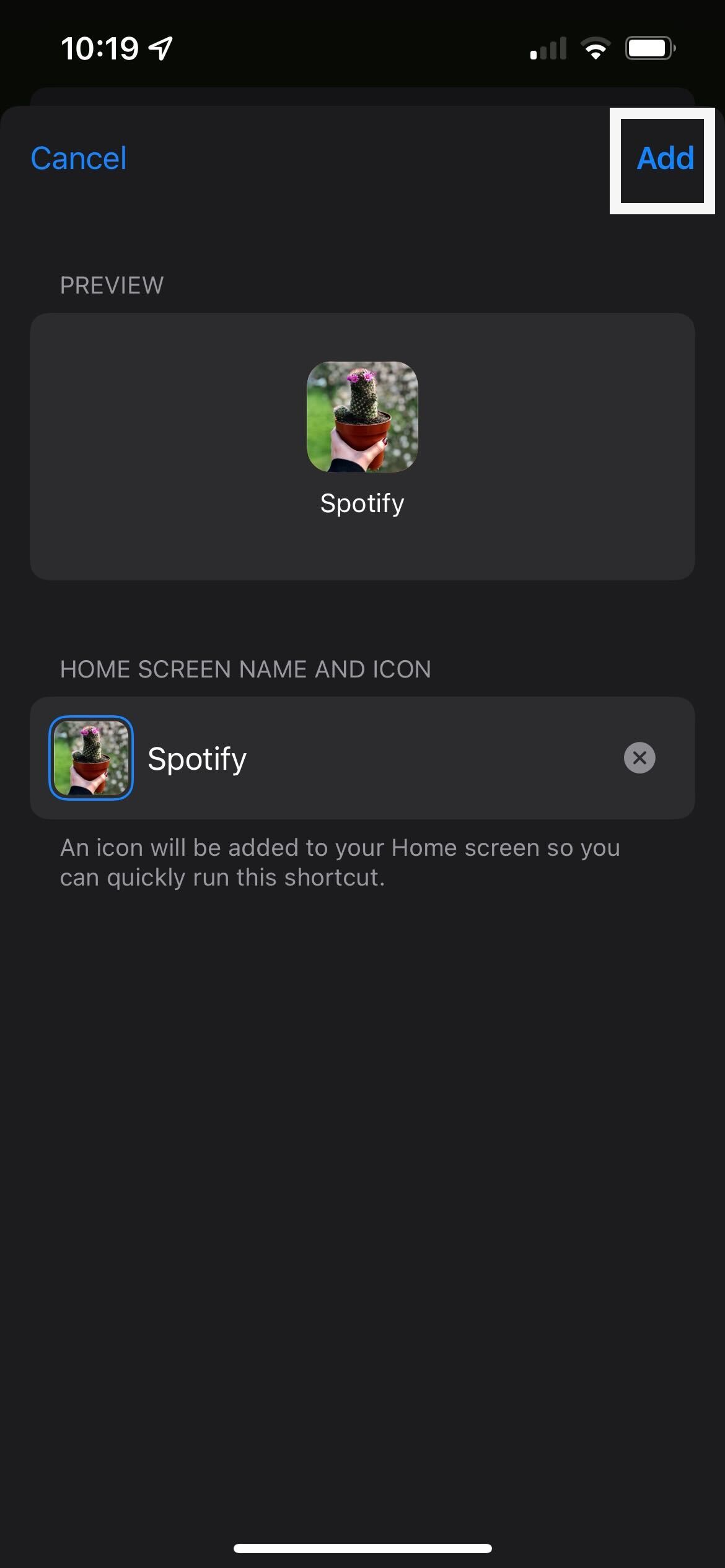
Presione el botón azul Agregar en la esquina superior derecha para agregar esta nueva aplicación a su pantalla de inicio.