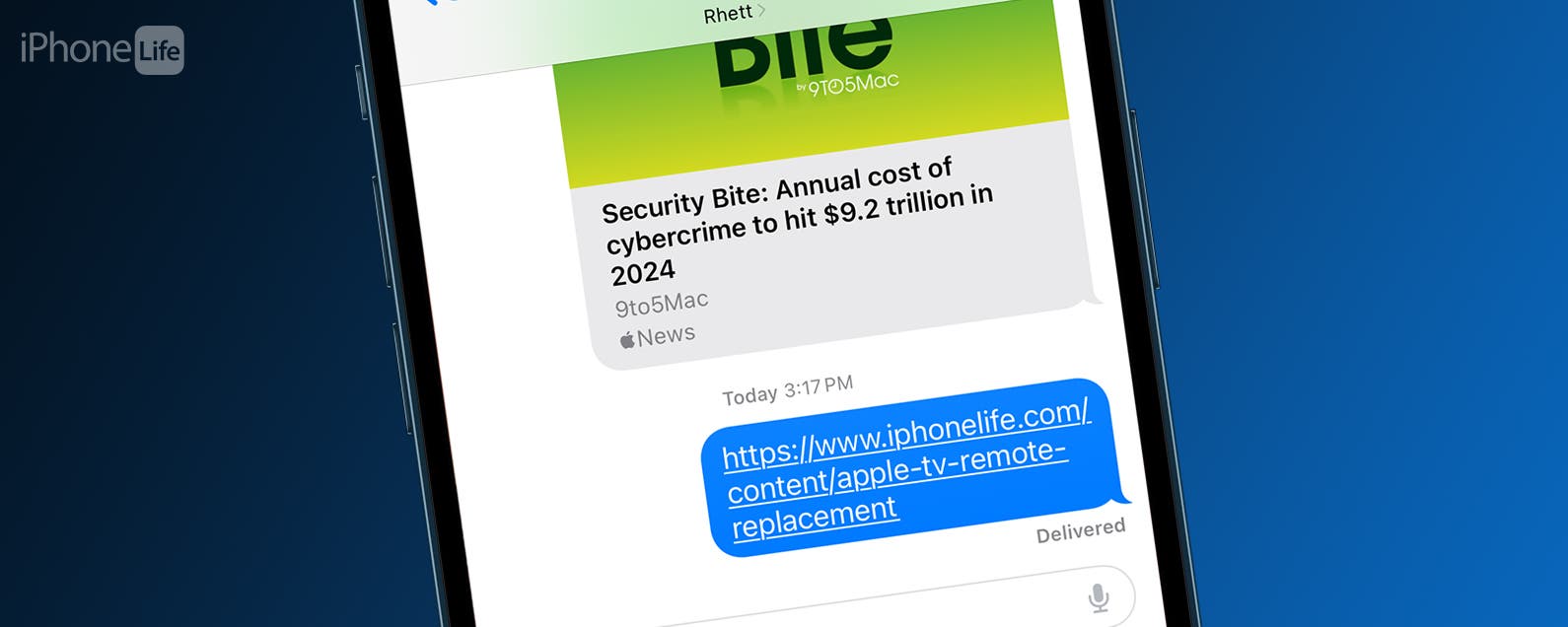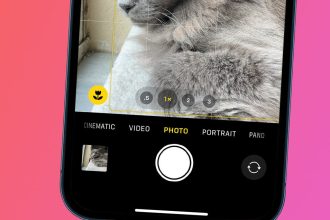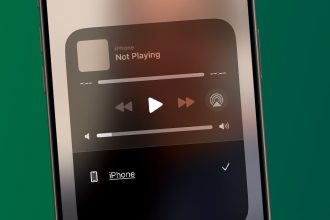iOS 17 presenta una serie de funciones nuevas y útiles, que incluyen registro, modo de espera y carteles de contacto, una nueva forma de mostrar la información de la persona que llama. Pero, ¿qué es y cómo se configura?
La idea detrás de los afiches de contacto es simple; en lugar de simplemente mostrar el nombre que tiene almacenado en el teléfono de su amigo o familiar, los carteles de contactos mejoran la pantalla de identificación de llamadas.
No solo puede agregar su nombre, sino también una foto de pantalla completa y otros efectos para que sea más fácil ver quién llama de un vistazo, y esto aparecerá en el iPhone de cualquier persona con iOS 17 cuando les llame.
Es una característica genial para los usuarios de iPhone que ejecutan la versión beta pública de iOS 17, pero al estilo de Apple, no es algo que se le pedirá que configure automáticamente una vez que haya actualizado a la última actualización de software de Apple. En cambio, es algo que te queda por descubrir por ti mismo.
Bueno, ya no. En Themelocal hemos estado ejecutando la versión beta pública de iOS 17 durante las últimas semanas, y aquí explicaremos exactamente lo que debe hacer para crear un póster de contacto en iOS 17. ¿La mejor parte? No se limita solo a sus propios datos de contacto.
Lo que necesitarás:
- un iPhone
- Beta pública (o para desarrolladores) de iOS 17
La versión corta
- Abra la aplicación Contactos.
- Toca tu contacto en la parte superior de la página.
- Toca Foto de contacto y póster.
- Presiona Editar.
- Presiona Personalizar.
- Toca Póster.
- Personaliza tu cartel de contacto.
- Toque Listo para guardar sus cambios.
- Toque el nuevo Póster de contacto para usarlo.
-
Paso
1Abra la aplicación Contactos
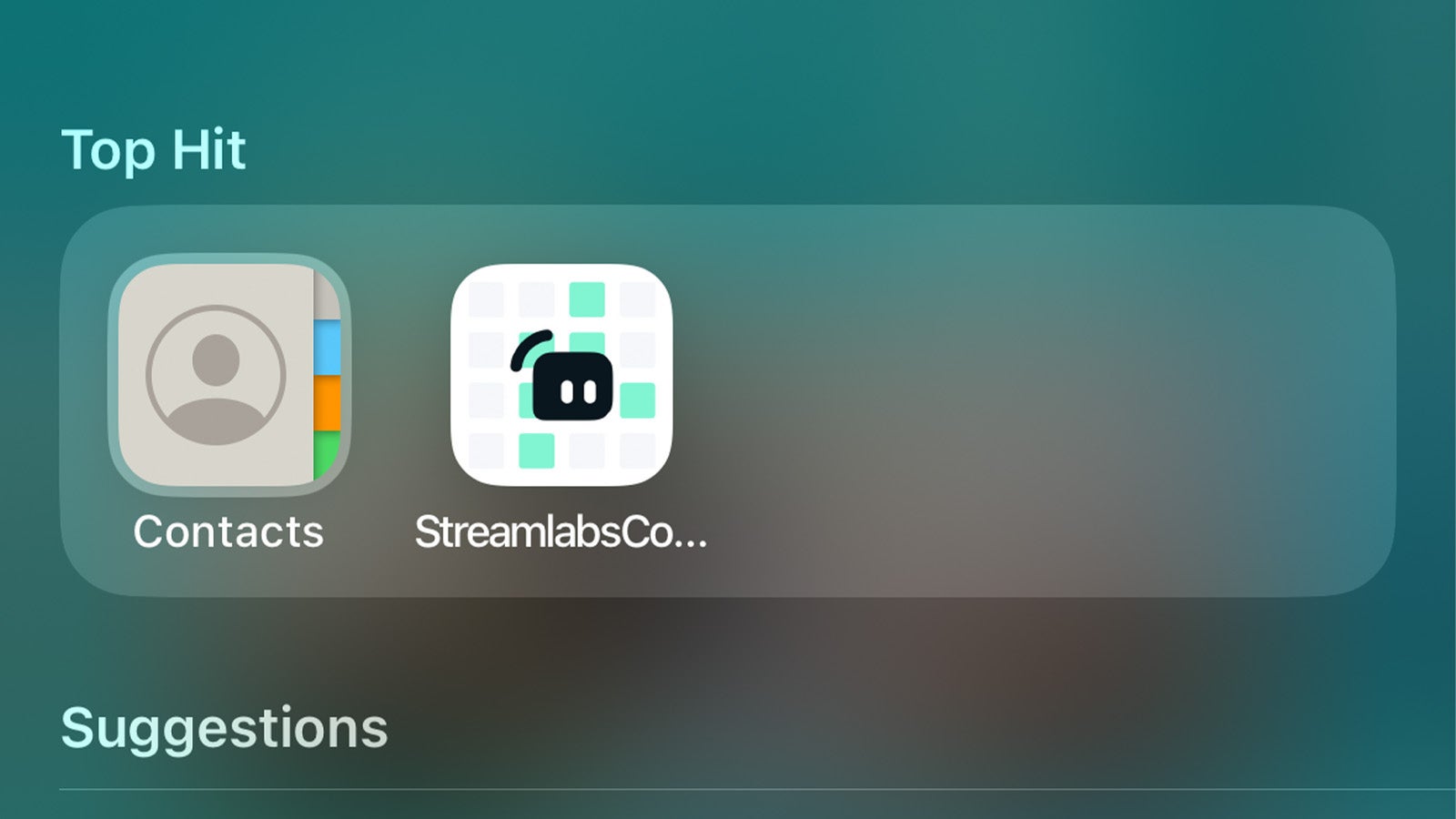
El primer paso es abrir la aplicación Contactos, la aplicación con un ícono de libreta de direcciones, si no está familiarizado. Por lo general, se encuentra en la primera página de la pantalla de inicio de forma predeterminada, pero es posible que lo haya movido o eliminado desde que obtuvo su iPhone.
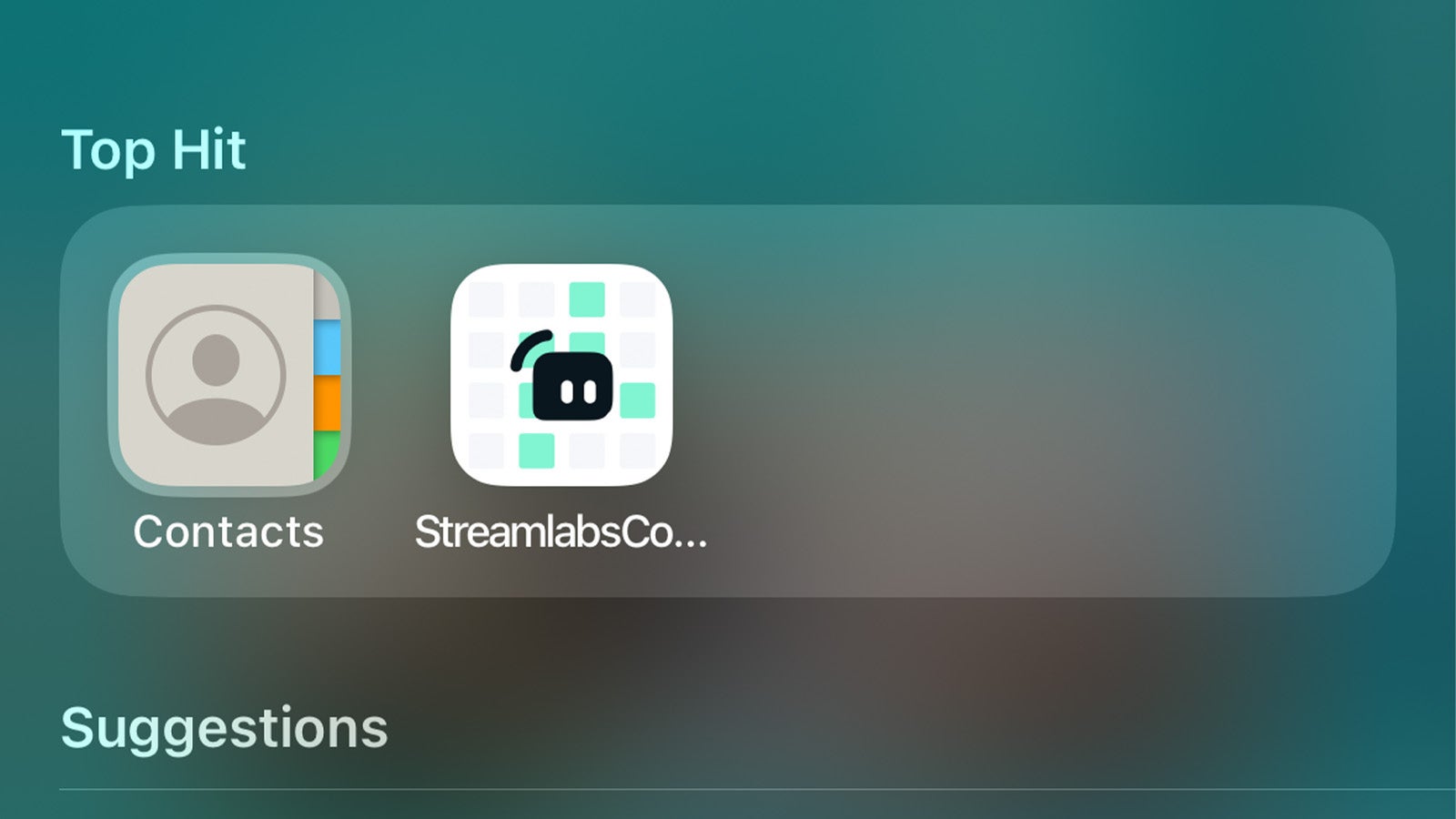
-
Paso
2Toque su contacto en la parte superior de la página
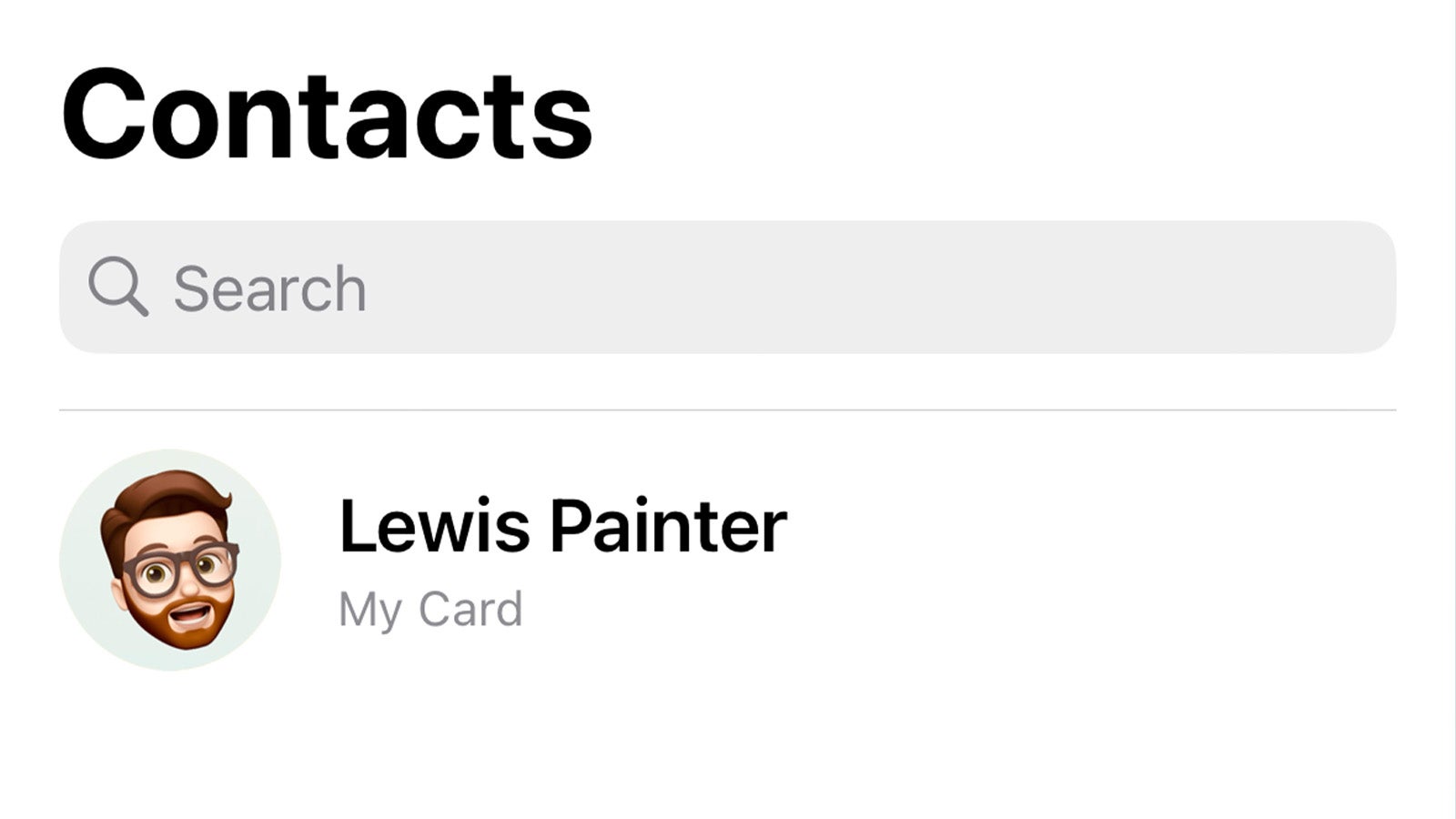
Toque su contacto en la parte superior de la lista de sus contactos.
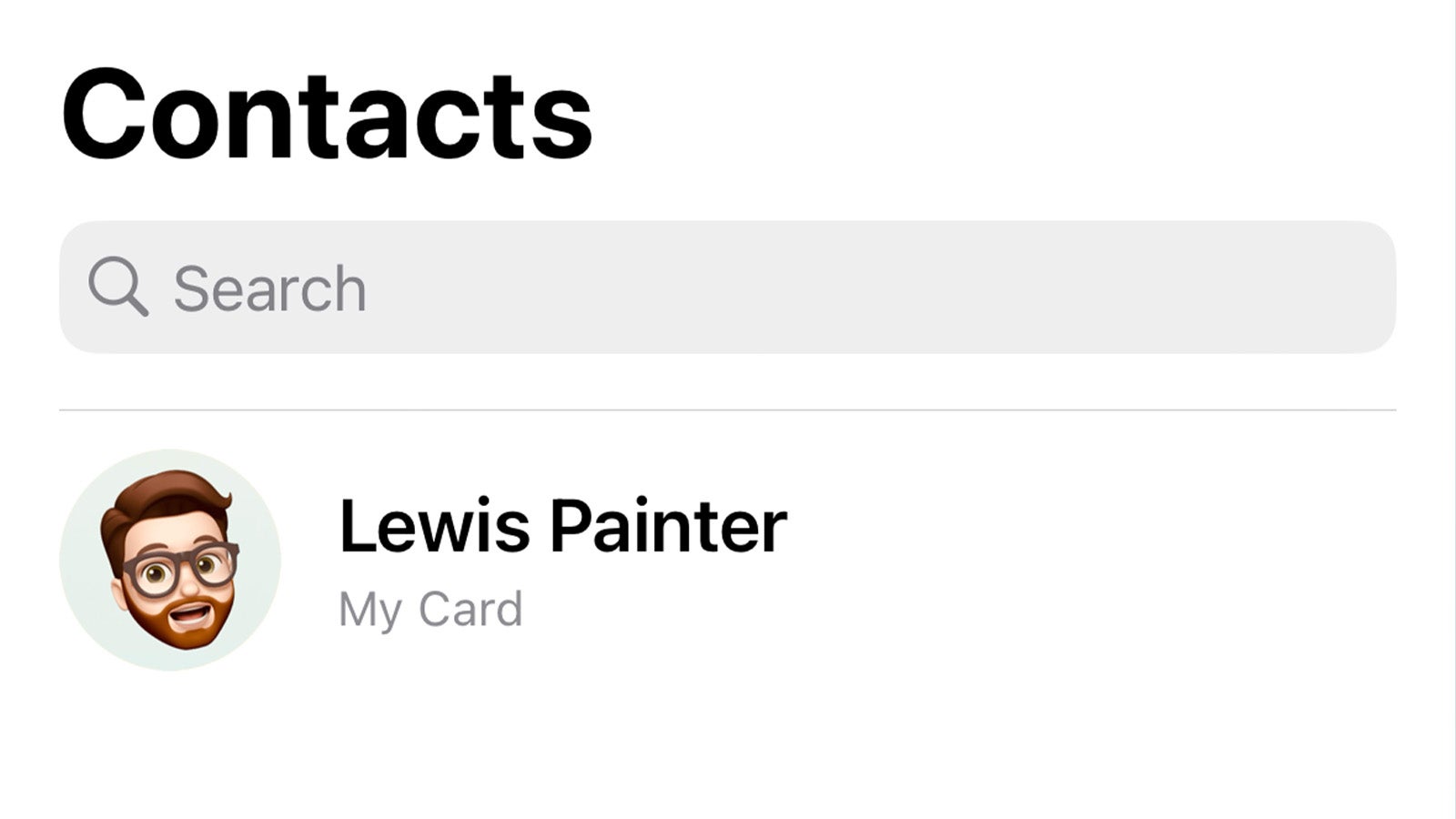
-
Paso
3Toque Foto de contacto y póster
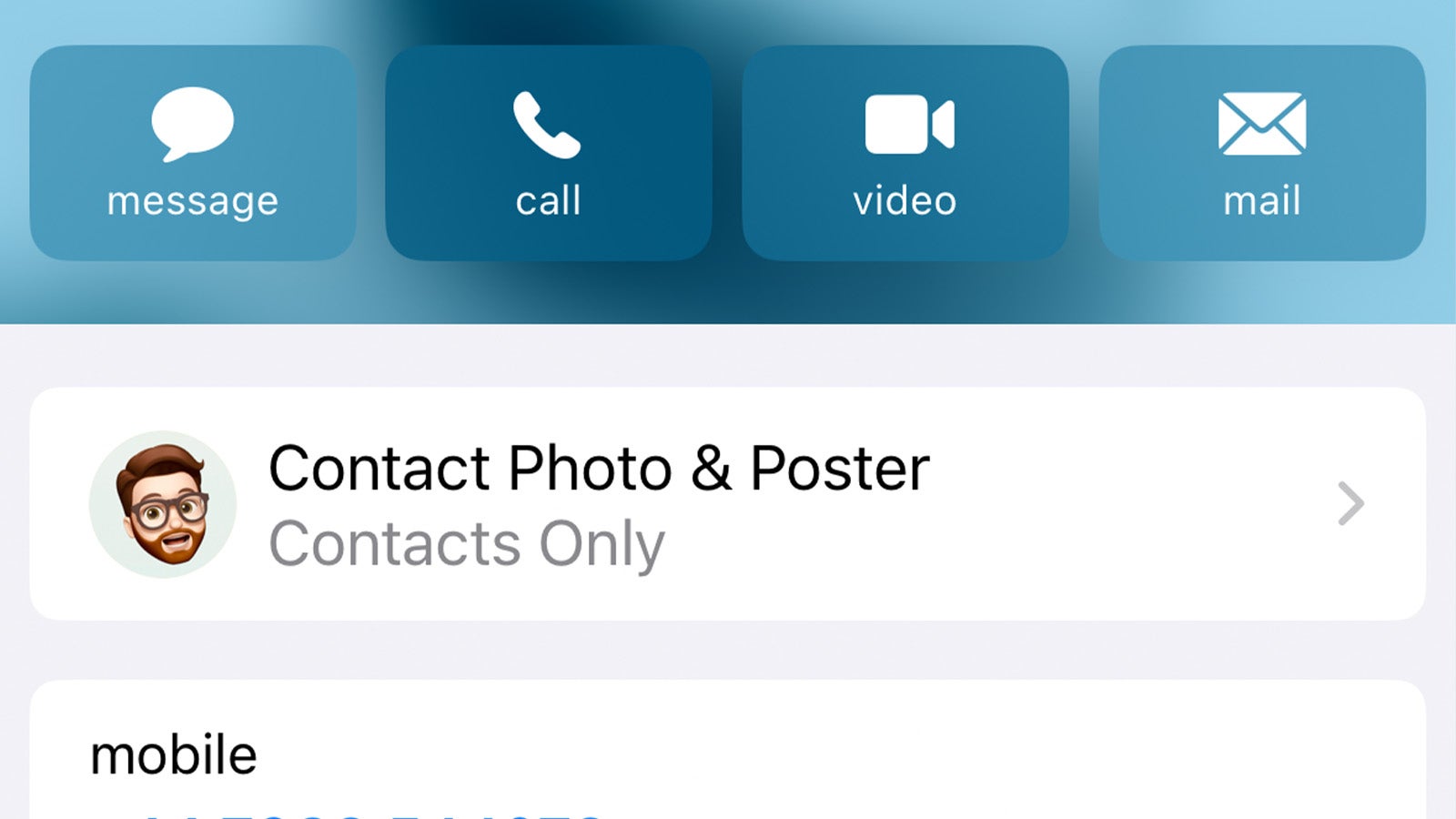
Toque Foto y póster de contacto para iniciar el proceso de configuración en su póster de contacto.
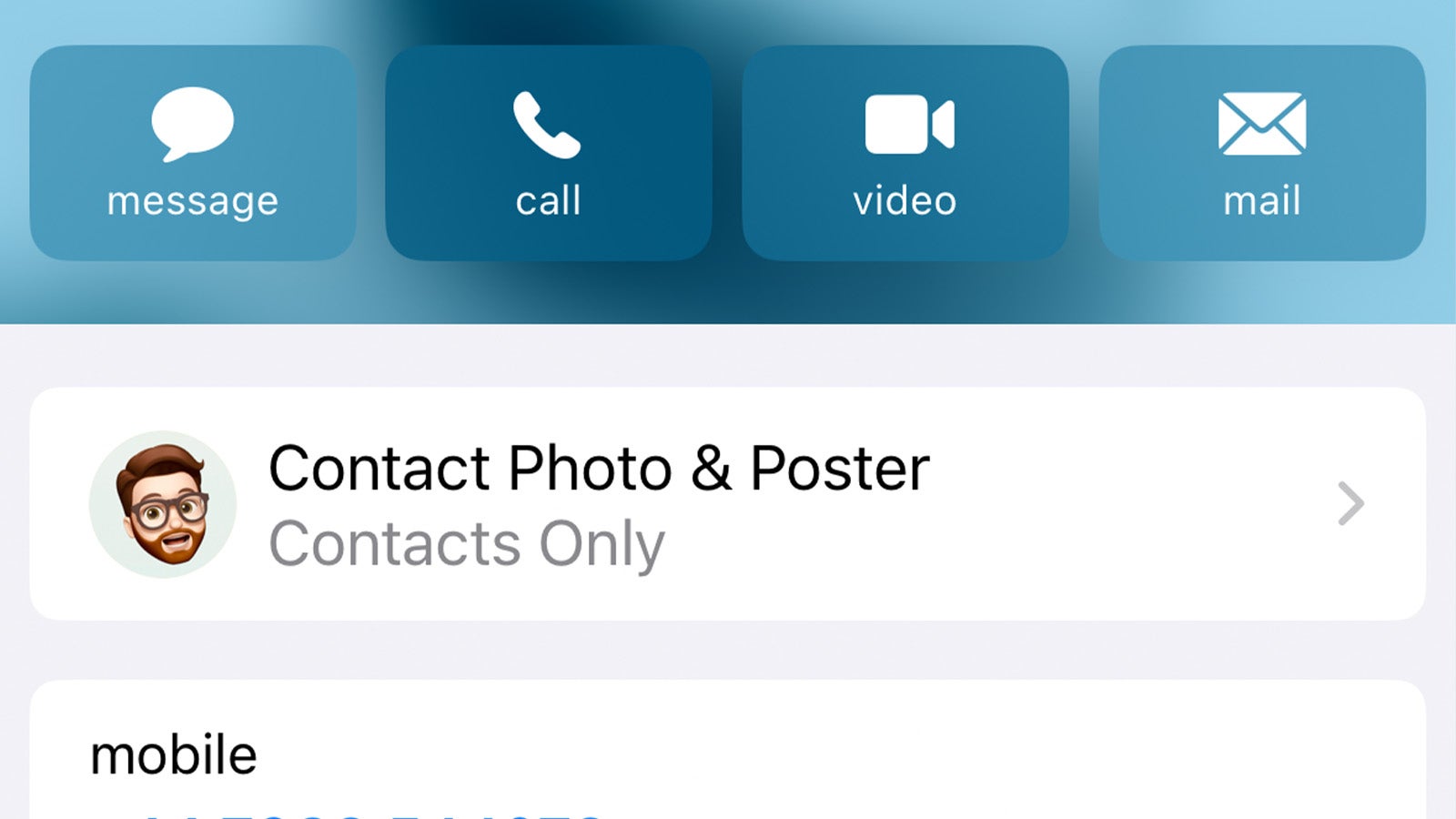
-
Paso
4Toca Editar
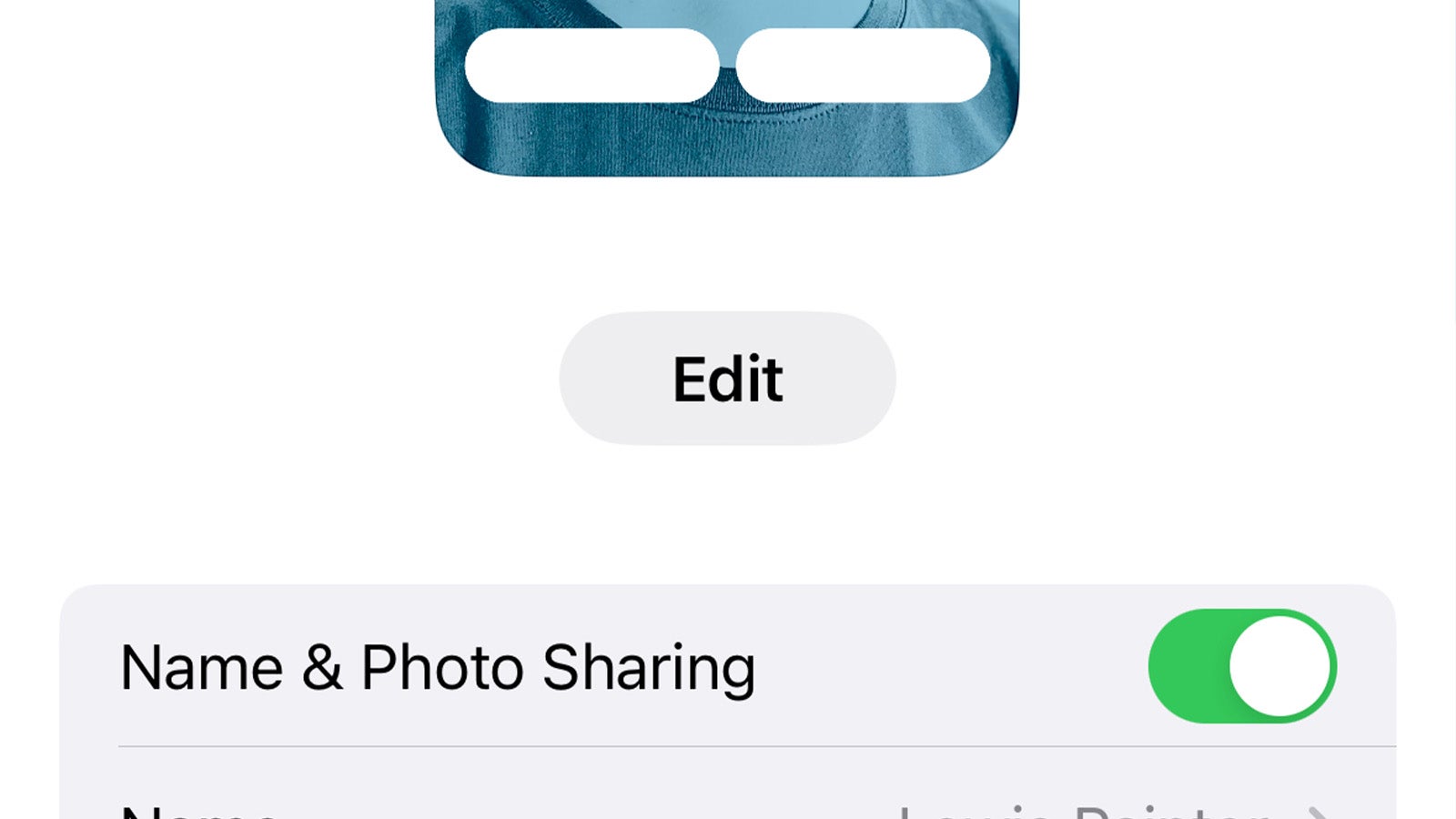
Desde este menú, obtendrá una vista previa de su foto de contacto y póster de contacto actuales. Para personalizar cualquiera, toque el botón Editar.
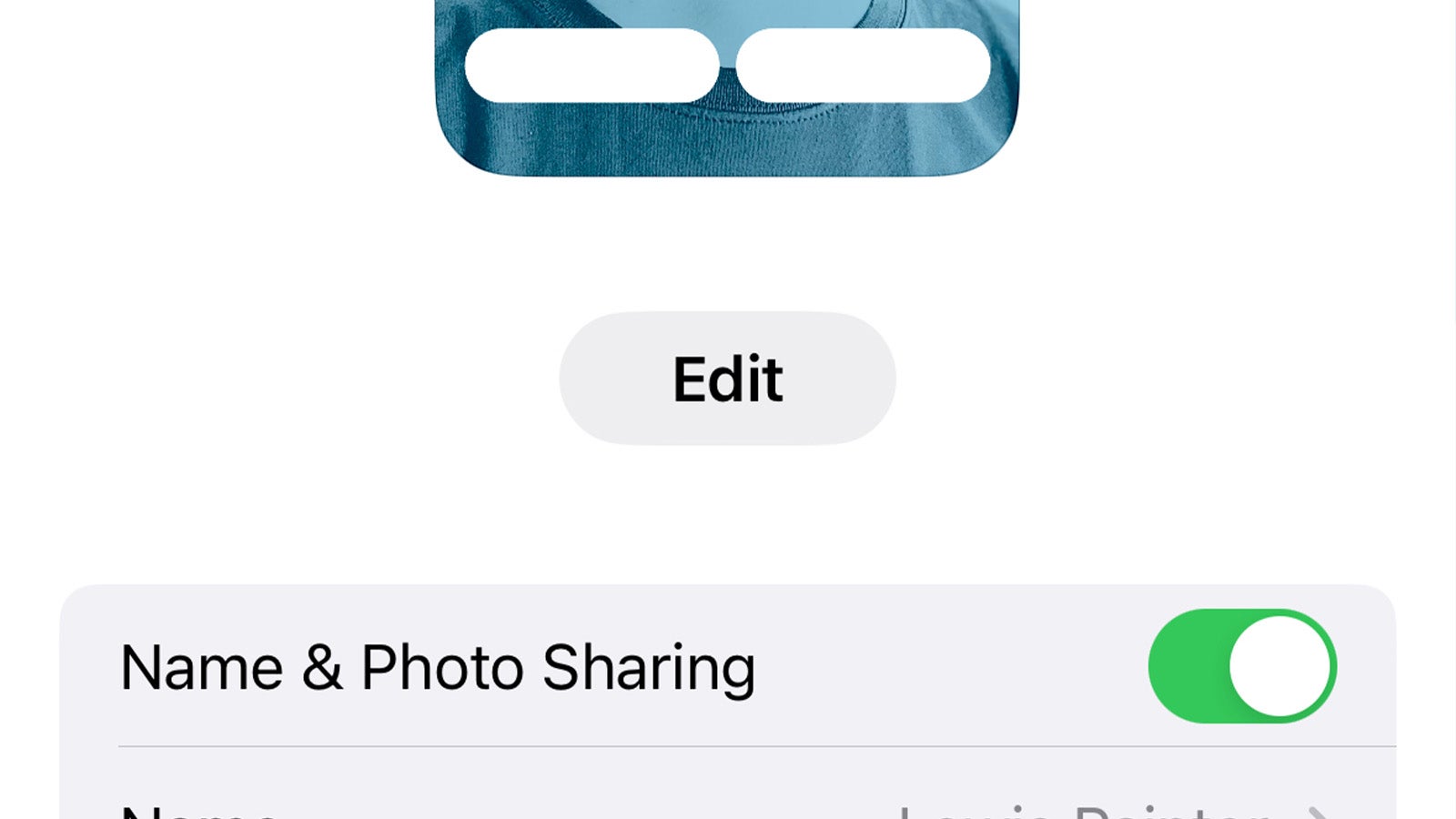
-
Paso
5Presiona Personalizar
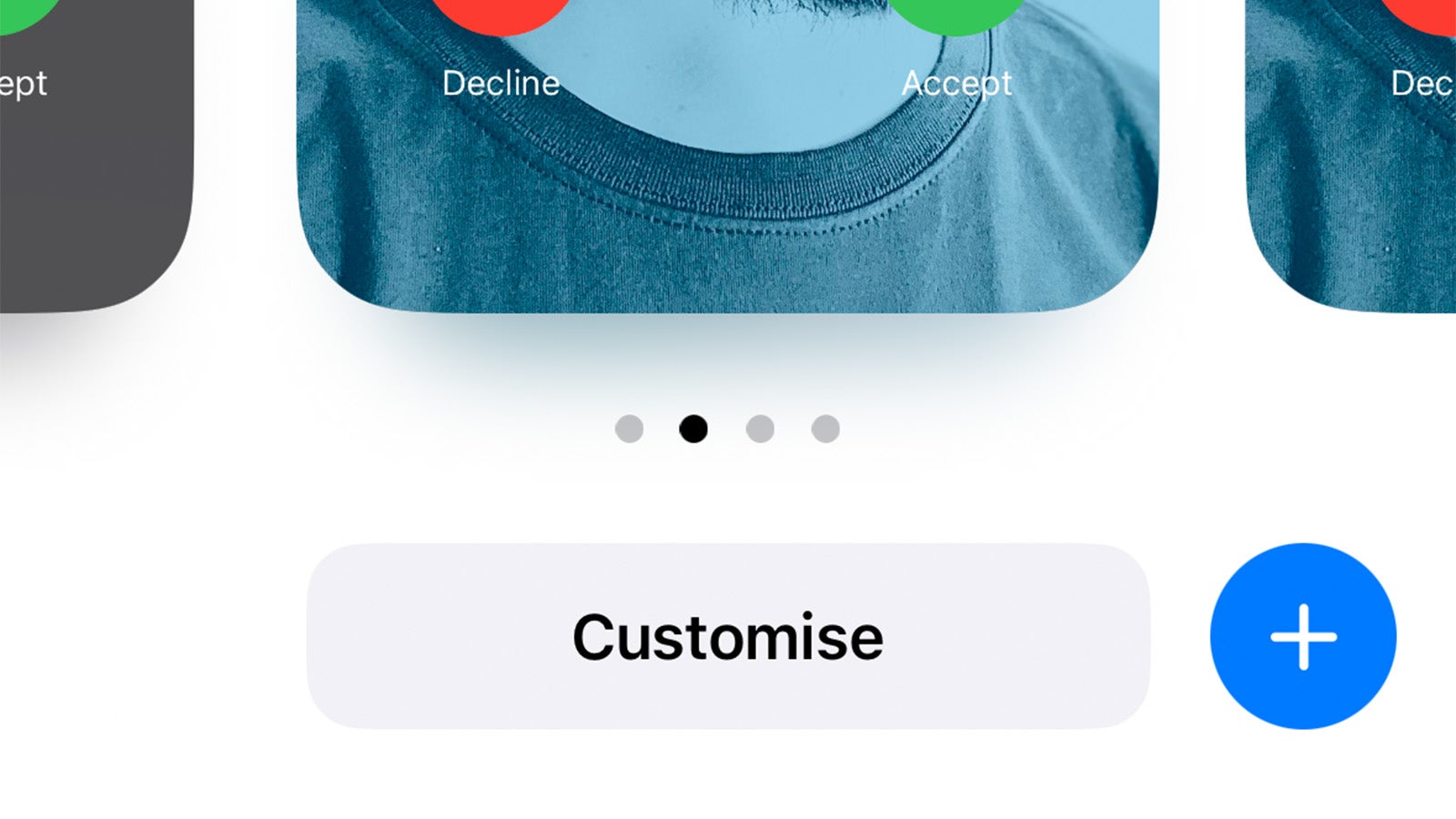
Deslice el dedo entre los diversos carteles de contactos (puede crear varios y alternar entre ellos como mejor le parezca) y encuentre uno que le gustaría editar. Toque Personalizar debajo de la vista previa para comenzar.
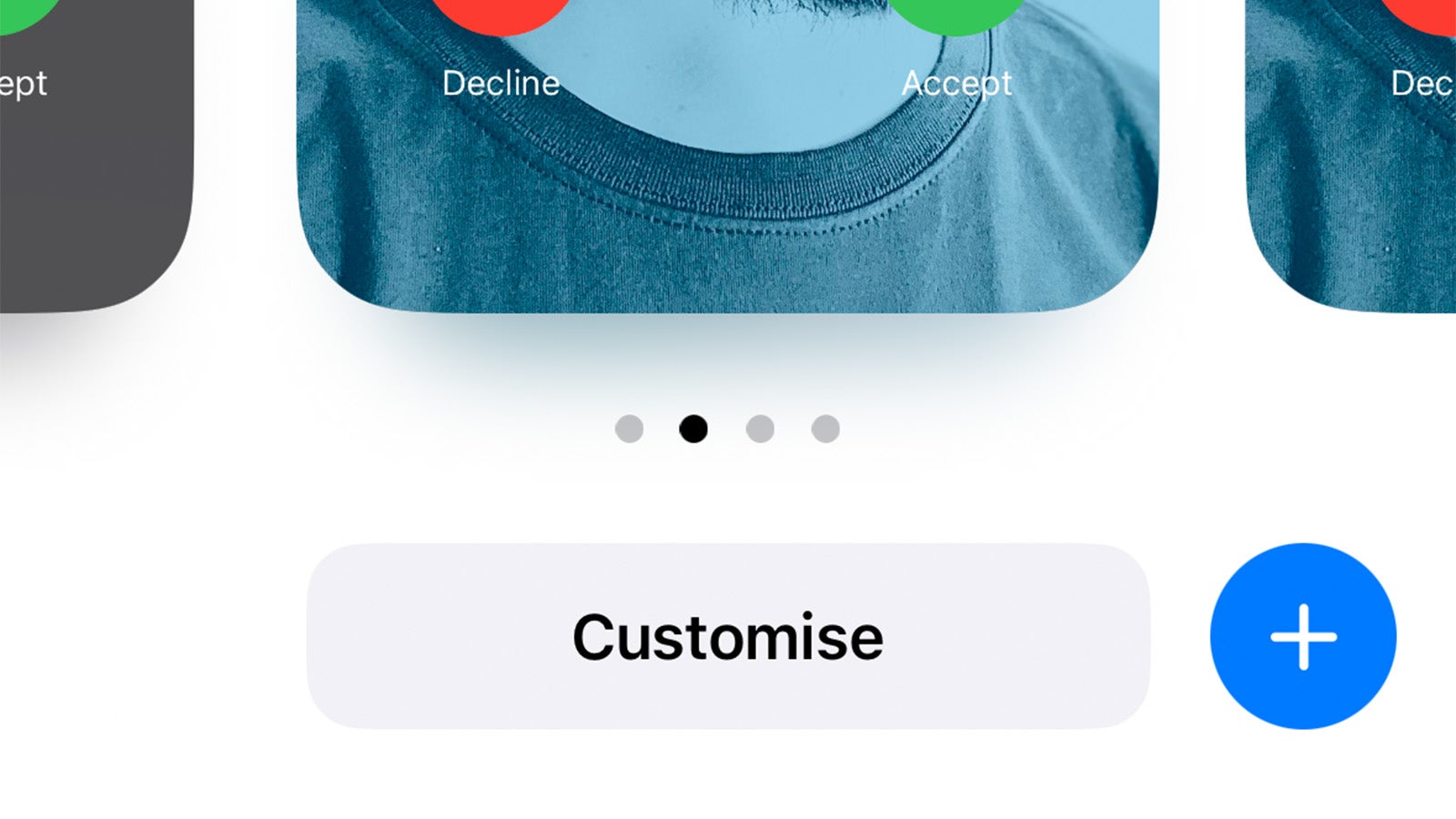
-
Paso
6toque el cartel
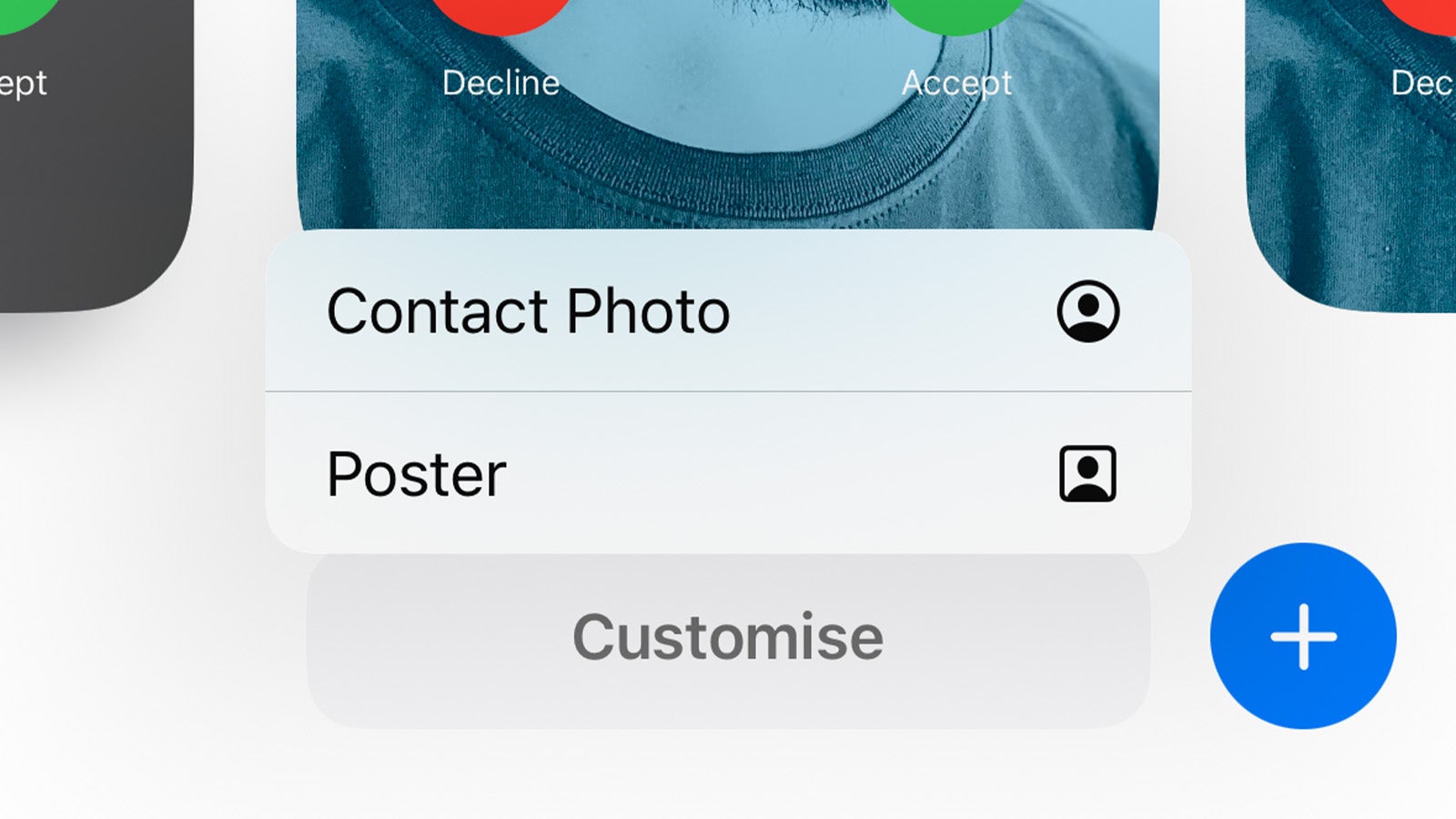
Luego se le preguntará si desea personalizar la Foto de contacto (la pequeña imagen en miniatura que se muestra en Mensajes y otras aplicaciones) o el Póster. Toca Póster para continuar.
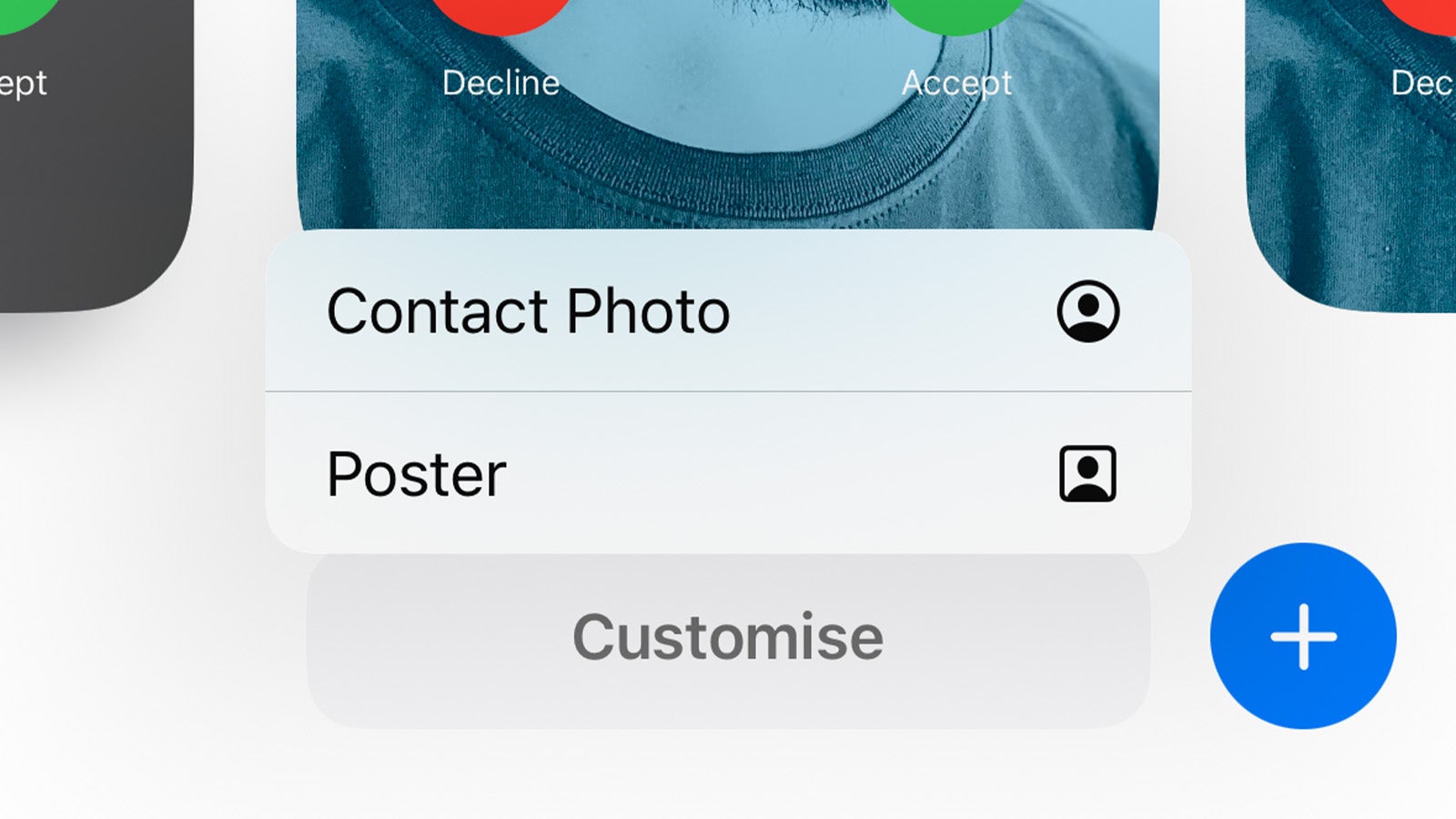
-
Paso
7Personaliza tu cartel de contacto
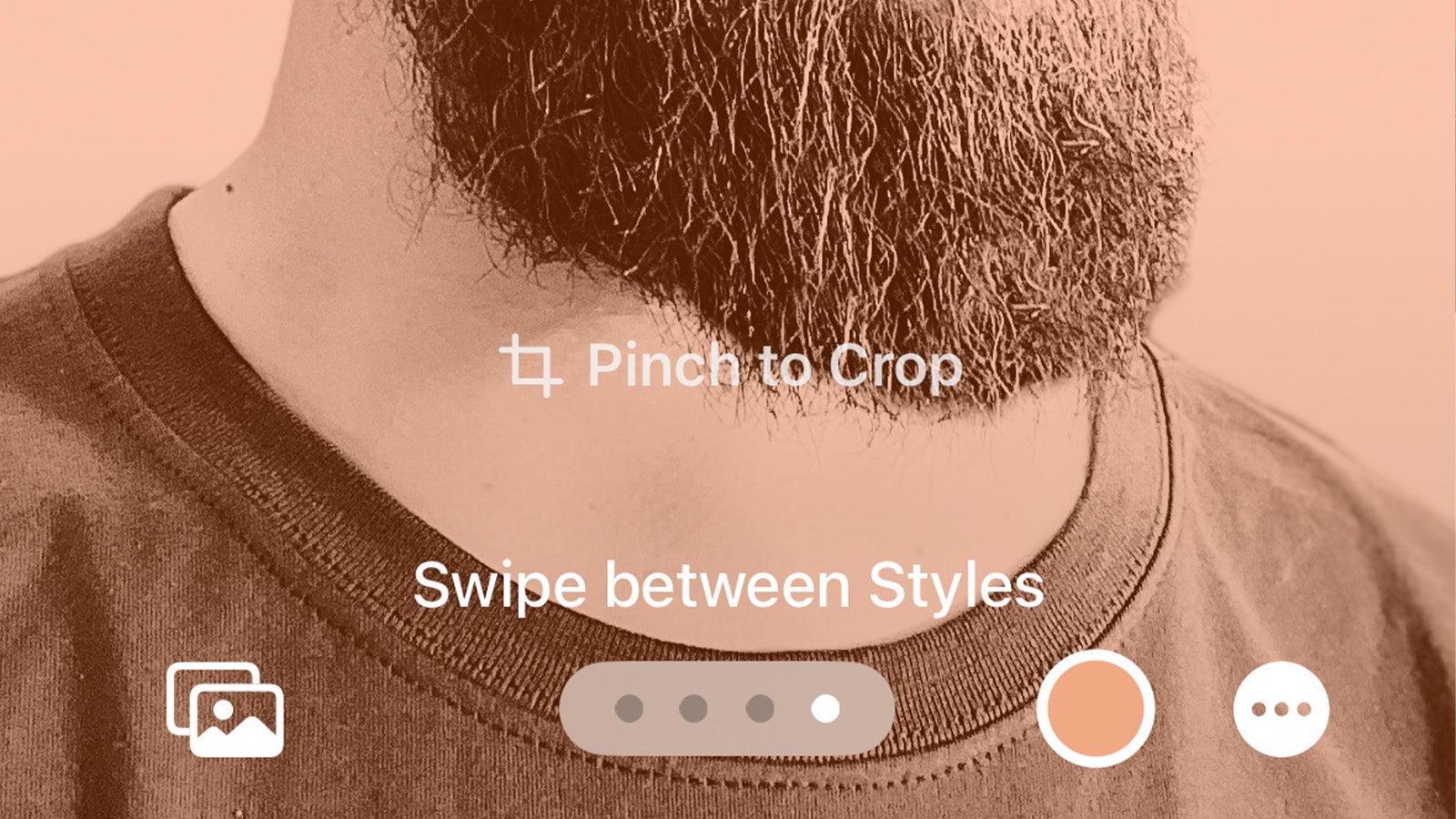
Desde aquí puedes personalizar tu póster de contacto como quieras; toque el nombre para ajustar no solo el nombre, sino también la fuente, el tamaño y el color, agregue una foto suya (las imágenes de retrato funcionan mejor aquí) y agregue uno de varios efectos de imagen similares a la pantalla de bloqueo para completar el aspecto.
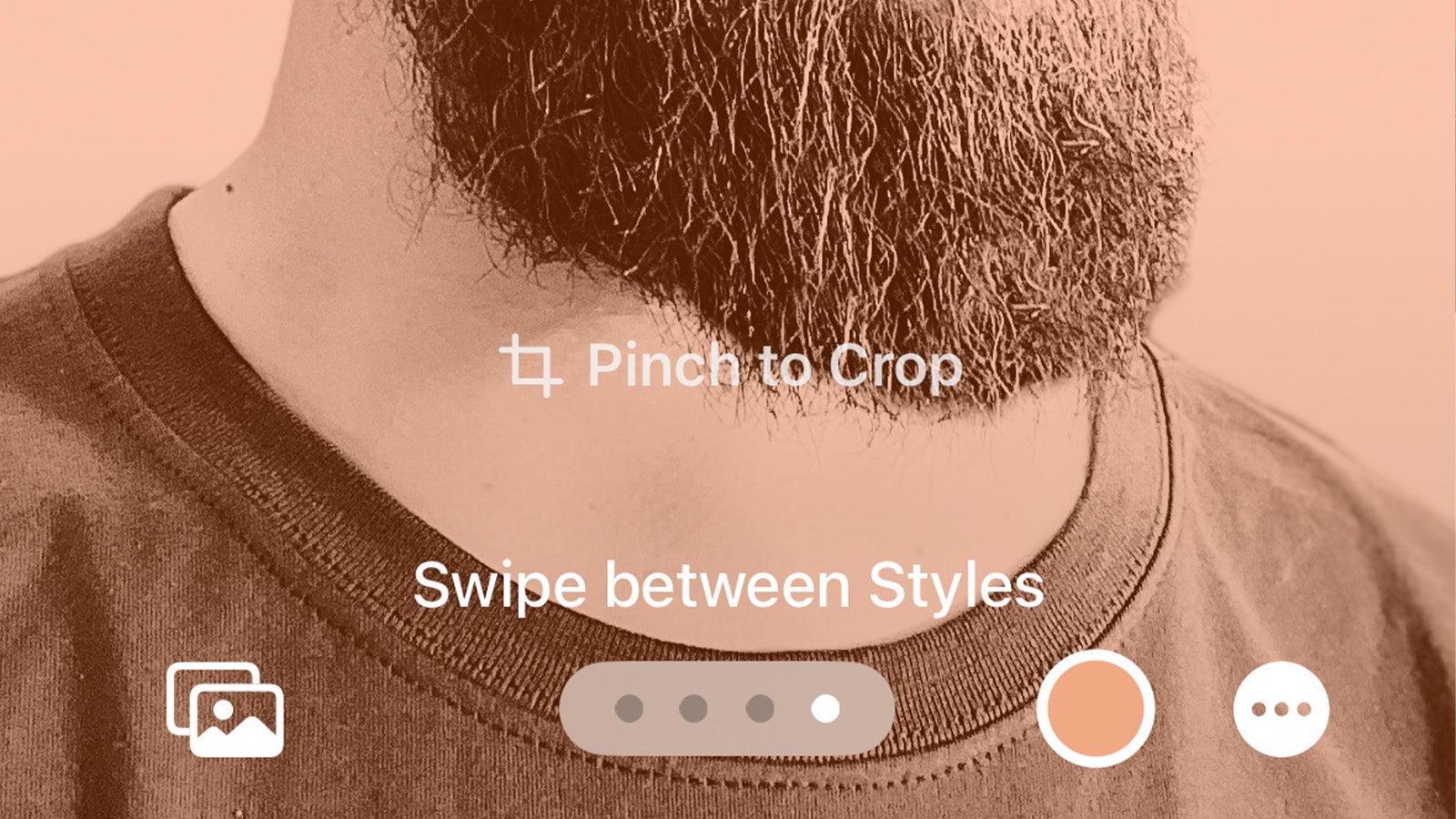
-
Paso
8Toca Listo para guardar tus cambios.
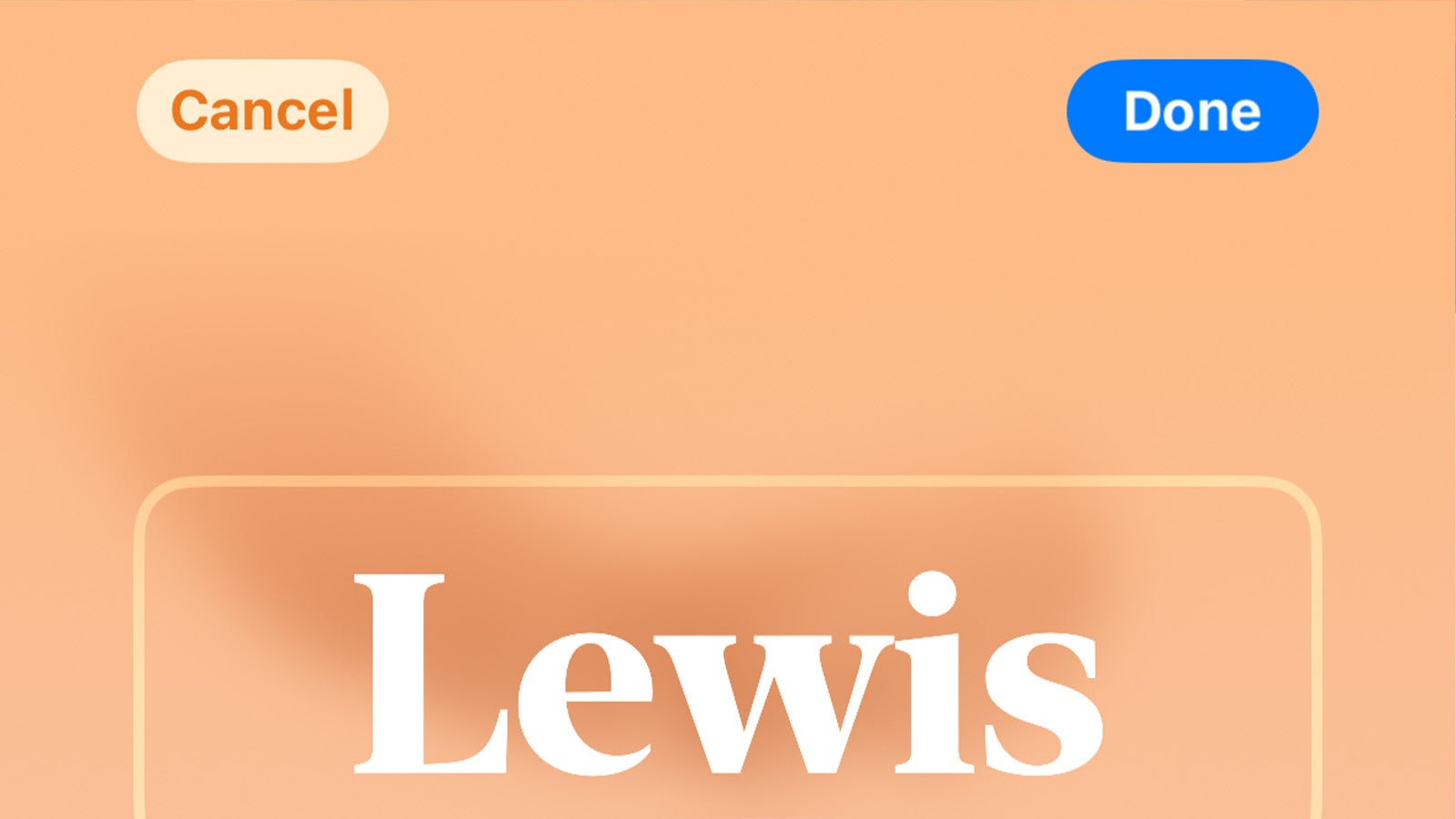
Una vez que esté satisfecho con el aspecto de su póster de contacto, toque Listo en la esquina superior derecha para guardar los cambios.
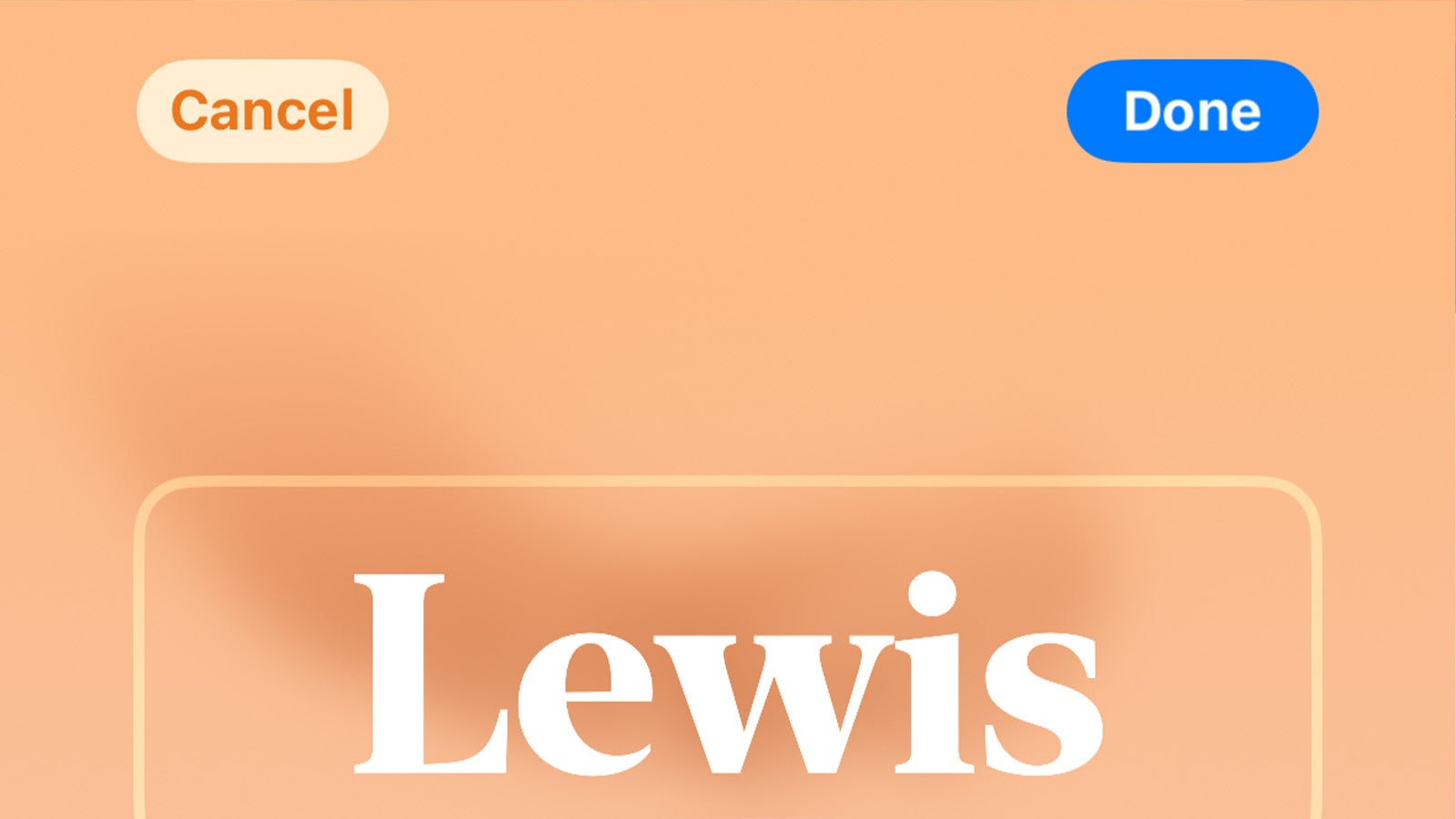
-
Paso
9Toca el nuevo póster de contacto para seleccionarlo.

Ya casi llega, simplemente toque el nuevo póster de contacto que creó para usarlo en el futuro.