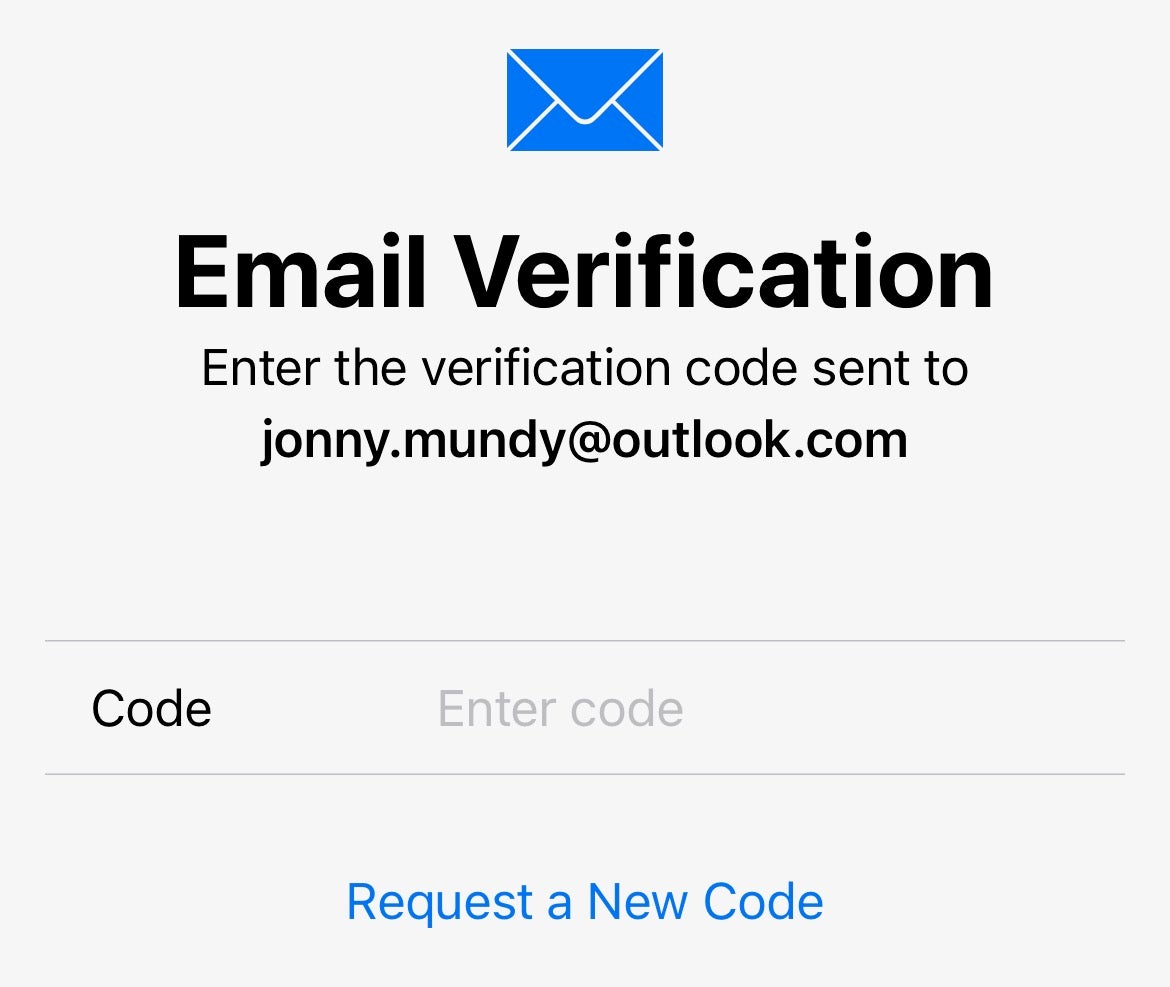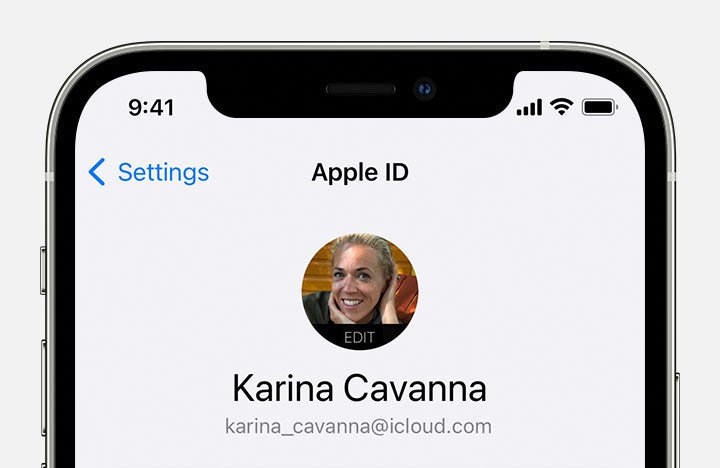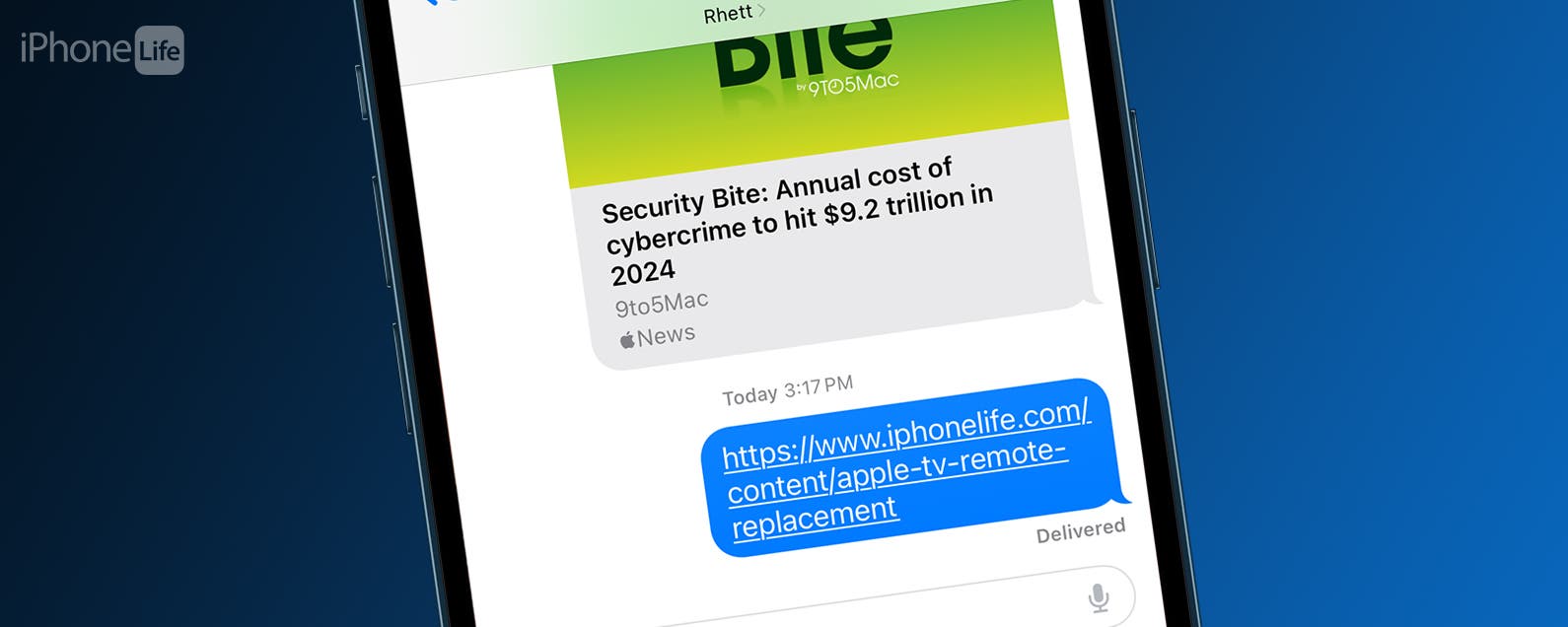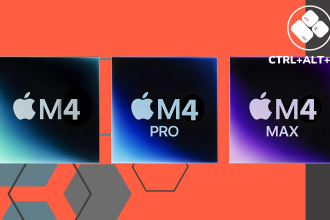Crear una ID de Apple es una parte esencial de la propiedad de un iPhone. Sin él, no tendrá acceso a los muchos servicios, aplicaciones y herramientas de Apple.
Esta es la razón por la cual configurar una ID de Apple es una de las primeras cosas que se le invitará a hacer cuando inicie un nuevo iPhone por primera vez.
Sin embargo, es posible crear una ID de Apple desde su iPhone en cualquier momento. Así es como se hace.
lo que usamos
- Usamos el iPhone 13 Pro, pero estos métodos funcionarán en cualquier iPhone
La versión corta
- Asegúrate de haber cerrado la sesión
- Abre la tienda de aplicaciones
- Crear nueva ID de Apple
- Ingrese correo electrónico y contraseña
- Agregar nombre y fecha de nacimiento
- Ingrese los detalles de pago
- Ingrese la dirección de facturación
- Ingresa número telefónico
- Verificar número y correo electrónico
-
Paso
1Asegúrate de haber cerrado la sesión

Si su iPhone está cerrado, puede pasar al Paso 2. De lo contrario, abra la aplicación Configuración (el ícono de la rueda dentada) y vaya a ID de Apple, desplácese hacia abajo y toque Cerrar sesión. Autentíquese con su contraseña actual de ID de Apple, luego toque Cerrar sesión dos veces más.

-
Paso
2Abre la tienda de aplicaciones
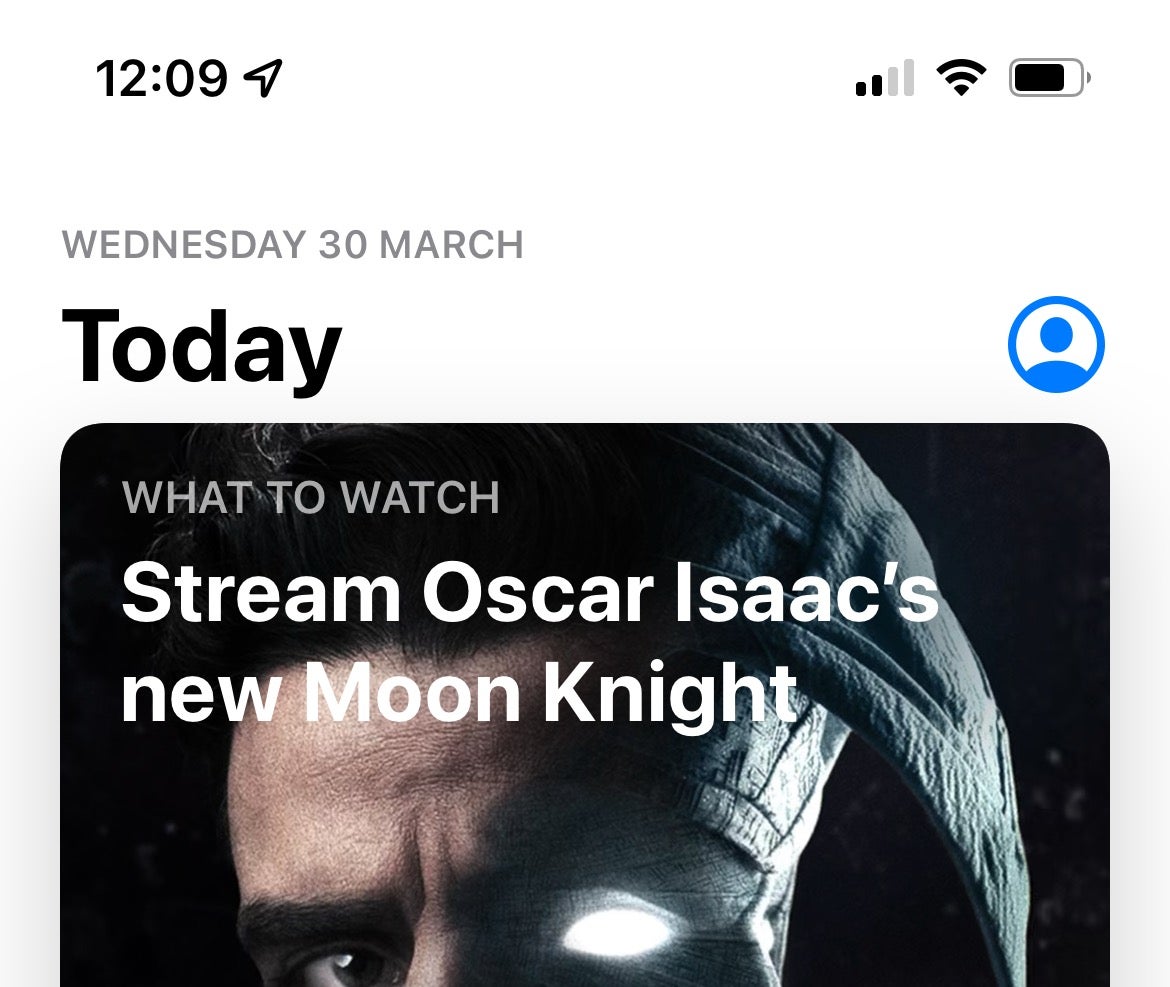
Abra la aplicación App Store y toque Continuar. Ahora toca el ícono de inicio de sesión circular en la esquina superior derecha para ingresar a la pantalla Cuenta.
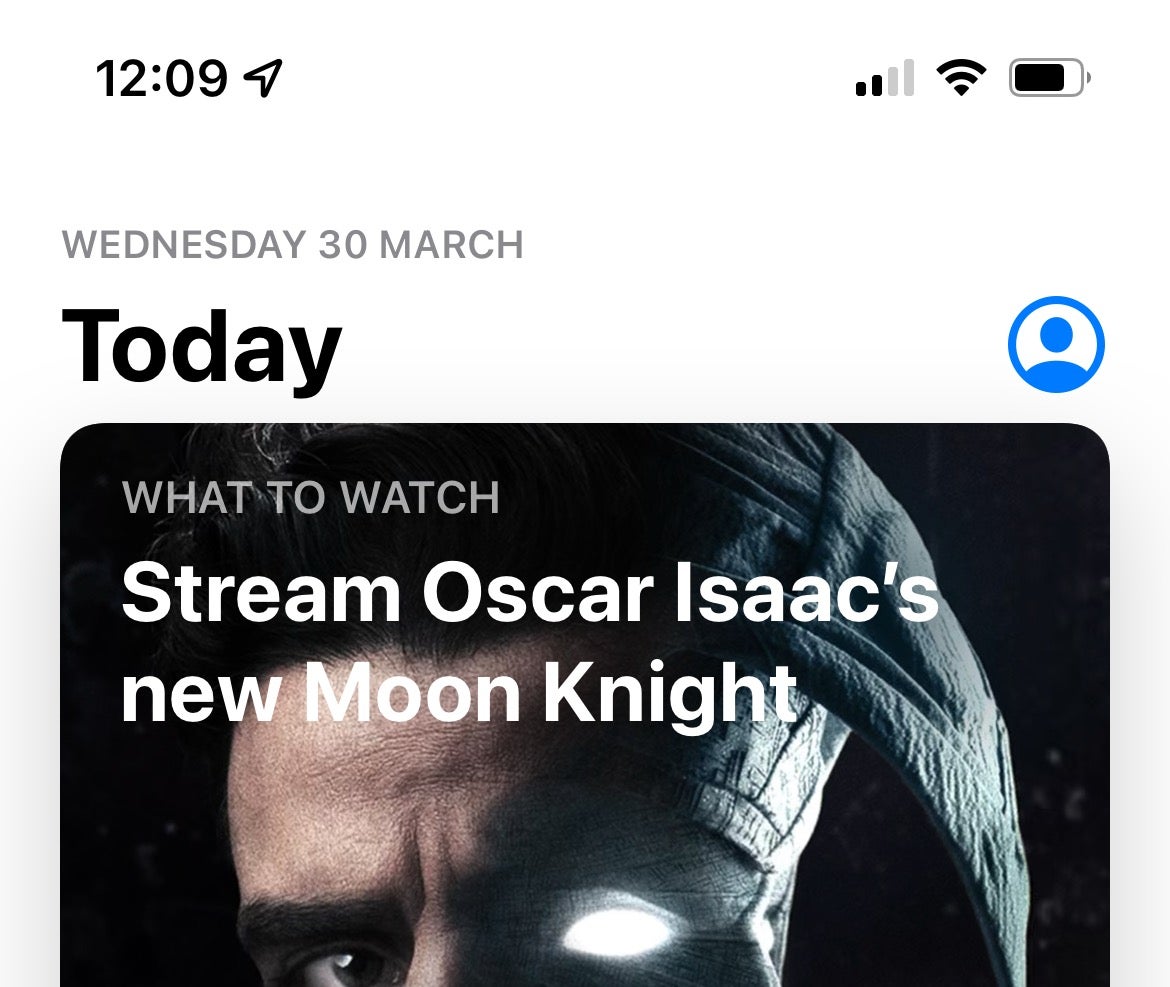
-
Paso
3Crear nueva ID de Apple
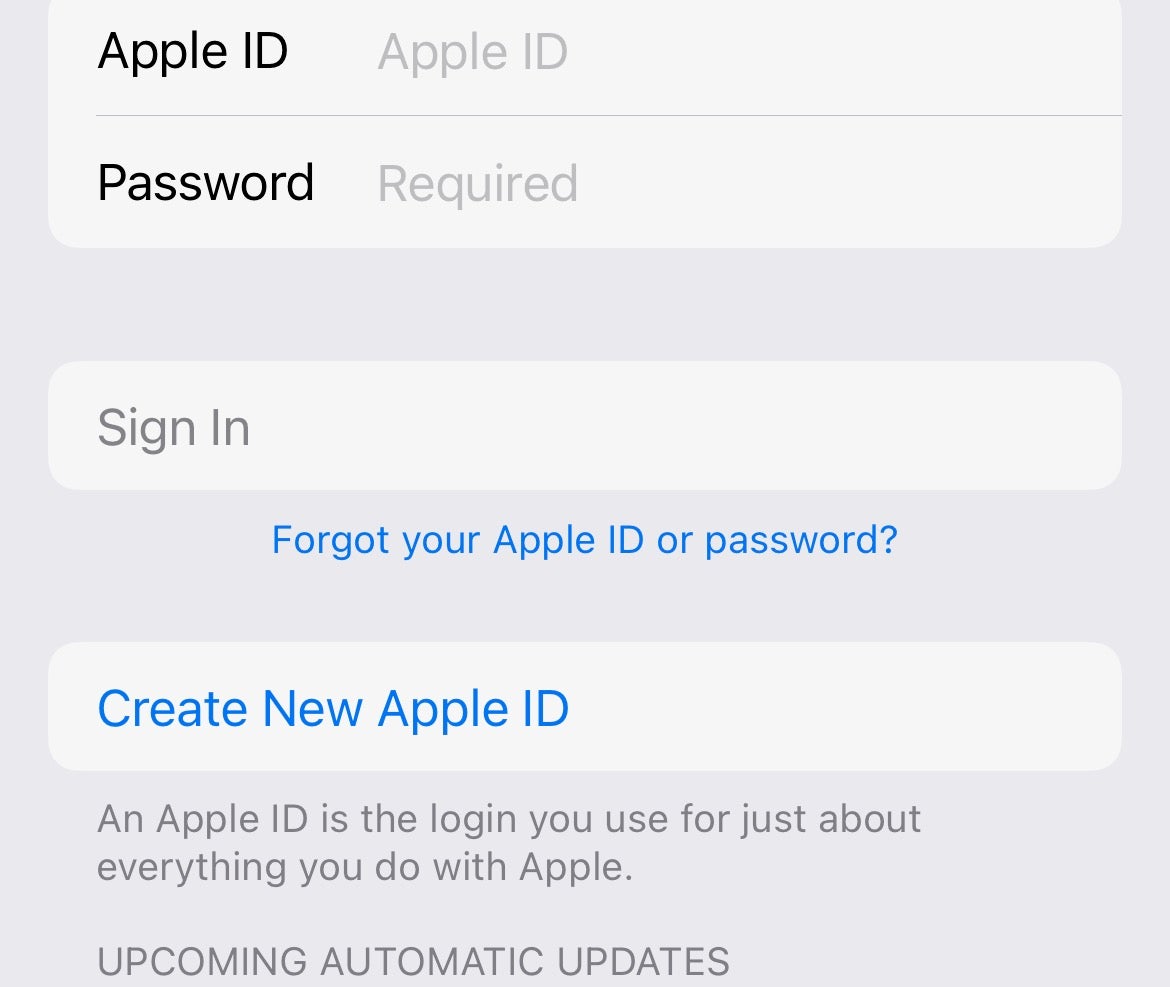
Toque Crear nuevo ID de Apple en la pantalla Cuenta.
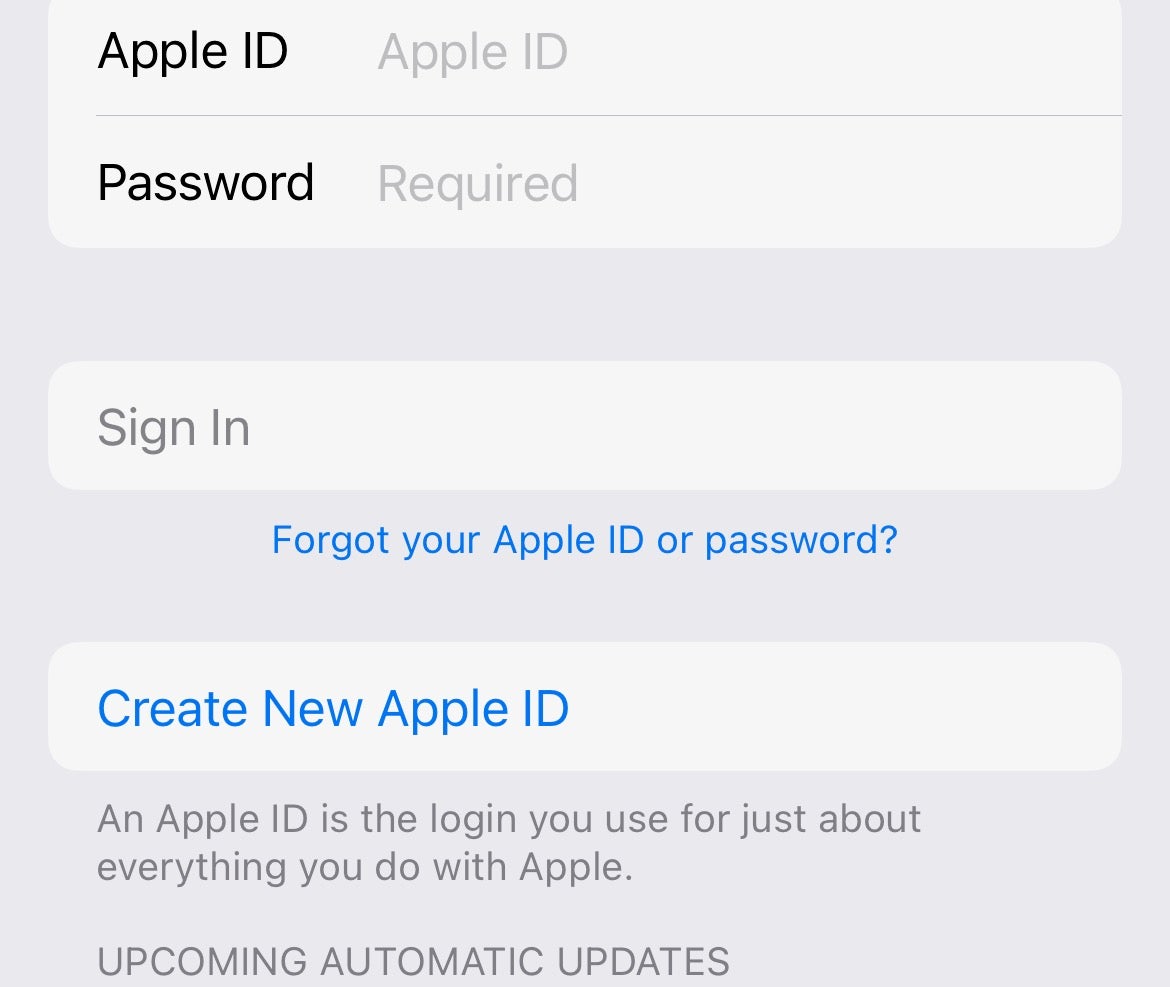
-
Paso
4Ingrese correo electrónico y contraseña
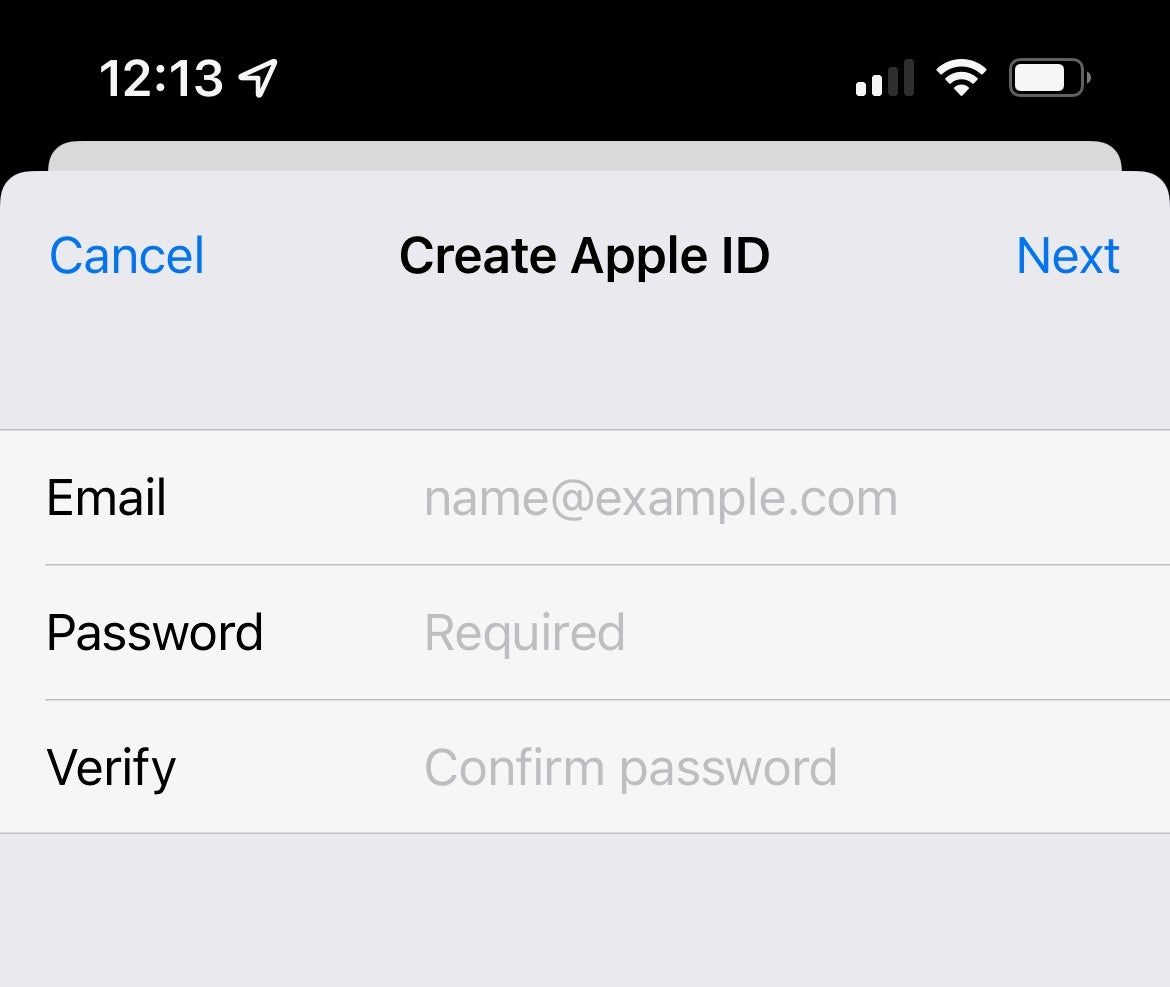
En la siguiente pantalla, ingrese el correo electrónico y la contraseña que desea usar para su nueva ID de Apple. Presiona el interruptor Acepto los términos y condiciones, luego presiona Siguiente.
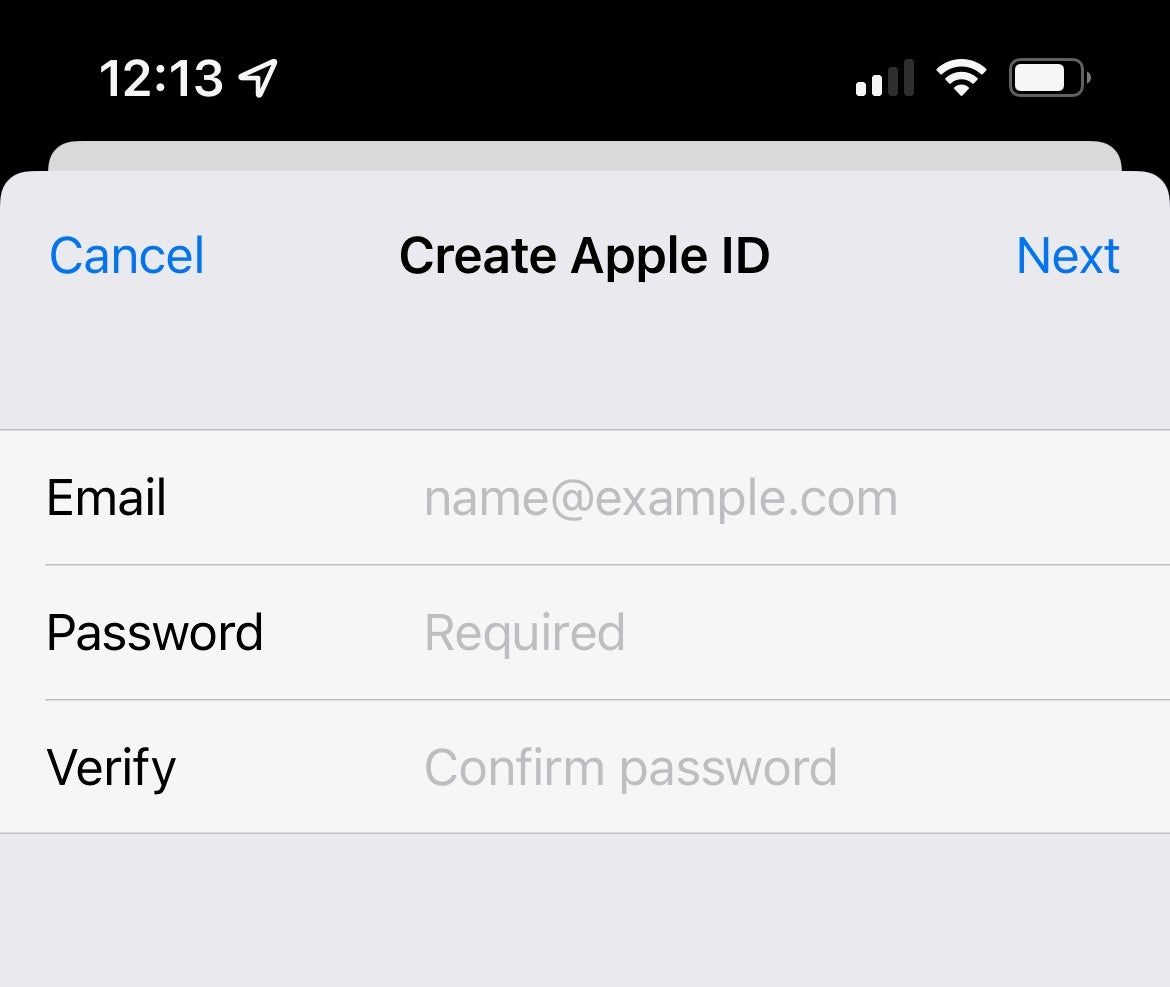
-
Paso
5Agregar nombre y fecha de nacimiento
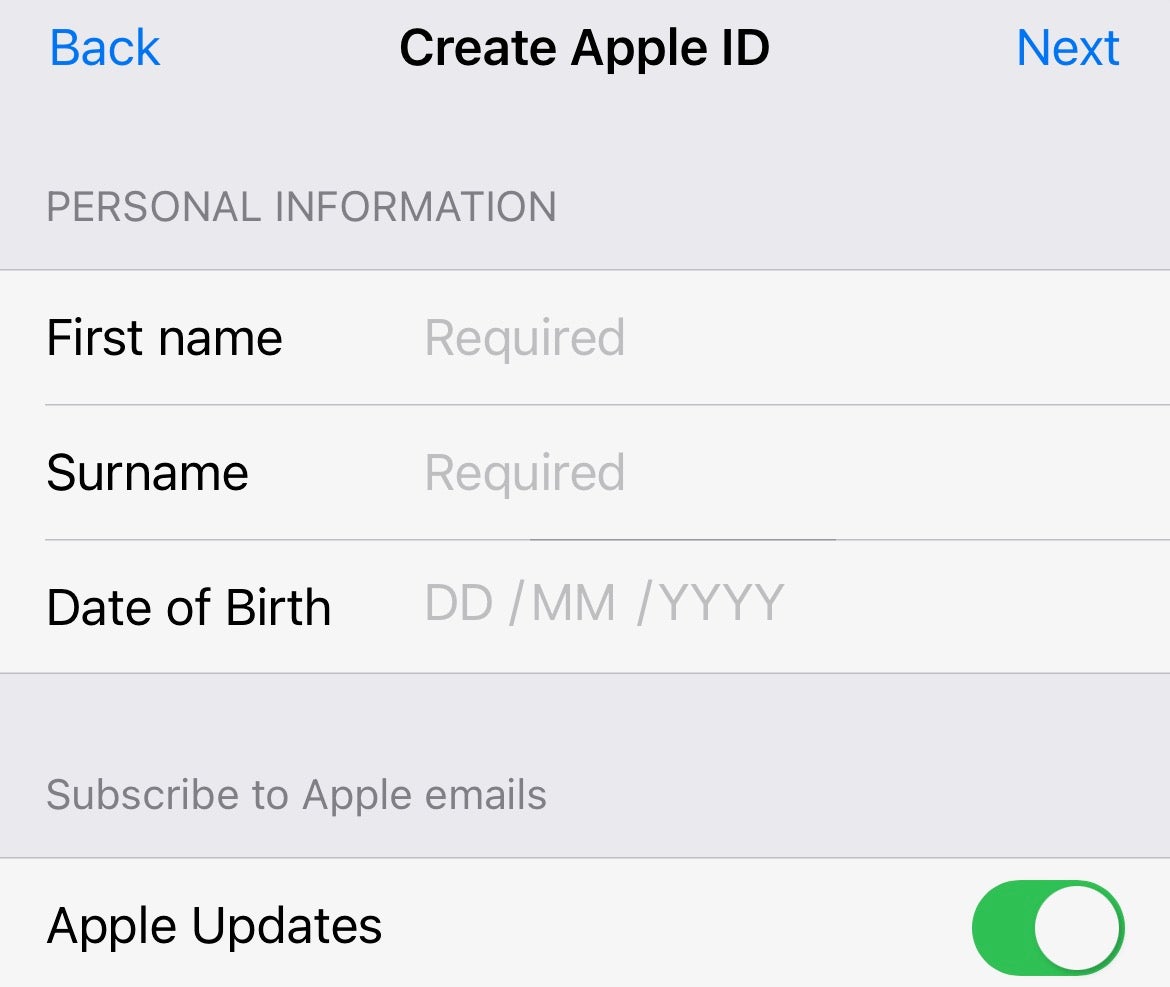
En la siguiente pantalla, deberá agregar su nombre, apellido y fecha de nacimiento en los campos correspondientes. Desmarque la opción Actualizaciones de Apple si no desea que Apple se comunique con usted. Toca Siguiente cuando hayas terminado.
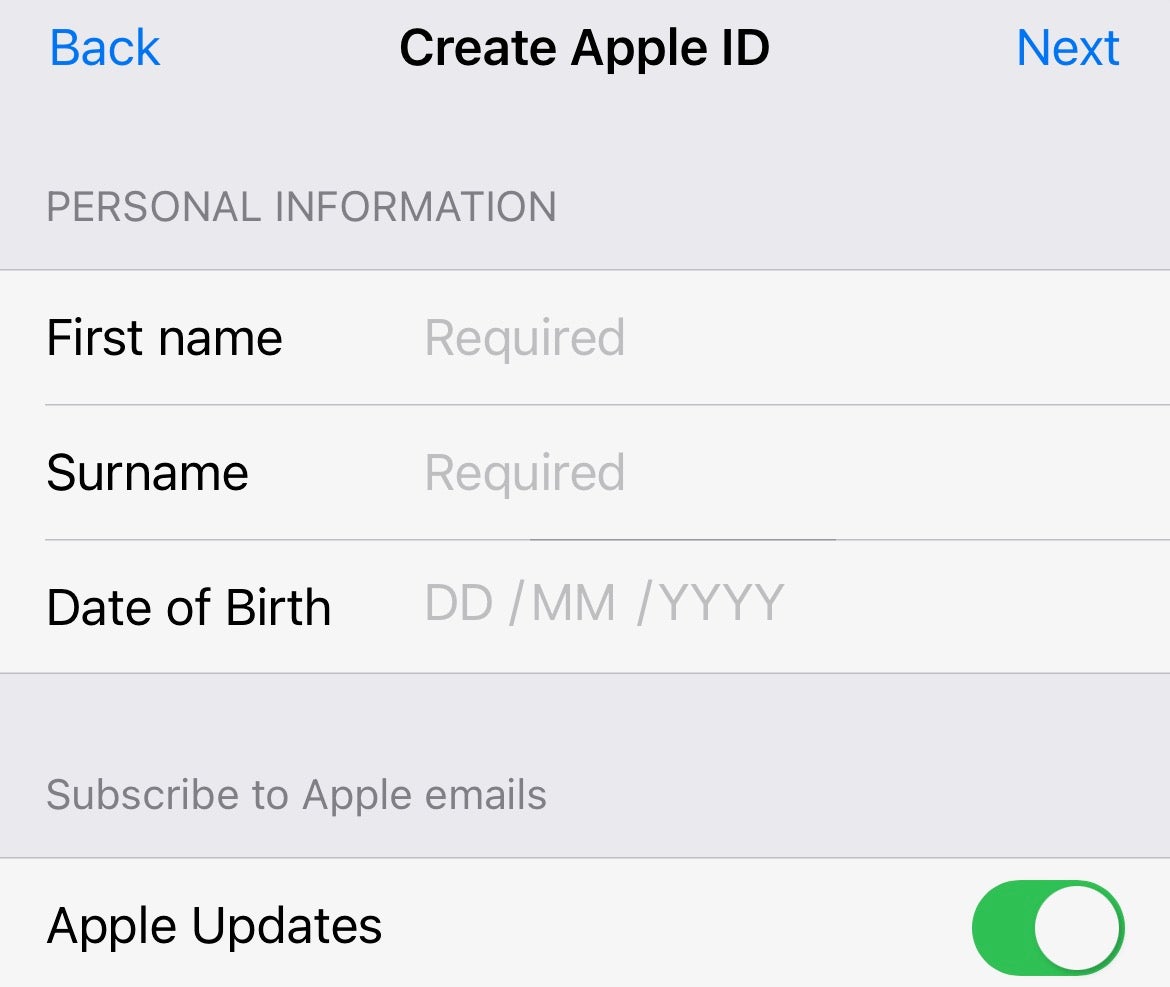
-
Paso
6Ingrese los detalles de pago
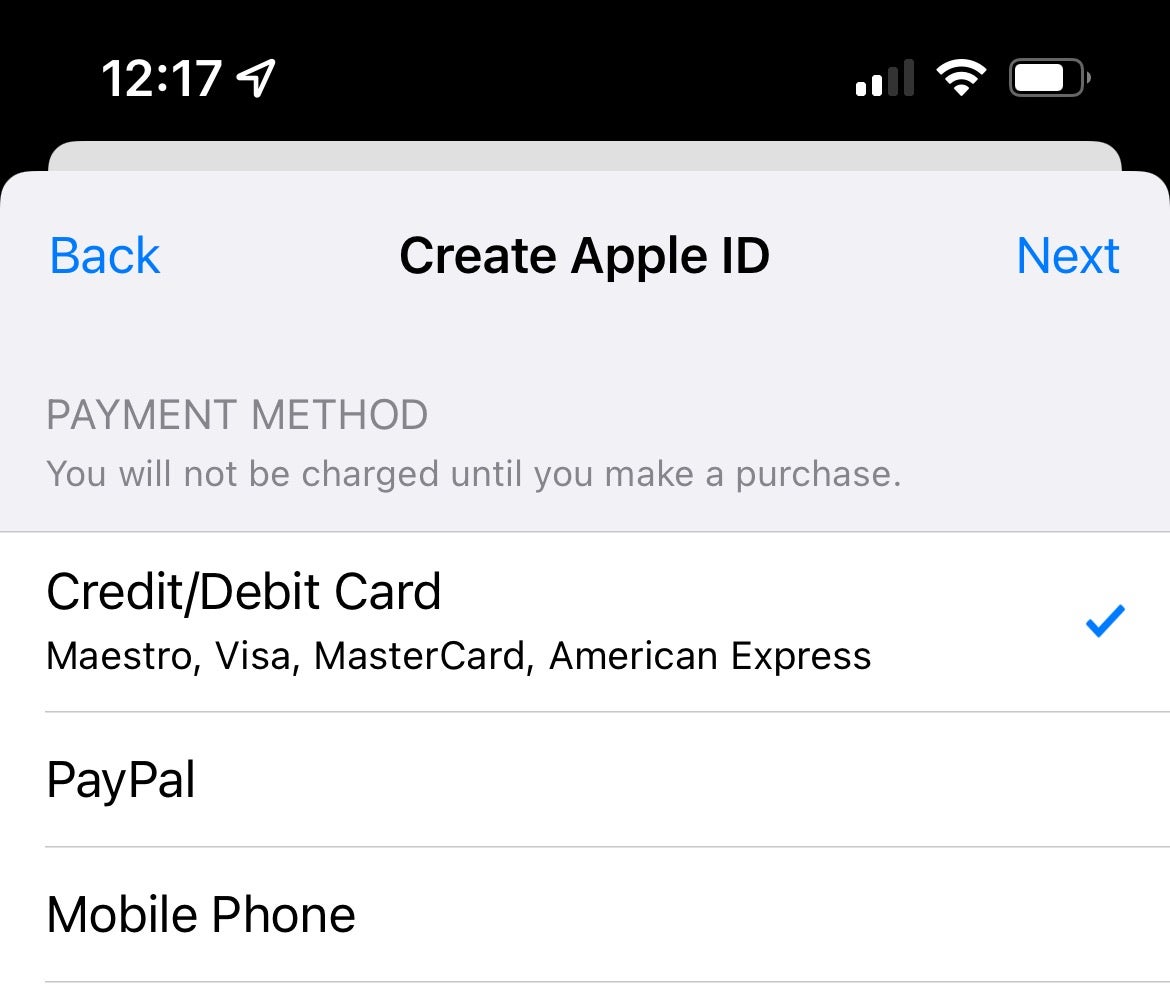
En la siguiente pantalla, ingrese la tarjeta de crédito o débito o la cuenta de PayPal que desea asociar con su nueva ID de Apple como fuente principal de pagos. También puede elegir Ninguno si no desea asociar un método de pago en este momento.
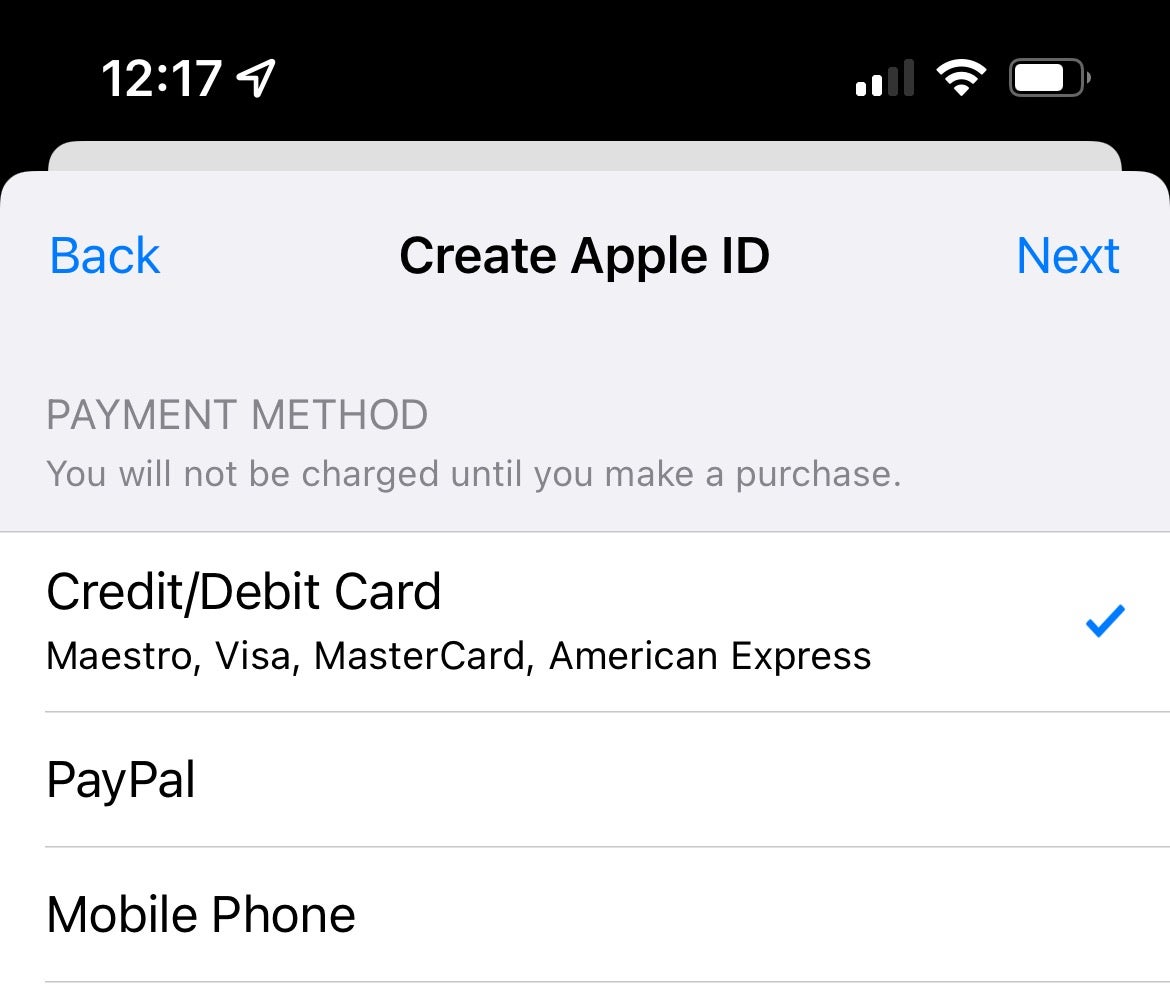
-
Paso
7Ingrese la dirección de facturación
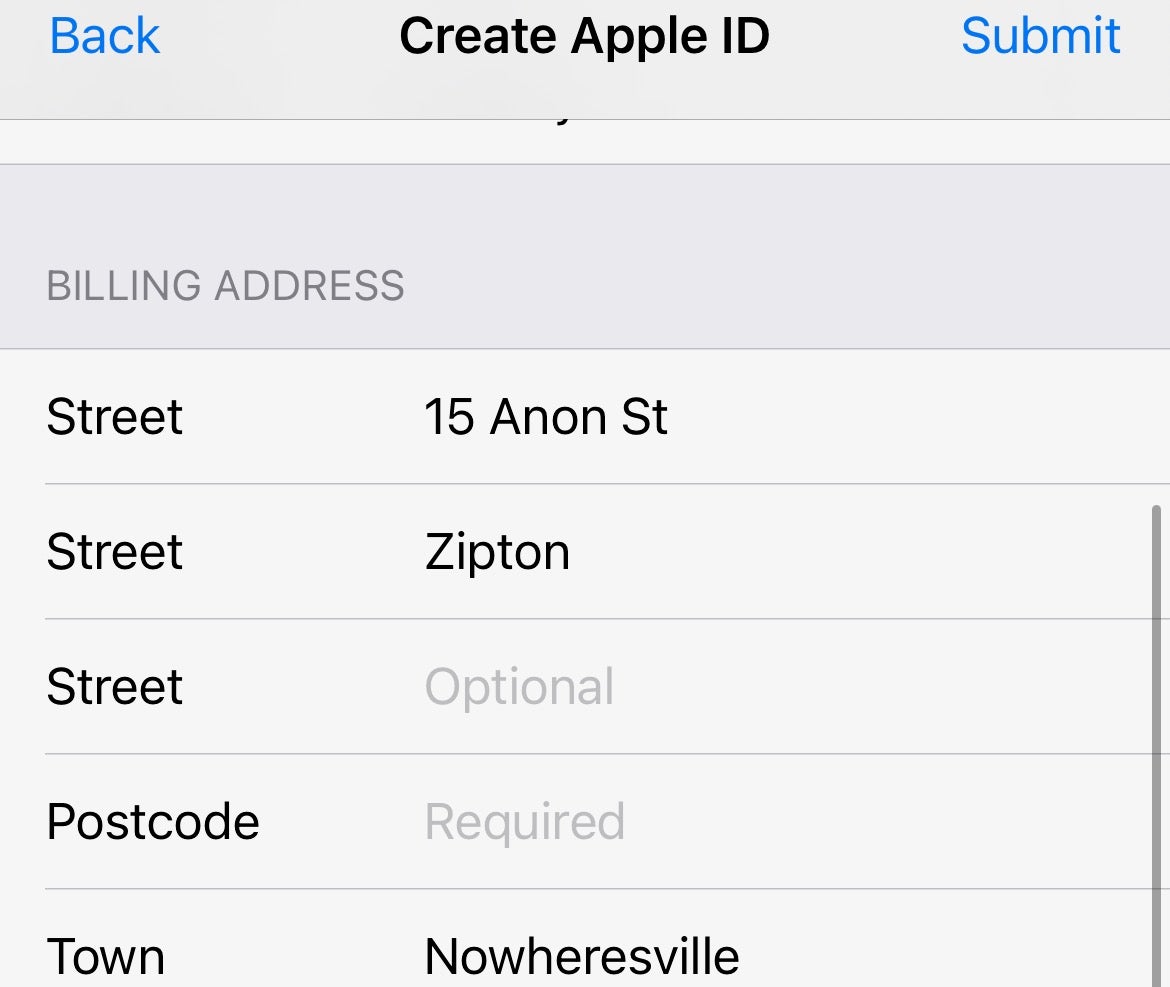
Incluso si opta por Ninguno en Método de pago, deberá proporcionar un Nombre de facturación y una Dirección de facturación en los campos correspondientes a continuación.
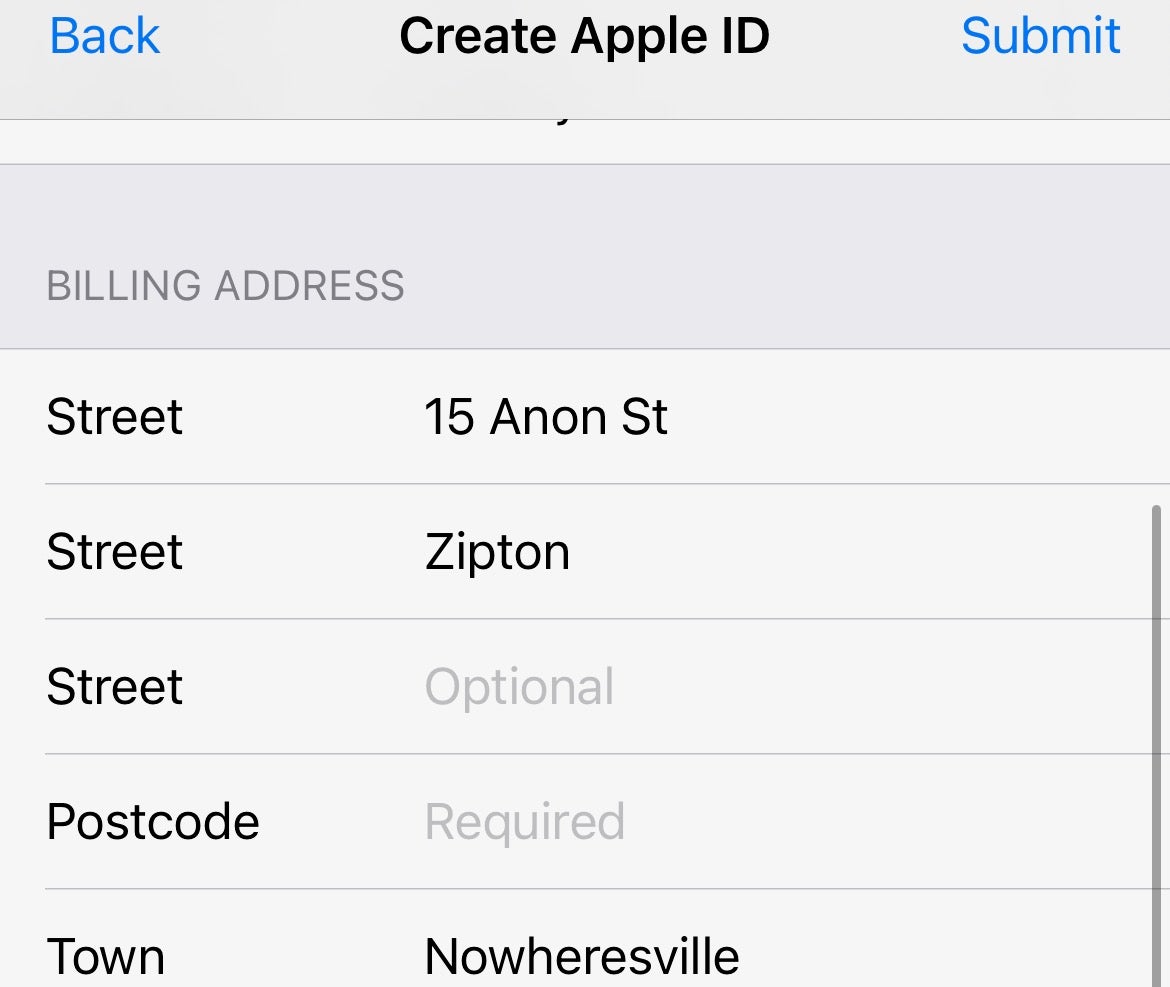
-
Paso
8Ingresa número telefónico
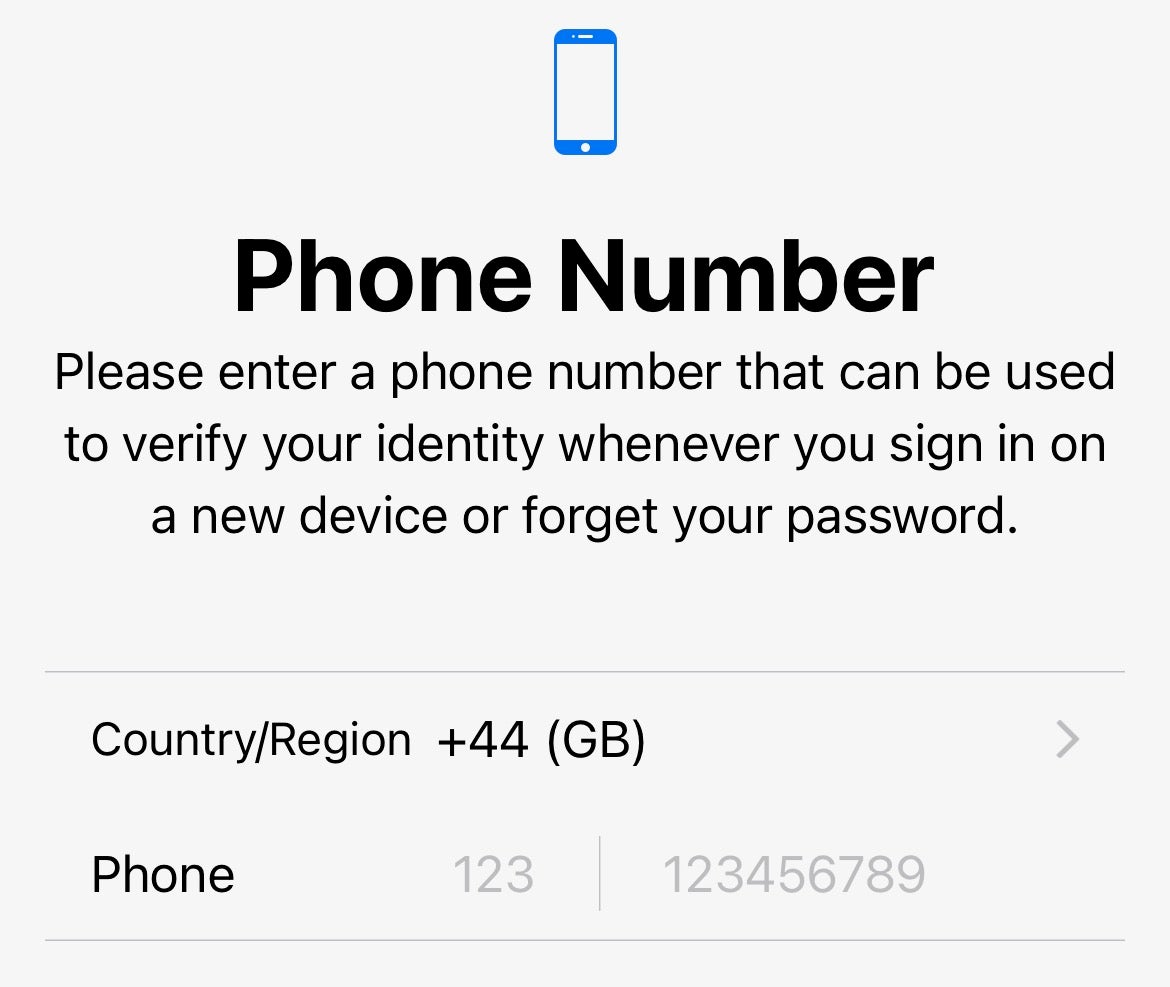
En la siguiente pantalla, ingrese su número de teléfono. Este será el número que se utilizará para verificar su identidad en varios puntos, así que elija si desea que el método de verificación sea un mensaje de texto o una llamada telefónica de forma predeterminada. Presiona Siguiente.
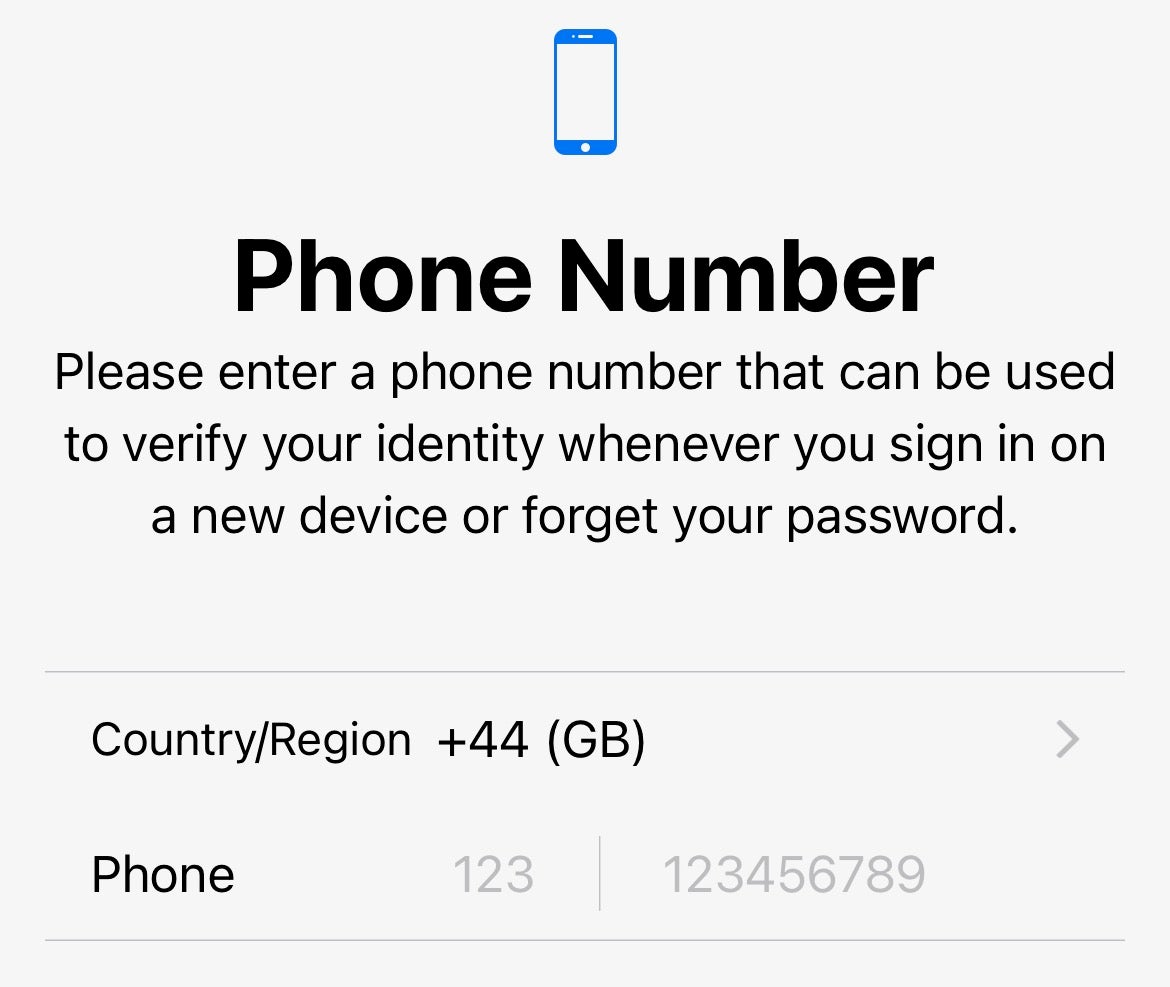
-
Paso
9Verificar número y correo electrónico
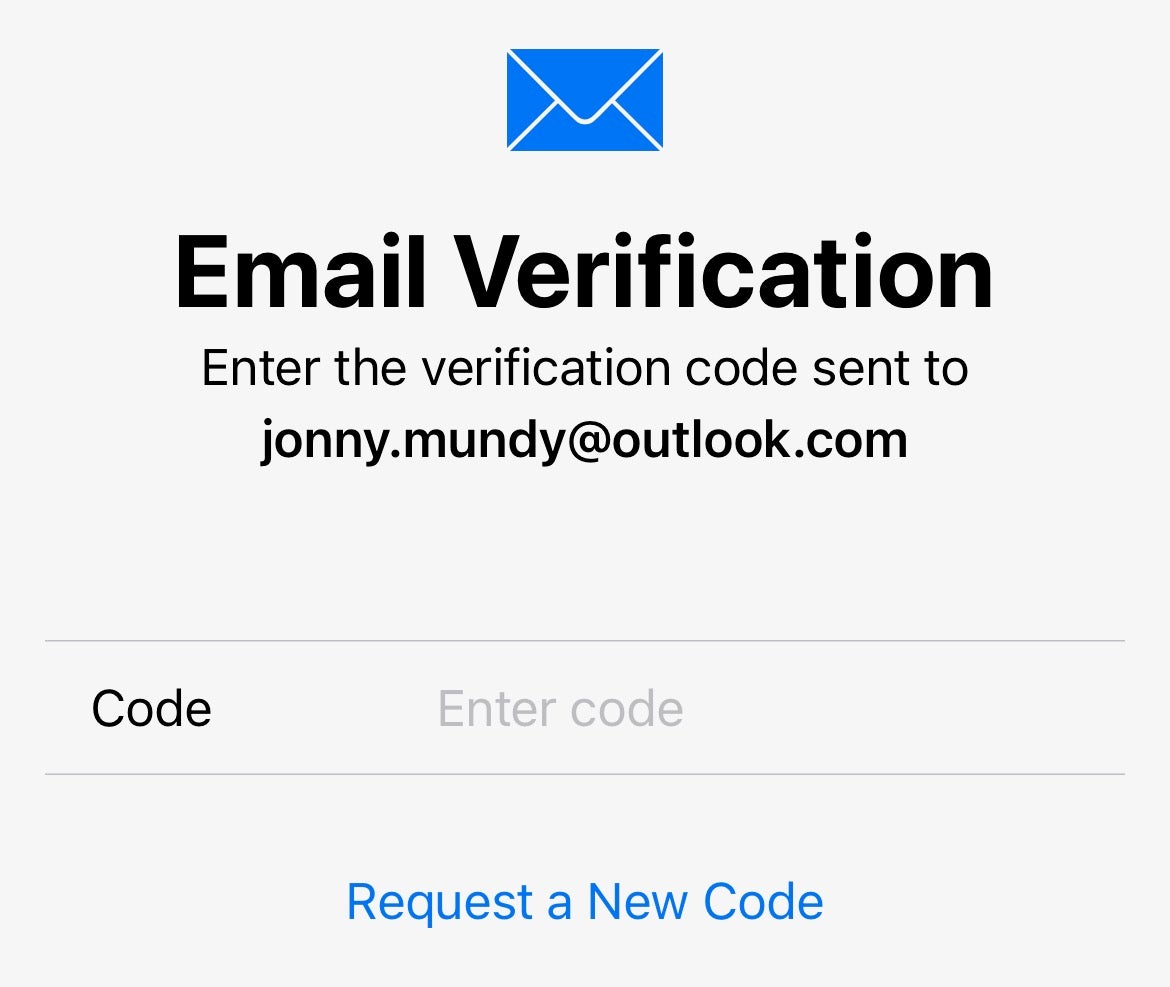
Ingrese el código de verificación que se envía al número proporcionado, luego el código que se envía a su dirección de correo electrónico. Presiona Verificar. Una vez hecho esto, la ID de Apple estará activa y se podrá utilizar en sus dispositivos.