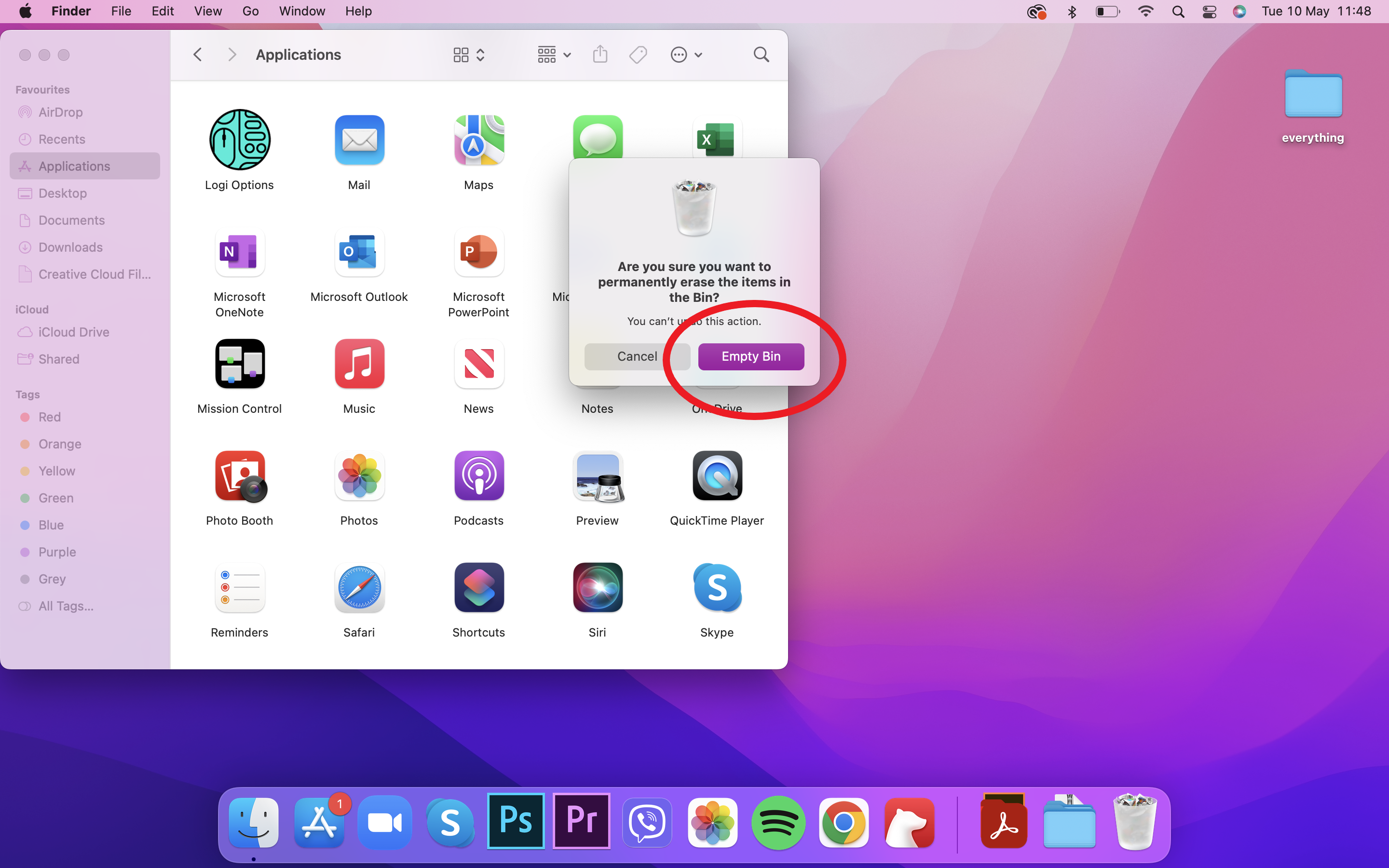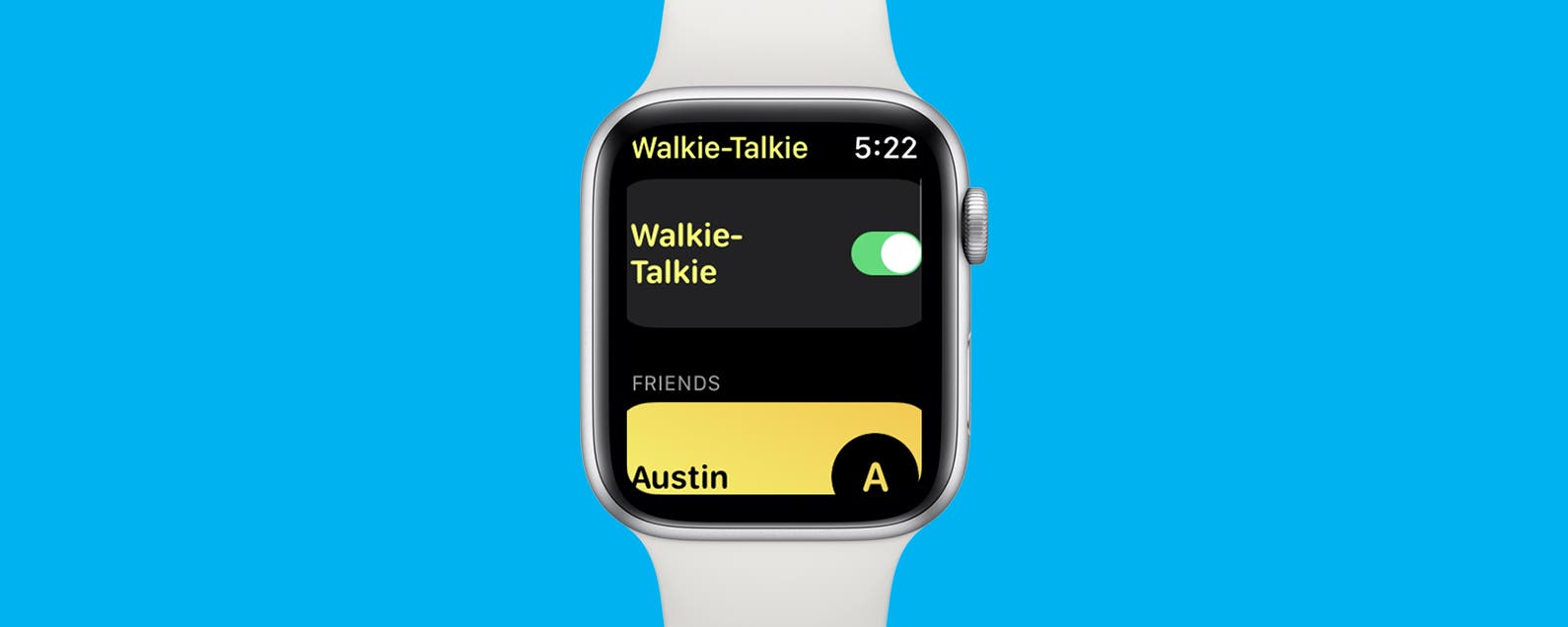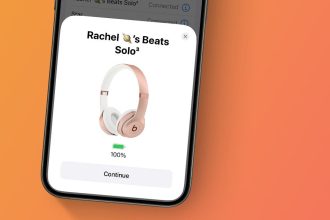¿Necesitas liberar algo de espacio en tu Mac? Aquí se explica cómo eliminar las aplicaciones no utilizadas de una computadora portátil o de escritorio Apple…
Desinstalar aplicaciones en una MacBook es un proceso rápido y fácil. De hecho, en realidad hay dos formas de hacerlo: en su Finder y a través de la función Launchpad.
Si está buscando eliminar una aplicación que se descargó de App Store o que vino preinstalada en su computadora, desplácese hasta el final de esta guía para obtener una forma rápida de hacerlo en Launchpad.
Para cualquiera de estas aplicaciones, así como las que descargó de sitios de terceros, siga leyendo para saber cómo eliminarlas de su Finder…
Lo que necesitarás:
- Una computadora portátil o computadora Mac
- Una aplicación para borrar
La versión corta
- Encuentra la aplicación que deseas eliminar
- Arrastra la aplicación a tu Papelera
- Ingrese sus datos de inicio de sesión y haga clic en Aceptar
- Haz clic en Buscador
- Haga clic en Vaciar papelera y confirme para eliminar
Cómo eliminar aplicaciones de MacBook
-
Paso
1Ubique la aplicación que desea eliminar en Finder
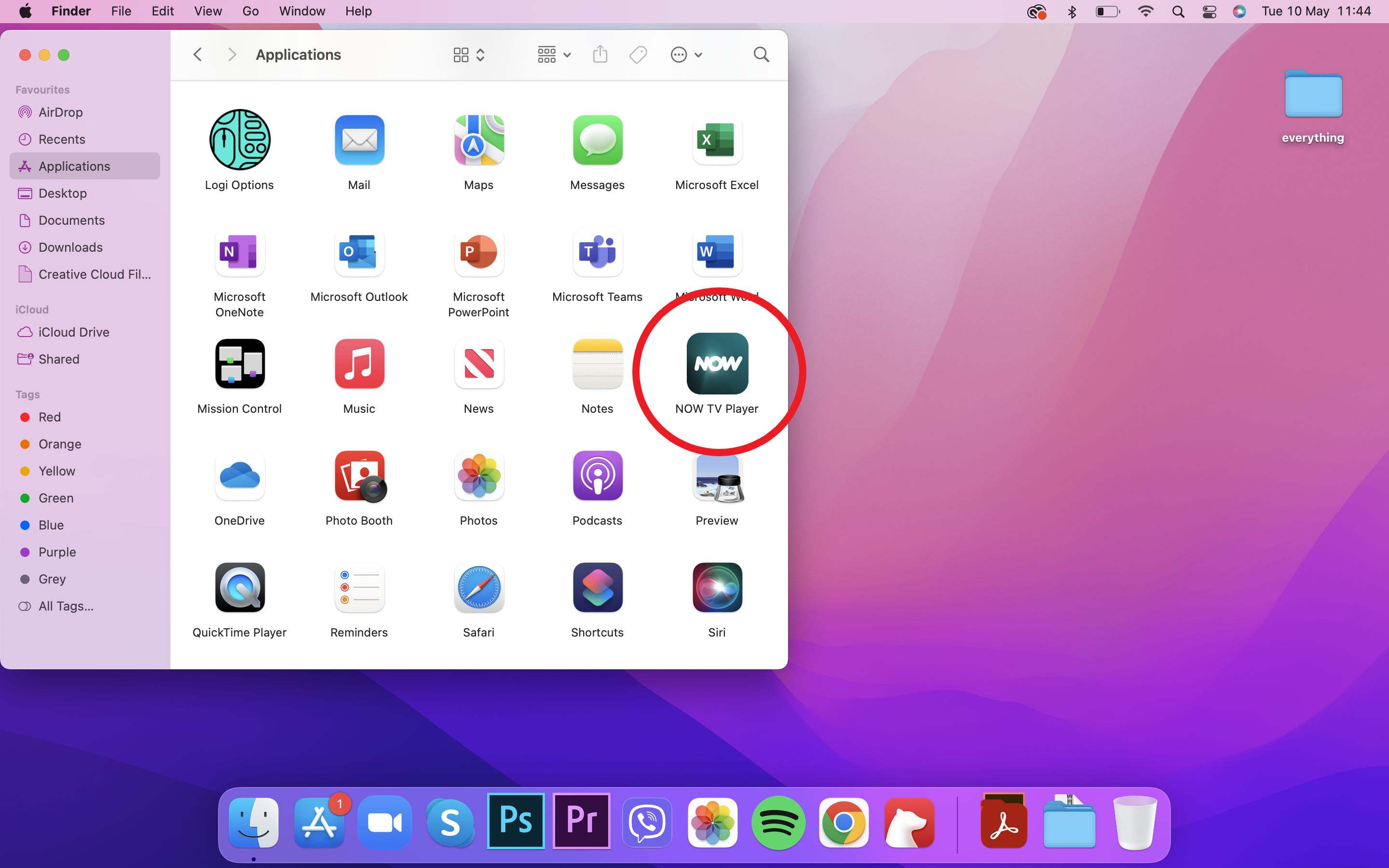
Por lo general, lo encontrará en la carpeta Aplicaciones o puede usar Spotlight para buscarlo. Desplácese hacia abajo hasta la sección Solución de problemas de esta guía para conocer los pasos sobre cómo usar Spotlight.
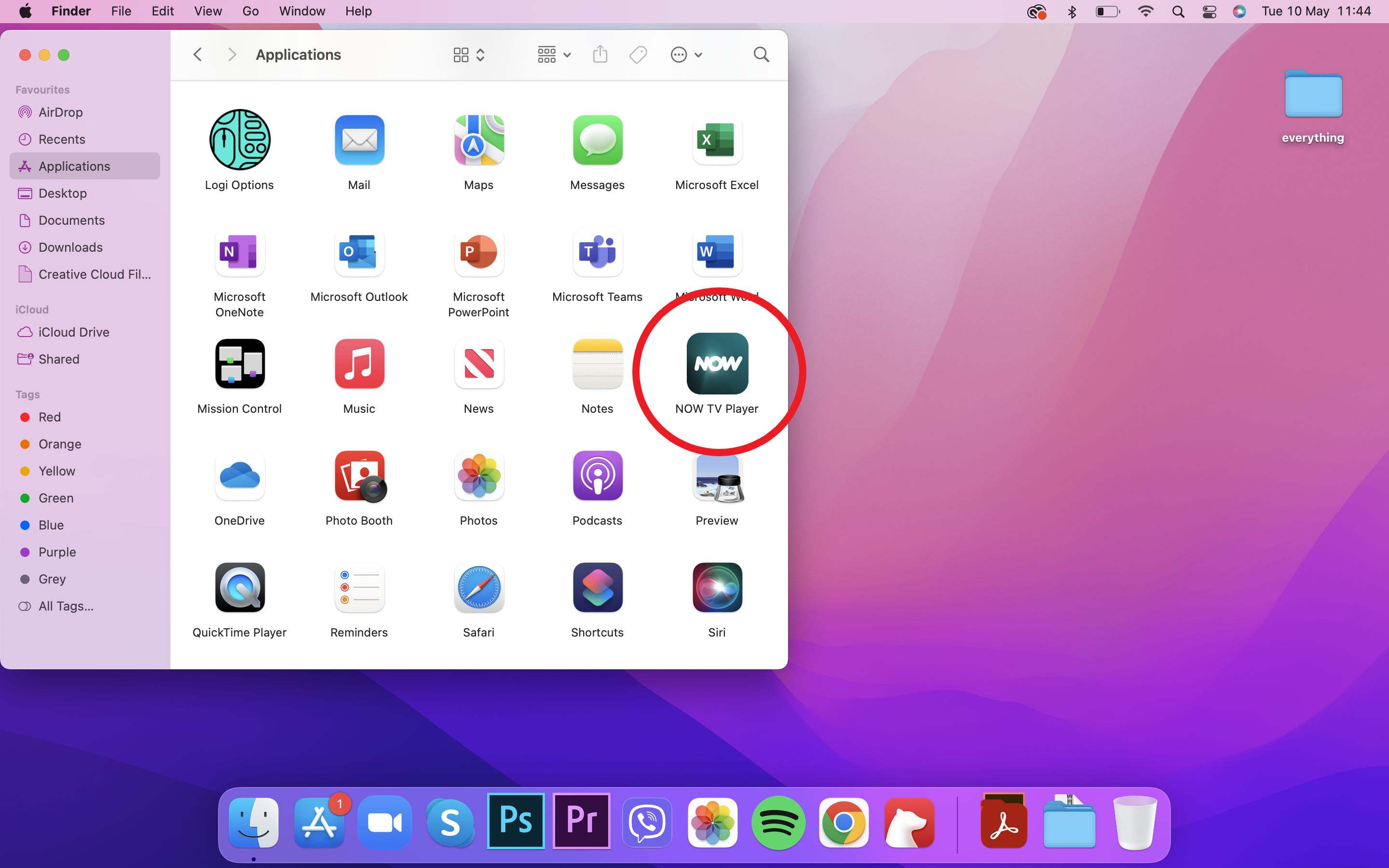
-
Paso
2Arrastra la aplicación a tu Papelera
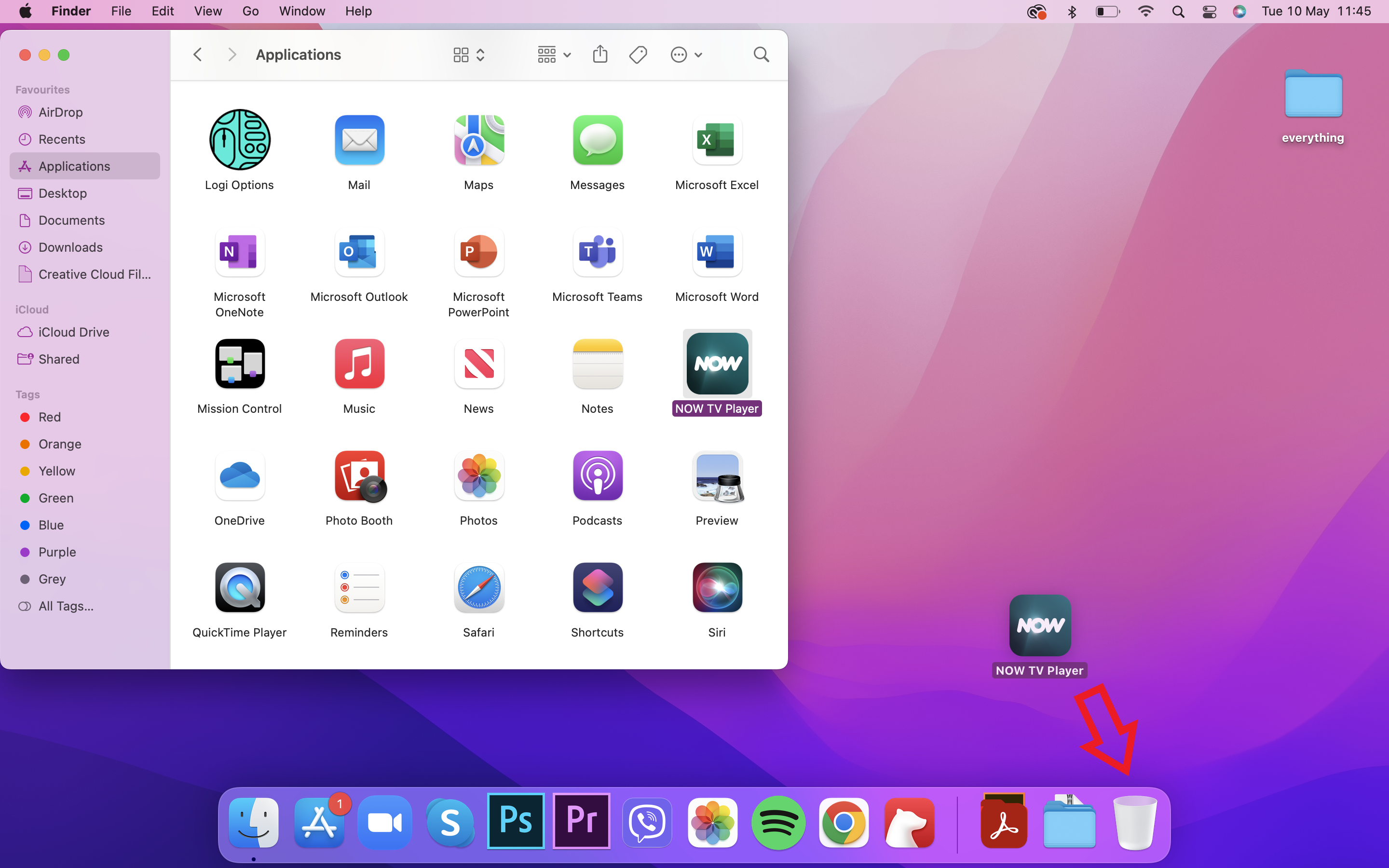
También puede seleccionar la aplicación y hacer clic en Archivo y Mover a la papelera.
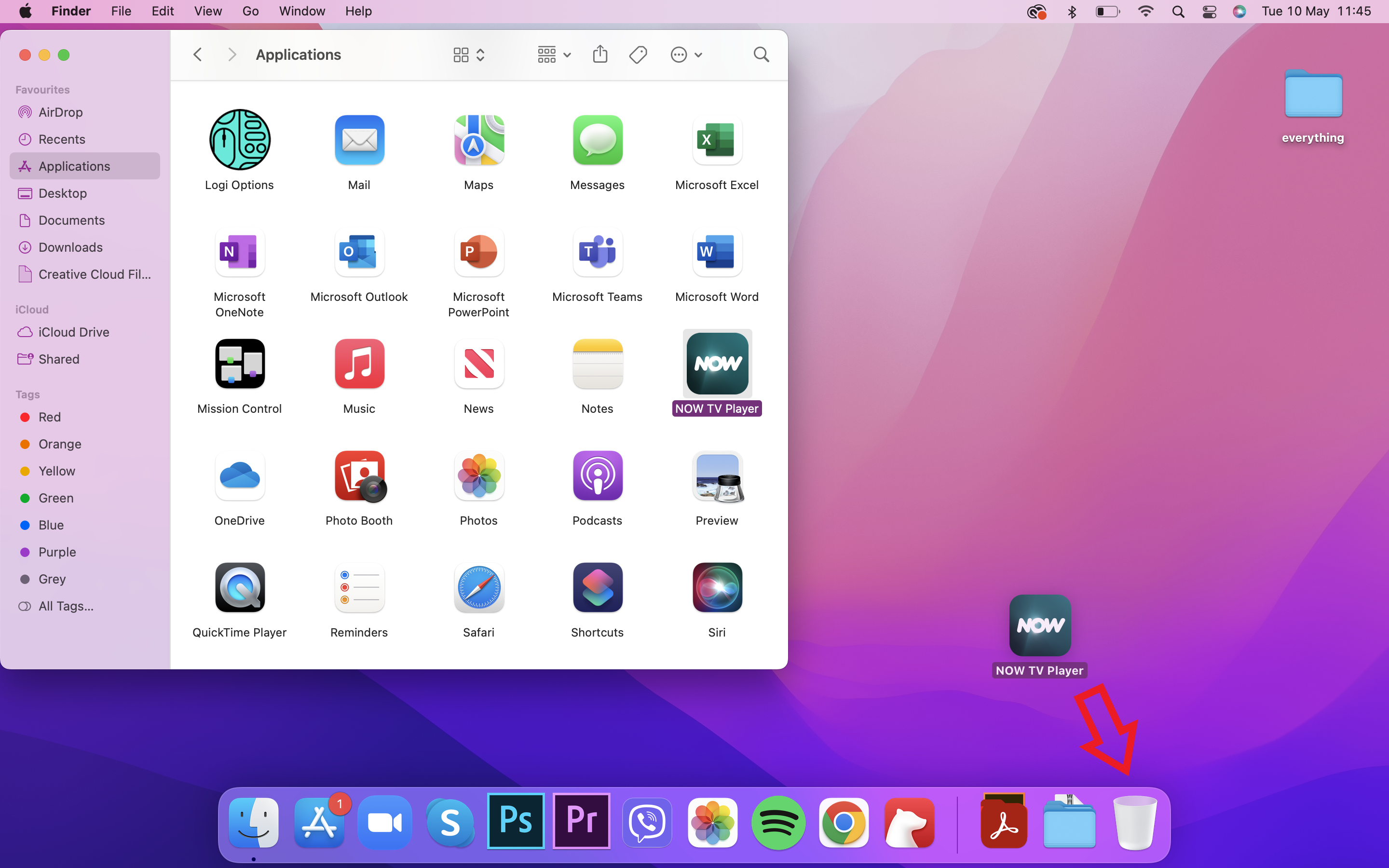
-
Paso
3Ingrese el nombre de usuario y la contraseña de su MacBook y haga clic en Aceptar, si se le solicita

Estos serán los que usará para iniciar sesión en su computadora portátil. No se nos pidió que hiciéramos eso esta vez, pero debería verse así.

-
Paso
4Haz clic en Buscador
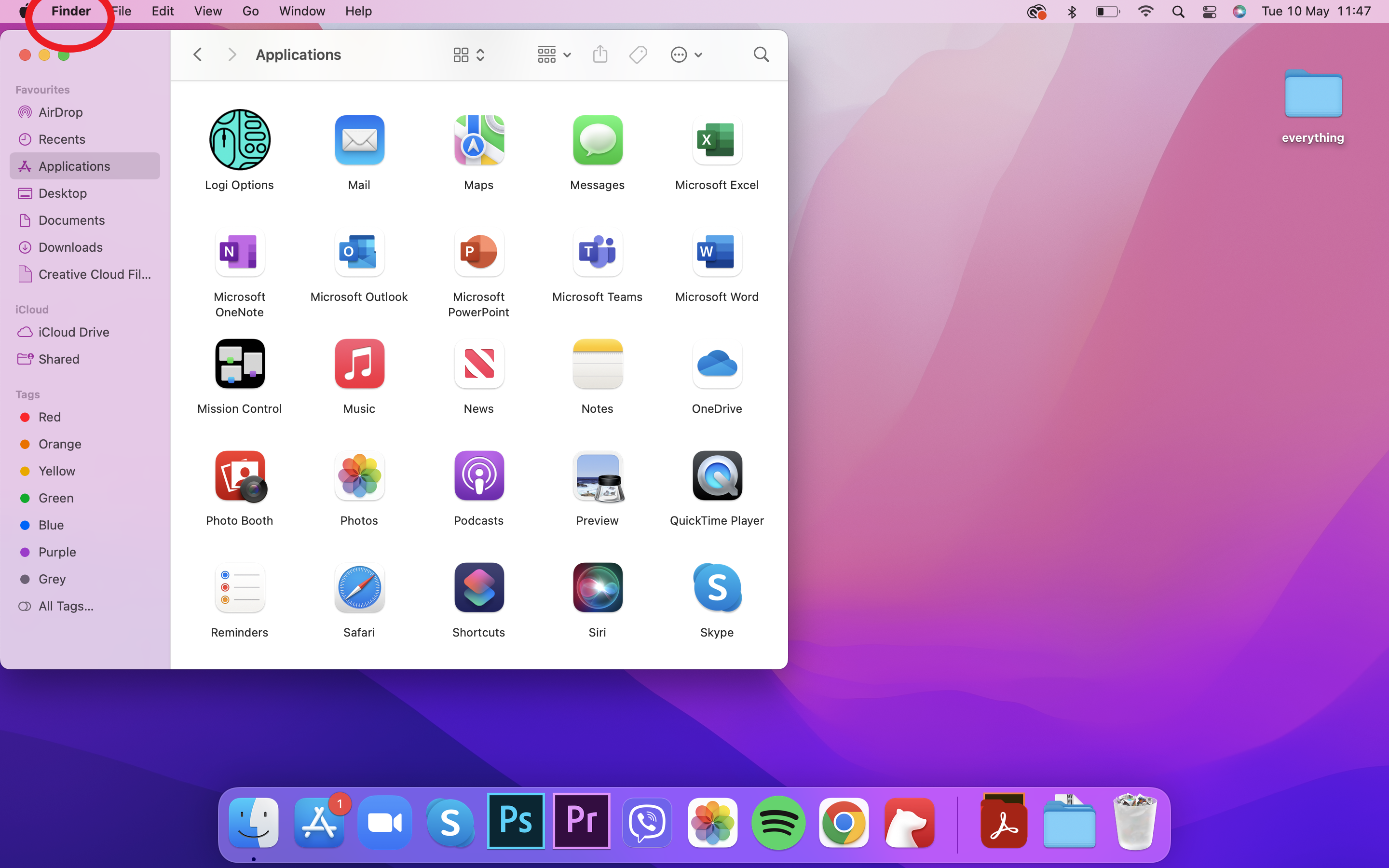
Esto estará en la esquina superior de su pantalla.
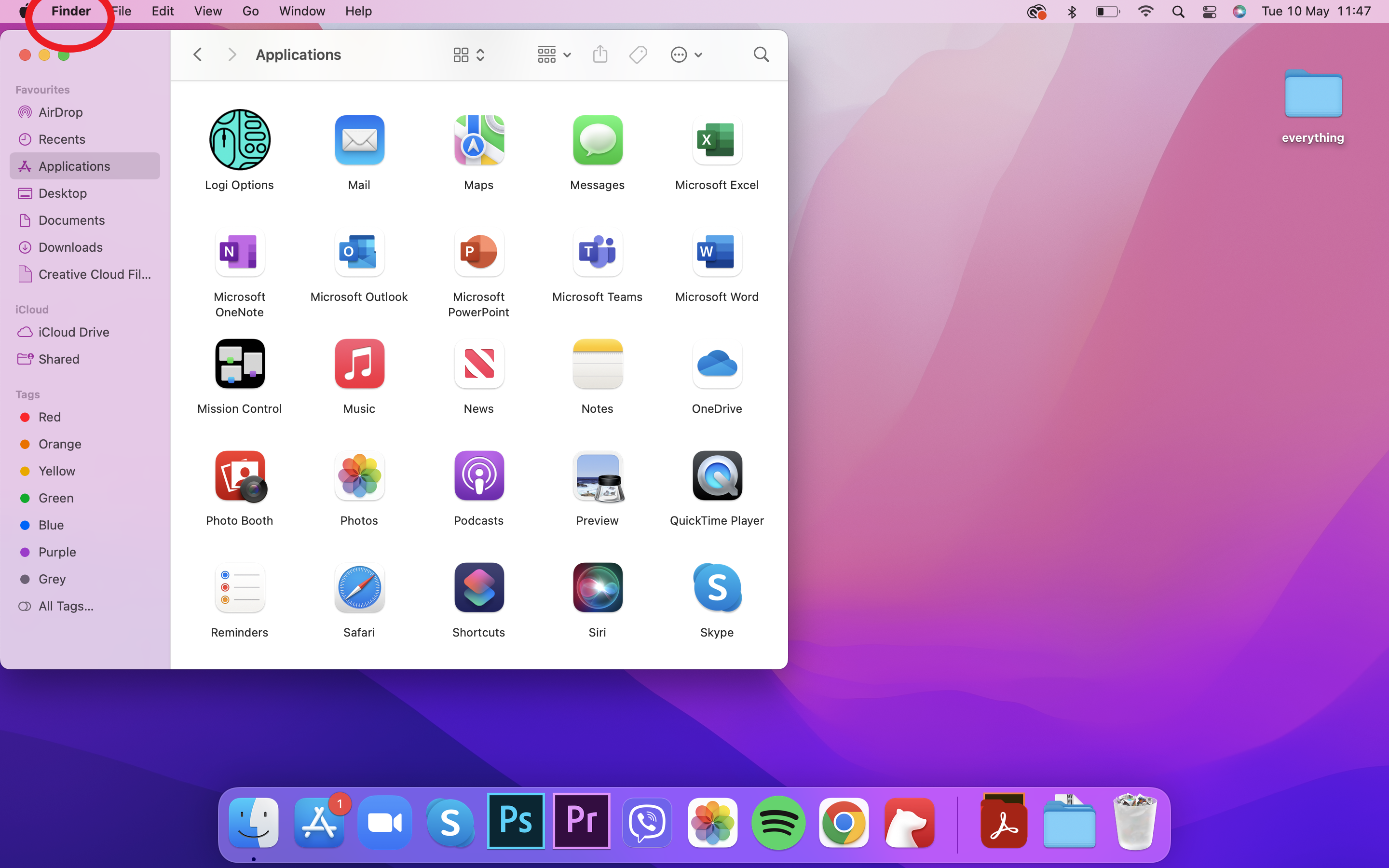
-
Paso
5Haga clic en Papelera vacía
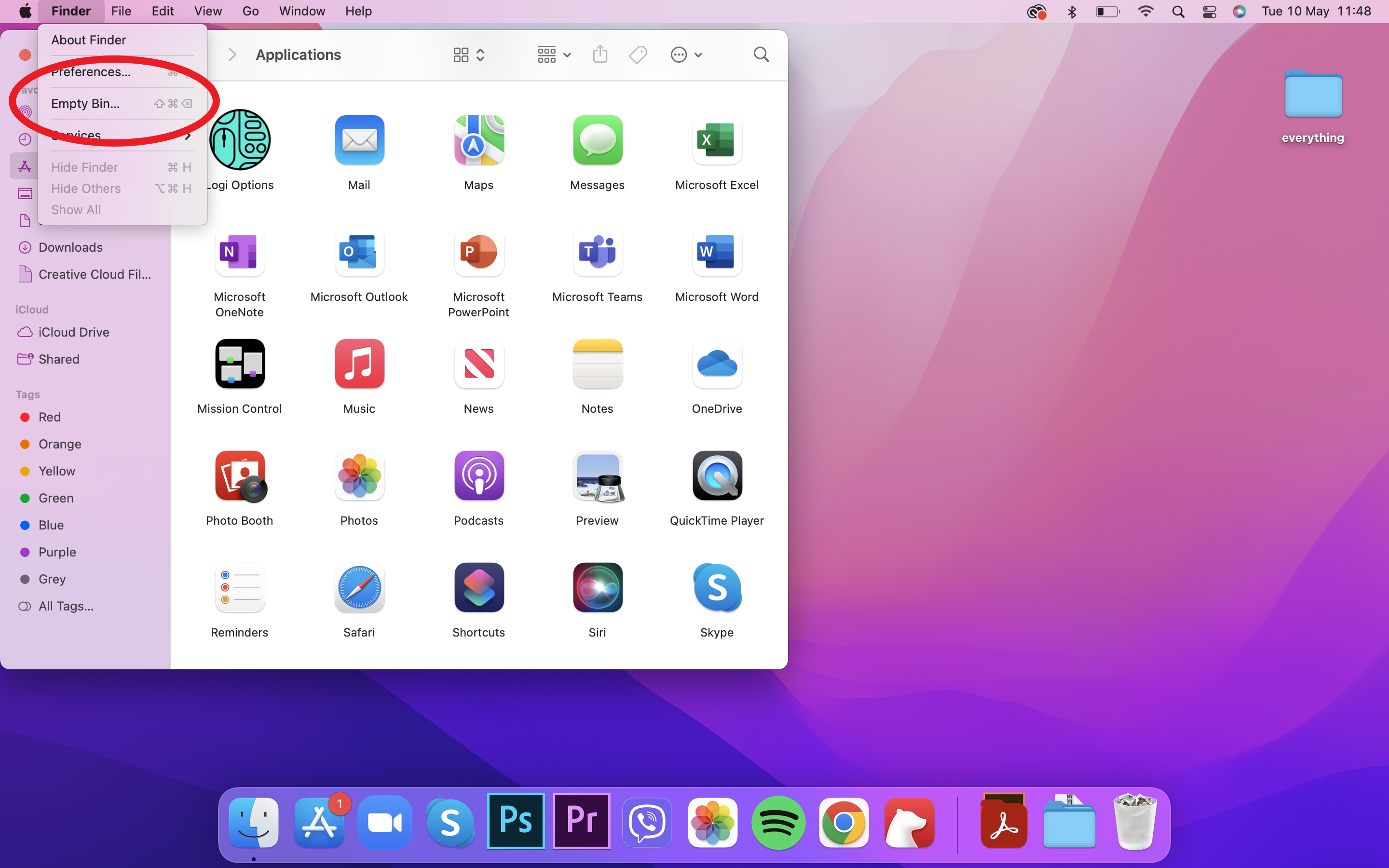
Encontrarás esta opción en el menú desplegable, pero también puedes vaciar el contenedor desde el interior del mismo.
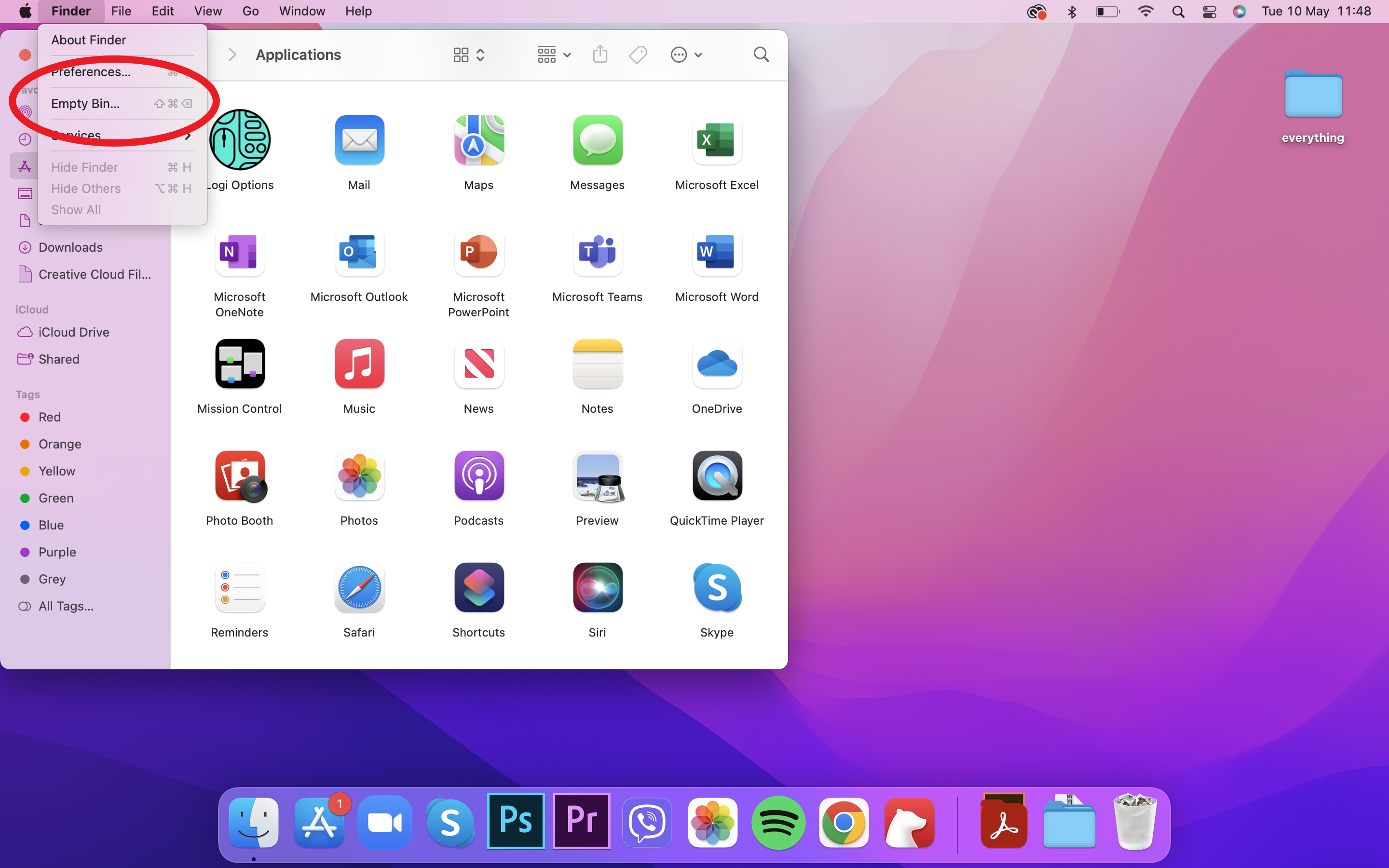
-
Paso
6Haga clic en Vaciar papelera de nuevo para confirmar
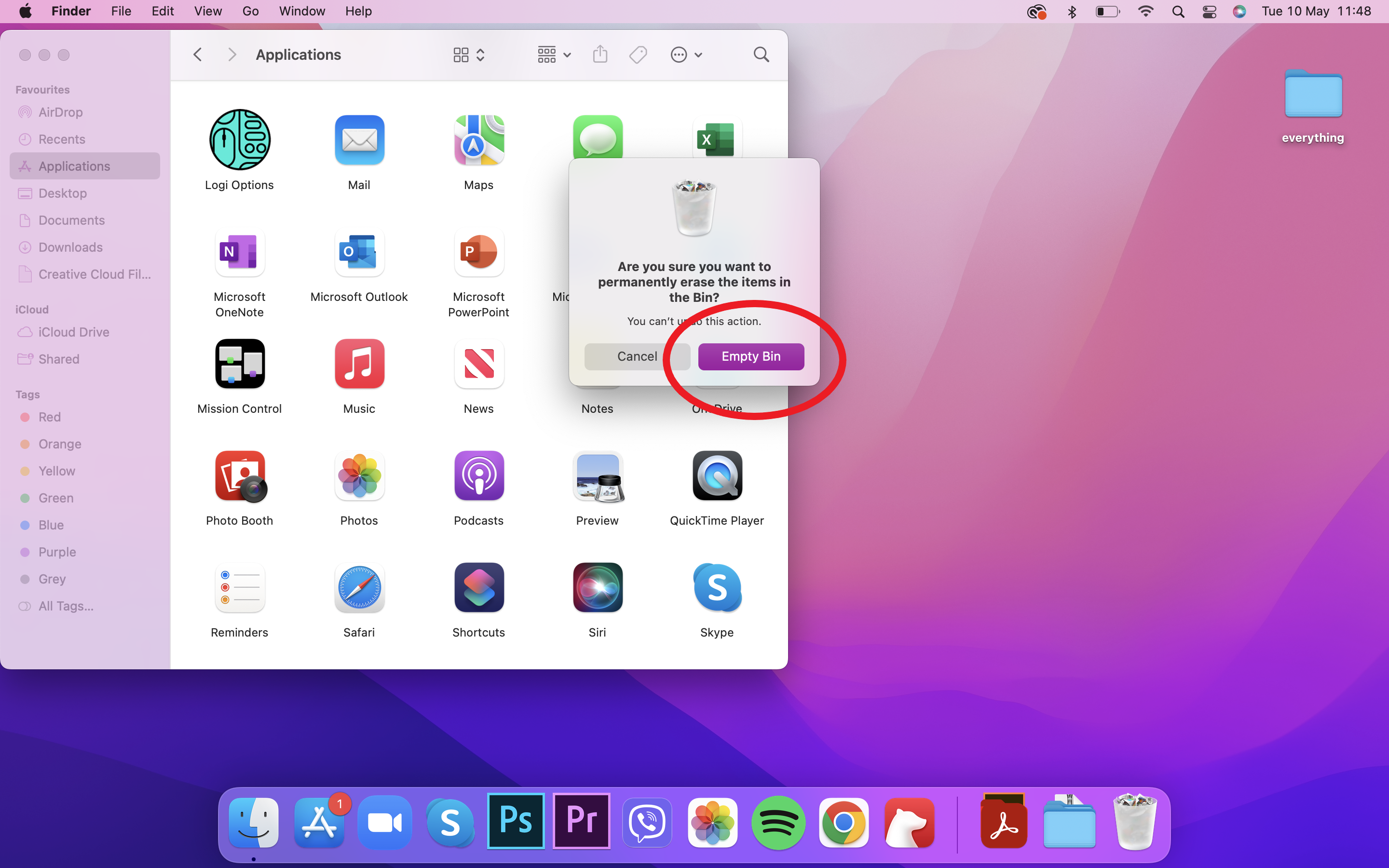
Esto eliminará permanentemente todo lo que haya en la papelera, incluida tu aplicación.