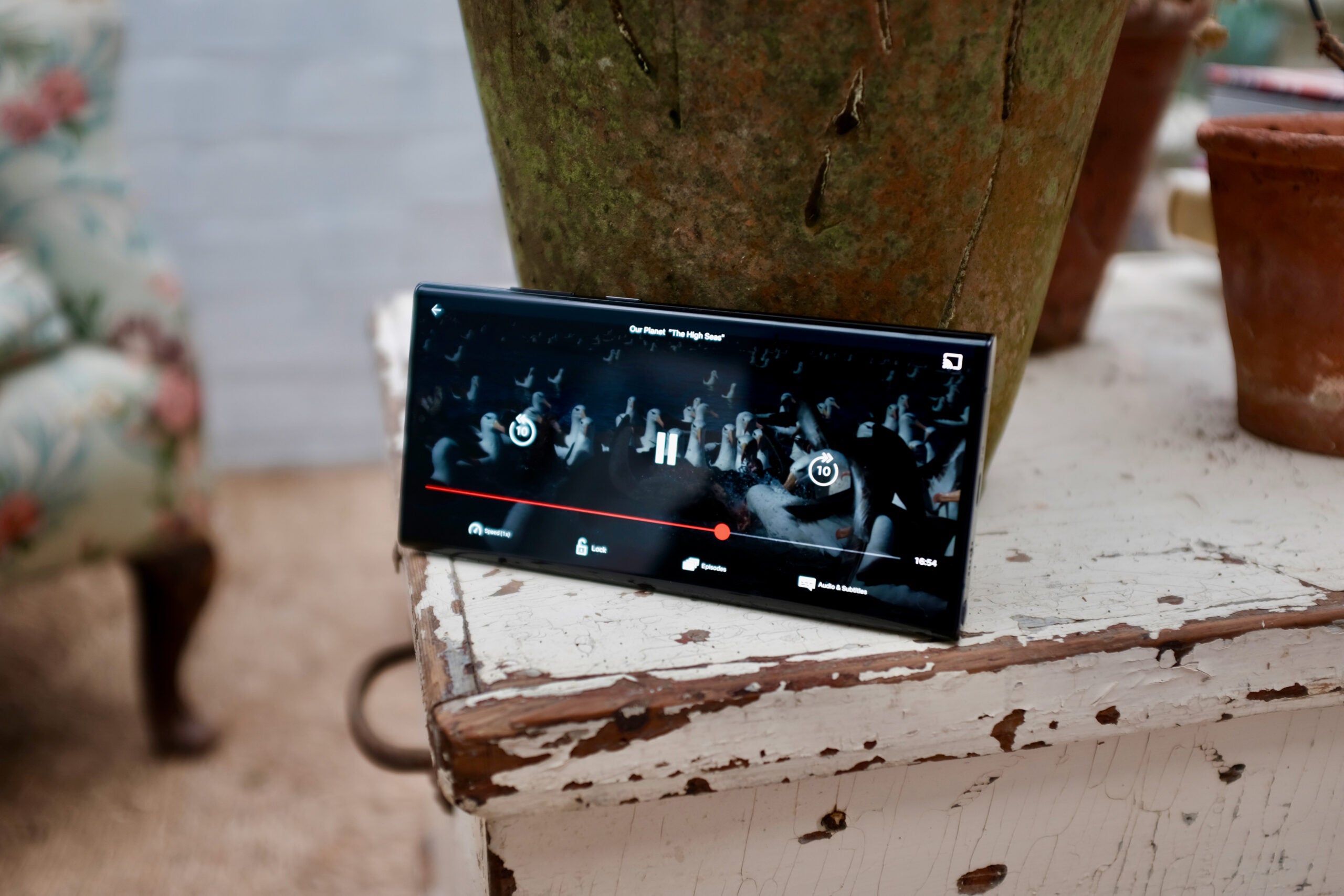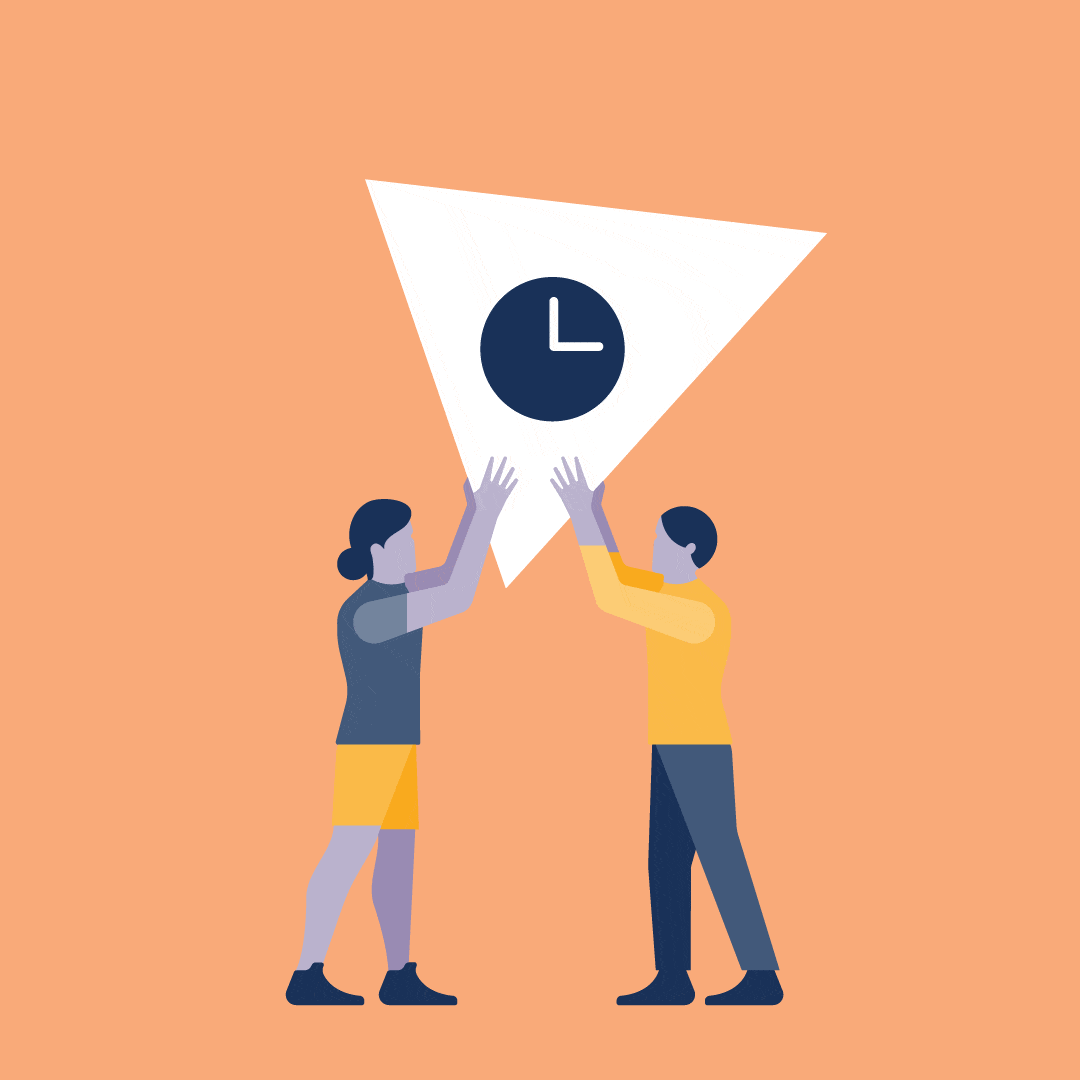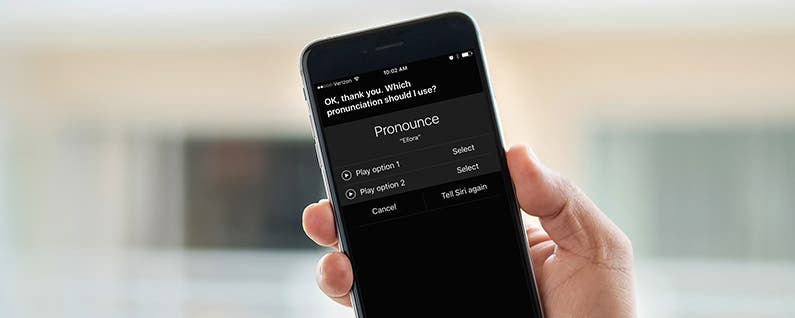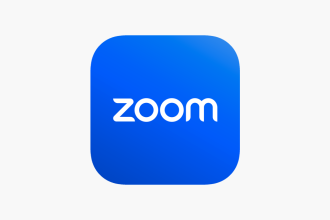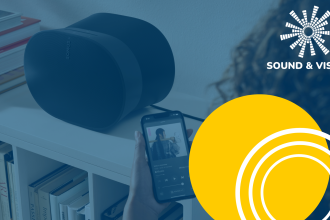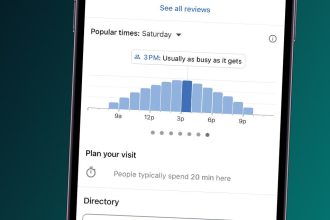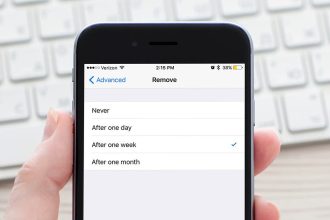Roblox tiene una gran cantidad de configuraciones de filtrado de contenido y control parental. Aquí se explica cómo activarlos en una cuenta de 13+.
Roblox ofrece cuentas para menores de 13 años para niños más pequeños y cuentas para mayores de 13 años para niños mayores. Este instructivo le mostrará cómo bloquear una cuenta de Roblox propiedad de un adulto para que sea segura para que juegue un niño menor de 13 años, sin bloquearla permanentemente a una configuración de edad más joven.
Esto puede ser apropiado para una cuenta familiar compartida o una cuenta que usa un menor de 13 años para desarrollar juegos, así como para jugarlos. También es una buena opción si no estás de acuerdo con las restricciones de contenido de Roblox, que consideran que todo, desde batallas de tanques caricaturescas hasta simuladores de vida animal, es inapropiado para menores de 13 años.
Para obtener una descripción general de las diferencias entre los tipos de cuentas de Roblox y los conciertos comunes con la plataforma en su conjunto, consulte mi artículo Comprensión de los controles parentales y el riesgo en Roblox.
La versión corta
- Iniciar sesión en Roblox en un navegador web
- Haga clic en el icono de engranaje
- Haga clic en Configuración
- Revisa la entrada Cumpleaños
- Opcional: Cambiar la fecha de nacimiento
- Consulta Redes Sociales
- Deshabilitar la visibilidad de las redes sociales
- Clic en Guardar
- Seleccione Privacidad
- Verifique la configuración de sus contactos
- Deshabilitar contacto
- Deshabilitar el acceso al servidor privado
- Deshabilitar unirse
- Deshabilitar la visualización del inventario
- Seleccione Controles parentales
- Habilitar un PIN para padres
- Crear un PIN
- Haga clic en Agregar
- Haga clic en Aceptar
- Opcional: habilitar restricciones de cuenta
- Introduce tu PIN
- Haga clic en Desbloquear
-
Paso
1Iniciar sesión en Roblox en un navegador web
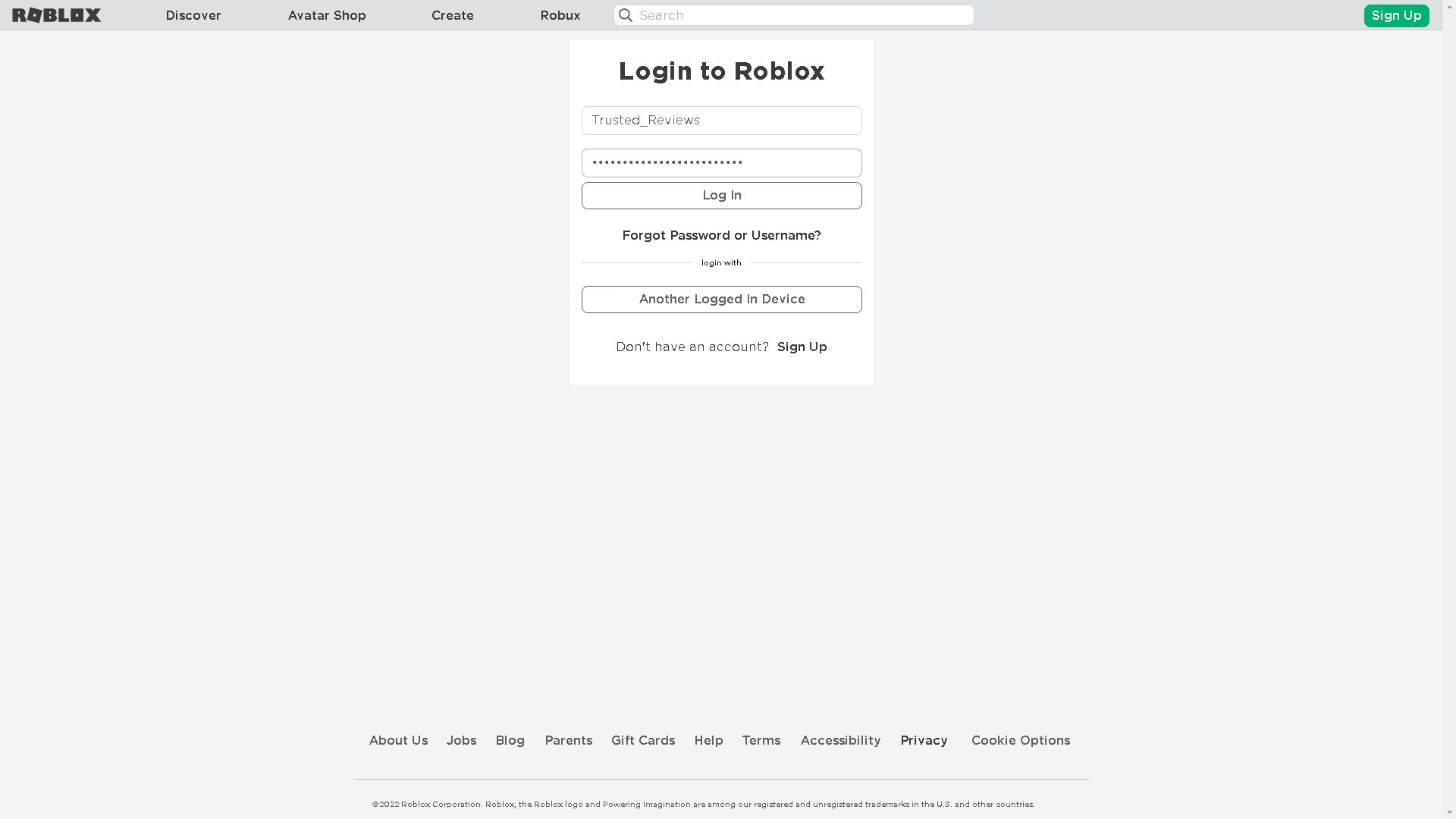
Ir https://www.roblox.com/loginingrese el nombre de usuario y la contraseña de la cuenta y haga clic en Iniciar sesión.
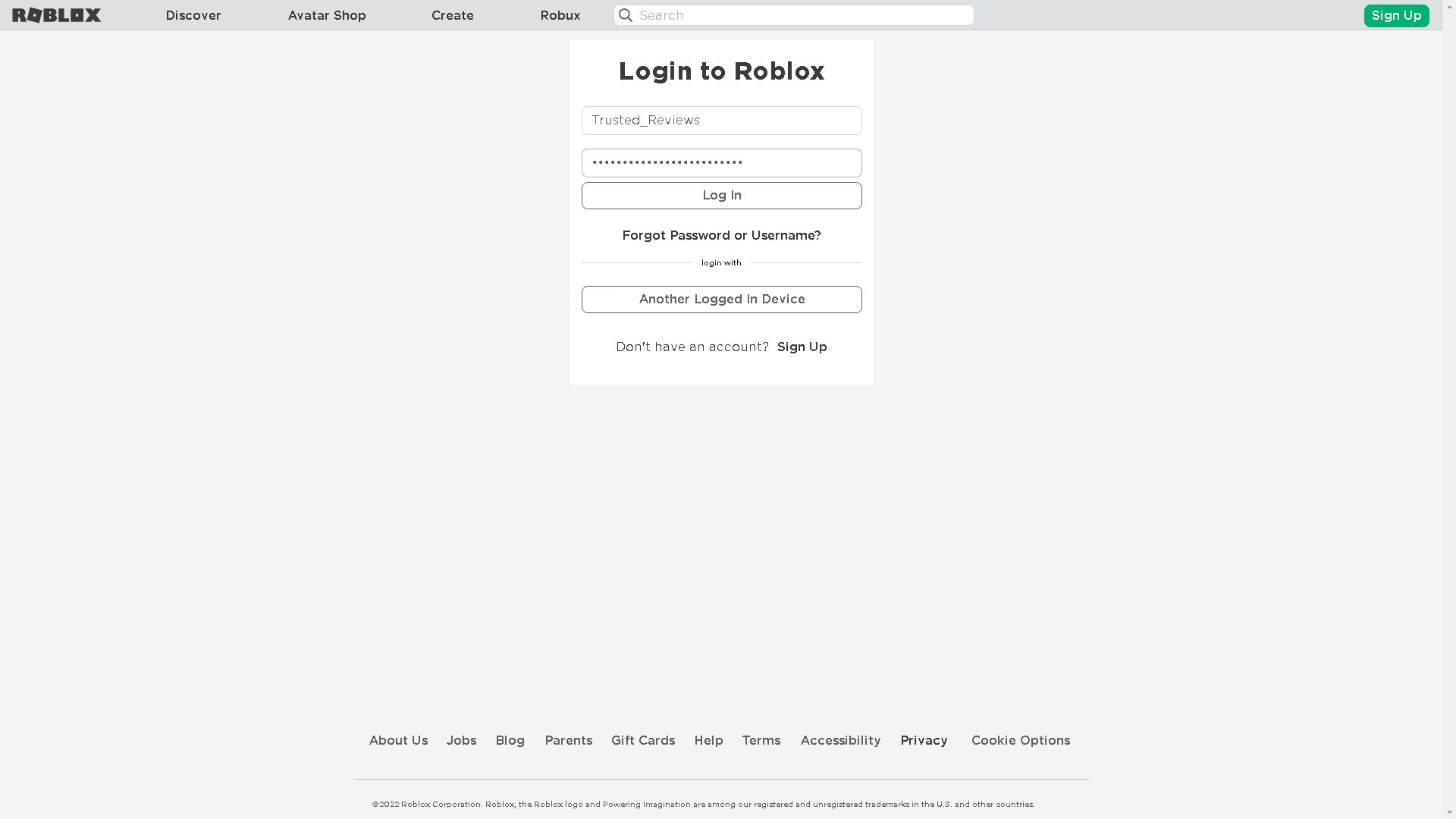
-
Paso
2Haga clic en el icono de engranaje
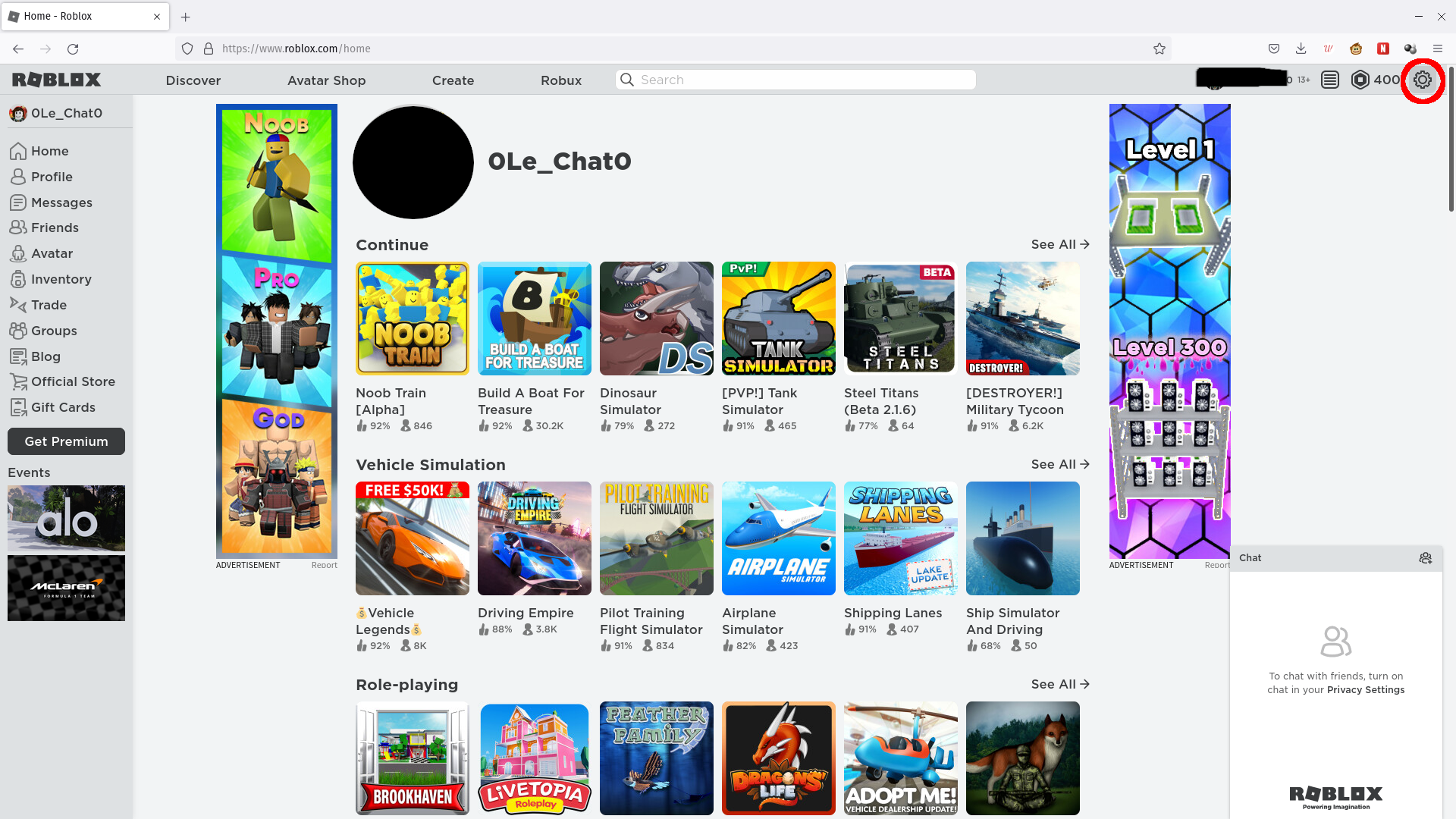
Haga clic en el icono de engranaje en la parte superior derecha de la pantalla.
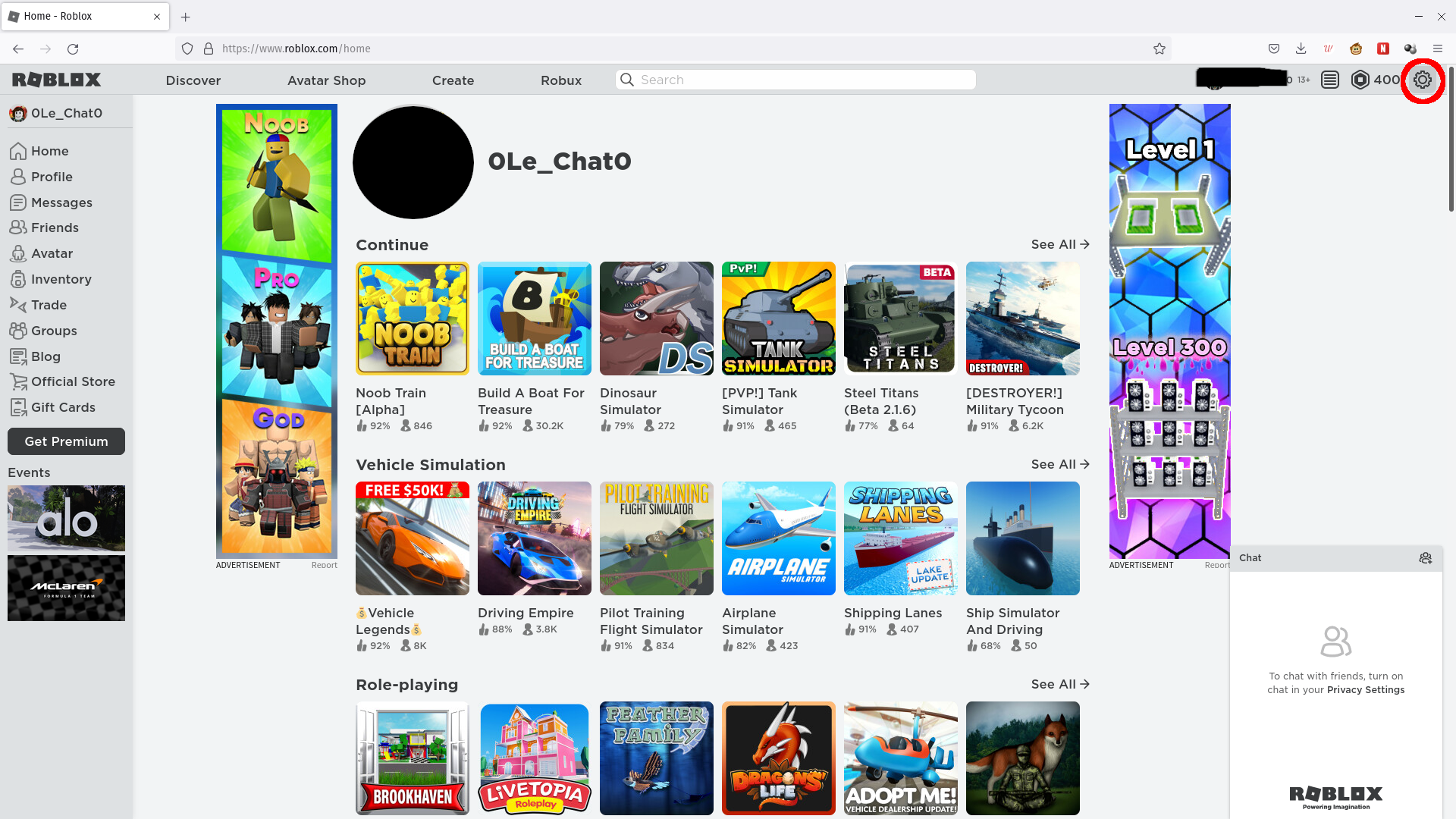
-
Paso
3Haga clic en Configuración
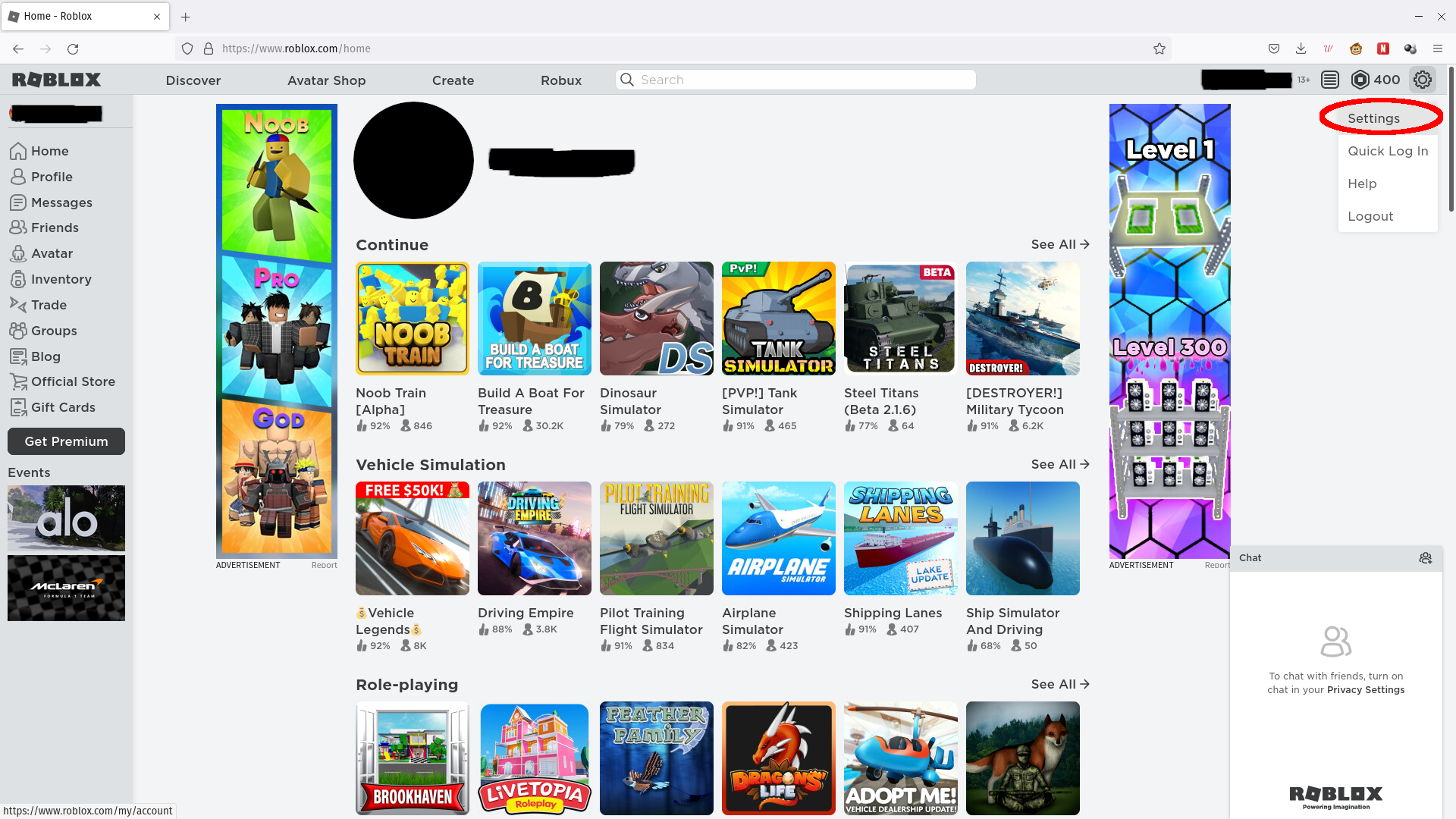
Haga clic en la opción Configuración en el menú que aparece y se abrirá la página Información de la cuenta. También puede ir directamente a la configuración de Roblox en https://www.roblox.com/my/account#!/info si ya has iniciado sesión.
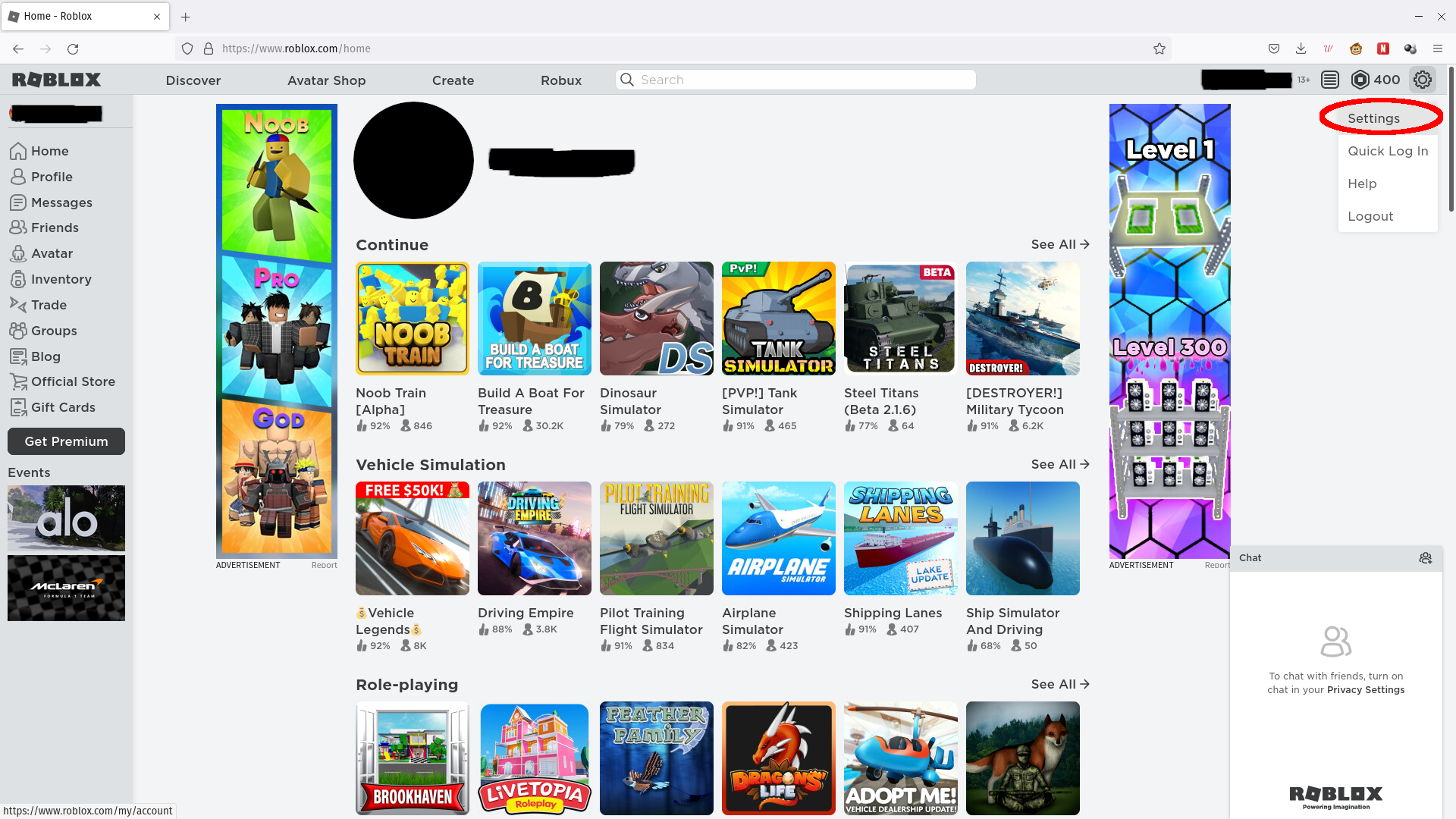
-
Paso
4Revisa la entrada Cumpleaños
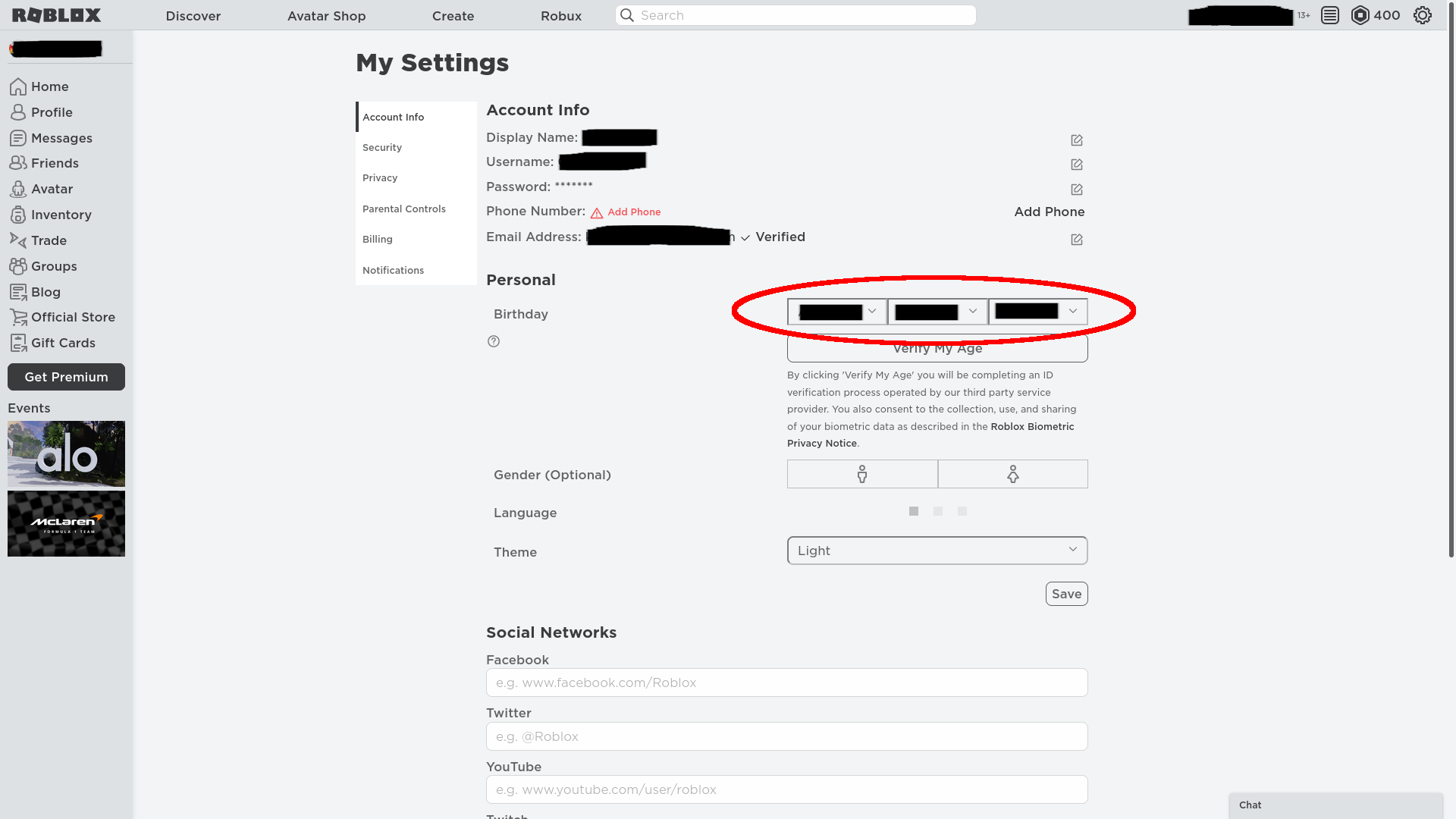
Verifica la fecha de nacimiento asociada a la cuenta. Si la fecha de nacimiento es la de un menor de 13 años, la configuración de su cuenta se bloqueará automáticamente en las opciones más seguras y no se podrá cambiar hasta que sea mayor de edad. Si está configurada para la fecha de nacimiento de un adulto, como la mía, deberá configurar manualmente la configuración de Privacidad y Paternidad.
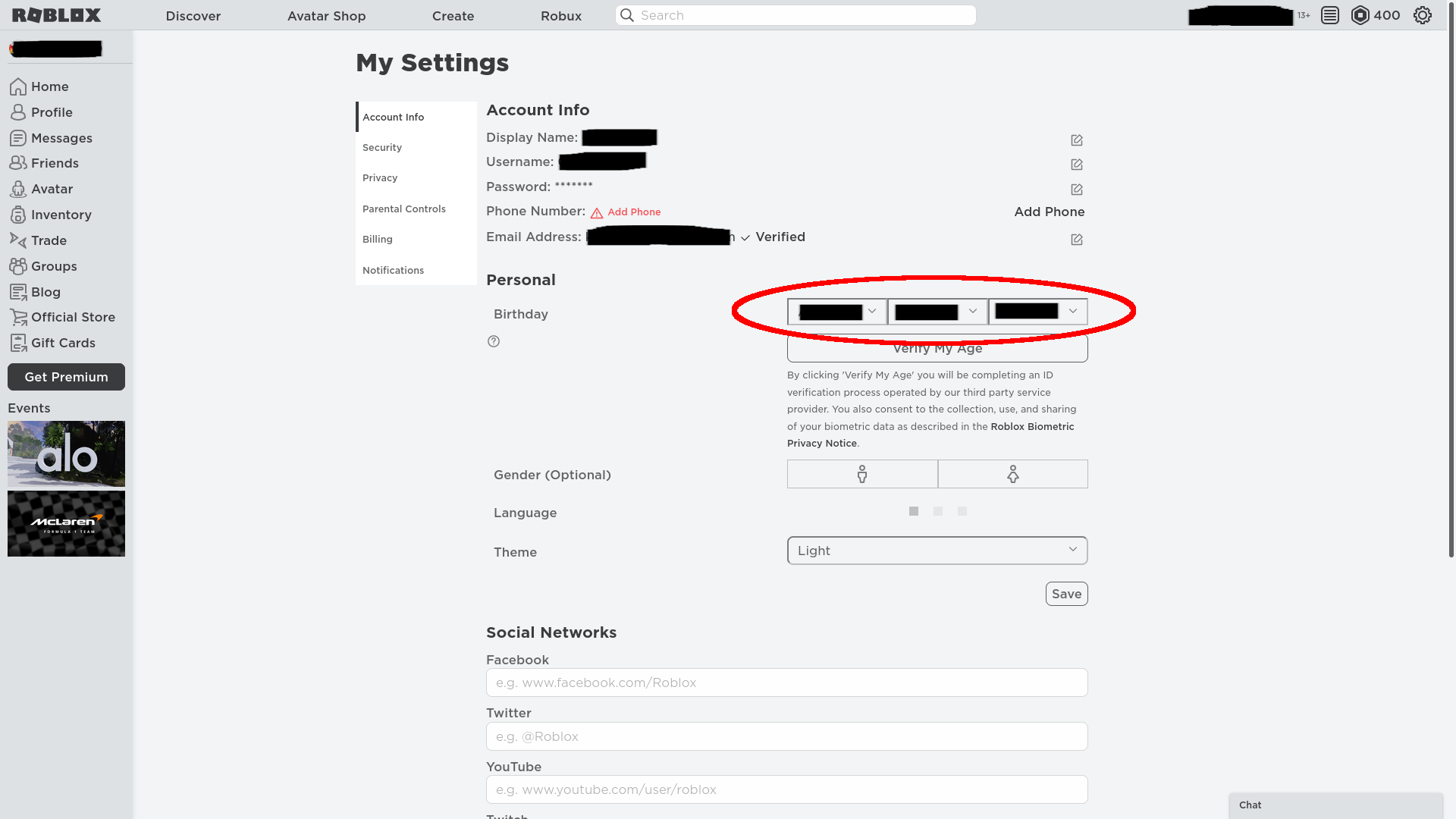
-
Paso
5Opcional: Cambiar la fecha de nacimiento
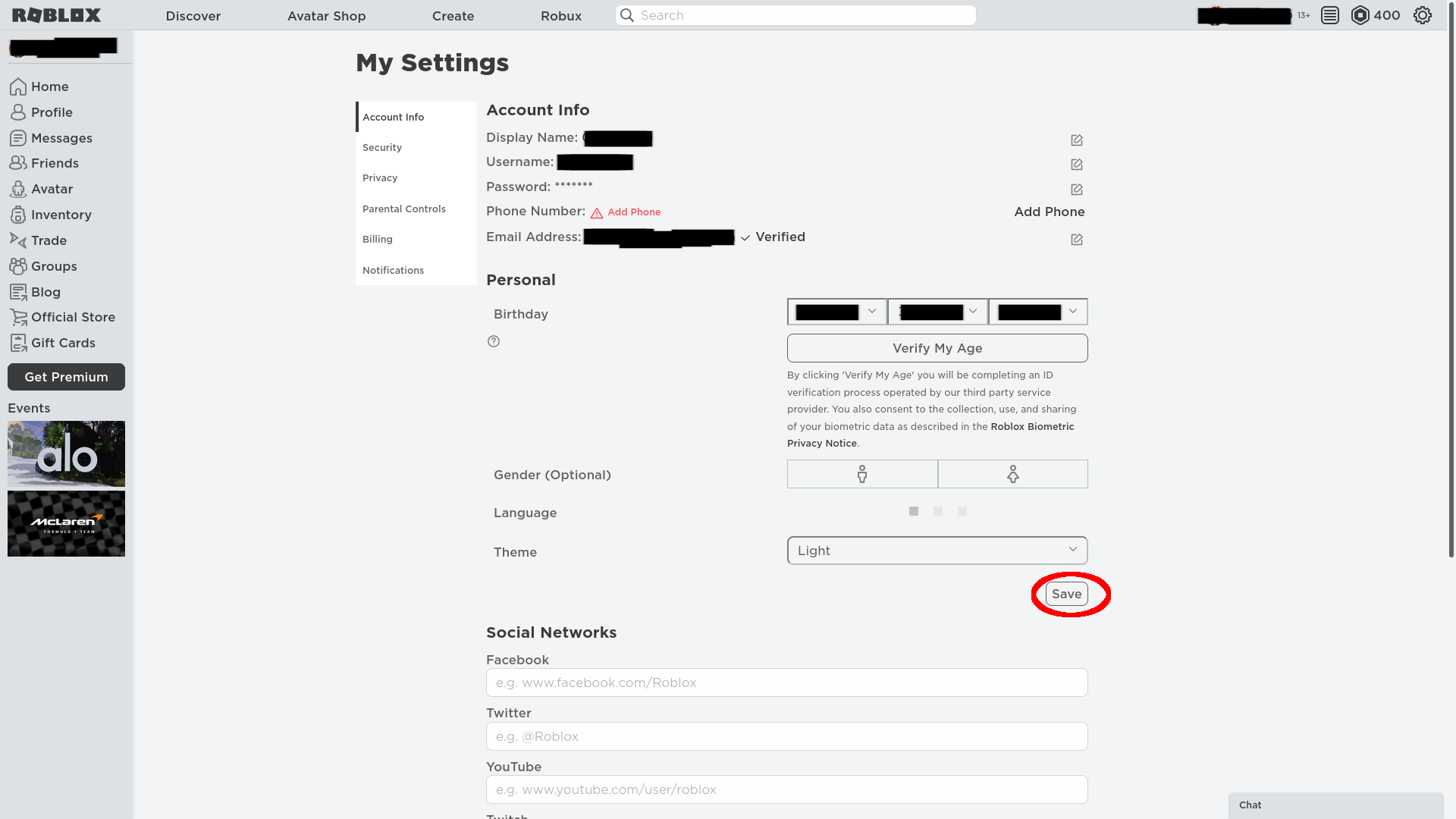
Si desea cambiar la fecha de nacimiento, use los cuadros desplegables para ingresar el mes, la fecha y el año correctos para su usuario, luego haga clic en Guardar. Siempre puede cambiar la fecha de nacimiento de un adulto por la de un niño, pero si lo hace, no poder volver a cambiar o acceder a cualquier contenido o función bloqueado por edad hasta que el niño crezca.
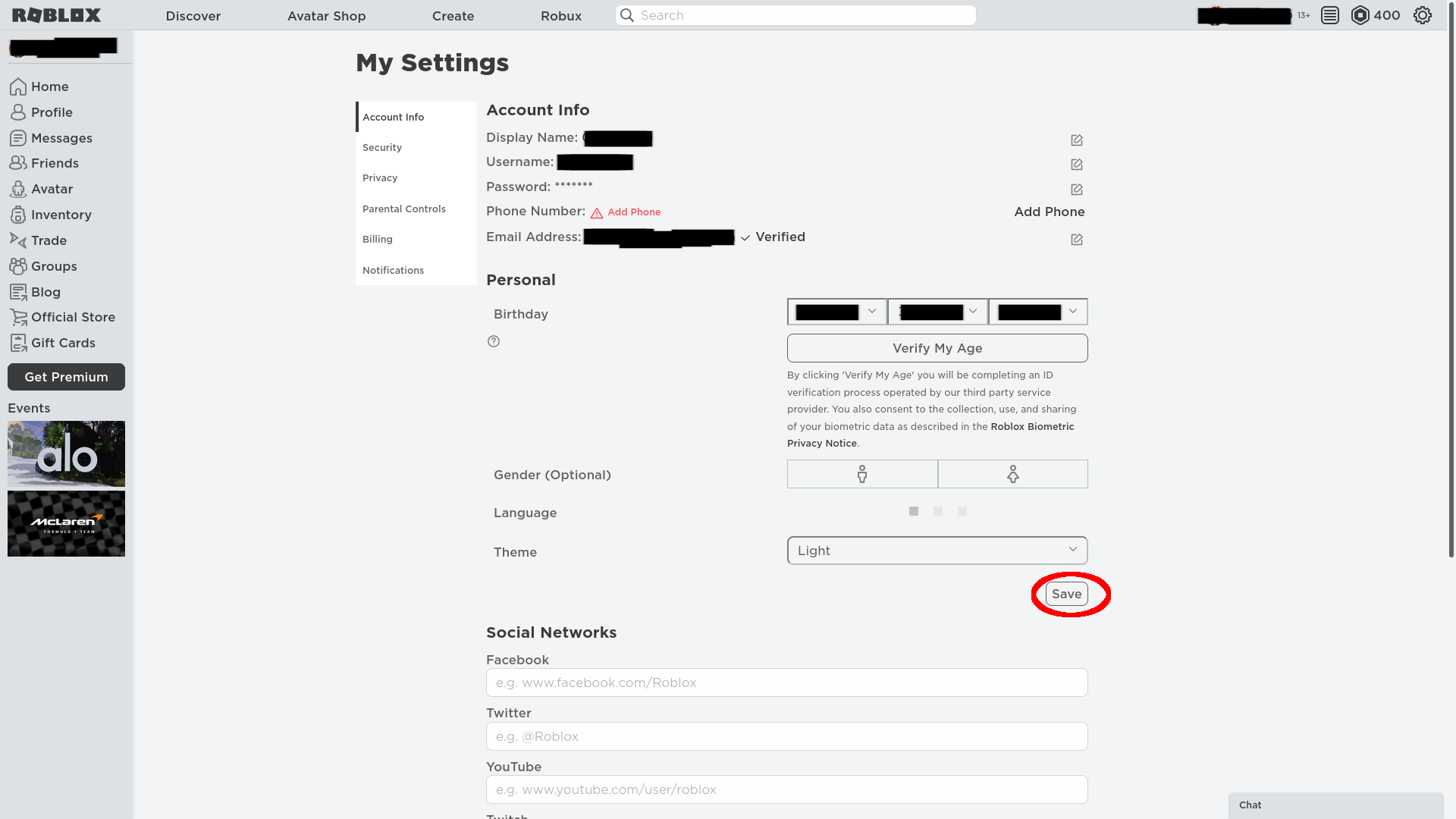
-
Paso
6Consulta Redes Sociales
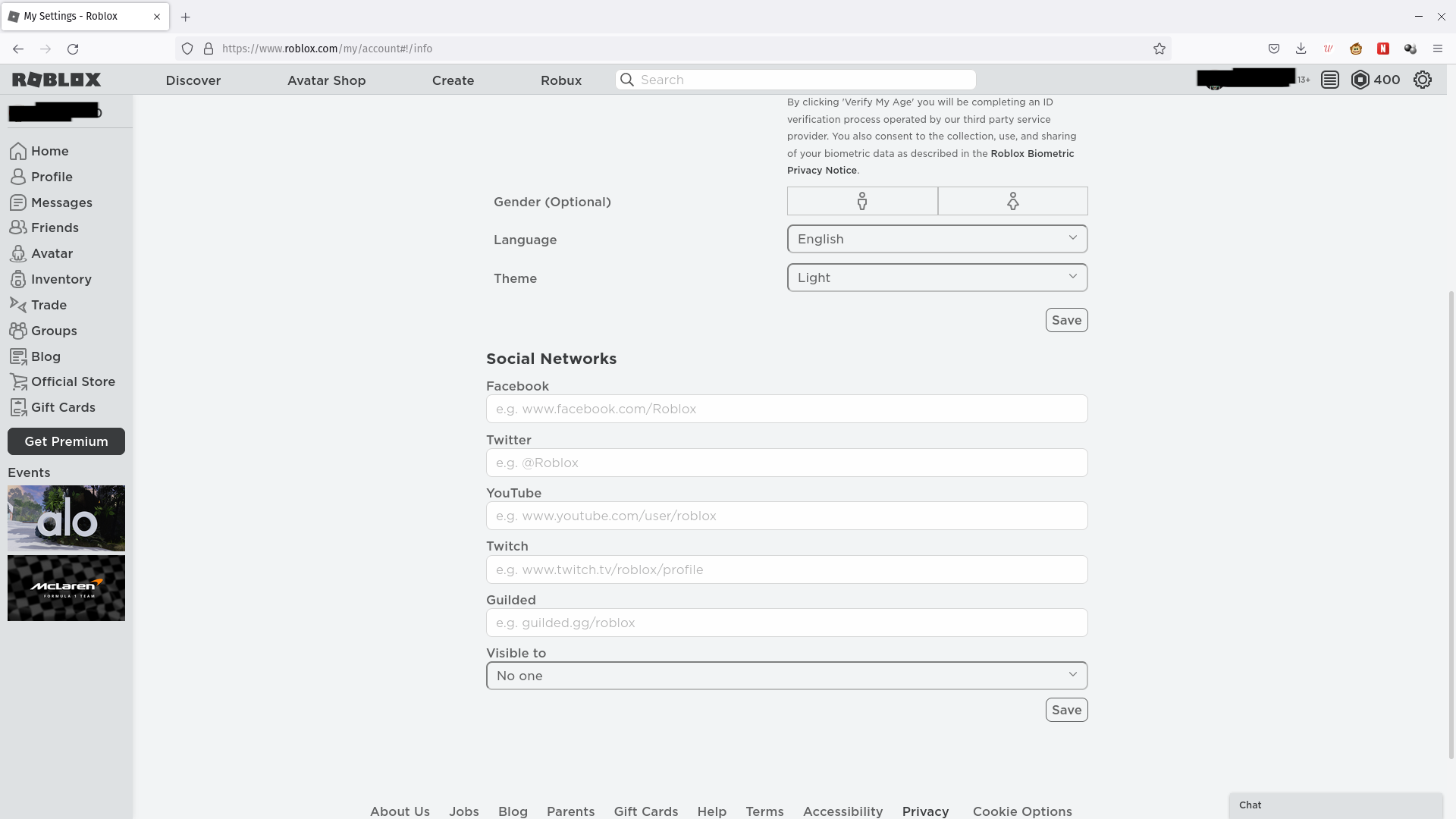
Desplácese hasta la parte inferior de la página y vea si alguna red social está vinculada actualmente. Más de 13 cuentas pueden agregar y hacer visibles las redes sociales. Sin embargo, recomiendo que todos, excepto los streamers y los desarrolladores con una cuenta de PR o devlog, mantengan sus redes sociales completamente invisibles.
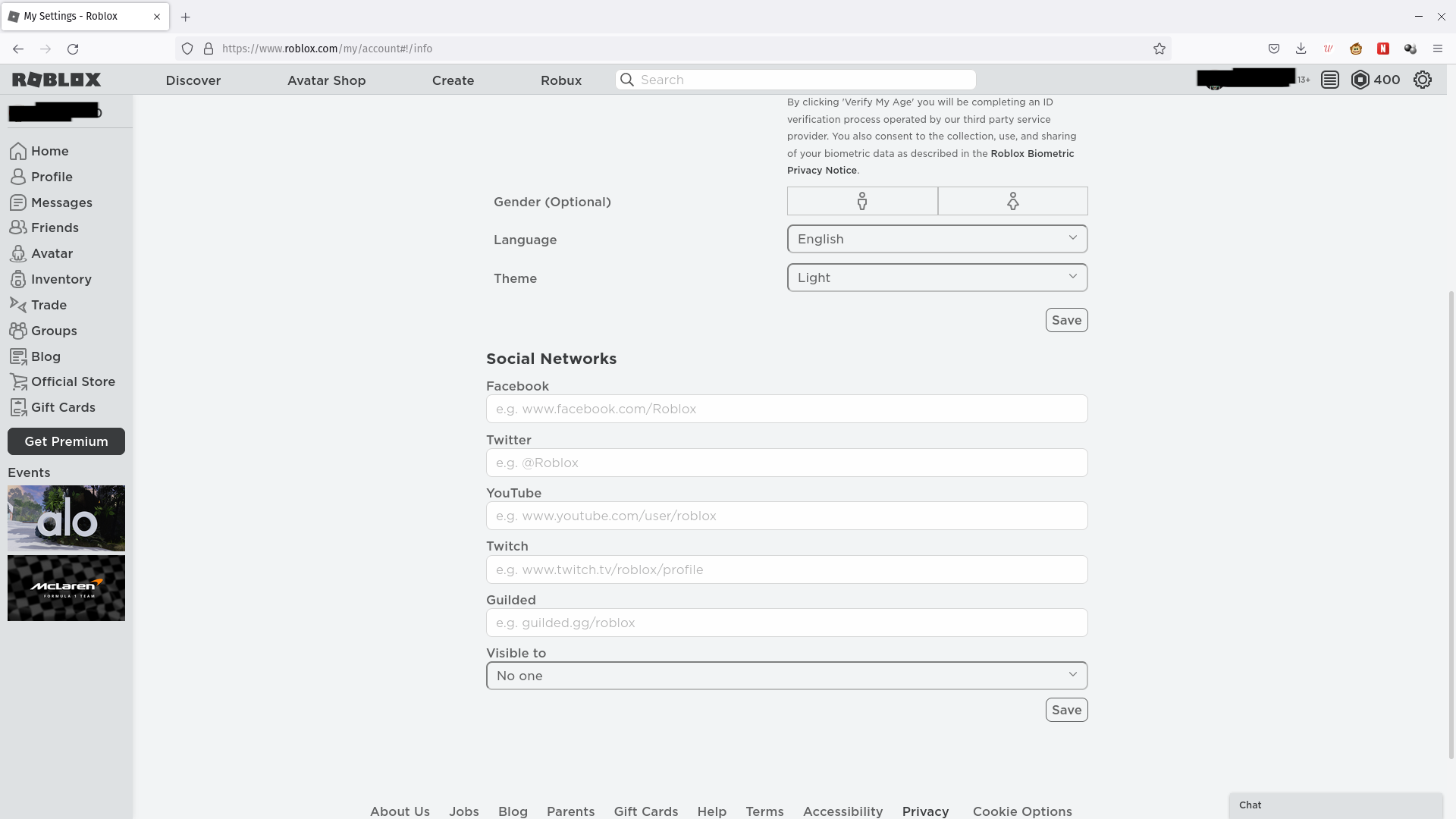
-
Paso
7Deshabilitar la visibilidad de las redes sociales
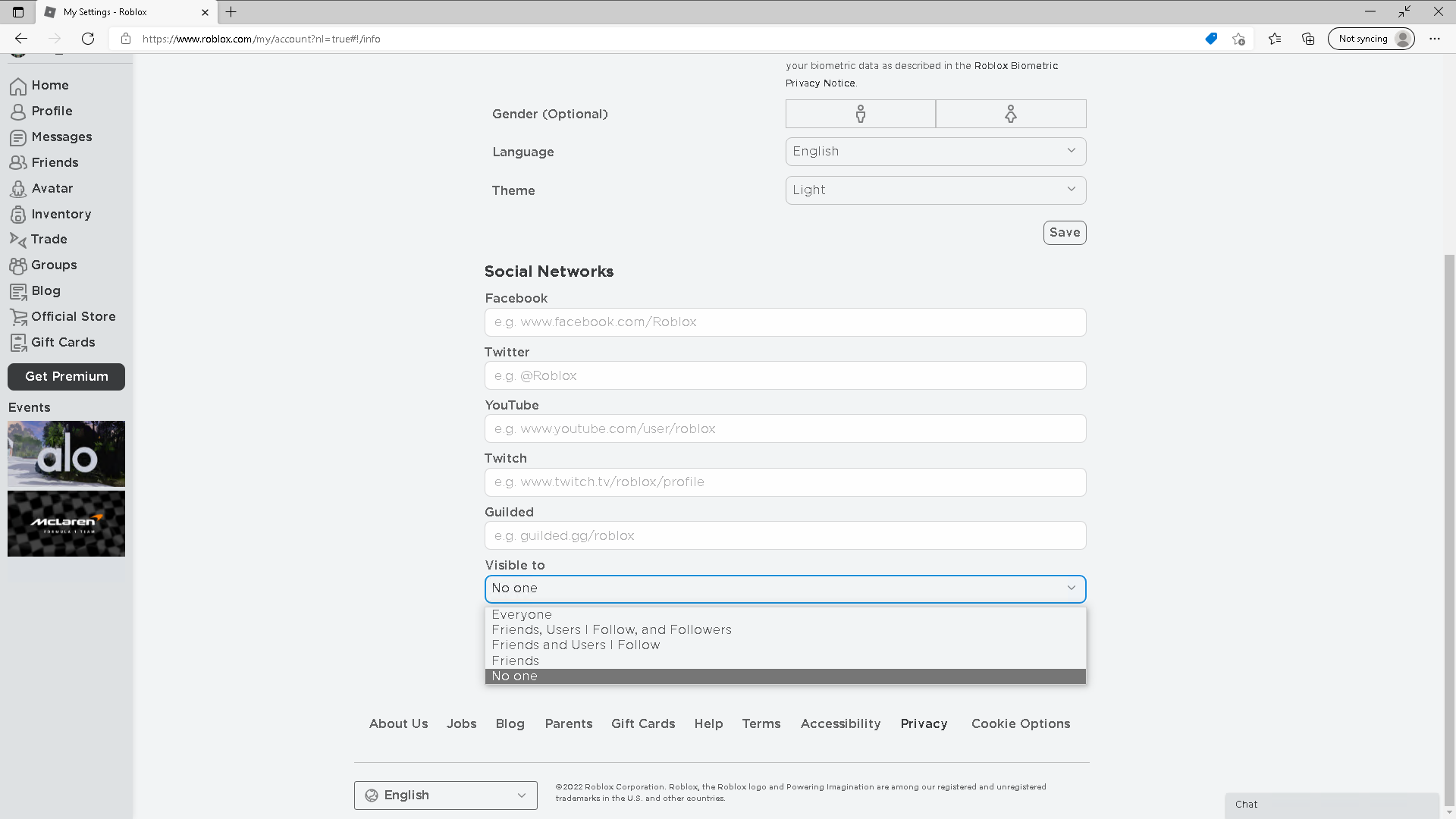
En la parte inferior de la sección Redes sociales, haga clic en la pestaña desplegable marcada como «Visible para» y seleccione «Nadie».
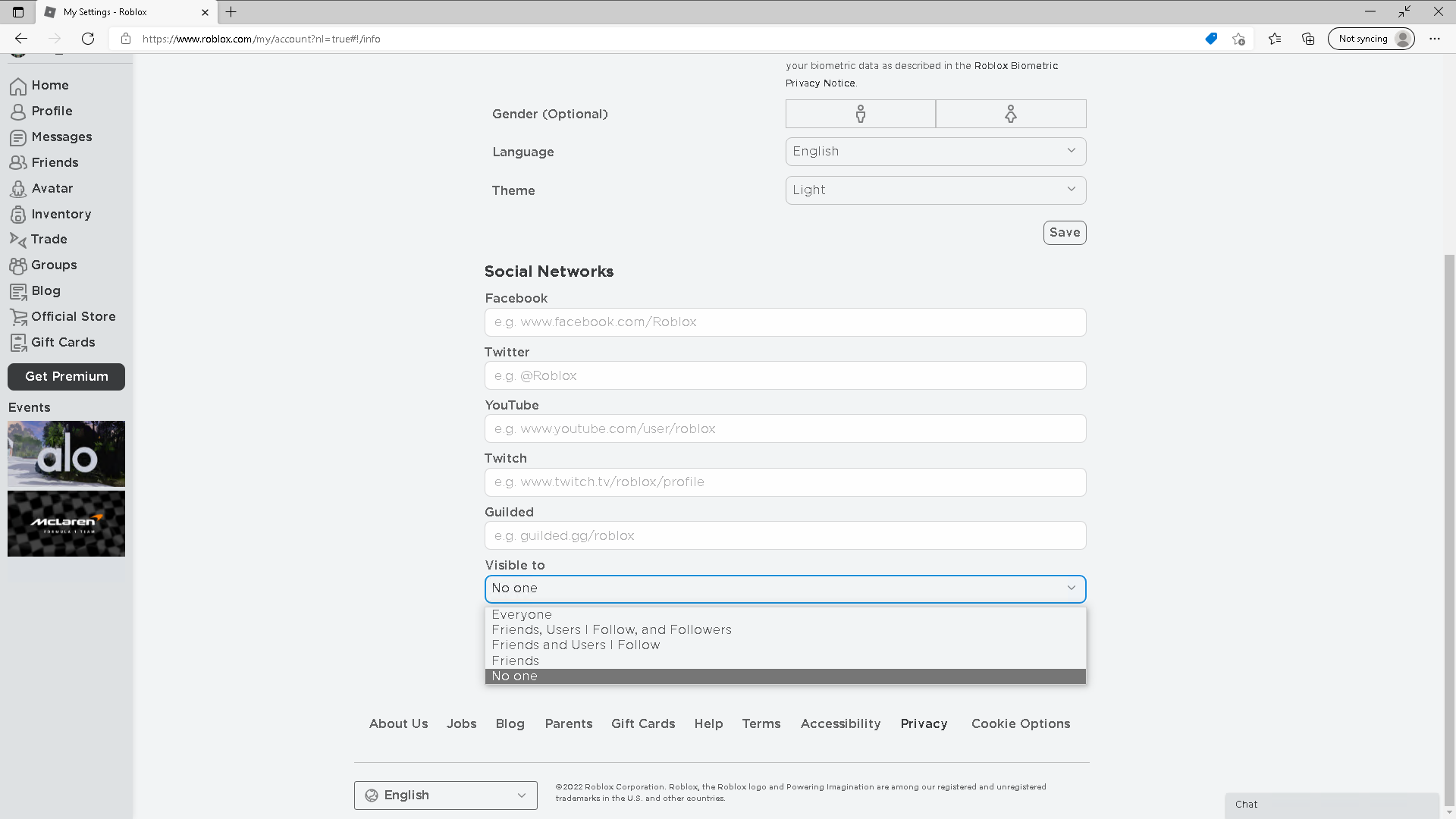
-
Paso
8Clic en Guardar
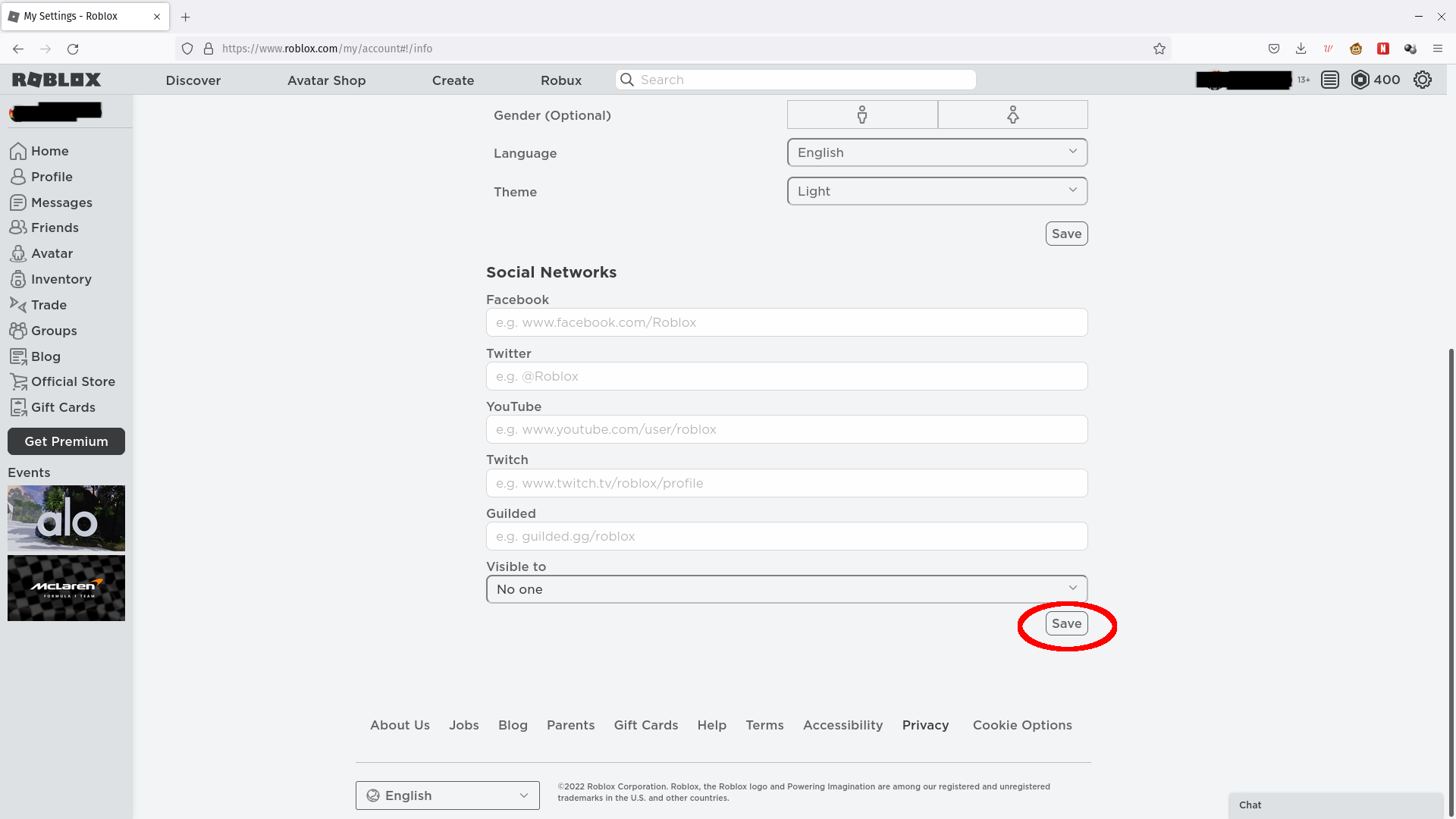
Haga clic en el botón Guardar. Una ventana emergente le informará que su elección se ha guardado correctamente.
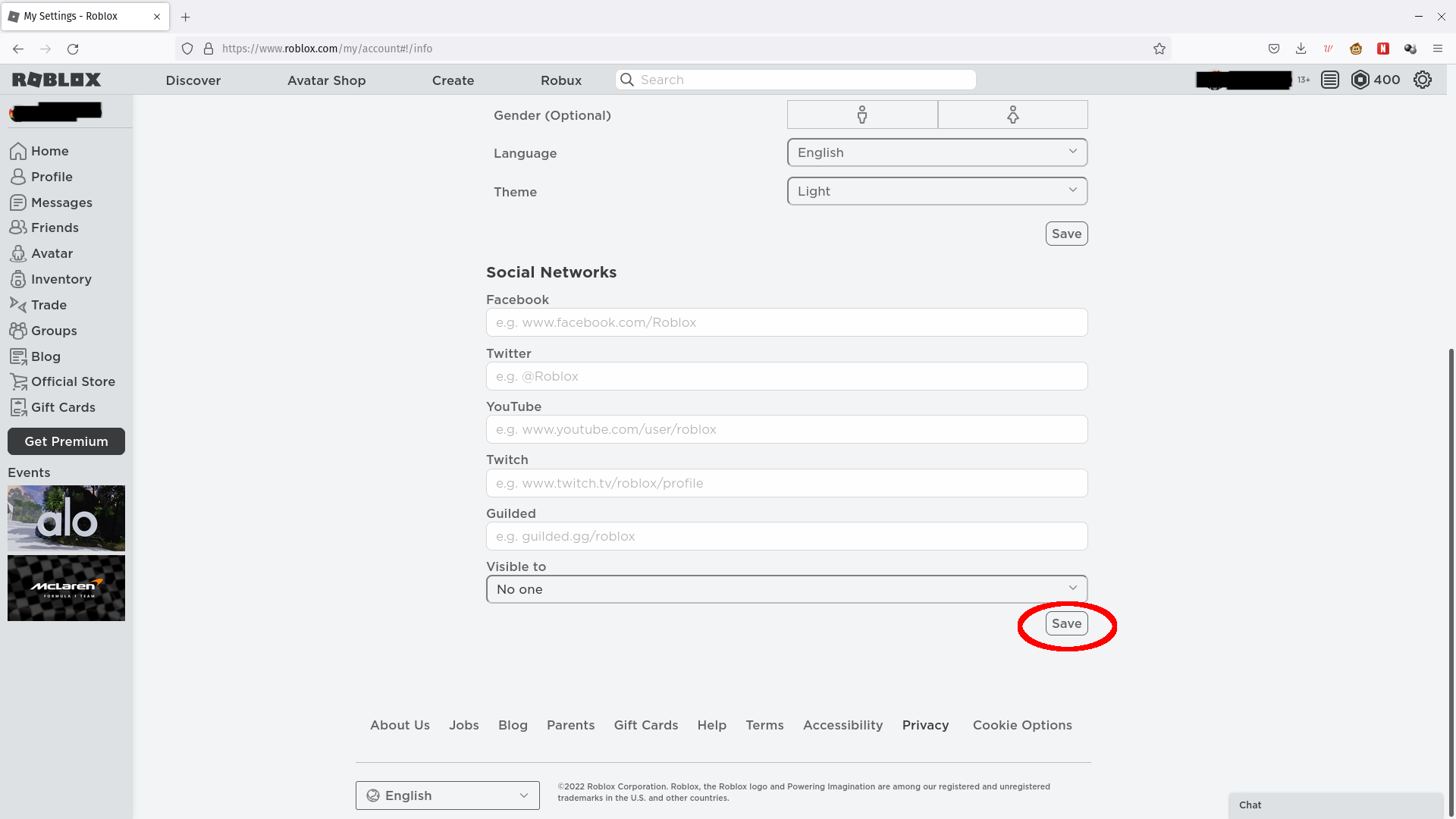
-
Paso
9Seleccione Privacidad
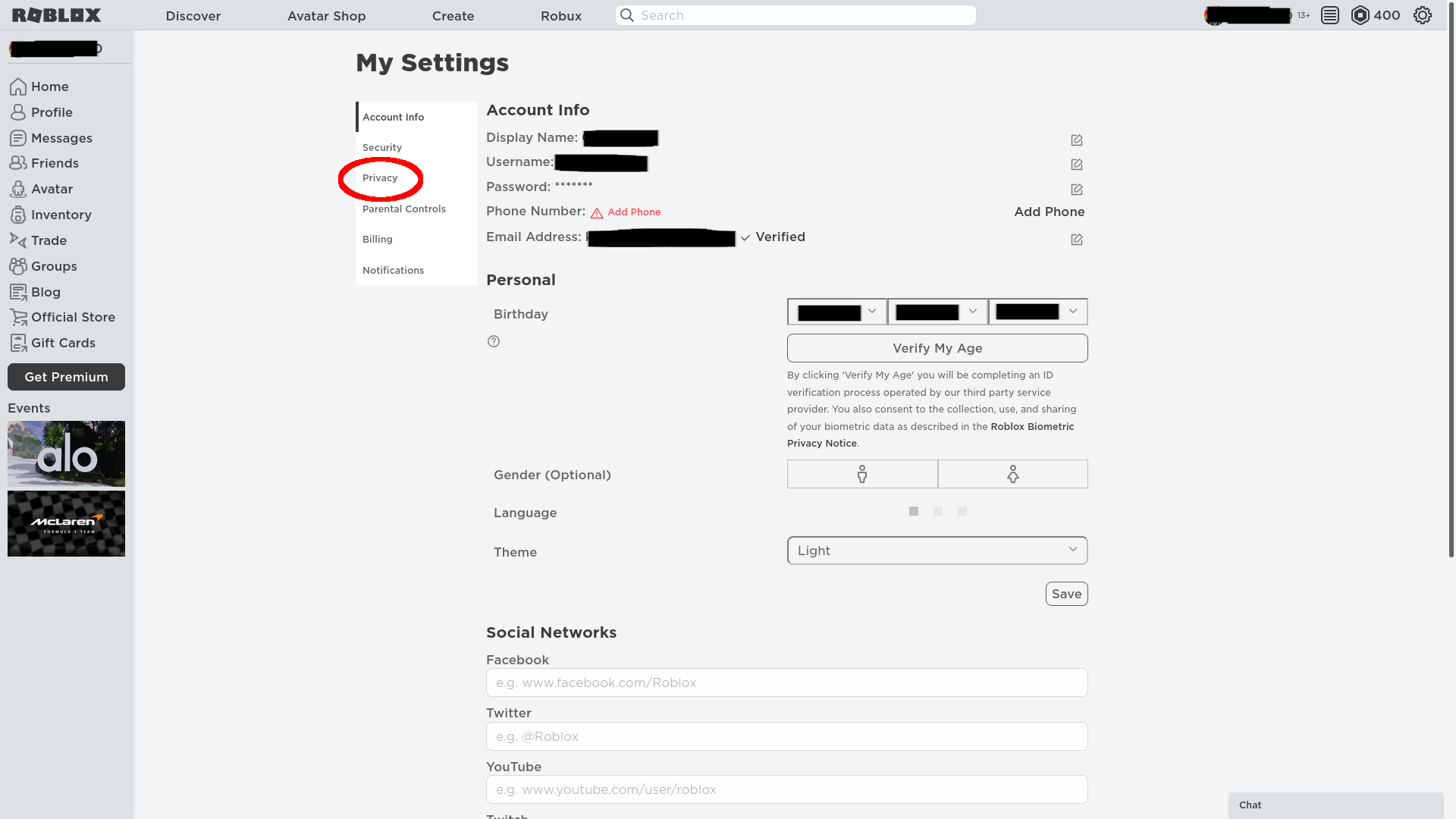
Desplácese hacia atrás en la página y seleccione la pestaña Privacidad a la izquierda de la página de configuración, o vaya a https://www.roblox.com/my/account#!/privacy
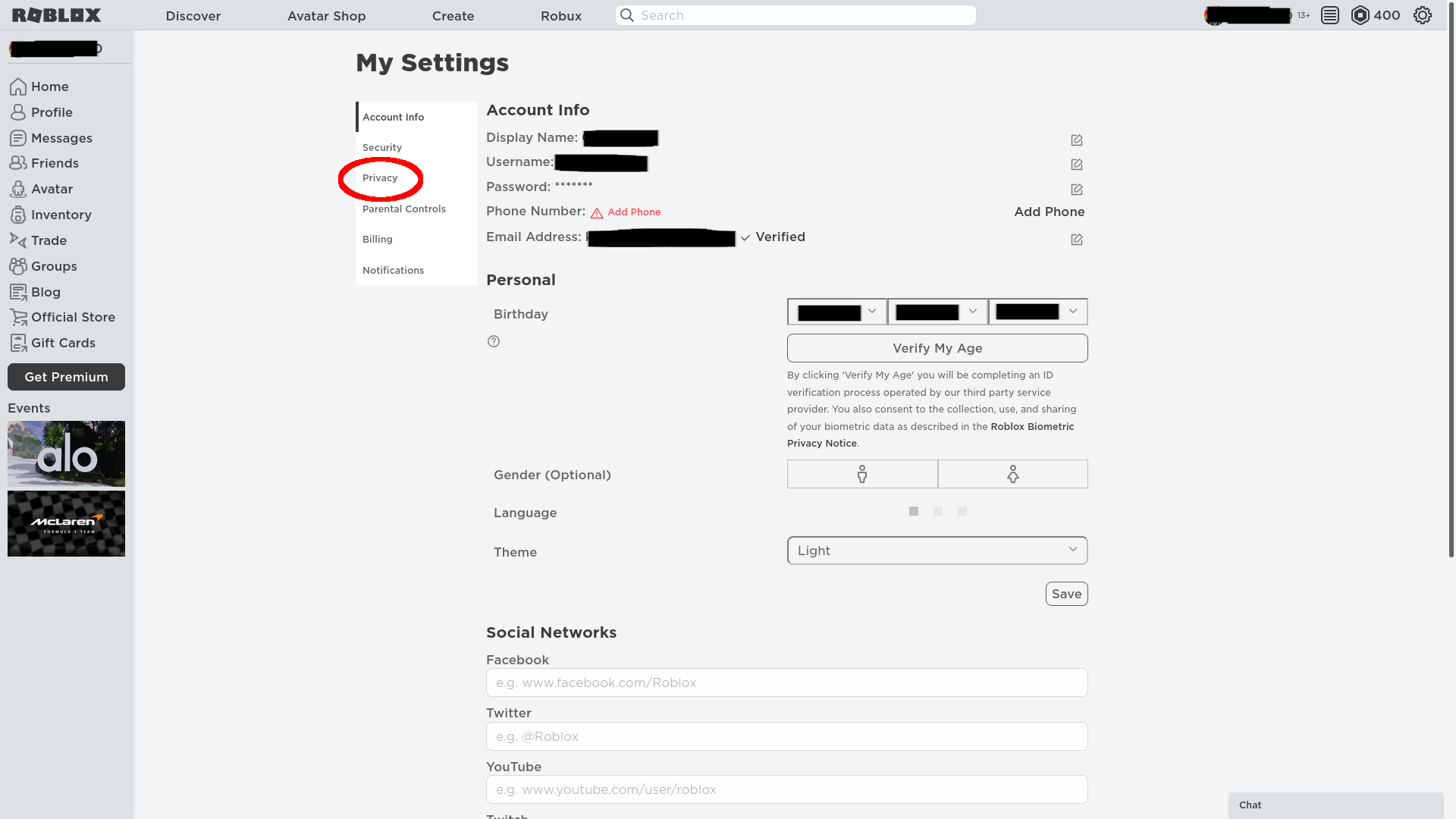
-
Paso
10Verifique la configuración de sus contactos
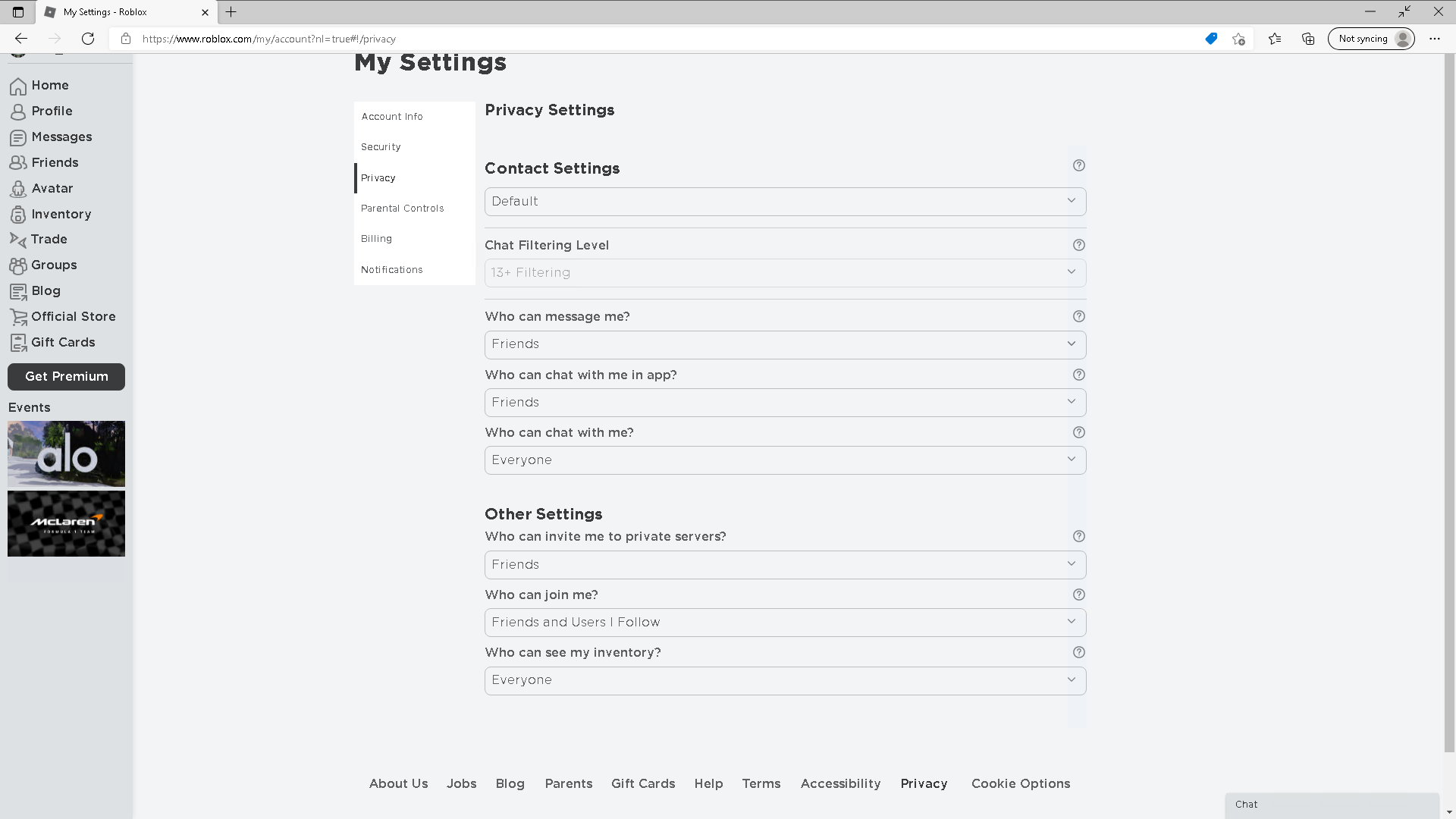
Aquí es donde puede ver quién puede enviar mensajes e interactuar con su cuenta. Lo alentaré a que deshabilite por completo el sistema de chat y mensajería de Roblox, lo cual es apropiado si tiene un niño más pequeño que usa su cuenta. Tenga en cuenta que, si la edad en su cuenta es mayor de 13 años, actualmente no puede configurar el filtrado de contenido en el modo para menores de 13 años cuando el chat está habilitado.
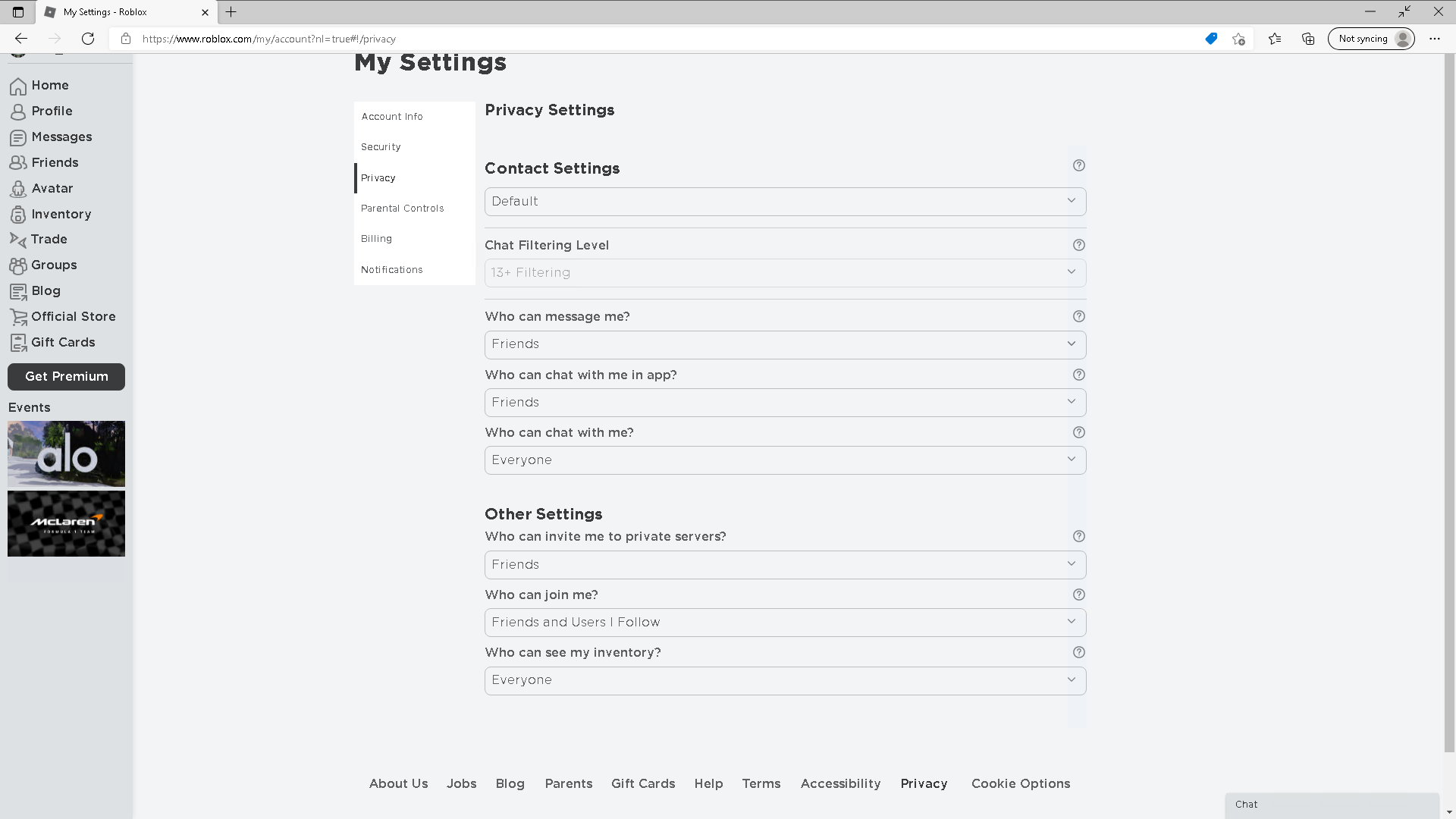
-
Paso
11Deshabilitar contacto
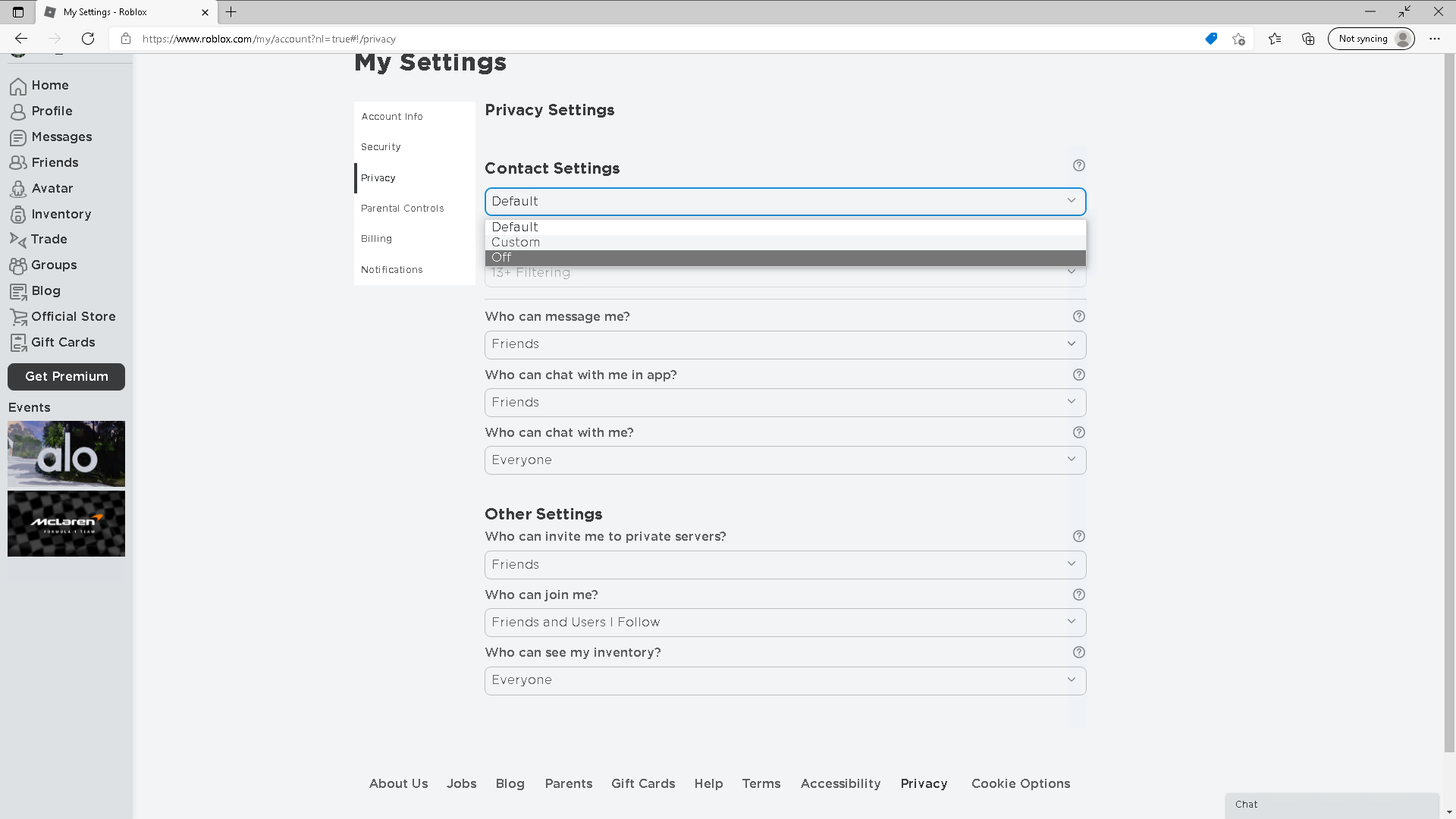
Haga clic en el menú desplegable debajo de Configuración de contacto y seleccione «Desactivado». Esto se guardará automáticamente, con una barra verde que dice «Guardado con éxito» en la parte superior de la página para informarle de esto.
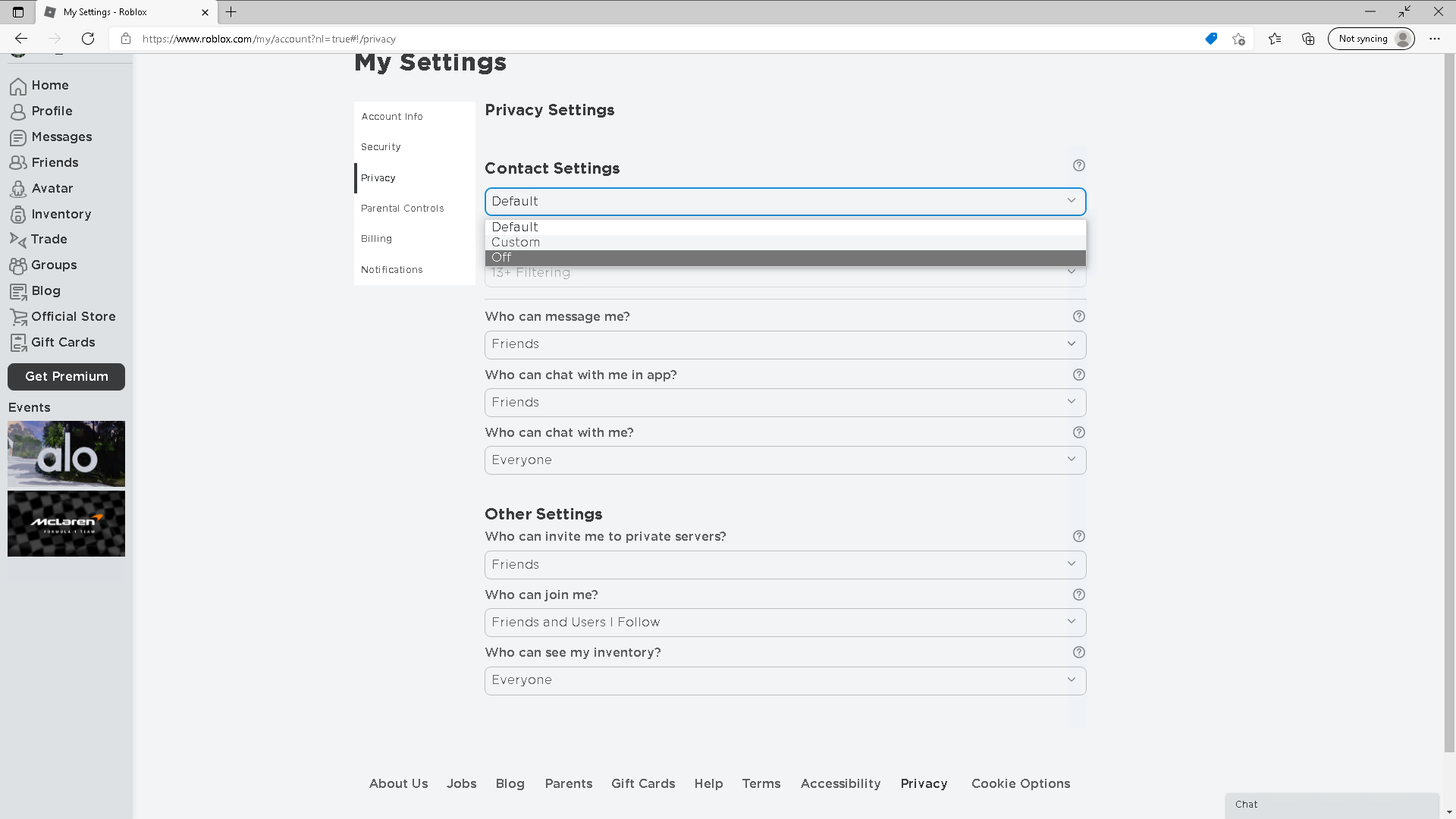
-
Paso
12Deshabilitar el acceso al servidor privado

Más abajo en la página, en «¿Quién puede invitarme a servidores privados?», Abra el menú desplegable y seleccione «Nadie». Si juegan juntos en familia, es posible que desee configurar esto en «Amigos», en su lugar.

-
Paso
13Deshabilitar unirse
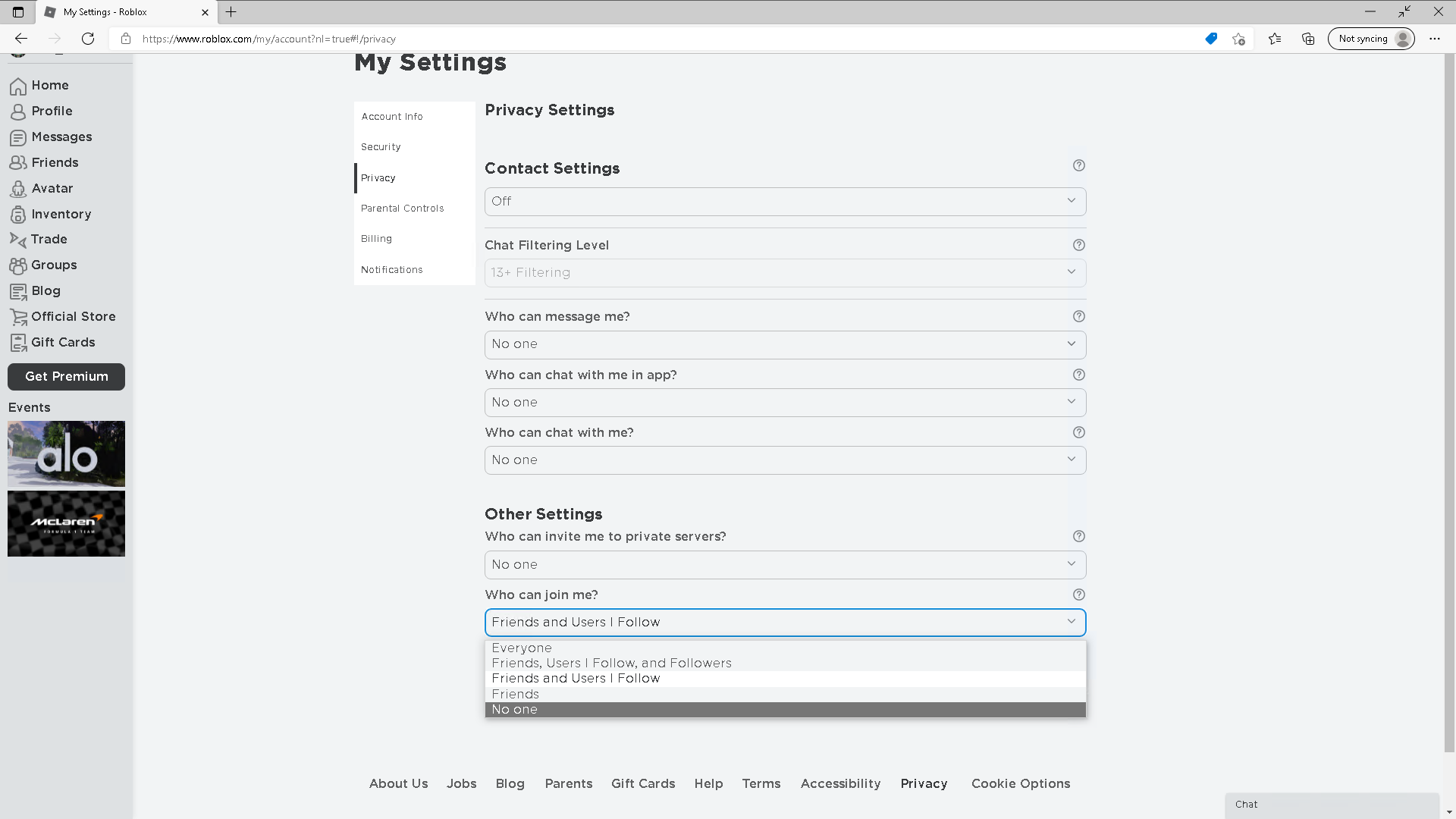
En «¿Quién puede unirse a mí?», Abra el menú desplegable y seleccione «Nadie». Si juegan juntos en familia, es posible que desee configurar esto en «Amigos», en su lugar.
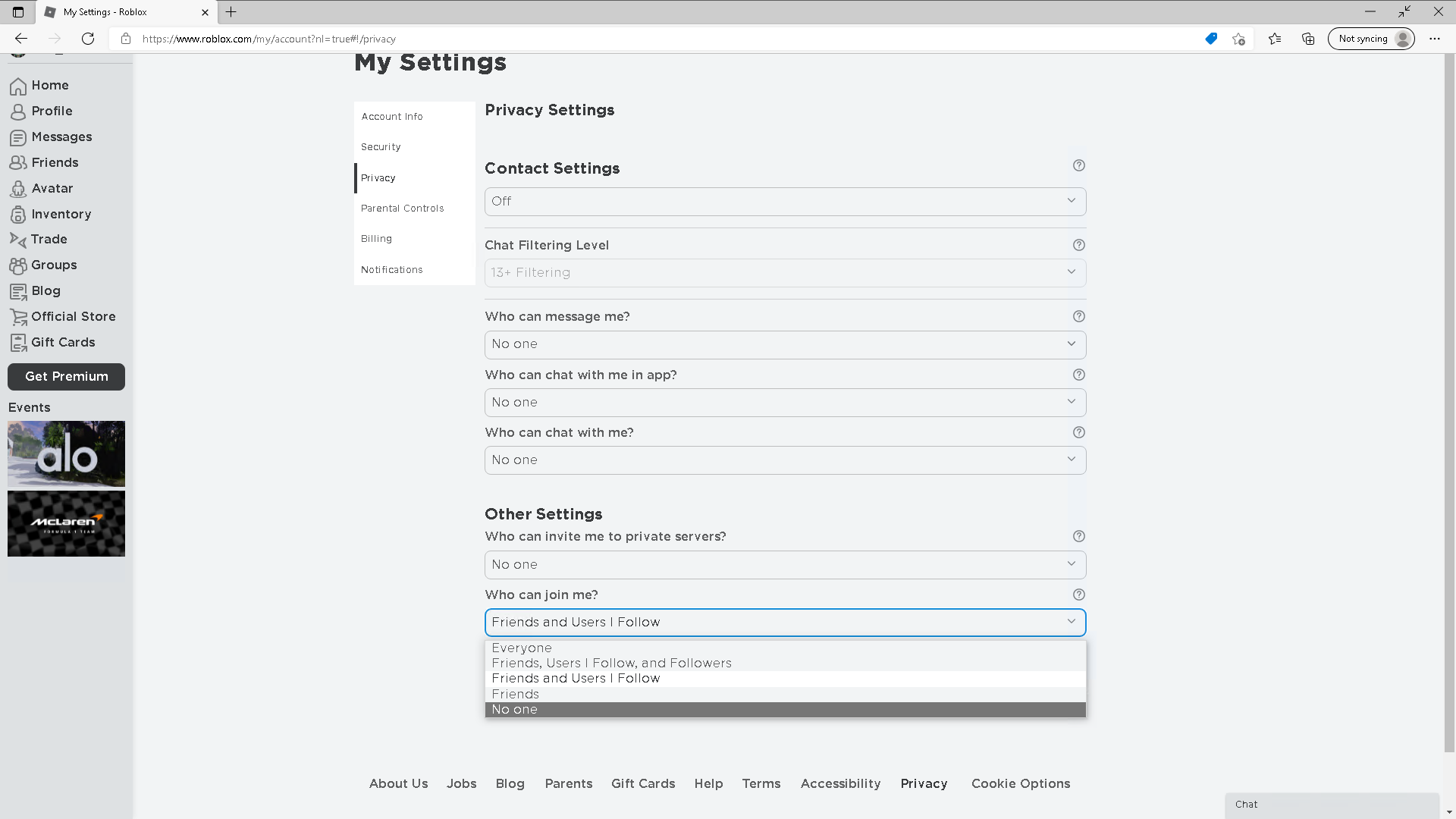
-
Paso
14Deshabilitar la visualización del inventario
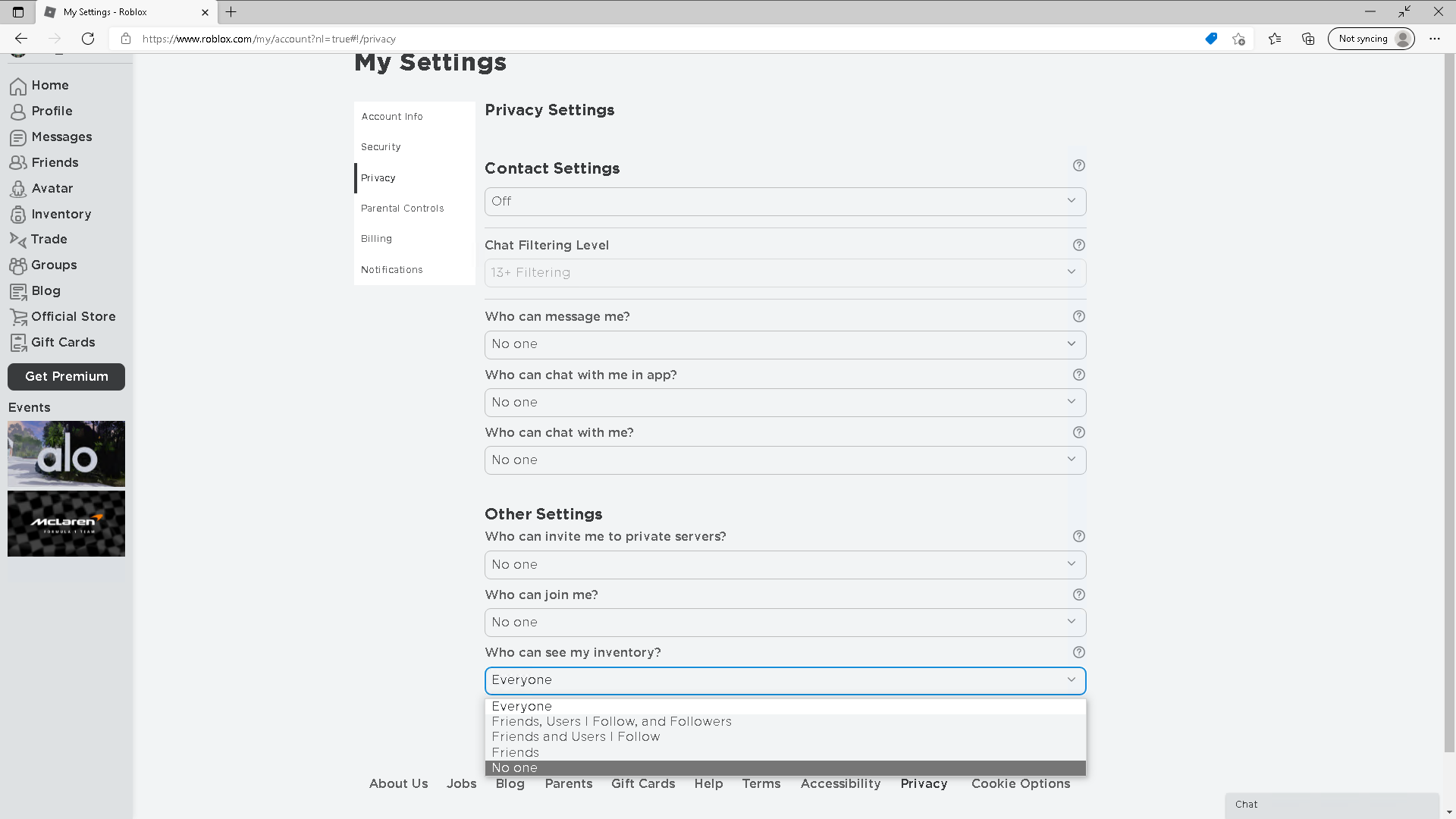
En «¿Quién puede ver mi inventario?», Abra el menú desplegable y seleccione «Nadie».
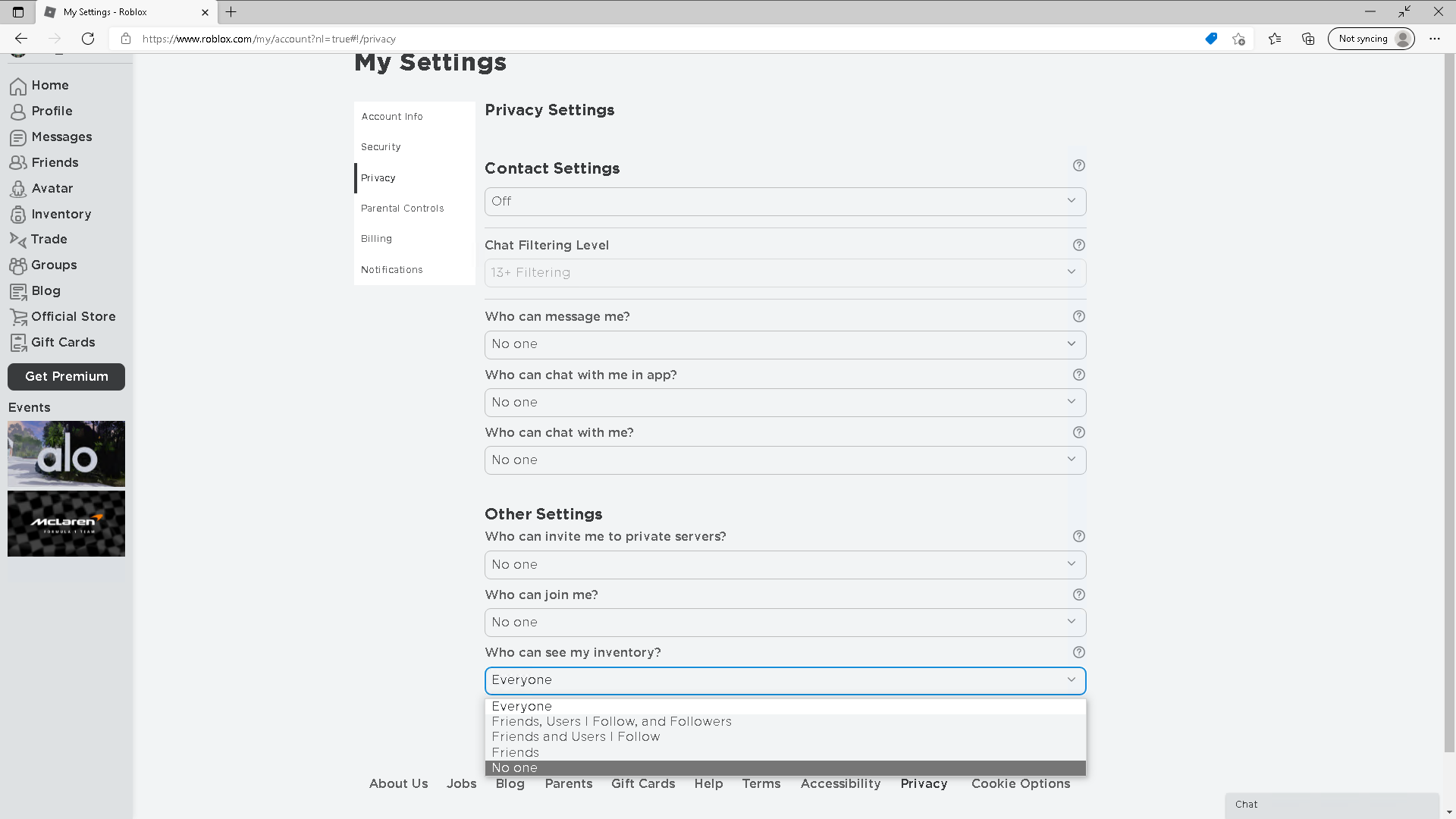
-
Paso
15Seleccione Controles parentales
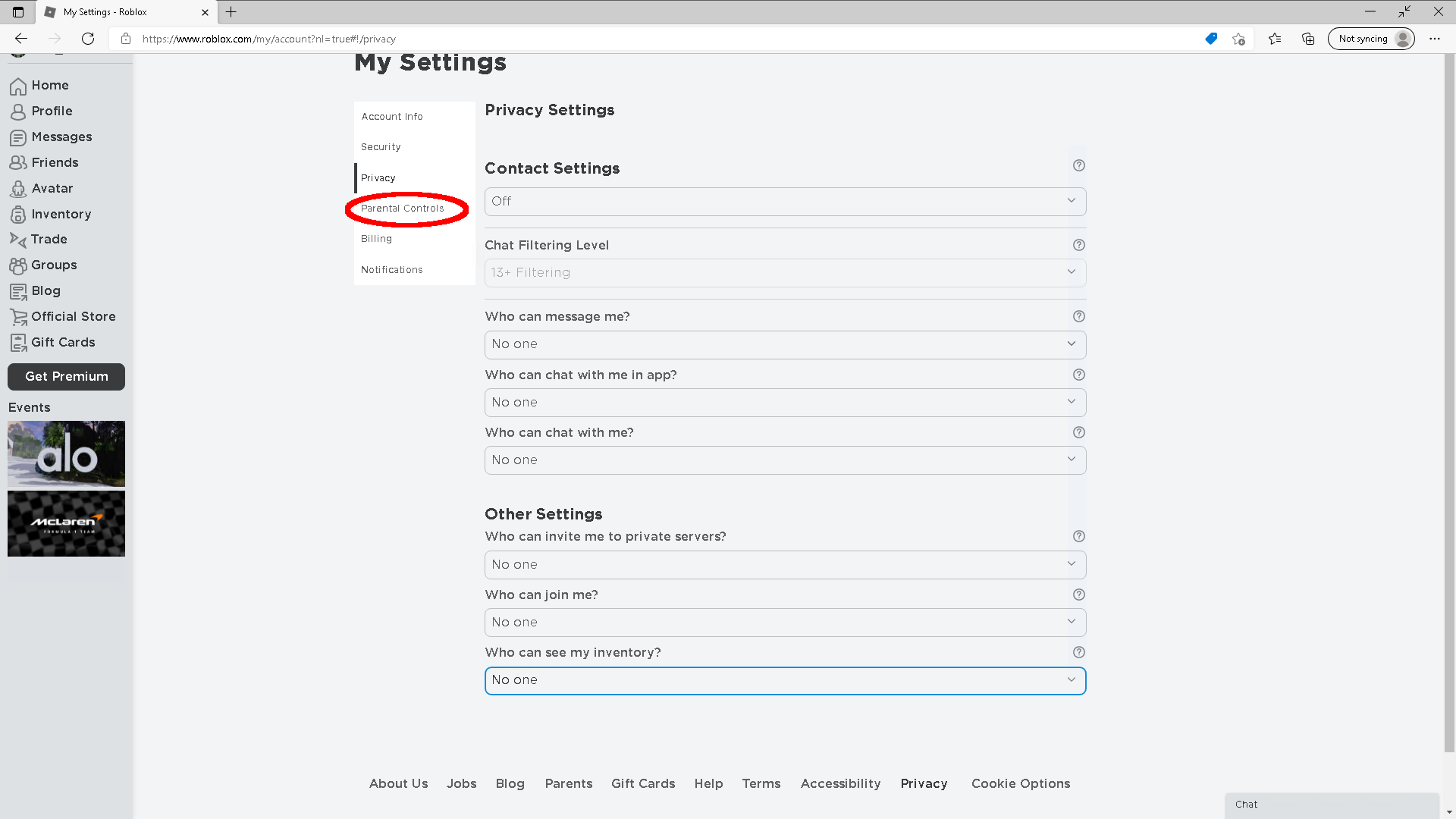
En la barra de pestañas a la izquierda de esta página de configuración, seleccione Controles parentales.
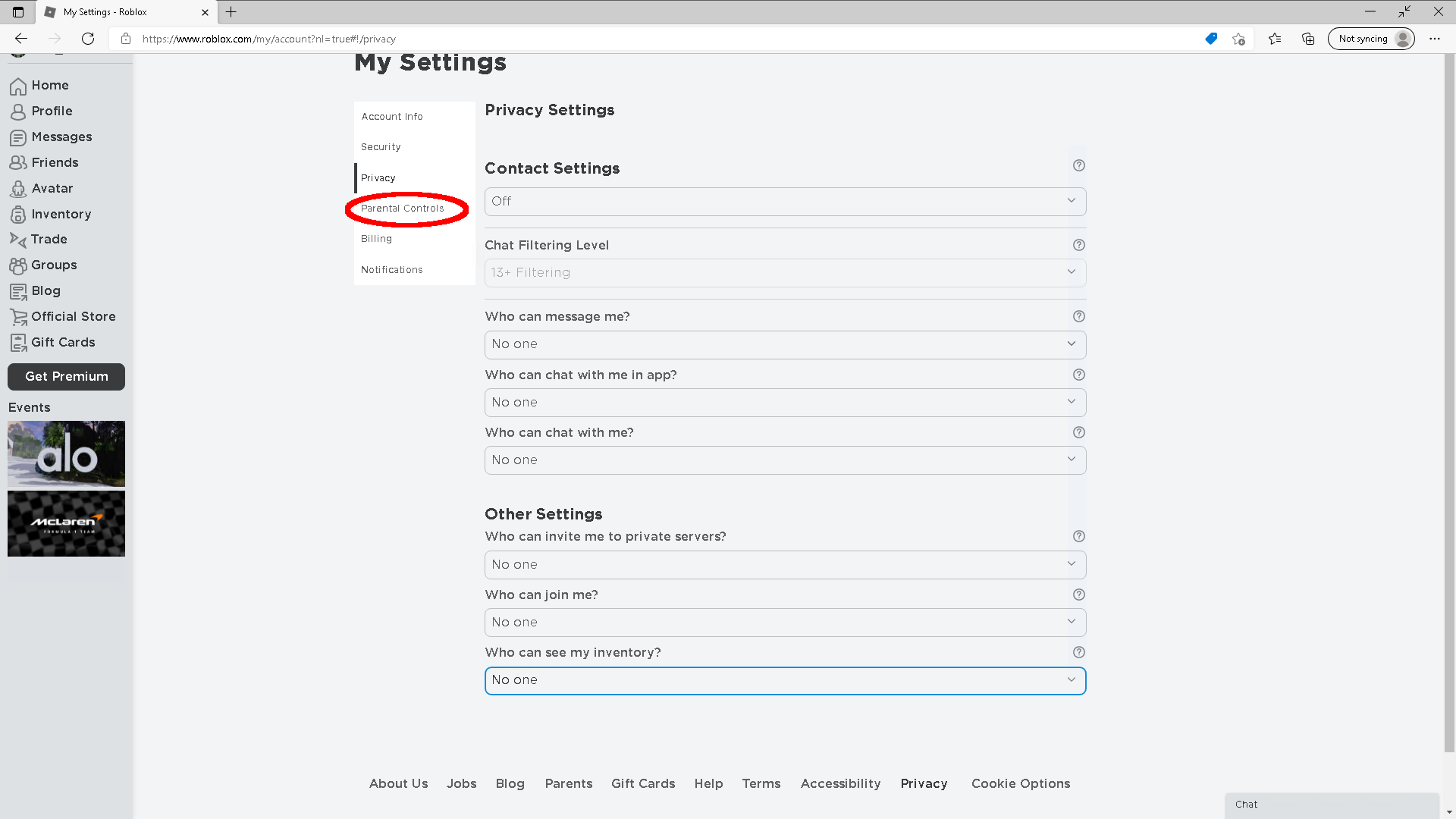
-
Paso
dieciséisHabilitar un PIN para padres
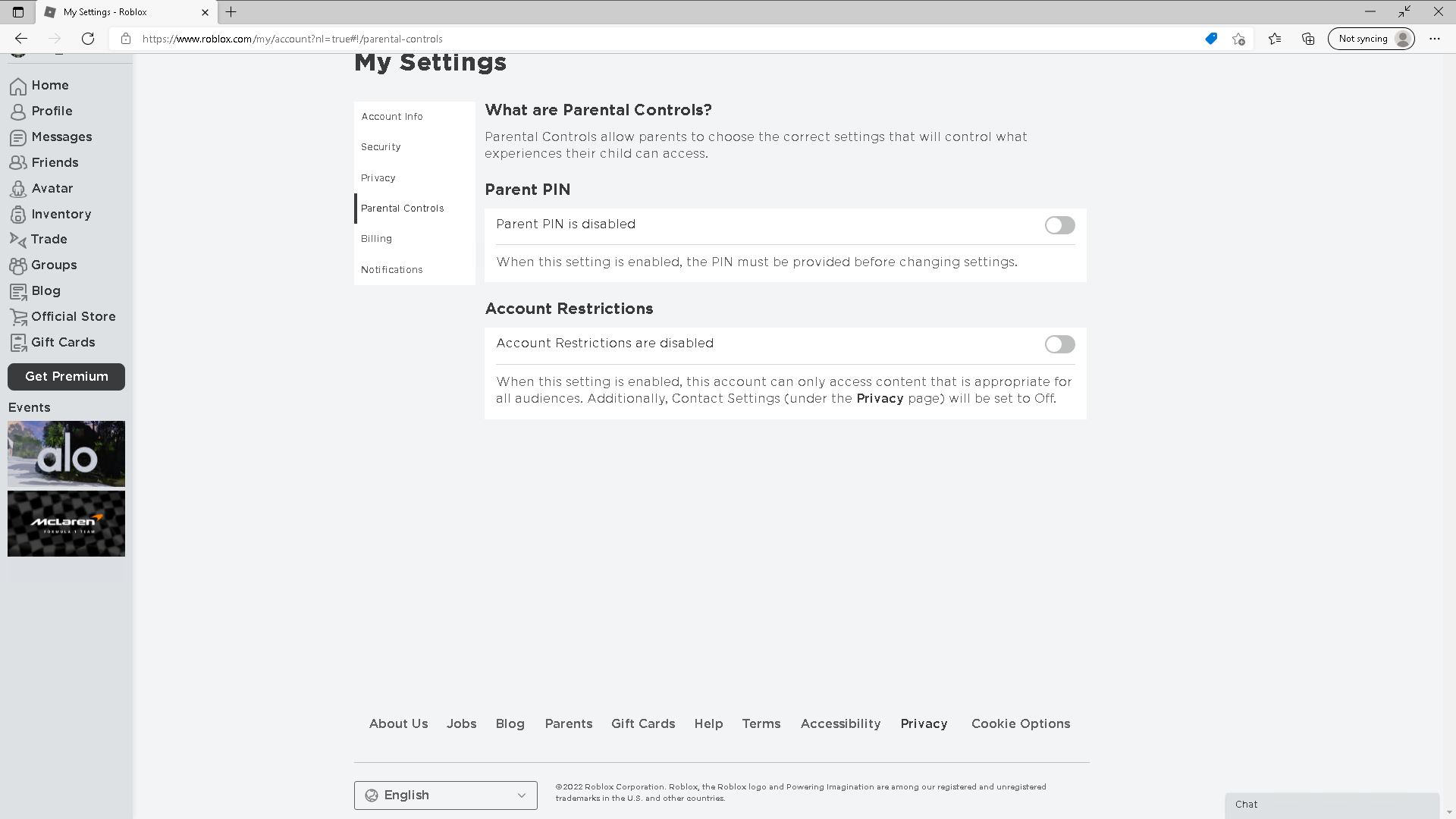
Haga clic en el botón deslizante junto a donde dice «El PIN principal está deshabilitado».
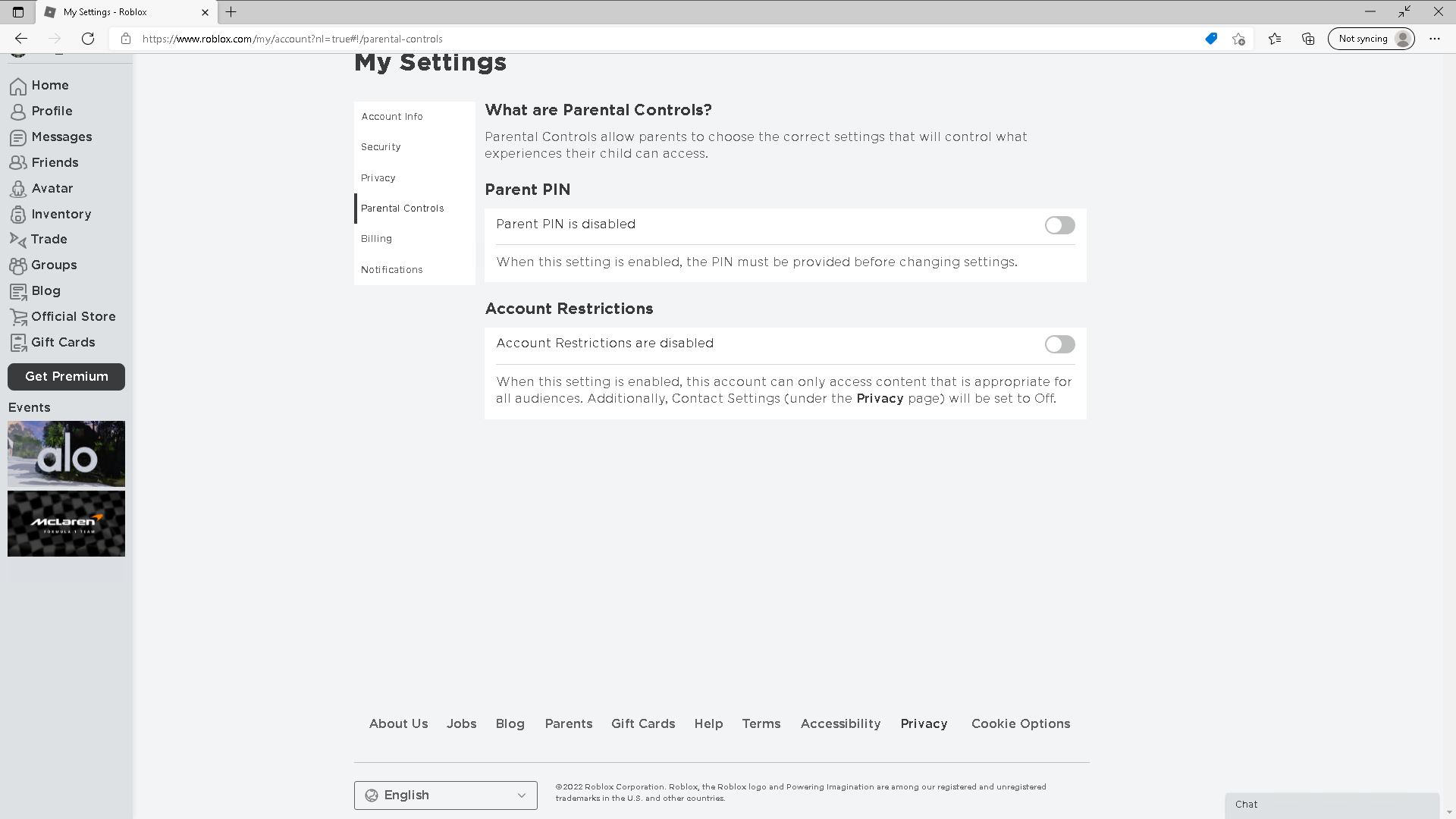
-
Paso
17Crear un PIN
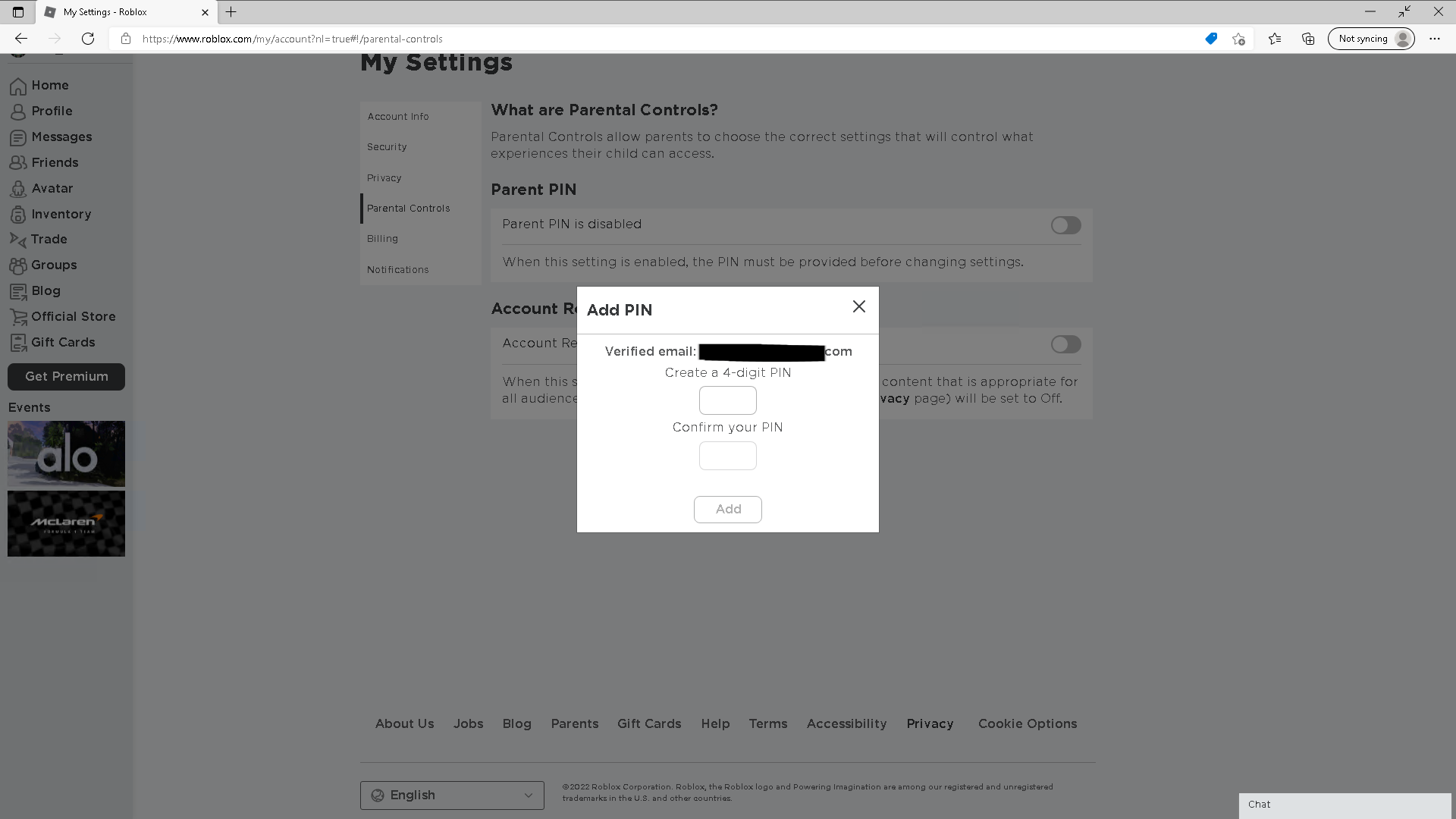
Establezca un número de cuatro dígitos como su PIN y confírmelo en el cuadro a continuación.
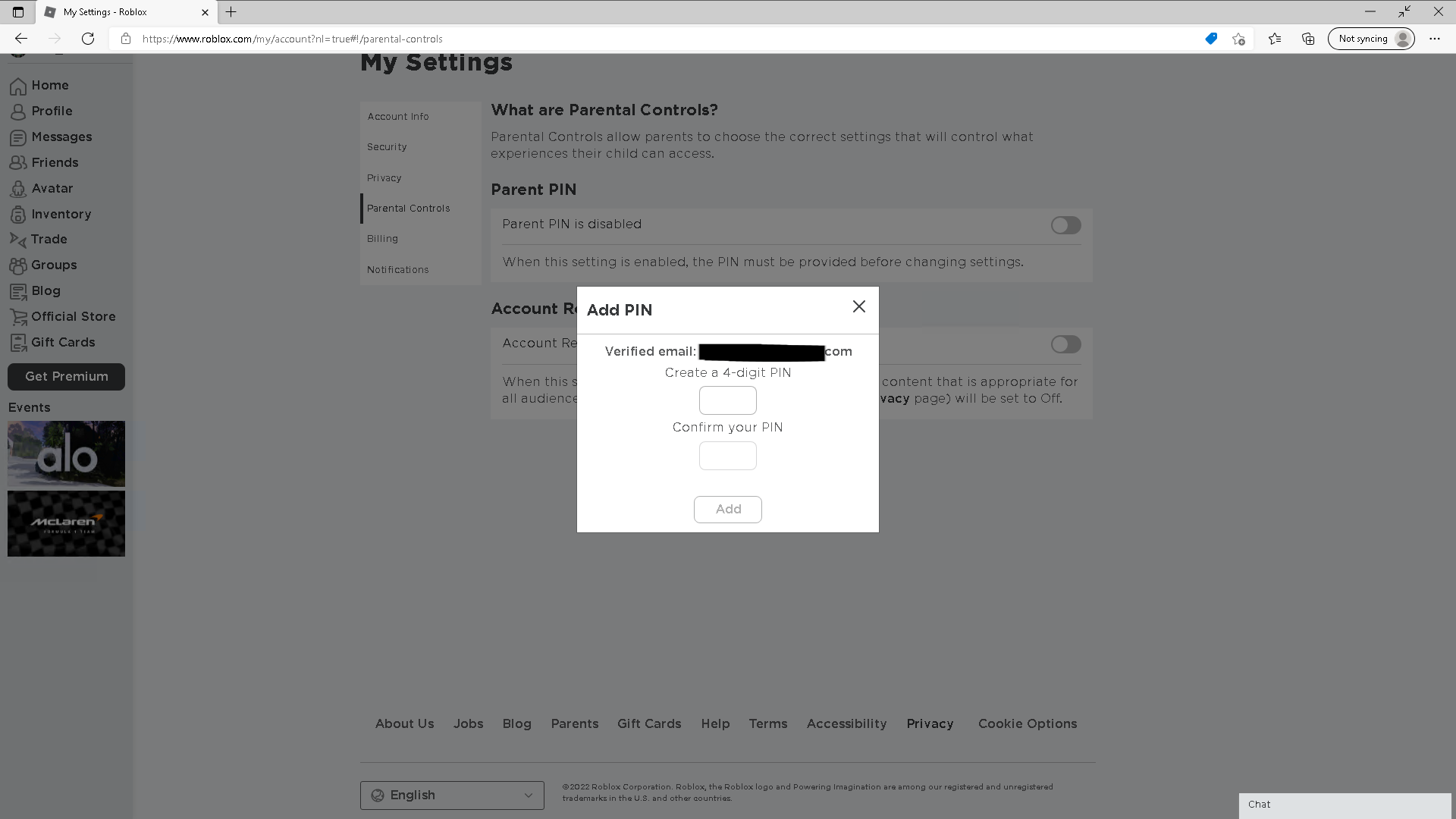
-
Paso
18Haga clic en Agregar
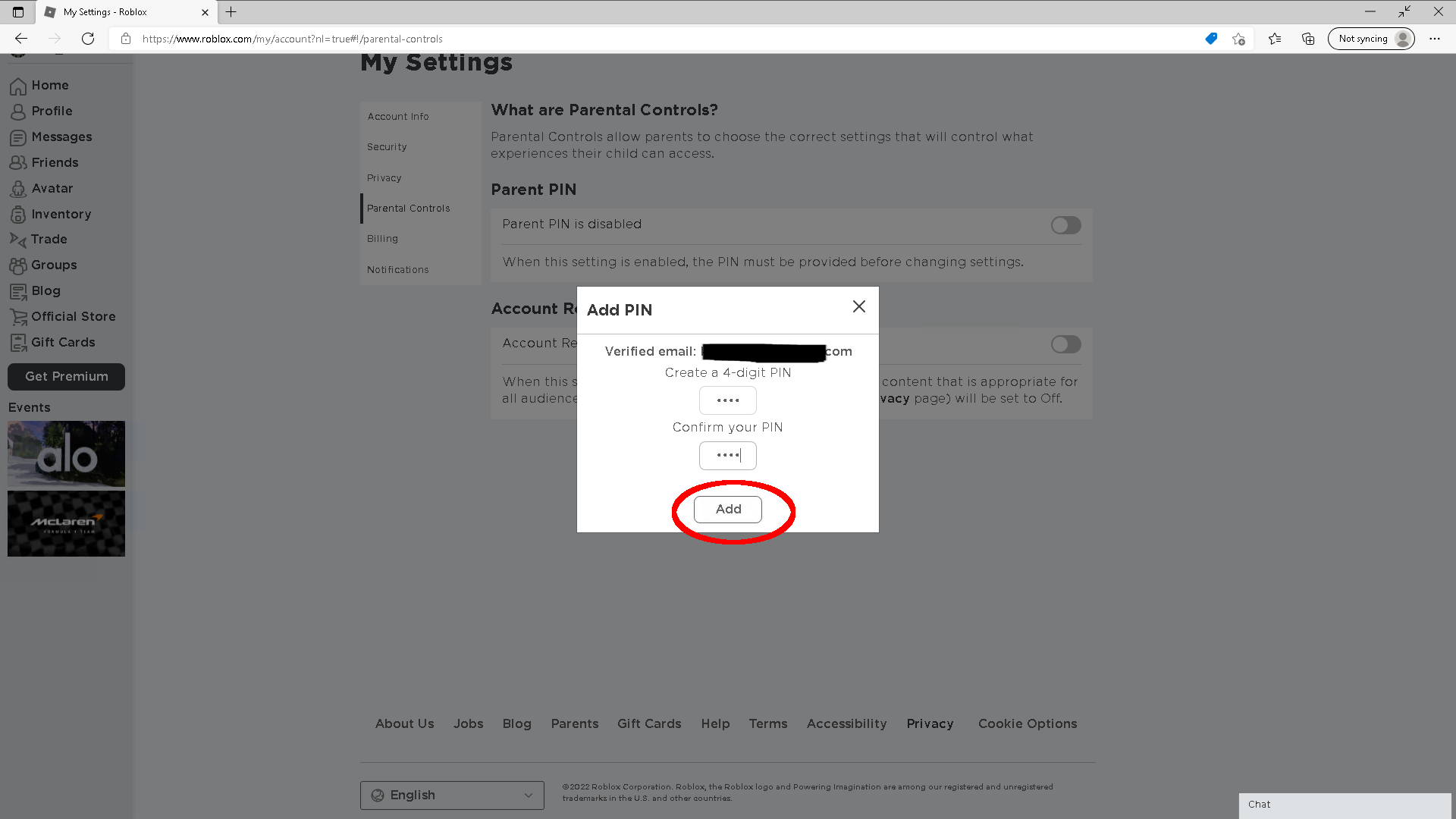
Haga clic en el botón Agregar. Con un PIN establecido, nadie que no tenga el número de código podrá cambiar la configuración en esta cuenta de Roblox. Guarde el PIN en un administrador de contraseñas para no olvidarlo.
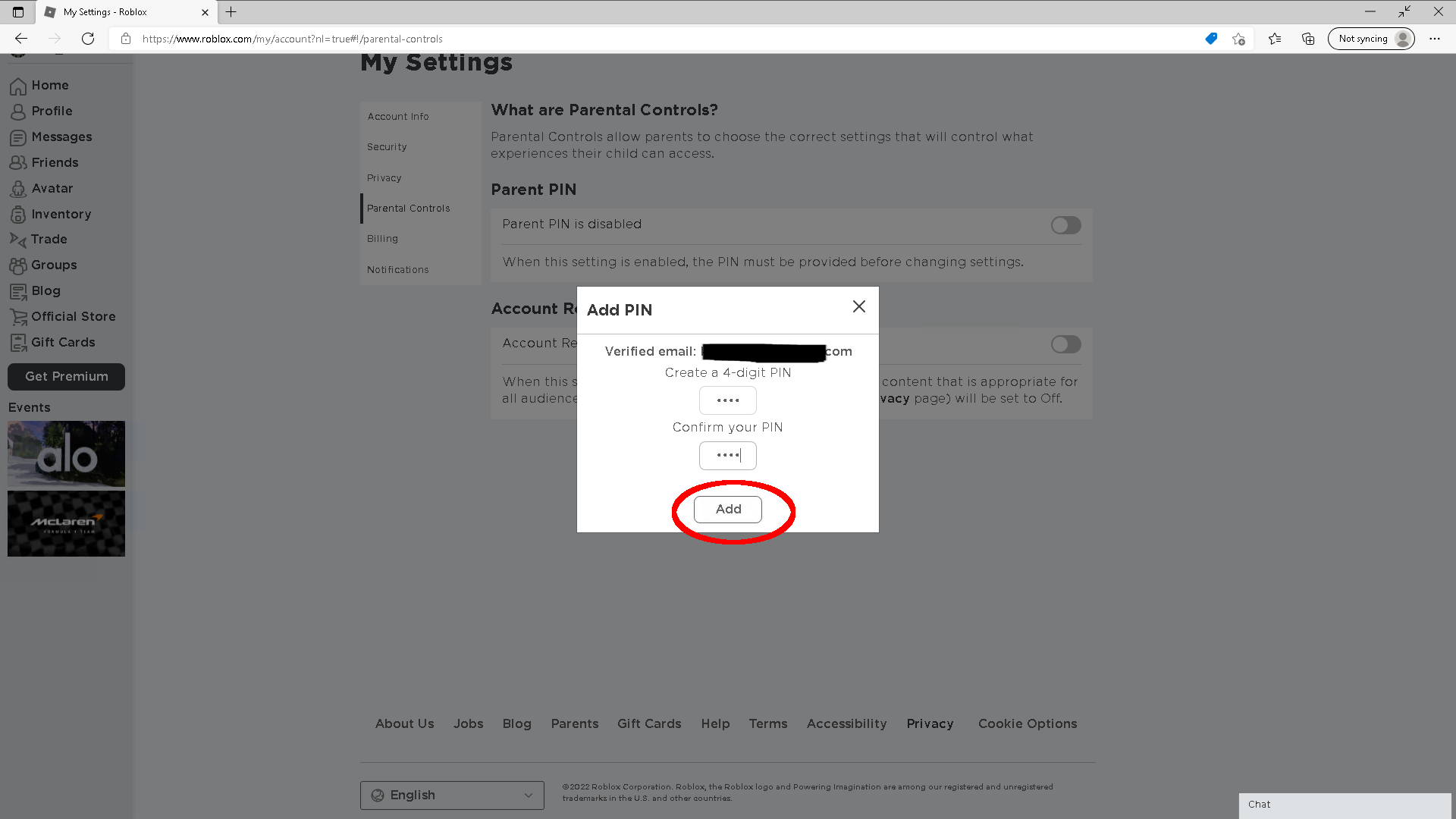
-
Paso
19Haga clic en Aceptar
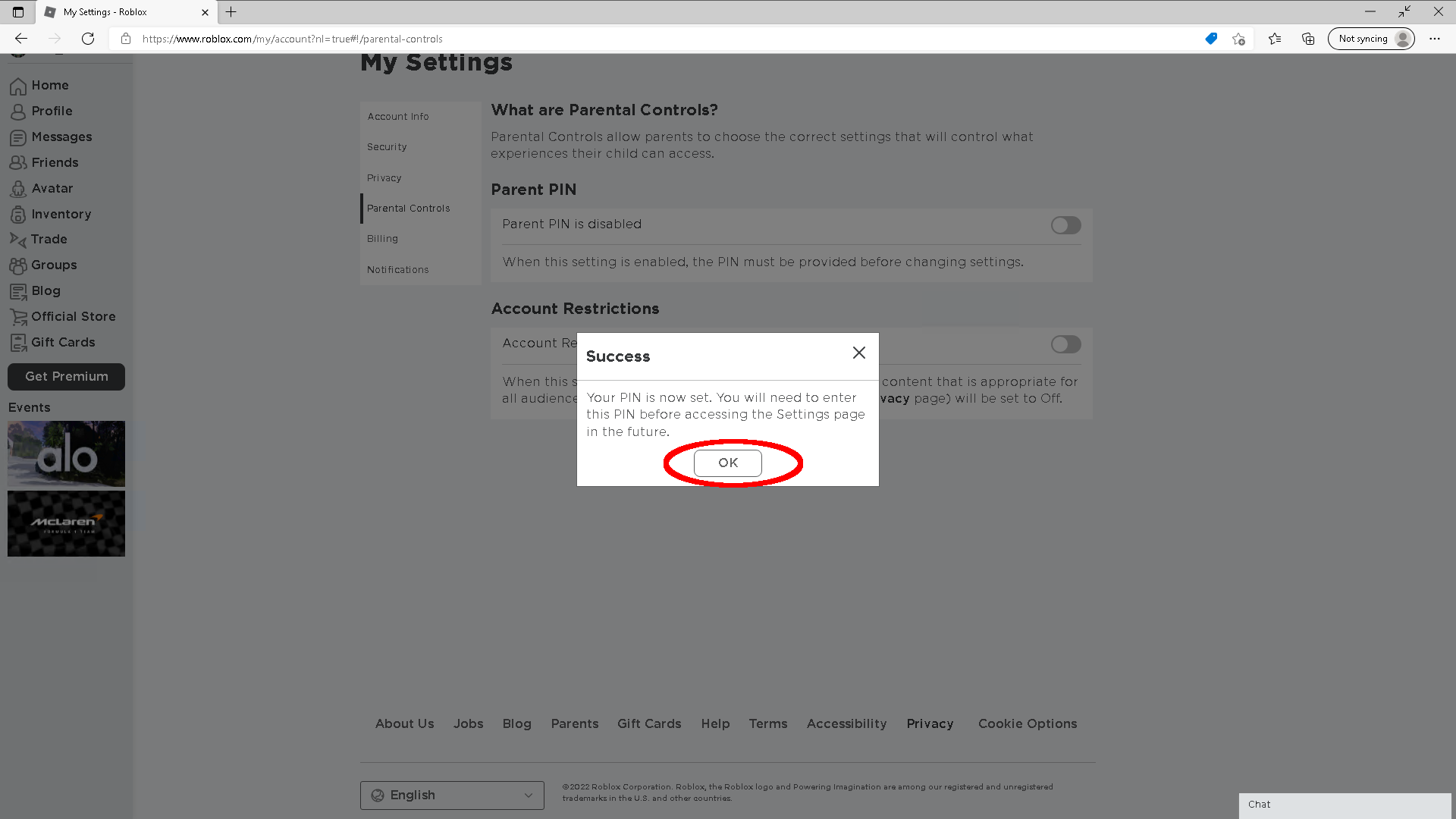
Un recuadro le informará de ello. Haga clic en el botón Aceptar para borrarlo.
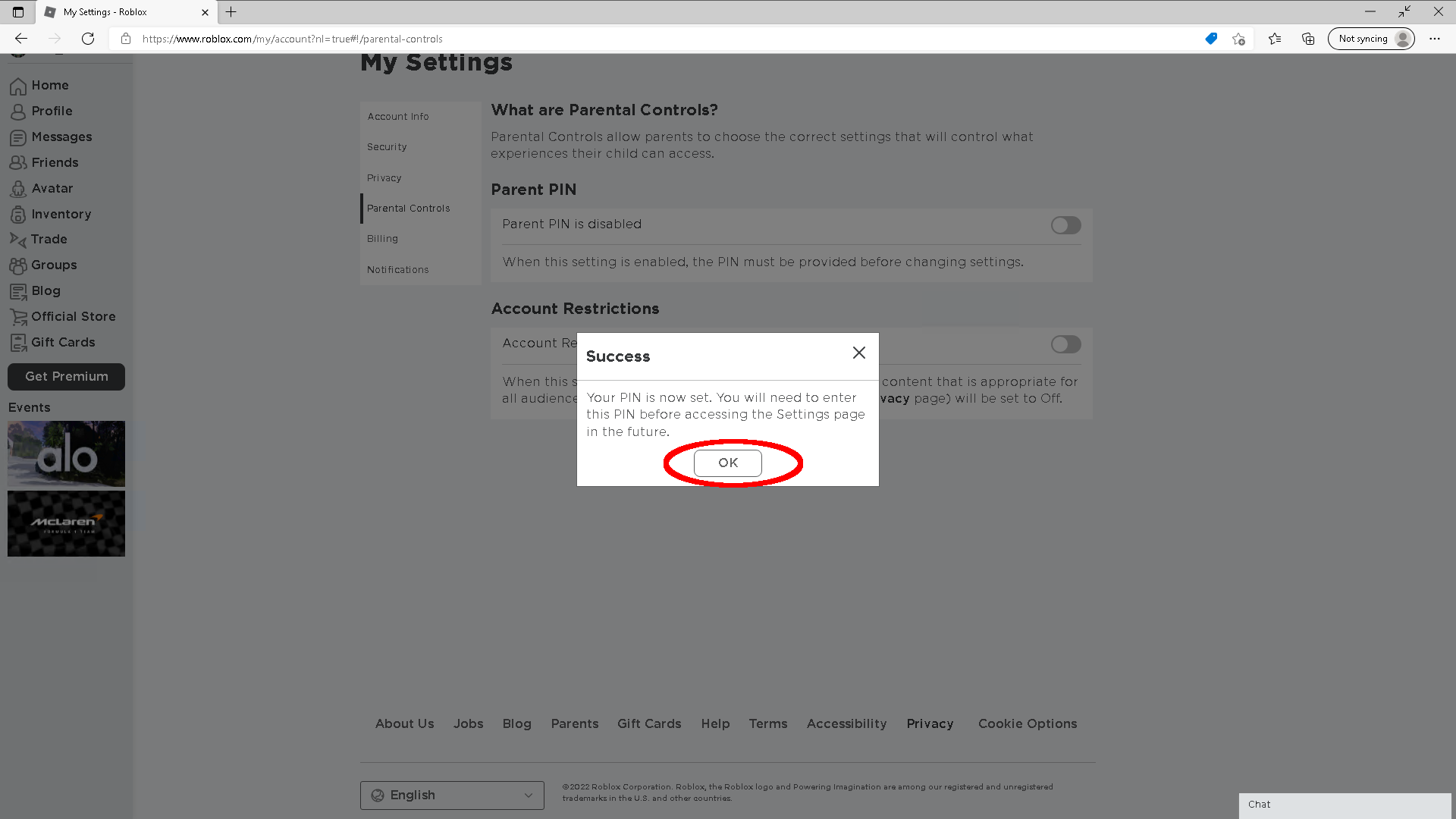
-
Paso
20Opcional: habilitar restricciones de cuenta
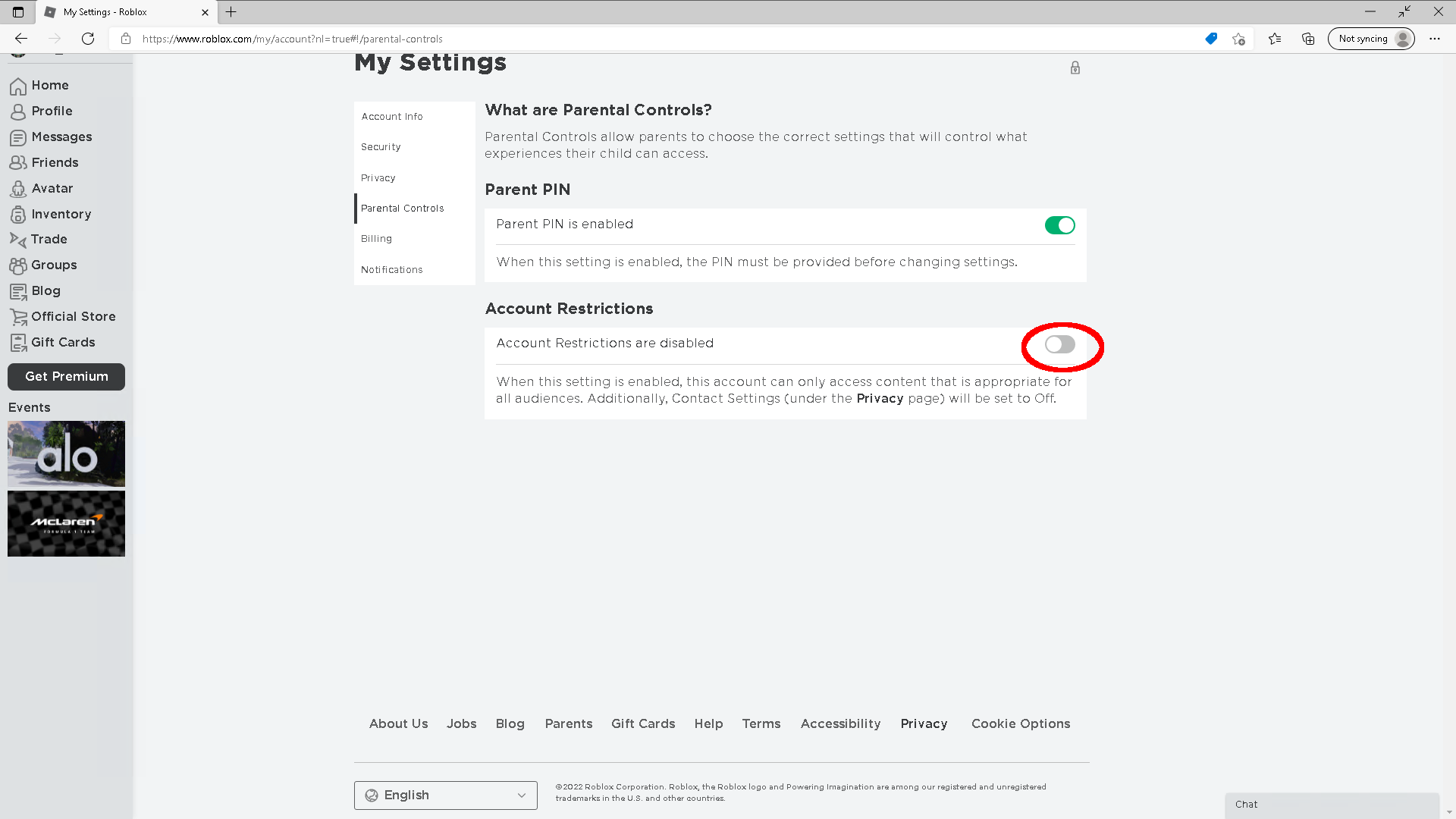
Puede bloquear Roblox para contenido para todas las audiencias haciendo clic en el control deslizante junto a Restricciones de la cuenta. Esto deshabilitará la mensajería directa, que ya deshabilitamos en nuestra configuración de privacidad, y también bloqueará una parte importante de los juegos en el sistema. Es una opción viable si es absolutamente necesario dejar a un niño más pequeño sin supervisión por un corto tiempo, pero generalmente recomiendo establecer restricciones más flexibles y jugar juntos en su lugar.
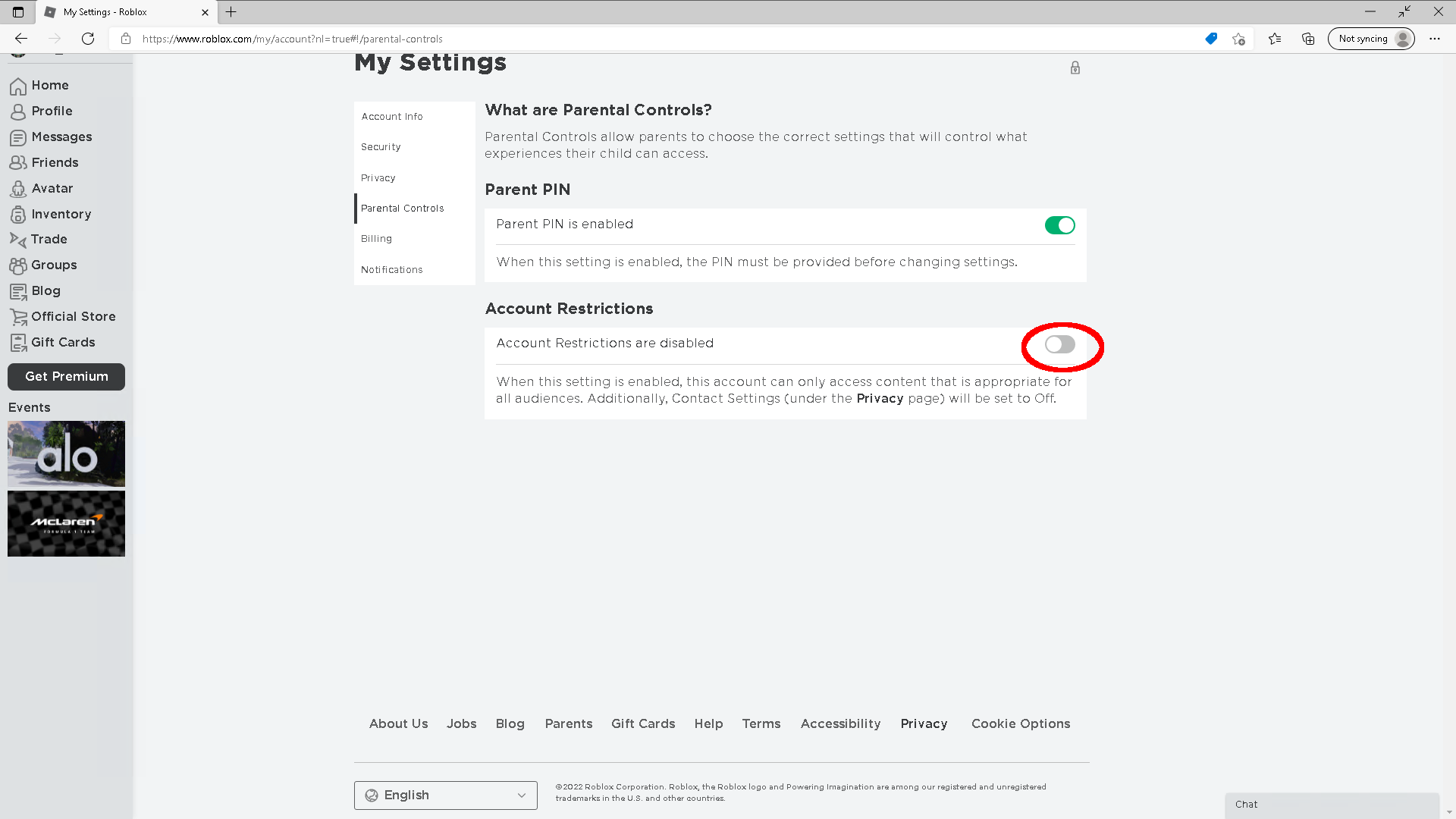
-
Paso
21Introduce tu PIN
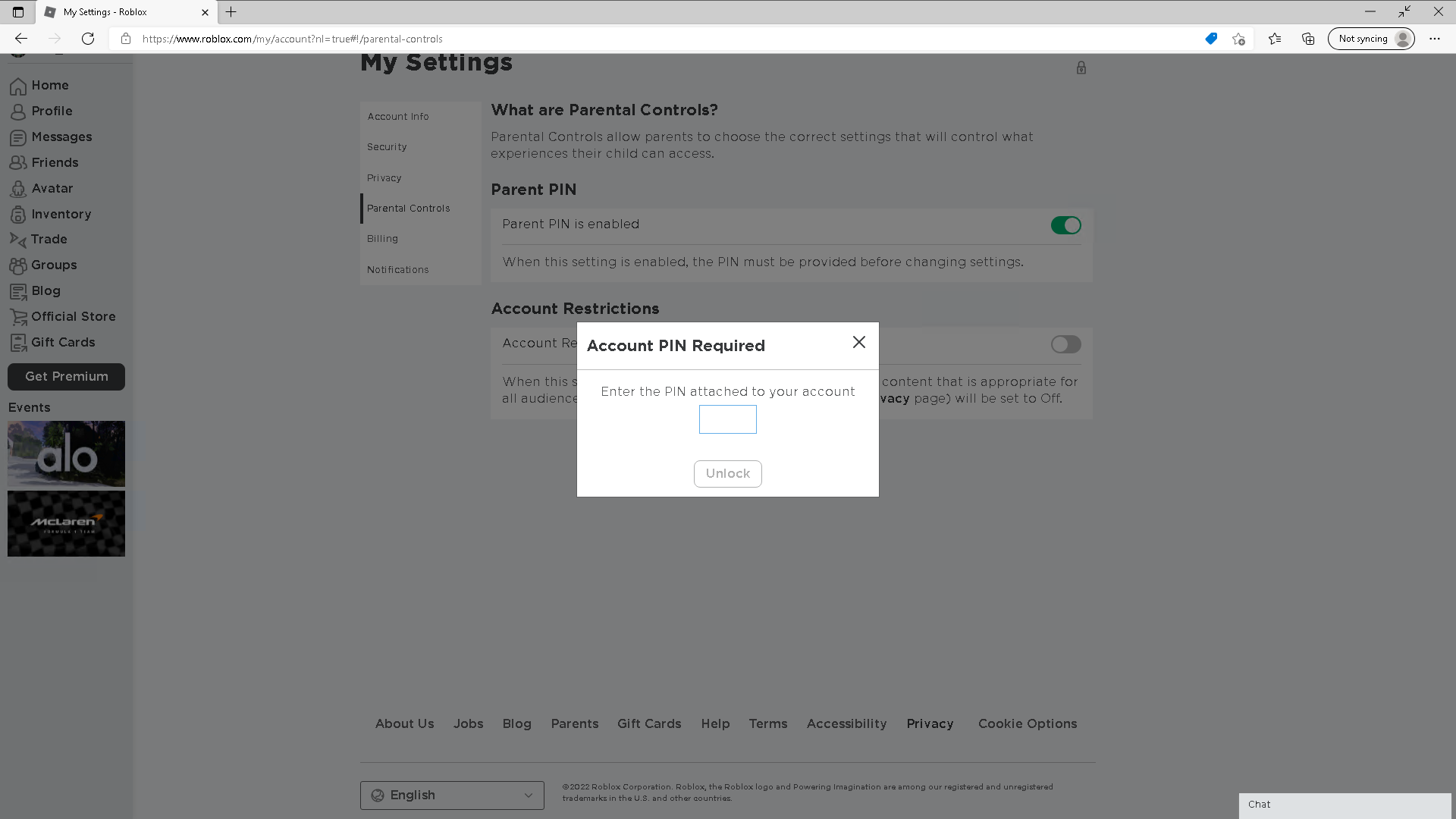
Debido a que se trata de un cambio de configuración, se le pedirá que ingrese el PIN que acaba de configurar.
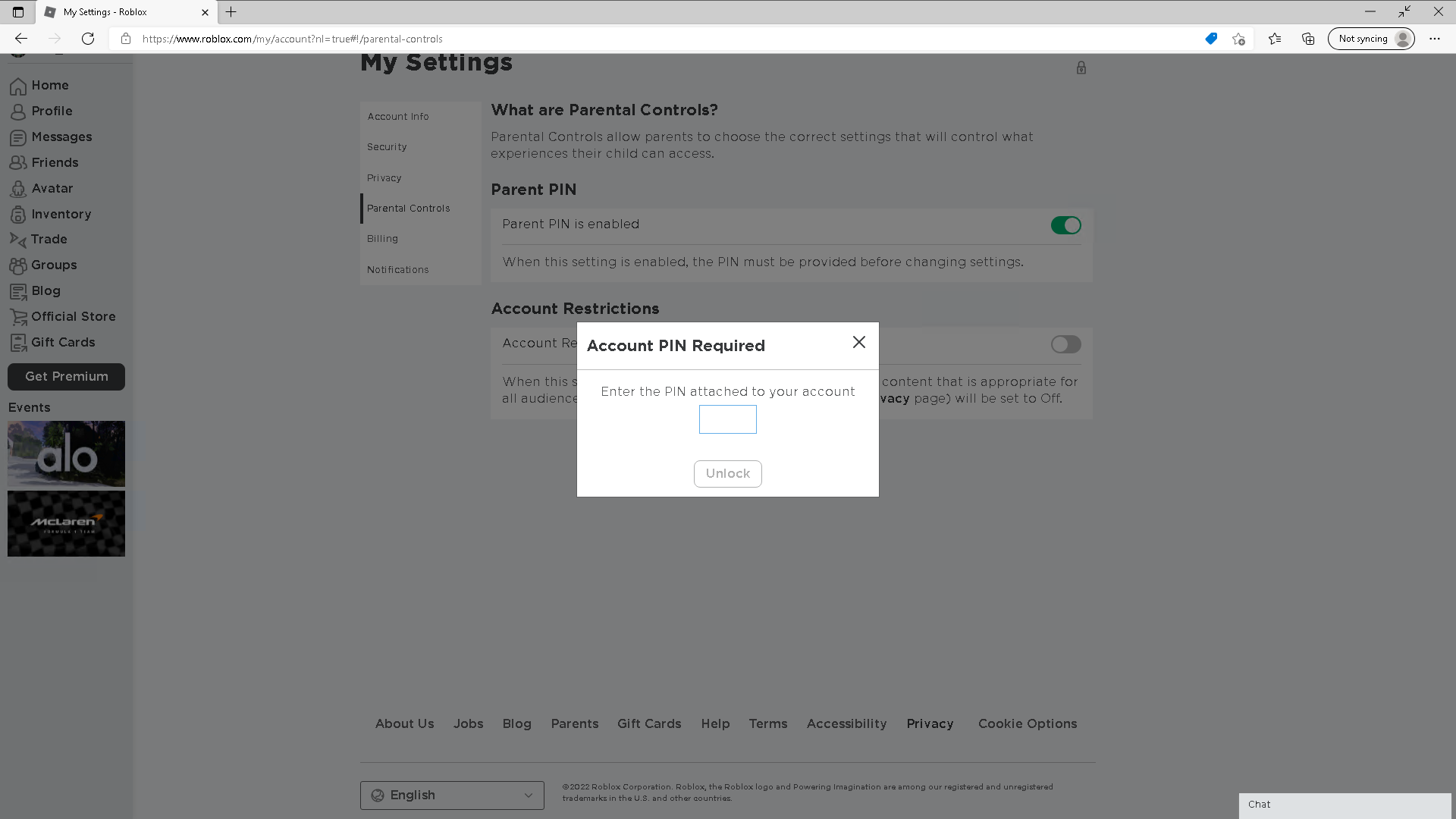
-
Paso
22Haga clic en Desbloquear

Haga clic en el botón Desbloquear para cambiar su configuración.