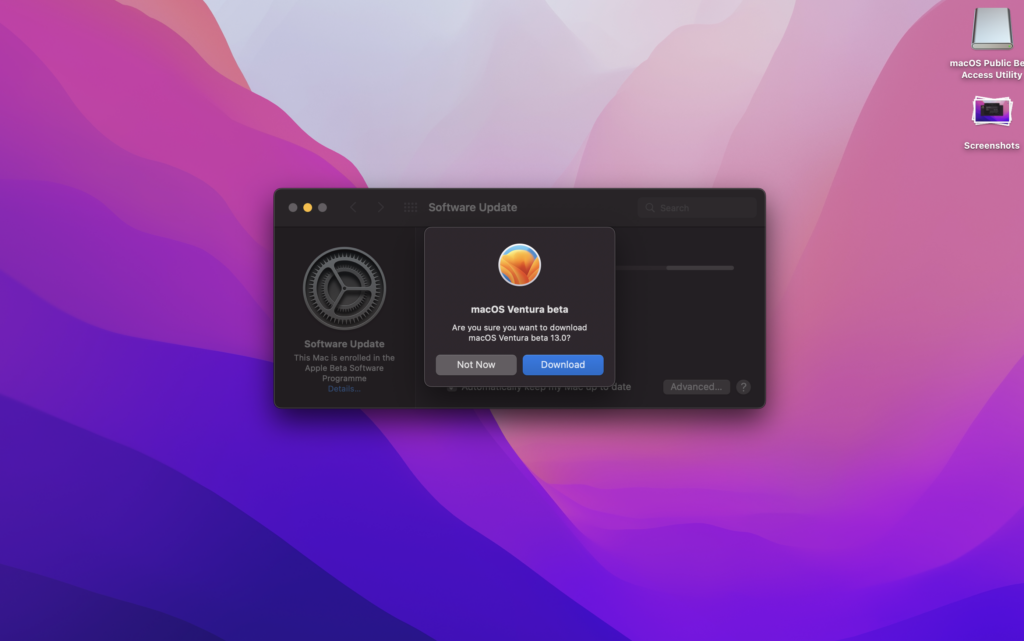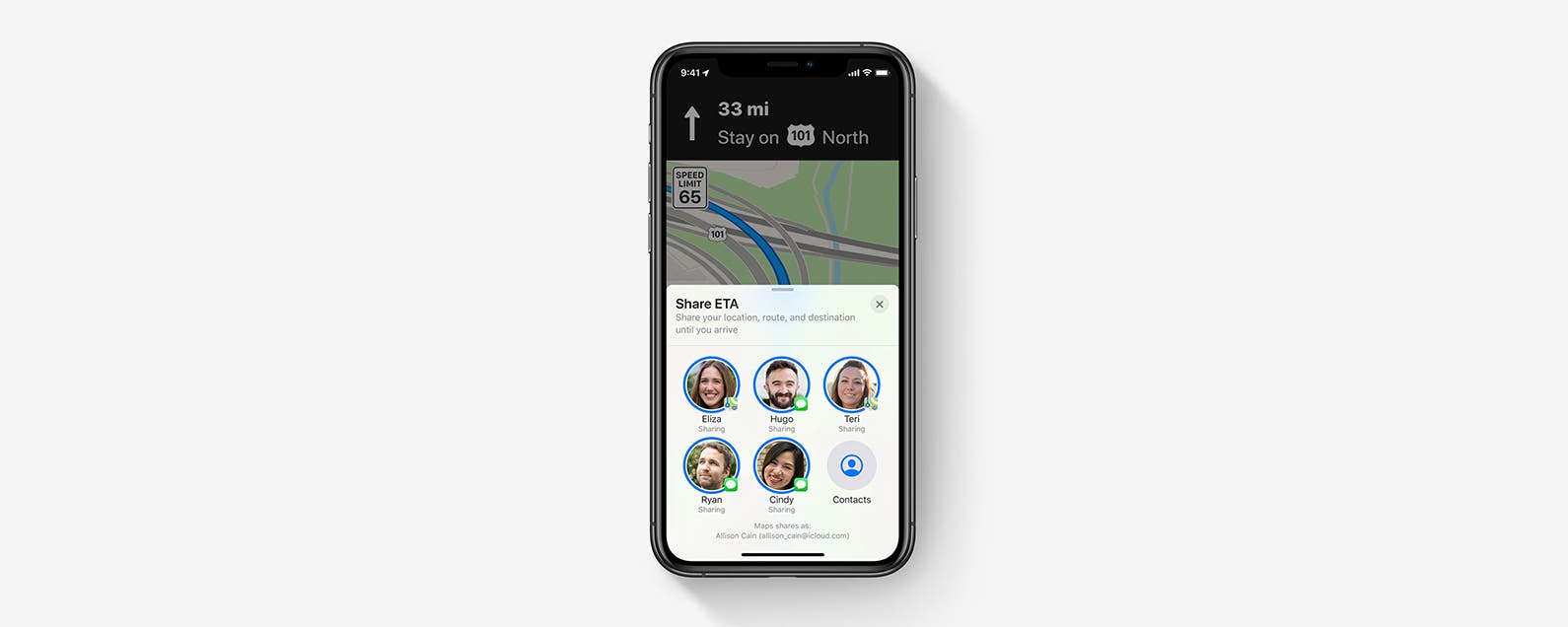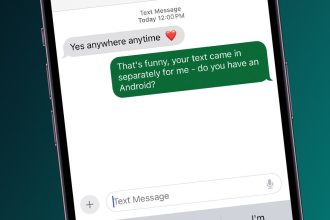Apple reveló el futuro de macOS en WWDC, mostrando la próxima actualización de Ventura por primera vez. Ese software, que debería tener una versión final más adelante en el año, ahora está disponible como versión beta y aquí se explica cómo instalarlo.
Antes de comenzar con este proceso, vale la pena comprender qué es una pieza de software beta. Este es en gran medida un trabajo en progreso y no el lanzamiento final; habrá errores y problemas. Le recomendamos encarecidamente que no instale esto en una Mac importante en la que confía todos los días.
Pero si está satisfecho con los riesgos asociados con la versión beta y ha realizado una copia de seguridad adecuada de su máquina, aquí le mostramos cómo obtener todas las funciones nuevas, incluidas las grandes adiciones de Stage Manager, sin tener que ser un desarrollador registrado.
Lo que necesitarás:
- Una Mac o MacBook compatible con Ventura. Usamos un MacBook Air M2
La versión corta
- Dirígete al sitio de Apple Beta Software
- Iniciar sesión e inscribirse
- Descargar la Utilidad
- Descarga e instala la versión beta de Ventura
-
Paso
1Dirígete al sitio de Apple Beta Software

En la Mac, si desea actualizar a la versión beta de Ventura, diríjase al sitio web de software Beta de Apple. Encontrarás el enlace aquí.

-
Paso
2Inicie sesión con su ID de Apple

Desplácese ligeramente hacia abajo y verá una opción para Iniciar sesión. Haga clic en ella e inicie sesión con su ID de Apple. Si está en una Mac con Touch ID, debería poder autenticarse con su huella digital.

-
Paso
3Registra tu Mac

Una vez que haya iniciado sesión, vaya a la sección macOS Ventura y desplácese ligeramente hacia abajo. Verá una opción para inscribir su Mac. Haga clic aquí y será llevado a una nueva página.

-
Paso
4Descargar la Utilidad

A continuación, debe descargar una pequeña utilidad que le permitirá descargar e instalar la versión beta. Haga clic en la opción que dice Descargar la utilidad de acceso beta público de macOS. Una vez que haya hecho clic en él, la descarga debería comenzar.

-
Paso
5Instalar la utilidad

Una vez que se complete la instalación, haga clic en el paquete y comenzará a instalarse. Tendrás que leer y aceptar los términos y condiciones para que esto se complete,

-
Paso
6Descarga e instala Ventura

Una vez que se haya completado la instalación, accederá al área de actualización de software de macOS. Ahora buscará una actualización y, si los pasos anteriores han funcionado correctamente, te permitirá descargar Ventura. Haz clic en Descargar y se iniciará el proceso. Una vez finalizada la descarga, comenzará el proceso de instalación, que puede tardar unas horas.