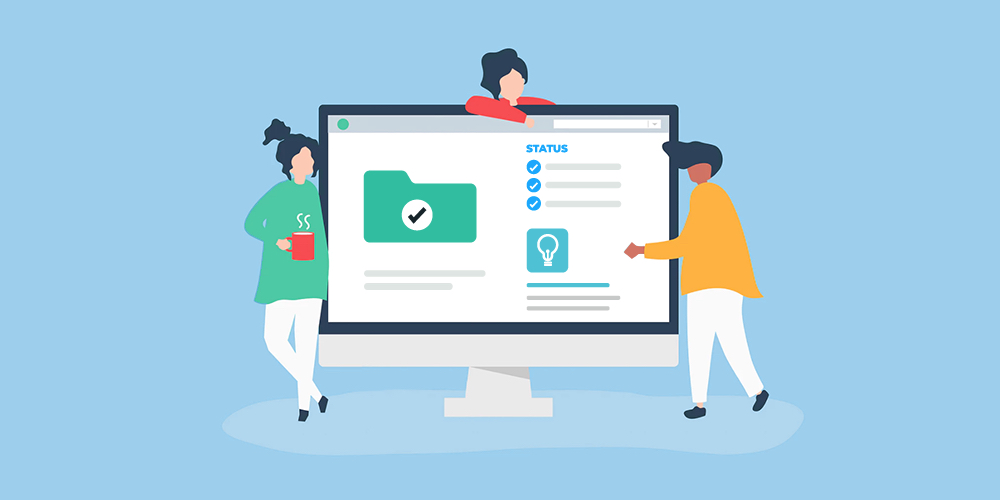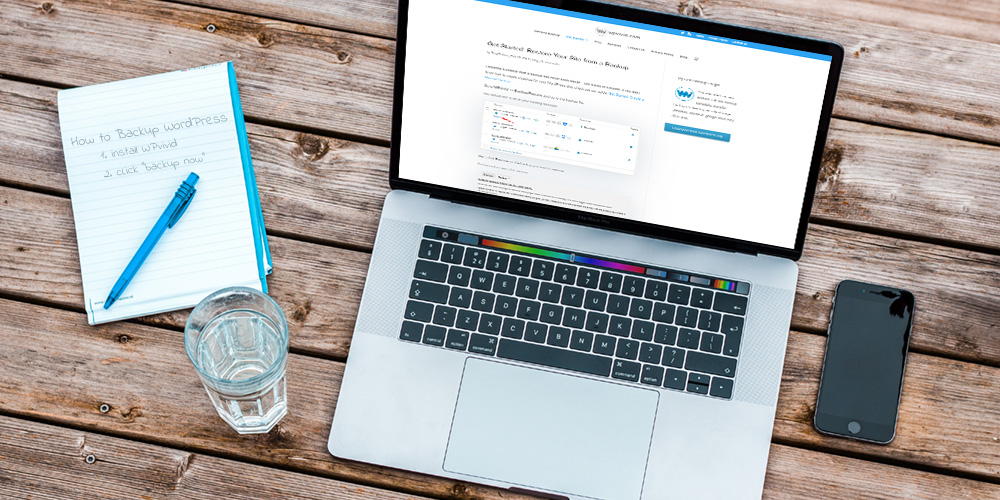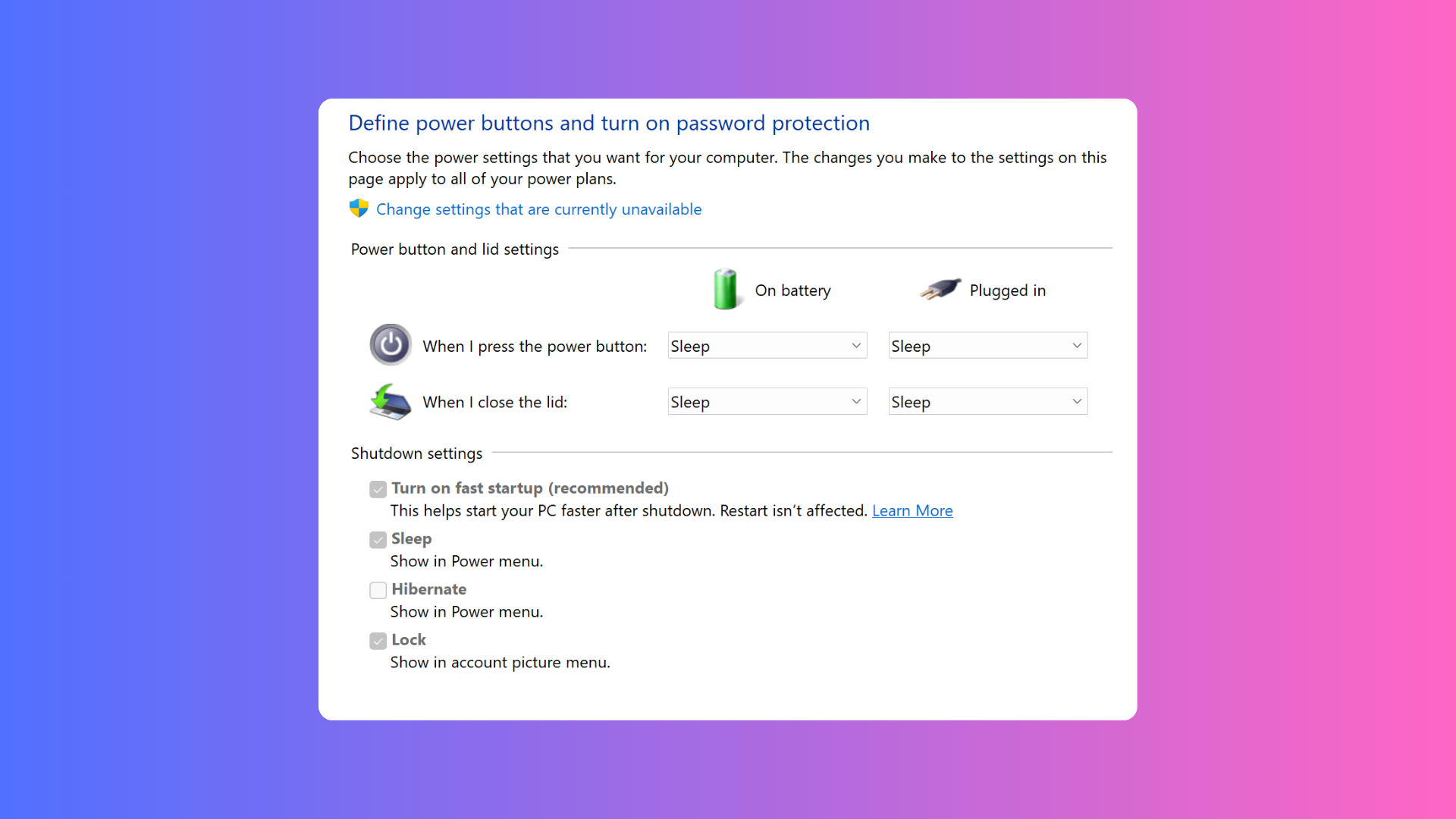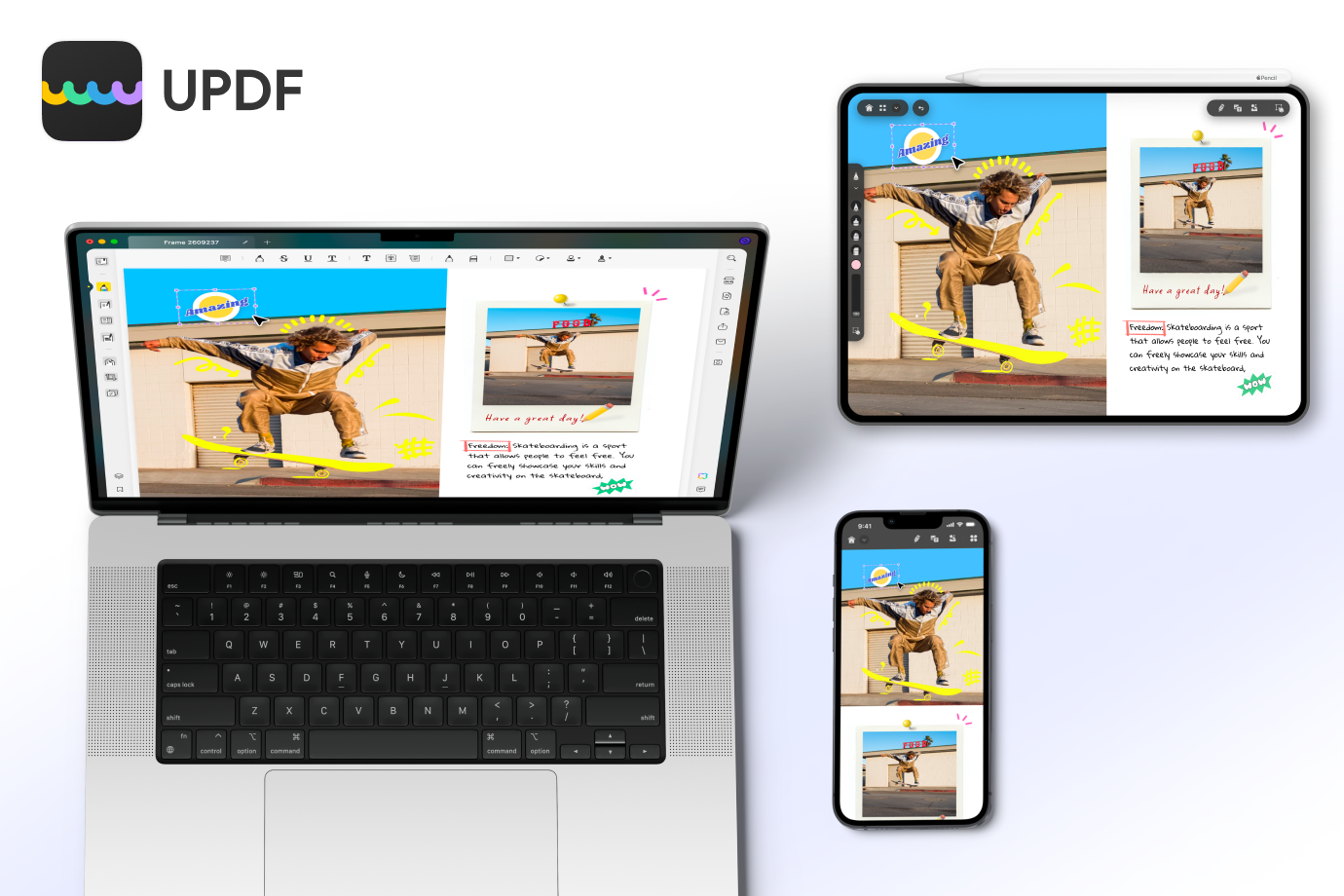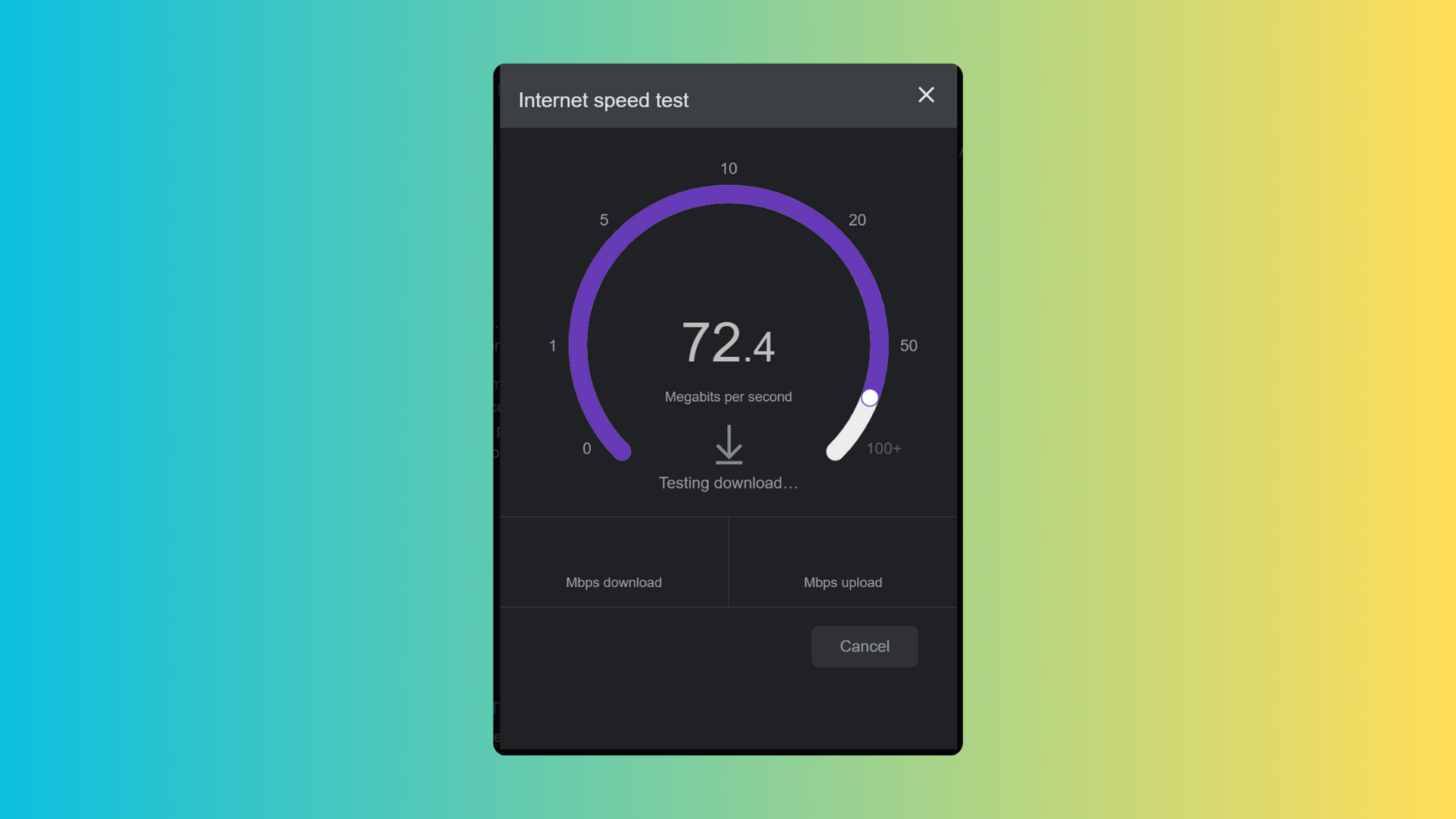Si administra sitios web de WordPress durante mucho tiempo, entonces es consciente de la importancia de realizar copias de seguridad periódicas. Las copias de seguridad le ahorran muchos problemas en caso de cualquier desastre imprevisto.
Además de realizar copias de seguridad periódicas, también es importante gestionarlas de forma segura. ¿Por qué? Porque varias cosas pueden salir mal, como:
- El servidor se queda sin espacio de almacenamiento
- Las copias de seguridad pueden volverse inaccesibles
- Las copias de seguridad pueden estar dañadas o infectadas con malware
- La copia de seguridad puede estar incompleta, etc.
Todos estos problemas hacen que las copias de seguridad sean inútiles.
Imagine que su sitio se cae y luego las únicas copias de seguridad que tiene están dañadas o incompletas. Suena frustrante, ¿verdad? Después de todo, el objetivo de realizar copias de seguridad es poder restaurarlas cuando surja la necesidad.
Aquí es donde las copias de seguridad de prueba resultan útiles. Probar sus copias de seguridad antes de restaurarlas podría evitarle muchos problemas en el futuro. Se recomienda que haga de las pruebas una parte integral de su estrategia general de respaldo. Las copias de seguridad de su sitio web deben probarse de vez en cuando, en lugar de guardarlas para cuando ocurra un desastre. De esa manera, estará preparado y podrá restaurar rápidamente una copia de seguridad funcional para que su sitio esté en funcionamiento.
¿Cómo ayuda probar las copias de seguridad de WordPress?
WordPress es un ecosistema complejo que consta de archivos de muchos núcleos junto con complementos y temas. La vida es buena cuando su sitio funciona correctamente. Pero cuando surge un problema, descubrir la causa raíz puede ser un dolor enorme. Todo lo que desea hacer es restaurar su sitio a la normalidad lo antes posible. Una solución rápida como restaurar su sitio parece tentadora. Pero restaurar una copia de seguridad sin probarla primero puede empeorar las cosas si la copia de seguridad está dañada o incompleta.
Si dedica tiempo a probar sus copias de seguridad primero, logrará lo siguiente:
- Diagnostique por qué su sitio web se cayó (utilizando la copia de seguridad que se tomó justo antes de que el sitio cayera).
- Si descubre un error en la copia de seguridad, puede omitir esa copia y buscar una mejor.
- Las copias de seguridad también permiten a los usuarios probar modificaciones sin afectar el sitio en vivo.
- Puede comprobar si hay problemas de incompatibilidad, etc.
Si bien existen muchas ventajas de probar las copias de seguridad, el proceso puede llevar mucho tiempo y ser difícil de implementar. Evaluemos los principales desafíos asociados con la realización de pruebas de respaldo.
Desafíos de las pruebas de respaldo de WordPress
Primero debe crear un entorno de prueba. Esto puede resultar bastante técnico, especialmente si tiene varias versiones de copia de seguridad que deben probarse. Es posible que deba crear diferentes entornos de prueba. Herramientas como WampServer o DesktopServer pueden ayudarlo a crear un entorno local en su sistema. O si está utilizando un buen plan de alojamiento de WordPress administrado, es posible que pueda crear sitios de prueba para probar.
Pero una vez que haya configurado un entorno de prueba, debe probar sus copias de seguridad. Puede hacerlo manualmente o con un complemento. ¡Echemos un vistazo a ambos!
Cómo probar sus copias de seguridad manualmente
Su primera opción es probar manualmente las copias de seguridad del sitio de WordPress usted mismo. Hay dos pasos principales que deberá realizar.
1. Cree y descargue una copia de seguridad de su sitio.
Para hacer una copia de seguridad de su sitio de WordPress, esencialmente necesita hacer una copia de todos sus archivos. Puede hacer una copia de seguridad de su sitio manualmente utilizando el Administrador de archivos de cPanel para descargar su carpeta de WordPress o mediante SFTP para ver y descargar sus archivos. Esta guía sobre cómo hacer una copia de seguridad de WordPress cubre todos los pasos y herramientas para hacer el trabajo.
2. Cargue la copia de seguridad en su sitio local.
Ahora, en su sistema local, deberá crear un sitio web temporal de WordPress para cargar y probar su copia de seguridad.
Utilice Desktopserver o software similar para crear un sitio web de WordPress localmente. Una vez que esté listo, cargue la copia de seguridad en el sitio local usando la opción ‘Exportar o importar un sitio web’. (Tenga en cuenta que esta función está disponible exclusivamente para los usuarios de DesktopServer Premium).
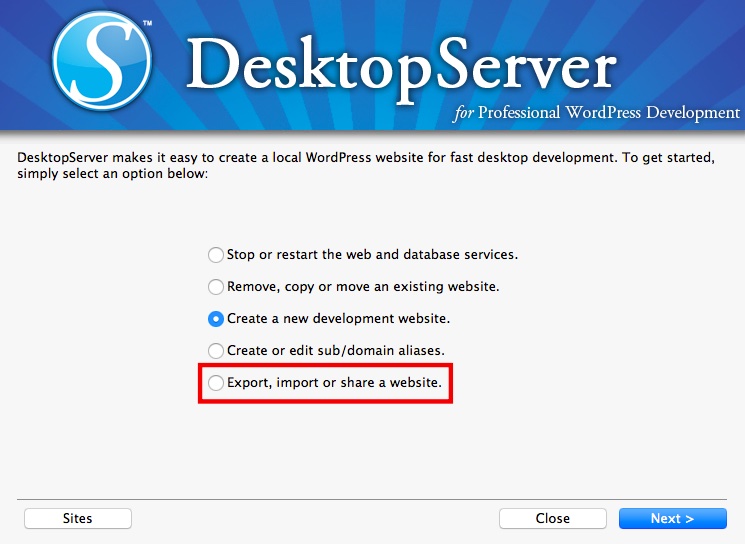
Una vez que haya cargado la copia de seguridad y el sitio web esté listo, puede comenzar a probar el sitio local.
Más sobre DesktopServer
Como puede ver, probar manualmente no es exactamente fácil y requiere el uso de herramientas. Además de todo esto, debe tener el conocimiento técnico para manejar cualquier problema que surja durante las pruebas. Es mucho más fácil usar un complemento.
Cómo probar sus copias de seguridad con un complemento
Probar manualmente la copia de seguridad puede resultar complicado. Es por eso que muchos usuarios prefieren usar una herramienta o un complemento para probar las copias de seguridad. Al usar complementos, puede crear un entorno de prueba con solo hacer clic en un botón. Si su complemento de copia de seguridad de WordPress ofrece un entorno de prueba que es aún mejor porque entonces no tiene que descargar y luego cargar sus copias de seguridad en su entorno de prueba una y otra vez.
En esta sección, mostraremos cómo probar las copias de seguridad usando Servicios de copia de seguridad de BlogVault.
Obtener BlogVault
Si bien hay muchos servicios de respaldo para elegir, BlogVault es el único que crea un entorno de prueba en su propio servidor. La carga de los procesos en ejecución la llevan los servidores de BlogVault y no los suyos, lo que significa que su sitio en vivo no se ve afectado. Y con su Restaurar prueba funcionalidad, BlogVault restaura automáticamente la copia de seguridad en un entorno de prueba (generalmente llamado puesta en escena). El entorno de prueba caduca en una semana durante la cual puede examinar las copias de seguridad y, una vez satisfecho, restaurar la copia de seguridad de su elección sin sudar.
¡Así que vamos a probar!
1. Cree y configure su cuenta de Blogvault.
Crea una cuenta y agregue su sitio web al panel de control.
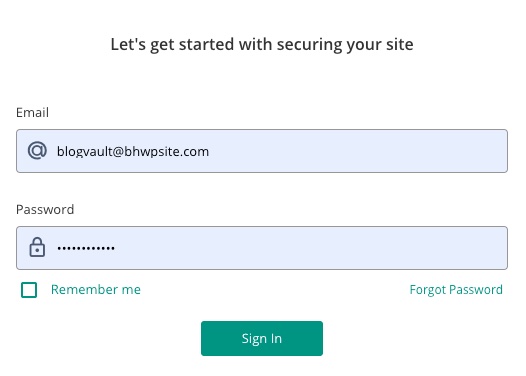
Una vez que agregue un sitio web al panel de BlogVault, el complemento realizará una copia de seguridad de su sitio web. Esto puede llevar un tiempo y se le notificará una vez que haya terminado.
2. Seleccione su copia de seguridad para probar.
A continuación, seleccione el sitio web de su elección (en caso de que haya agregado más de un sitio web) y desde el panel haga clic en el Copias de seguridad sección.
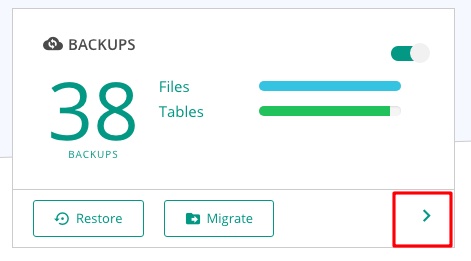
Luego, en la página siguiente, haga clic en una opción que parezca una nube. Eso es Restaurar prueba botón.
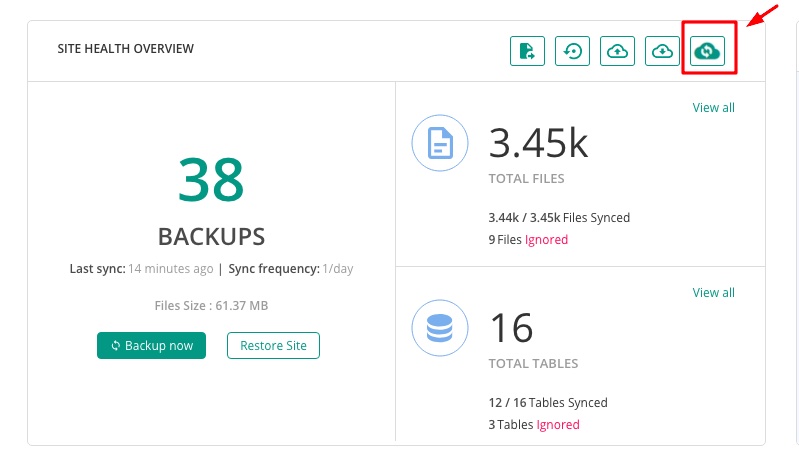
También deberá seleccionar el Versión de respaldo y el Versión PHP quieres probar. No olvide presionar Enviar.
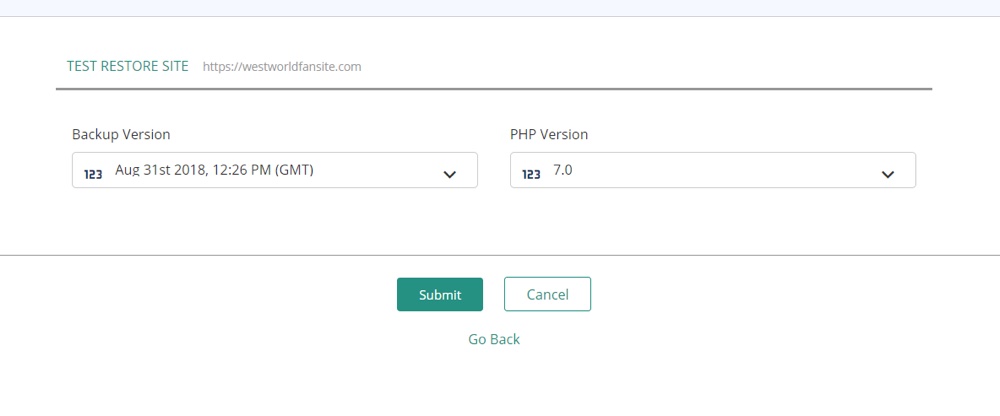
La copia de seguridad de prueba se restaura en unos minutos y ahora es el momento de comprobar si la copia de seguridad funciona correctamente.
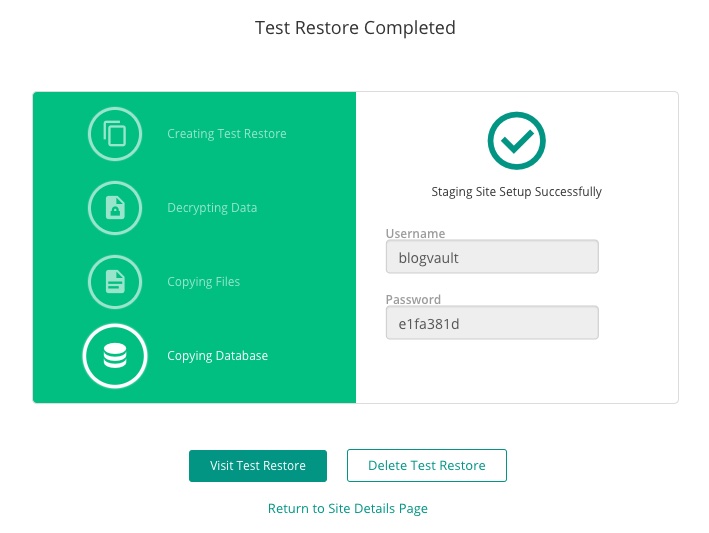
3. ¡Empiece a probar!
Clickea en el Visite Restaurar prueba botón.
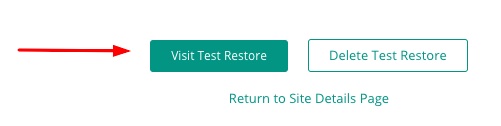
Se le pedirá que ingrese sus credenciales de la página anterior.
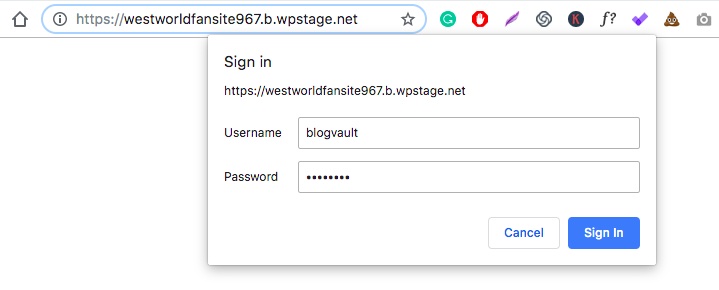
Después de iniciar sesión, debería poder ver la copia de seguridad restaurada en su sitio web.
Si desea probar una copia de seguridad diferente, simplemente elimine el sitio de prueba y cree uno nuevo. Comience desde el principio y simplemente seleccione una versión de copia de seguridad diferente para probar.
Cuando encuentre la copia de seguridad que está buscando, haga clic para activar y restaurar esa versión específica.
Las herramientas automatizadas como BlogVault eliminan las molestias y los riesgos asociados con las copias de seguridad de prueba manuales. ¡Es tan fácil como hacer clic en algunos botones! Y como se mencionó anteriormente, no hay estrés en su servidor (ya que todo se hace al final de Blogvault).
MÁS INFORMACIÓN SOBRE BlogVault
El desastre ocurre cuando menos lo esperas. Mejor prevenir que curar, ¿verdad?
Es muy recomendable probar las copias de seguridad de vez en cuando. Cuando las cosas van mal, sabes que tienes una red de seguridad a la que recurrir. Y puede estar seguro de que es uno sin agujeros.
¿Tiene más consejos para probar las copias de seguridad del sitio? ¿U otras herramientas que recomendaría? ¡Infórmenos en la sección para comentarios!