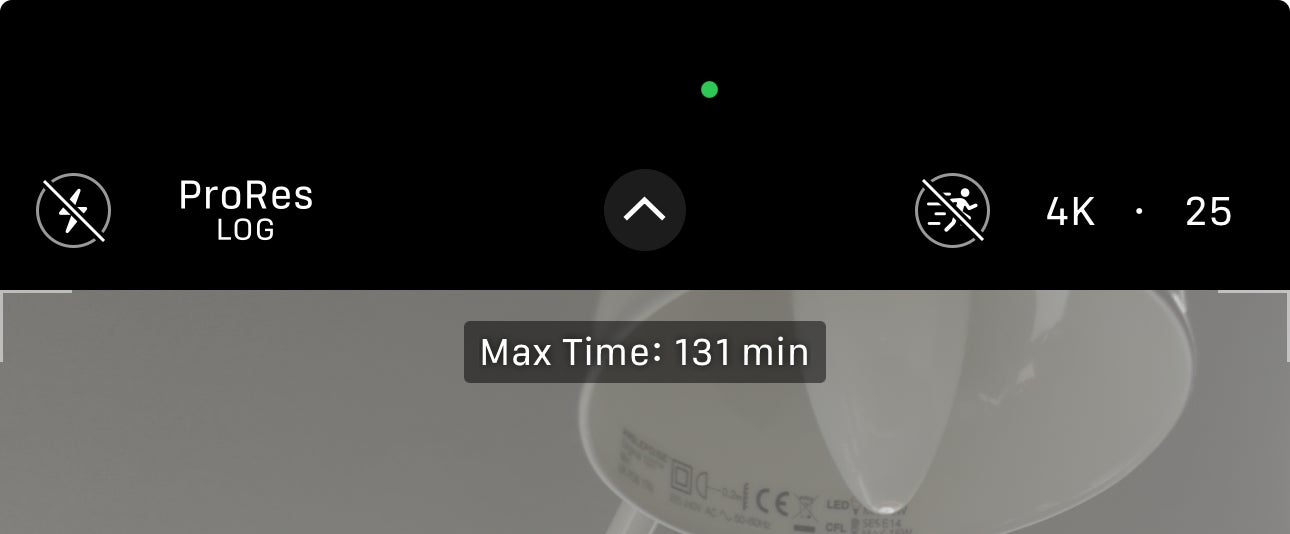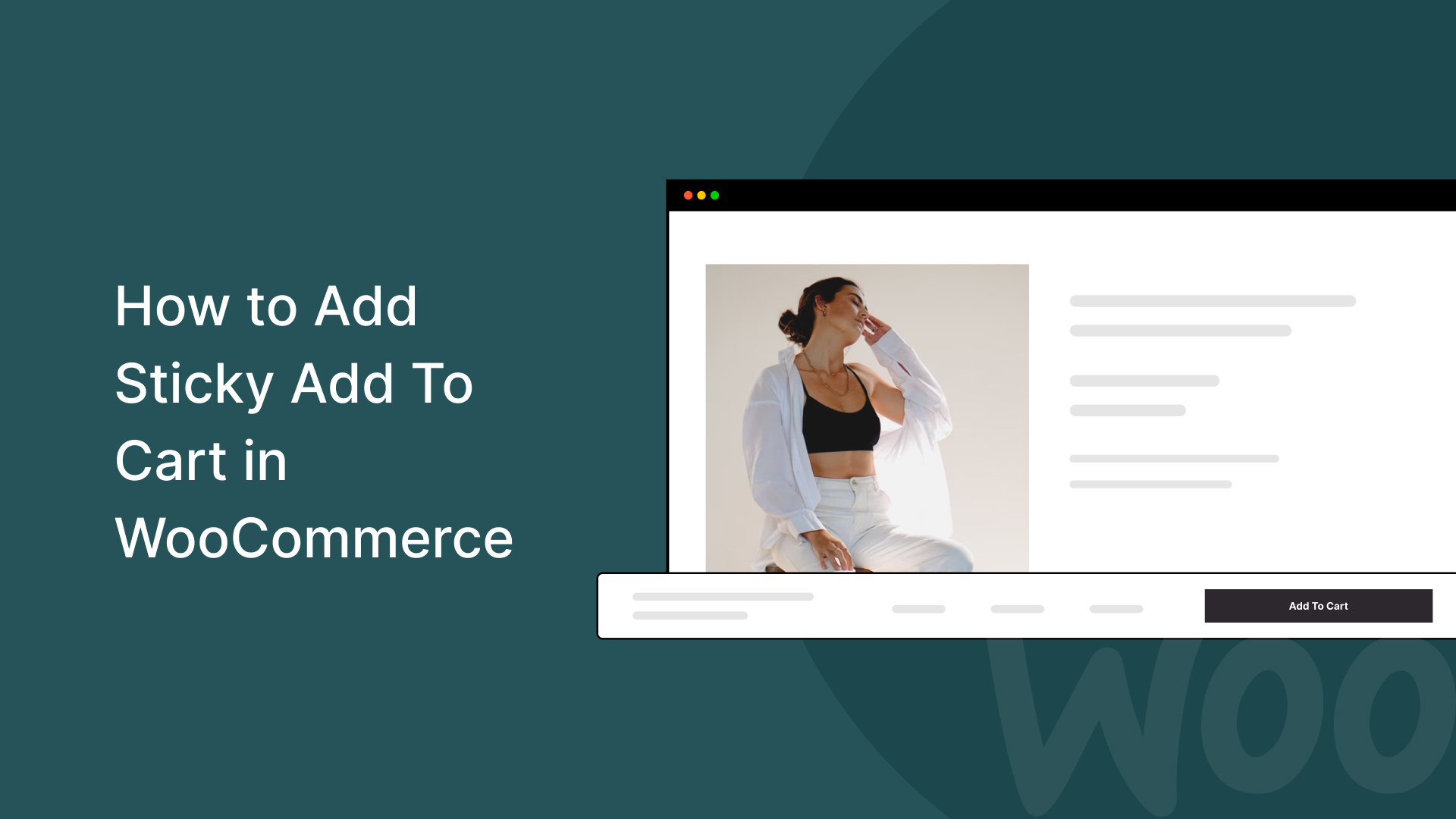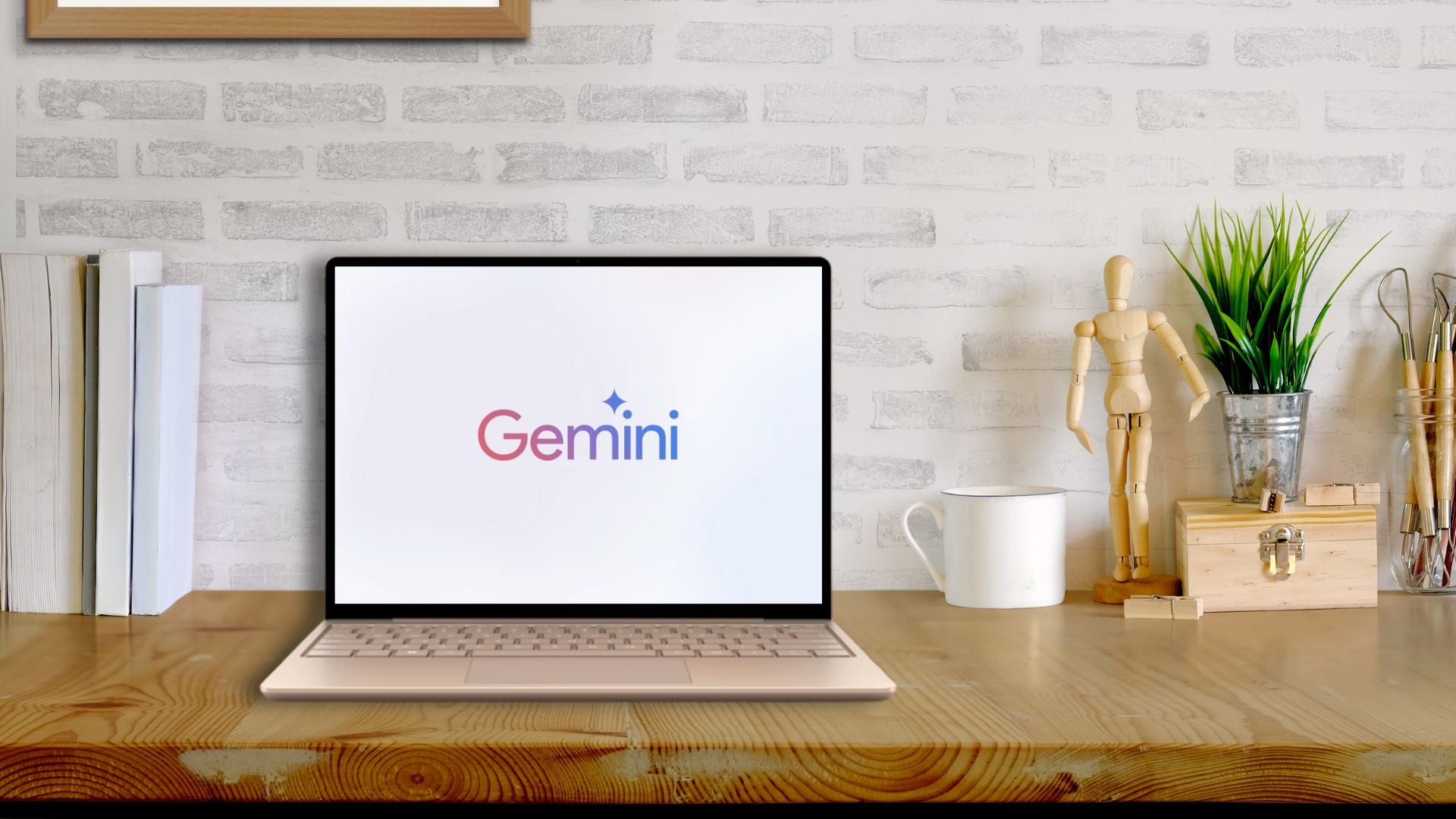La serie de teléfonos iPhone 15 Pro y el iPhone 15 Pro Max más grande vienen con numerosas funciones destacadas de la cámara, incluida la capacidad de disparar en Log.
Excelente si desea grabar imágenes y luego editarlas en color, el iPhone 15 Pro es el primer modelo de la serie de teléfonos insignia de Apple que admite el formato.
Esta es una característica que es mejor dejar desactivada a menos que estés planeando calificar el metraje, ya que el video de Log normal se ve gris y plano. No está activado de forma predeterminada, pero habilitarlo es fácil si sigues los pasos a continuación.
Lo que necesitarás:
- Un iPhone 15 Pro o iPhone 15 Pro Max
La versión corta
- Desbloquear el teléfono
- Configuración abierta
- Desplácese hacia abajo hasta Cámara
- Toque Formatos
- Asegúrese de que ProRes esté habilitado
- Toca Codificación ProRes
- Seleccionar registro
- Habilitar dentro de la aplicación Cámara
-
Paso
1Desbloquear el teléfono
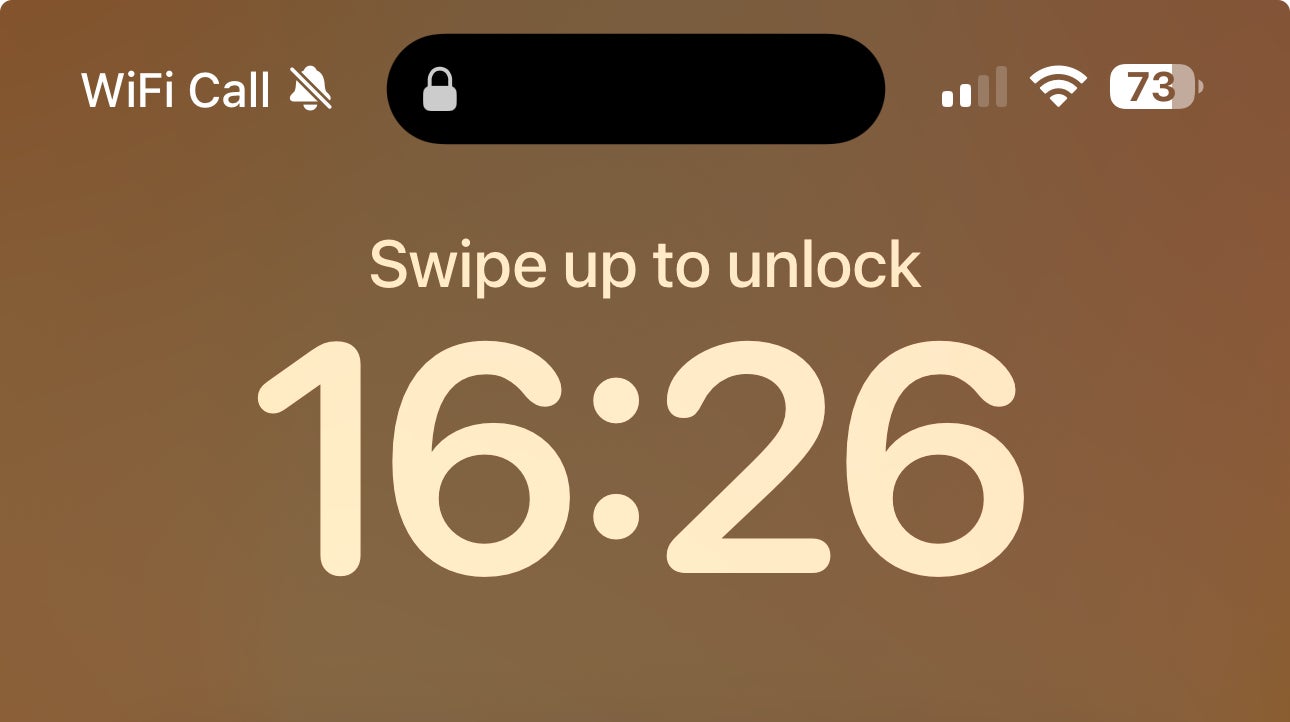
Para comenzar, desbloquea el iPhone 15 Pro o iPhone 15 Pro Max. Nota: esto no funcionará con el iPhone 15 normal, ni con los modelos Pro o Pro Max más antiguos.
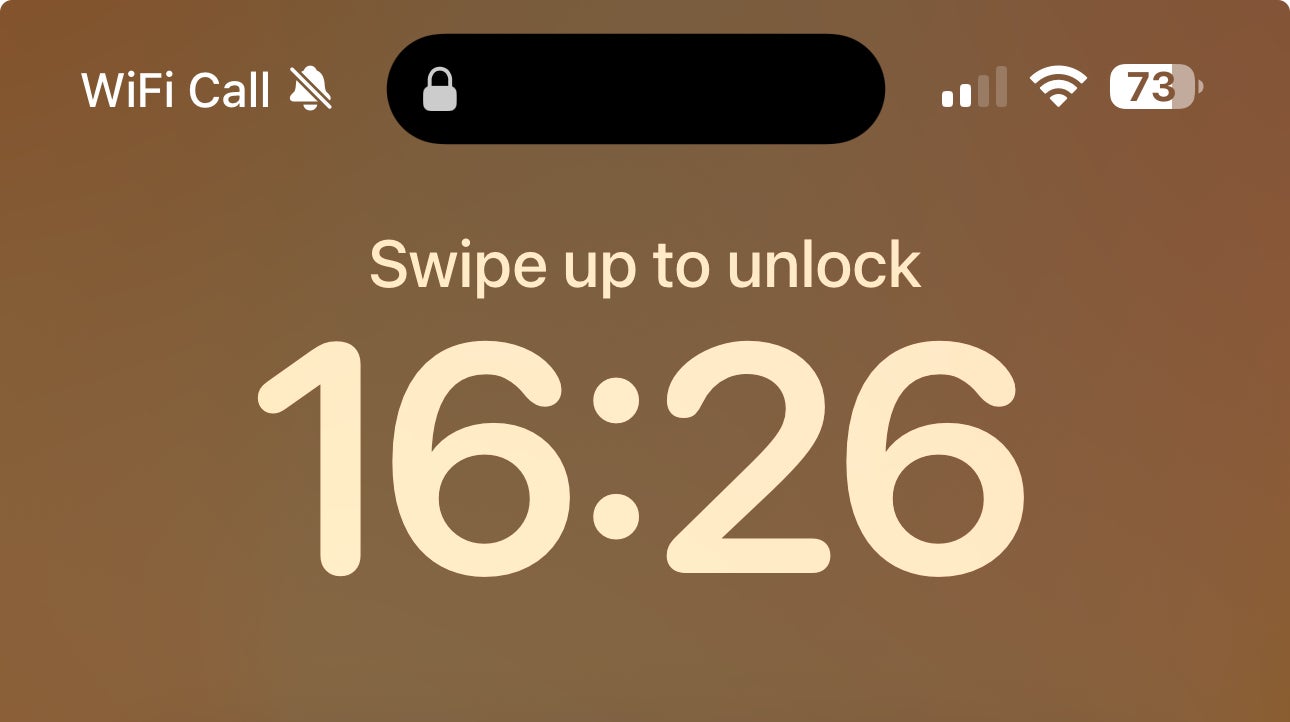
-
Paso
2Configuración abierta
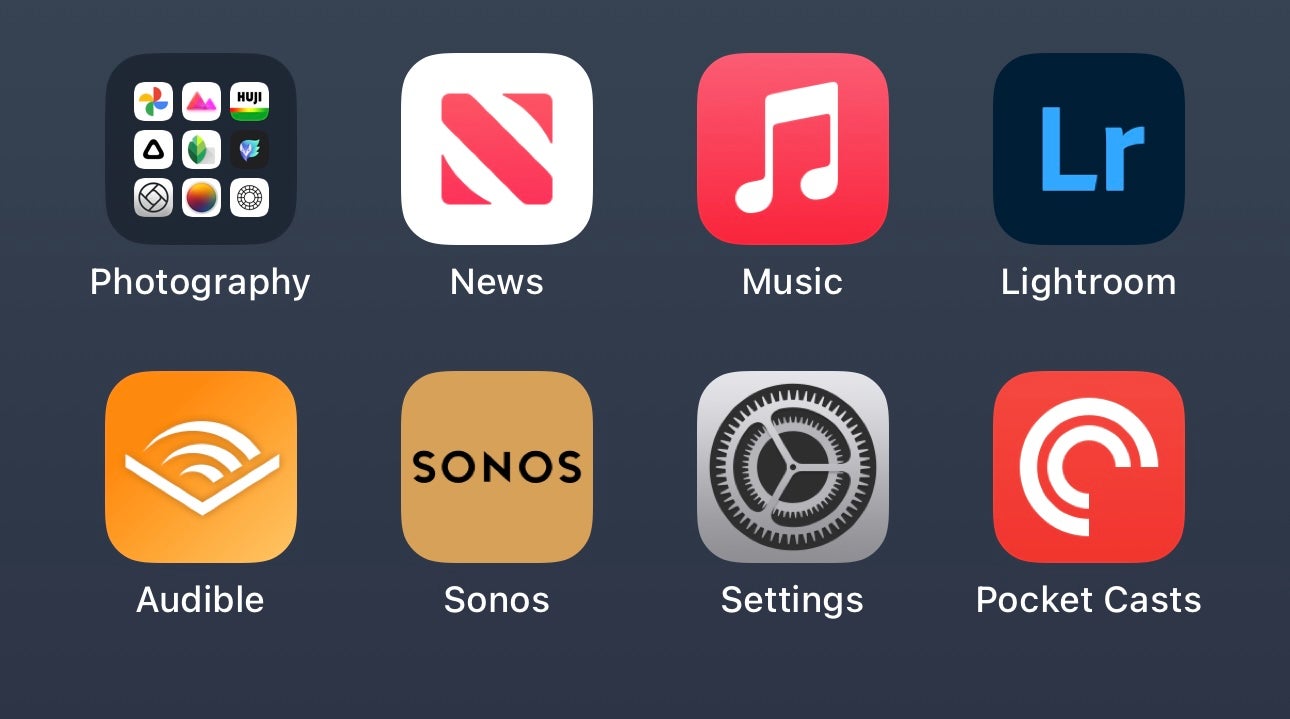
Busque y seleccione la aplicación Configuración. Esta es la aplicación con un ícono que parece un engranaje y puedes verlo en la imagen a continuación.
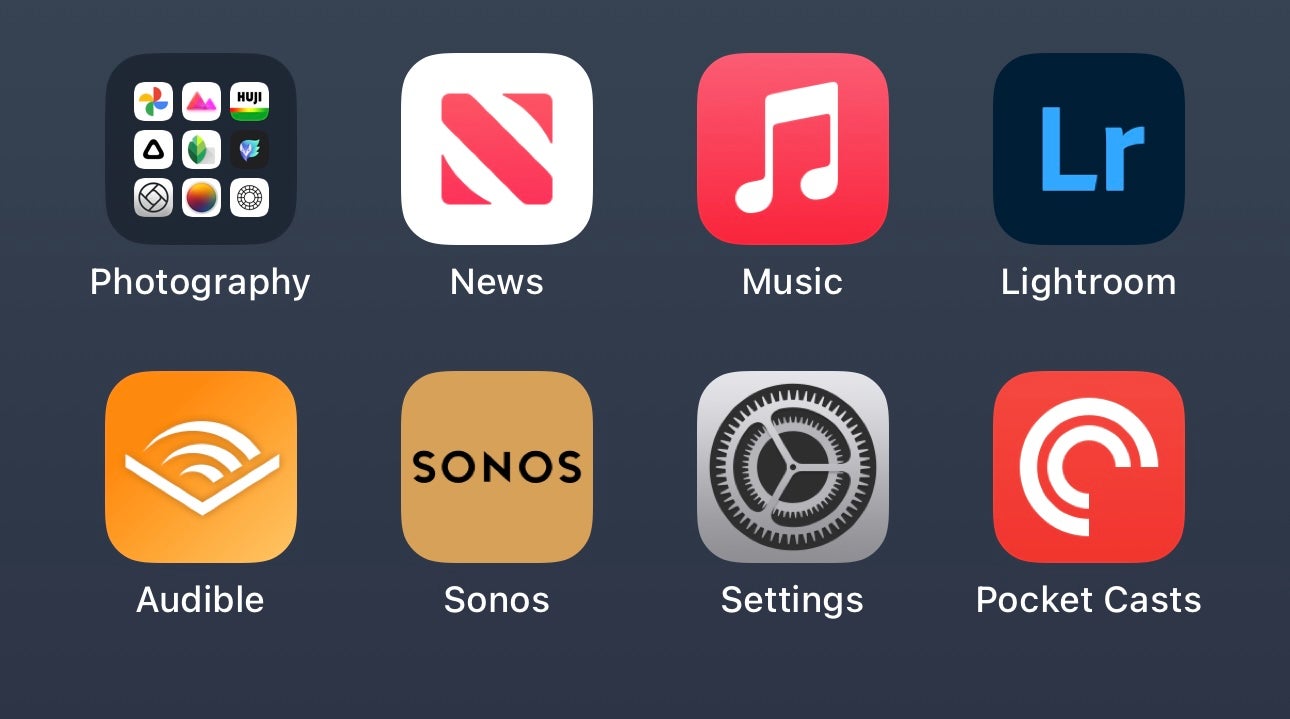
-
Paso
3Desplácese hacia abajo hasta Cámara
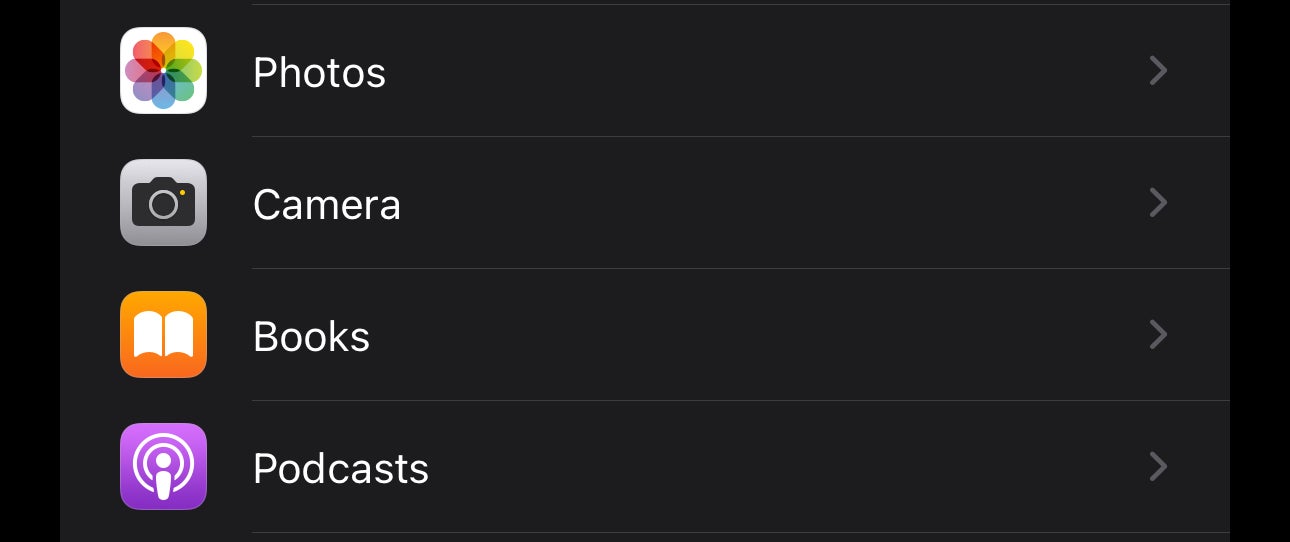
Una vez que estés en Configuración, desplázate hacia abajo hasta Cámara y tócala.
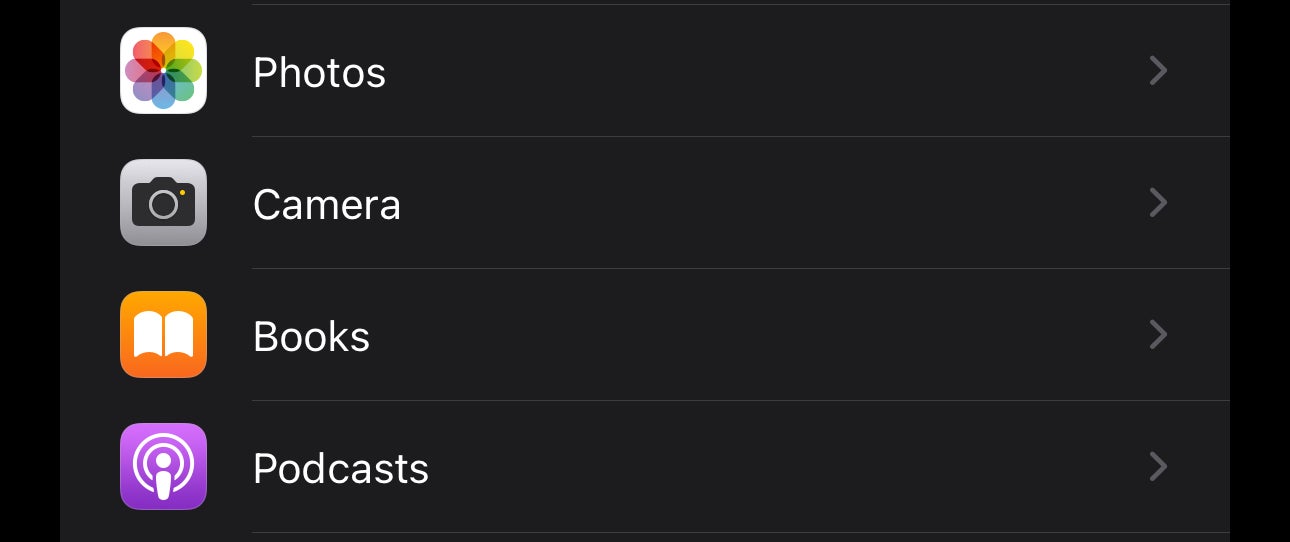
-
Paso
4Toque Formatos
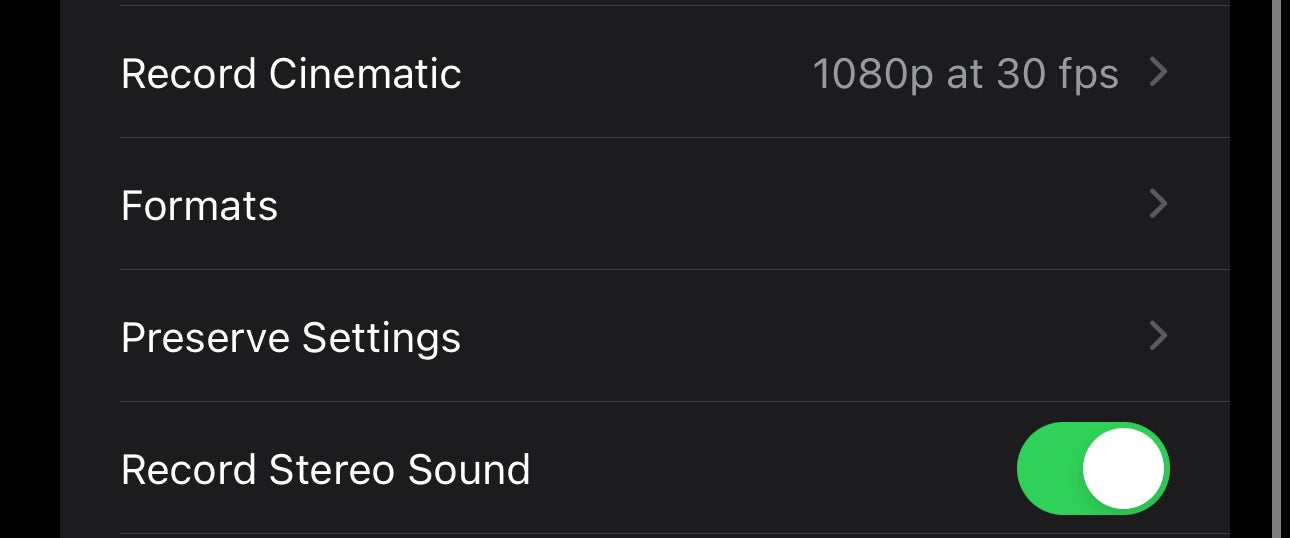
A continuación, desplácese hacia abajo hasta la opción denominada Formatos y tóquela.
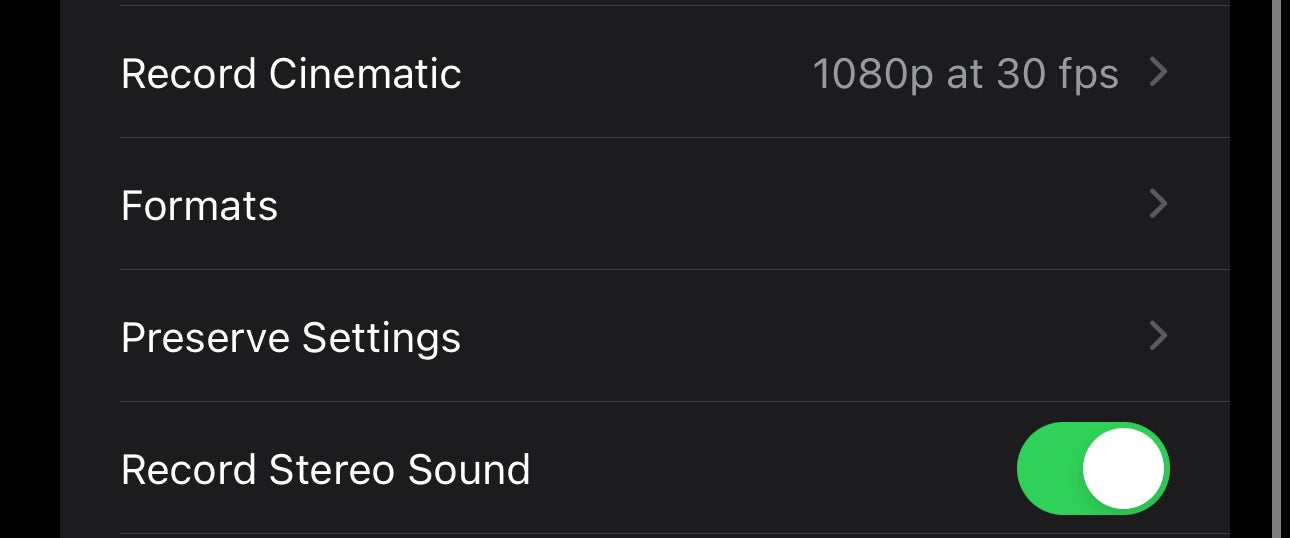
-
Paso
5Asegúrese de que ProRes esté habilitado
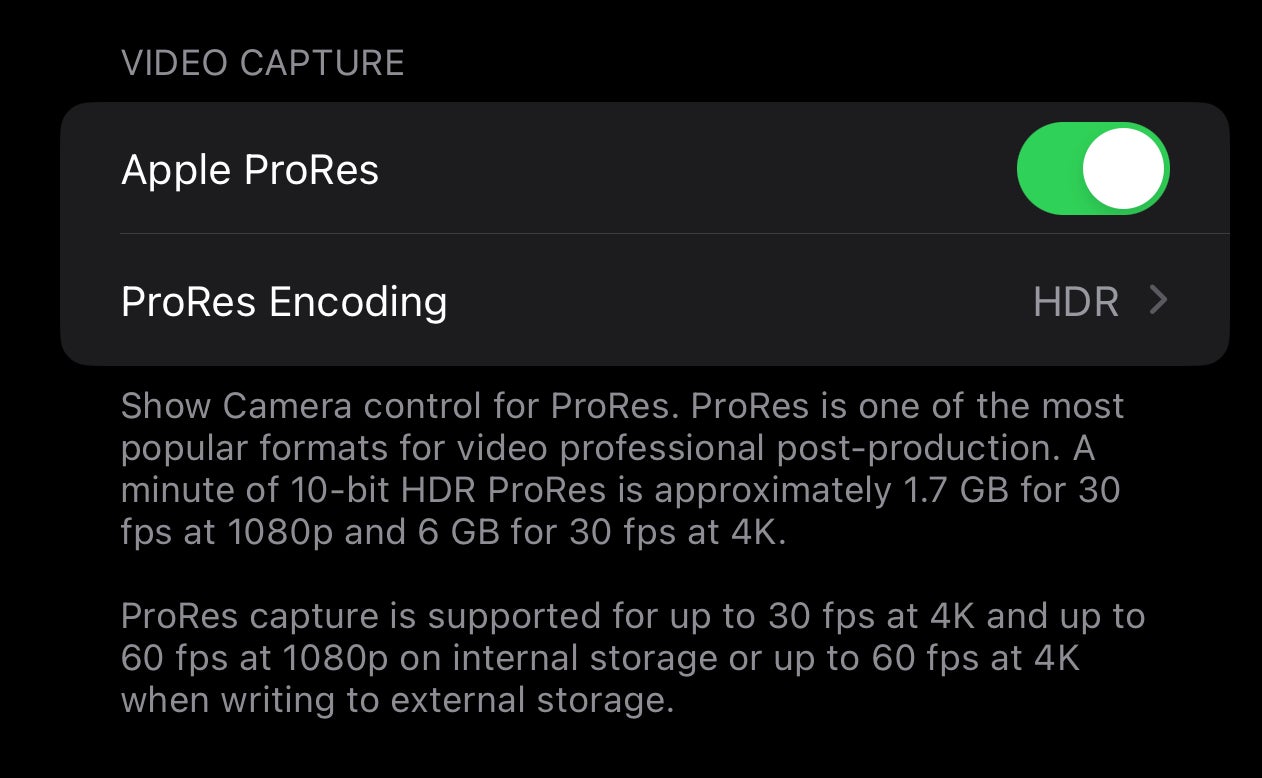
Antes de habilitar Log, deberá asegurarse de que ProRes esté habilitado. Esto debería estar activado de forma predeterminada, pero si no, cambie la opción Apple ProRes para que esté verde.
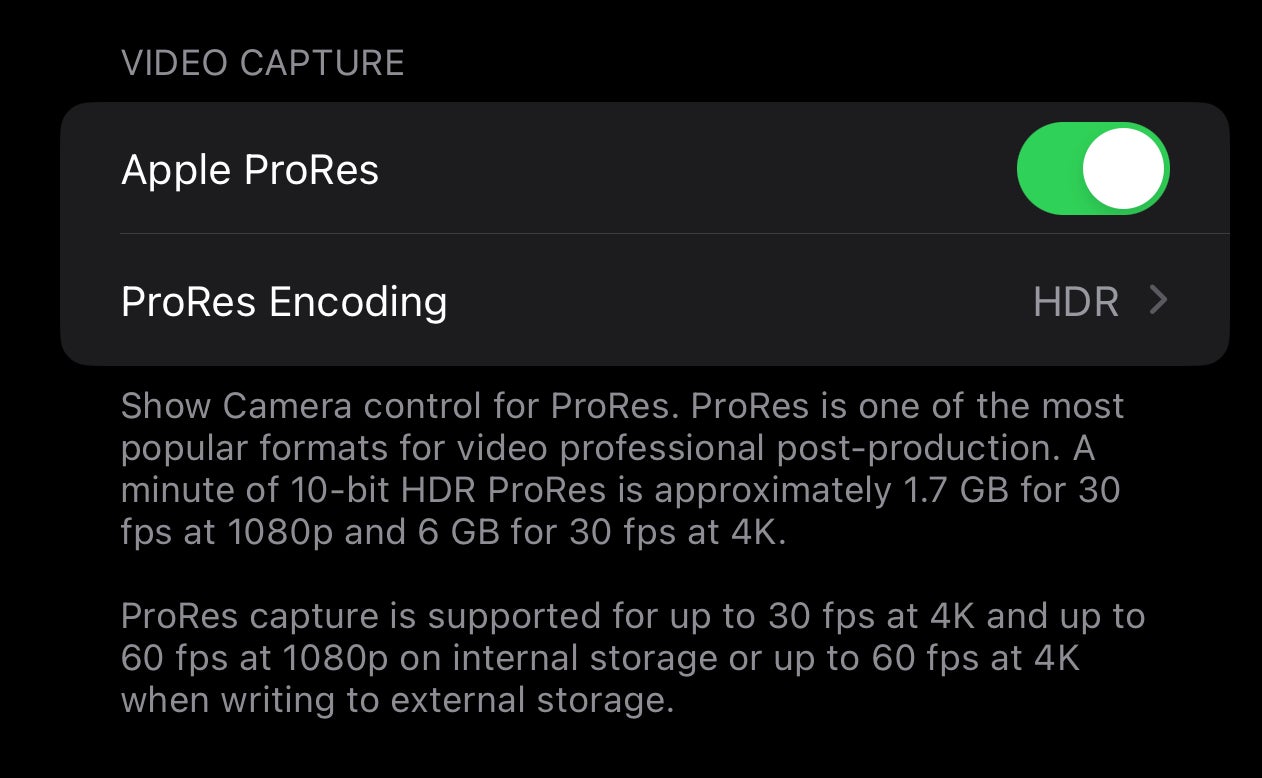
-
Paso
6Toca Codificación ProRes
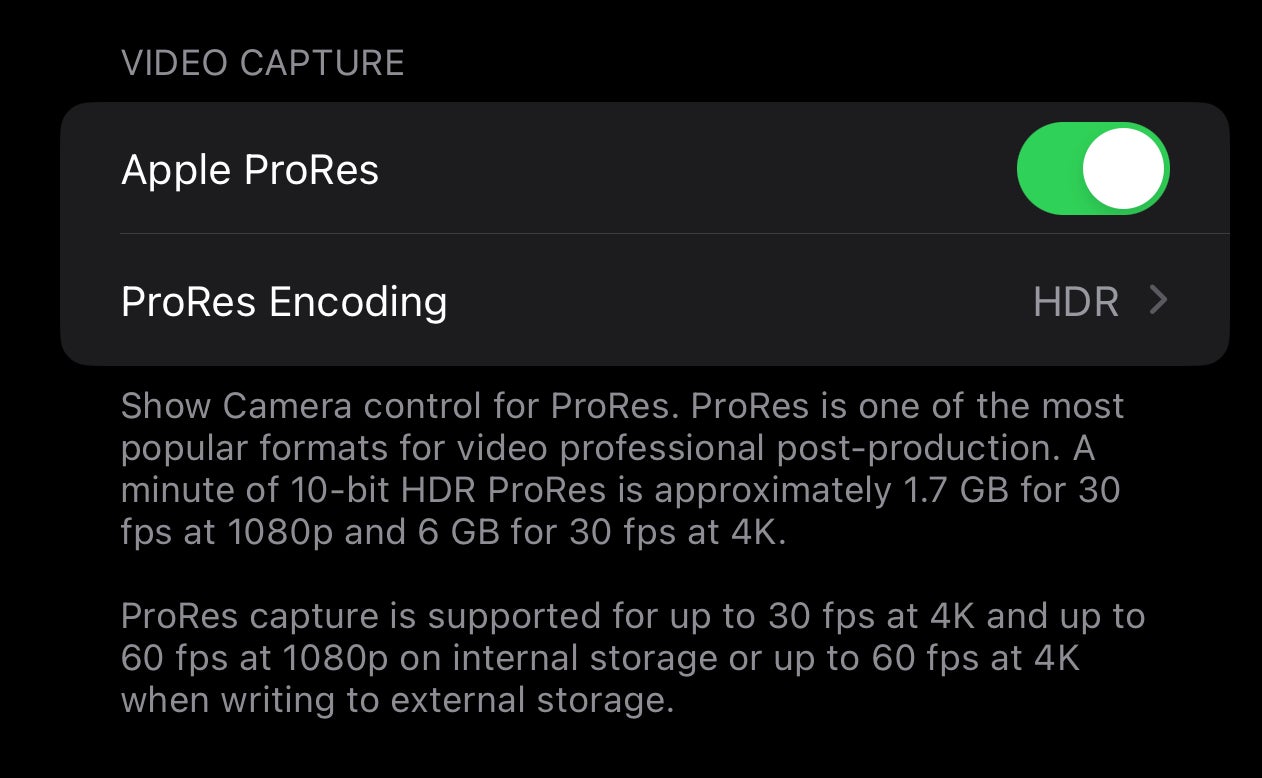
En la opción Apple ProRes hay otra opción llamada Codificación ProRes. Toque esto y será llevado a otro menú.
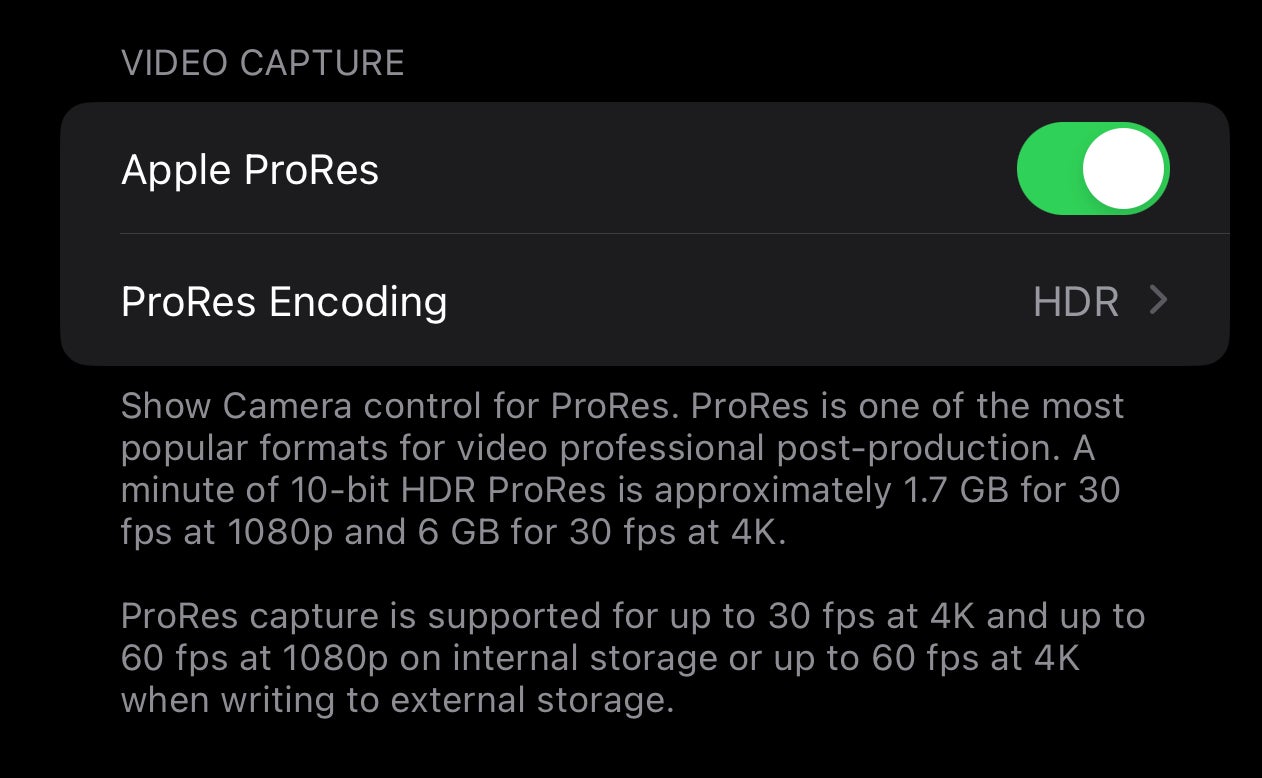
-
Paso
7Seleccionar registro
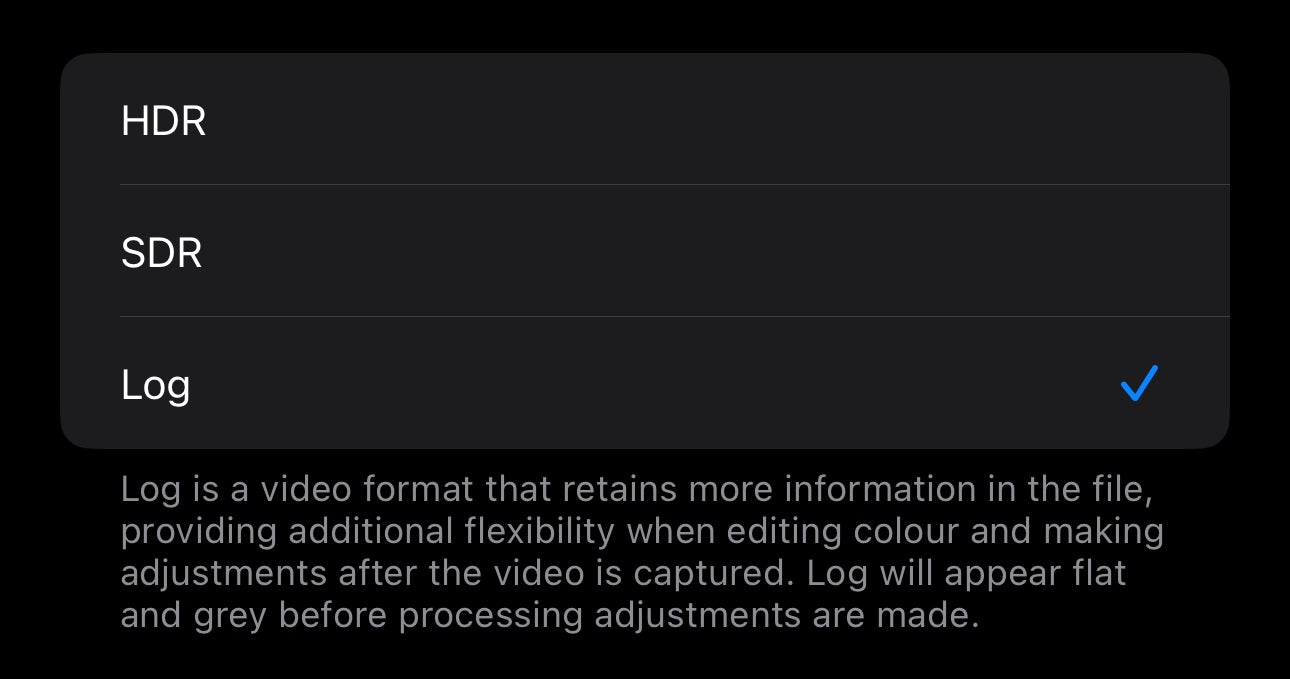
En el menú Codificación ProRes, verá tres opciones: HDR, SDR y Registro. HDR es el valor predeterminado, pero al tocar Iniciar se activará el valor predeterminado.
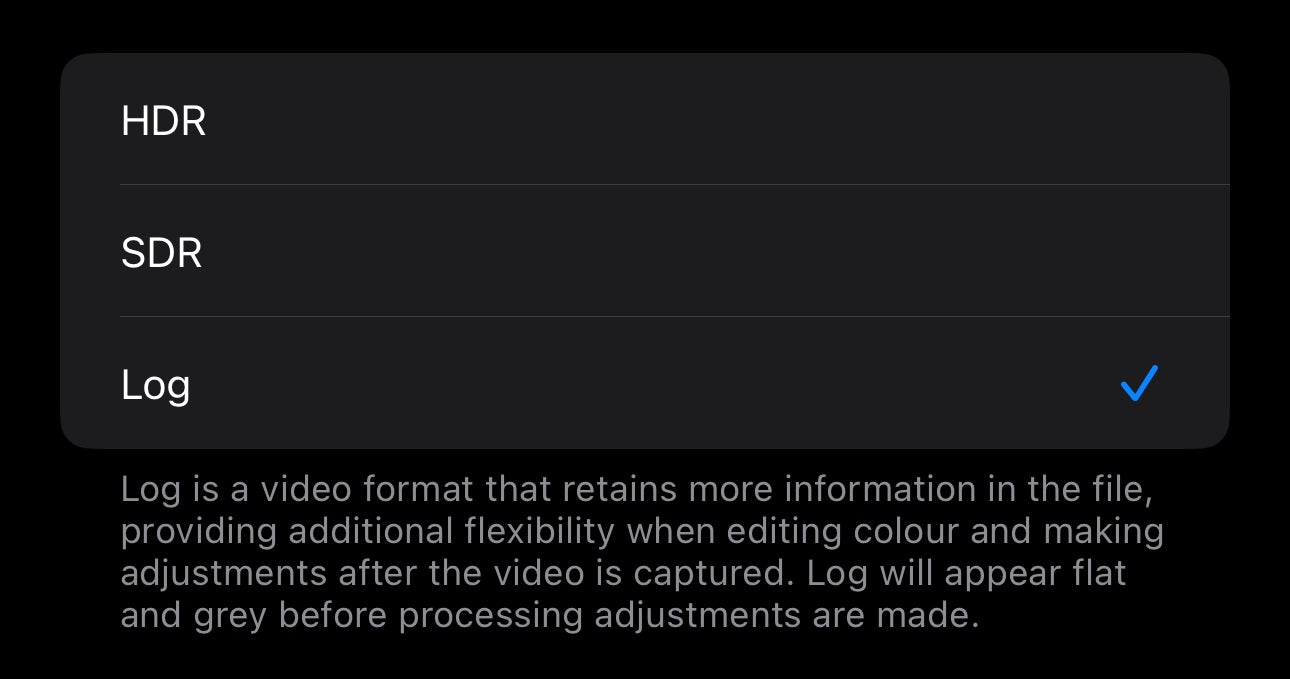
-
Paso
8Habilitar dentro de la aplicación Cámara
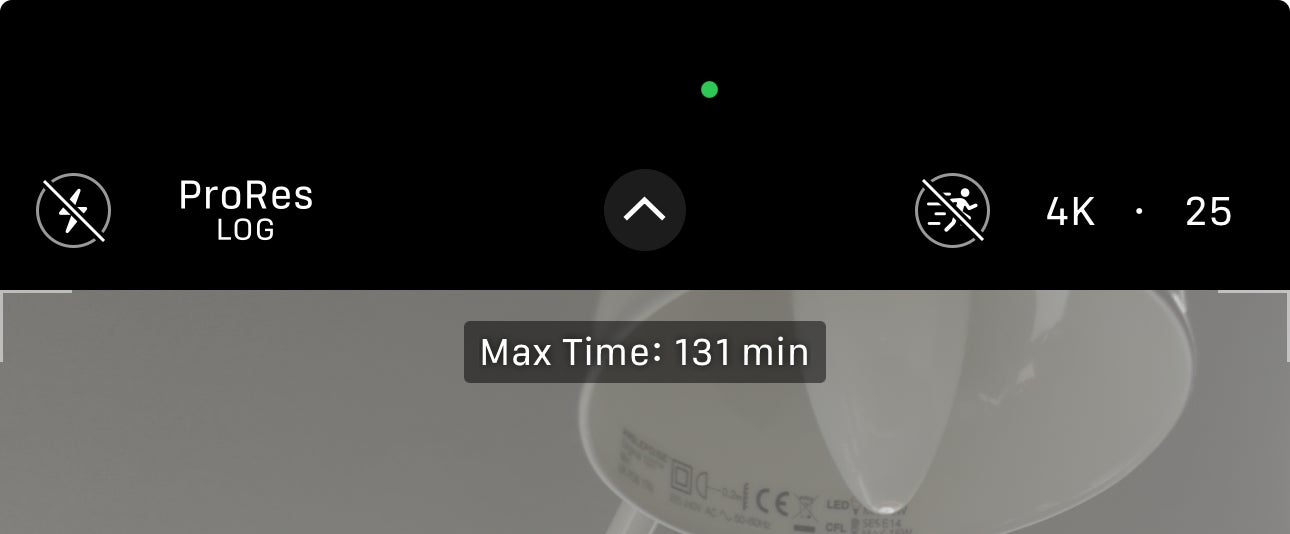
Ahora simplemente salga de Configuración y vuelva a la aplicación Cámara. En la barra de menú superior hay una opción denominada Registro ProRes: tóquela y cambiará de modo. Tóquelo nuevamente para apagarlo.