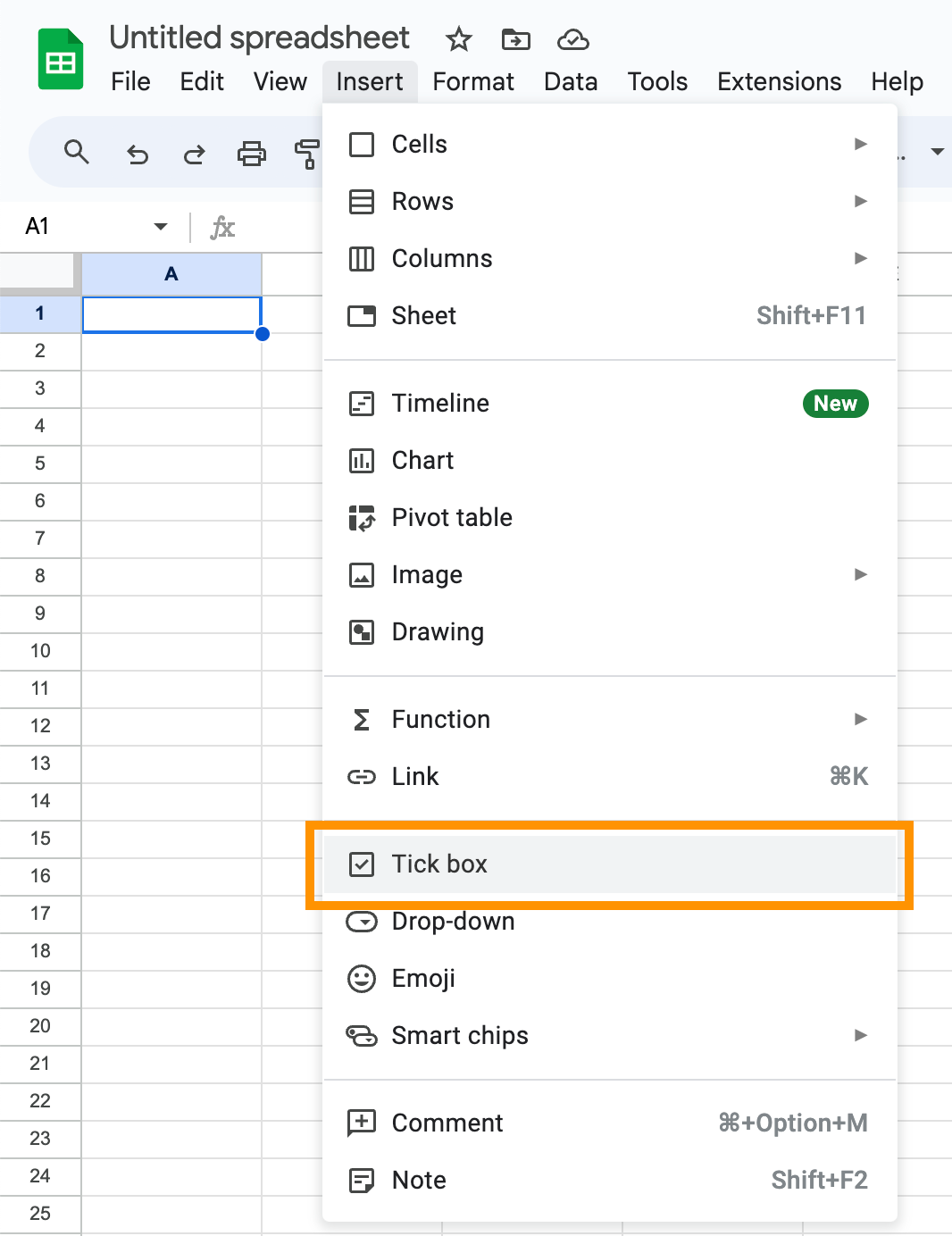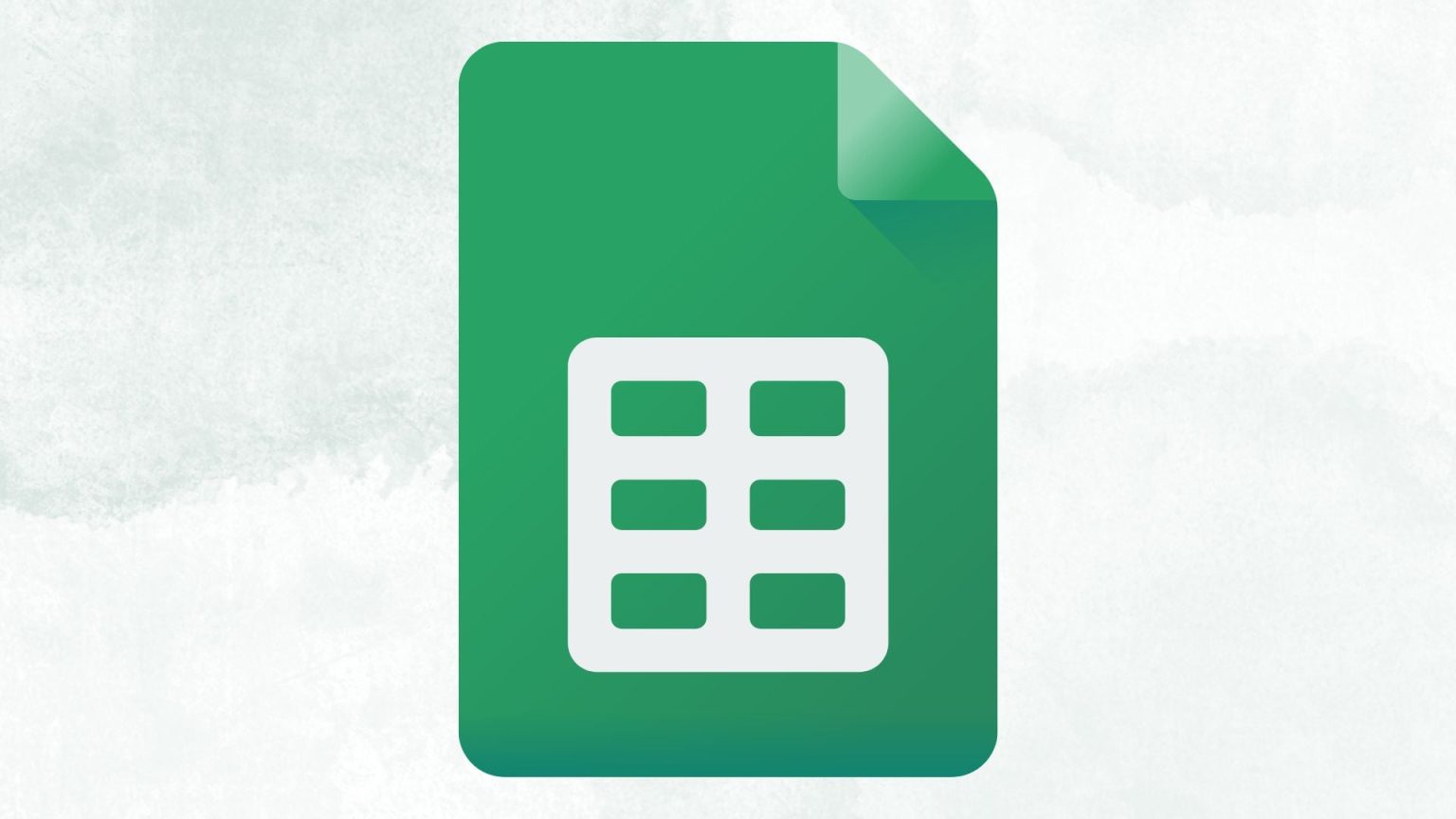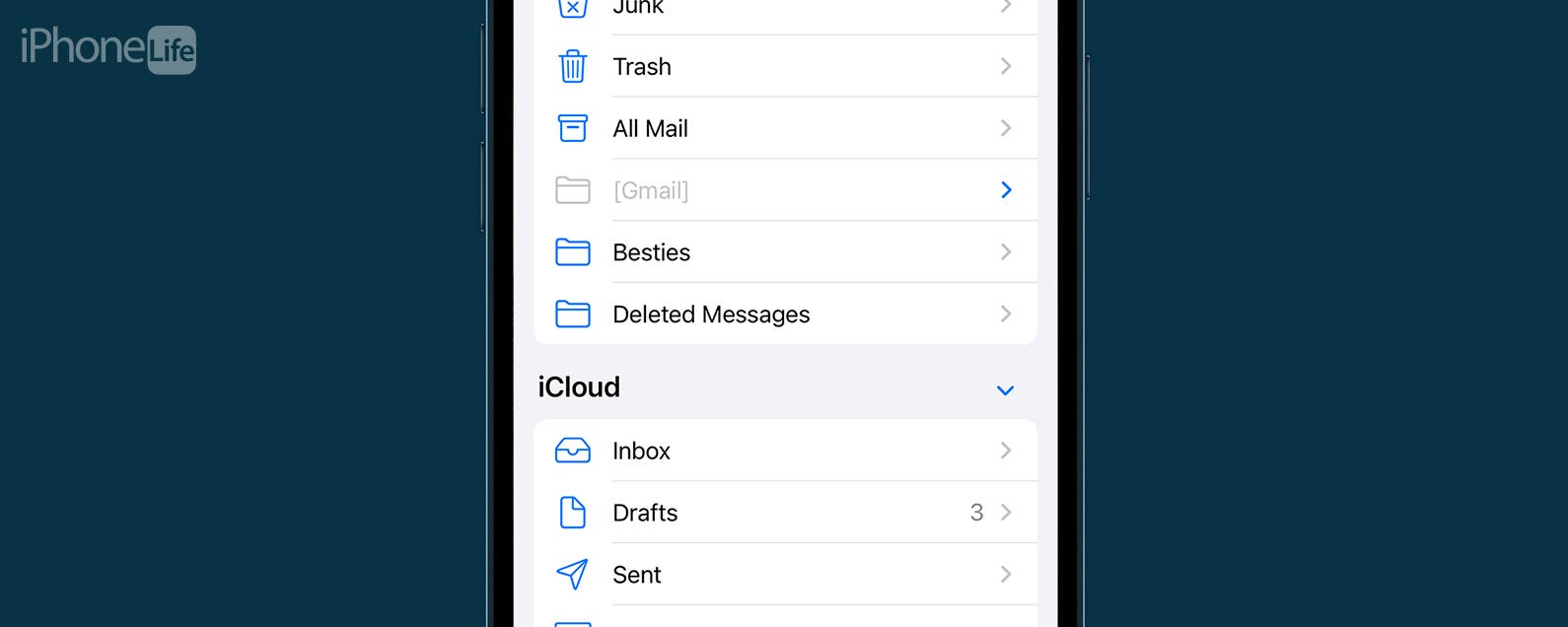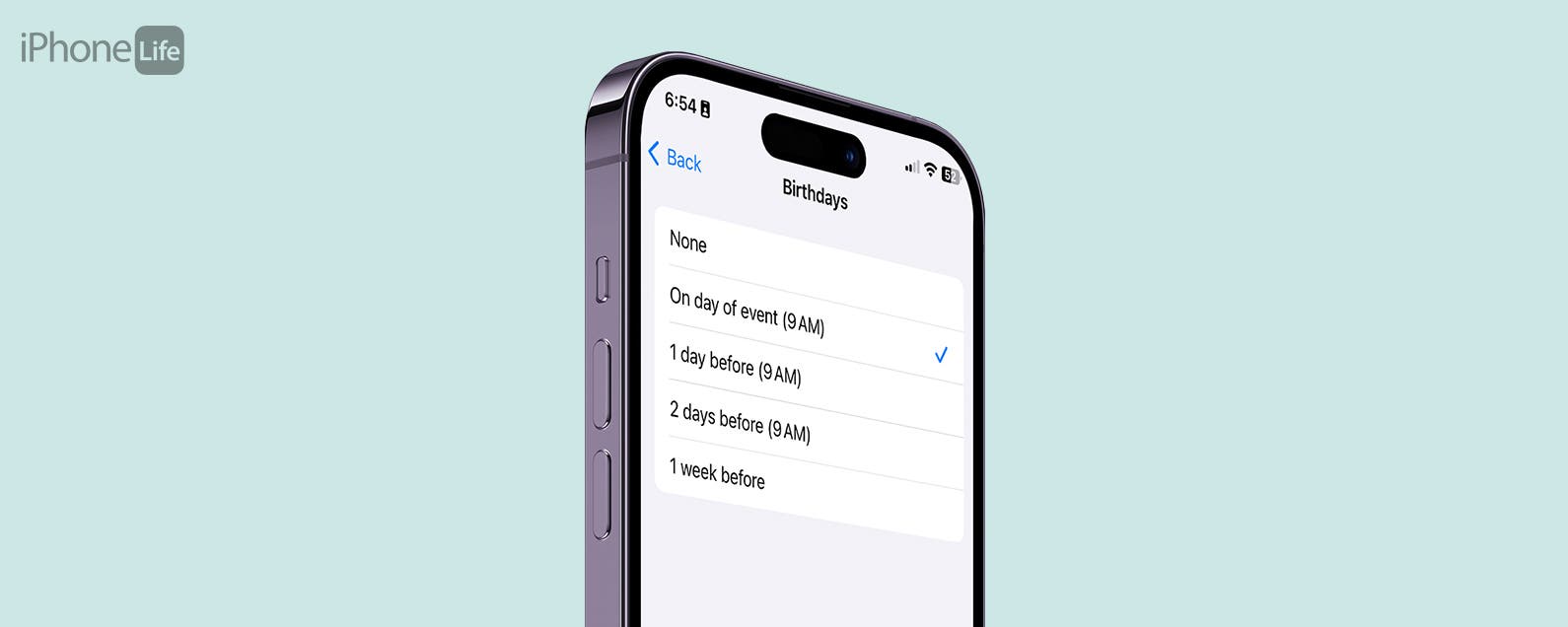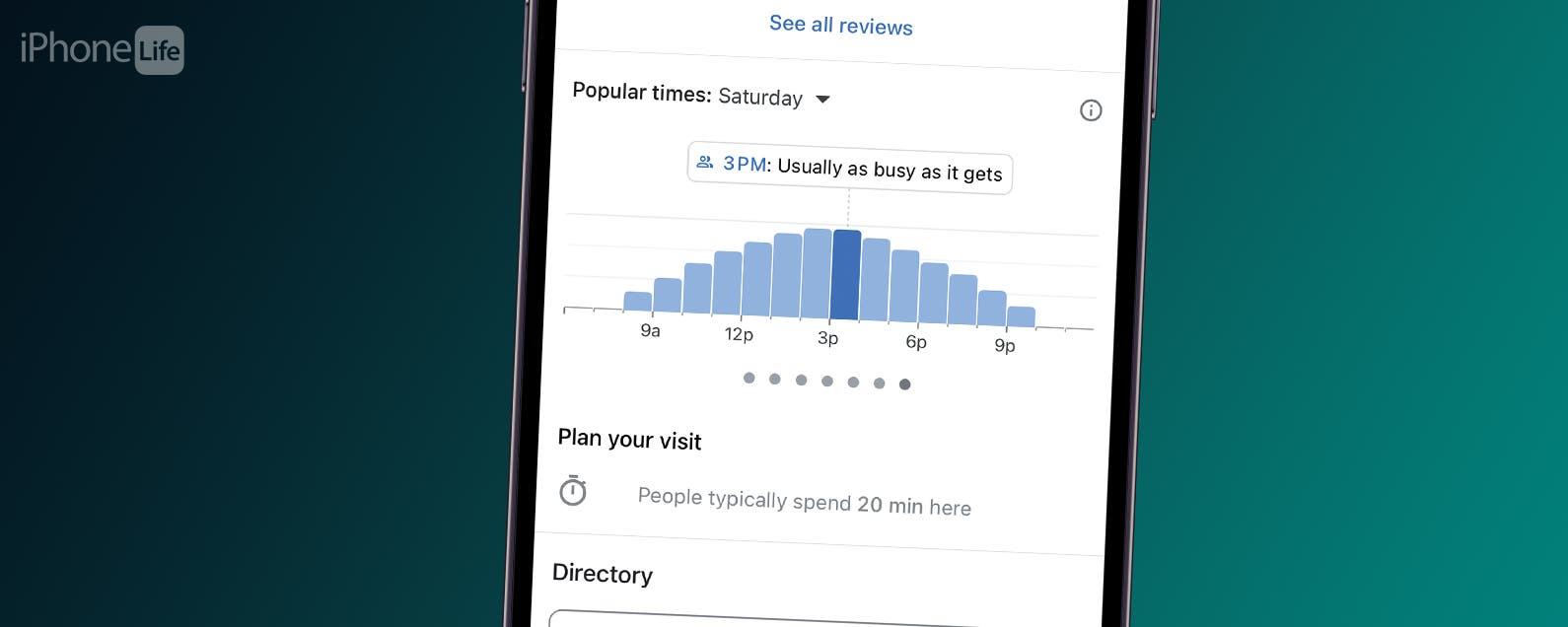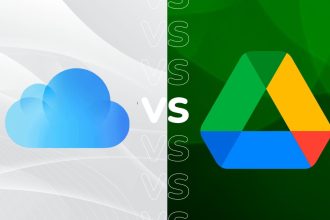Agregar una casilla de verificación, también conocida como casilla de verificación, es una forma útil de organizar sus hojas de cálculo.
Ya sea que desee facilitar la administración de un proyecto de trabajo o desee organizar su propio presupuesto mensual personal, Google Sheets le permite agregar o eliminar fácilmente casillas de verificación para que sus hojas de cálculo sean más fáciles de usar.
Agregar una casilla de verificación es increíblemente fácil de hacer y realmente puede ordenar tu hoja de cálculo. Continúe leyendo para aprender cómo agregar una casilla de verificación en Google Sheets.
Lo que necesitarás:
- Acceso a Hojas de cálculo de Google
La versión corta:
- Abrir Hojas de cálculo de Google
- Abra el documento que desea editar
- Seleccione la celda o celdas a las que le gustaría agregar casillas de verificación
- Seleccione Insertar en el panel de menú superior
- En el menú Insertar, seleccione la casilla de verificación
-
Paso
1Abrir Hojas de cálculo de Google
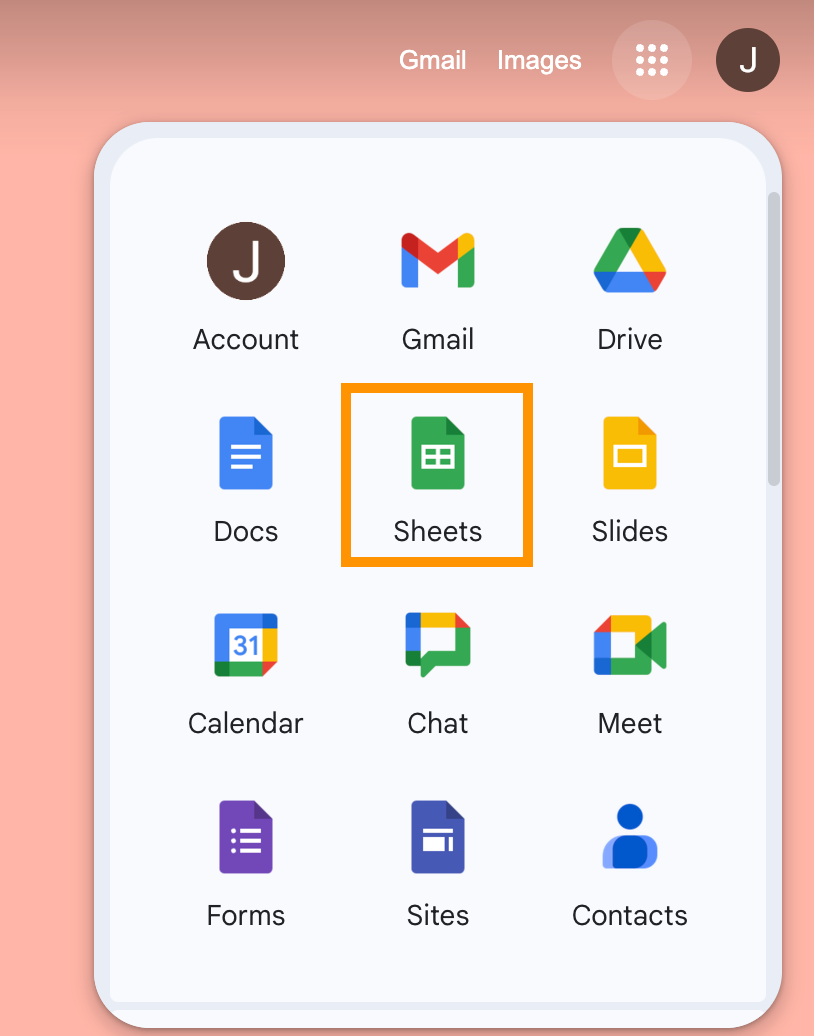
Hay algunas formas de abrir Google Sheets. Si ha descargado la aplicación Google Sheets, simplemente iníciela. En el navegador Google Chrome, puede buscar Google Sheets en el panel de búsqueda o seleccionar el ícono de aplicaciones de Google en la parte superior derecha de la página del navegador Nueva pestaña, como se muestra aquí.
En todos los demás navegadores, puede visitar https://sheets.google.com/ e iniciar sesión con su cuenta de Google allí.
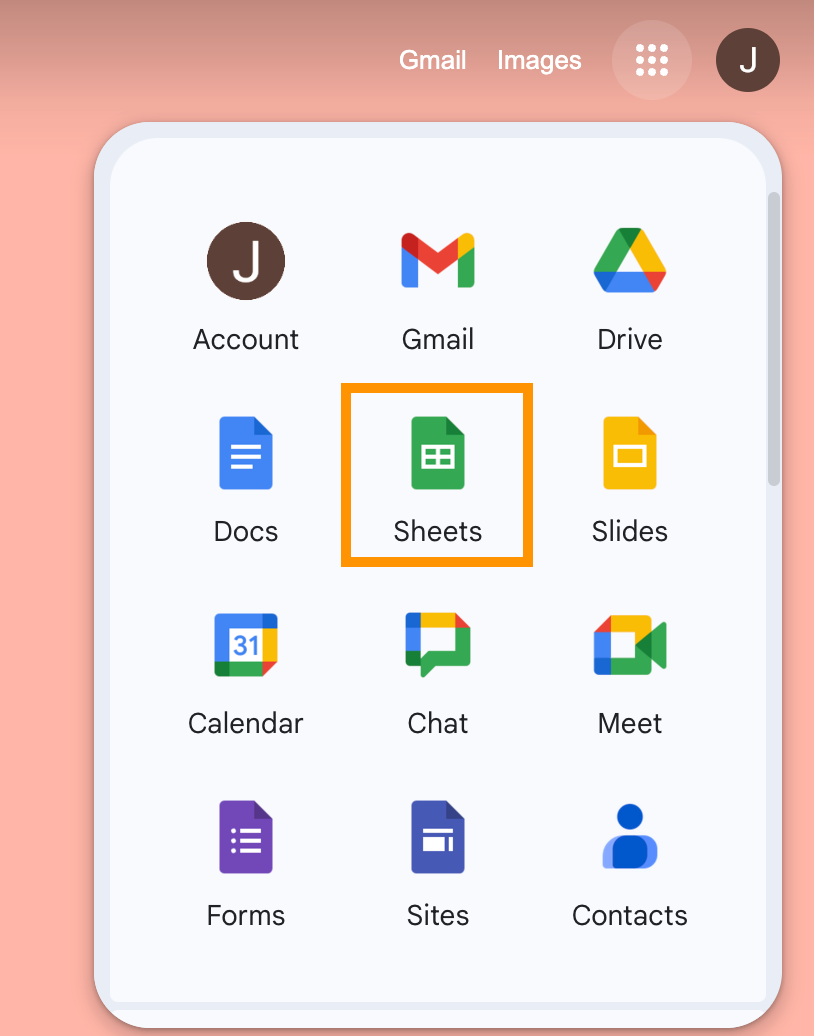
-
Paso
2Abra el documento que desea editar
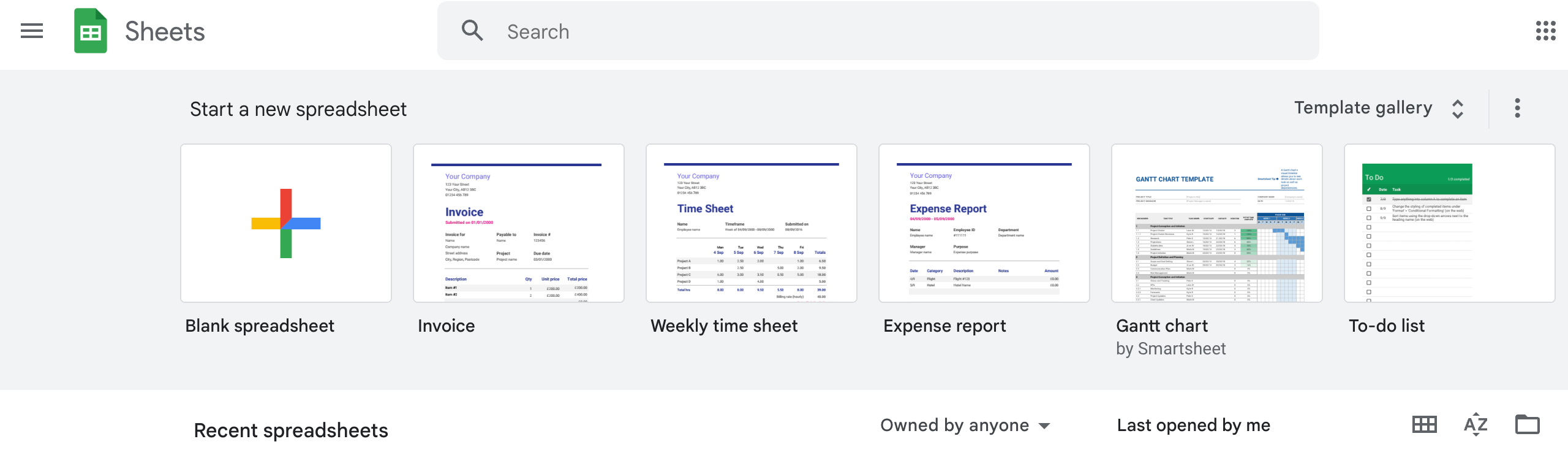
Puede crear una nueva hoja de cálculo en blanco o elegir una de sus hojas de cálculo previamente editadas que aparecerán en esta página.
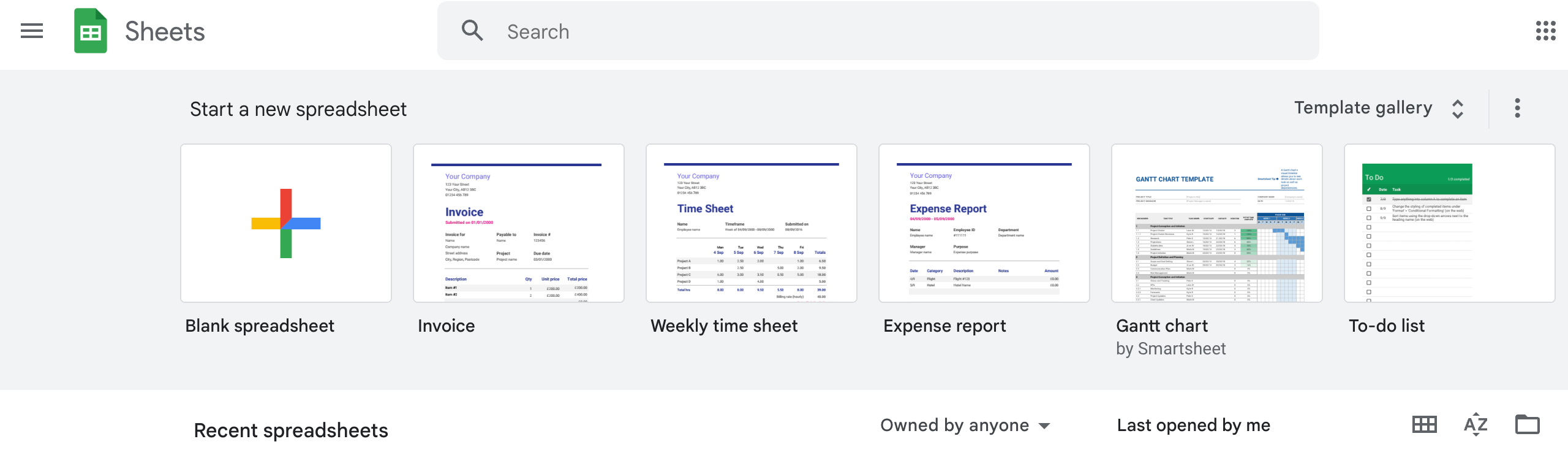
-
Paso
3Seleccione la celda o celdas a las que le gustaría agregar casillas de verificación
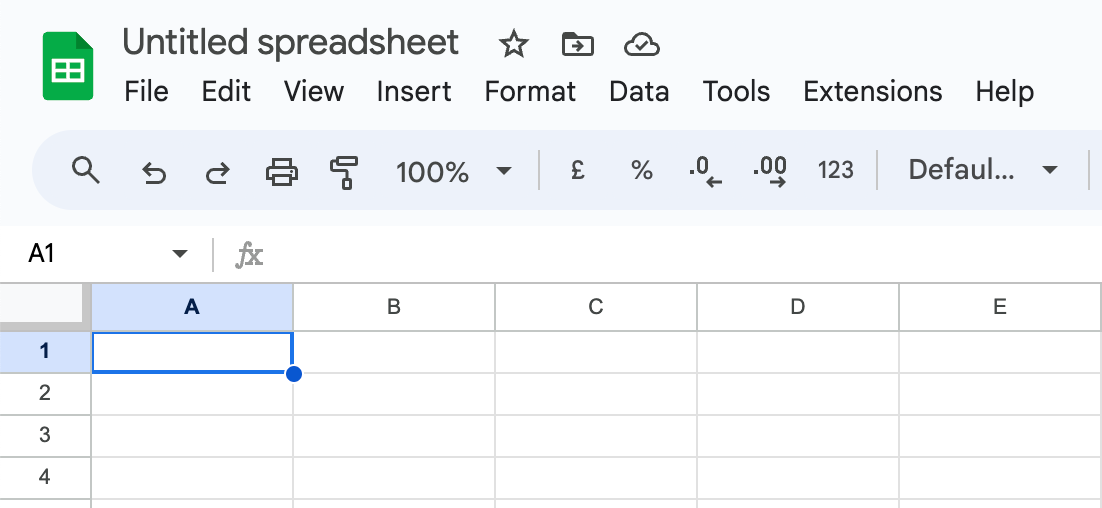
Puede seleccionar una celda individual o resaltar varias celdas. Para resaltar varias celdas, mantenga presionado el botón izquierdo, ya sea en su mouse o trackpad, contra todas las celdas deseadas.
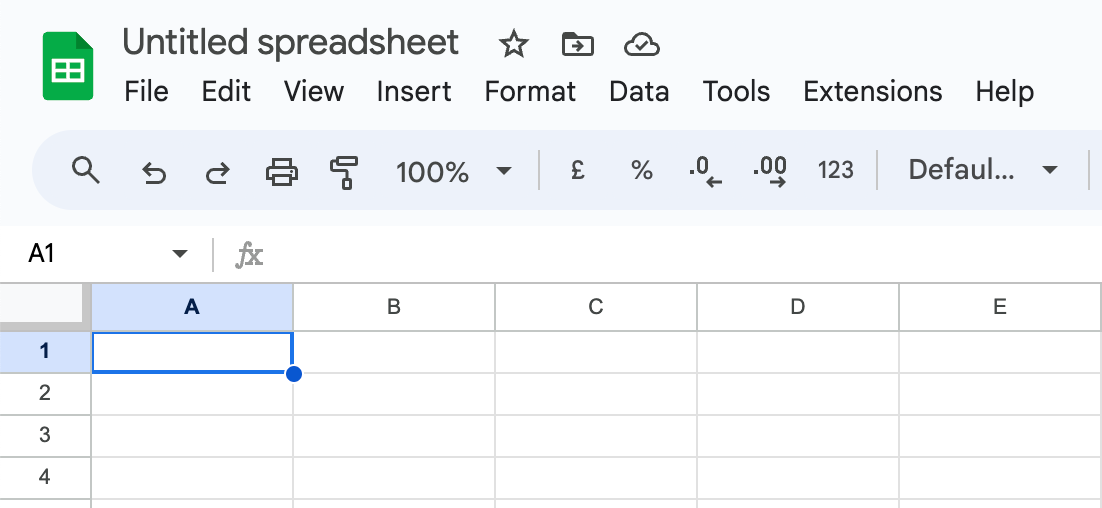
-
Paso
4Seleccione Insertar en el panel de menú superior

Encontrarás esta opción justo debajo del título de tu hoja de cálculo.

-
Paso
5En el menú Insertar, seleccione la casilla de verificación
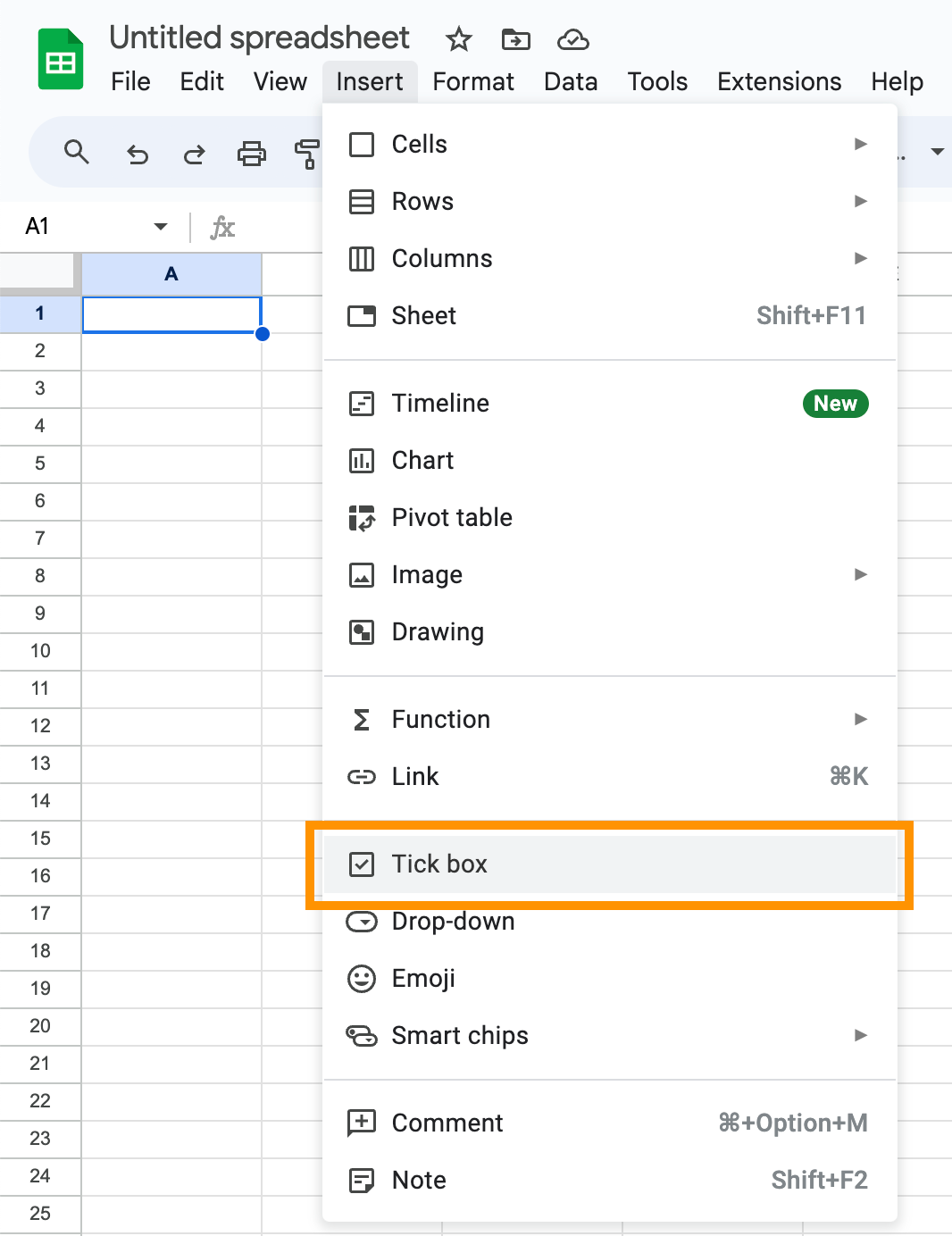
Al seleccionar esto, insertará instantáneamente una casilla de verificación en la celda. Para eliminarlo, simplemente toque la celda que rodea el cuadro y presione la tecla Eliminar o Retroceso en su teclado.