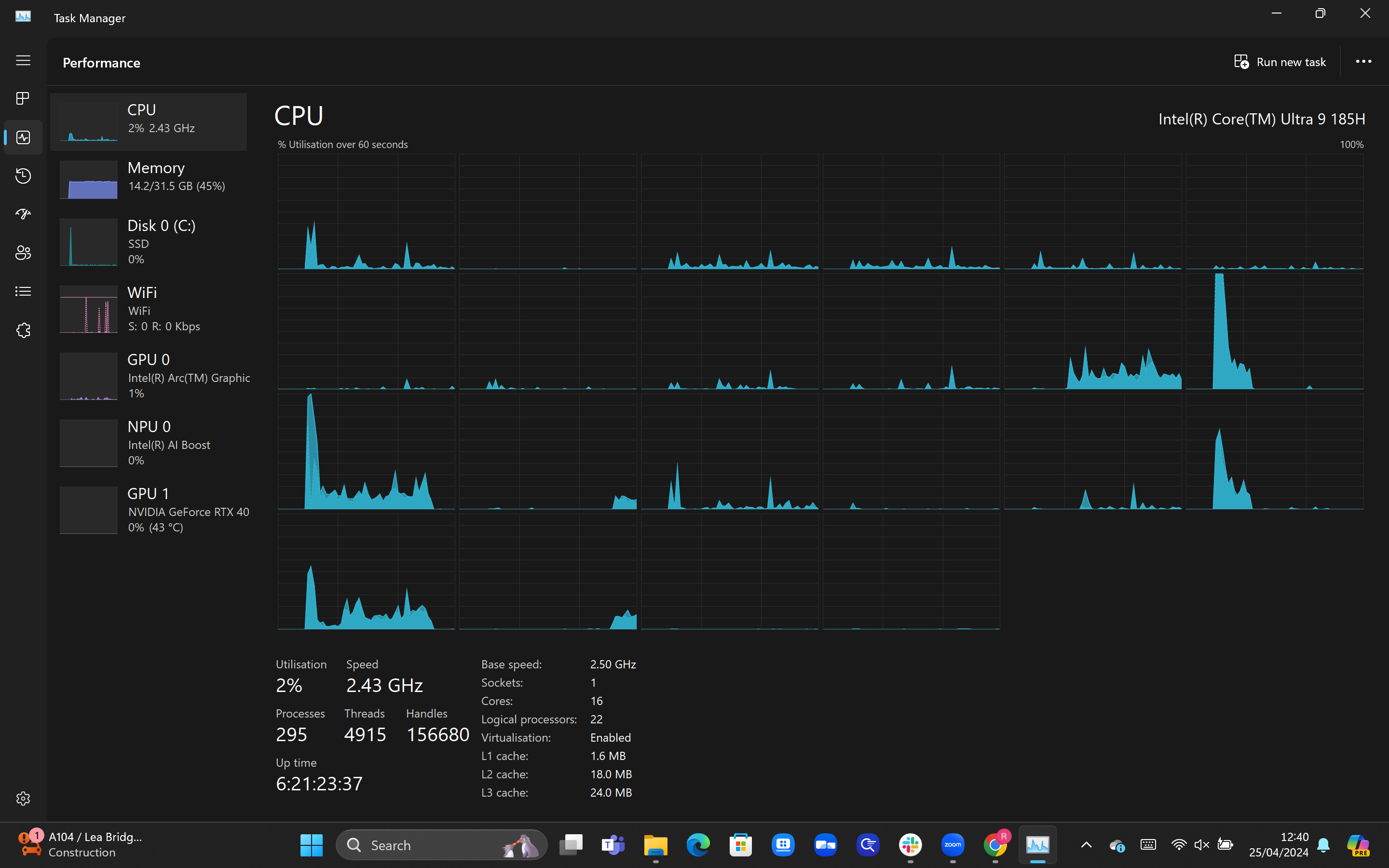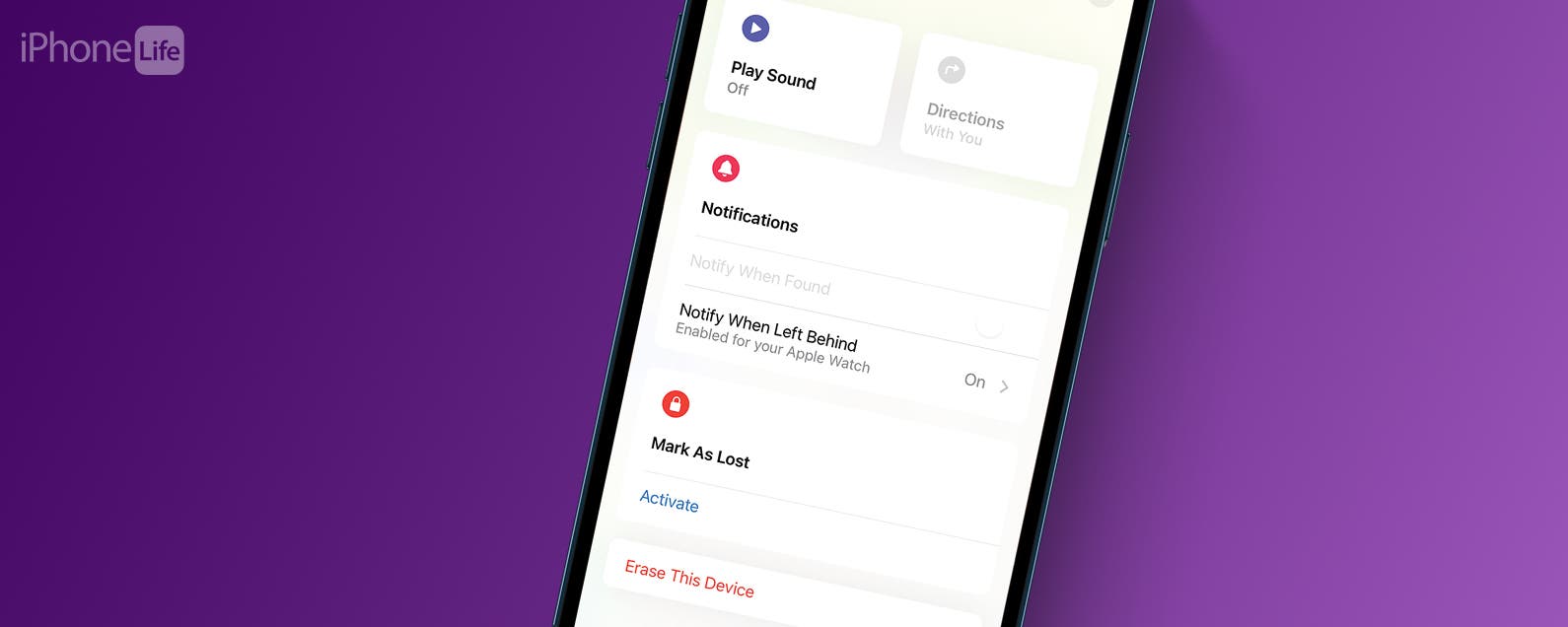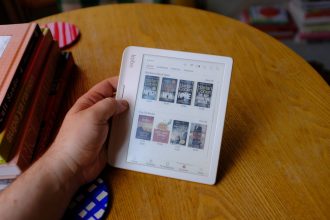Verificar el uso de cada núcleo de CPU por parte de su PC es una buena manera de determinar cómo su sistema está manejando la carga de trabajo actual.
Esto puede ayudarle a saber si tiene un procesador lo suficientemente potente para realizar la tarea o la mano. La mayoría de las tareas simples solo requerirán el rendimiento de un único núcleo de CPU, pero las cargas de trabajo más complejas, como la edición de video o los juegos, requerirán más recursos.
Es difícil determinar qué componentes de su PC están causando un cuello de botella en el rendimiento, pero verificar el uso del núcleo de la CPU puede ser de gran ayuda para encontrar la respuesta.
En esta guía detallaremos cómo encontrar el uso de cada uno de los núcleos de su CPU al ejecutar cualquier tarea en su PC con Windows.
Lo que necesitarás
- Una PC con Windows
La versión corta
- Abrir Administrador de tareas
- Haga clic en la pestaña de rendimiento
- Haga clic derecho en el gráfico
- Pase el cursor sobre ‘Cambiar gráfico a’ y seleccione Procesadores lógicos
- Consulte el desglose detallado de su CPU
-
Paso
1Abrir Administrador de tareas
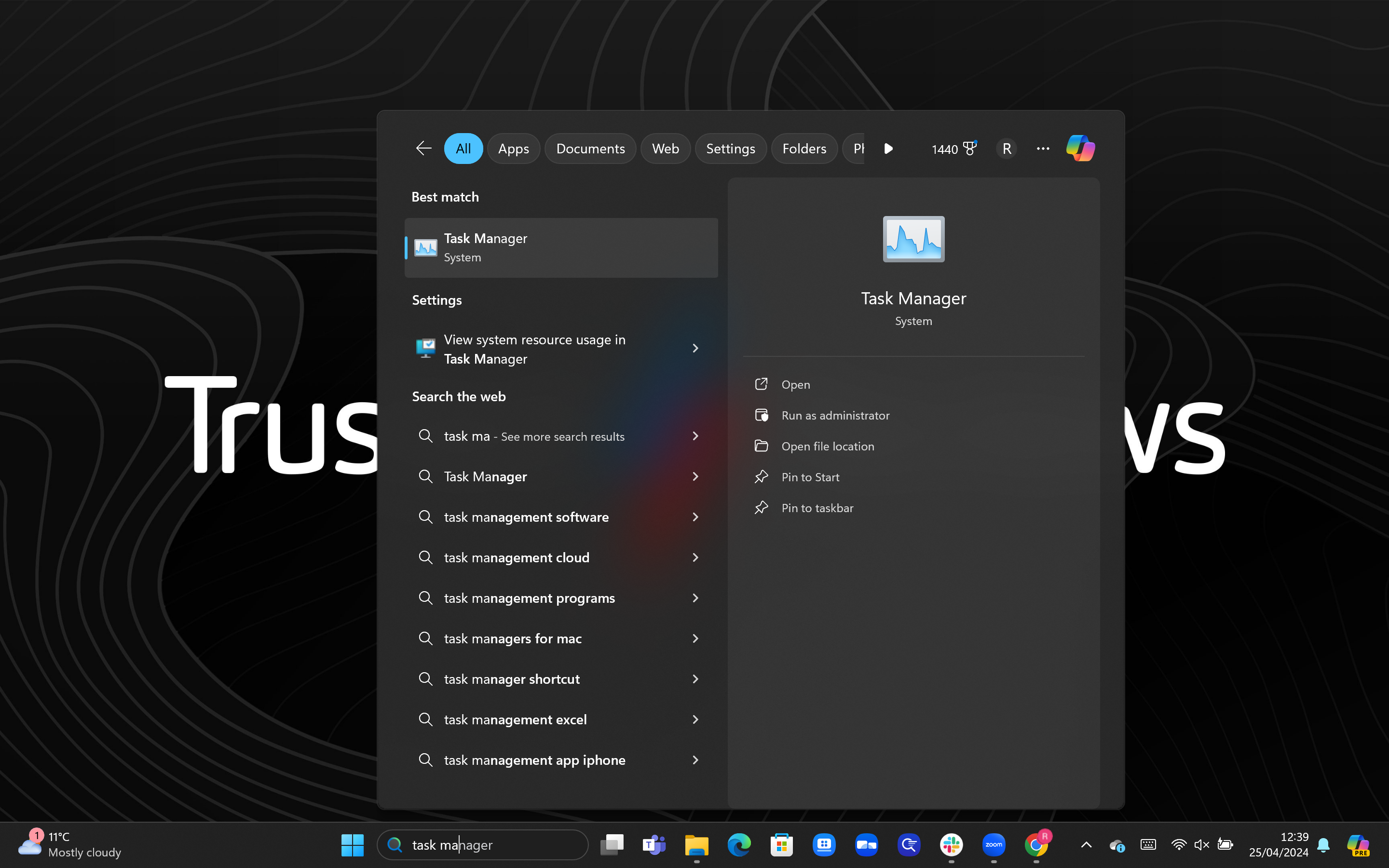
Hicimos esto buscando el Administrador de tareas en la barra de búsqueda de Windows, pero también puedes usar el método abreviado de teclado Ctrl + Shift + Esc.
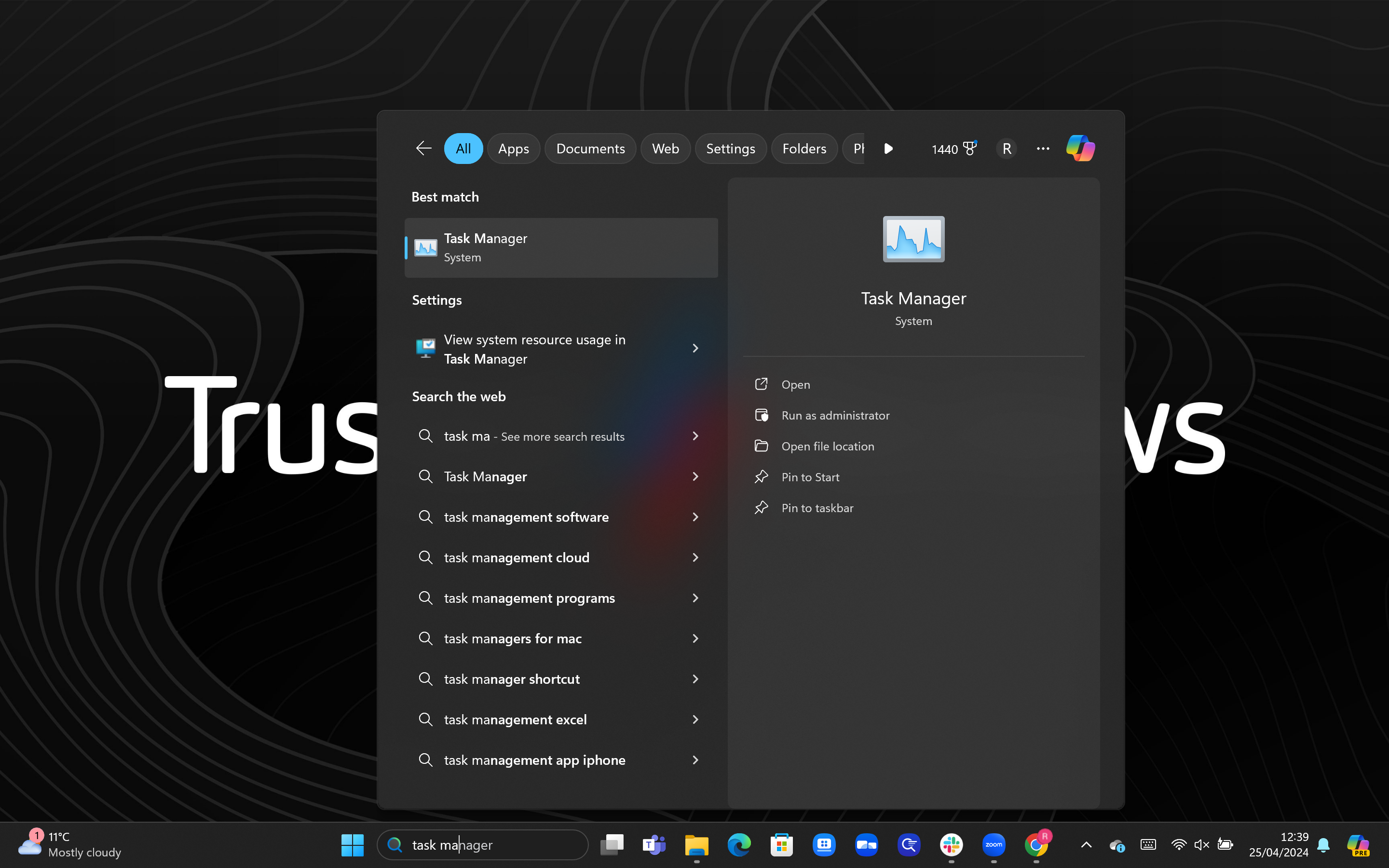
-
Paso
2Haga clic en la pestaña de rendimiento
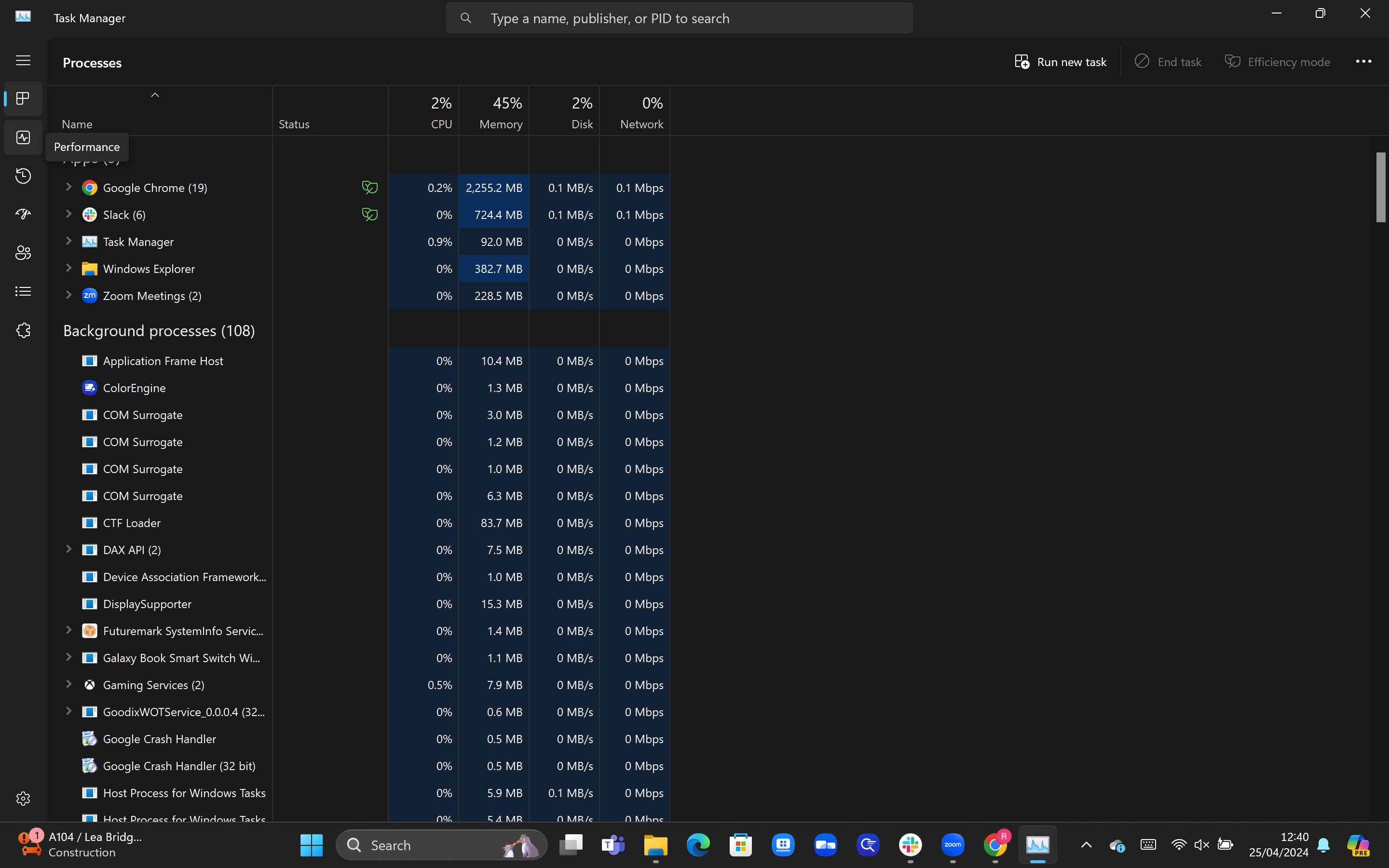
La pestaña de procesos debería abrirse de forma predeterminada y enumerar todas las aplicaciones y procesos actuales que está ejecutando su PC. Para verificar el uso del núcleo de su CPU, haga clic en la pestaña Rendimiento en la columna de la izquierda.
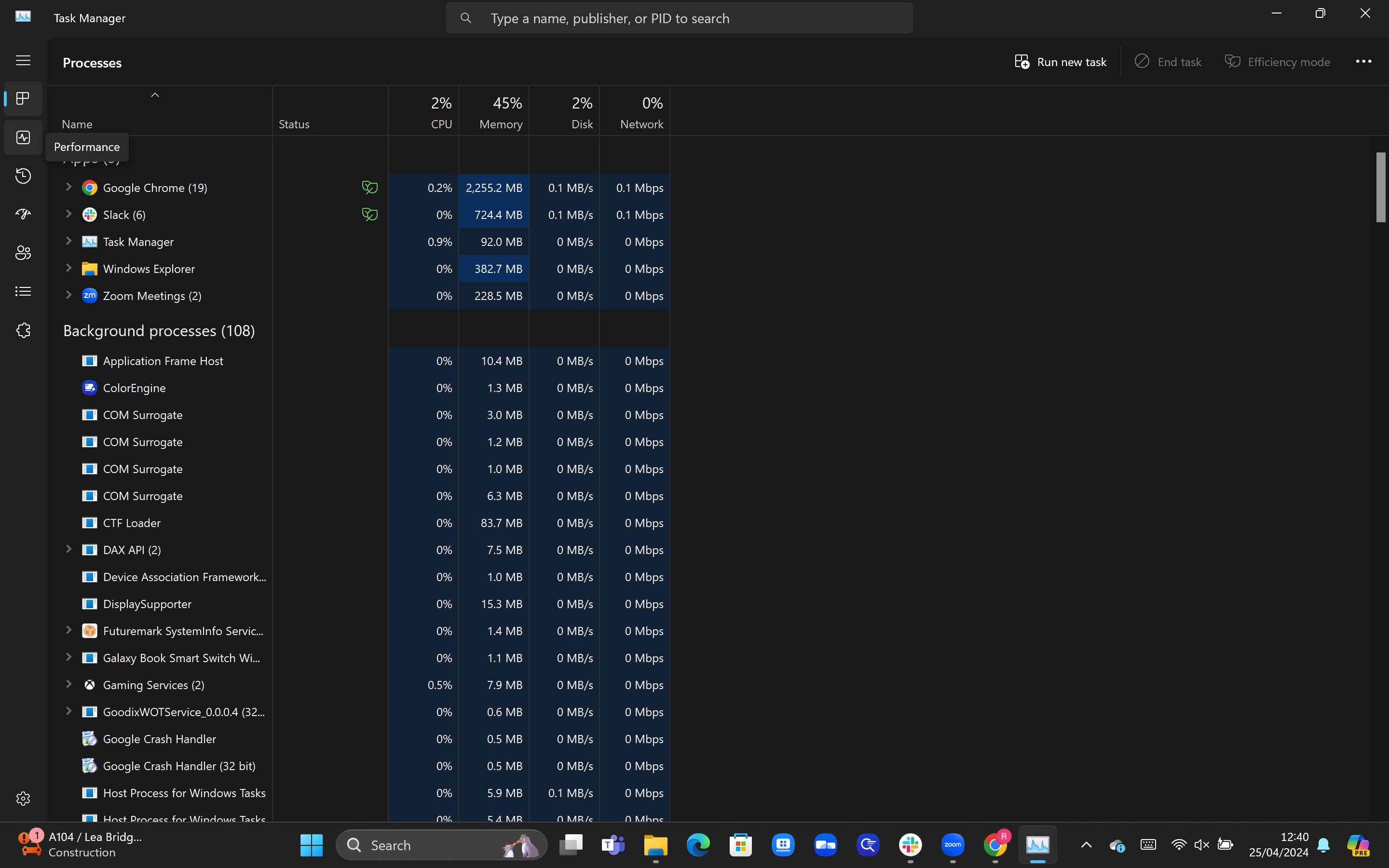
-
Paso
3Haga clic derecho en el gráfico
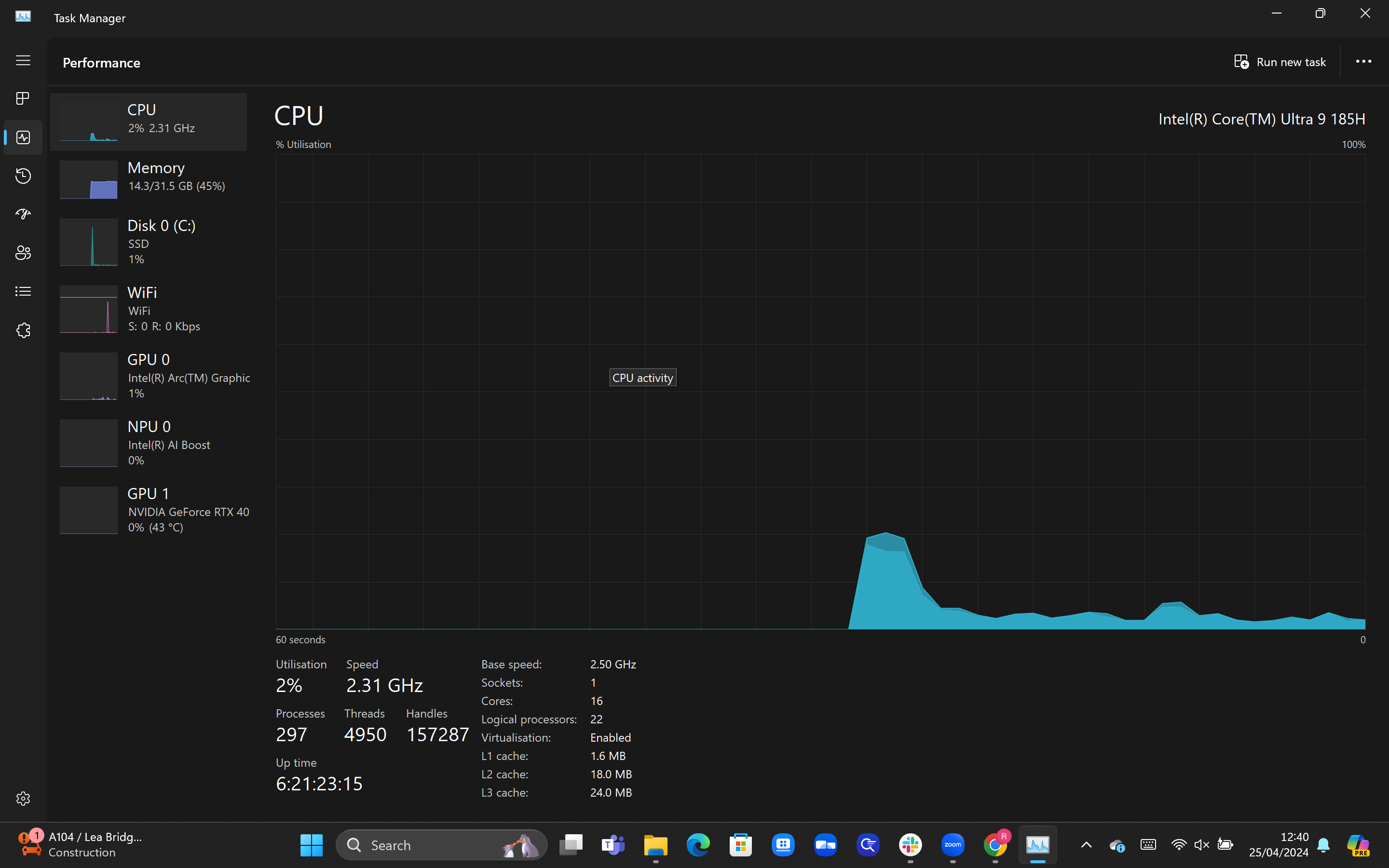
Ahora debería ver un gráfico que detalla la utilización general de su CPU, con métricas como la velocidad enumeradas debajo. Para ver un desglose del uso por núcleo, haga clic derecho en el gráfico.
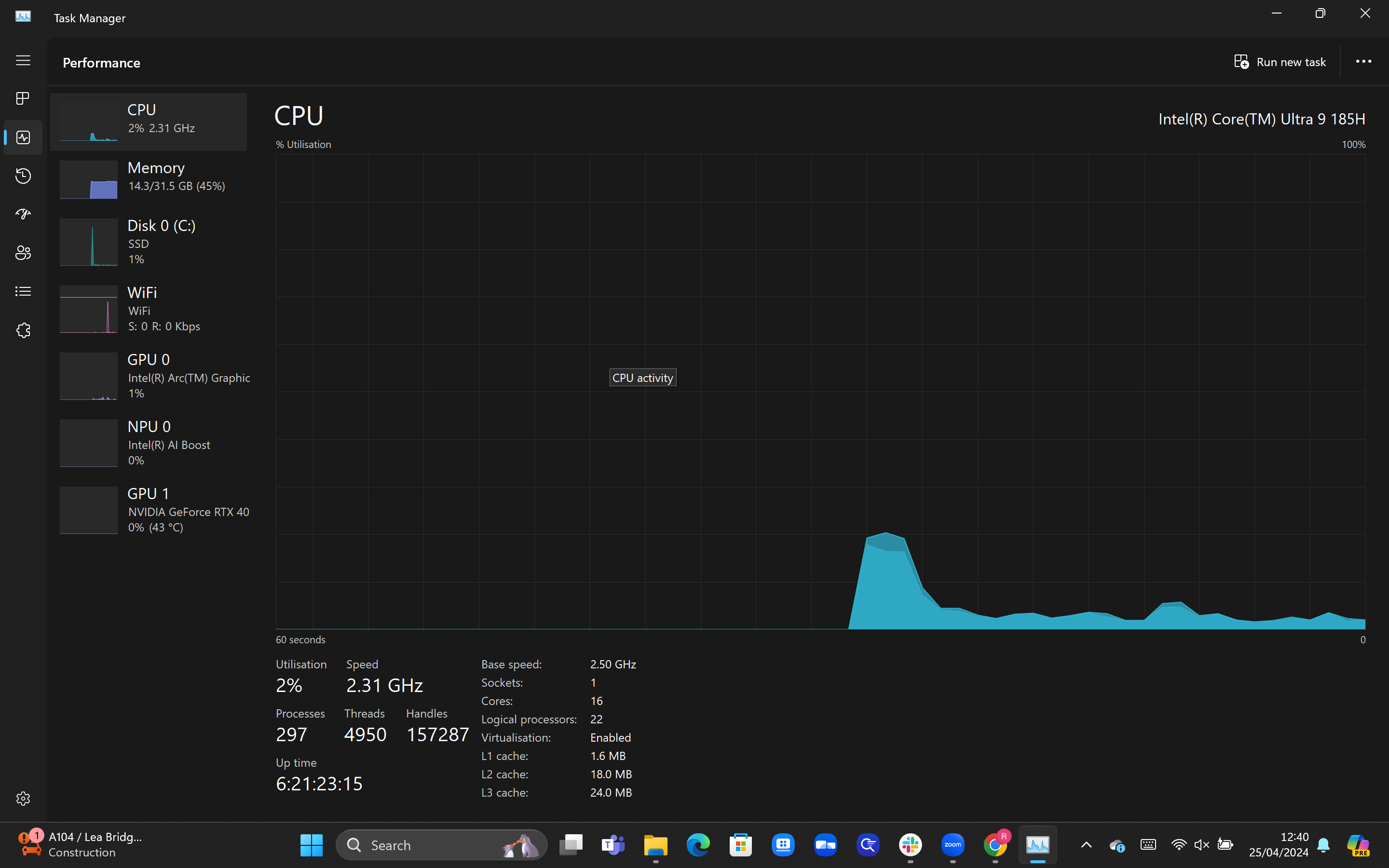
-
Paso
4Pase el cursor sobre ‘Cambiar gráfico a’ y seleccione Procesadores lógicos
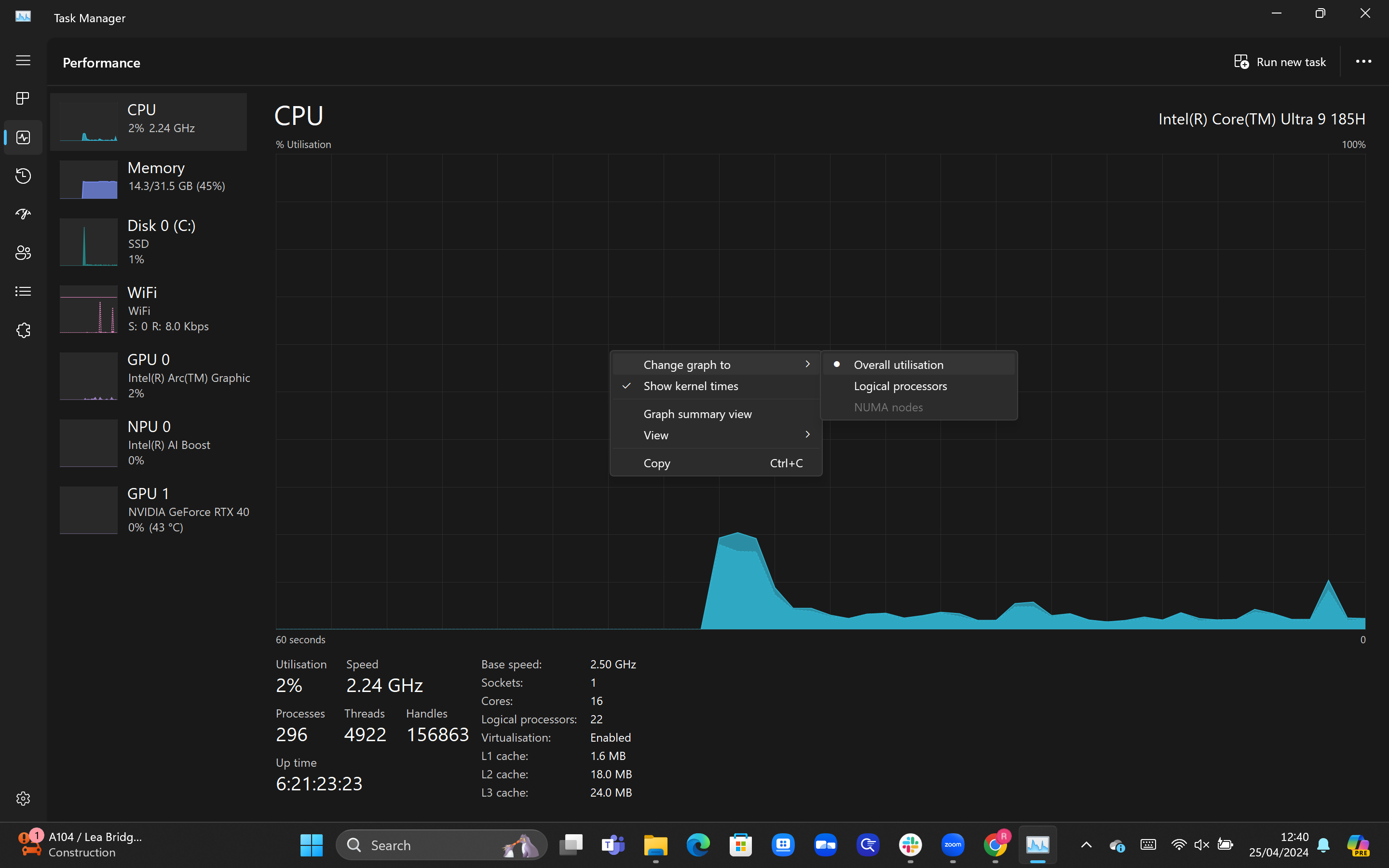
Después de hacer clic derecho, debería aparecer un cuadro emergente. Pase el cursor sobre la opción «Cambiar gráfico a» que aparece en la parte superior y luego haga clic en la opción para Procesadores lógicos.
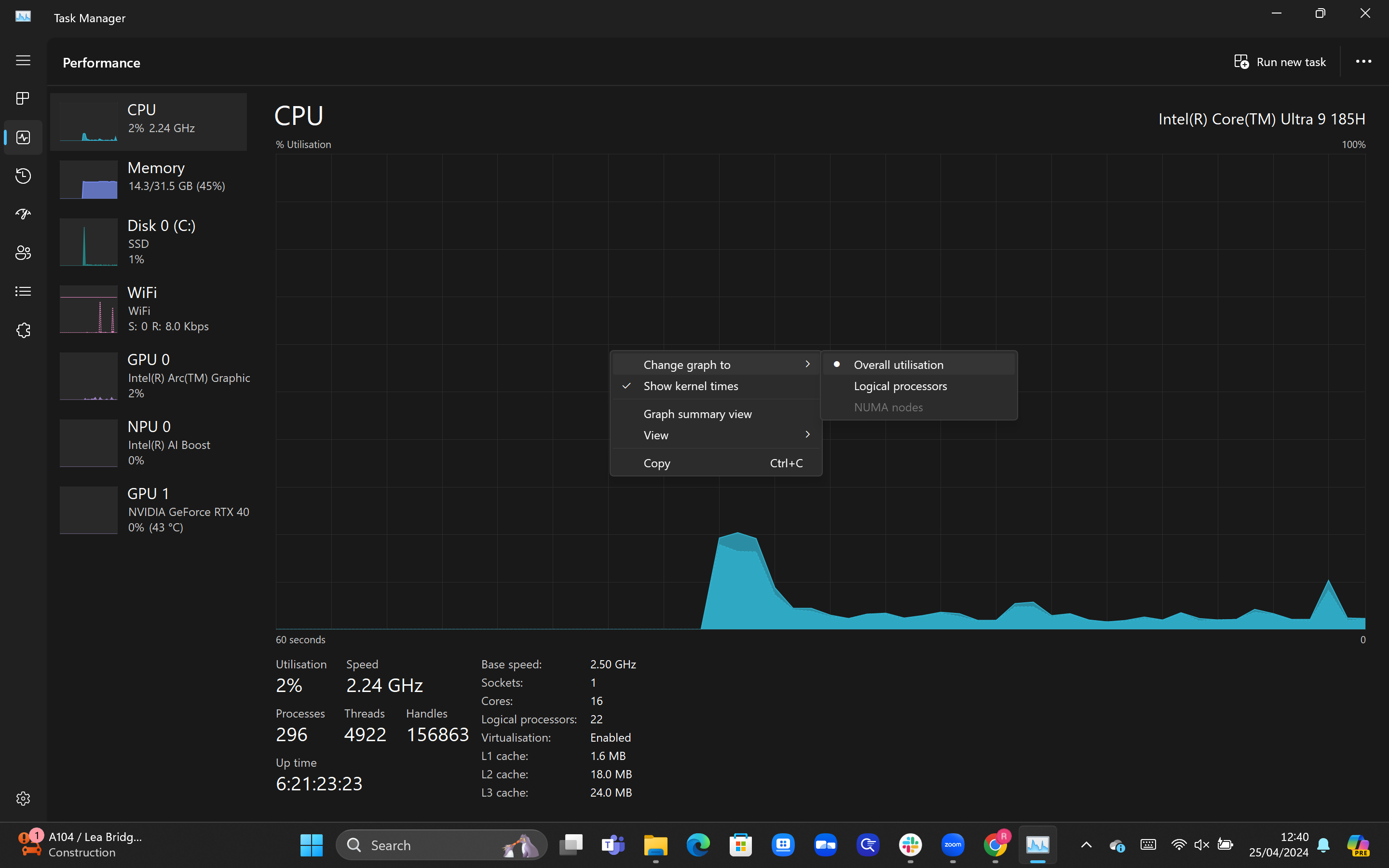
-
Paso
5Consulte el desglose detallado de su CPU
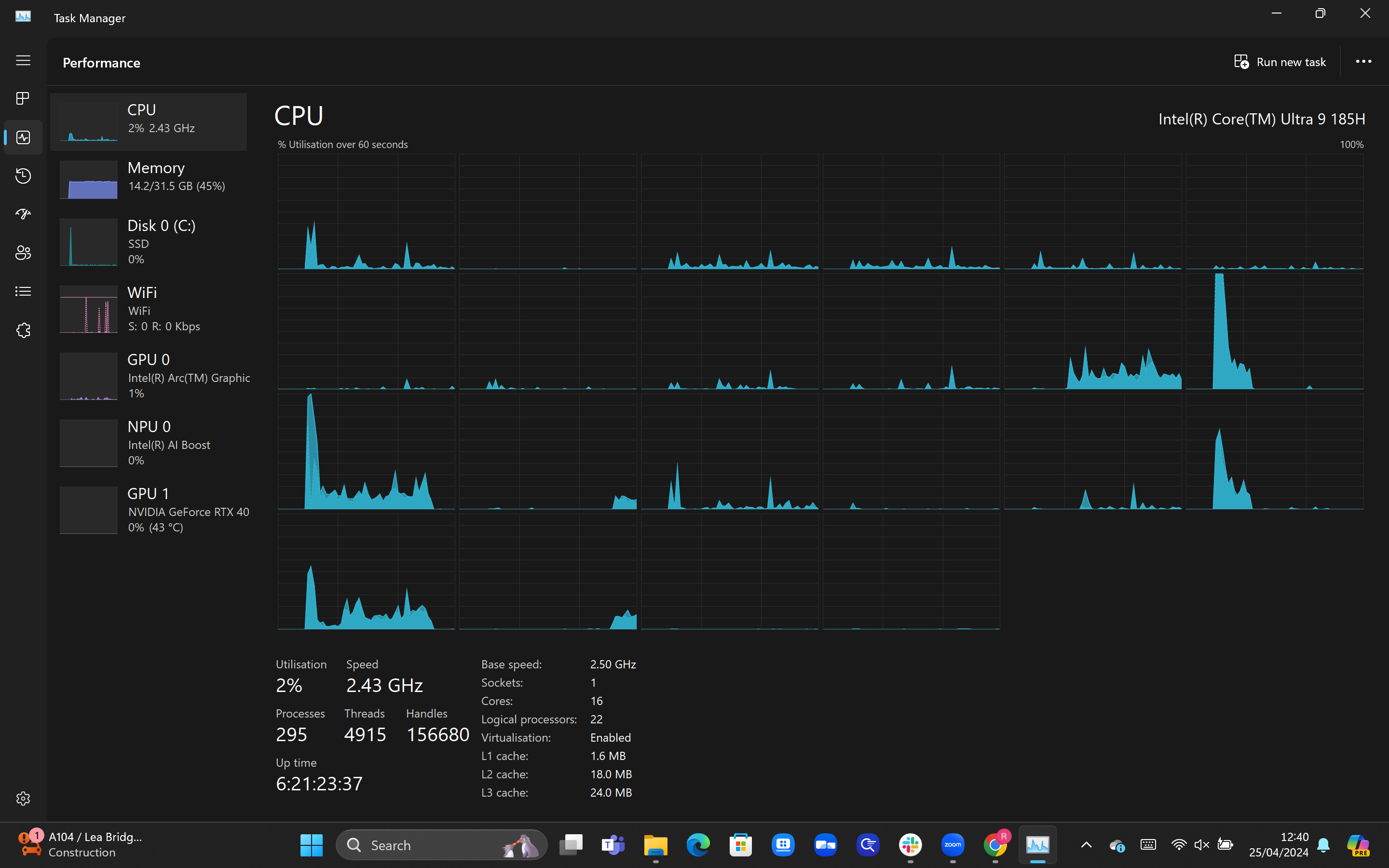
Una vez que haya completado el paso anterior, debería notar que el gráfico ahora se ha dividido en varias ventanas, y el número depende de cuántos subprocesos tenga su CPU. En el caso de nuestra computadora portátil, los 22 subprocesos están representados por 22 ventanas, y todas brindan una instantánea de su utilización actual.