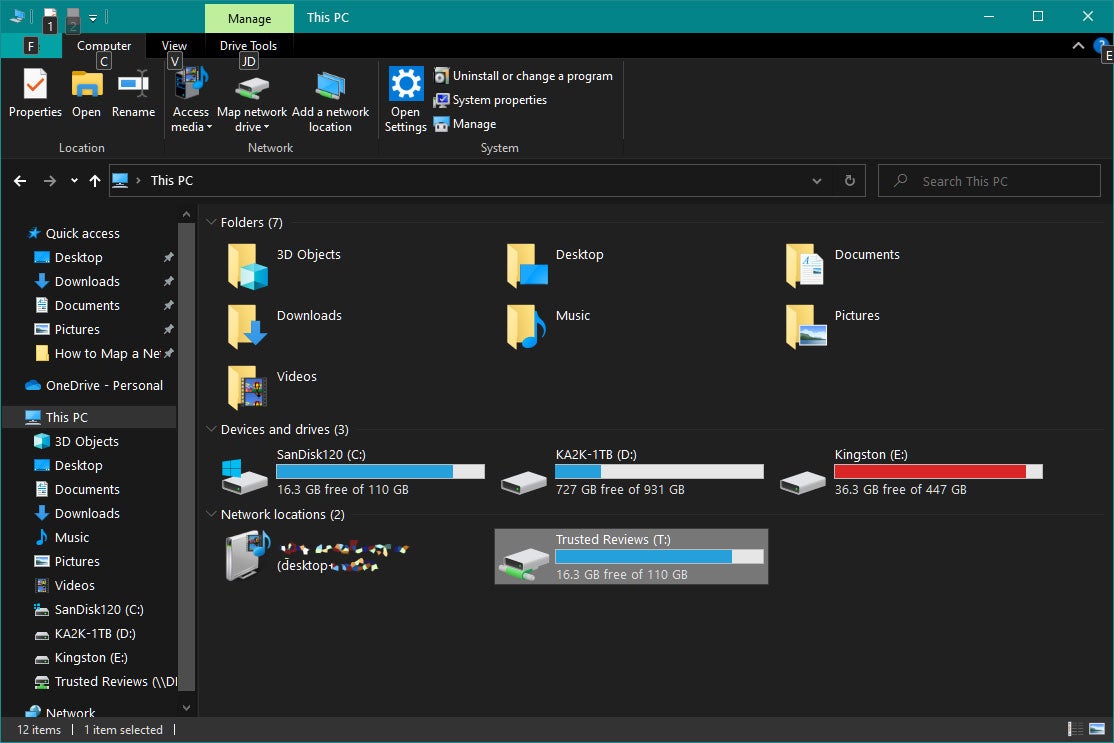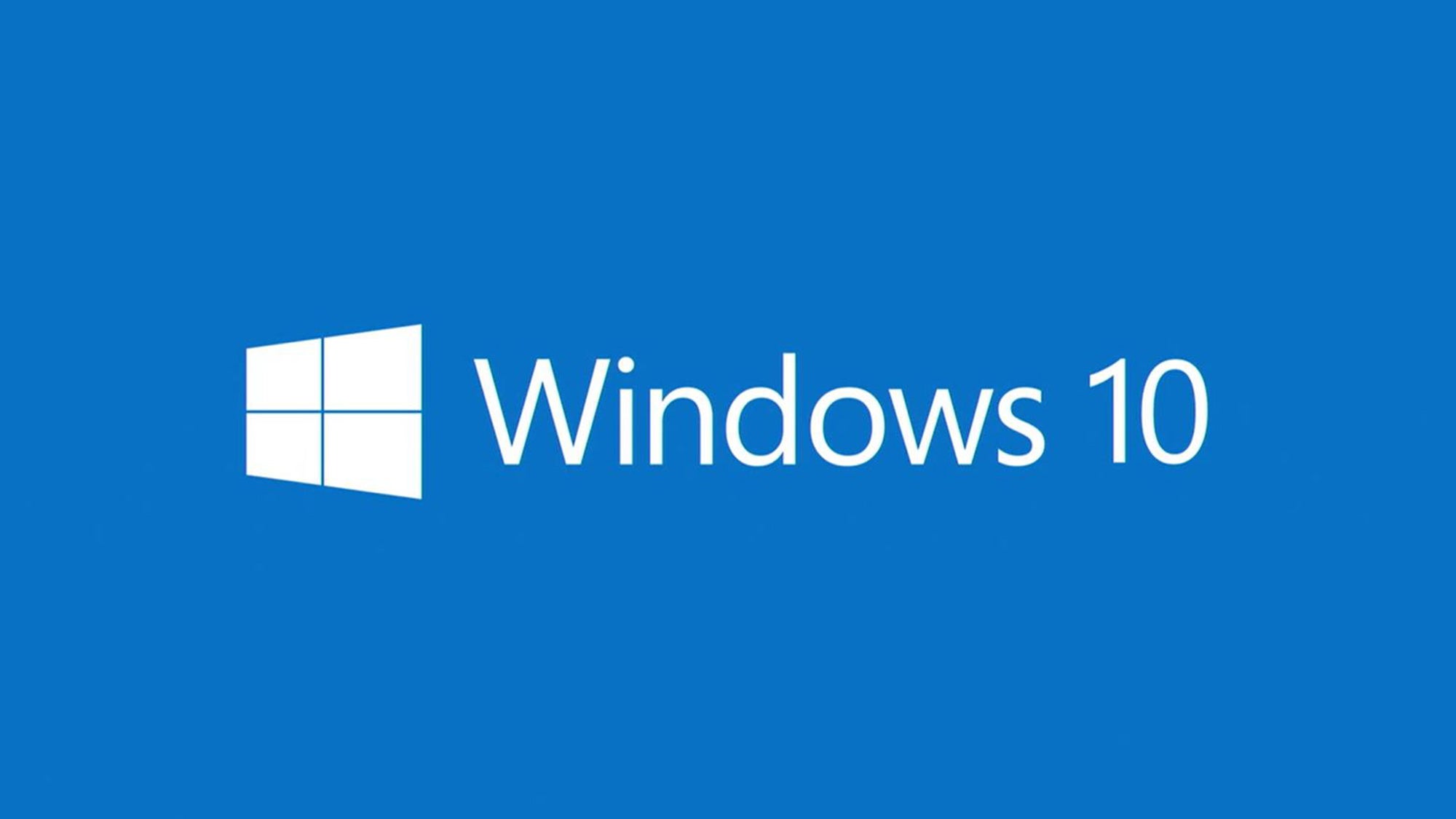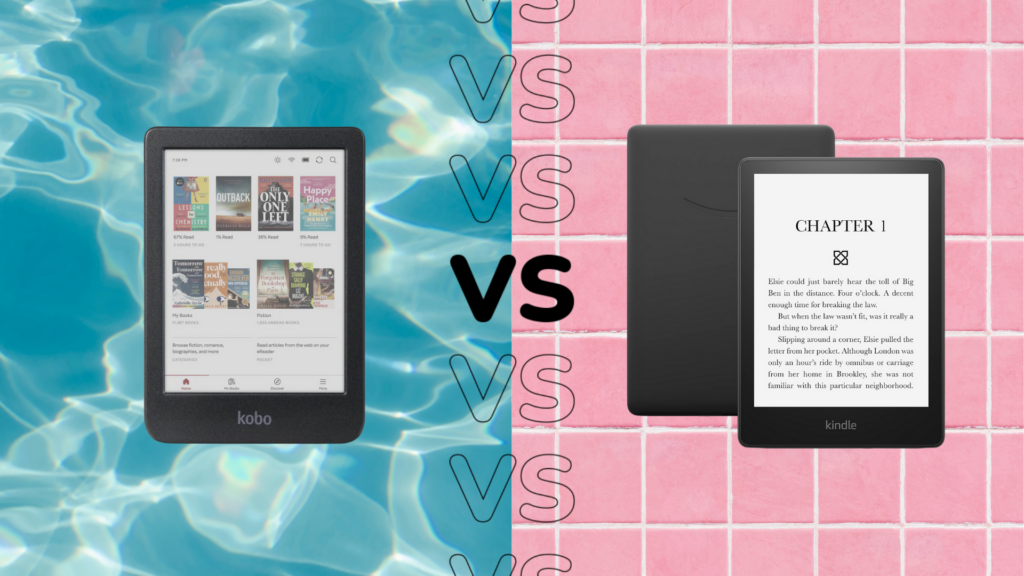Una unidad de red asignada puede ahorrarle tiempo al asignar una letra de unidad a una carpeta a la que se accede con frecuencia. Jugar con las redes y las letras de las unidades puede sonar un poco técnico, pero el proceso es rápido, sencillo y excelente para ahorrar tiempo de productividad.
Después de asignar una unidad de red, aparecerá en el Explorador de archivos con un nombre que puede configurar y una letra de unidad que elija durante el proceso de configuración. Windows 10 sugerirá una letra de unidad a partir del final del alfabeto. Está bien, pero puede elegir cualquier letra que el sistema aún no use, elegimos ‘T’ para nuestro Reseñas de confianza carpeta de trabajo
Una vez que se elige la letra y se asigna la unidad, puede acceder a la carpeta por esta letra de unidad en las líneas de comando y así sucesivamente; en nuestro ejemplo, sería T:\ en el símbolo del sistema. Además, puede escribir T:\ en la barra de direcciones del Explorador de archivos, pero muchos simplemente harán doble clic en el nuevo acceso directo en ‘Esta PC’ para acceder rápidamente al cargar y guardar archivos.
lo que usamos
- Una PC con Windows 10
- Una red doméstica (incluso si solo tiene una PC y un enrutador, está bien)
Version corta
- Abra el Explorador de archivos de Windows y seleccione ‘Esta PC’
- Elija la unidad de red del mapa
- Seleccione una letra de unidad no utilizada y navegue a una carpeta
- Elija si la unidad de red persiste después de reiniciar y diga OK
- La unidad de red ahora está disponible en Esta PC y se le ha asignado una letra de unidad
Cómo asignar una unidad de red en Windows 10
-
Paso
1Abrir Explorador de archivos
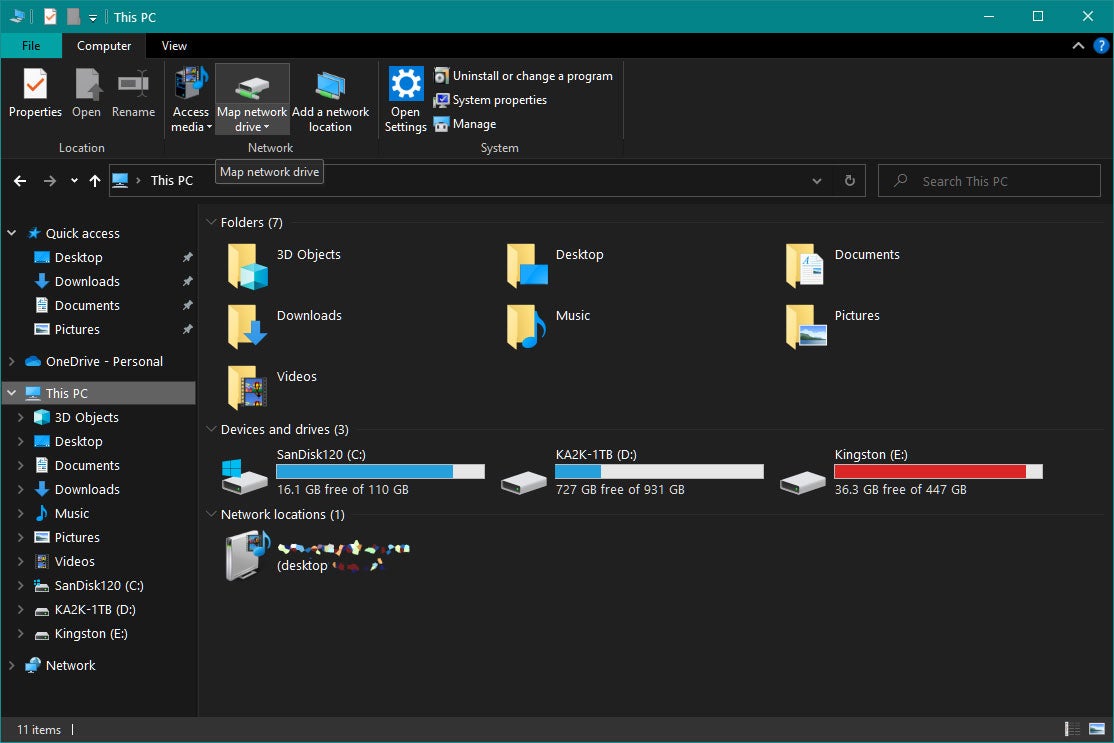
Abra el Explorador de archivos de Windows 10 haciendo clic en el ícono de la carpeta en el bate de tareas o presionando la tecla de Windows + E. En la columna izquierda de la ventana que se abre verá ‘Esta PC’, haga clic en él. Ahora tiene acceso a un ícono sobre el contenido de la ventana que está etiquetado como ‘Asignar unidad de red’, haga clic en él.
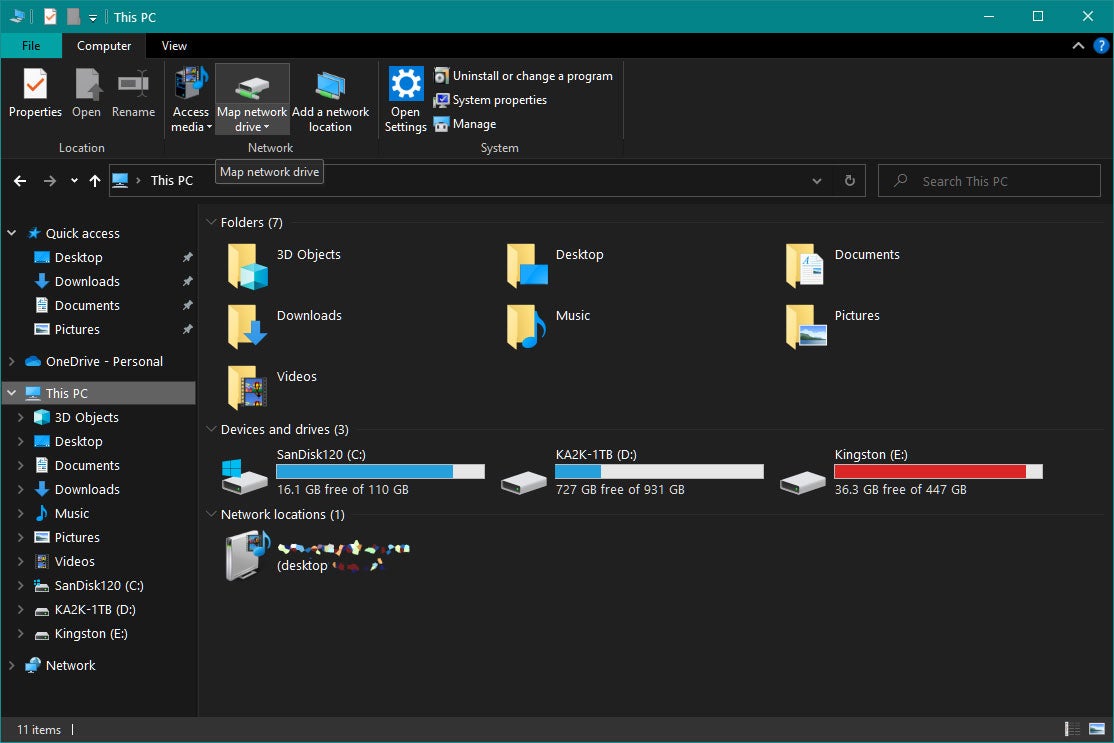
-
Paso
2Elija la letra de la unidad
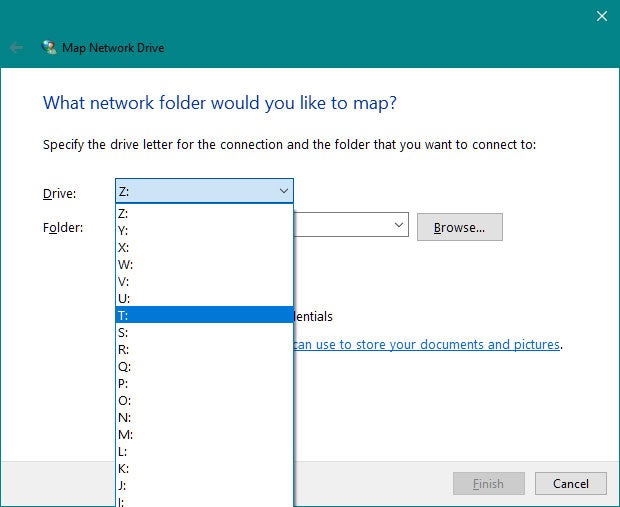
En el cuadro de diálogo resultante, verá un menú de selección desplegable desde el que elegir una letra de unidad, elegimos ‘T:’. Luego haga clic en el botón para la opción Examinar…
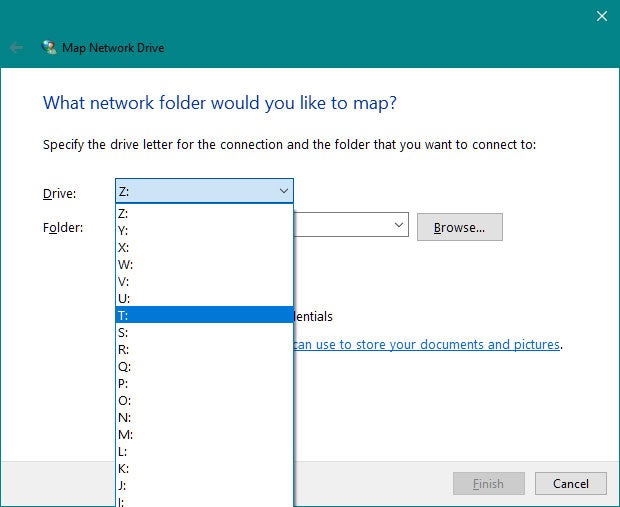
-
Paso
3Navegar a la carpeta
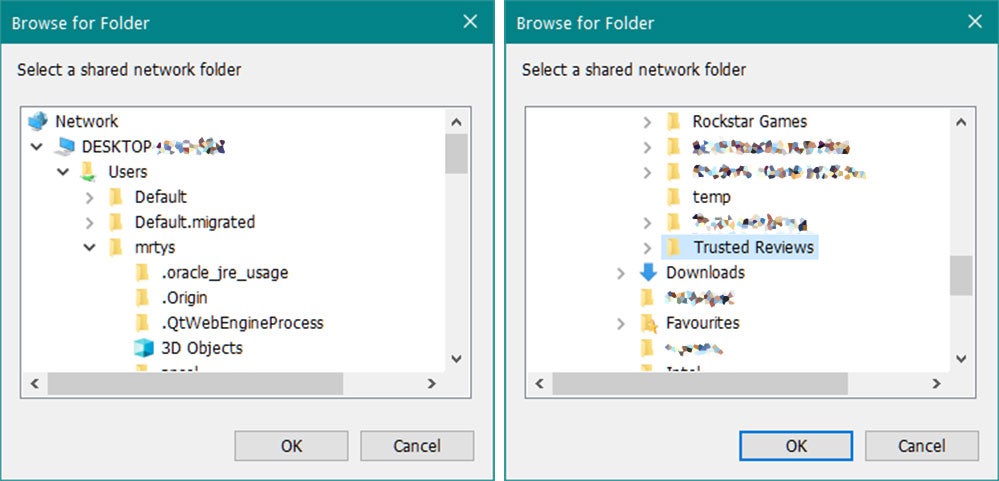
Aparece un cuadro de diálogo que le permite navegar a través de su computadora a una carpeta que desea asignar a la letra de unidad que decidió. Al hacer clic en los pequeños cheurones ‘>’, podrá buscar en su disco cualquier carpeta que desee. Tuvimos que elegir ‘Usuarios’, luego la carpeta de datos del usuario actual ‘mrtys’; la suya tendrá un nombre diferente. Profundizando, elegimos ‘Documentos’ y luego ‘Reseñas confiables’ y hicimos clic en Aceptar
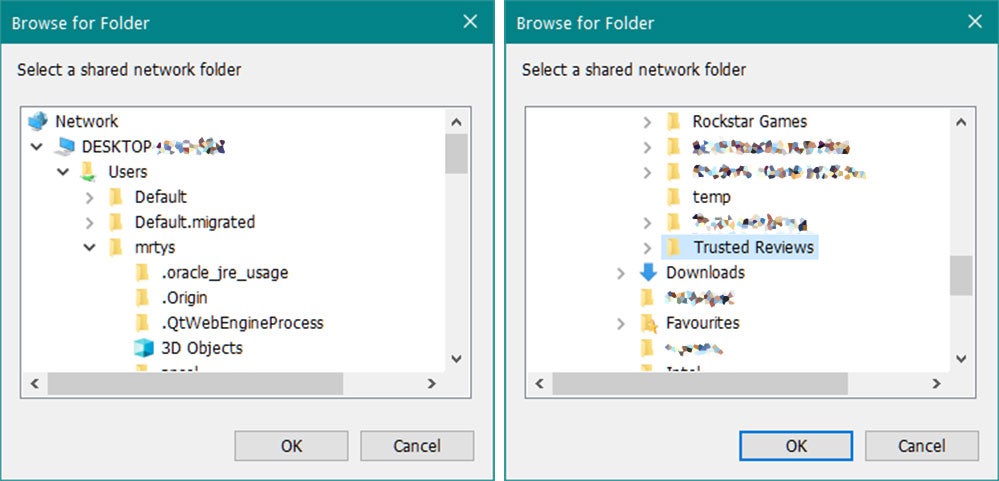
-
Paso
4Seleccione la opción de persistencia
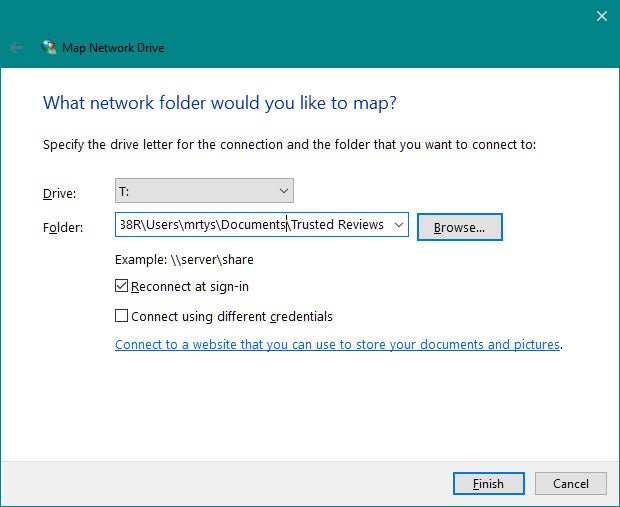
Finalmente, puede decidir si desea volver a conectar esta unidad compartida cada vez que reinicie su computadora. Seleccionamos esta opción. Siempre puede elegir ‘Desconectar unidad de red’ más adelante si ya no desea o necesita este acceso directo.
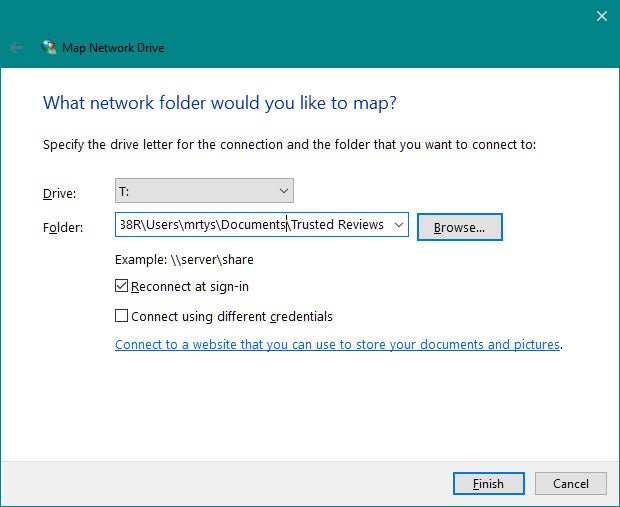
-
Paso
5Use la nueva ubicación compartida y el atajo de letra de unidad
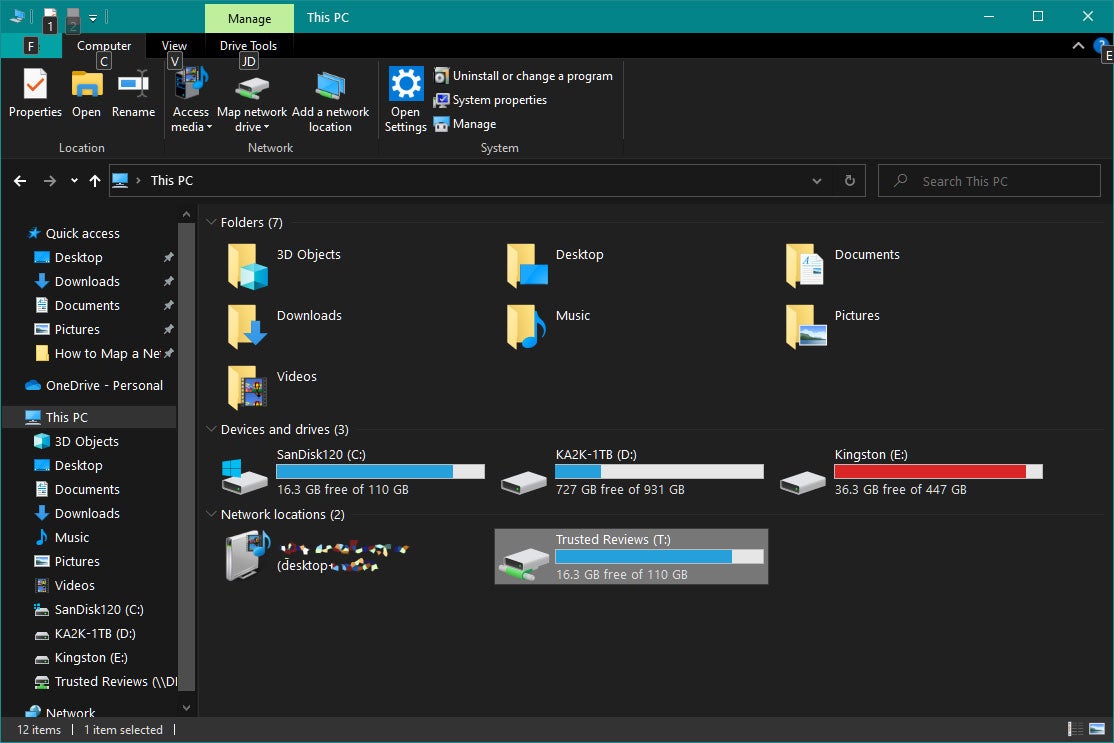
Ahora que ha terminado, la unidad asignada está disponible como ubicación en el Explorador de archivos y en todos sus programas. Puede cambiar el nombre de esta carpeta si lo desea. El nuestro se creó con un nombre muy largo, así que lo acortamos a Reseñas de confianza. También es accesible por la letra de unidad T:\, por supuesto.