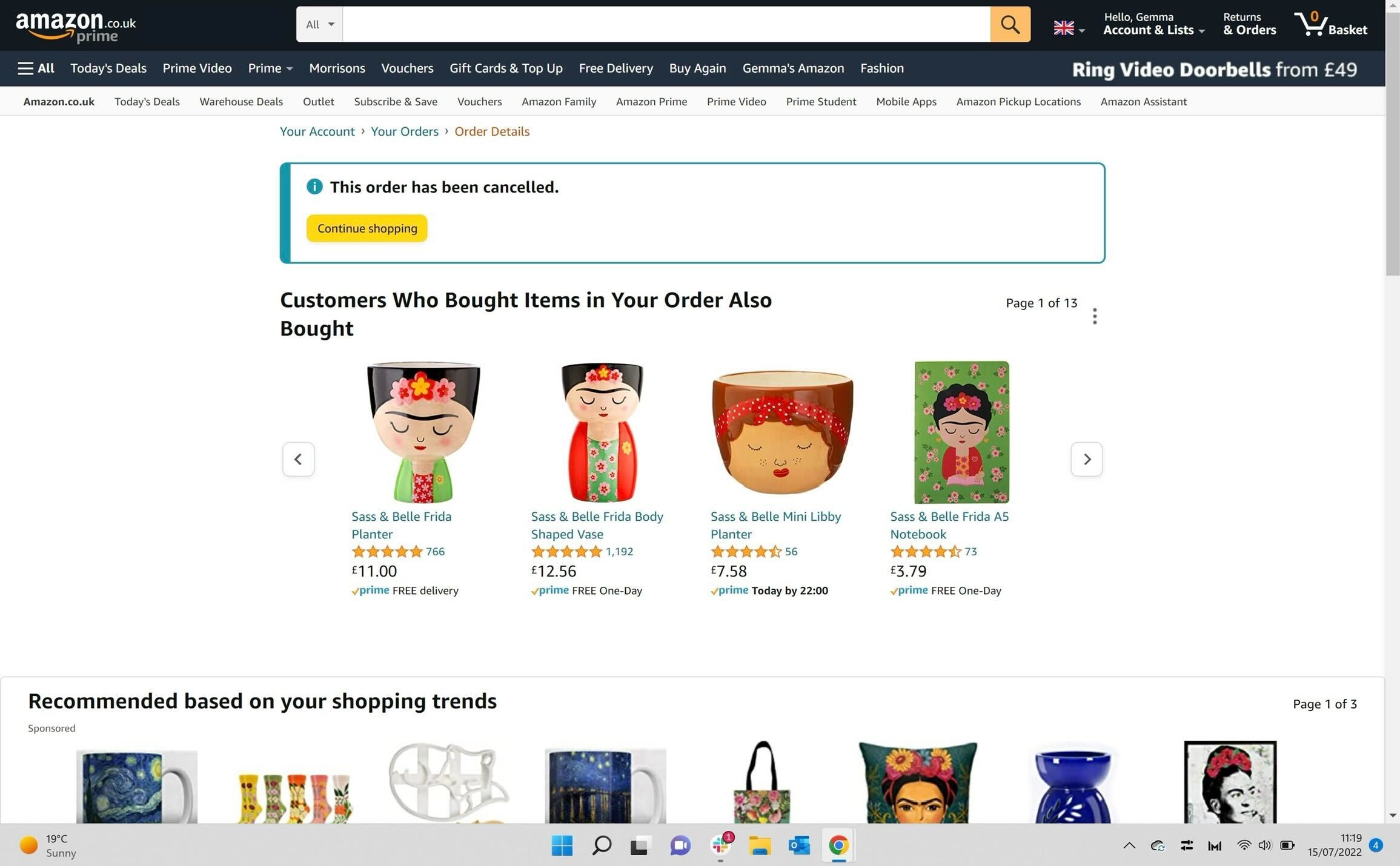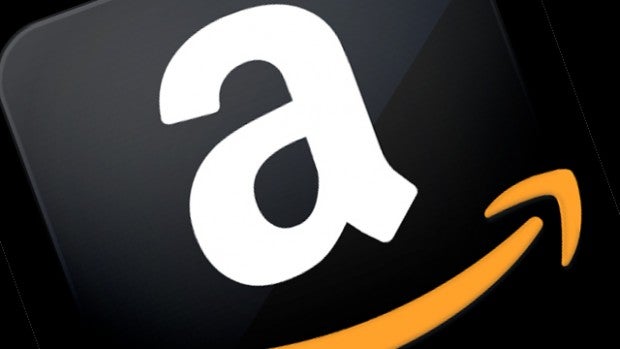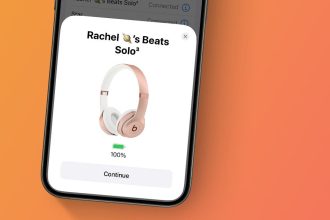¿Pedió accidentalmente demasiados calcetines en Amazon, o se arrepintió del comprador después de gastar demasiado antes del día de pago? Esta es la forma más fácil de cancelar un pedido de Amazon.
Saber cómo cancelar un pedido de Amazon puede ser muy importante. Ya sea que lo haya enviado a una dirección completamente incorrecta o que haya cambiado de opinión sobre lo que necesita pedir, afortunadamente no es tan difícil cancelar la transacción por completo.
Siga leyendo para descubrir cómo puede cancelar fácilmente su pedido de Amazon con solo unos simples pasos.
lo que usamos
- Usamos un Huawei MateBook X Pro (2022) con Windows 11, aunque esto también se puede hacer en un teléfono o tableta
La versión corta
- Abre Amazonas
- Pase el cursor sobre el botón Cuentas y listas
- Haz clic en Tus pedidos
- Encuentra el artículo que deseas cancelar
- Haga clic en el botón Cancelar elementos
- Haga clic en el cuadro de motivo de cancelación
- Elige el motivo por el que quieres cancelar
- Haga clic en el botón Cancelar artículo seleccionado en este pedido
- Comprueba si tu pedido ha sido cancelado
-
Paso
1Abre Amazonas
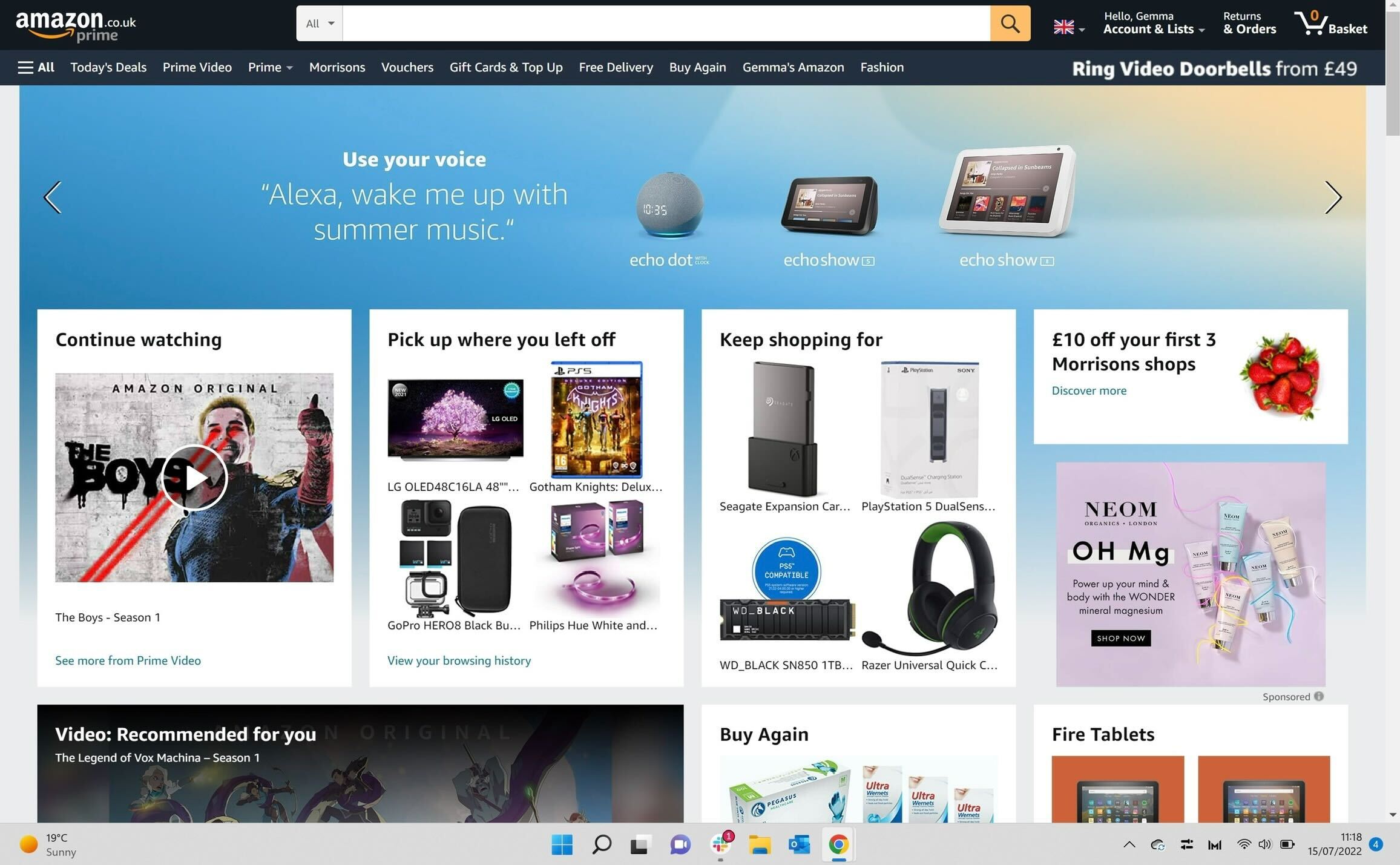
Abre el sitio web de Amazon en tu computadora. También puede hacer esto en un teléfono o tableta, aunque necesitará la aplicación Amazon Shopping para hacerlo.
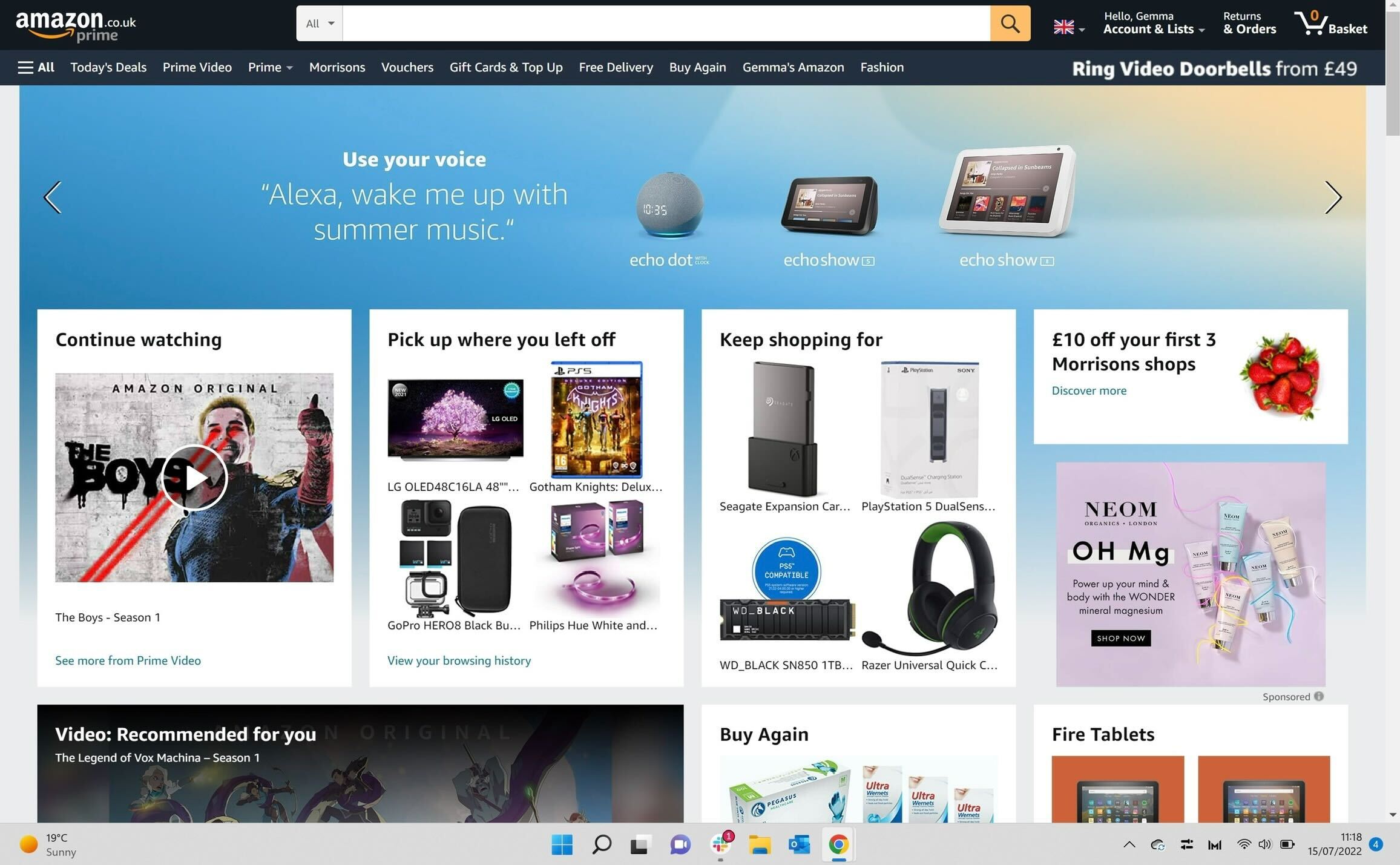
-
Paso
2Pase el cursor sobre el botón Cuentas y listas
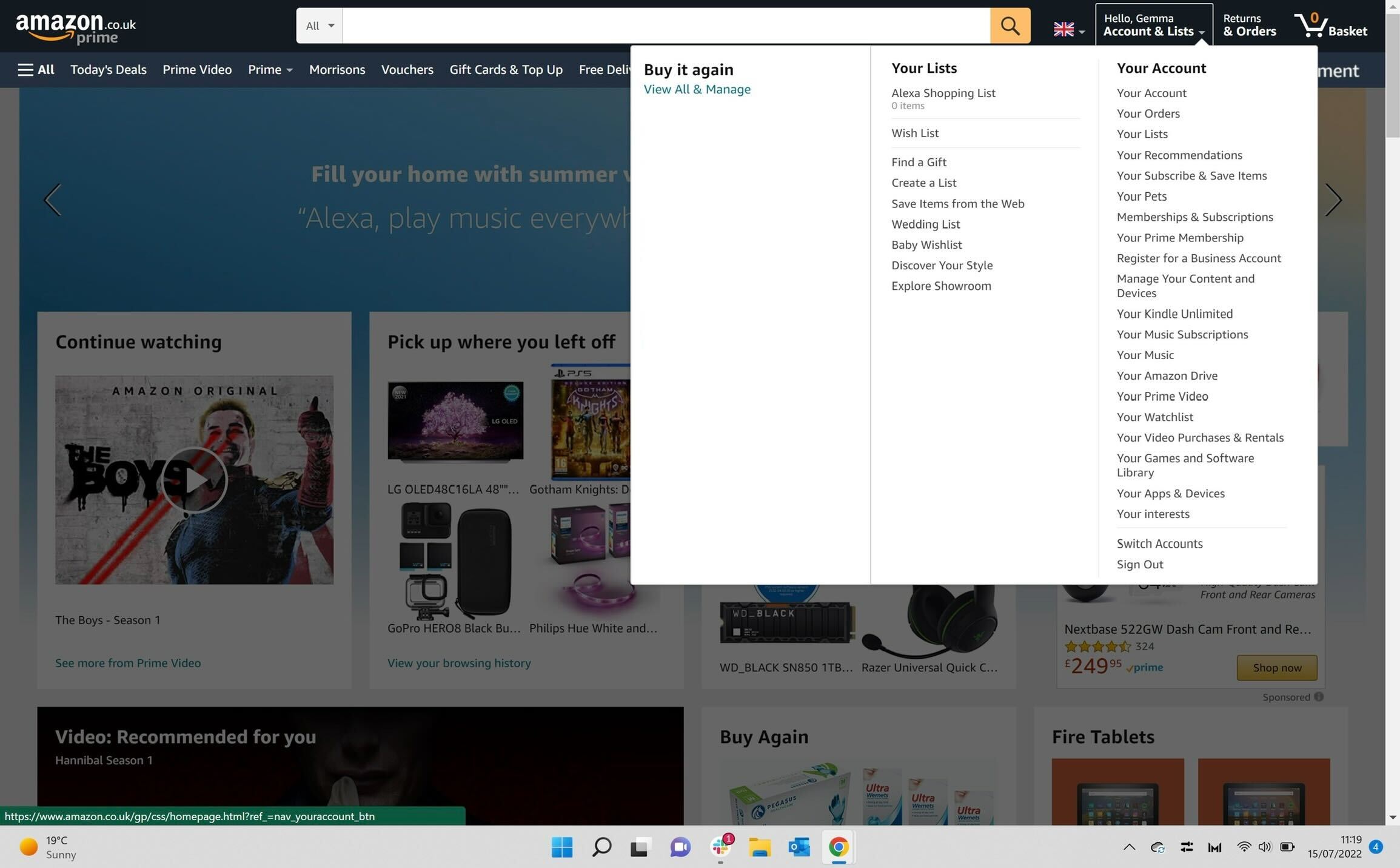
Pasa el cursor sobre el botón Cuentas y listas que está en la página de inicio. Se encuentra en la sección superior del menú y está en el extremo derecho. También debe decir el nombre de la persona propietaria de la cuenta de Amazon.
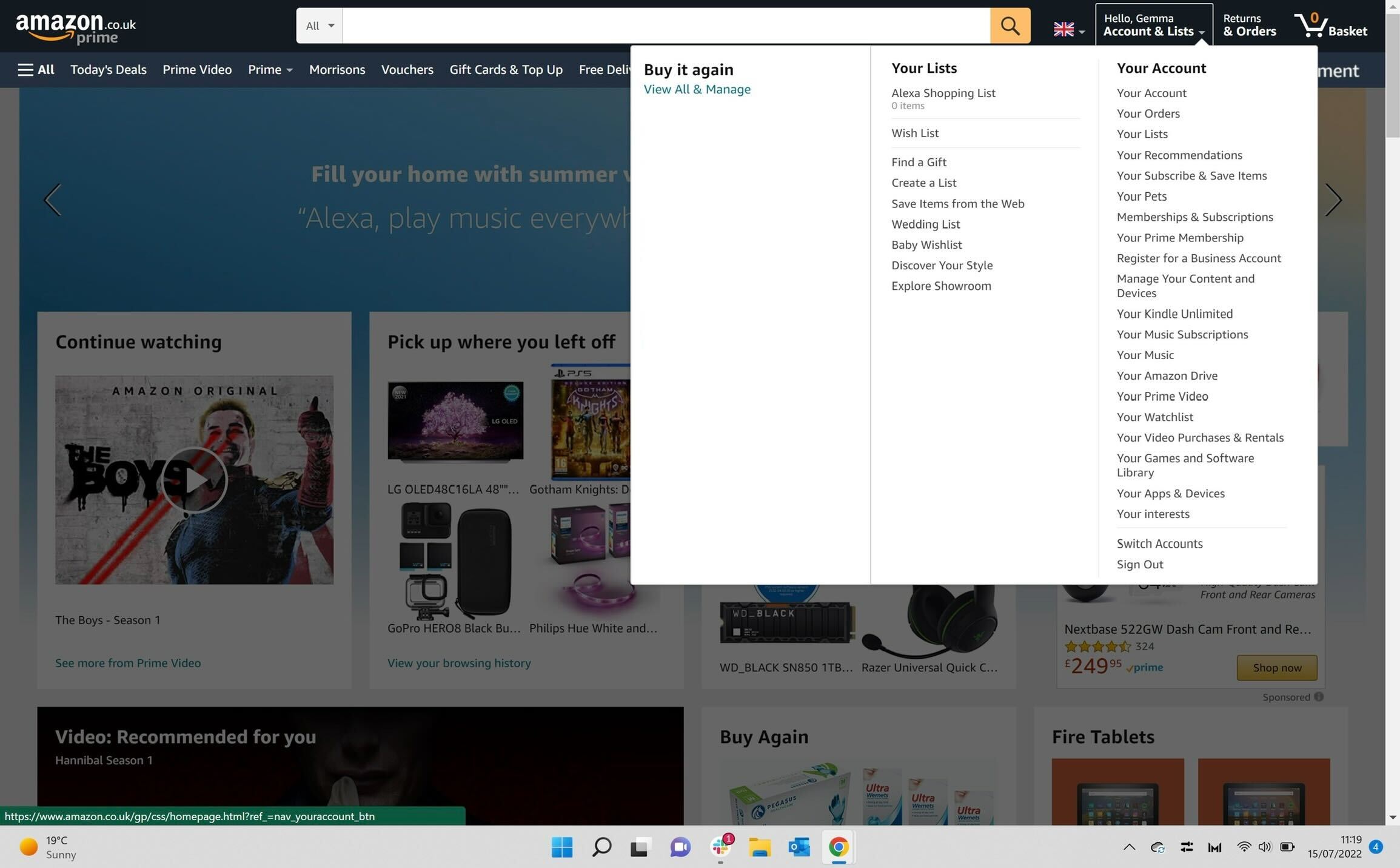
-
Paso
3Haz clic en Tus pedidos
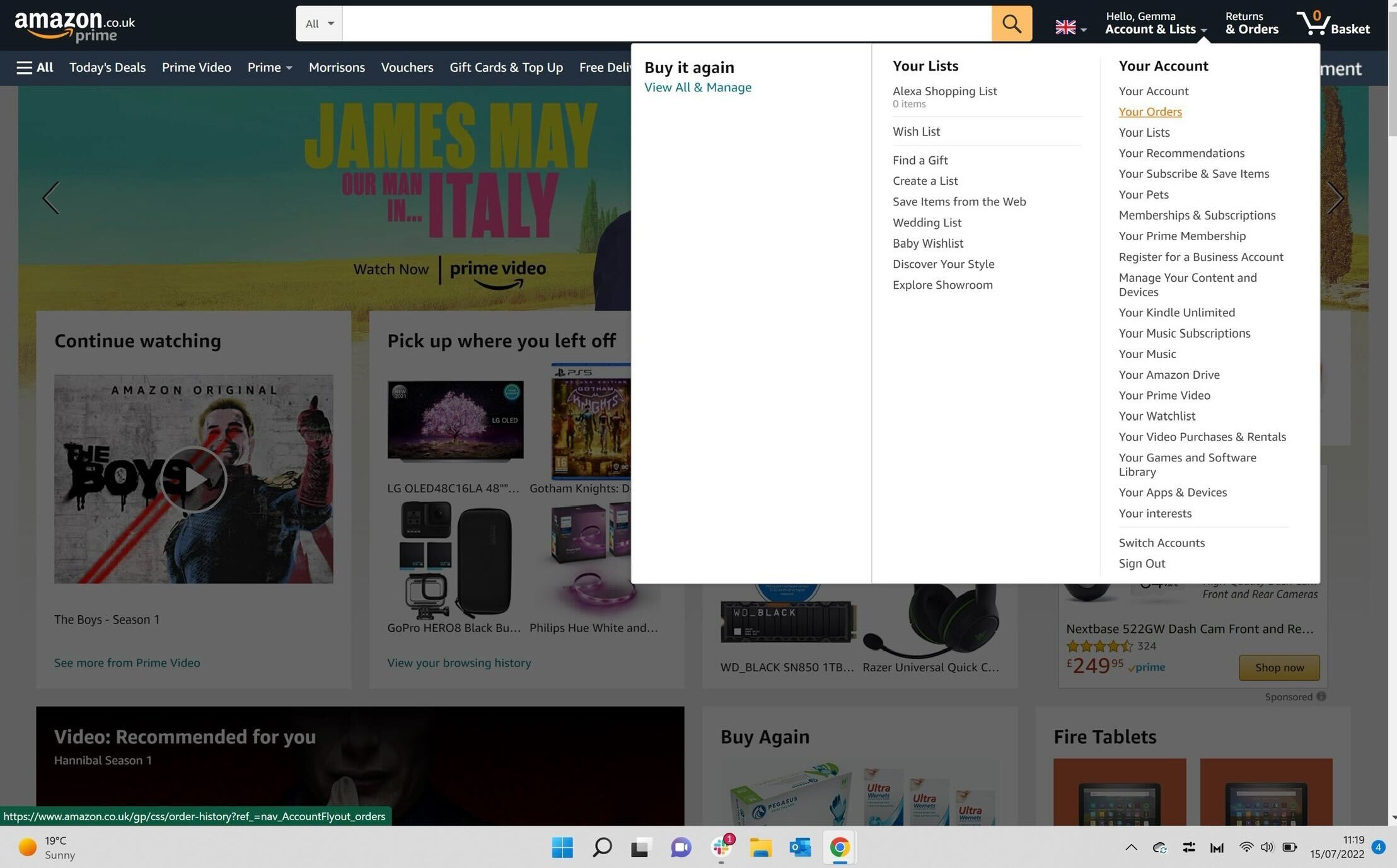
En el menú desplegable que se presenta, haga clic en el botón que dice Sus pedidos.
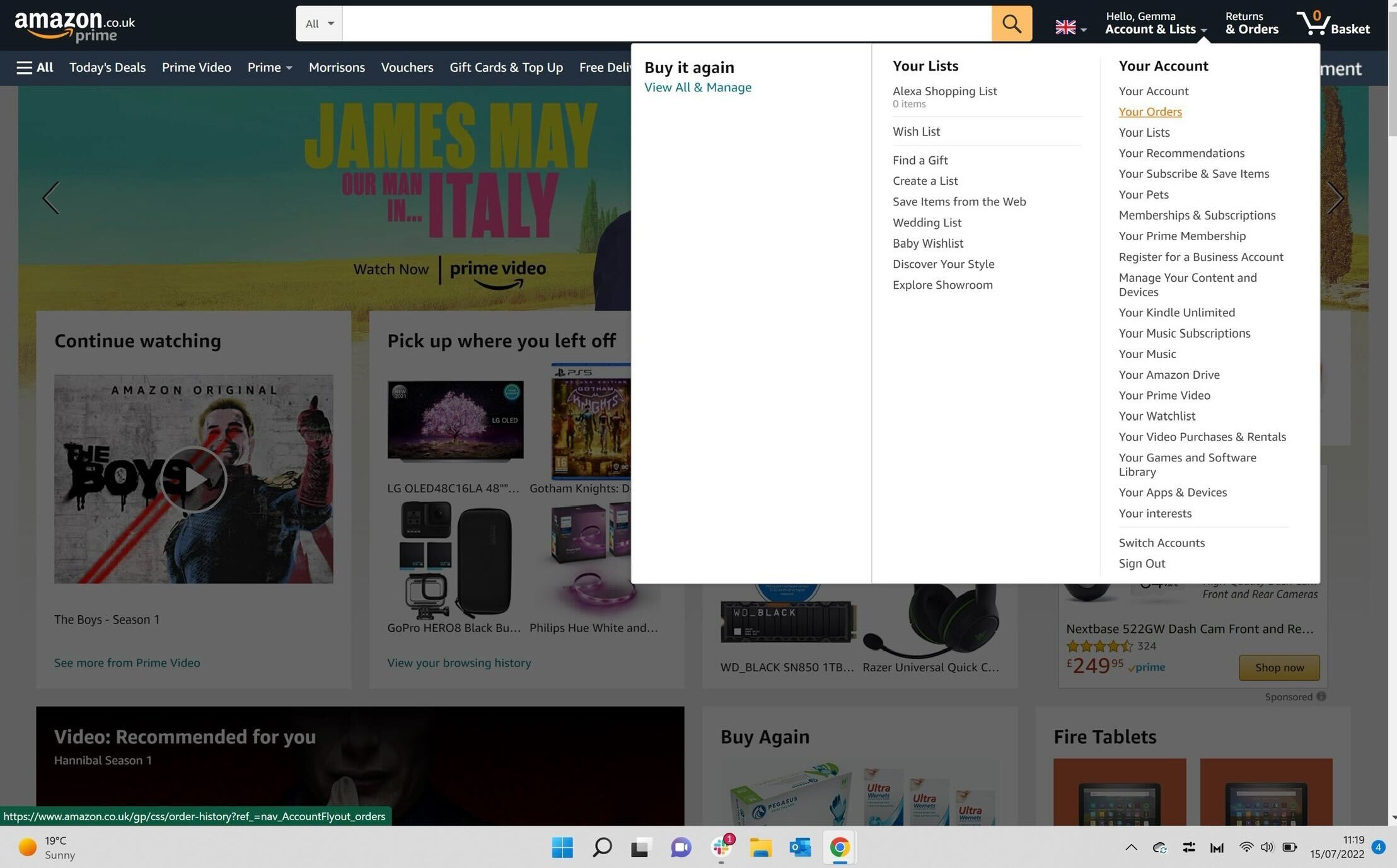
-
Paso
4Encuentra el artículo que deseas cancelar
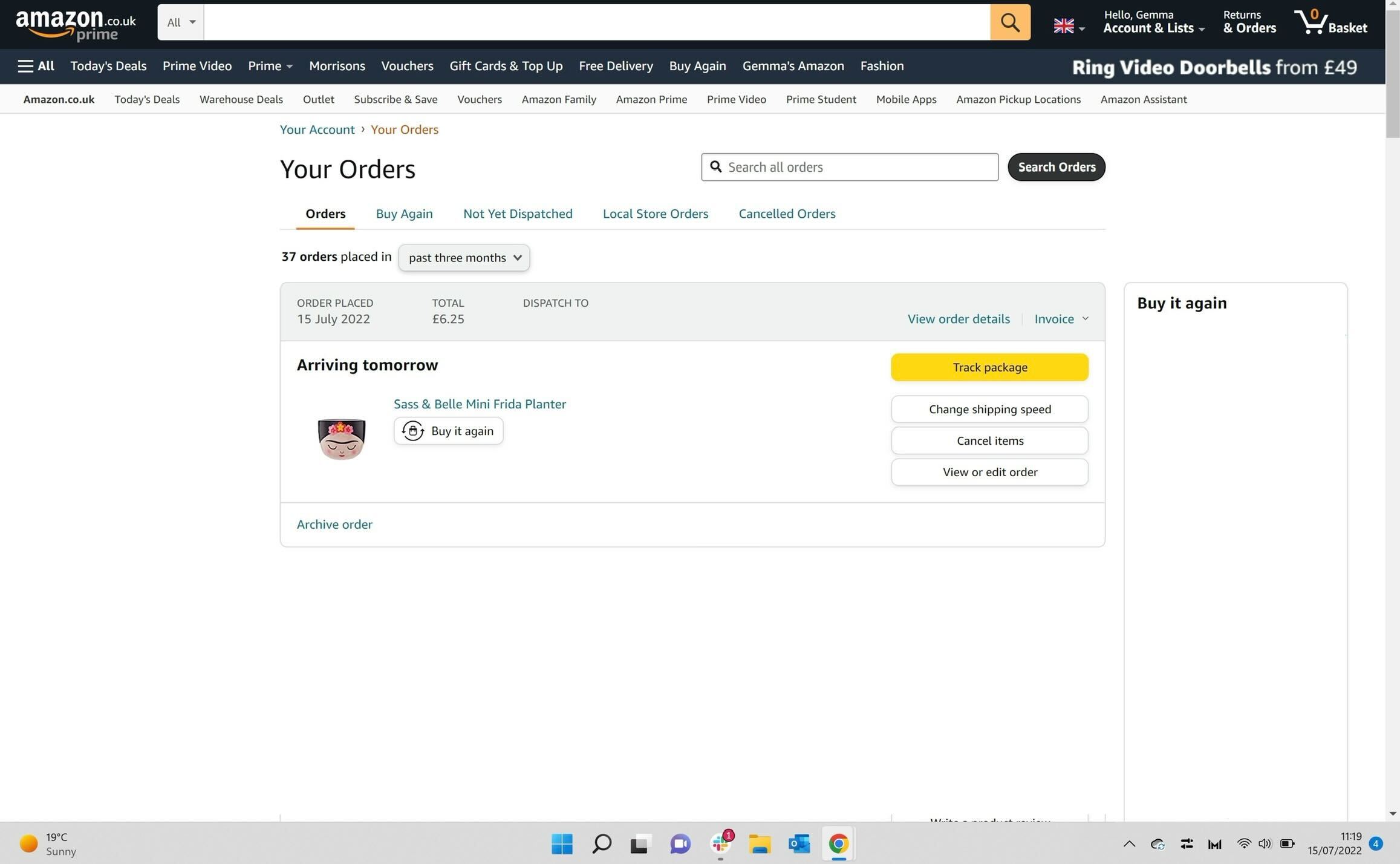
Fuera de los pedidos en la página Tus pedidos, busca el artículo que deseas cancelar.
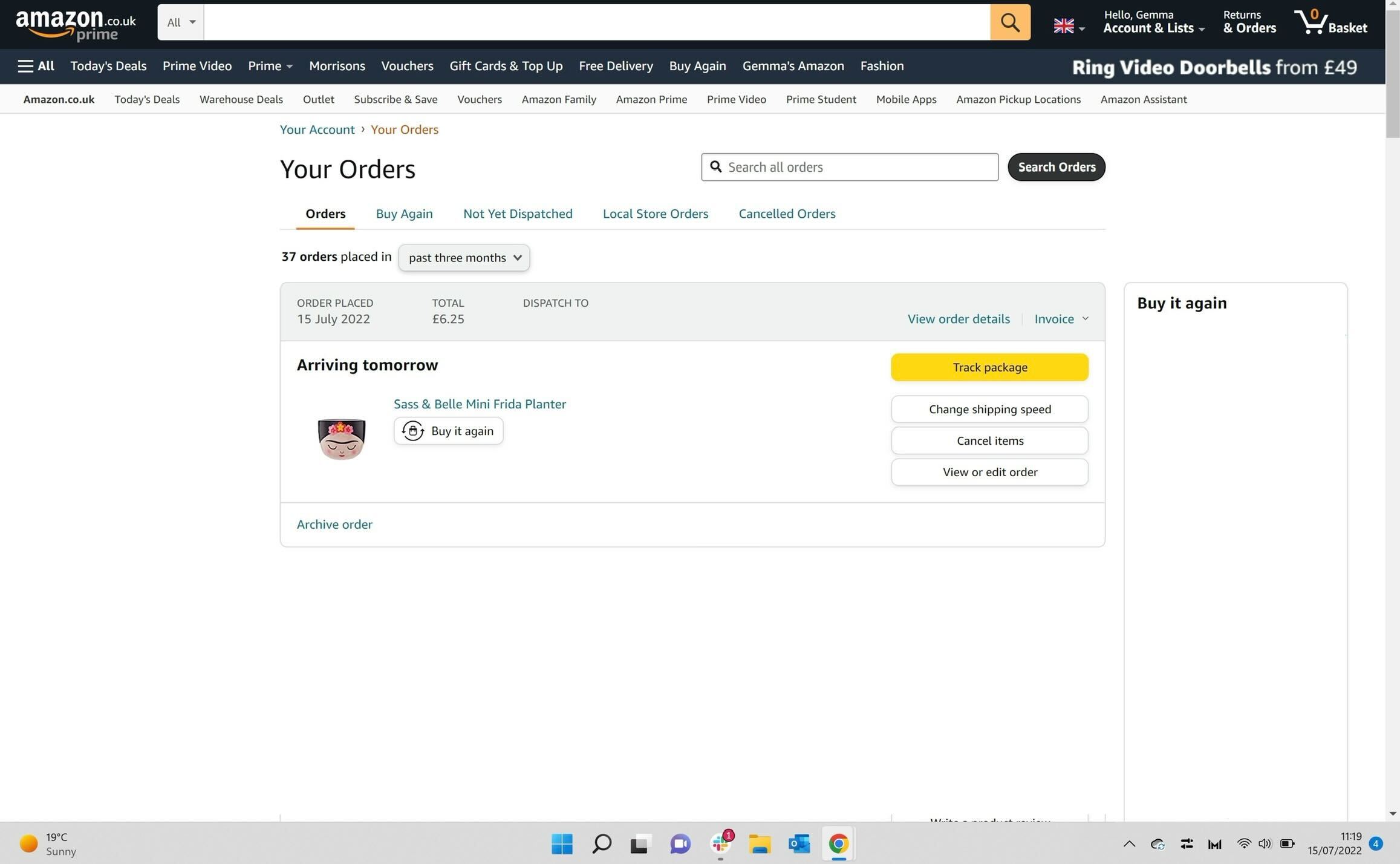
-
Paso
5Haga clic en el botón Cancelar elementos
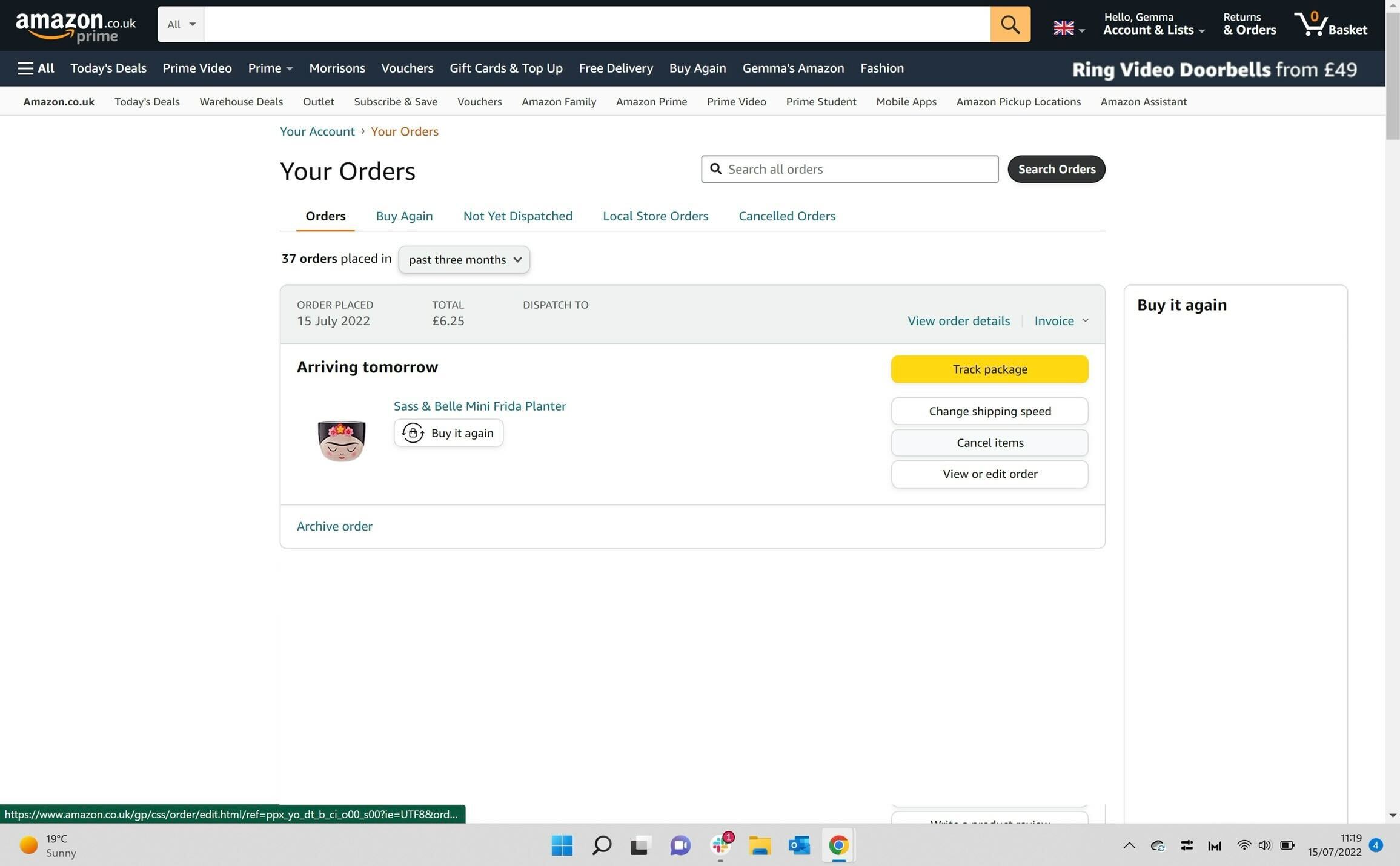
Una vez que haya encontrado el artículo que desea cancelar, haga clic en el botón que dice Cancelar artículos. Es gris y se colocará en el extremo derecho del cuadro de elementos.
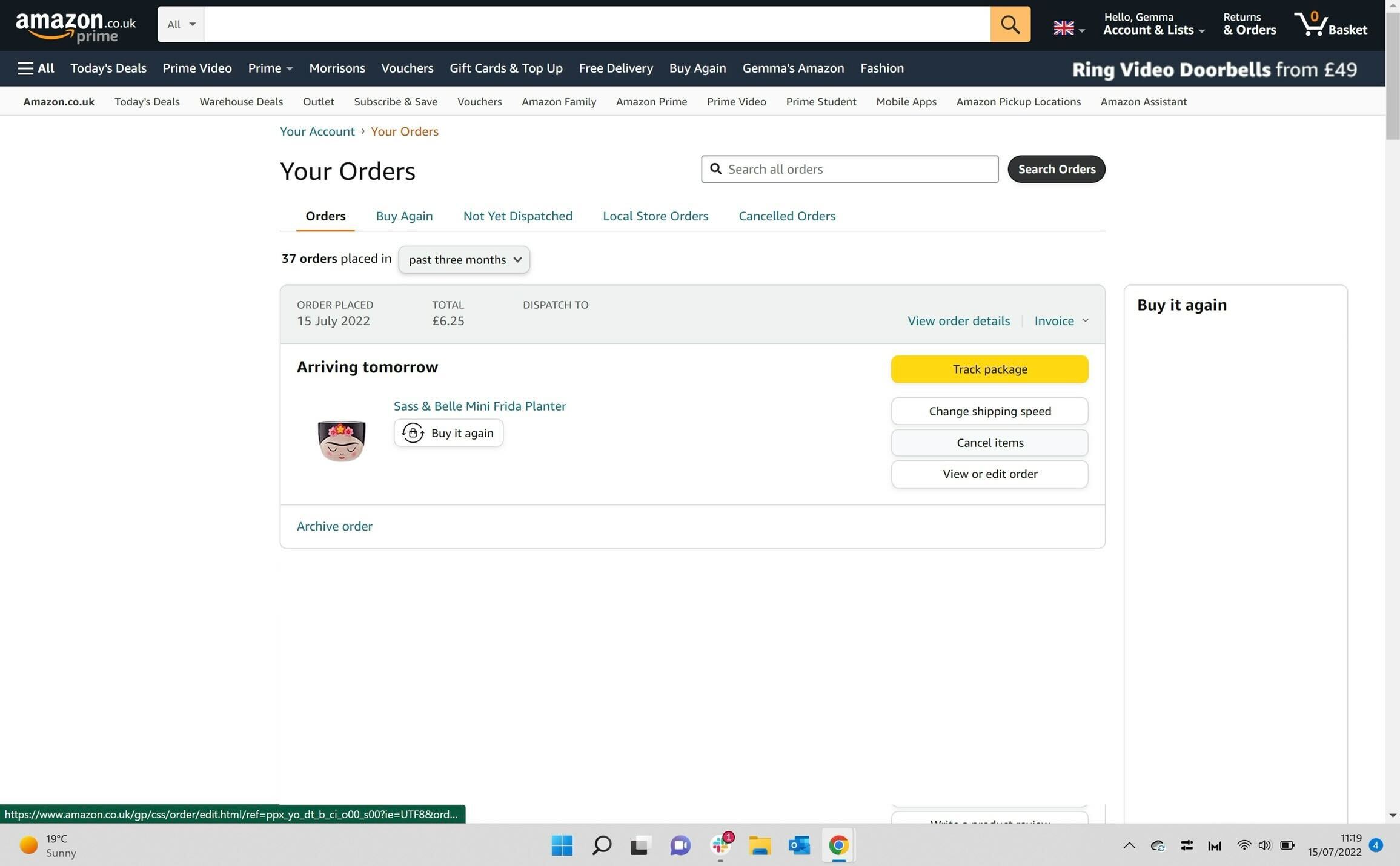
-
Paso
6Haga clic en el cuadro de motivo de cancelación
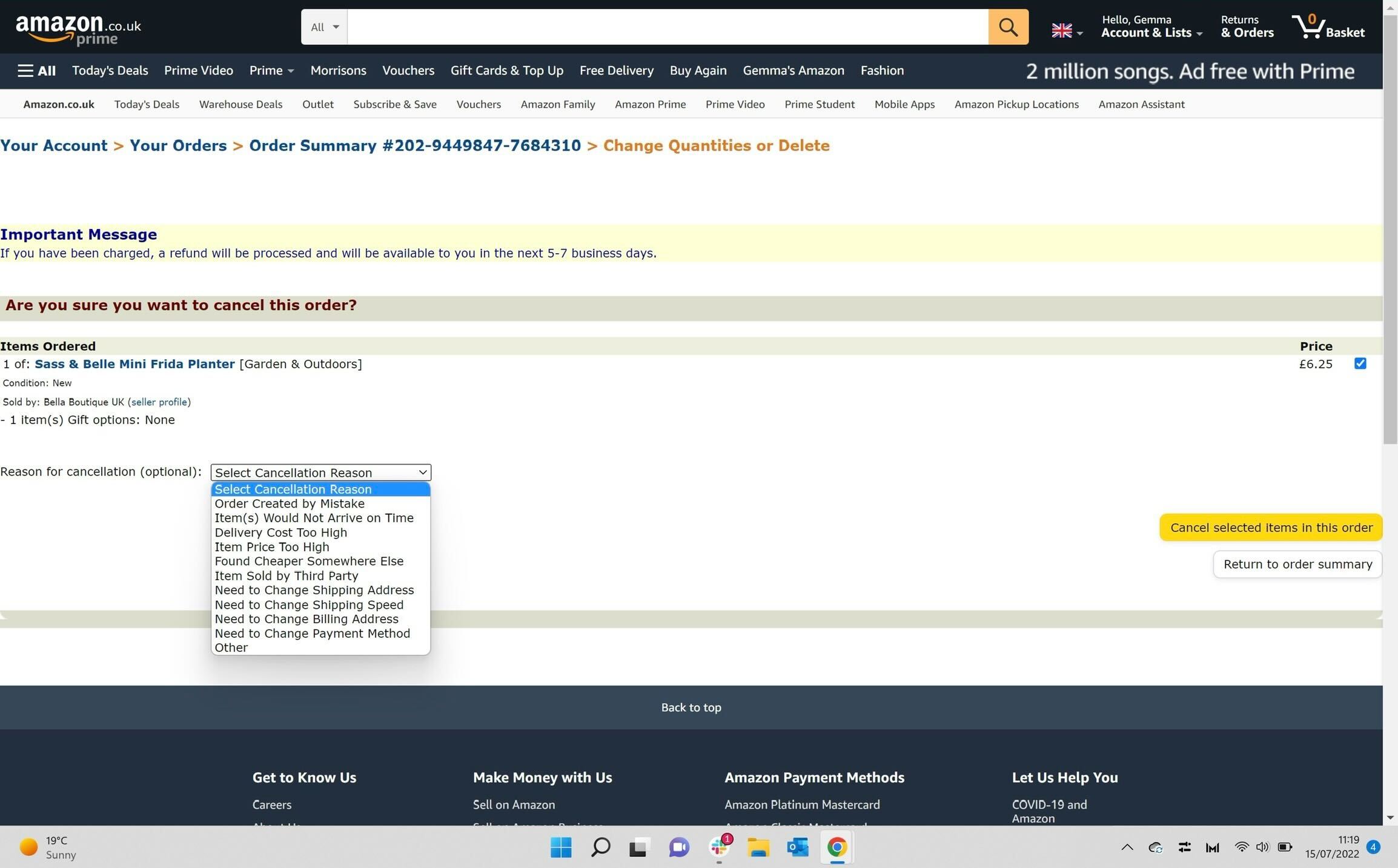
El cuadro de precio azul en el lado derecho del cuadro ya debería estar seleccionado, sin embargo, si desea cancelar un pedido más grande que tiene varios artículos, asegúrese de seleccionar solo los cuadros que desea cancelar, o cancelará su pedido. orden completa.
Haga clic en el cuadro de cancelación en el extremo izquierdo de la pantalla.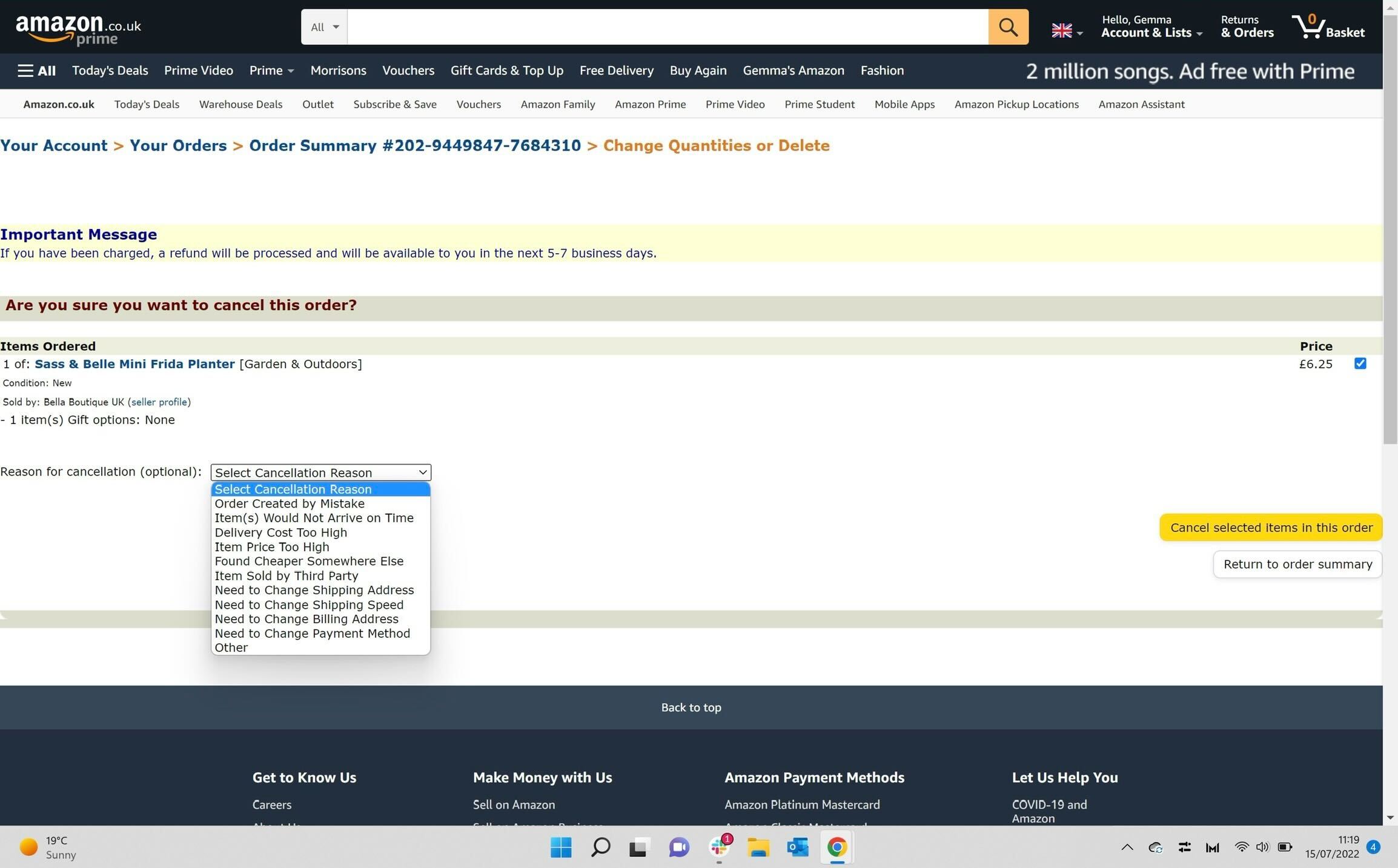
-
Paso
7Elige el motivo por el que quieres cancelar
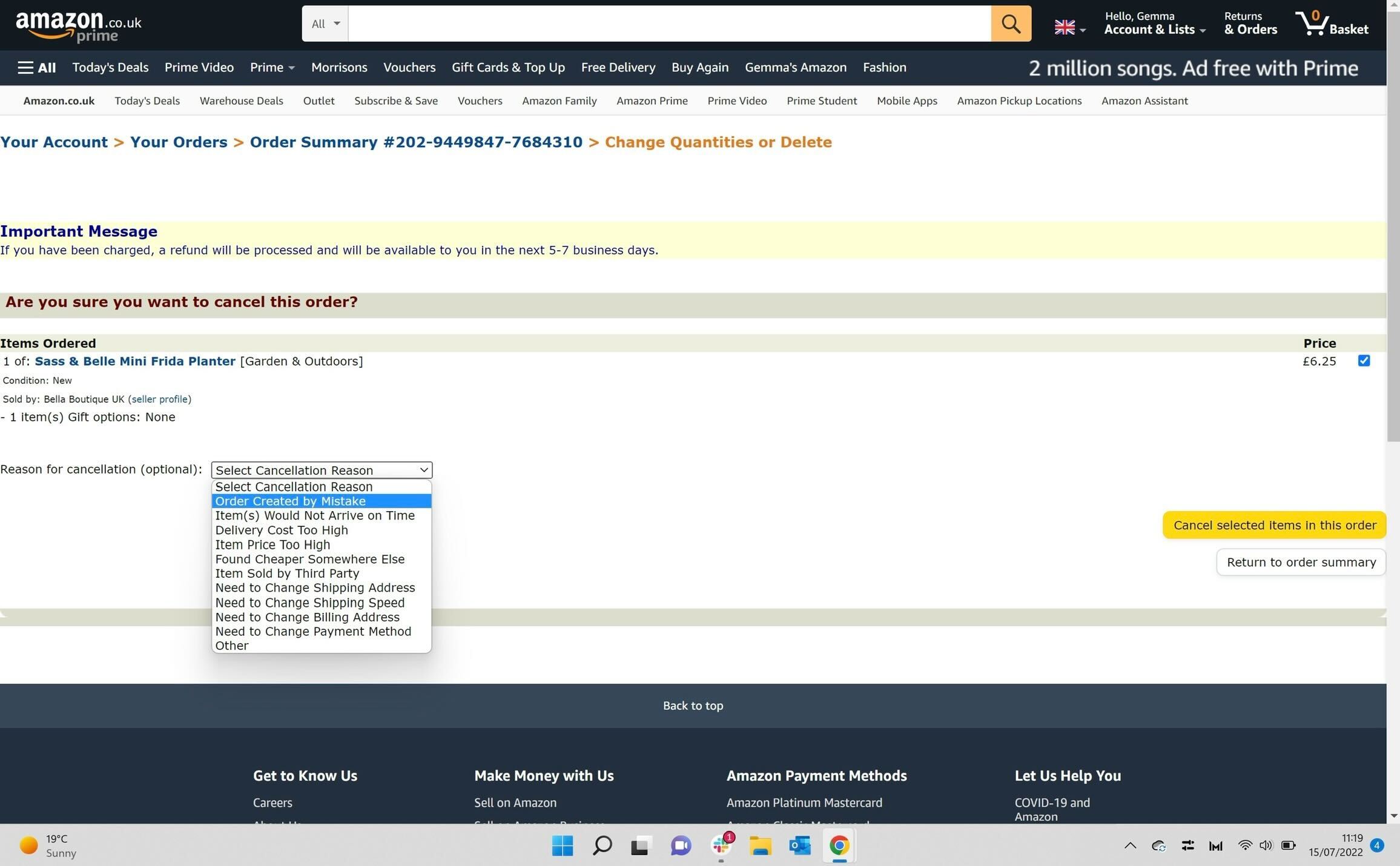
Elige el motivo por el que quieres cancelar tu pedido. Esto es opcional, lo que significa que puede omitir este paso si no desea revelar el motivo de la cancelación de su pedido.
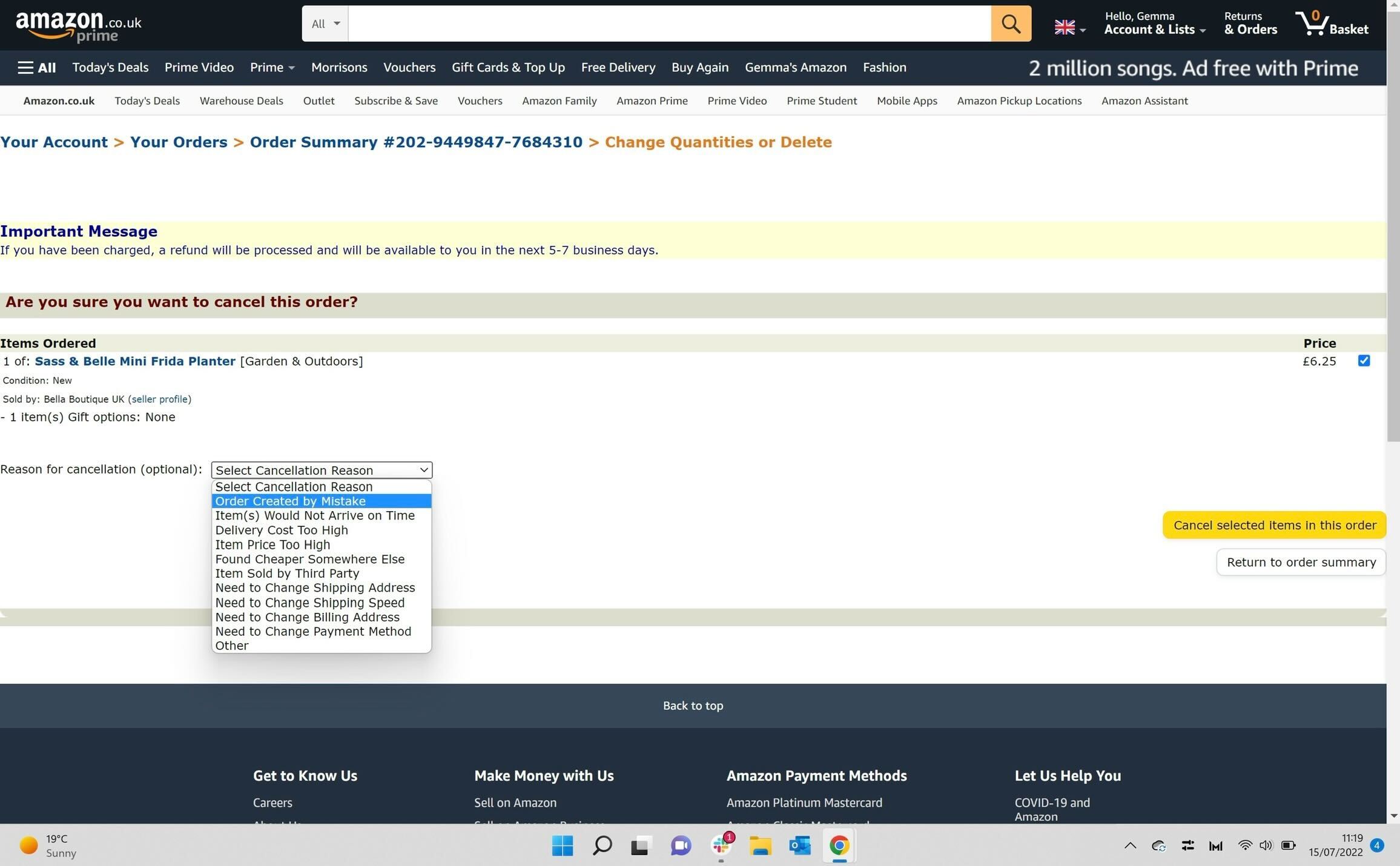
-
Paso
8Haga clic en el botón Cancelar artículo seleccionado en este pedido
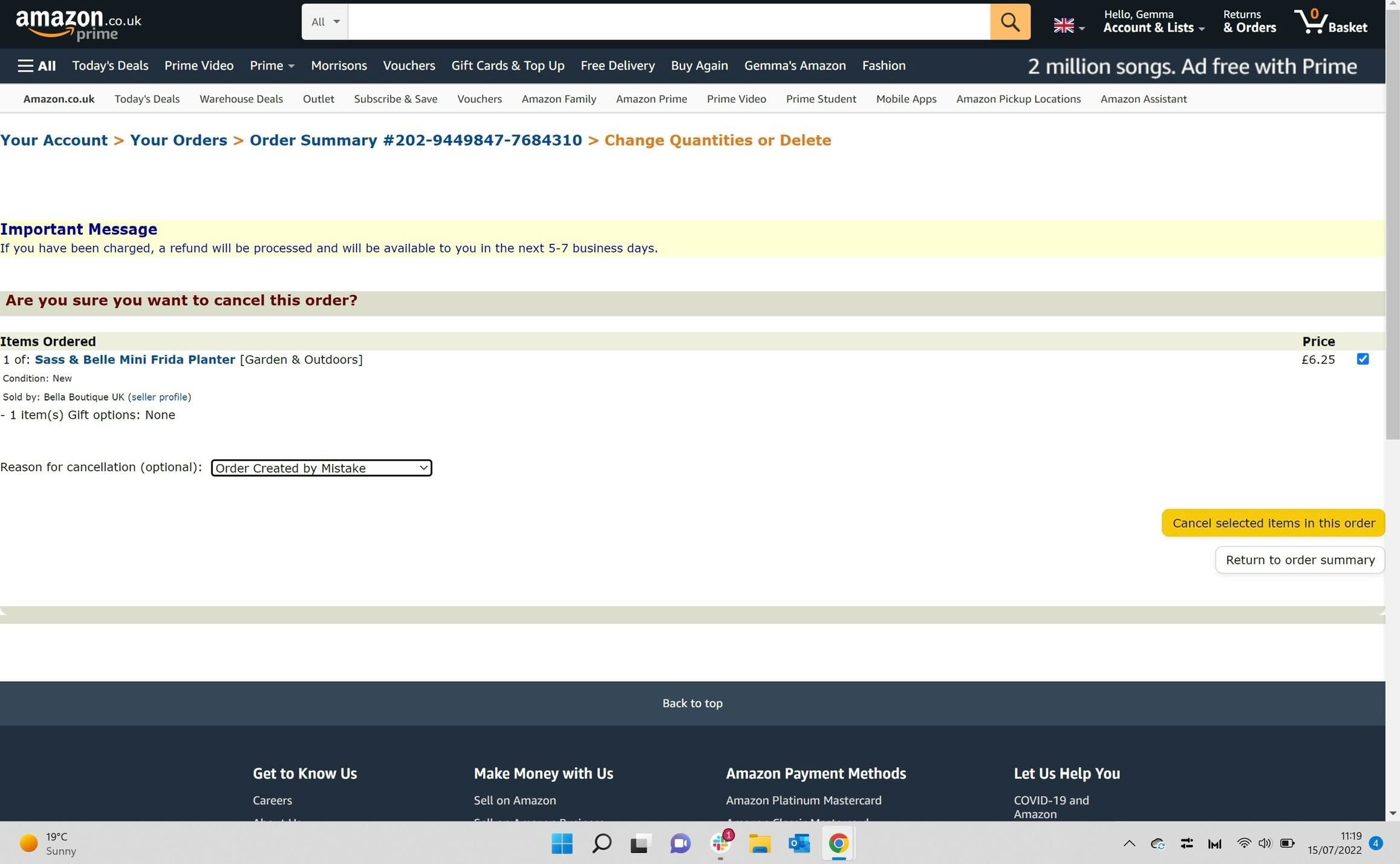
Una vez que haya elegido su motivo para cancelar su pedido y haya marcado el botón azul de precio, haga clic en el botón amarillo que dice Cancelar el artículo seleccionado en este pedido.
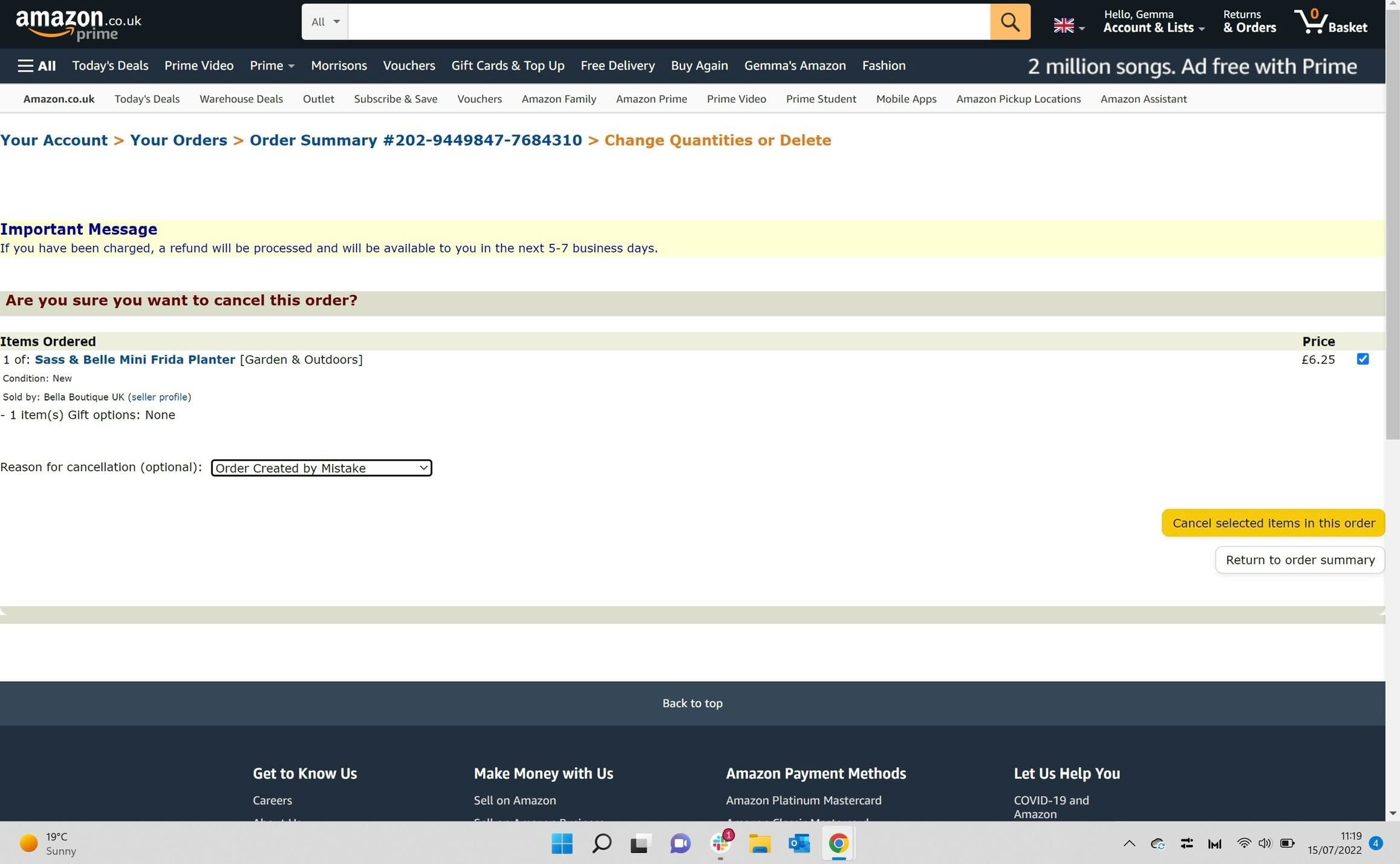
-
Paso
9Comprueba si tu pedido ha sido cancelado
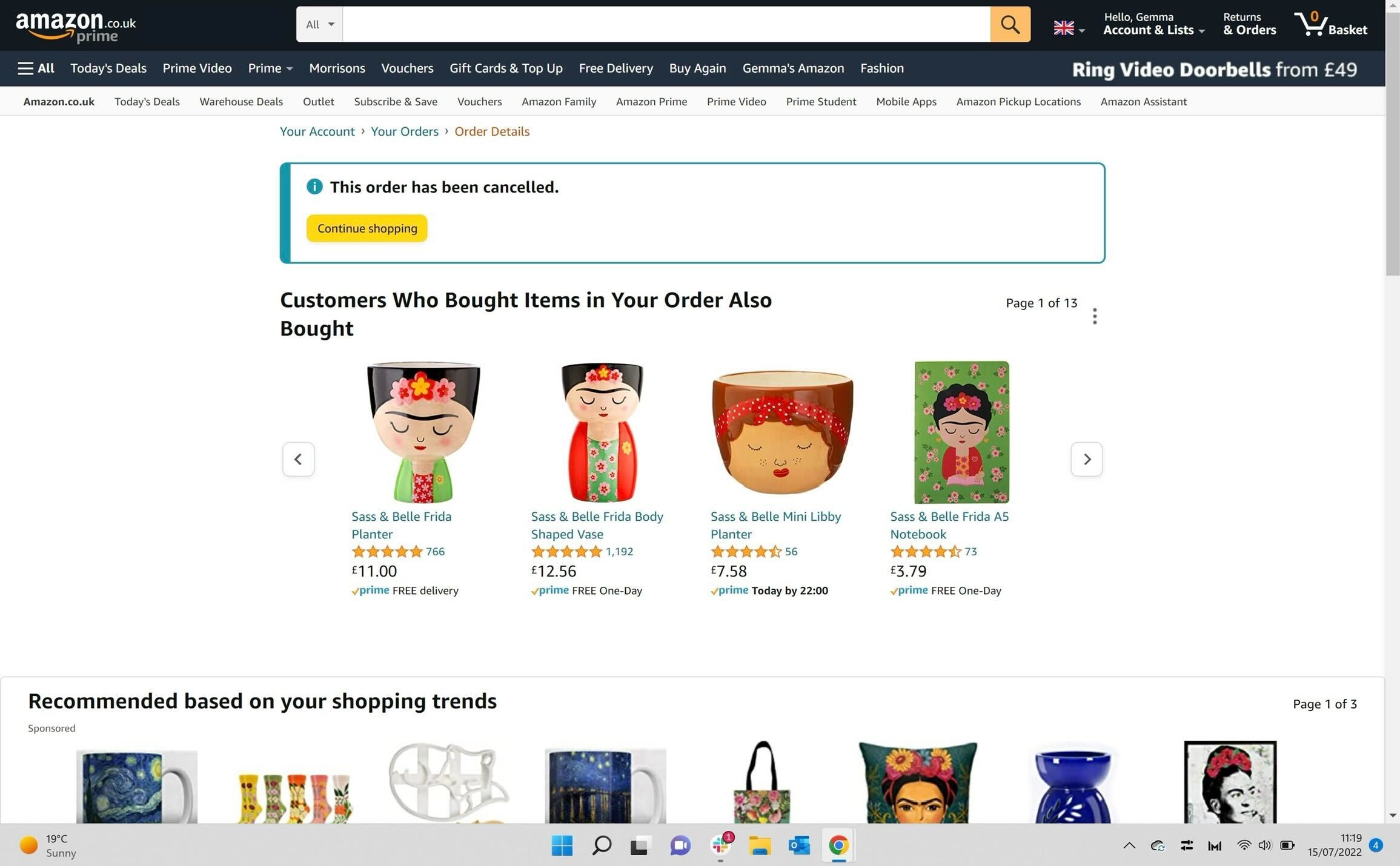
Una vez que haya hecho clic en el botón Cancelar artículo, se le llevará a una nueva página que confirma que su pedido se ha cancelado con éxito. También debe consultar el correo electrónico asociado con la cuenta de Amazon para confirmar que se ha cancelado y para verificar cuándo llegará un reembolso, siempre que ya se le haya cobrado.