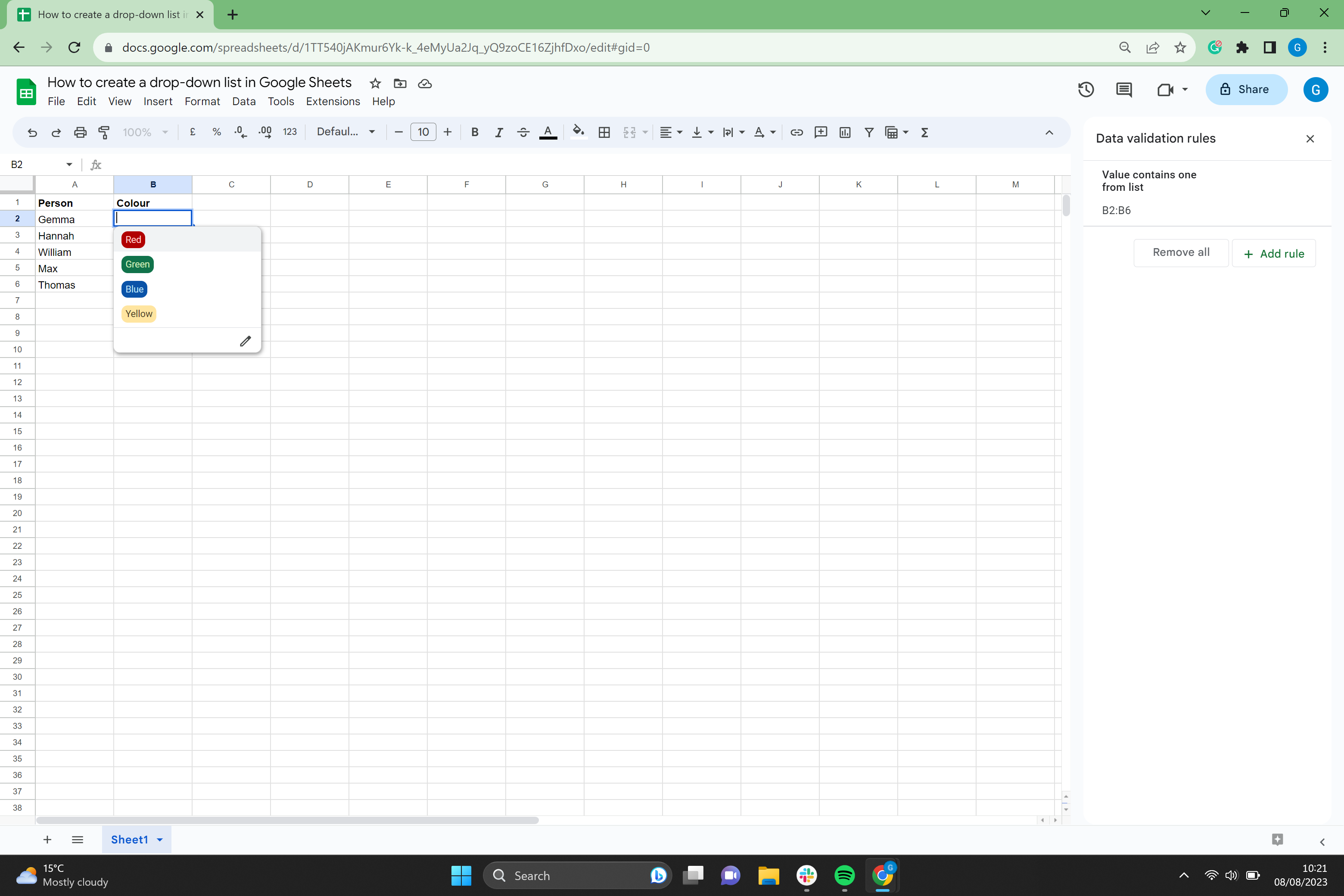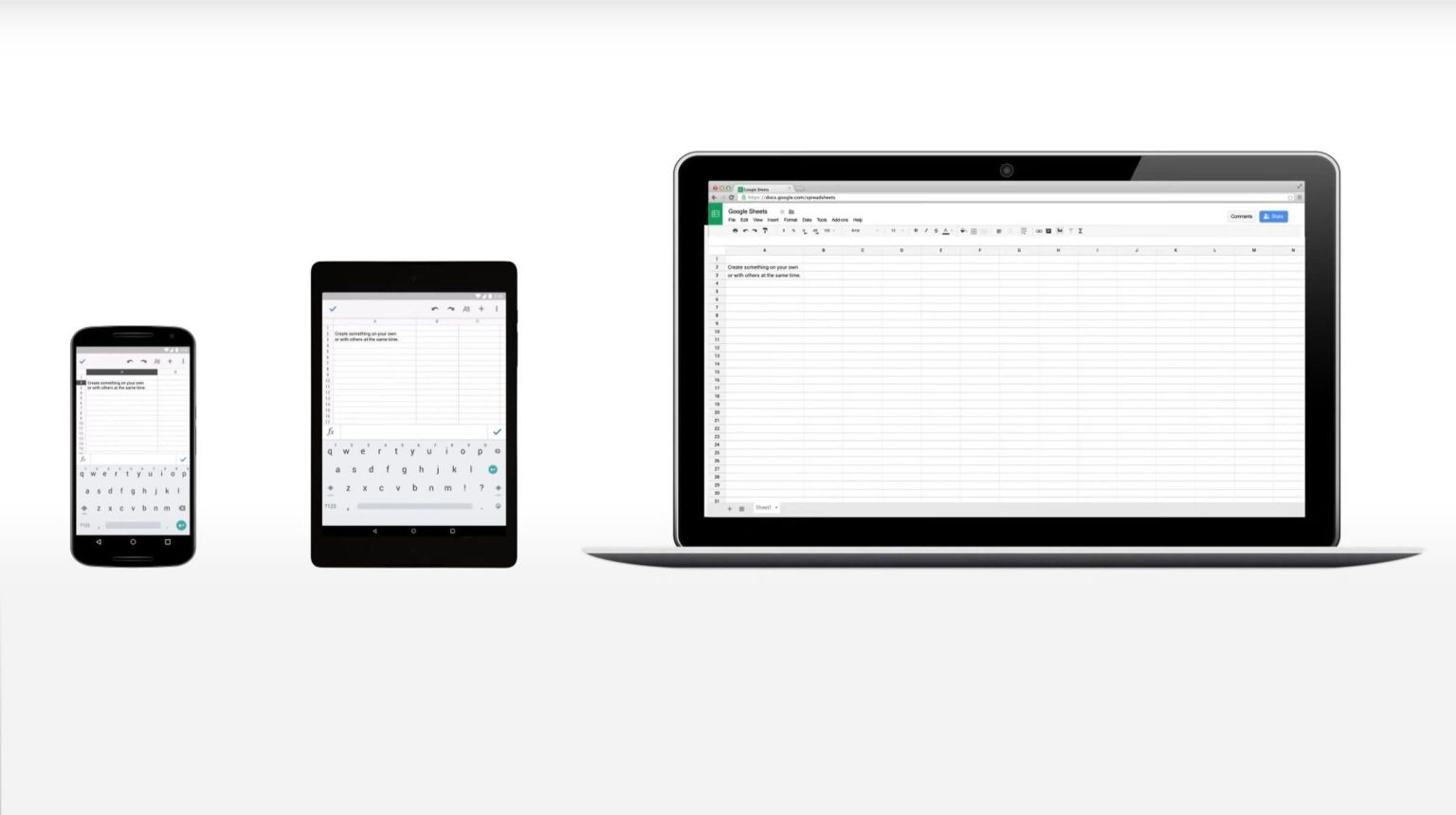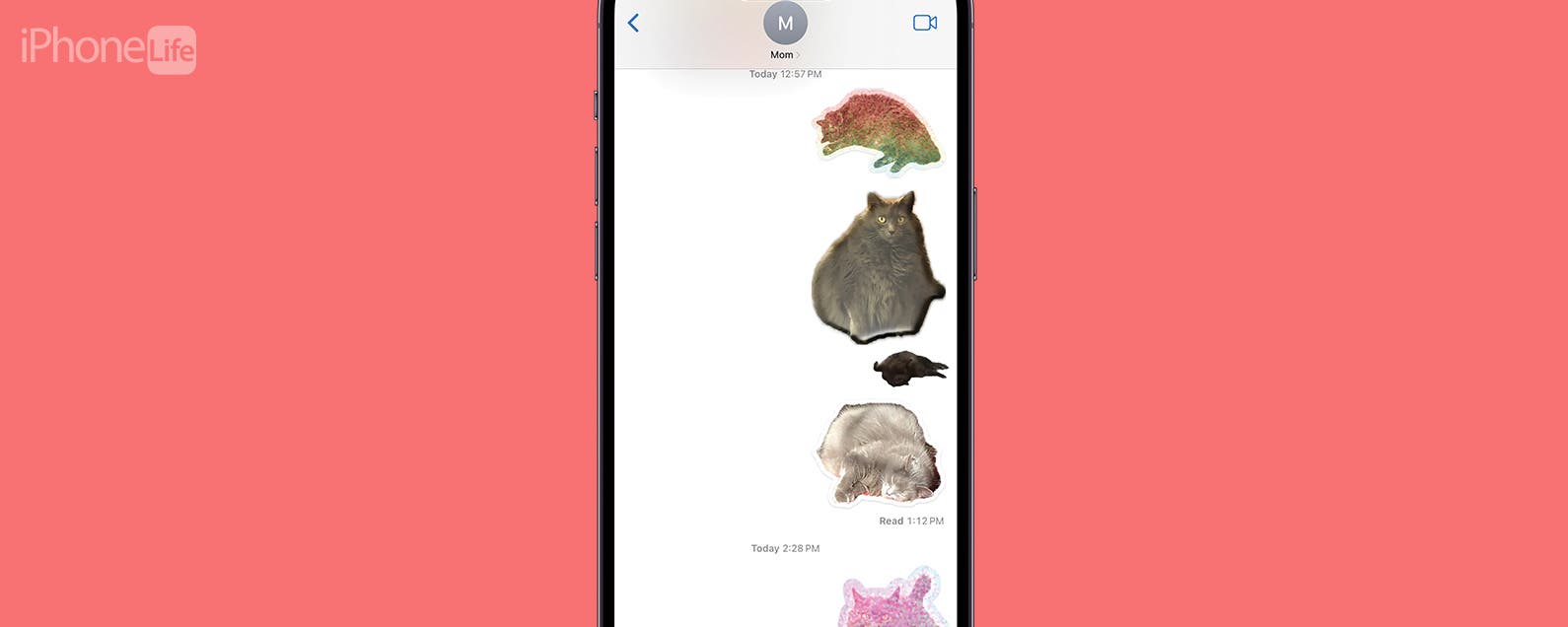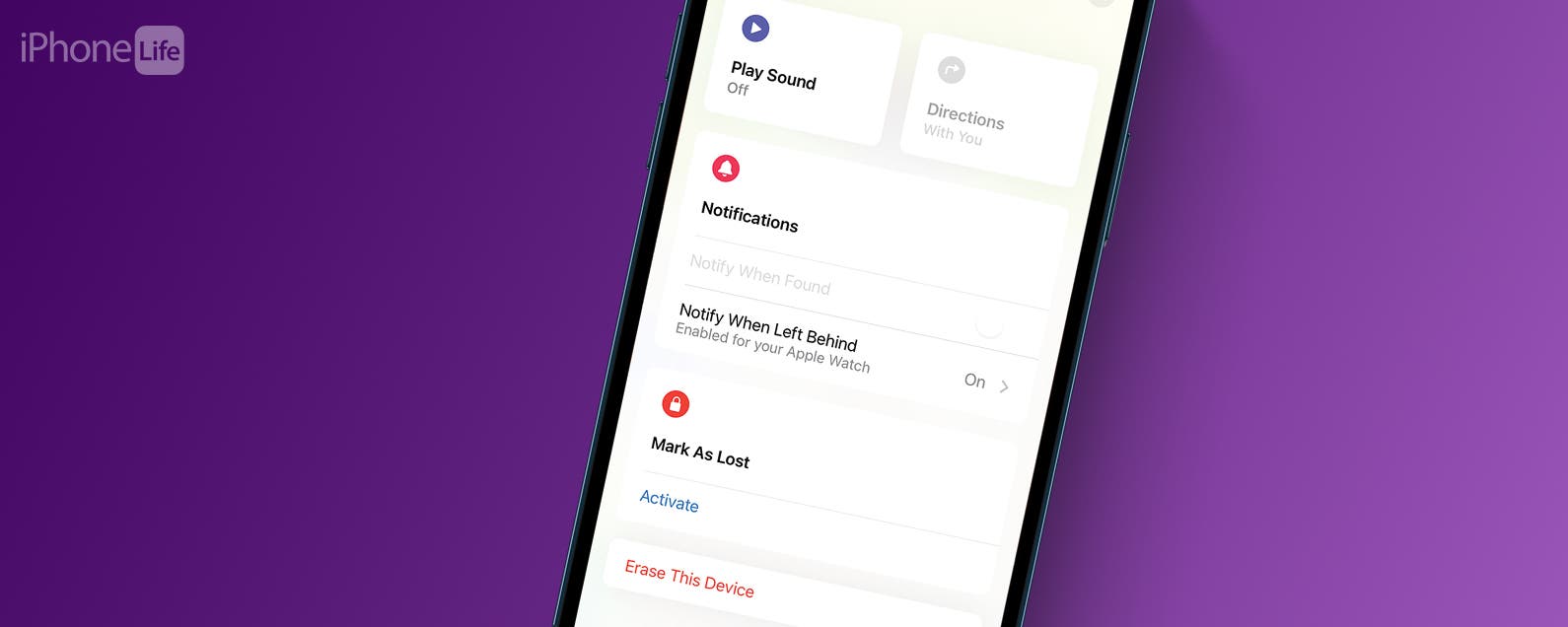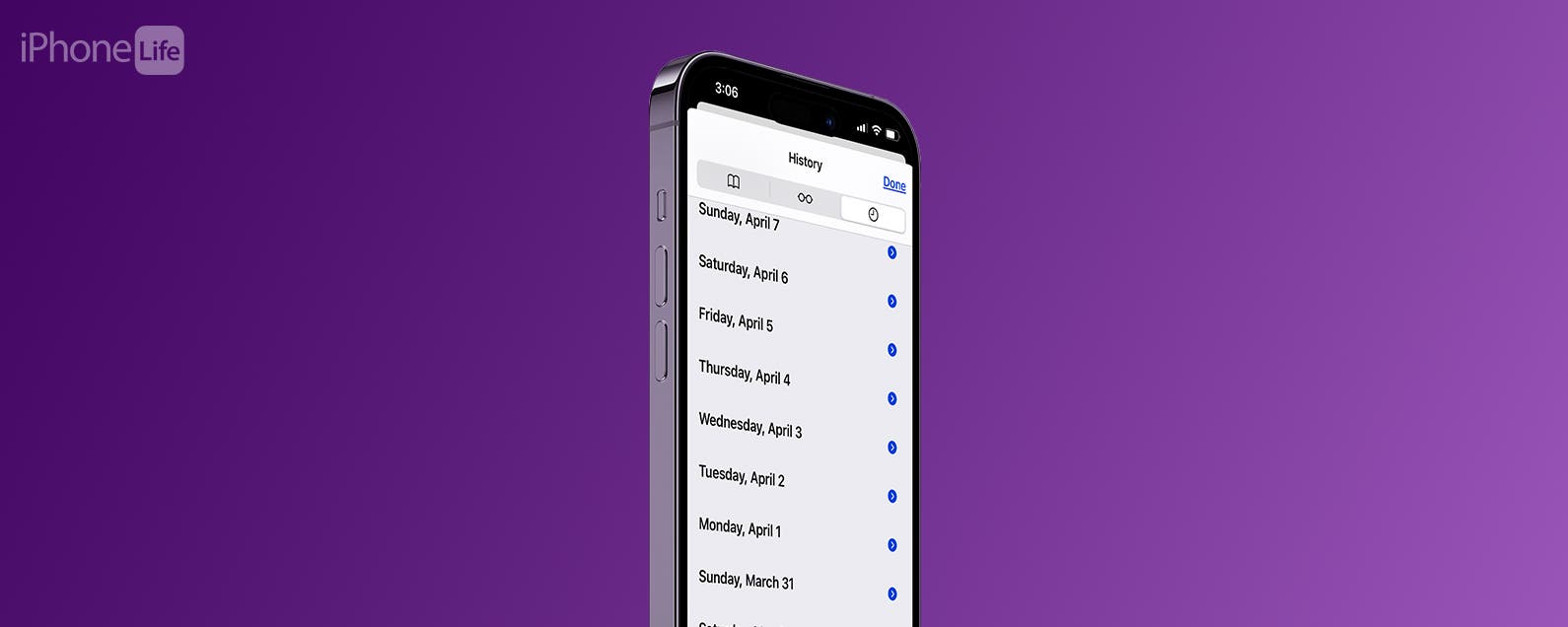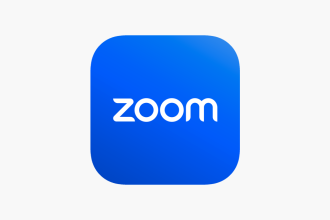¿Tiene dificultades para recopilar toda su información en Hojas de cálculo de Google? Intente crear un menú desplegable para mostrar todas sus estadísticas de manera concisa.
Hojas de cálculo de Google le permite crear hojas de cálculo directamente en su navegador y viene con muchas funciones útiles. Una de las mejores características de Google Sheets es la capacidad de agregar menús desplegables para facilitar aún más la organización de su trabajo.
Si desea aprender a crear y editar un menú desplegable en Hojas de cálculo de Google, siga leyendo, ya que vamos a seguir el proceso con una sencilla guía paso a paso.
Lo que necesitarás:
- Una cuenta de Google
- Hojas de cálculo de Google
La versión corta
- Abrir una nueva hoja de cálculo en Hojas de cálculo de Google
- Seleccione las celdas donde desea crear una lista desplegable
- Haga clic en Insertar
- Ir al menú desplegable
- Agregue otro artículo si es necesario
- Etiqueta todos los elementos
- Agregue colores si es necesario
- Haga clic en Opciones avanzadas
- Selecciona todas las opciones que requieras
- Haga clic en Listo
- Inserta las etiquetas de tu menú desplegable
-
Paso
1Abrir una nueva hoja de cálculo
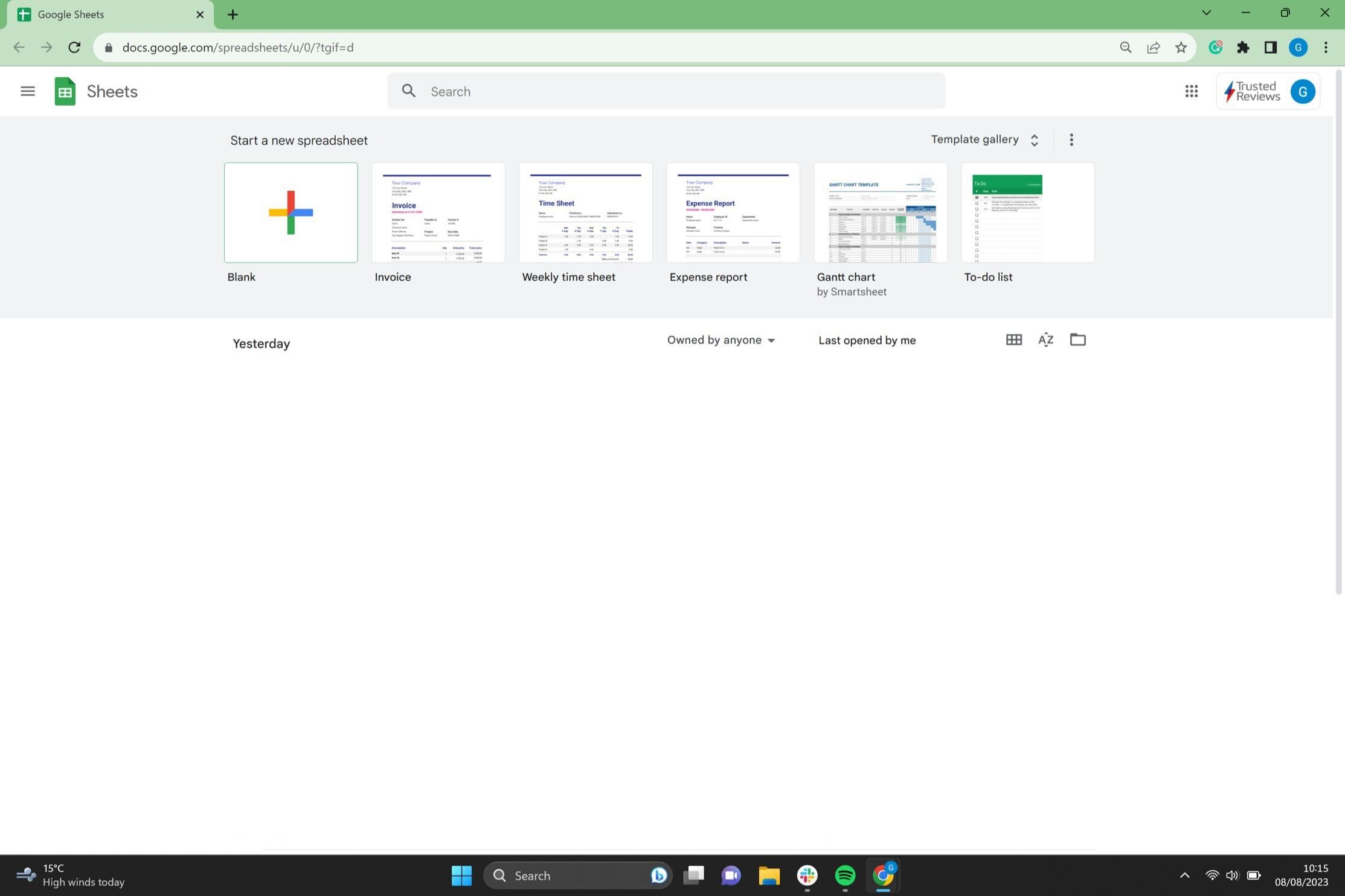
Abra una nueva hoja de cálculo de Hojas de cálculo de Google en su PC.
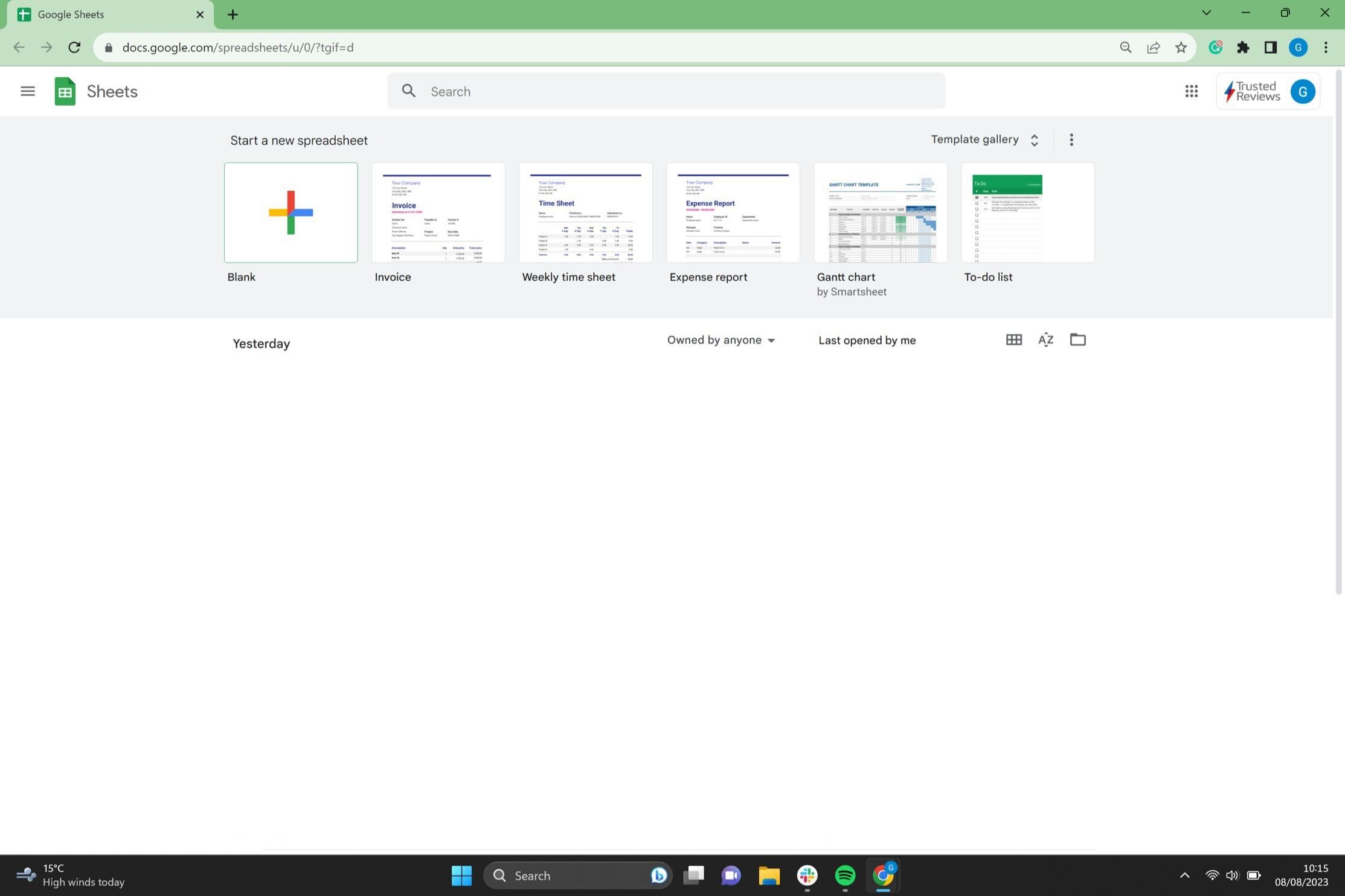
-
Paso
2Seleccione las celdas donde desea crear una lista desplegable
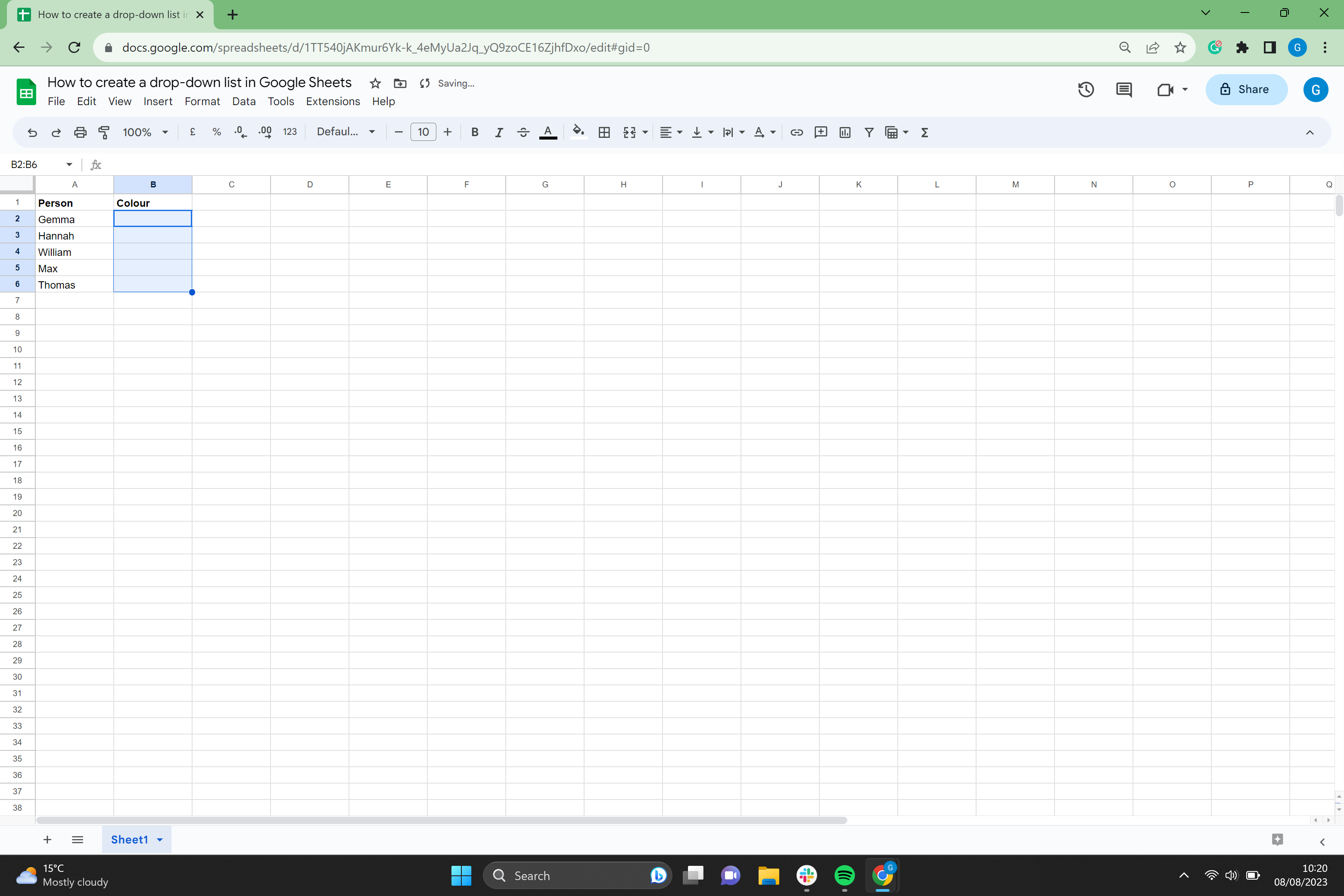
Seleccione todas las celdas en las que desea crear una lista desplegable haciendo clic y arrastrando sobre ellas.
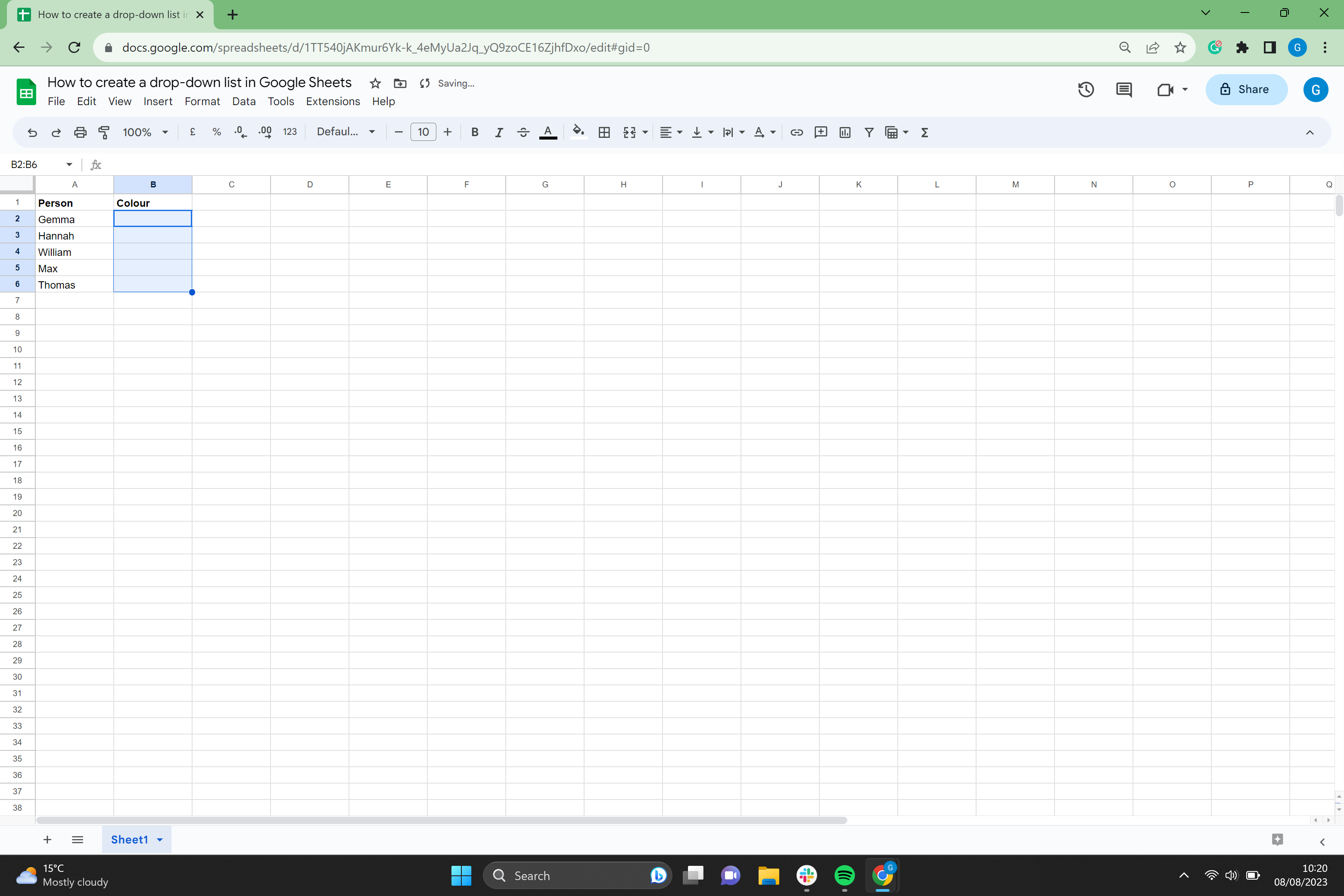
-
Paso
3Haga clic en Insertar
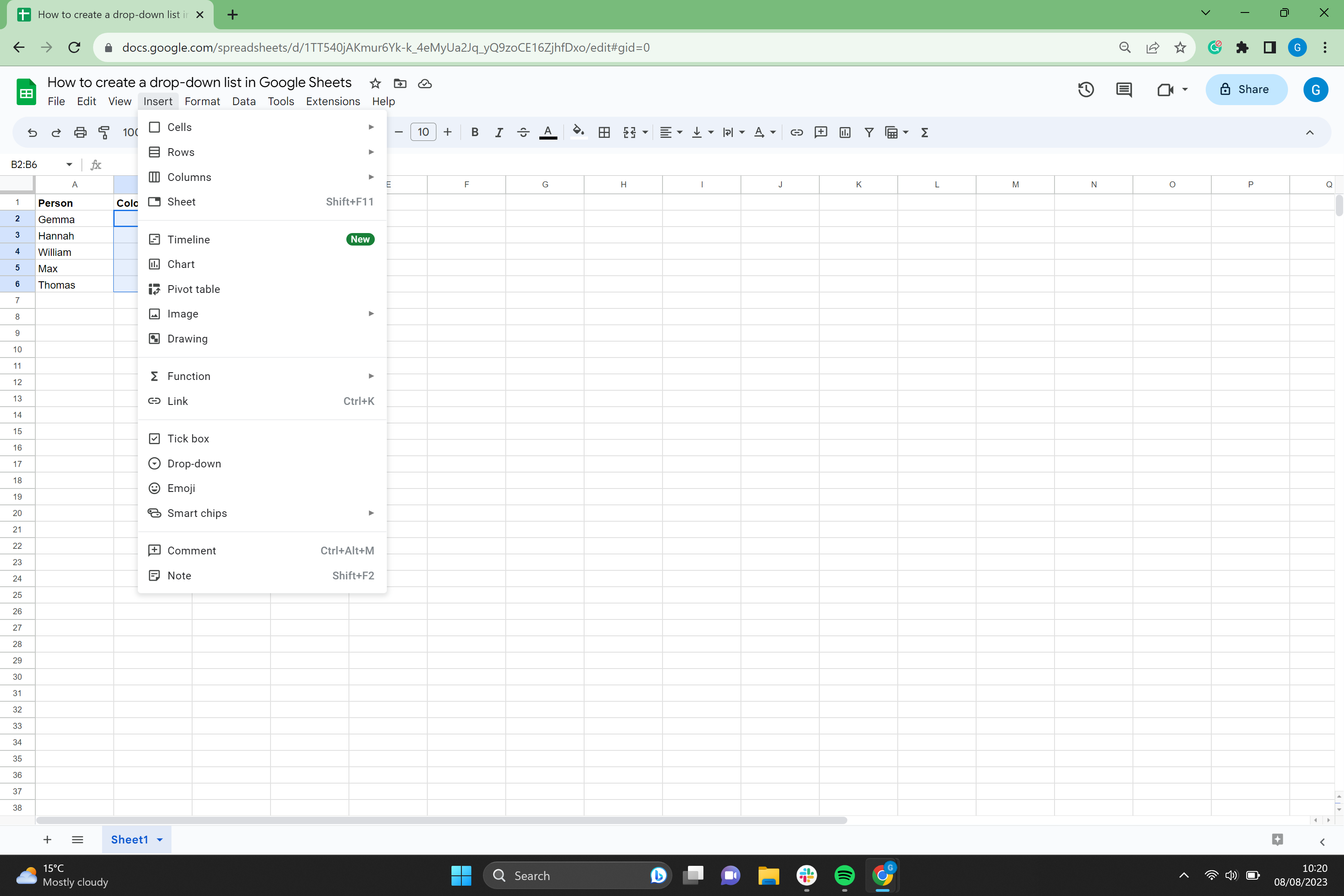
Desde el menú en la parte superior de la pantalla, haga clic en Insertar.
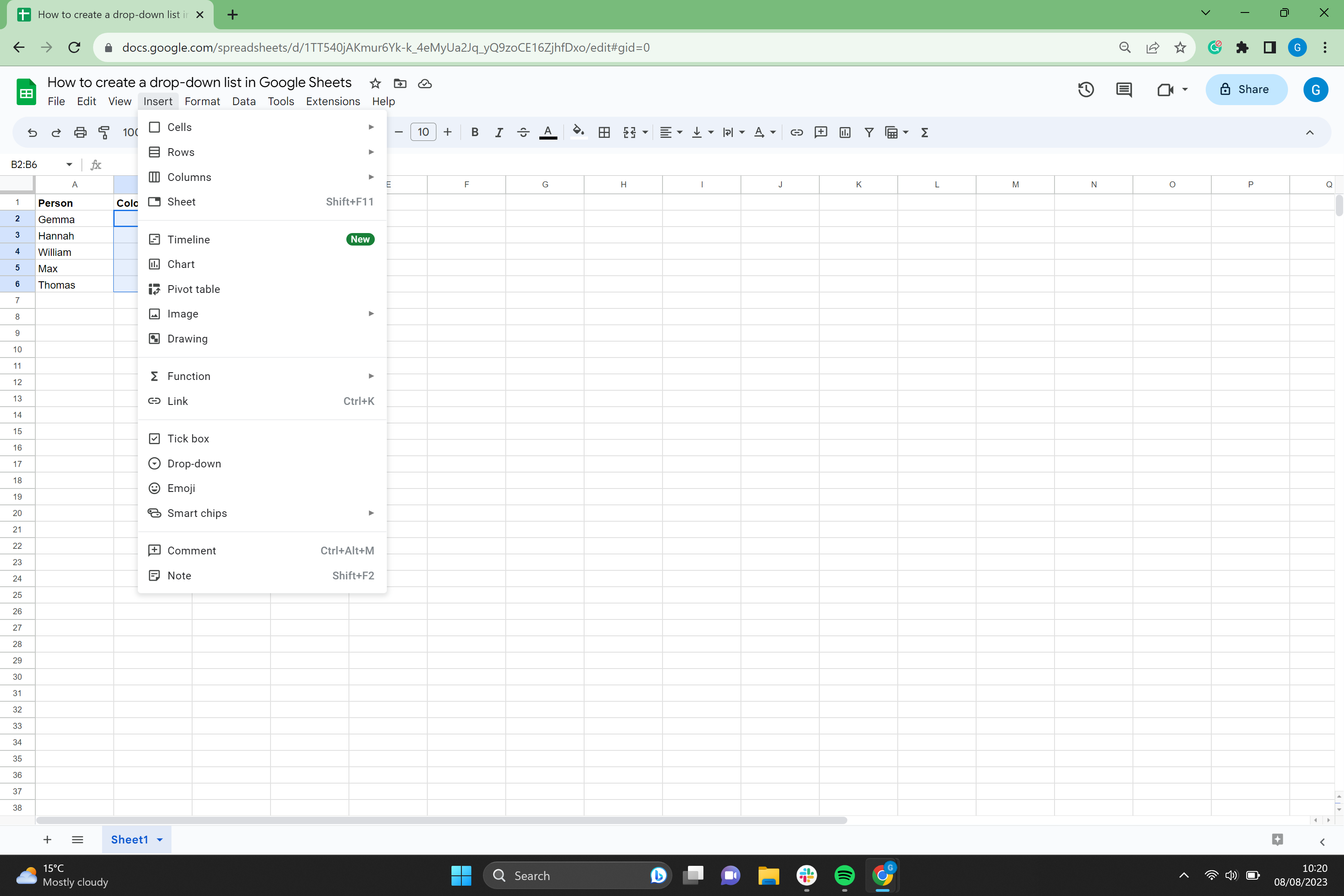
-
Paso
4Ir al menú desplegable
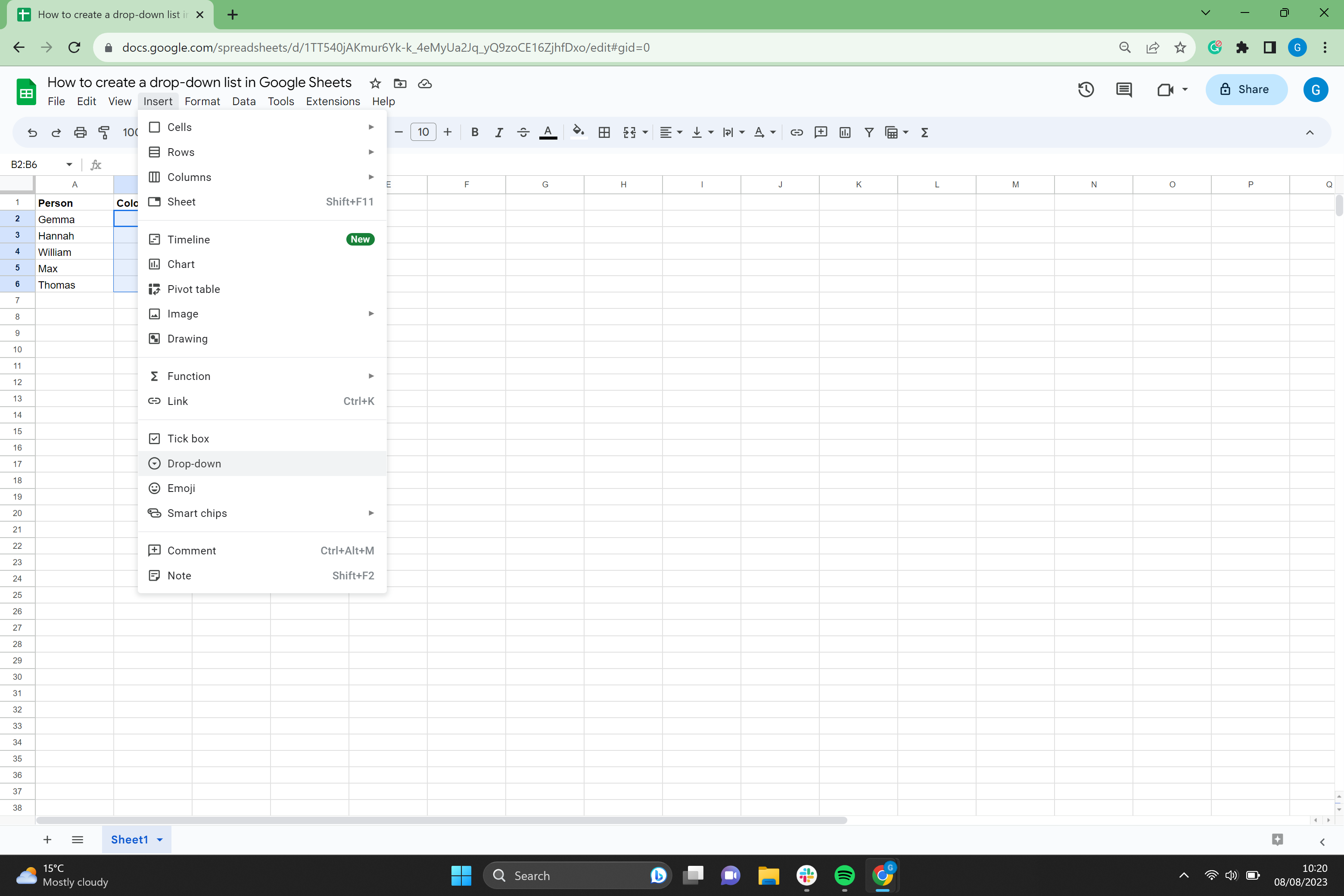
Seleccione Desplegable en el menú.
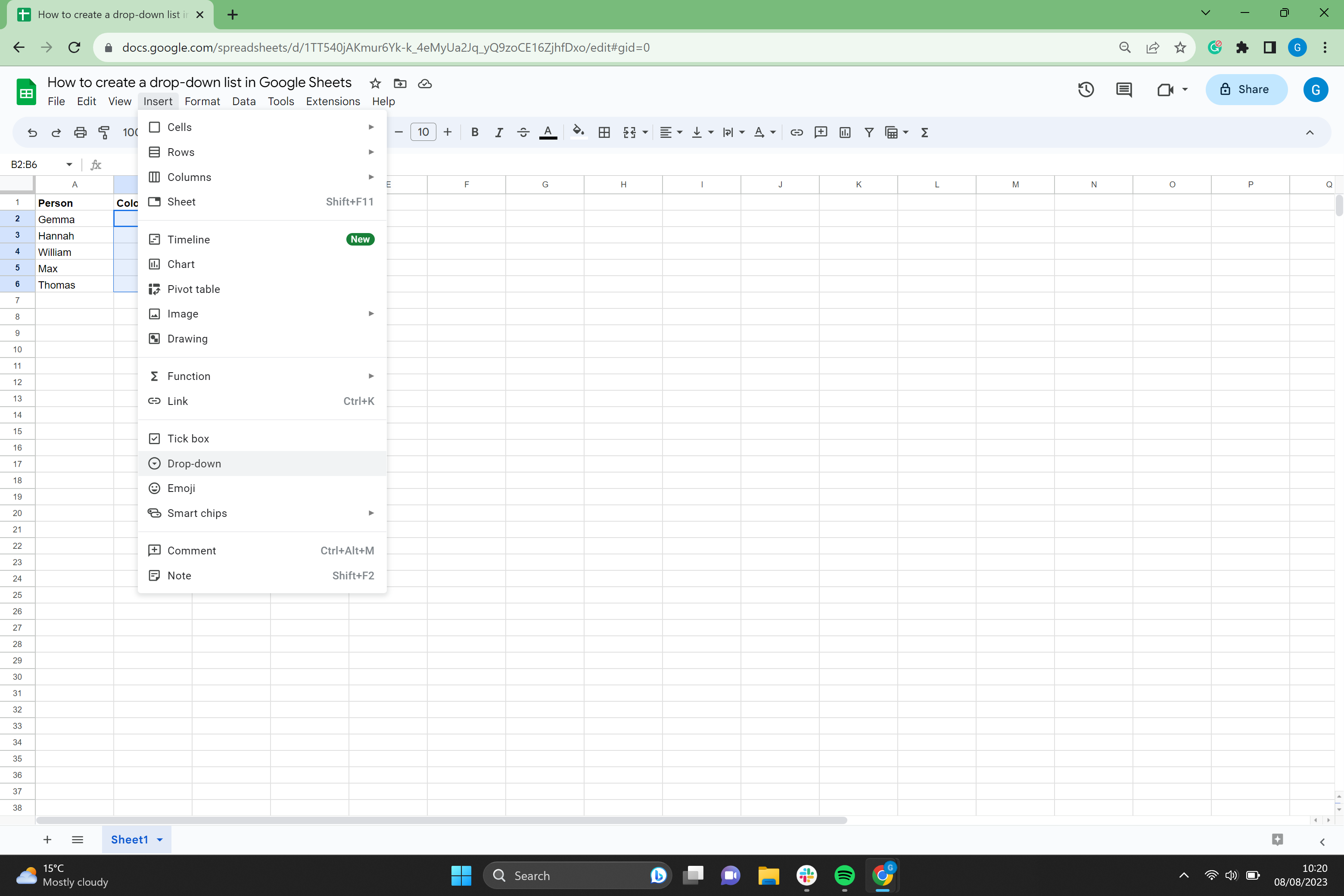
-
Paso
5Agregue otro artículo si es necesario
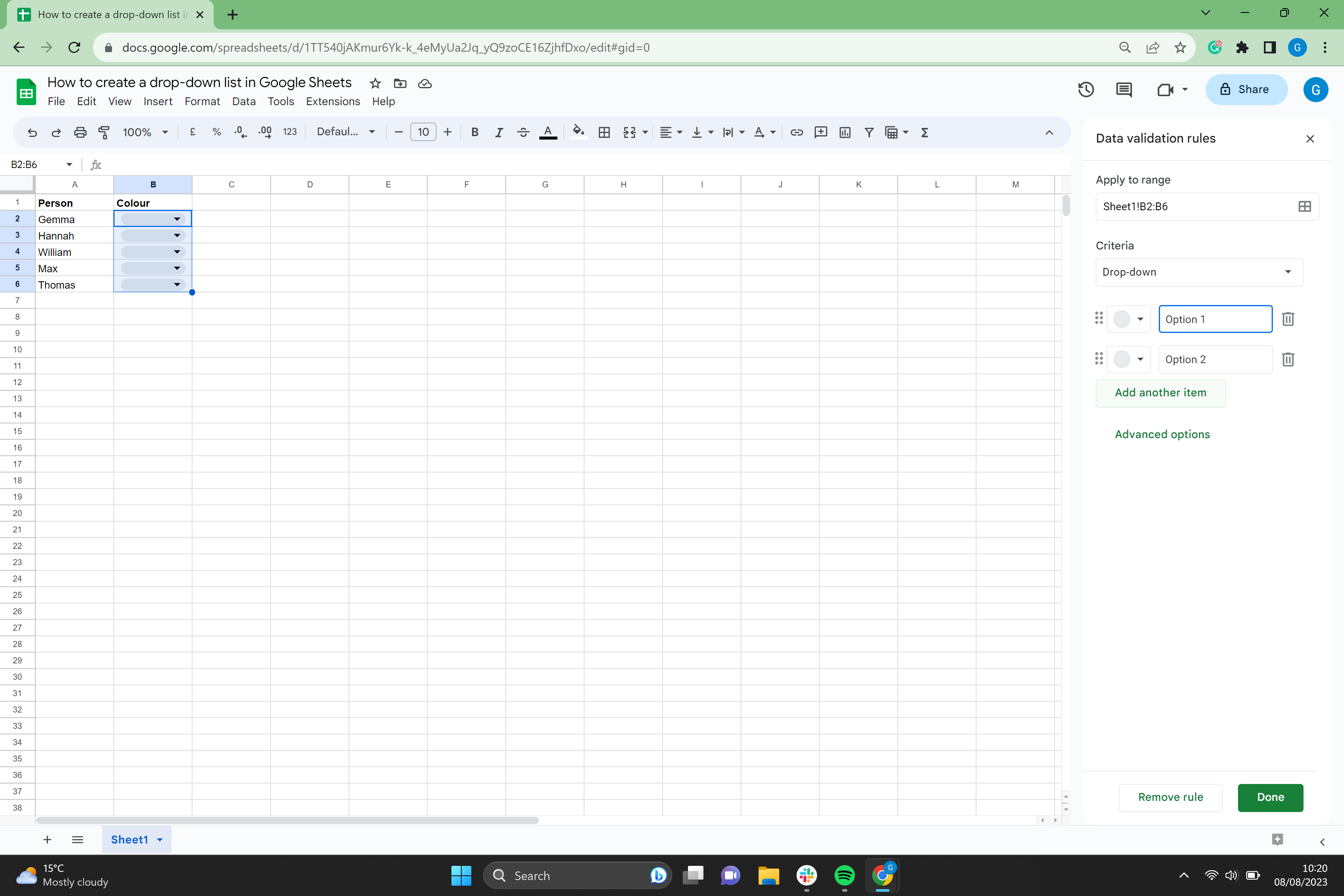
Si necesita agregar más elementos en su menú desplegable, haga clic en Agregar otro elemento.
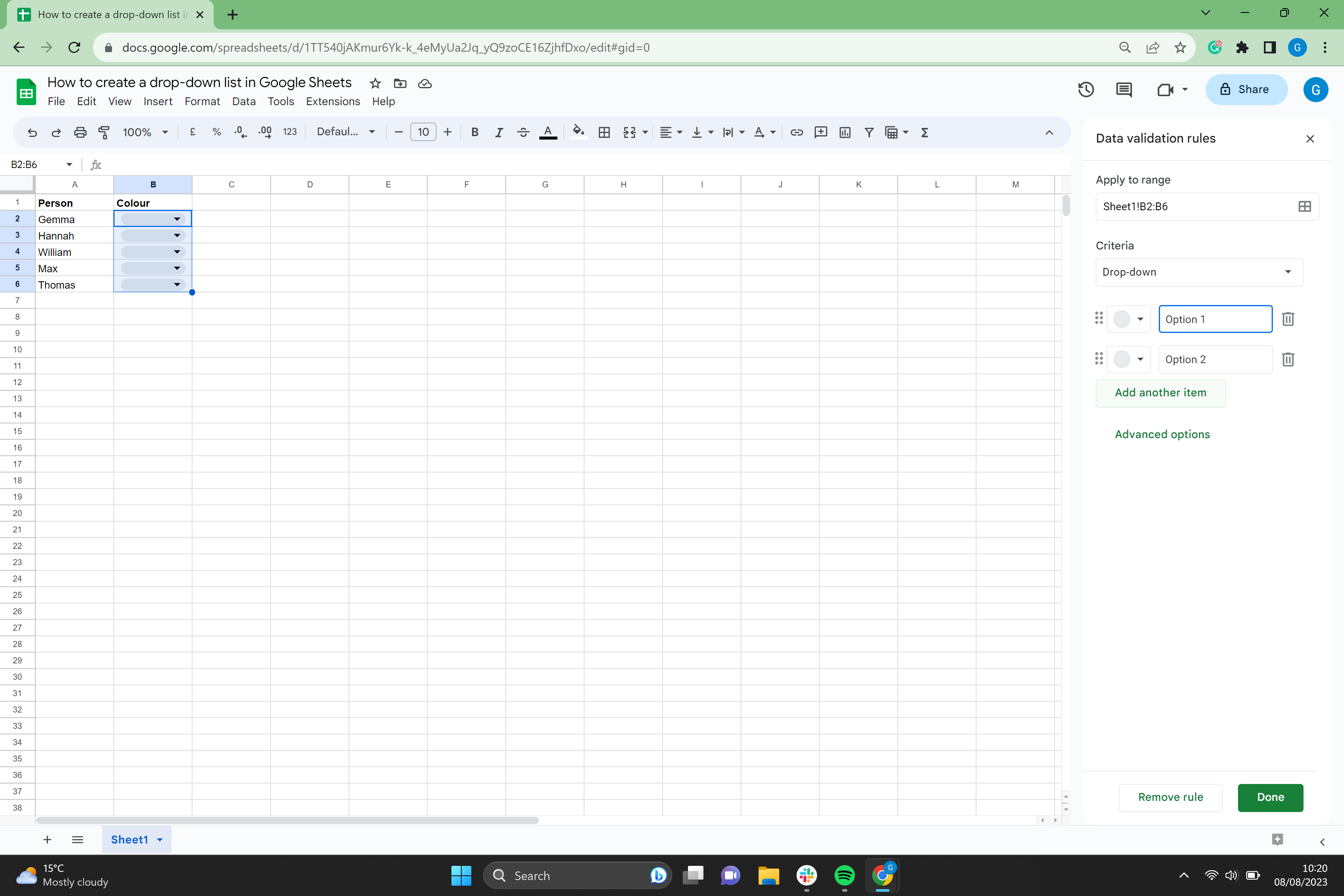
-
Paso
6Etiqueta todos los elementos
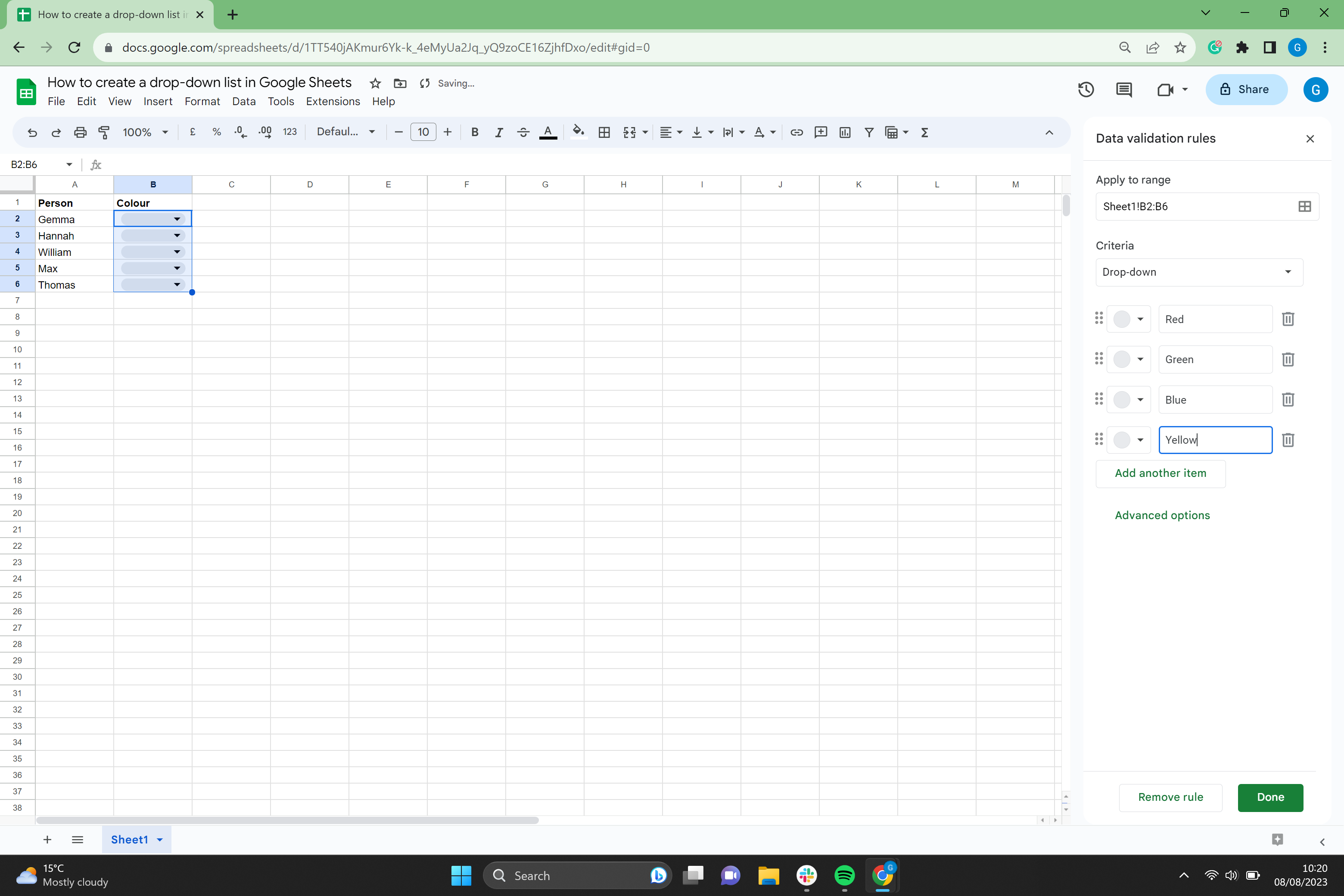
Etiquete todos sus elementos desplegables.
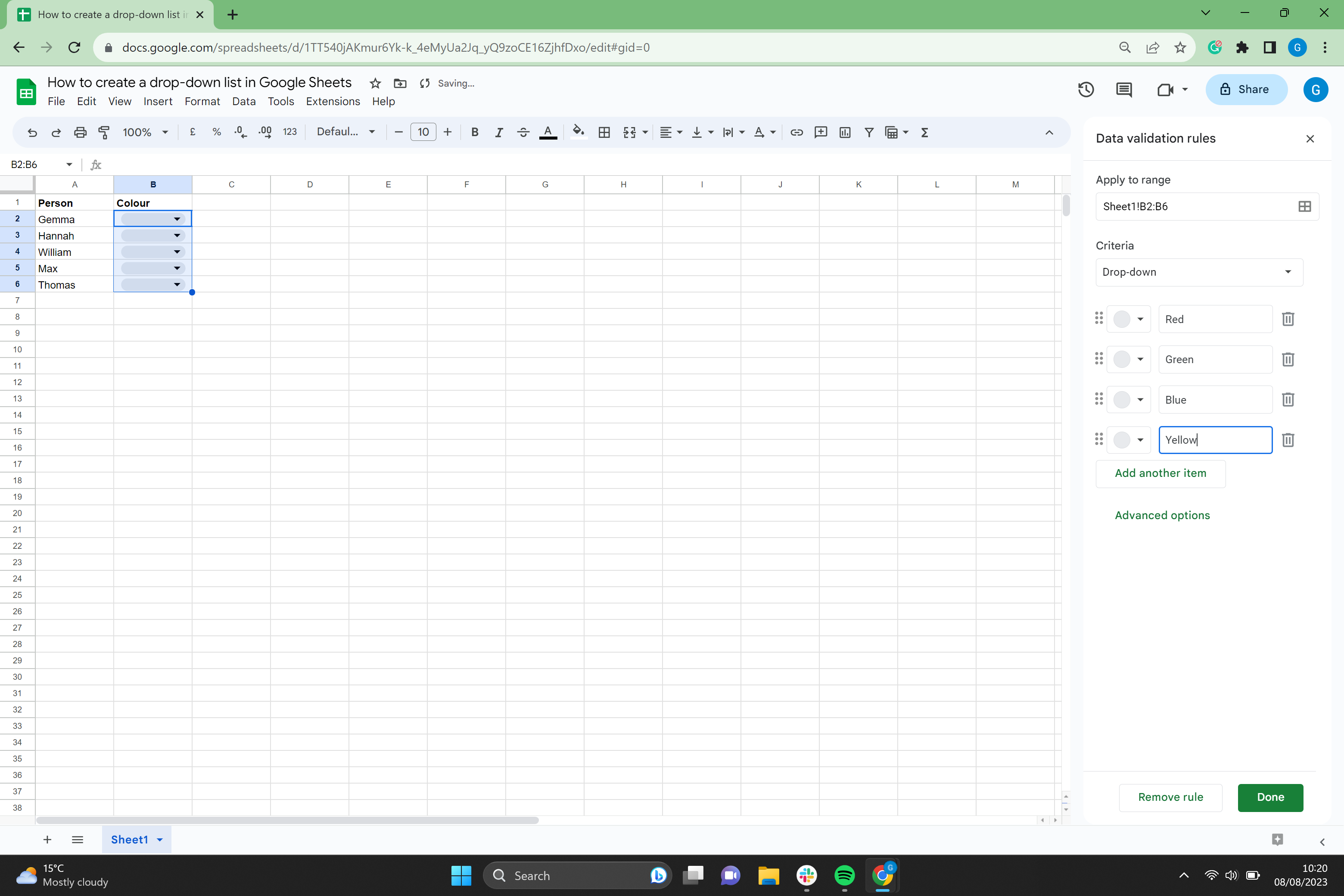
-
Paso
7Agregue colores si es necesario
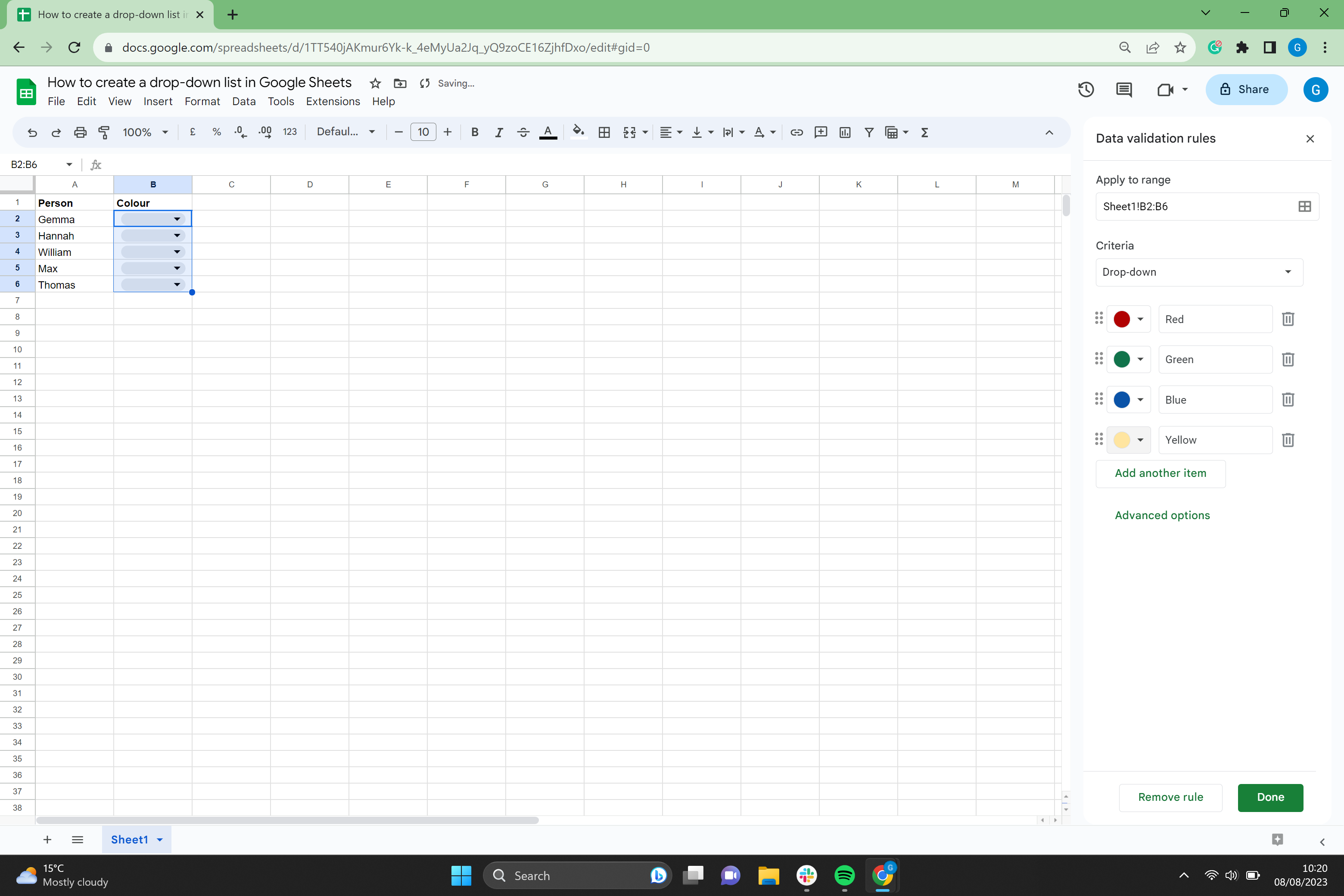
Si desea agregar colores a todos los elementos del menú desplegable, selecciónelos ahora.
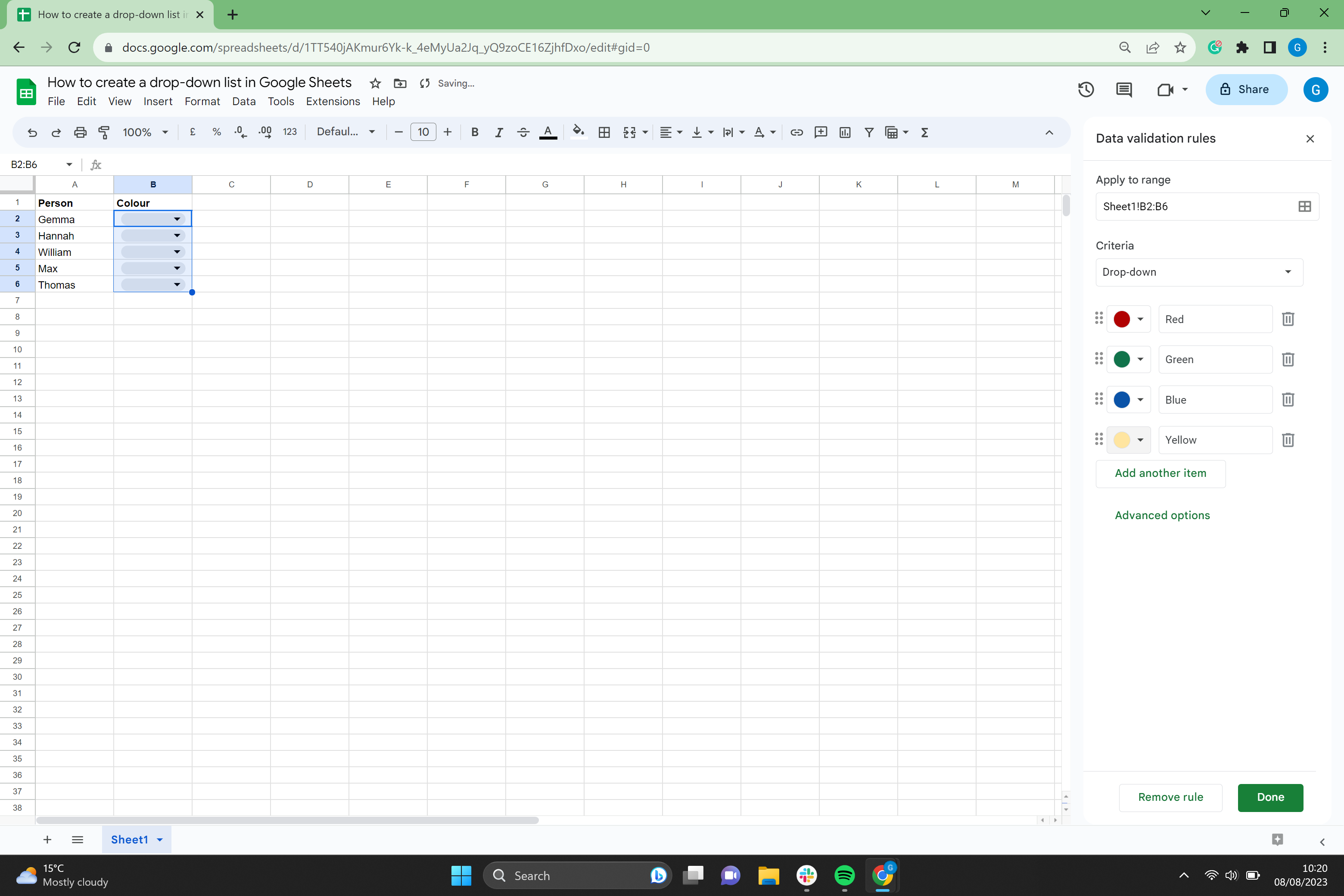
-
Paso
8Haga clic en Opciones avanzadas
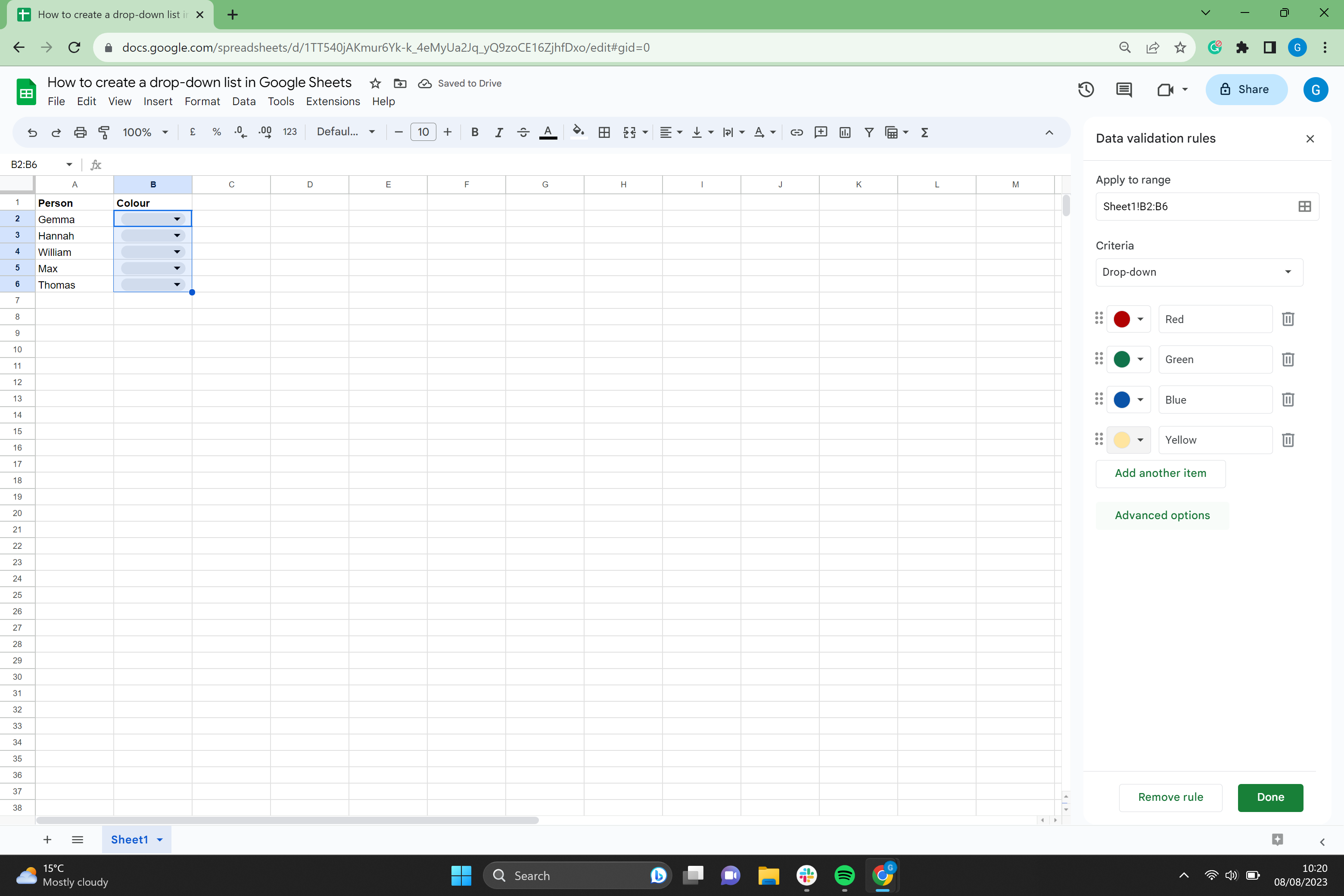
Haga clic en Opciones avanzadas.
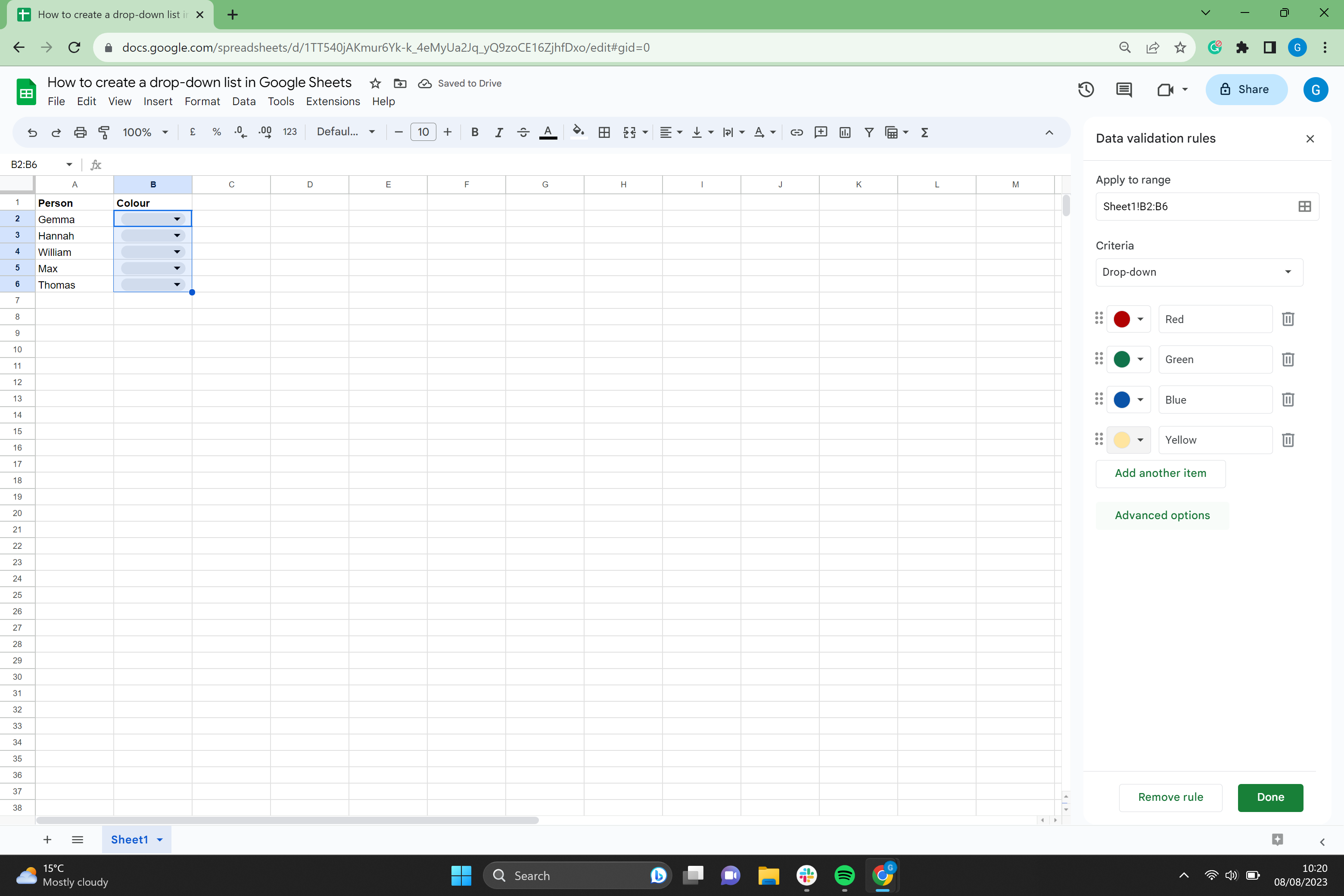
-
Paso
9Selecciona todas las opciones que requieras
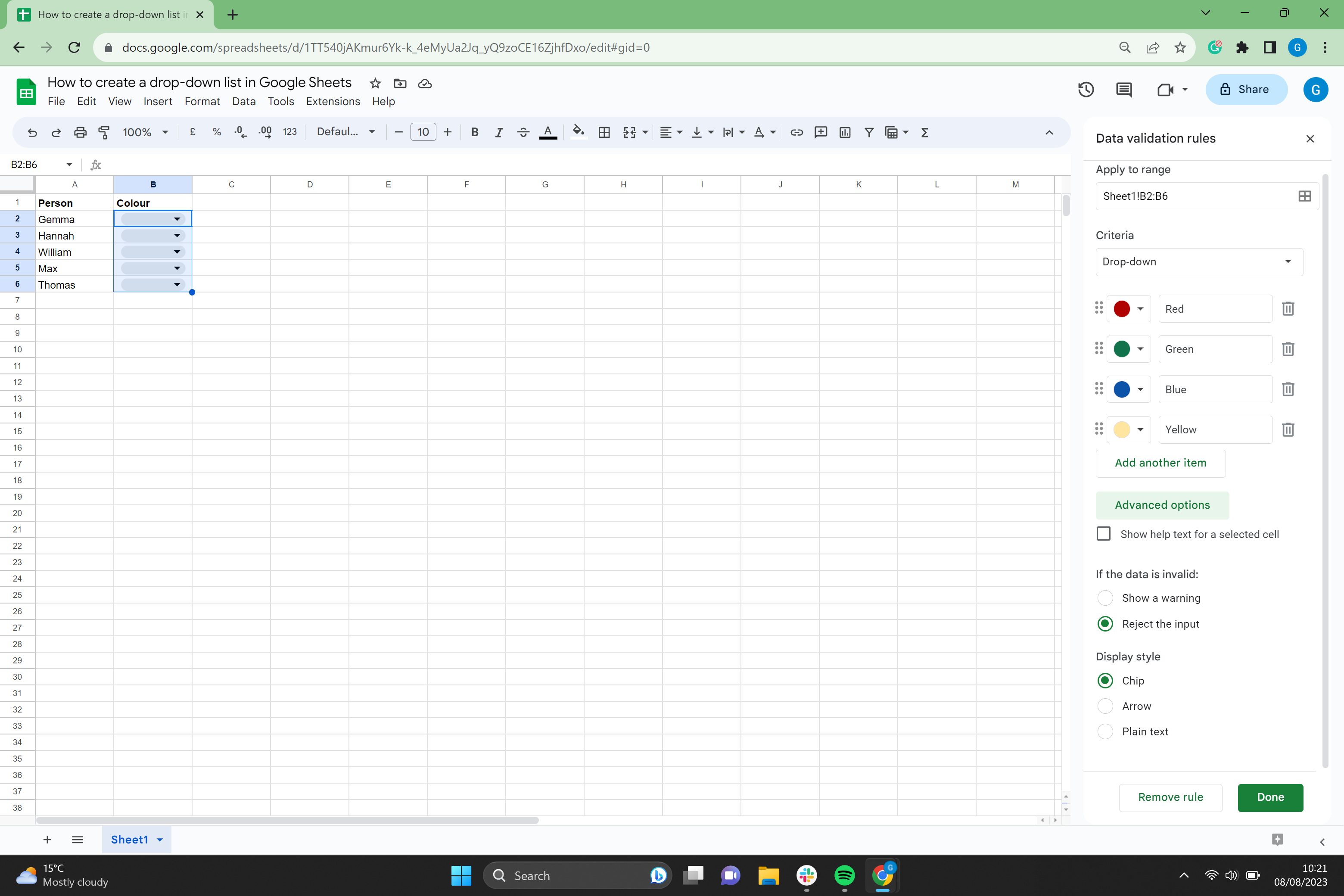
Seleccione cualquier opción en esta sección que necesite para su menú desplegable.
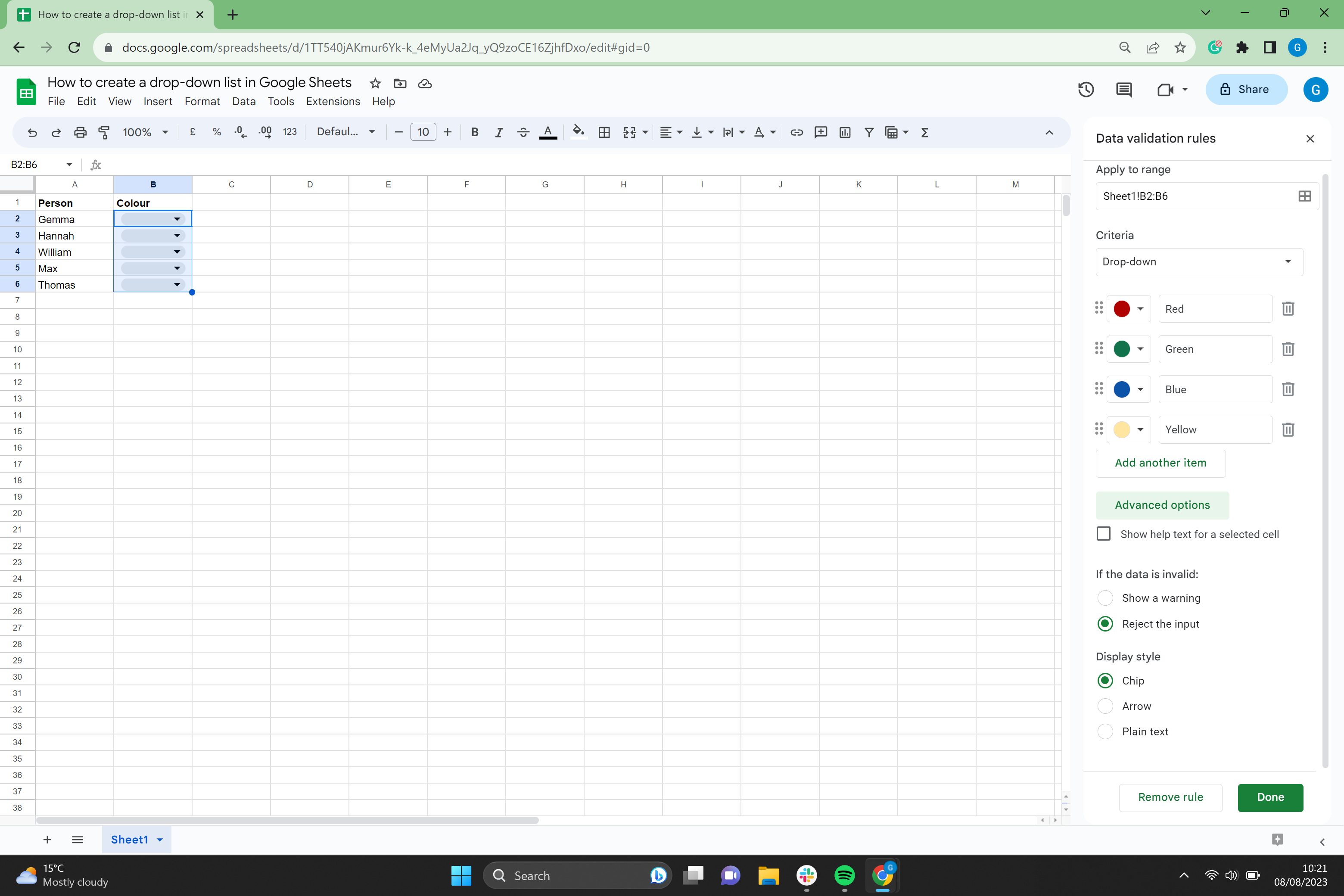
-
Paso
10Haga clic en Listo
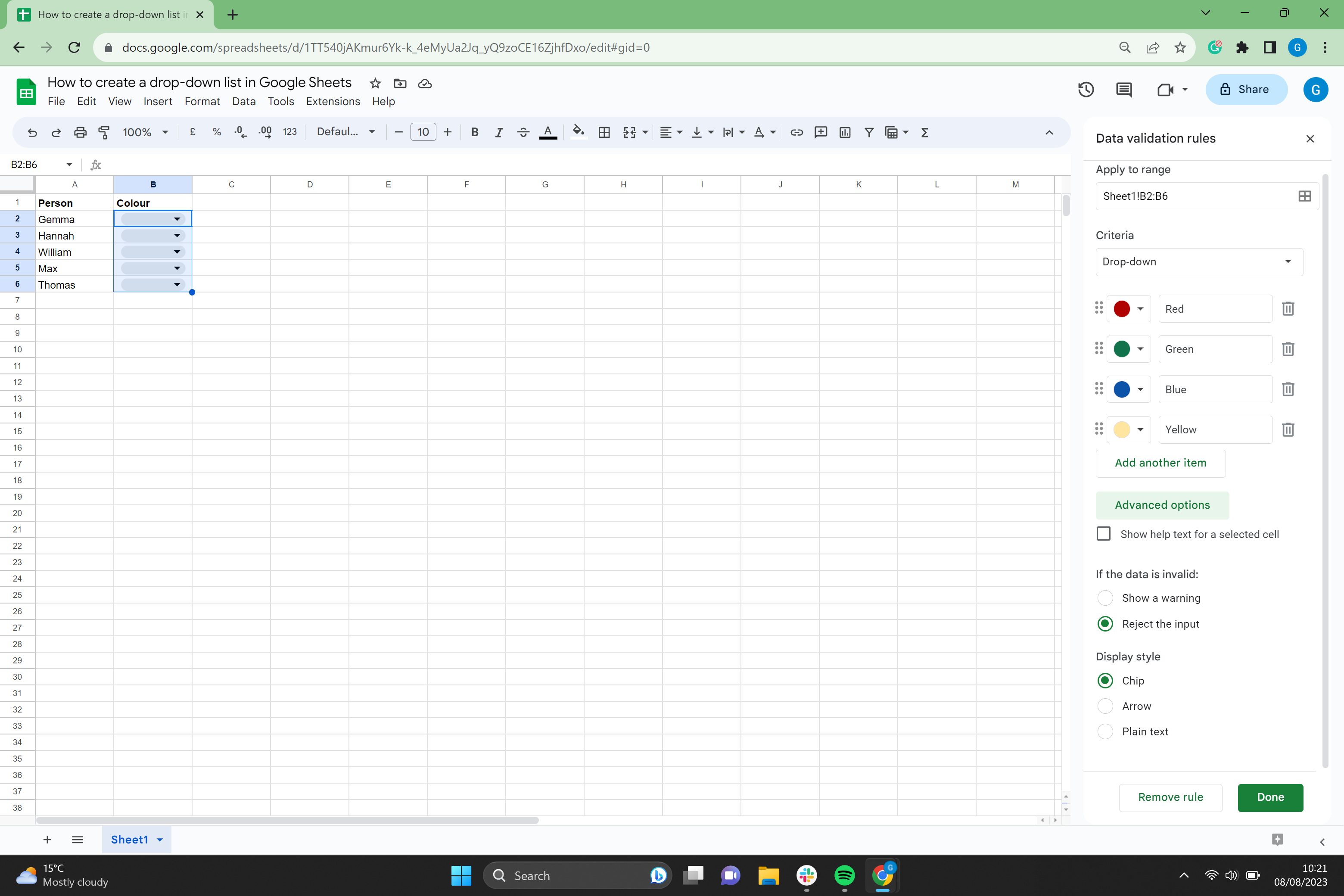
Una vez que esté satisfecho con su menú desplegable, haga clic en Listo.
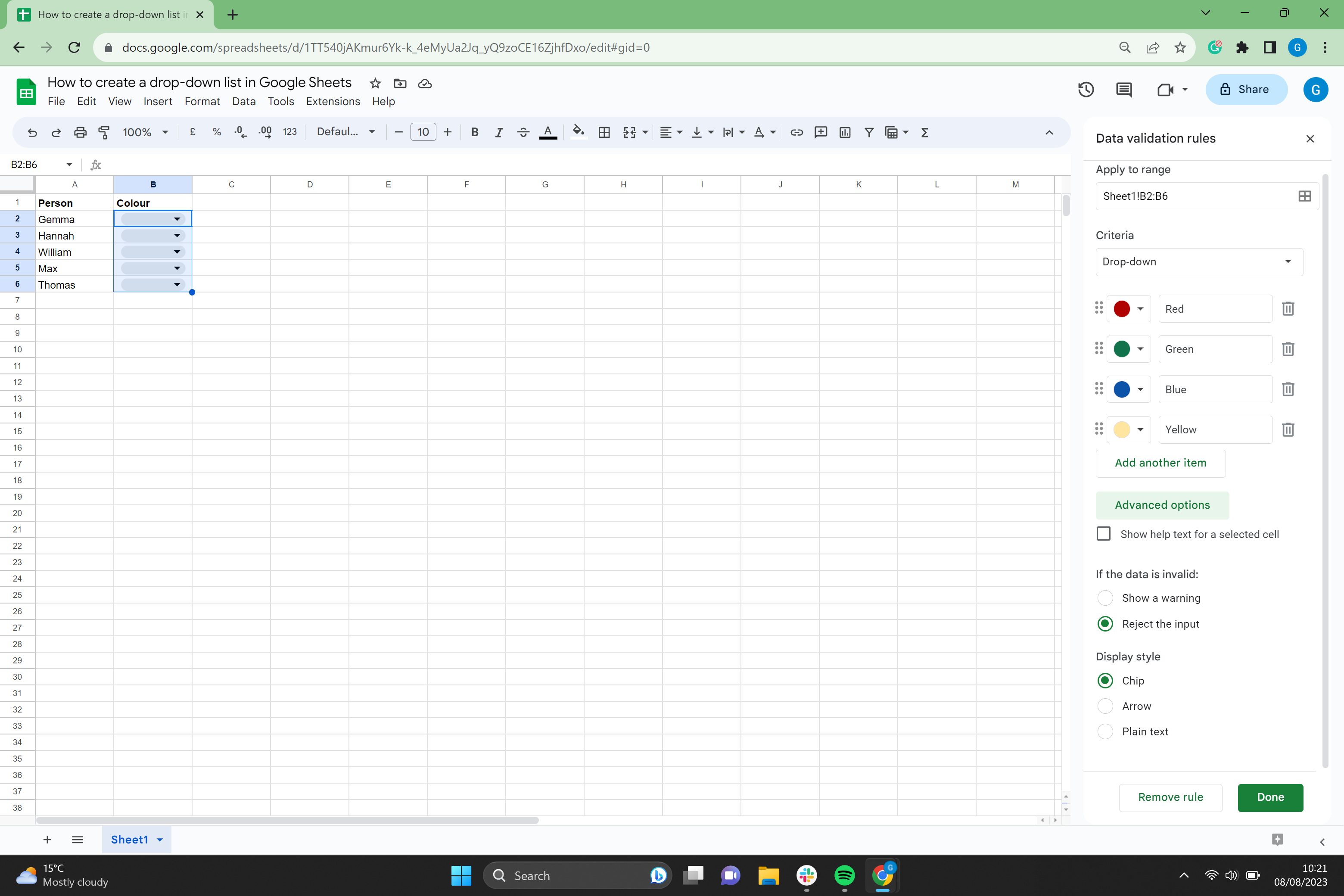
-
Paso
11Inserta tu menú desplegable
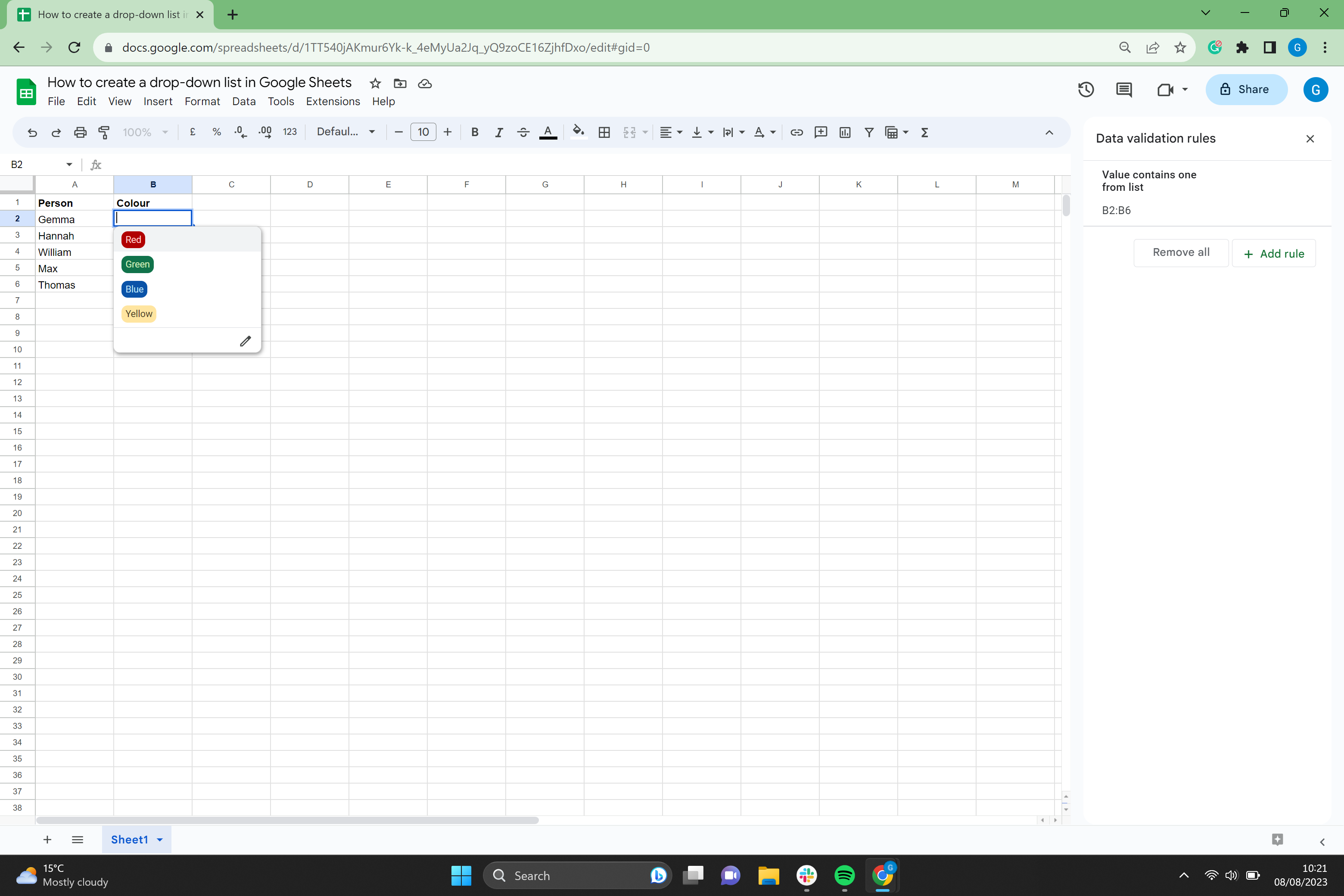
Inserte los elementos de su menú desplegable.