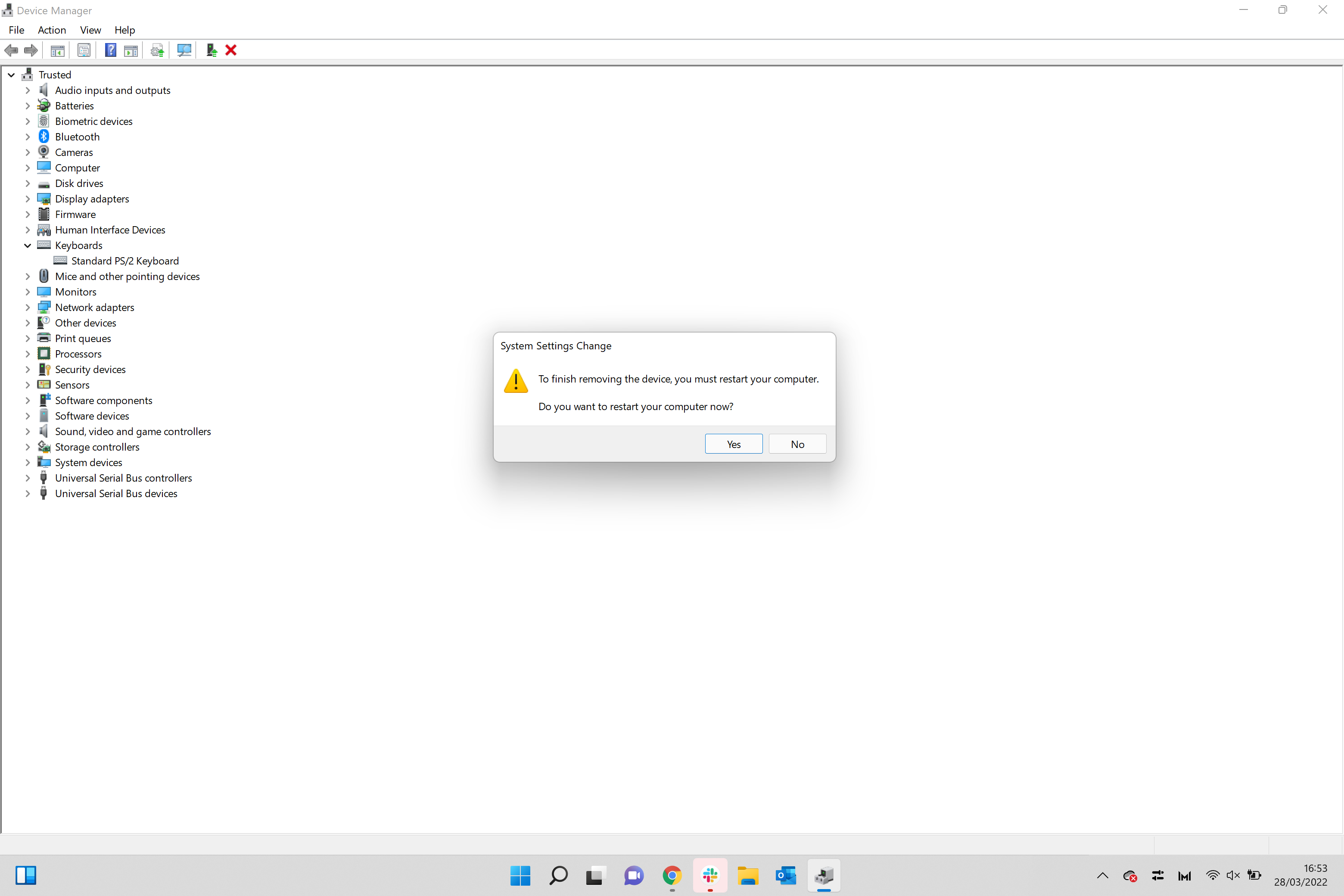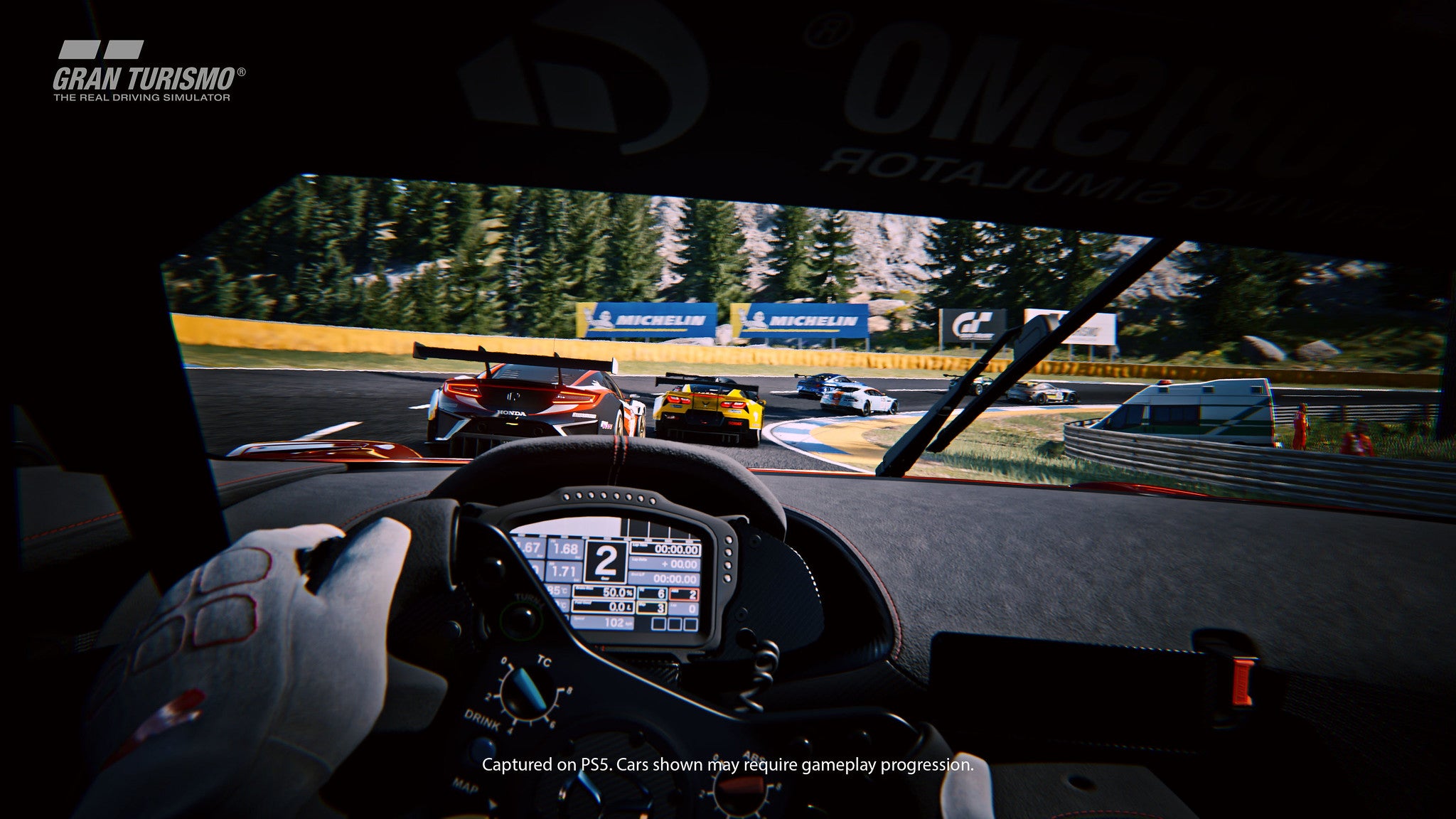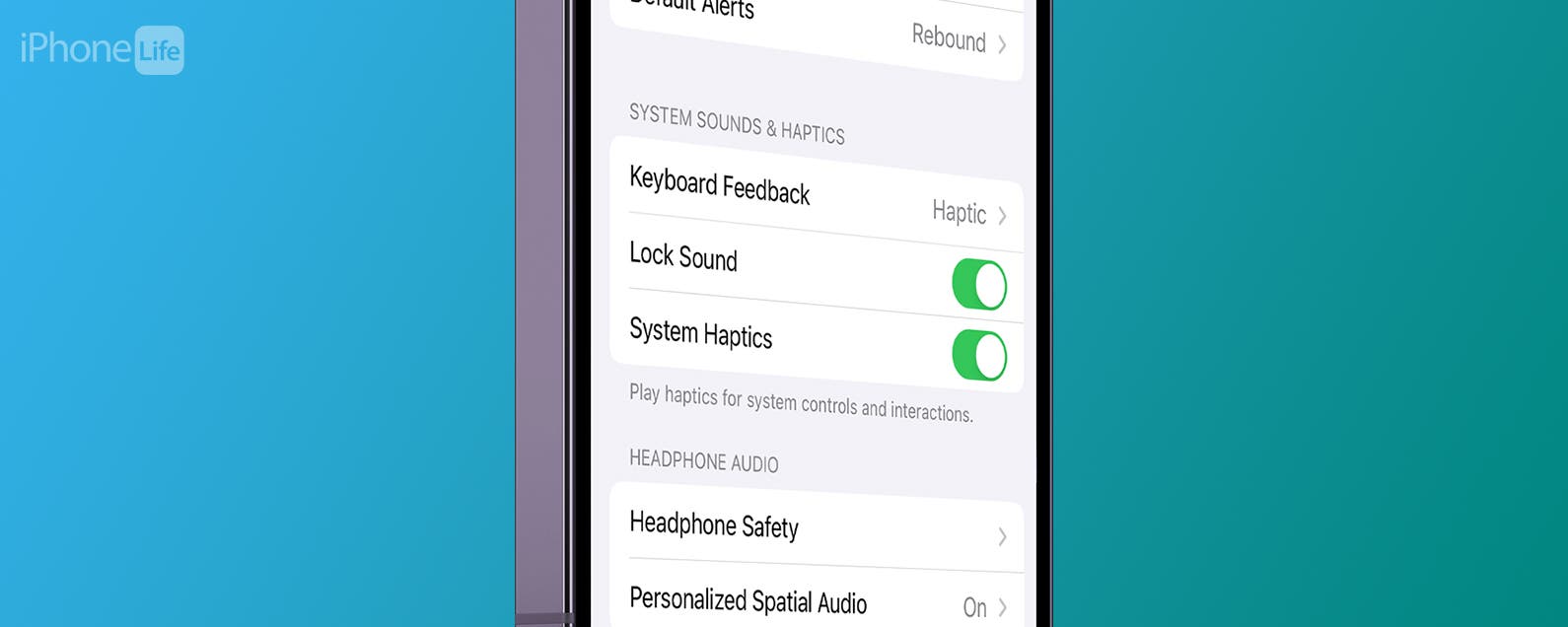¿Necesita apagar su teclado antes de una presentación, o simplemente quiere apagarlo mientras ve algo de Netflix? Aquí se explica cómo deshabilitar el teclado de su computadora portátil en solo unos pocos pasos.
Ya sea que necesite que alguien deje de jugar con su computadora portátil mientras no está cerca, o simplemente desee limpiar su teclado sin que aparezcan mil pestañas, es útil saber cómo puede desactivar el teclado de su computadora portátil.
Se puede hacer en unos pocos pasos simples y tiene el mismo aspecto para Windows 10 y Windows 11. Siga leyendo para descubrir la forma más fácil de desactivar el teclado de su computadora portátil.
lo que usamos
- Usamos el Huawei MateBook X Pro (2022) con Windows 11
La versión corta
- Presione los botones Windows y X al mismo tiempo
- Haga clic en Administrador de dispositivos
- Encuentra teclados en la lista de dispositivos
- Haga clic en la flecha para expandir la pestaña
- Haz clic derecho en tu teclado
- Haga clic en Desinstalar o Deshabilitar dispositivo
- Haga clic en desinstalar
- Reinicie su computadora portátil
-
Paso
1Presione los botones Windows y X al mismo tiempo
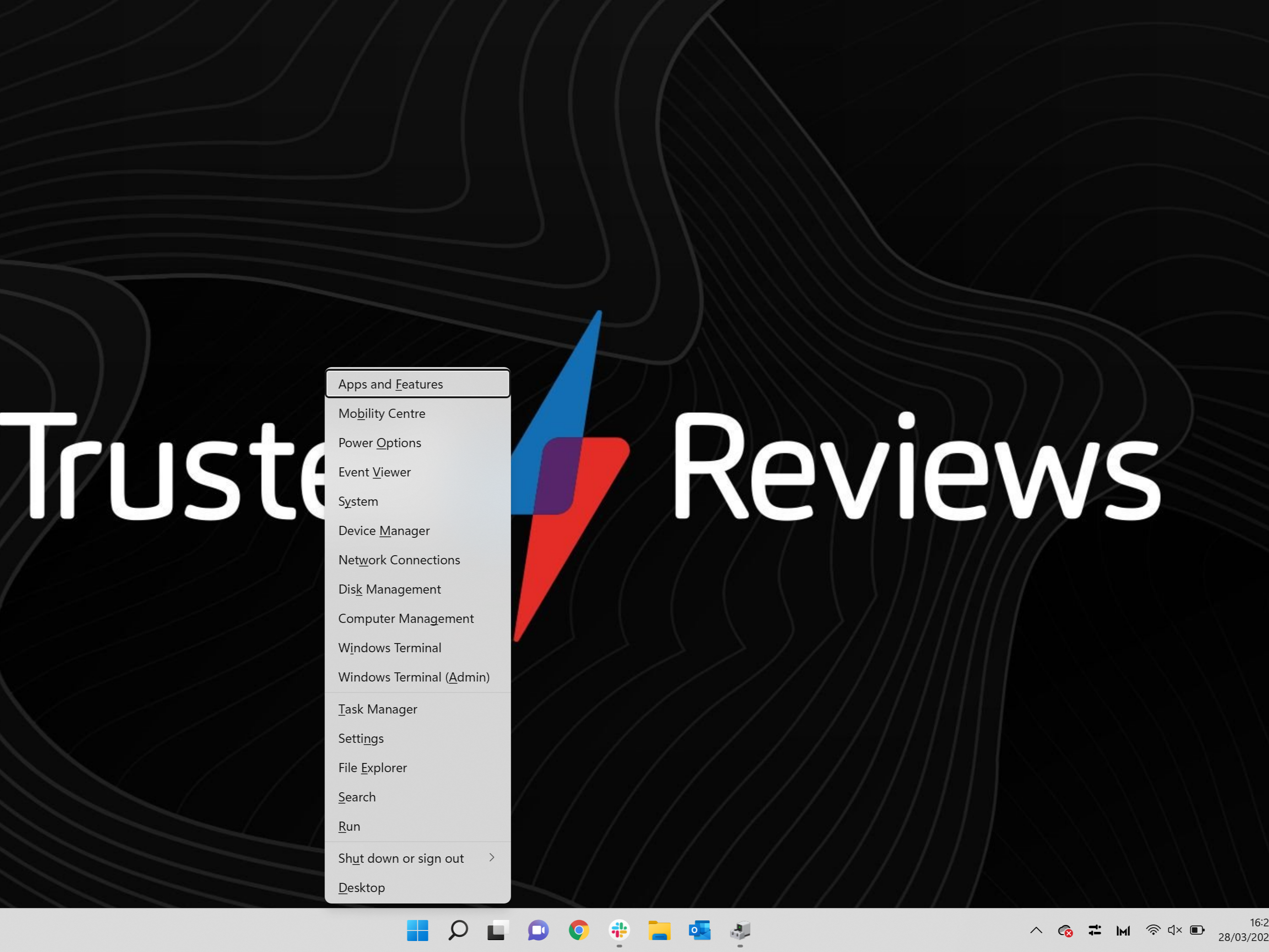
Haga clic en el botón de Windows y el botón X en el teclado al mismo tiempo para abrir un menú emergente.
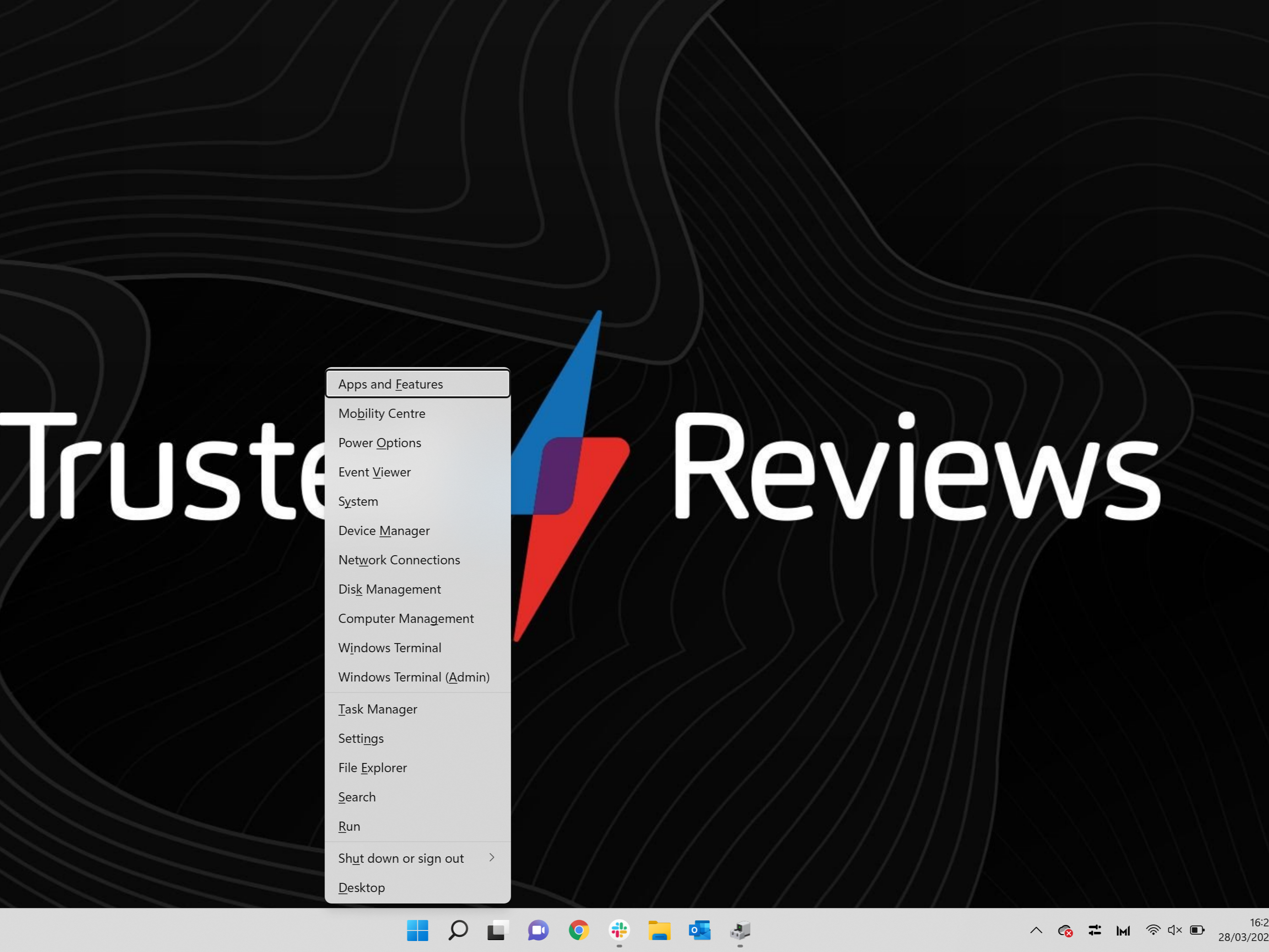
-
Paso
2Haga clic en Administrador de dispositivos
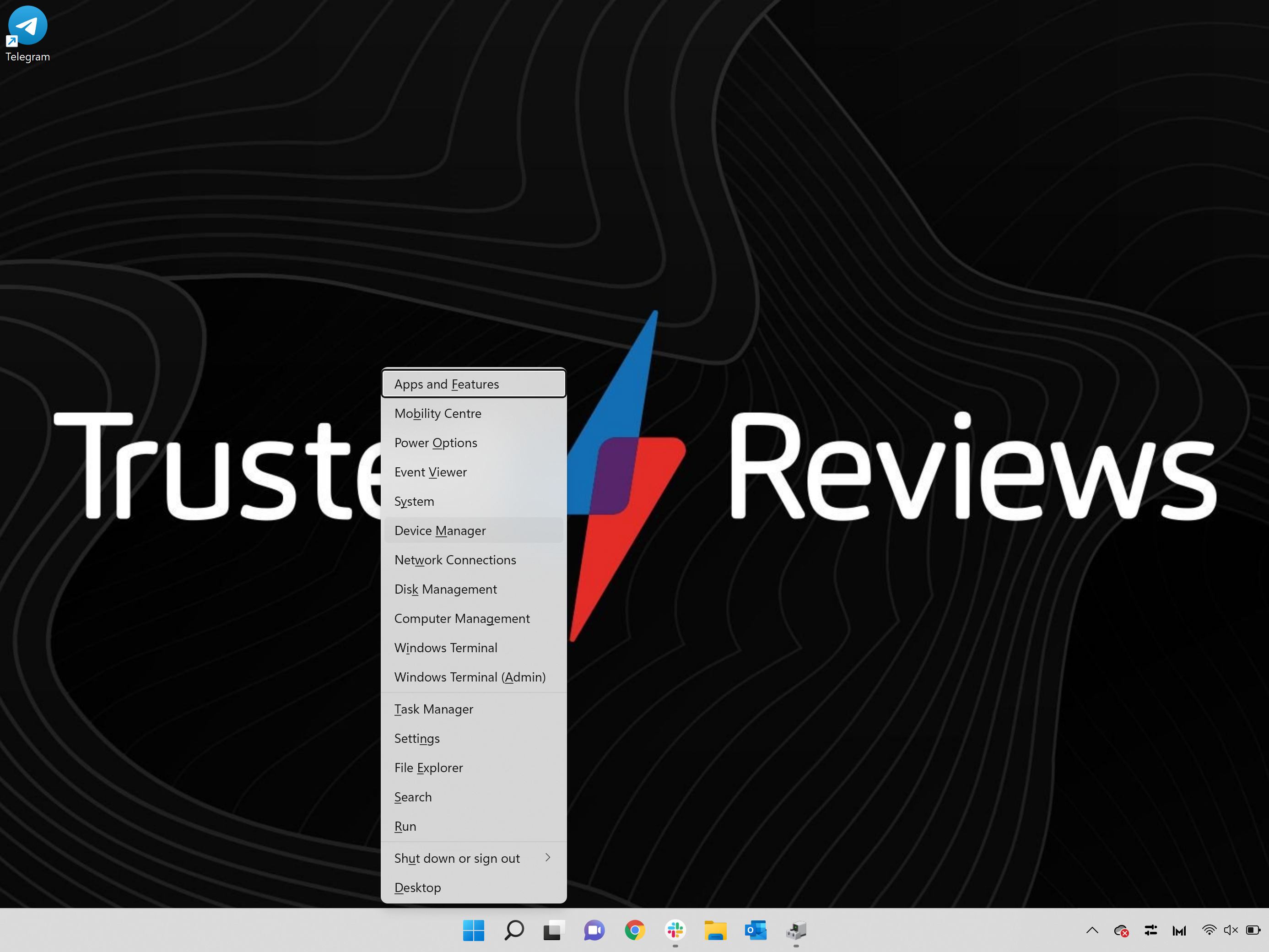
Elija la opción Administrador de dispositivos en el menú emergente para continuar.
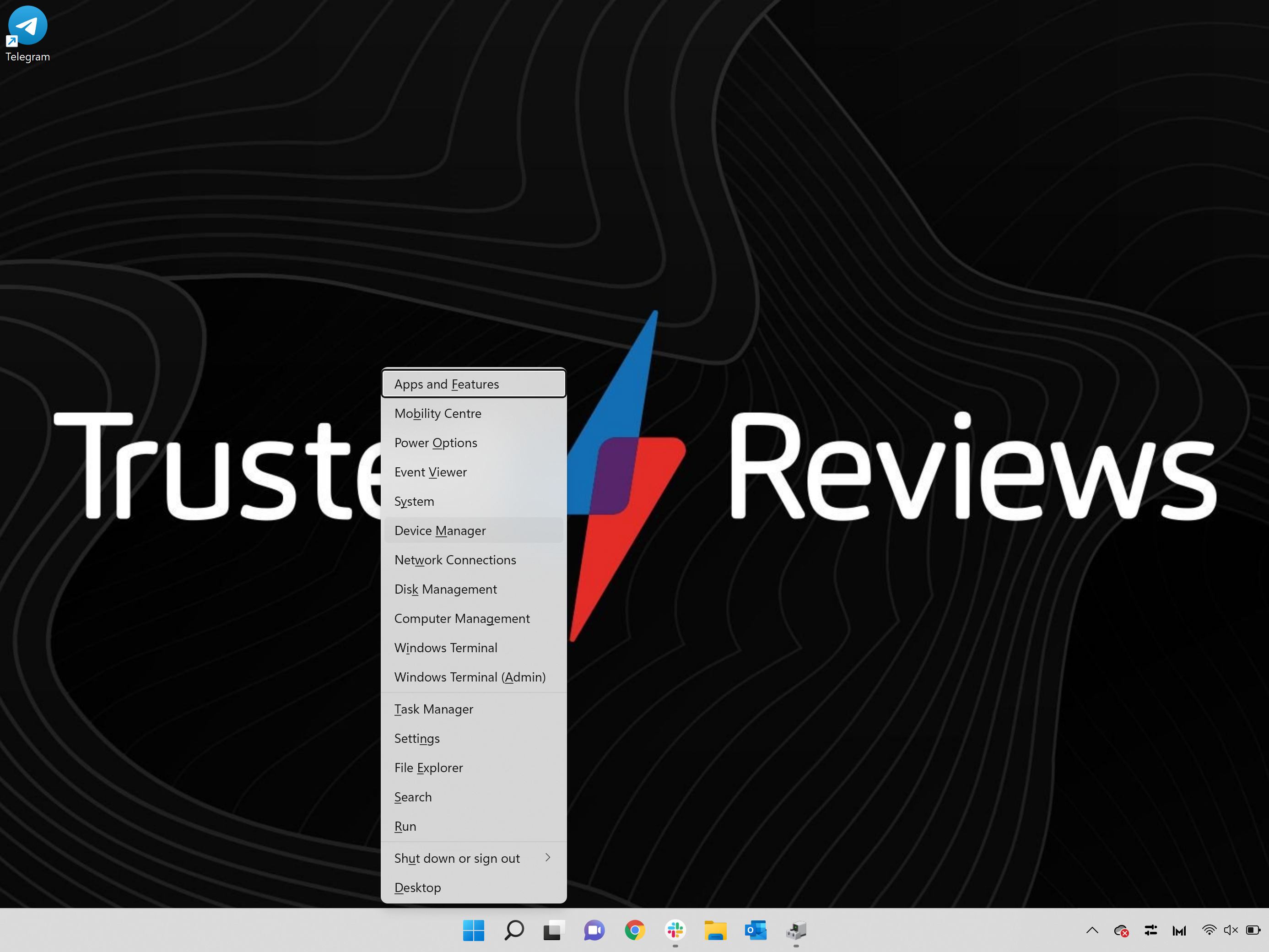
-
Paso
3Encuentra el teclado en la lista de dispositivos
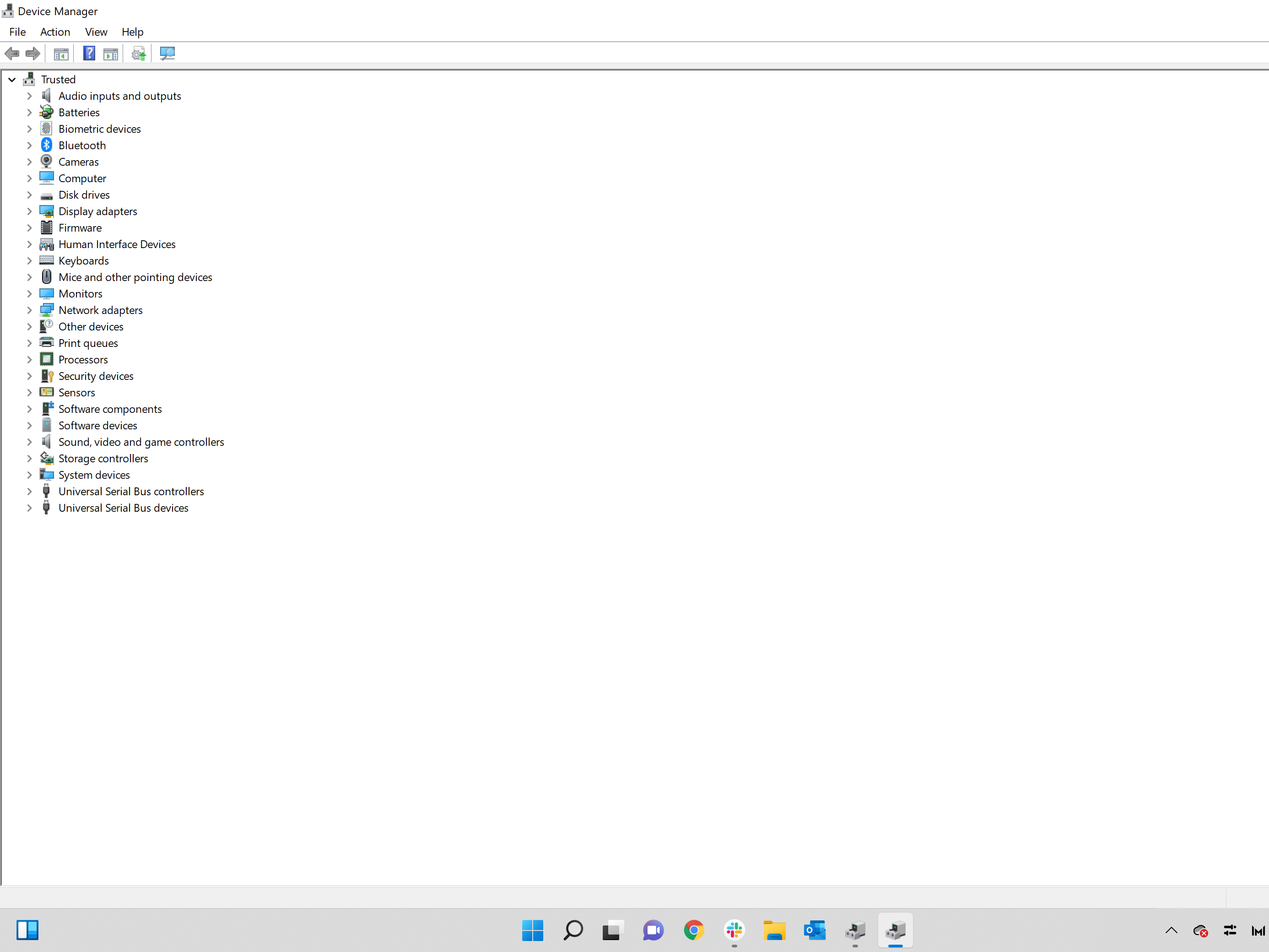
Una vez en el Administrador de dispositivos, se abrirá un menú de dispositivos. Encuentre Teclados en esta lista, debe estar en orden alfabético.
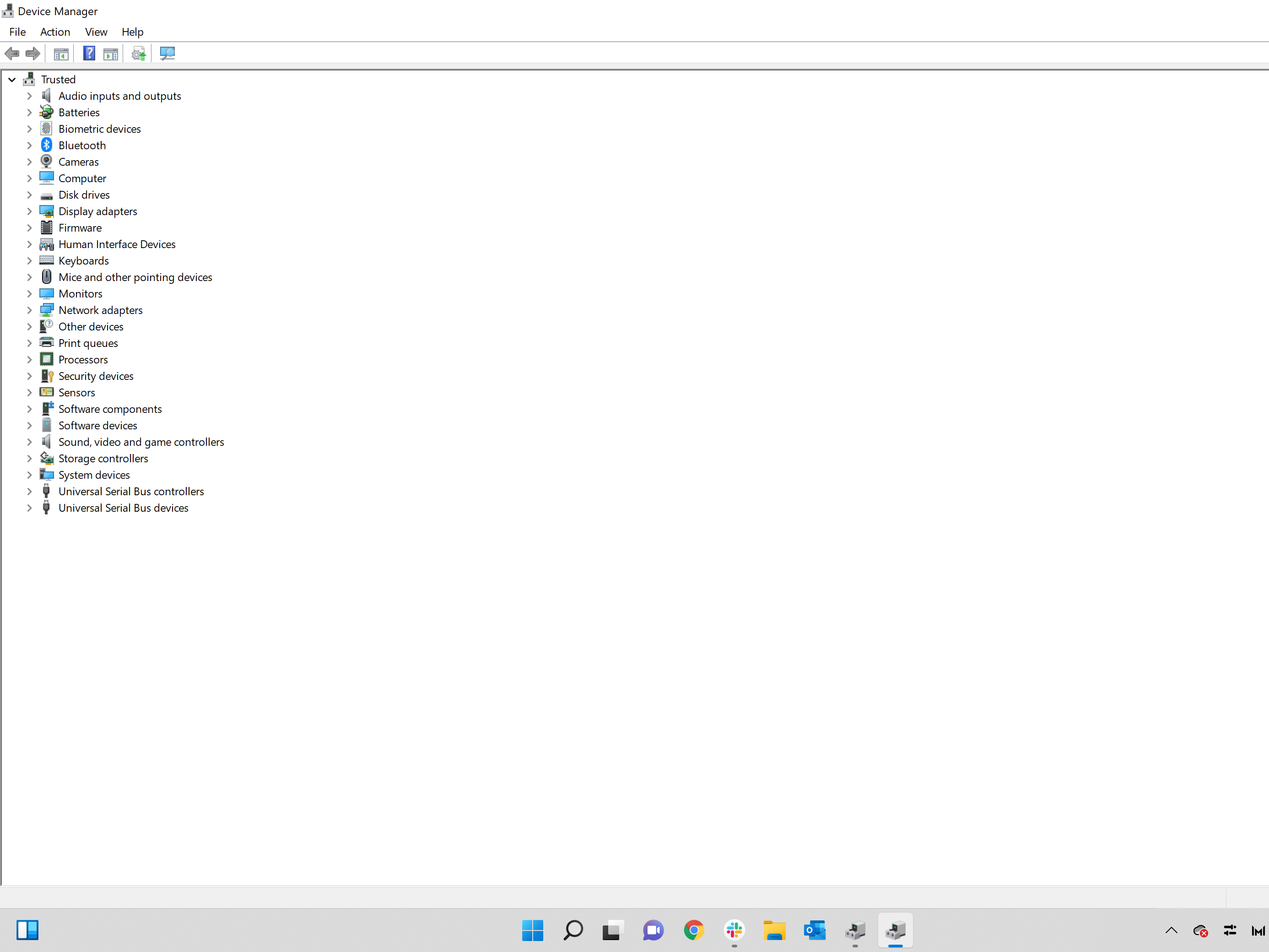
-
Paso
4Haga clic en la flecha para expandir la pestaña
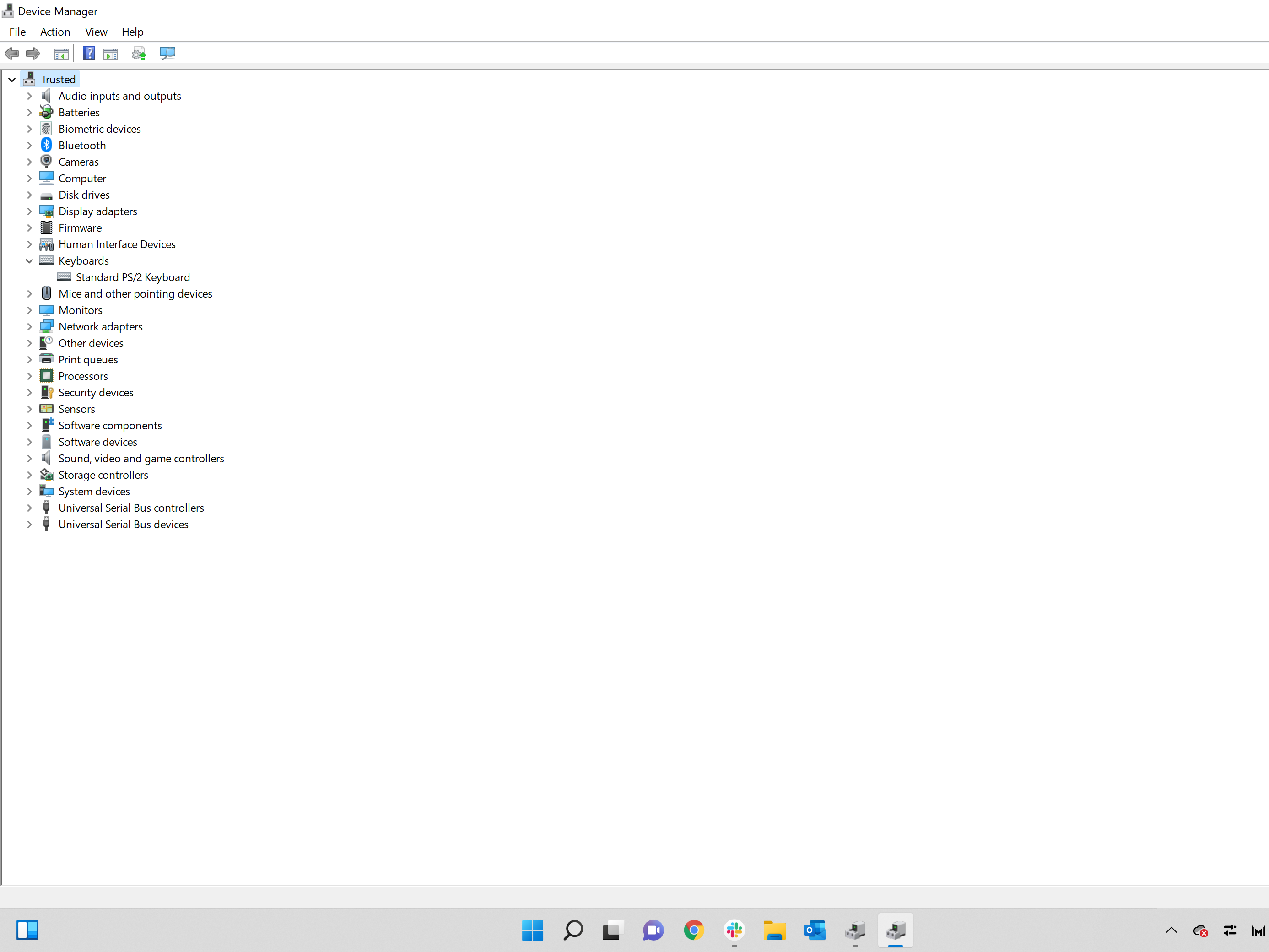
Haga clic en la flecha pequeña junto a Teclados para que aparezca la subsección debajo. Su teclado debería ser la única opción allí a menos que también esté conectado a otro teclado externo.
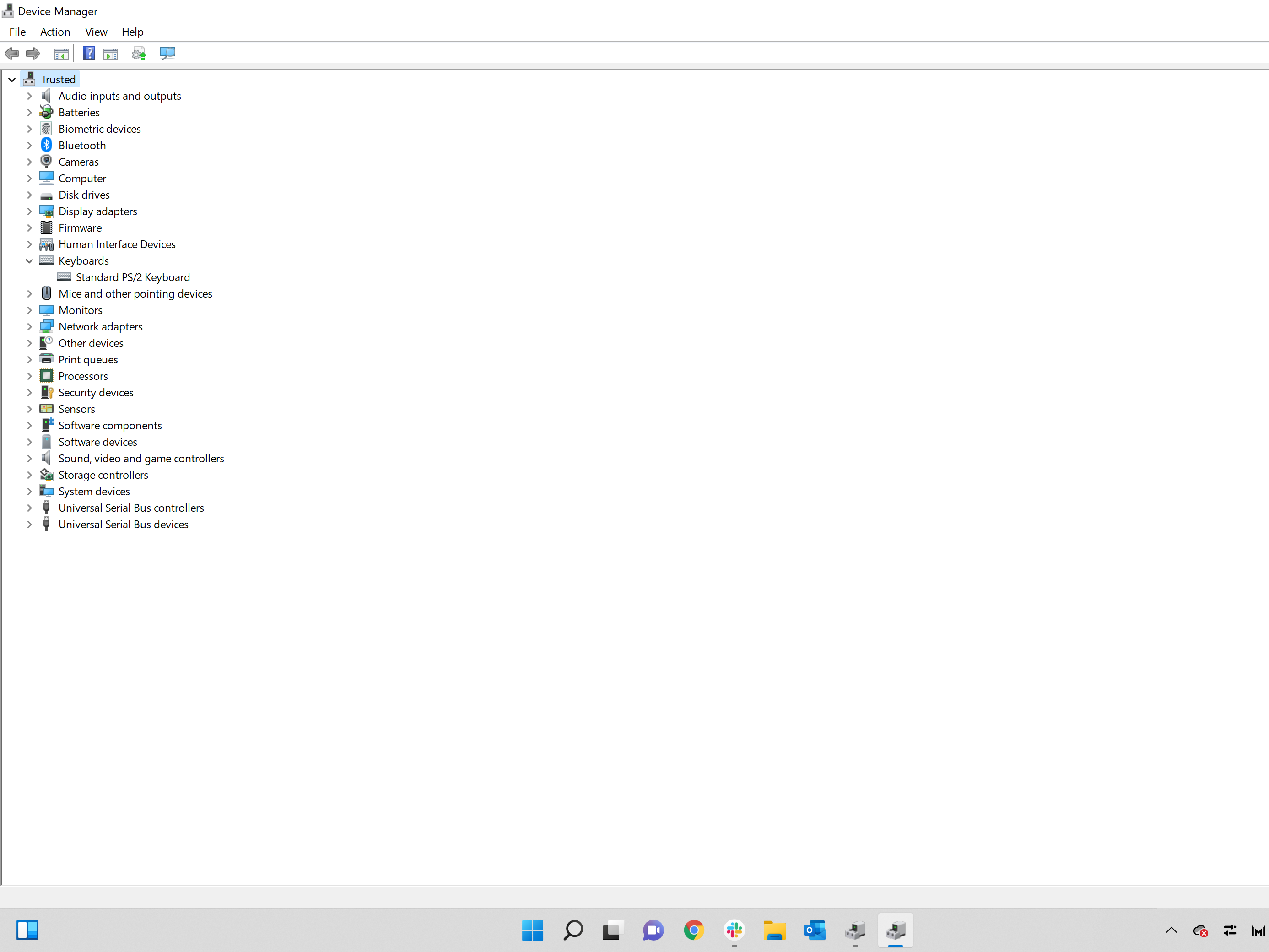
-
Paso
5Haz clic derecho en tu teclado
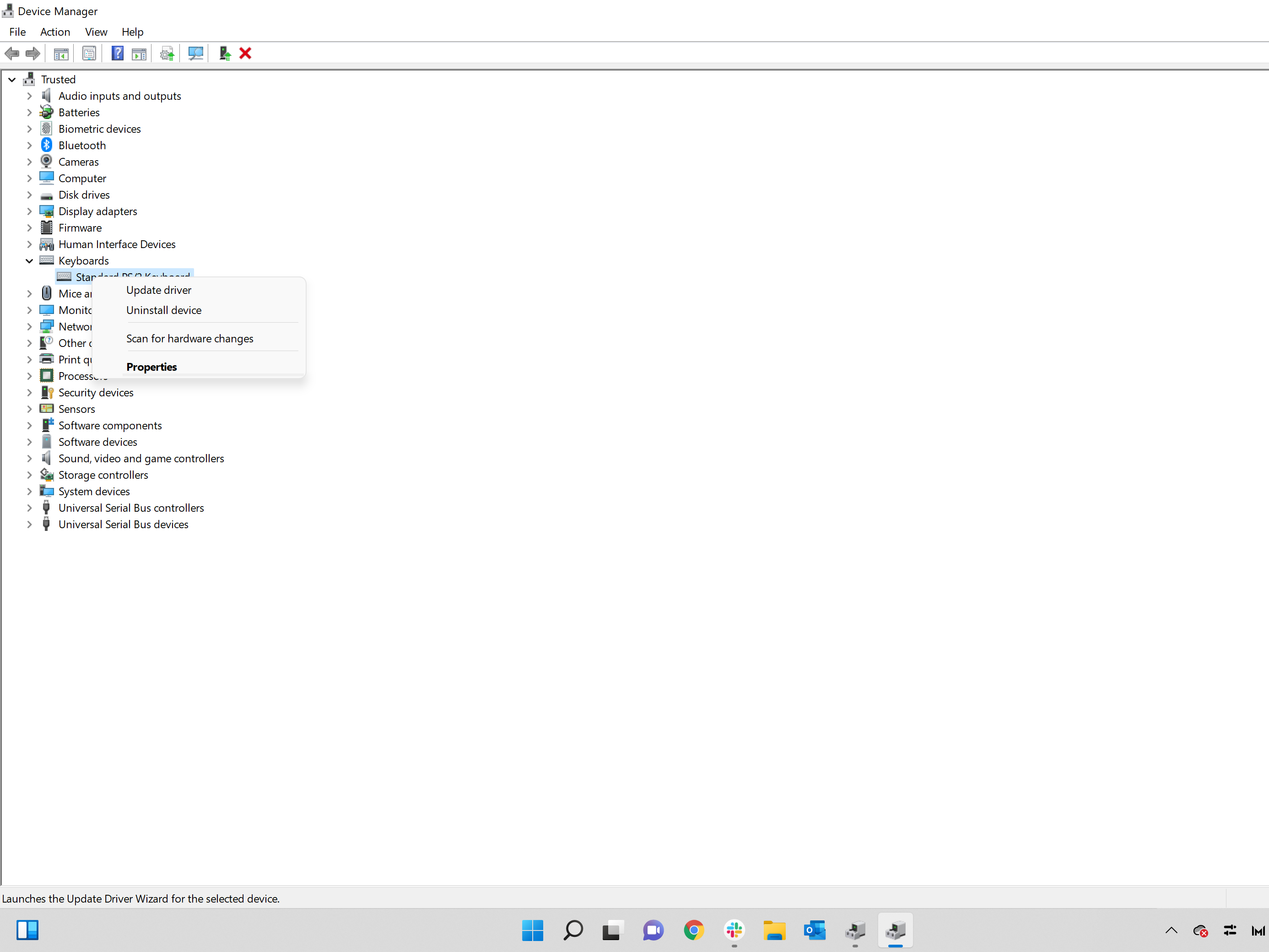
Haga clic derecho en su teclado para abrir un pequeño menú emergente.
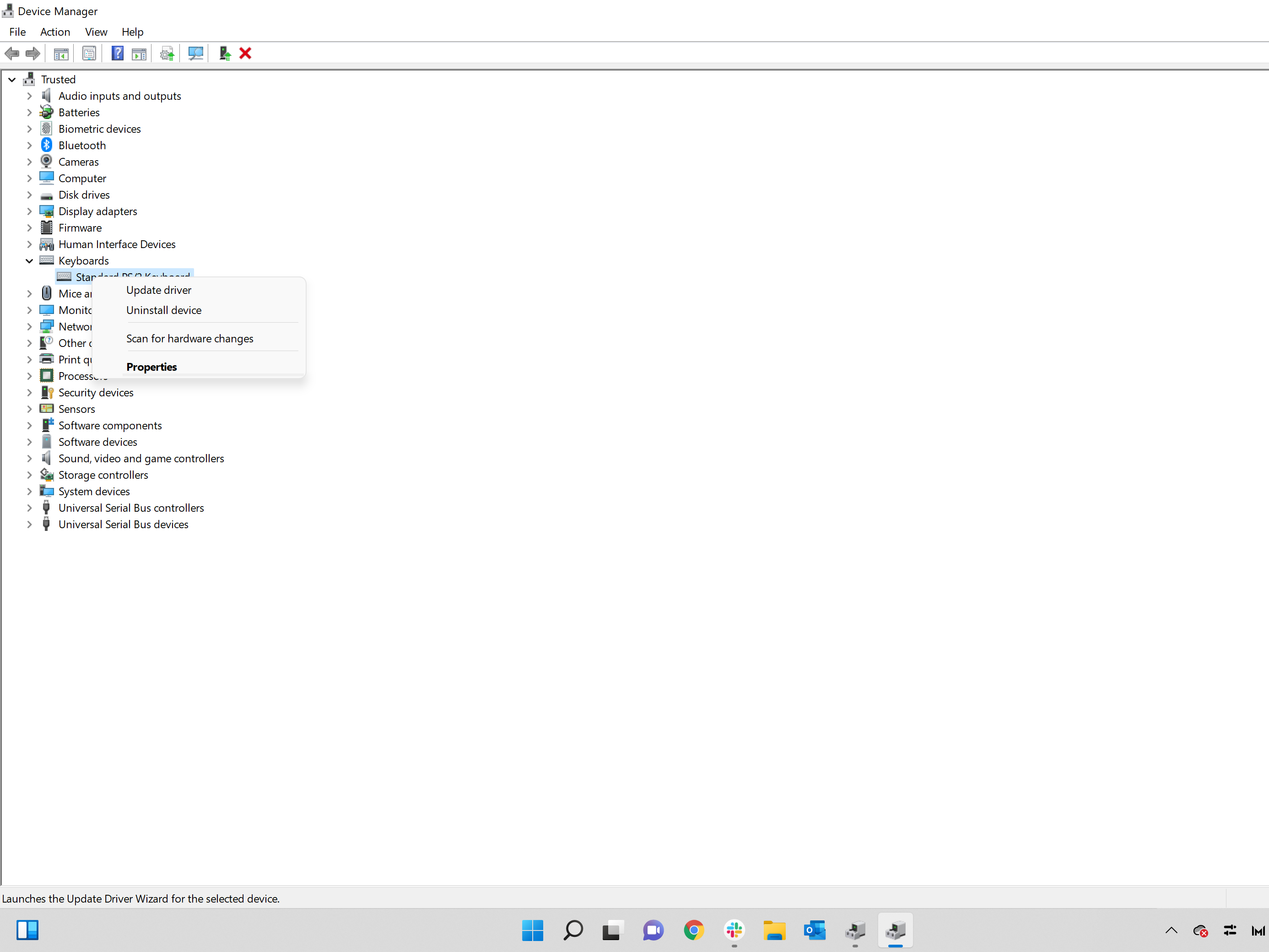
-
Paso
6Haga clic en Desinstalar o Deshabilitar dispositivo
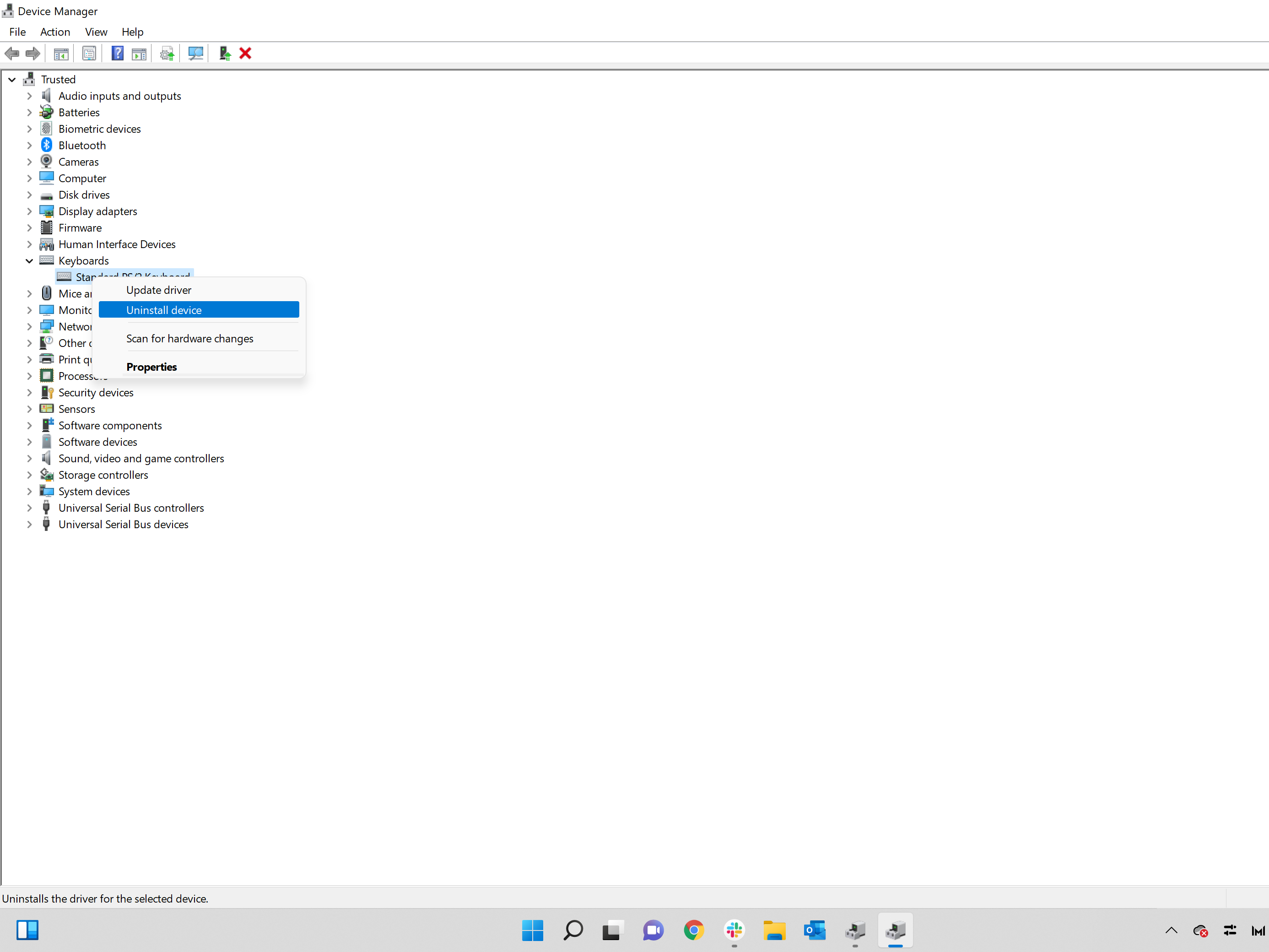
El menú emergente tendrá un botón Desactivar dispositivo o un botón Desinstalar dispositivo, el nuestro apareció con la opción de desinstalación.
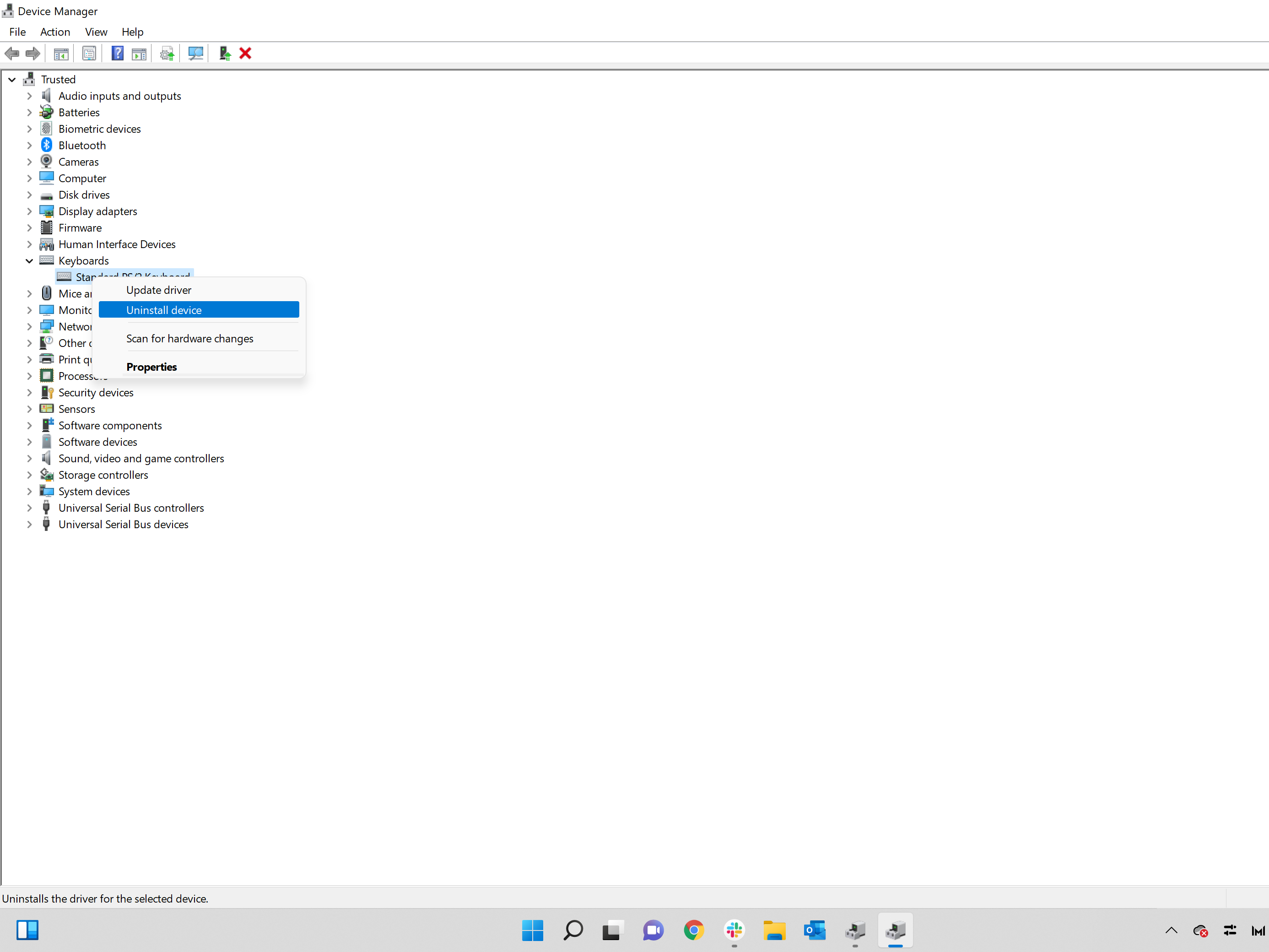
-
Paso
7Haga clic en Desinstalar portátil
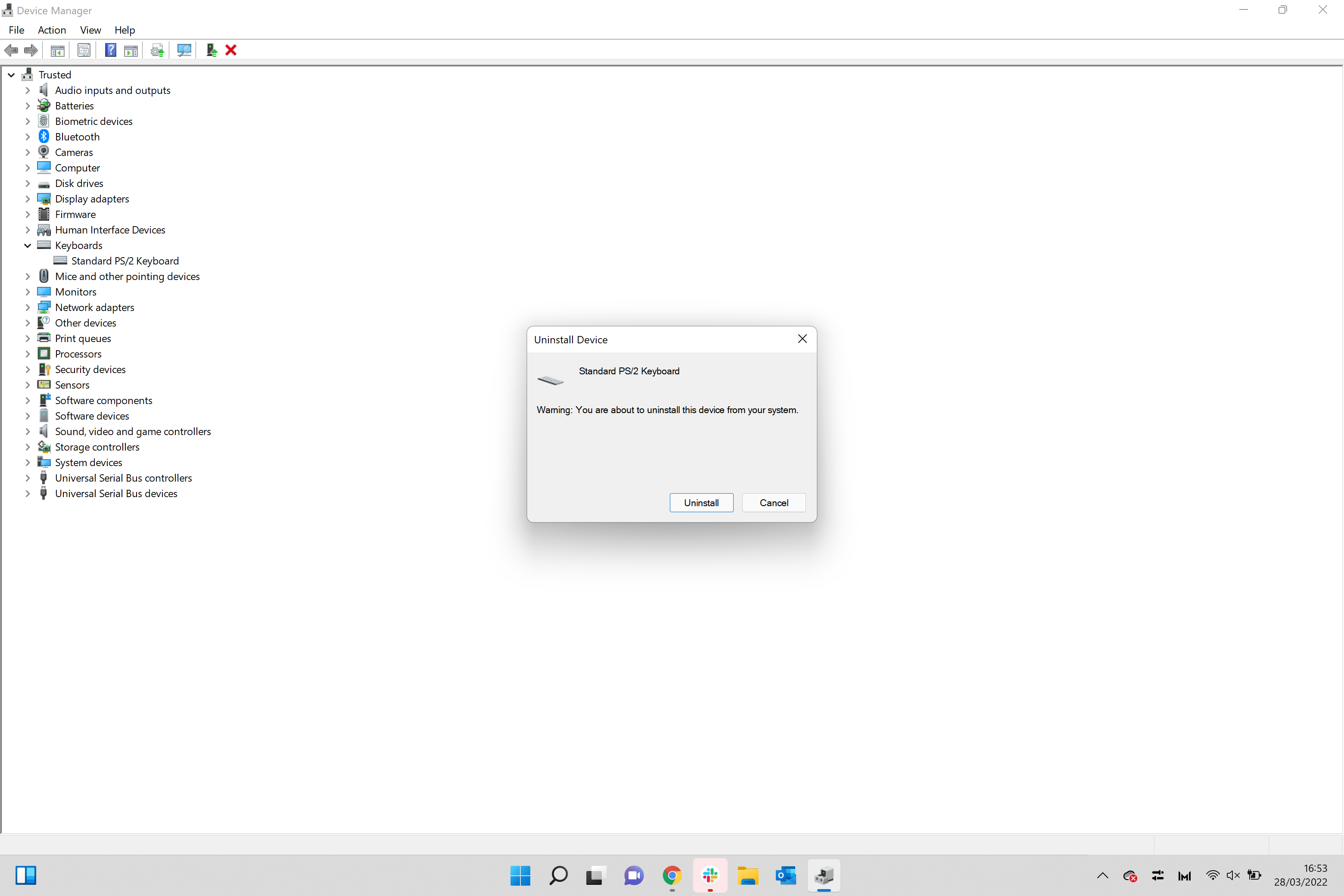
Aparecerá una nueva ventana emergente donde puede confirmar su elección para desinstalar su teclado. Si todavía necesita su teclado en uso, siempre puede regresar y rehacer el proceso en un mejor momento.
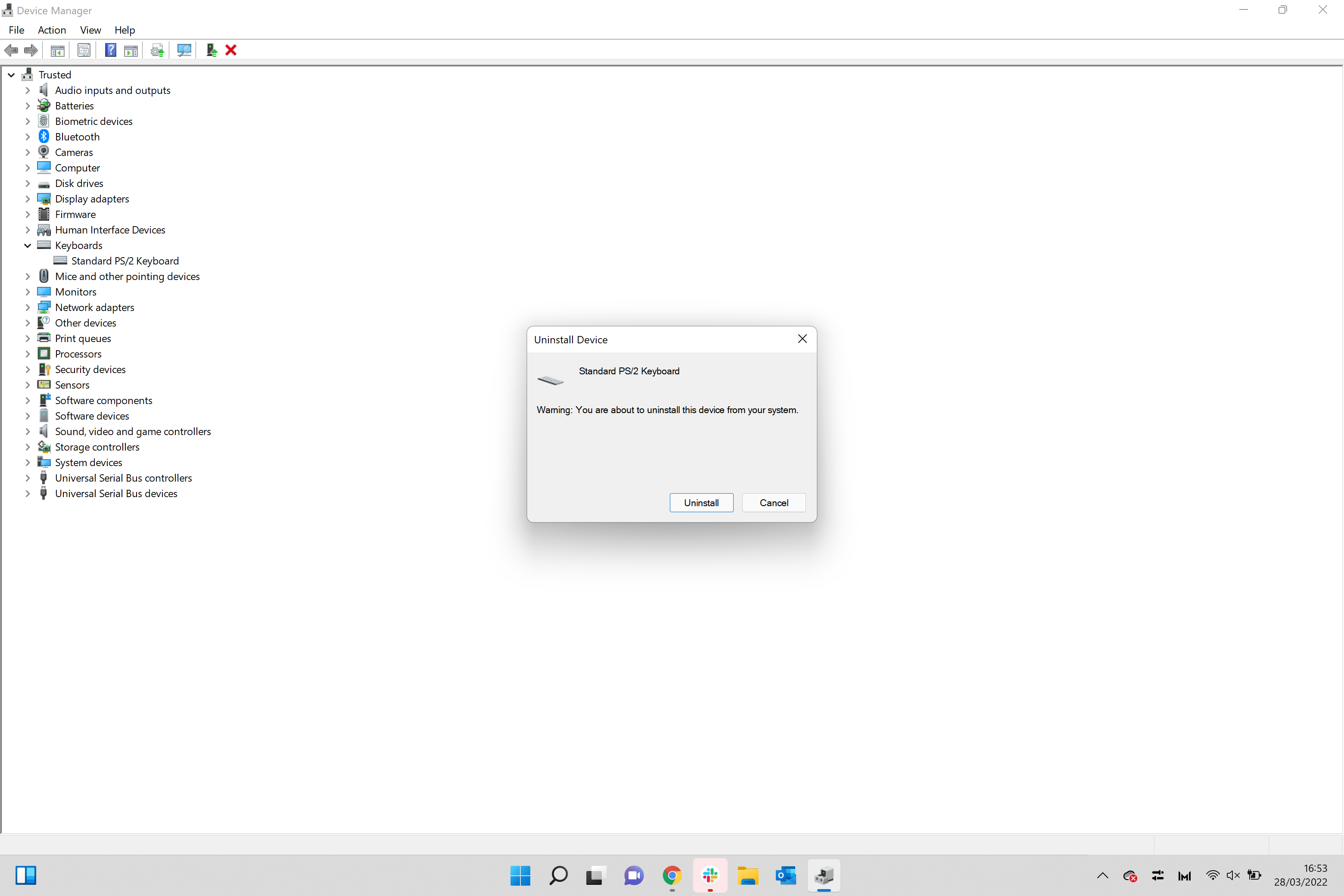
-
Paso
8Reinicie su computadora portátil
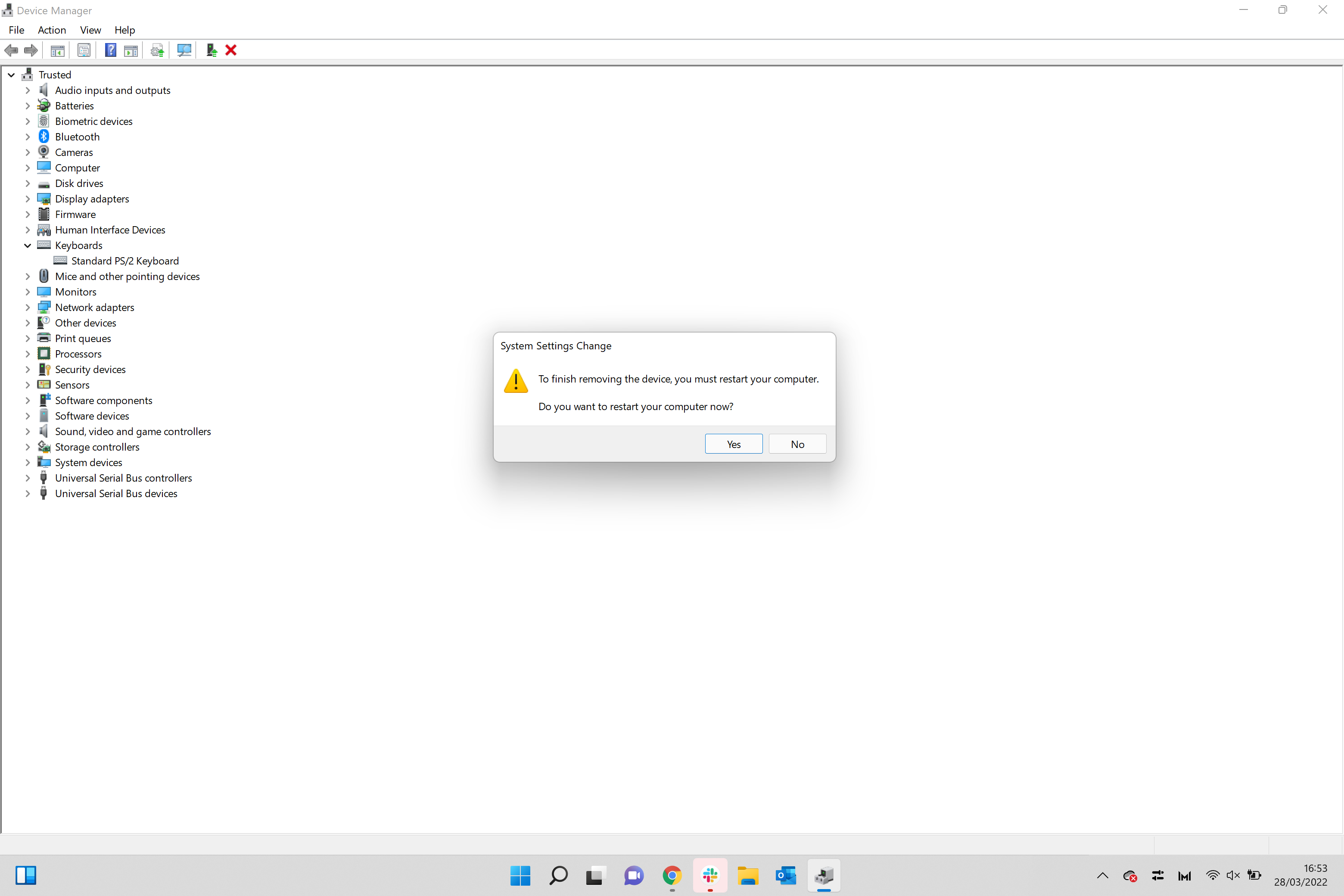
Se le pedirá que reinicie su computadora portátil para completar este proceso. Haga clic en Sí para confirmar su elección y reiniciar su dispositivo.