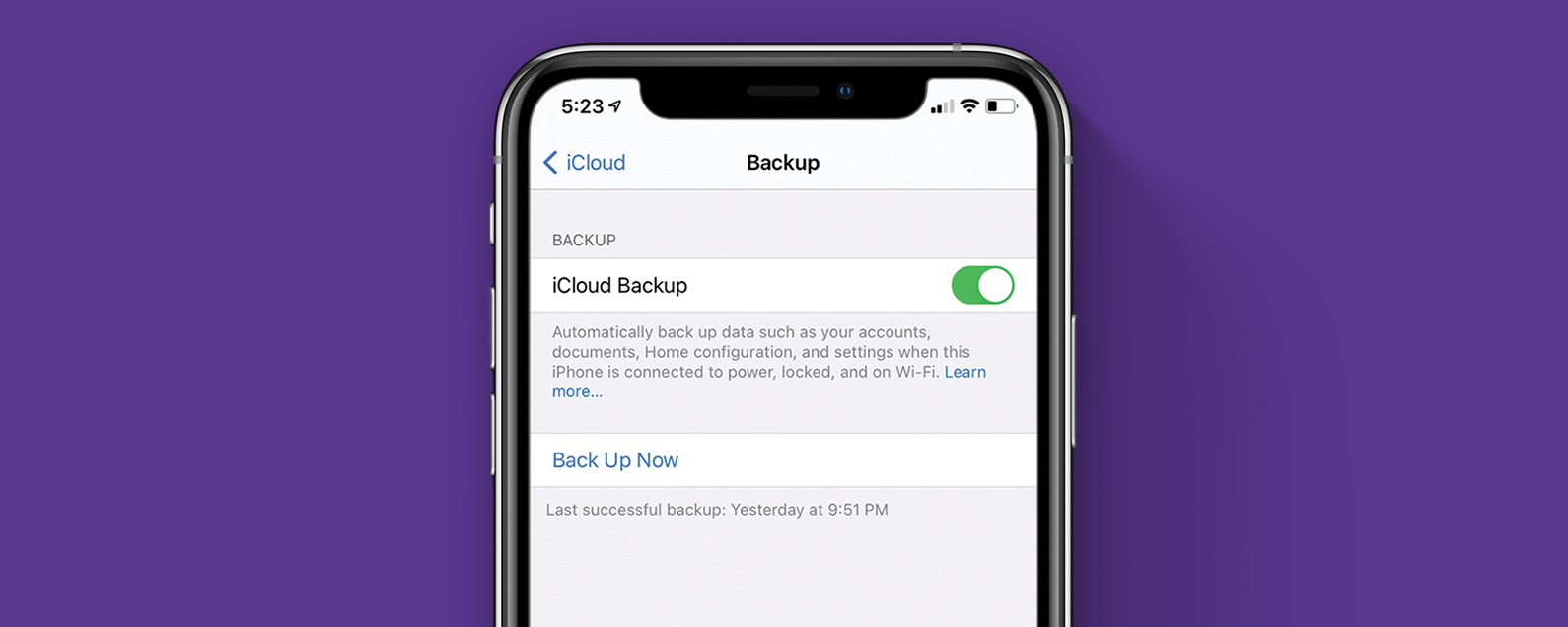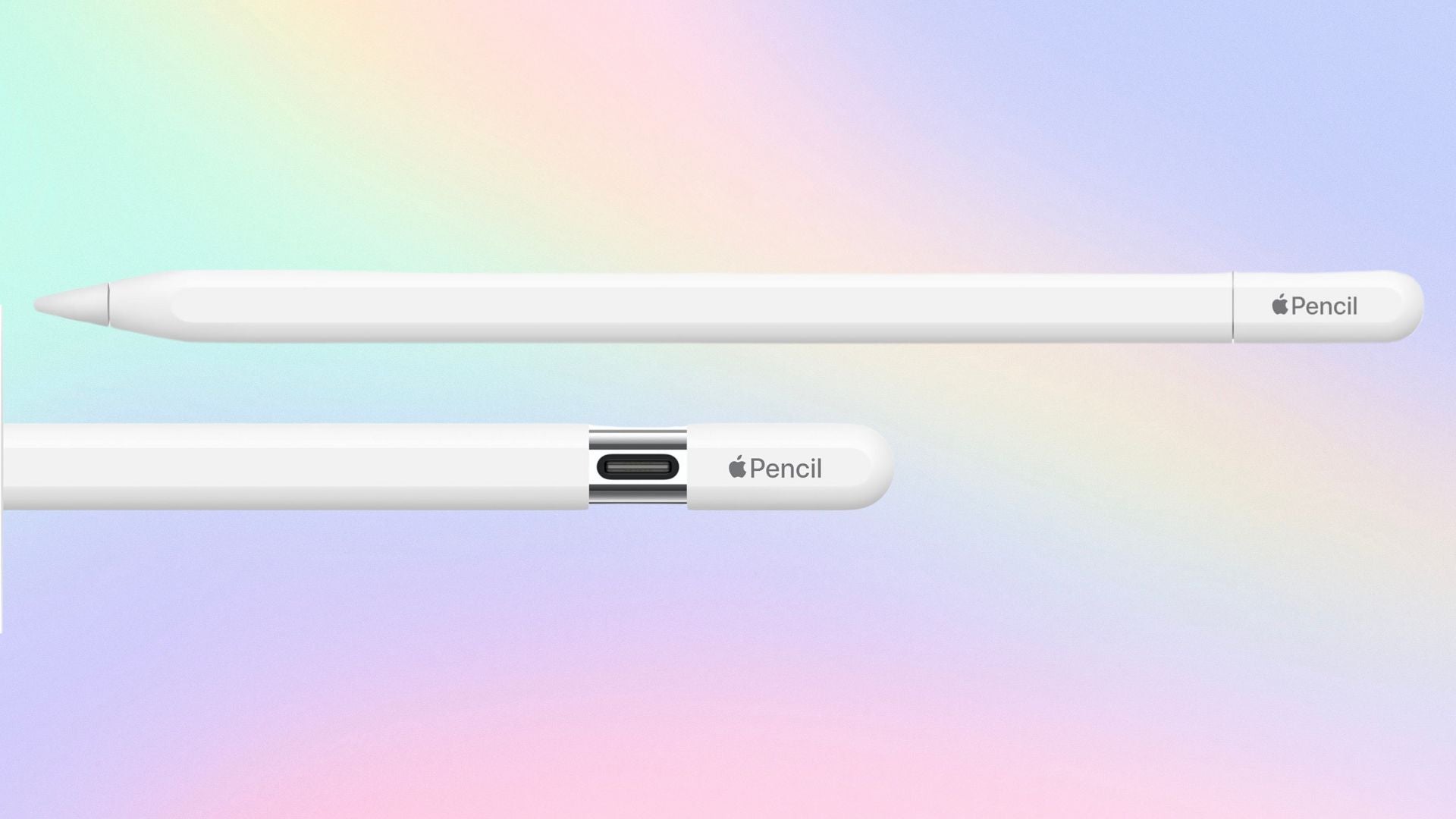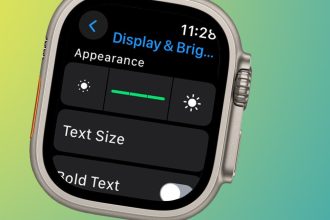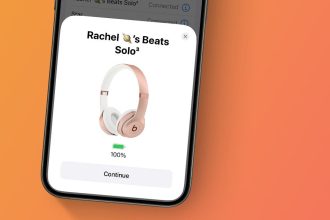Encontrar el número de serie de una computadora portátil no siempre es tan sencillo como puede parecer, según la marca y el modelo de su dispositivo. Sin embargo, es posible que necesite este revoltijo de letras y números sin sentido para fines de servicio, actualización o garantía. Afortunadamente, hay algunas formas diferentes de romper esta nuez.
Nuestra guía utiliza la línea de comandos integrada de Windows para descubrir el número de serie de la computadora portátil. Debe tenerse en cuenta que si su computadora portátil tiene problemas graves que le impiden encenderla, o si no se puede utilizar, este método no funcionará para usted.
Si no puede abrir la línea de comandos de Windows, debe buscar evidencia física del número de serie de la computadora portátil. En nuestra Dell XPS 15, por ejemplo, hay una solapa magnética en la parte inferior de la computadora portátil que puede abrir para ver muchas marcas comerciales, logotipos normativos, números de serie, códigos y otra información. Dell imprimió una ‘Etiqueta de servicio’ aquí, y ese es el lenguaje de Dell para el número de serie del dispositivo. Hemos oscurecido parcialmente el número de serie de esta máquina.
Si el número de serie de su computadora portátil no está impreso en algún lugar del cuerpo de la computadora portátil, como la parte inferior, podría estar dentro de una etiqueta en alguna parte. Otros lugares donde podría encontrarlo impreso físicamente son; en el empaque de la computadora portátil, en su recibo de compra o en cualquier formulario de registro/garantía que tenga. Si envió formularios de garantía, es posible que haya recibido algo por correo postal o electrónico.
Por último, antes de sumergirnos en la línea de comandos, su computadora portátil puede venir con utilidades de sistemas y actualizaciones de cualquier proveedor que la haya fabricado. Nuevamente, en esta computadora portátil Dell XPS, hay una utilidad del sistema llamada ‘Actualización de Dell’ que muestra la ‘Etiqueta de servicio’ = número de serie en su pantalla de inicio. De alguna manera, es peculiar que Microsoft no incluya esta información en la página de configuración ‘Acerca de su PC’.
Hardware utilizado
- Una computadora portátil con Windows 10
Version corta
- Abra la línea de comandos de Windows
- Escriba ‘wmic bios get serialnumber’ (sin las comillas) en el indicador
- Se muestra el número de serie de su computadora portátil
-
Paso
1Abre la línea de comando

Necesitamos acceder al símbolo del sistema de Windows, así que mantenga presionada la tecla de Windows y presione R. Esta combinación de teclas invoca el cuadro de ejecución de Windows. Con este cuadro de entrada de texto ahora abierto, escriba ‘cmd’ sin las comillas y presione Enter o Return.

-
Paso
2Escriba el comando de consulta

Ahora que tiene la ventana de comandos abierta y activa, debe escribir o copiar y pegar lo siguiente, sin las comillas: ‘wmic bios get serialnumber’. Si cometes algún error ortográfico o pones espacios en el lugar equivocado, no funcionará, pero puedes volver a intentarlo sin preocupaciones.

-
Paso
3Su número de serie se muestra en la pantalla

Después de ingresar el comando anterior, presione enter y verá aparecer una salida. Debajo del número de serie de salida, el comando habrá revelado el número de serie de su computadora portátil, que en nuestro caso es el mismo que la etiqueta de servicio. Si previamente revisó el paquete o los recibos para el número de serie, este comando debería haber confirmado que el dispositivo en la caja no se cambió antes de que lo recibiera.