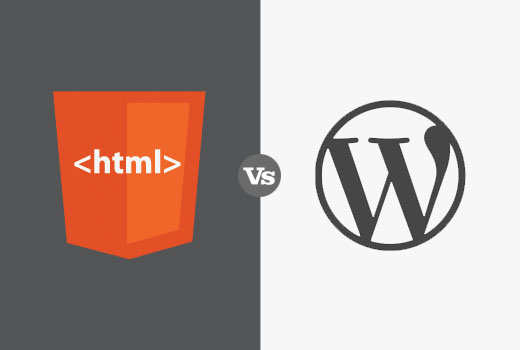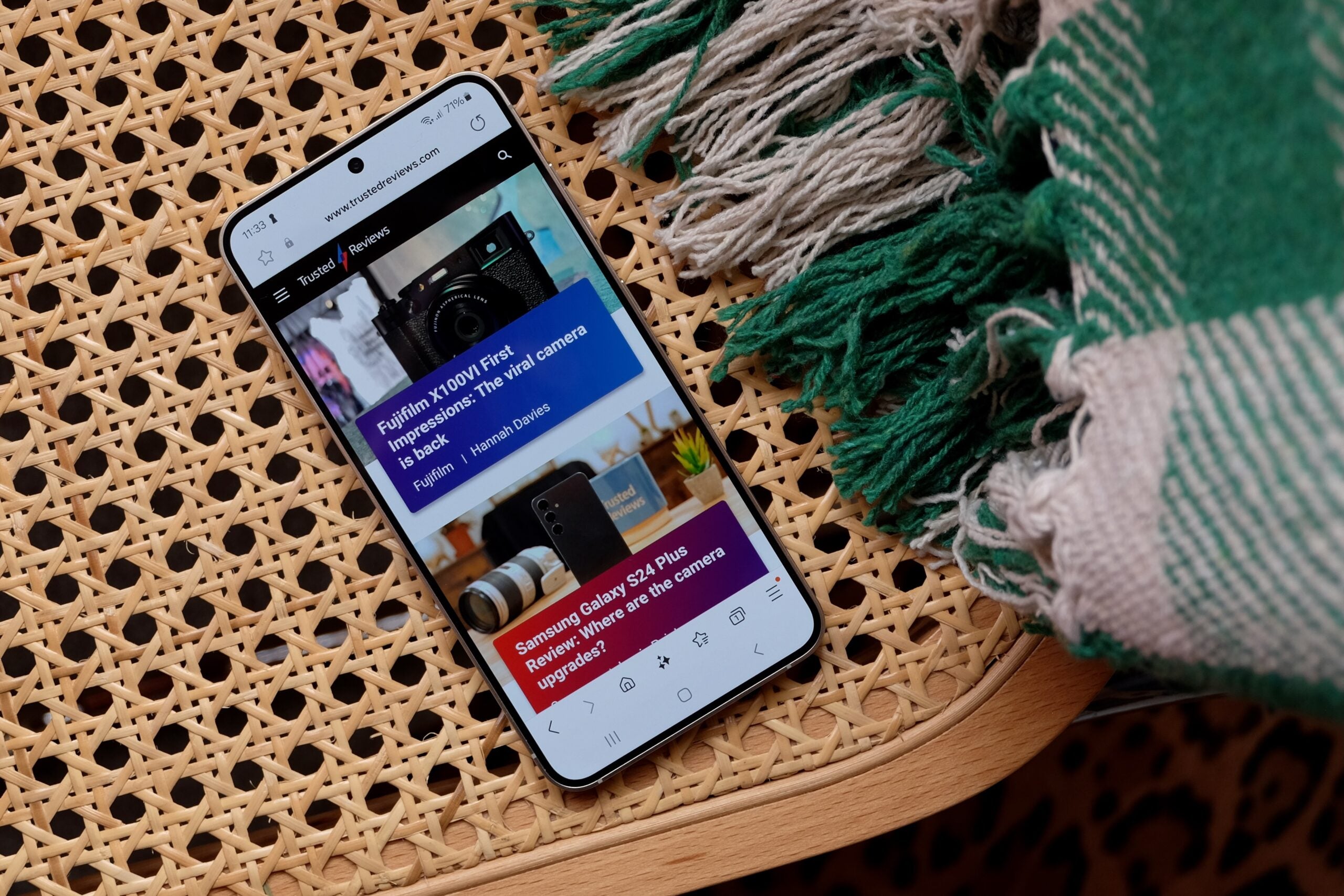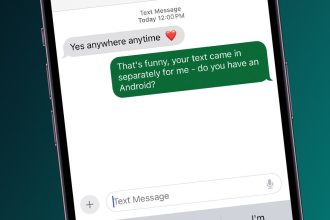Aquí está la guía definitiva sobre cómo puede mover sus archivos desde su PC con Windows a una Mac de Apple en solo unos pocos pasos.
Si está pensando en transferir de una PC con Windows a una Mac, puede resultar un poco abrumador. Afortunadamente, el proceso no es demasiado complicado y, siempre que tenga en cuenta algunas cosas, podrá realizar la transferencia con facilidad.
Lo guiaremos a través de las pocas consideraciones involucradas, además de guiarlo sobre cómo puede transferir fácilmente todos sus datos e información para que pueda comenzar a usar una nueva computadora Apple.
Que considerar de antemano
No hay demasiados problemas que se interpongan entre una transferencia de datos, pero es importante tener en cuenta estos factores antes de dar el salto.
Las diferencias de hardware entre Mac y PC son bastante significativas, aunque es poco probable que experimente algún problema en este frente a menos que saque un disco duro de su PC y lo instale en un disco externo conectado a su Mac.
Aparte de eso, la única otra consideración en términos de hardware es que las Mac tienden a tener menos puertos en general, por lo que es posible que desee asegurarse de tener suficientes puertos para conectar todos los periféricos deseados, como su teclado, mouse o auriculares. . También puede resolver esto adquiriendo un dongle o una base Thunderbolt.
Lo último a tener en cuenta son sus datos; la mayoría de los datos se podrán leer en una Mac desde una PC siempre que el archivo se haya copiado correctamente y la Mac tenga una aplicación que pueda abrirlo. Para la mayoría de los archivos, como Word, debería tener muy pocos problemas.
Cómo transferir de Windows a Mac
Afortunadamente, existe una aplicación llamada Asistente de migración de Windows, que facilita mucho el proceso de transferencia. Querrá asegurarse de haber descargado el Asistente de migración en su PC con Windows, y deberá asegurarse de que sea la versión correcta.
Estas son las distintas versiones del Asistente de migración de Windows que están disponibles, simplemente debe elegir la que sea adecuada para usted:
- Asistente de migración de Windows para macOS Monterey
- Asistente de migración de Windows para macOS Big Sur
- Asistente de migración de Windows para macOS Mojave y macOS Catalina
- Asistente de migración de Windows para macOS Sierra y High Sierra
- Asistente de migración de Windows para OS X El Capitan o anterior
Una vez que haya instalado el Asistente de migración correcto, siga las instrucciones a continuación:
- Abra el Asistente de migración de Windows en su PC
- Abra el Asistente de migración de Mac en su Mac (se encuentra en la carpeta Utilidades en la carpeta Aplicaciones)
- Siga las instrucciones en pantalla en la Mac hasta que le pregunte desde qué sistema desea migrar
- Seleccione la opción que dice ‘Desde una PC con Windows’
- Haga clic en continuar
- Ingrese el nombre y la contraseña del administrador en el Asistente de migración de Mac
- Haga clic en continuar
- Seleccione la PC con Windows correcta de la lista que se muestra en Mac
- Verifique las pantallas tanto de la Mac como de la PC, deberían mostrar las mismas contraseñas
- Haga clic en continuar tanto en la PC como en la Mac
- Una vez que se ha escaneado la PC, la Mac mostrará los datos que puede migrar
- Marque los elementos que desea transferir, luego haga clic en continuar
- Una vez finalizada la migración, cierre la PC e inicie sesión en Mac
- Establezca una nueva contraseña para la cuenta de usuario de su Mac