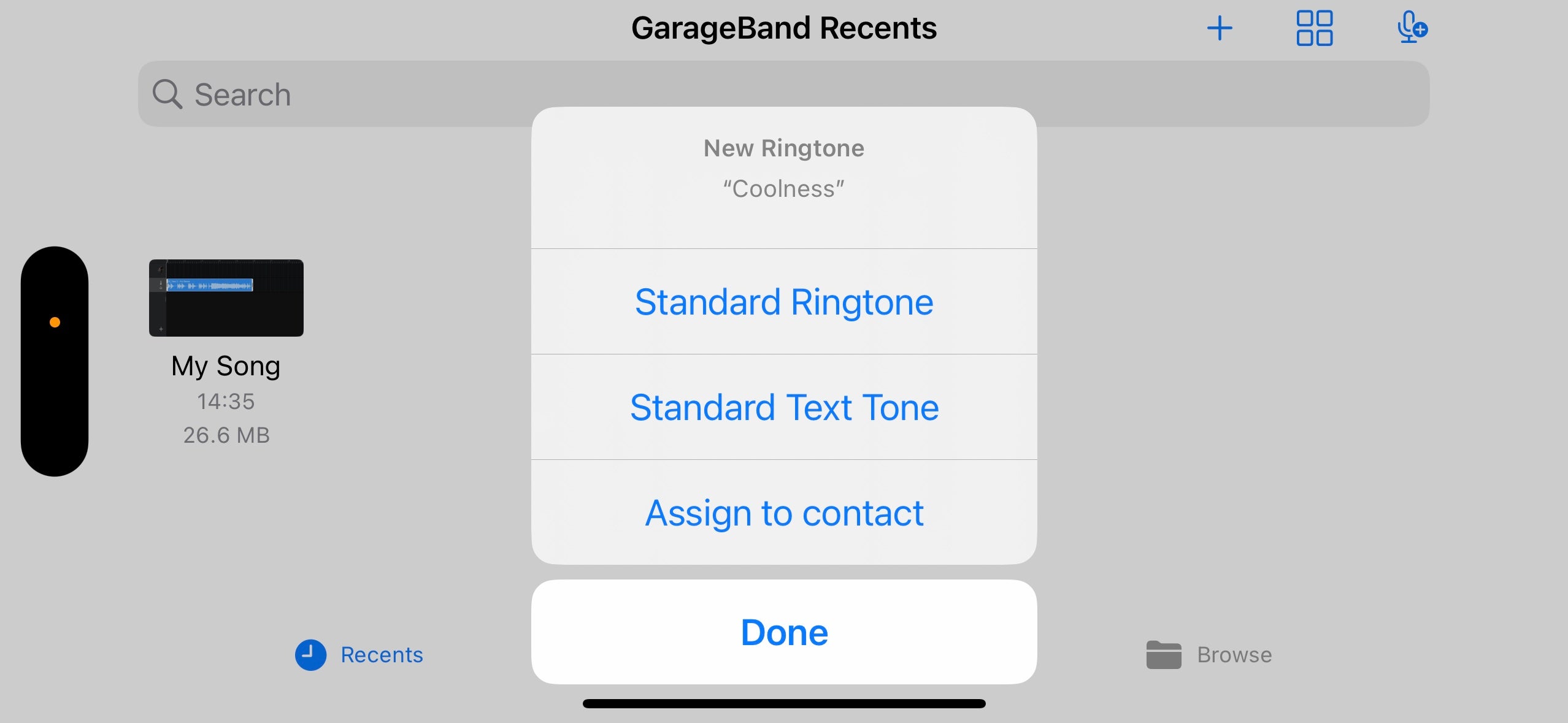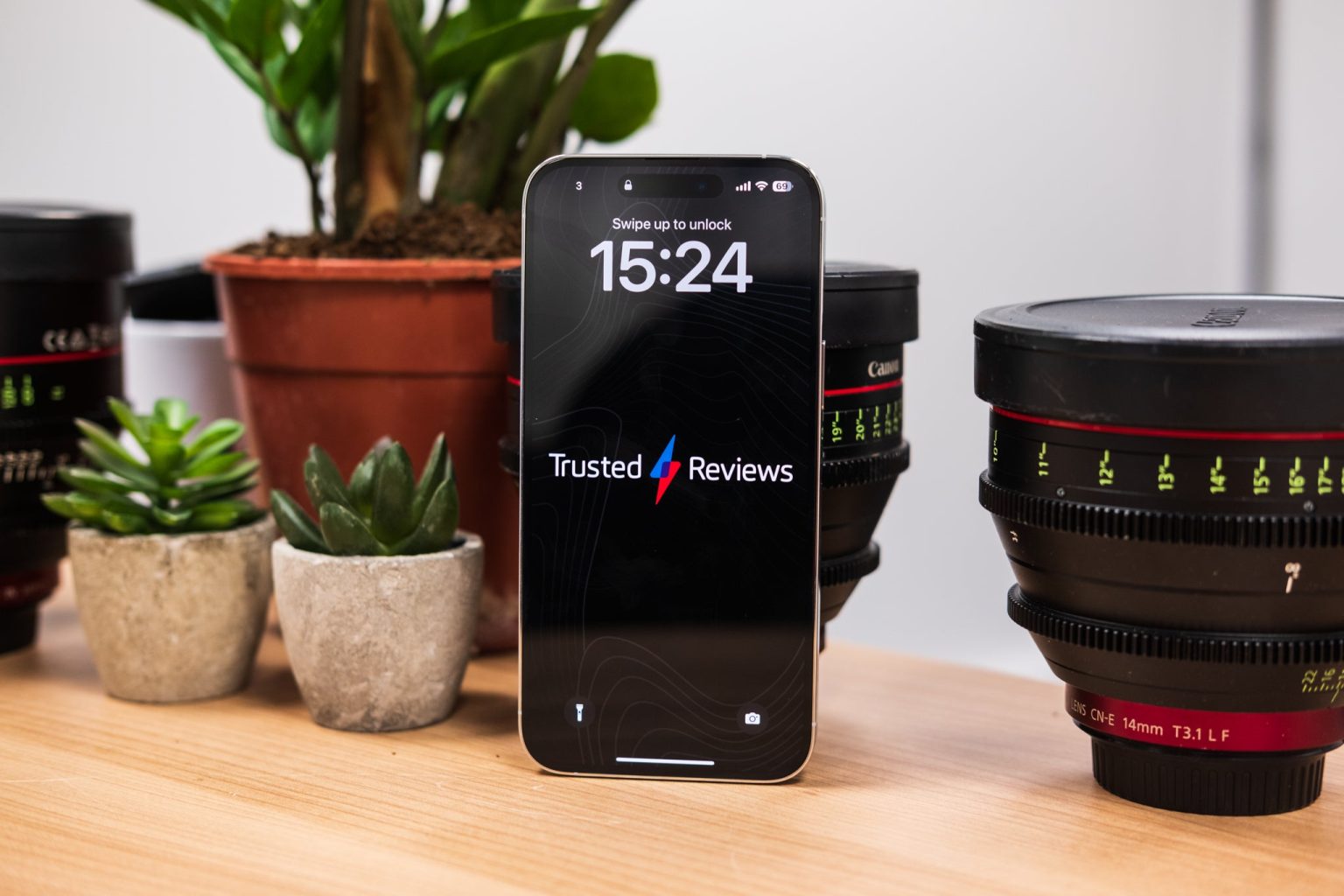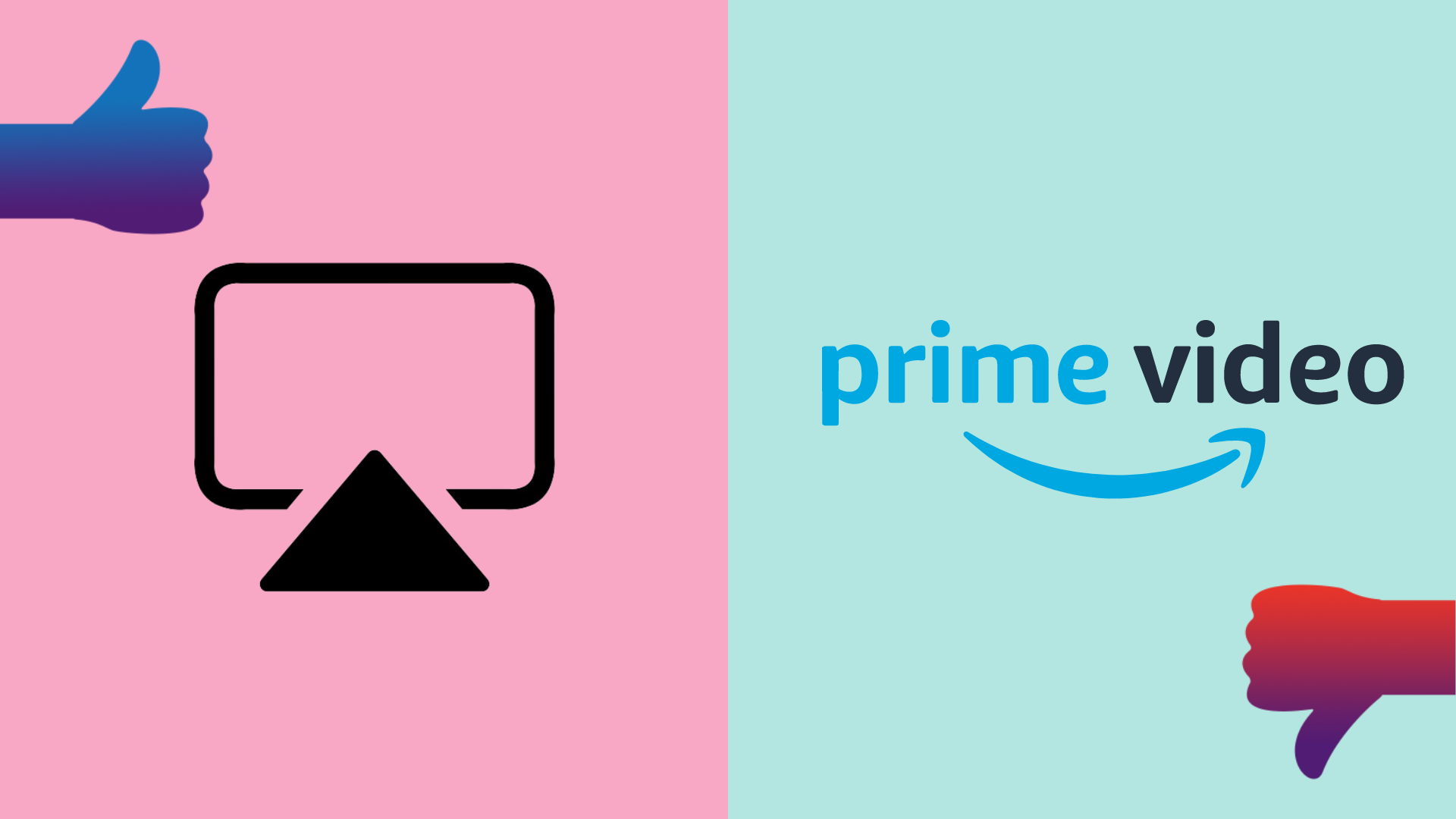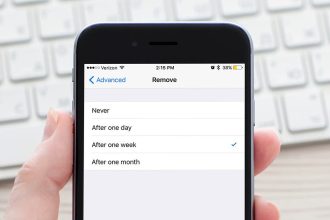Si bien hay muchas personas que mantienen sus iPhones constantemente en modo silencioso, todavía hay algunas que aprecian el humilde tono de llamada y el tono de texto. El problema es que la colección de tonos de llamada y tonos de texto de Apple es un poco limitada y no ha cambiado mucho en los últimos años.
Claro, podrías dirigirte a iTunes Store y comprar un tono de llamada, estoy seguro de que Apple preferiría eso, pero ¿por qué gastar el dinero que tanto te costó ganar cuando puedes configurar tu canción o efecto de sonido favorito como tono de llamada de forma totalmente gratuita? Además, a diferencia de otros tutoriales en línea, nuestro método no requiere una PC, Mac o iTunes. En cambio, todo se hace en tu iPhone usando la aplicación de composición musical de Apple, GarageBand.
¿Intrigado? Usted debería ser. Te mostramos cómo configurar una canción personalizada como tono de llamada en tu iPhone, completamente gratis.
Lo que necesitarás:
- un iPhone
- La aplicación GarageBand
- Una versión sin DRM del tono de llamada que te gustaría usar
La versión corta
- Instala GarageBand en tu iPhone
- Descarga la canción/audio que te gustaría usar como tono de llamada
- Inicie una nueva pista y seleccione cualquier instrumento
- Abra la pestaña Editor
- Presiona el ícono de bucle
- Toca la pestaña Música
- Busca tu canción o efecto de sonido
- Arrastra la canción a la línea de tiempo de GarageBand
- Recorta la canción a 30 segundos.
- Guárdalo como una canción
- Exportar la canción como tono de llamada
- Nombra tu tono de llamada
- Configura tu nuevo tono de llamada personalizado
Cómo usar un tono de llamada personalizado en iPhone gratis sin iTunes
- Instala GarageBand en tu iPhone
El primer paso para configurar una canción personalizada como tono de llamada es descargar la aplicación GarageBand de Apple. Es una descarga gratuita en la App Store y, aunque generalmente se usa para componer música, también se puede usar para nuestros propósitos aquí.
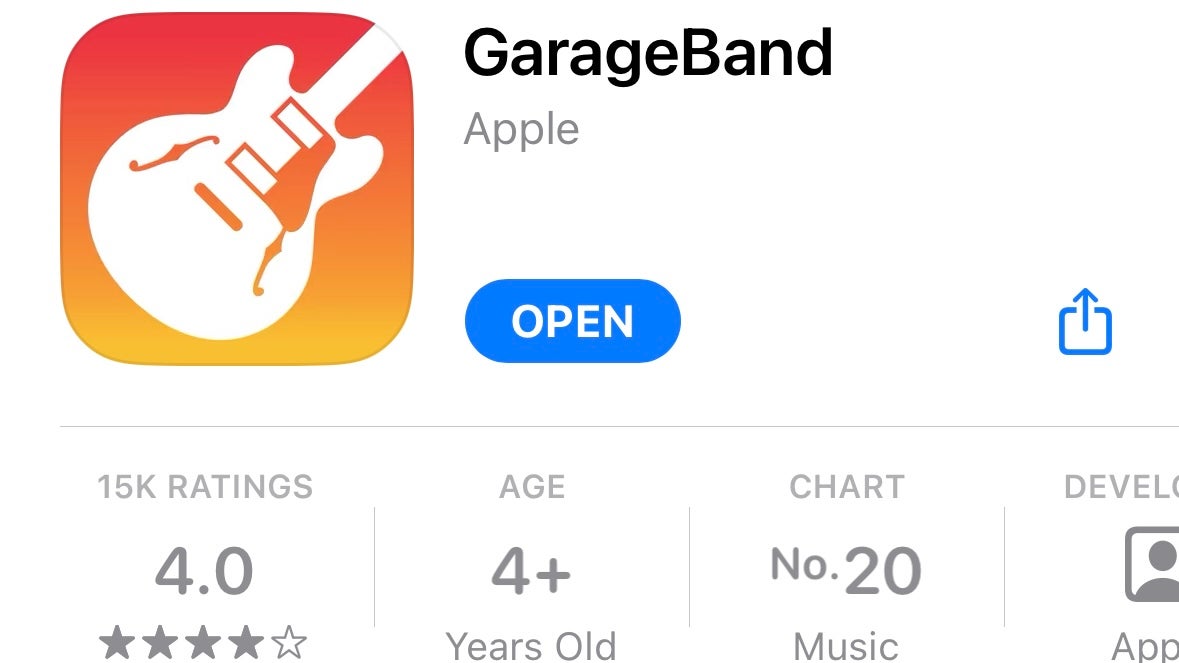
- Descarga la canción/audio que te gustaría usar como tono de llamada
Como Apple no le permite usar material protegido por DRM de Apple Music y Spotify en GarageBand, tendrá que descargar el archivo de audio que desea usar de varias fuentes de Internet. Hay muchos sitios con tonos de llamada gratuitos que puedes descargar, pero las canciones que encabezan las listas de éxitos pueden ser un poco más difíciles de obtener.
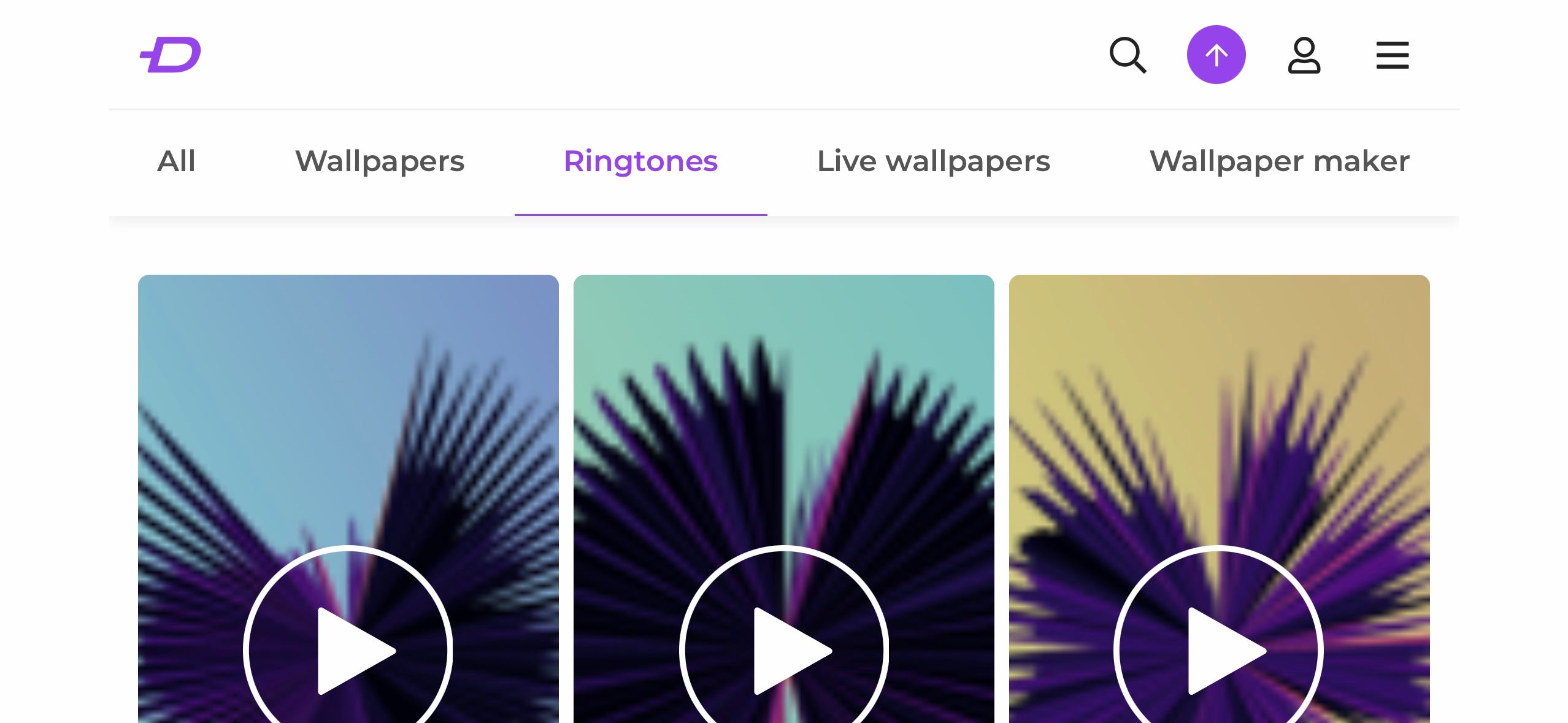
- Inicie una nueva pista y seleccione el teclado
Lo siguiente que debe hacer es abrir la aplicación Garagaband y crear una nueva canción tocando el ícono más en la esquina superior derecha. Desde aquí se le llevará a un menú donde puede elegir un instrumento. Asegúrese de seleccionar Teclado de la lista ya que otros, como Drums, no tienen la funcionalidad de Editor necesaria para este proceso.
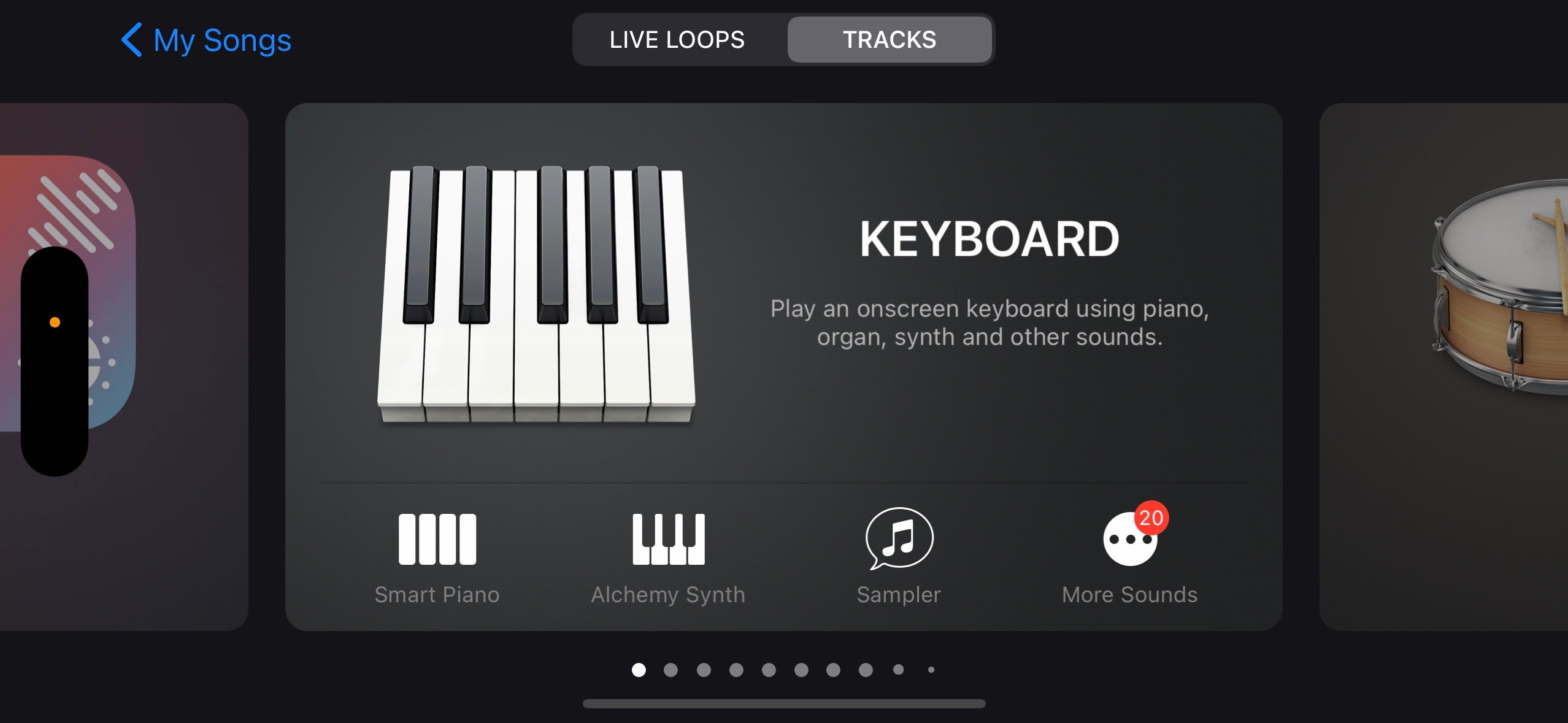
- Abra la pestaña Editor
Desde aquí accederá a una versión digital del teclado, listo para tocar sus improvisaciones recién compuestas. Sin embargo, eso no es lo que necesitamos aquí; en su lugar, toque el ícono Editor en la esquina superior izquierda de la pantalla.
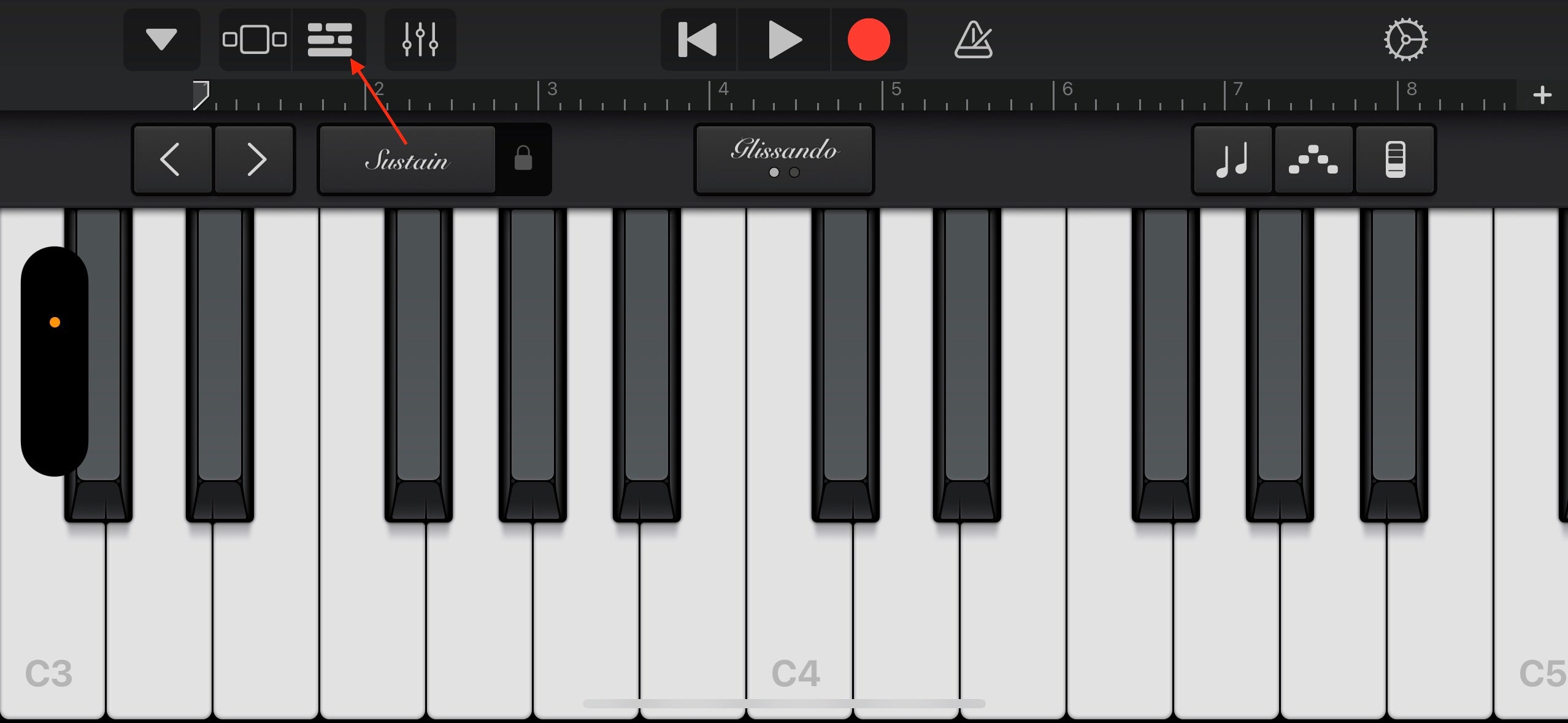
- Presiona el ícono de bucle
Con el Editor de GarageBand activo, es hora de importar la canción que te gustaría usar como tono de llamada. Para hacer esto, toca el ícono Loop en la esquina superior derecha; es el ícono que parece un loop-de-loop a la izquierda del ícono de Configuración (cog).
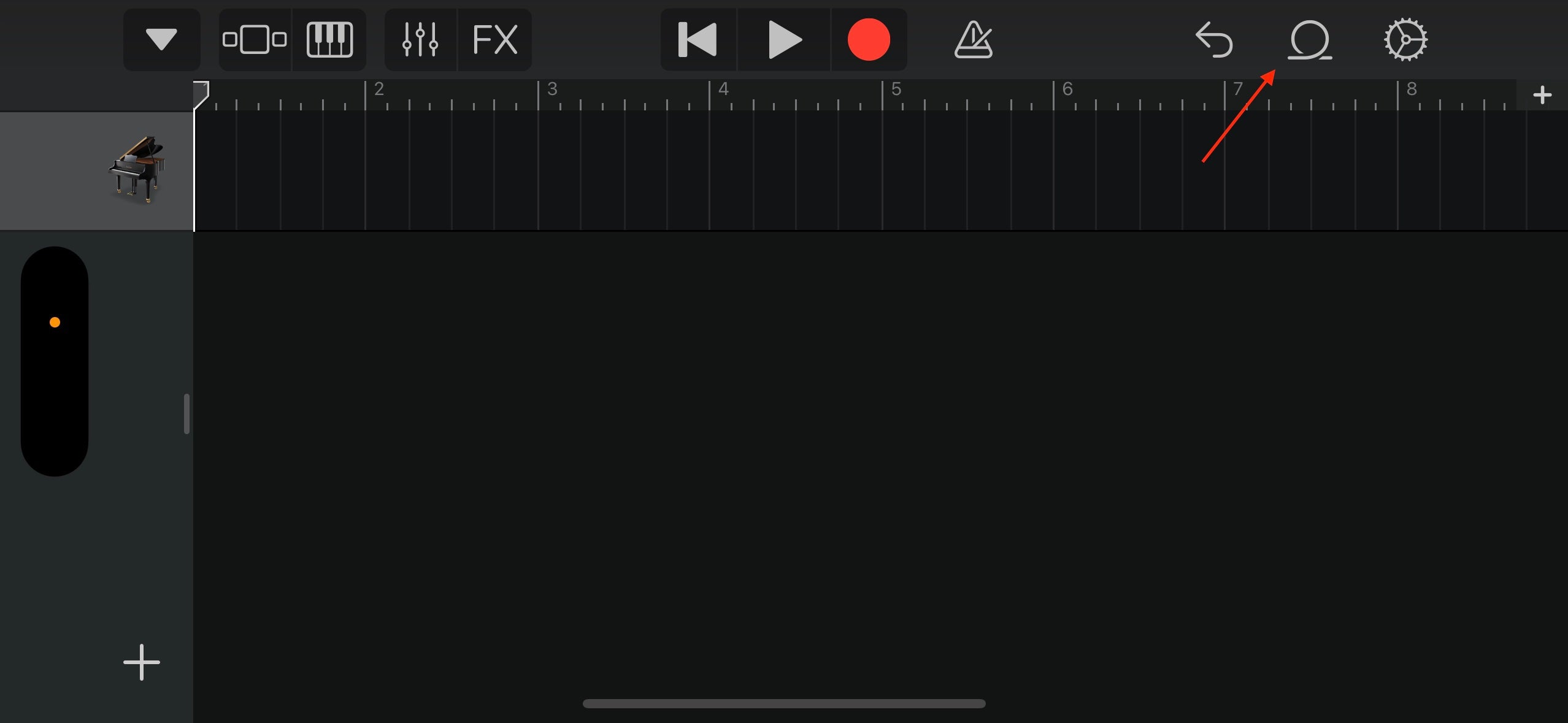
- Toque la pestaña Archivos
Dado que Apple no permite el uso de contenido protegido por DRM, es decir, canciones de Apple Music, tendrá que usar la canción o el archivo de audio que descargó anteriormente. Para hacer esto, toque la pestaña Archivos y busque el archivo que desea usar.
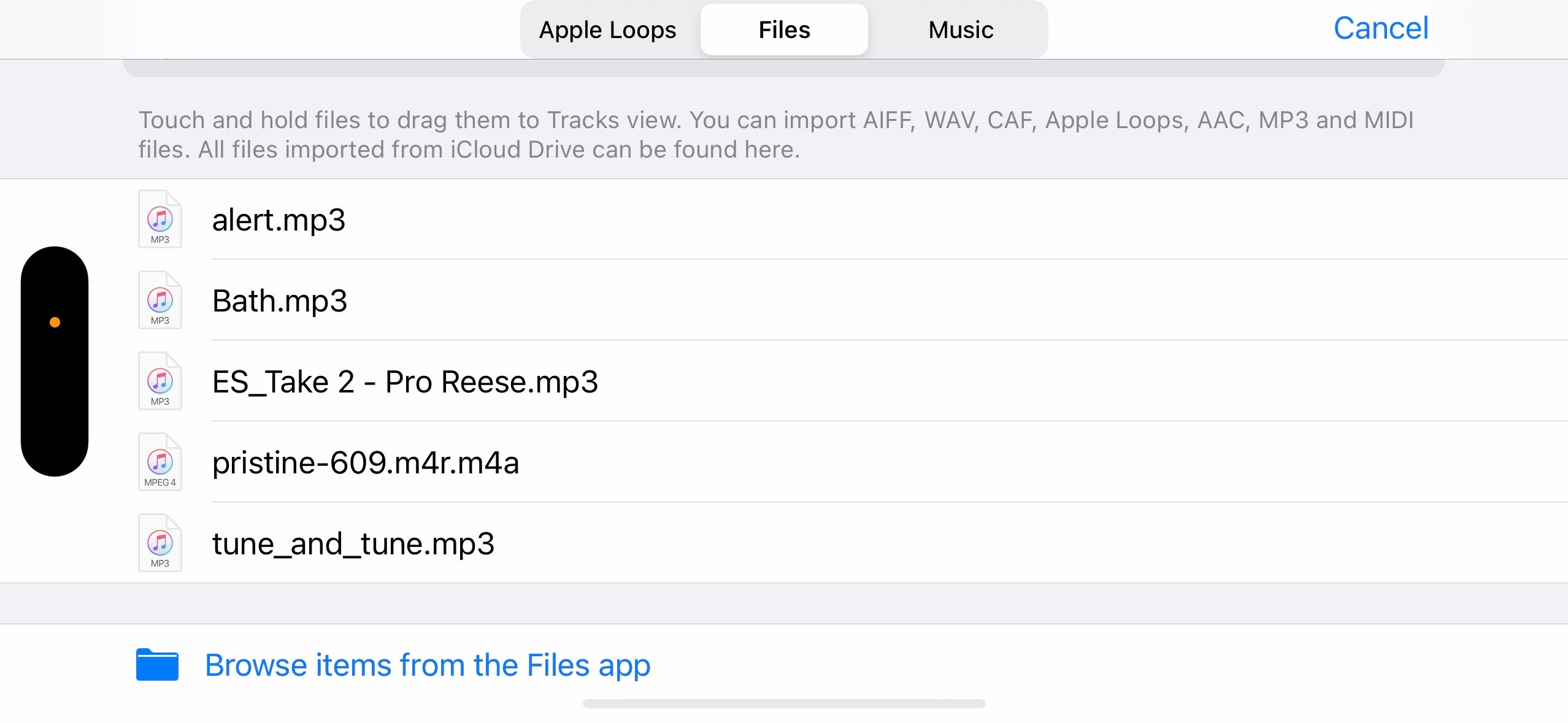
- Arrastra la canción al Editor de GarageBand
Una vez que haya encontrado la canción que descargó anteriormente, es hora de colocarla en el Editor. En lugar de tocar el archivo como cabría esperar, debe tocar y mantener presionado el archivo y arrastrarlo a su lugar. Lo que es más importante, asegúrese de colocarlo en la segunda pista del Editor y no en la pista de piano superior.
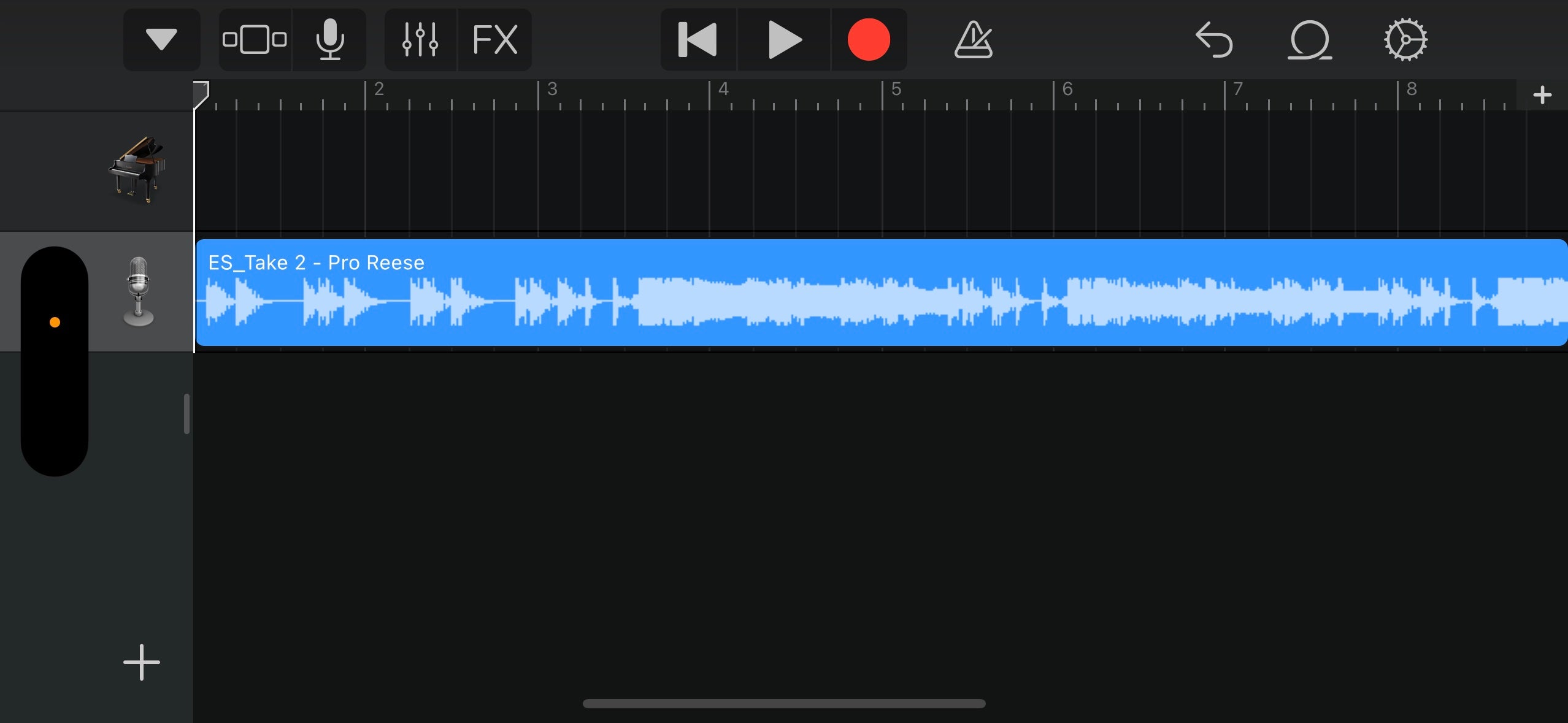
- Recorta la canción a 30 segundos.
Ahora que su canción está en el Editor, el siguiente paso es recortarla a algo un poco más apropiado para un tono de llamada. Como aviso, la duración máxima de un tono de llamada en iOS es de 30 segundos, aunque si desea configurarlo como alerta de texto o alarma, se extiende a 40 segundos.
Para recortar su canción, simplemente toque la forma de onda y arrastre los marcadores de inicio y final (controles deslizantes amarillos) a la longitud adecuada. Desafortunadamente, no hay una manera fácil de ver la duración de su audio recortado directamente en GarageBand, pero puede usar fácilmente un temporizador para cronometrarlo manualmente.
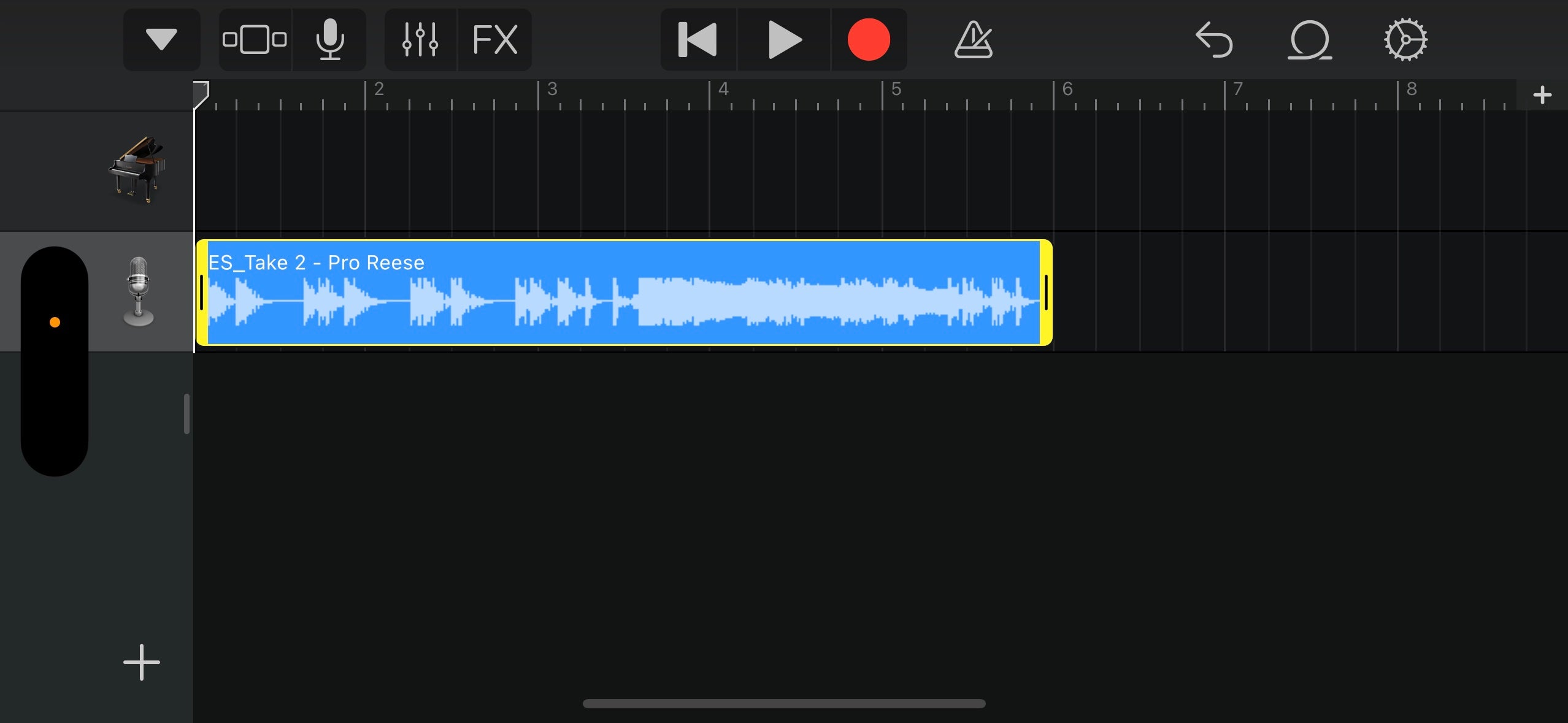
- Guárdalo como una canción
Una vez que esté satisfecho con su obra maestra recortada, ¡es hora de guardarla y configurarla como tono de llamada! Para hacer esto, toque la flecha hacia abajo en la esquina superior izquierda y toque Mis canciones. Esto sale simultáneamente del editor y guarda su trabajo.
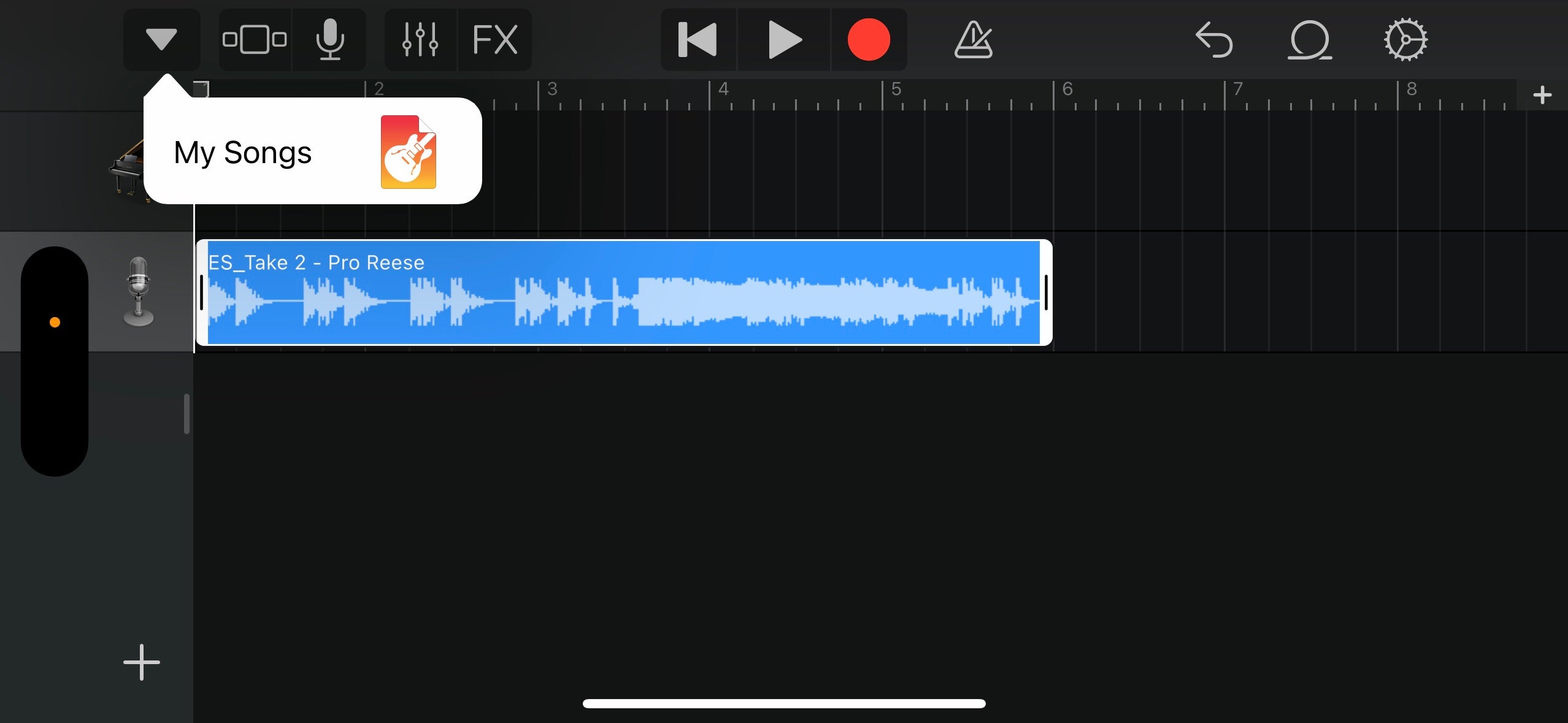
- Exportar la canción como tono de llamada
Toque y mantenga presionado su proyecto de la lista principal de ‘canciones’ y toque el botón Compartir. A continuación, se le pedirá que seleccione cómo le gustaría compartir la canción: como canción, como tono de llamada o como proyecto. Presiona Tono de llamada.
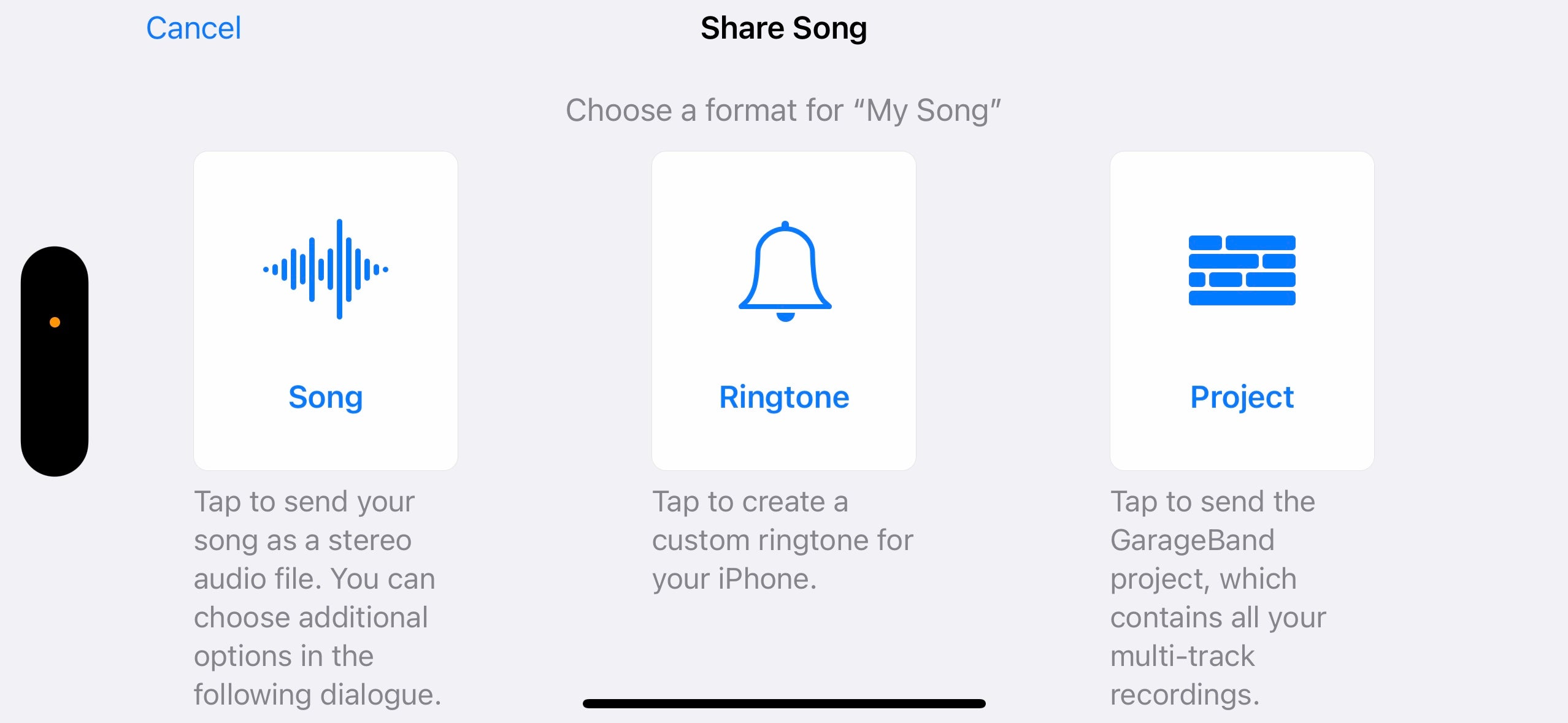
- Nombra tu tono de llamada
Dale a tu tono de llamada un nombre único y fácil de recordar para que sea fácil de encontrar cuando explores tus tonos de llamada en el futuro, y toca Exportar para comenzar el proceso de guardado.
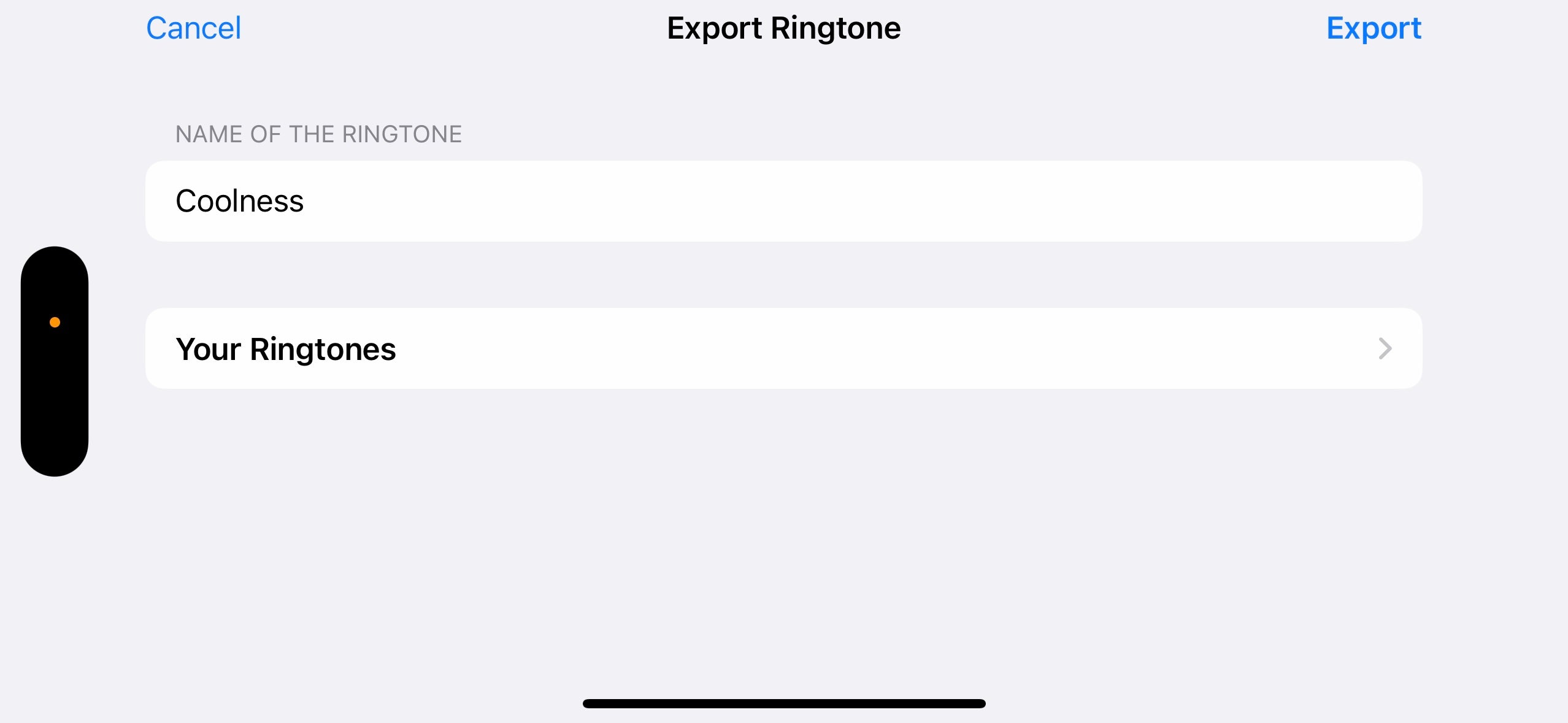
- Configura tu nuevo tono de llamada personalizado
Poco después, debería aparecer una ventana emergente que le informará que la exportación se realizó correctamente. En la ventana emergente, toca Usar sonido como… y toca Tono de llamada estándar. También puede asignarlo a un contacto específico en su libreta de direcciones tocando Asignar a contacto, o si desea usarlo como un tono de texto, toque Tono de texto estándar.