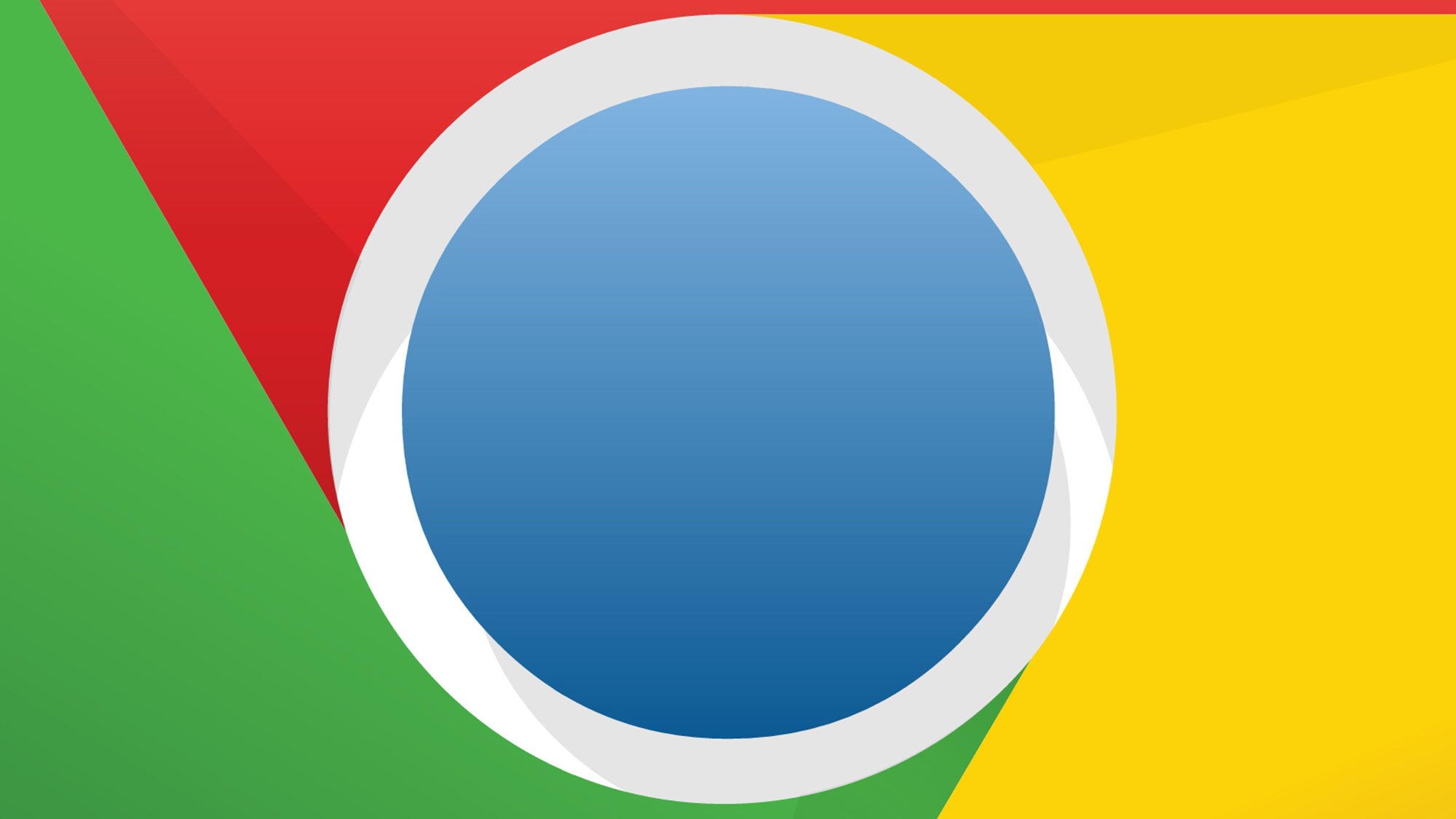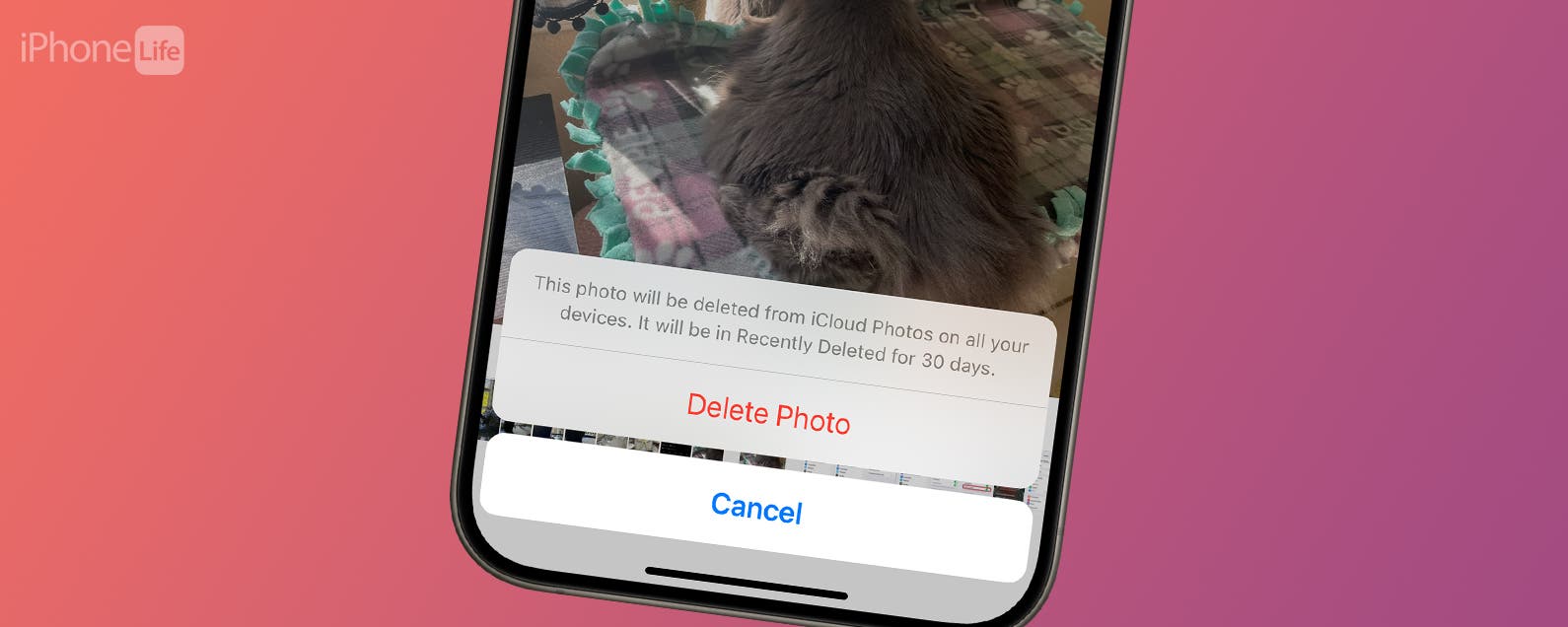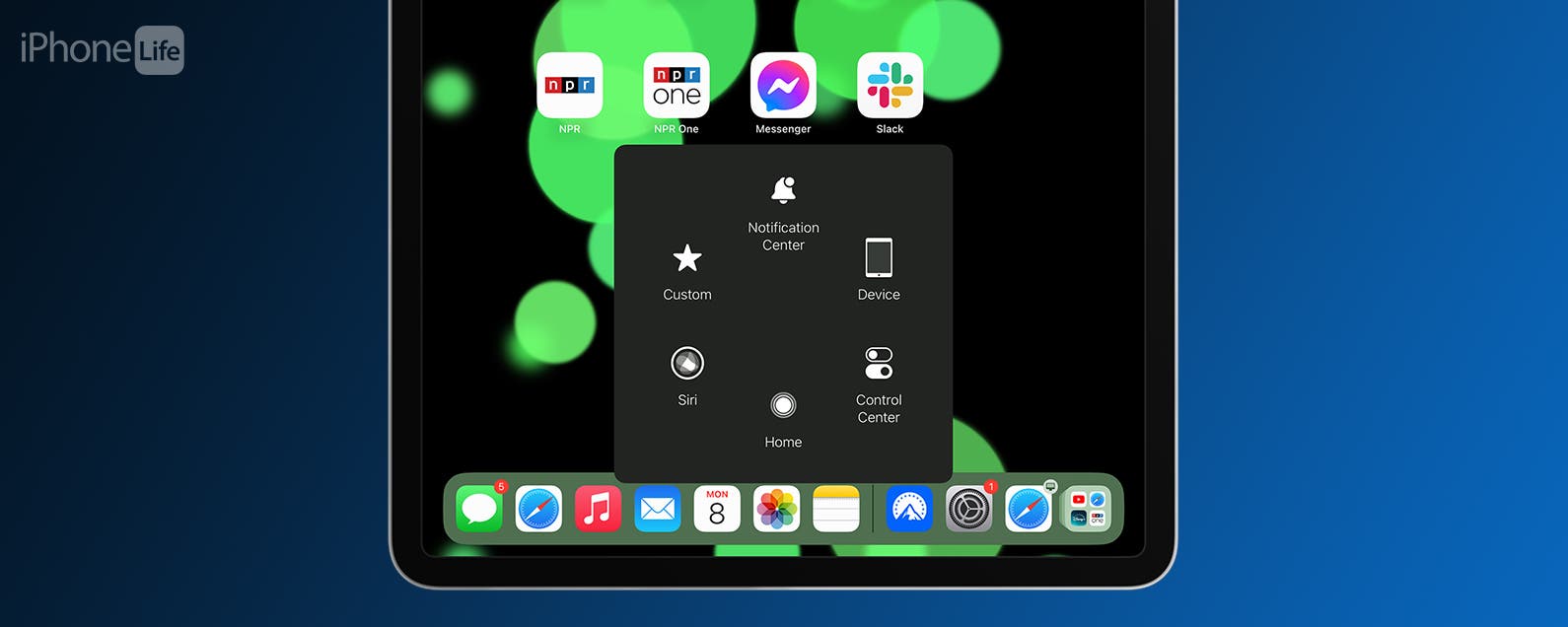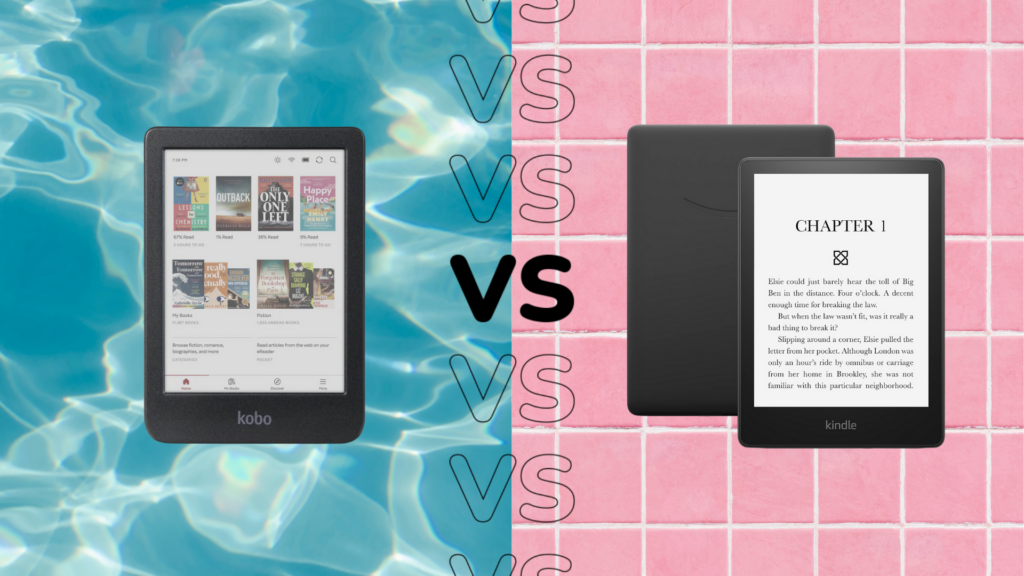¿Acabas de cargar Chrome solo para encontrar una fea barra negra que ocupa espacio en la parte superior o inferior de la pantalla? Aquí se explica cómo solucionarlo.
El foro de ayuda de Chrome no es ajeno a este error, que se ha informado de forma intermitente desde abril 2018 (vía trucos).
El error no es técnicamente exclusivo de Chrome, ya que los usuarios de Firefox y la aplicación de video VLC también informan que aparece en sus ventanas, pero las quejas de Chrome son, con mucho, las más fuertes. Se desconoce la raíz del problema, pero el error solo parece afectar a los usuarios de Windows 10.
Afortunadamente, hay una manera rápida y fácil de desterrar la barra negra si alguna vez aparece al abrir Chrome. Siga leyendo para aprender cómo hacerlo.
Cómo solucionar el error de la barra negra que afecta a los usuarios de Google Chrome
Los usuarios de Chrome han ideado innumerables métodos diferentes para eliminar la barra negra a lo largo de los años, incluida la desactivación de la aceleración de hardware, la ejecución de la limpieza de Chrome, la reinstalación de Chrome e incluso la creación de un nuevo usuario.
Sin embargo, solo una solución parece funcionar casi siempre.
Lo que necesitarás:
- Una PC con Windows 10
- El navegador Chrome
La versión corta:
- Entrar en modo de pantalla completa
- Salir del modo de pantalla completa
- Eso es todo, ¡la barra negra debería desaparecer!
Cómo deshacerse de la barra negra en Google Chrome
-
Paso
1Encuentra la barra negra en una ventana de Chrome
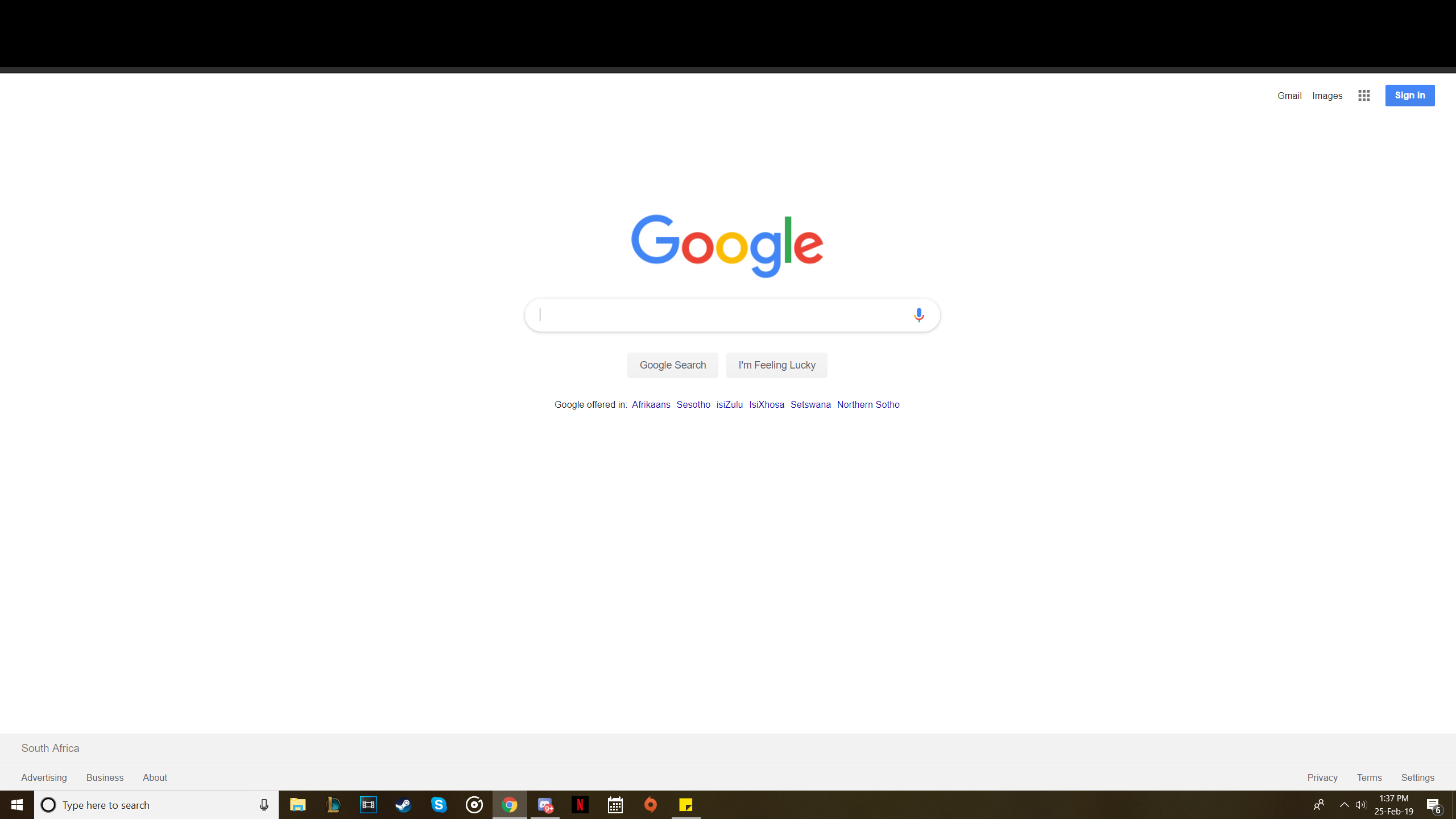
Lo más probable es que ya esté en este paso si se topó con esta guía.
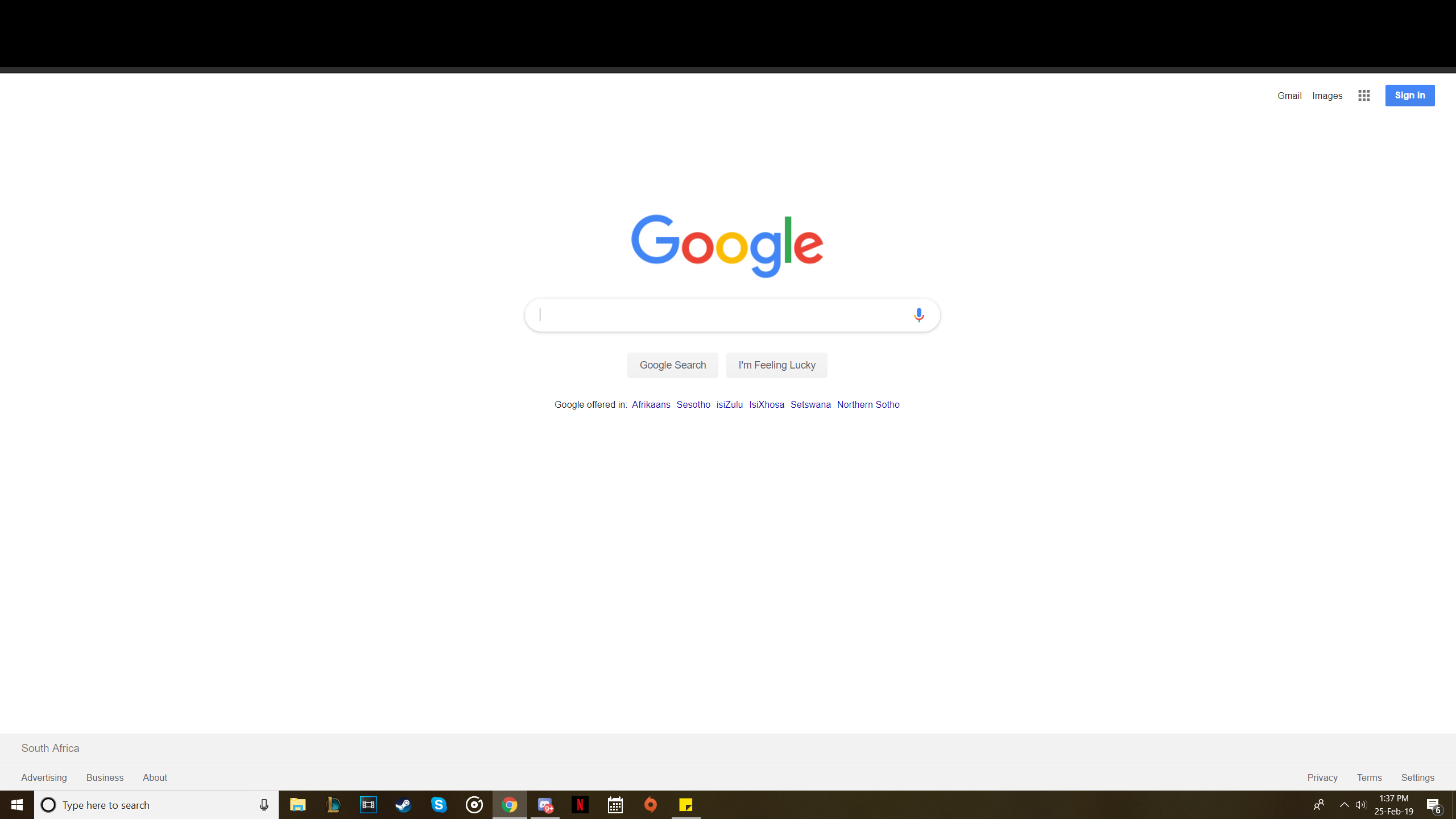
(Imagen: Imgur) -
Paso
2Ingrese al modo de pantalla completa de Chrome
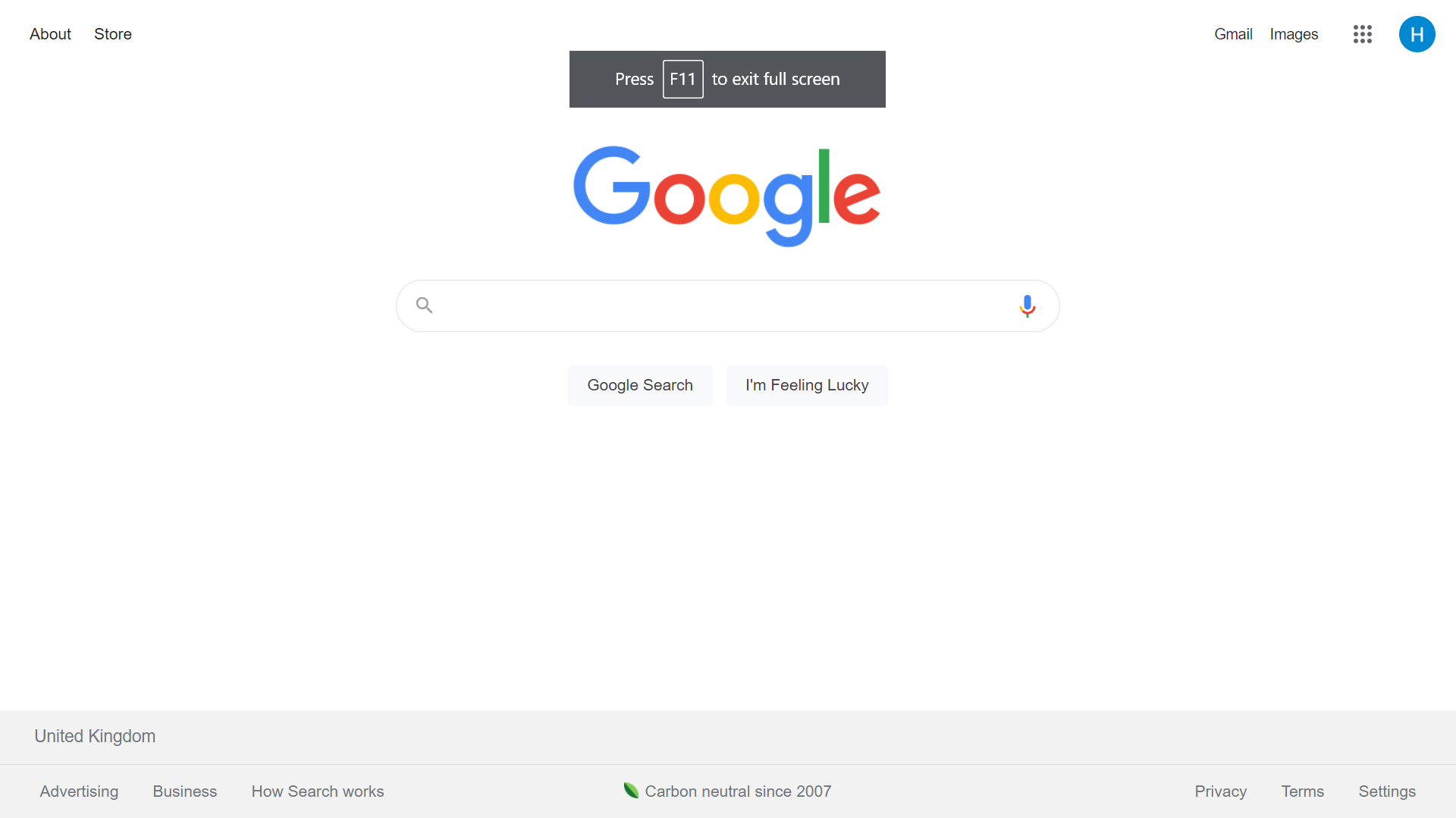
La forma más rápida de hacerlo es presionar F11 (o Fn+F11). También puede ingresar al modo de pantalla completa dirigiéndose al menú de tres puntos en la esquina superior derecha de Chrome y haciendo clic en el ícono cuadrado al lado de la configuración de zoom.
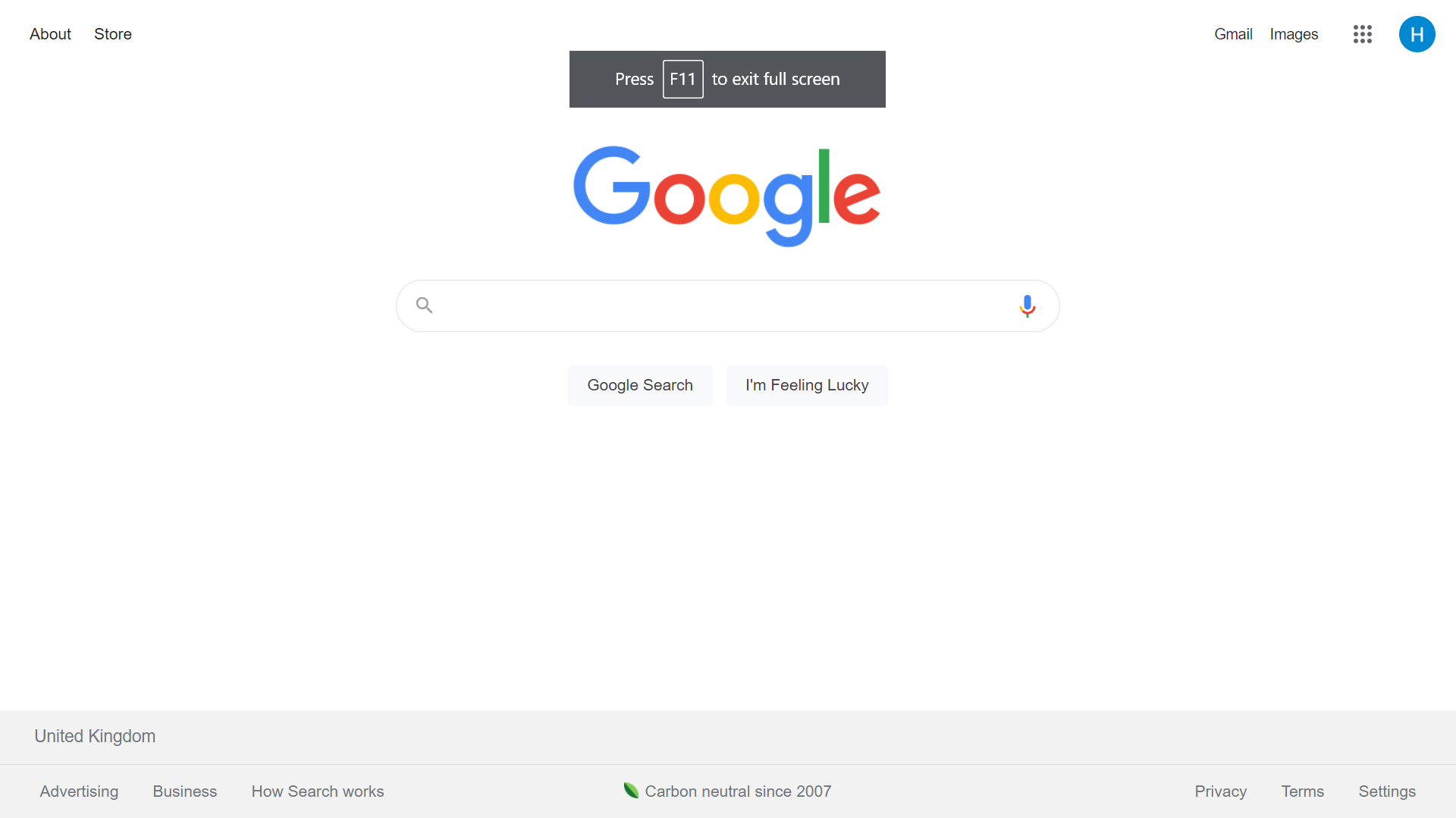
-
Paso
3Salir del modo de pantalla completa
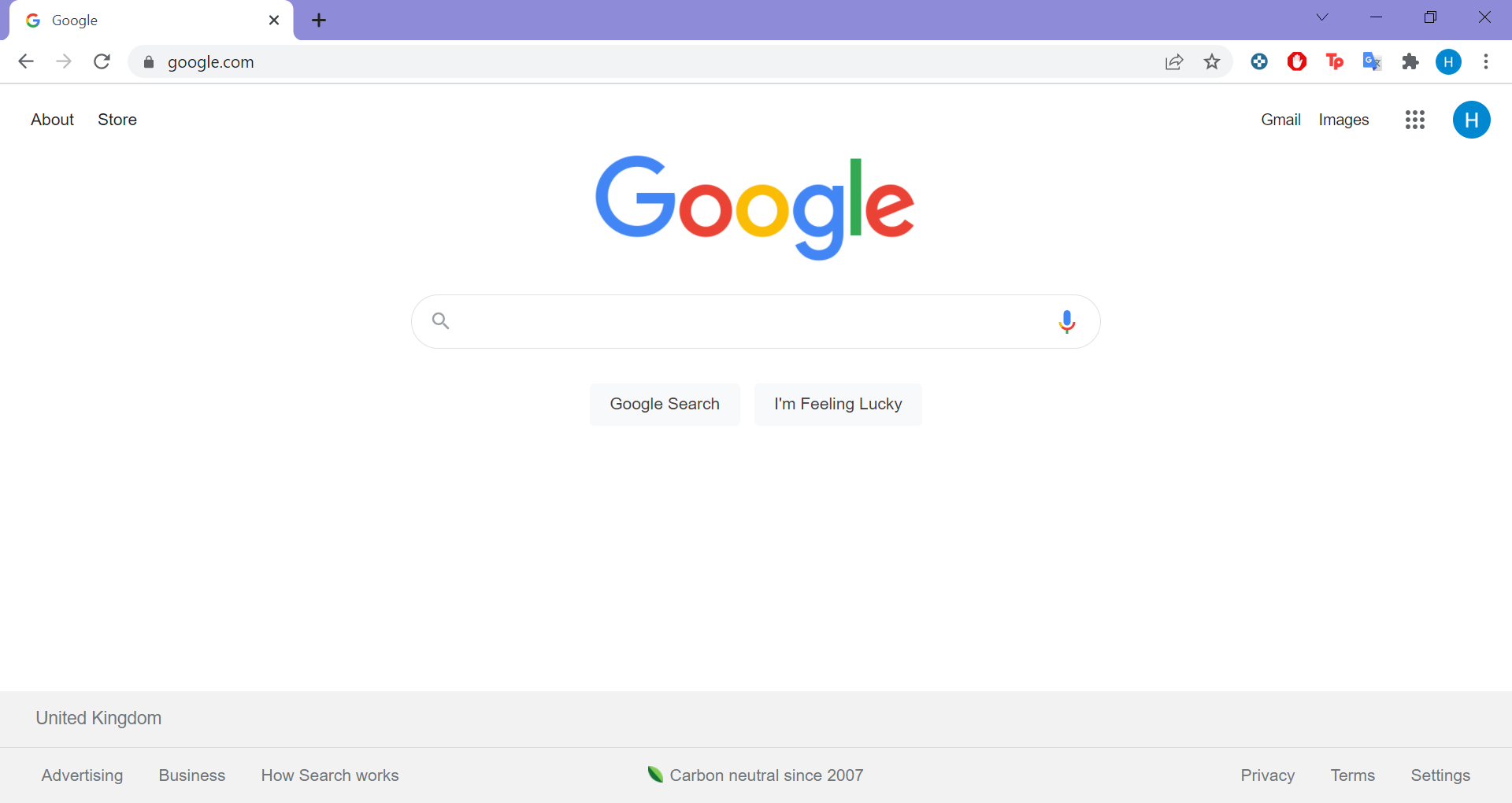
Esto es bastante autoexplicativo – simplemente presiona F11 (o Fn+F11) nuevamente. También puede hacer clic en la X en la parte superior central de la pantalla si llegó en modo de pantalla completa a través del menú de tres puntos.
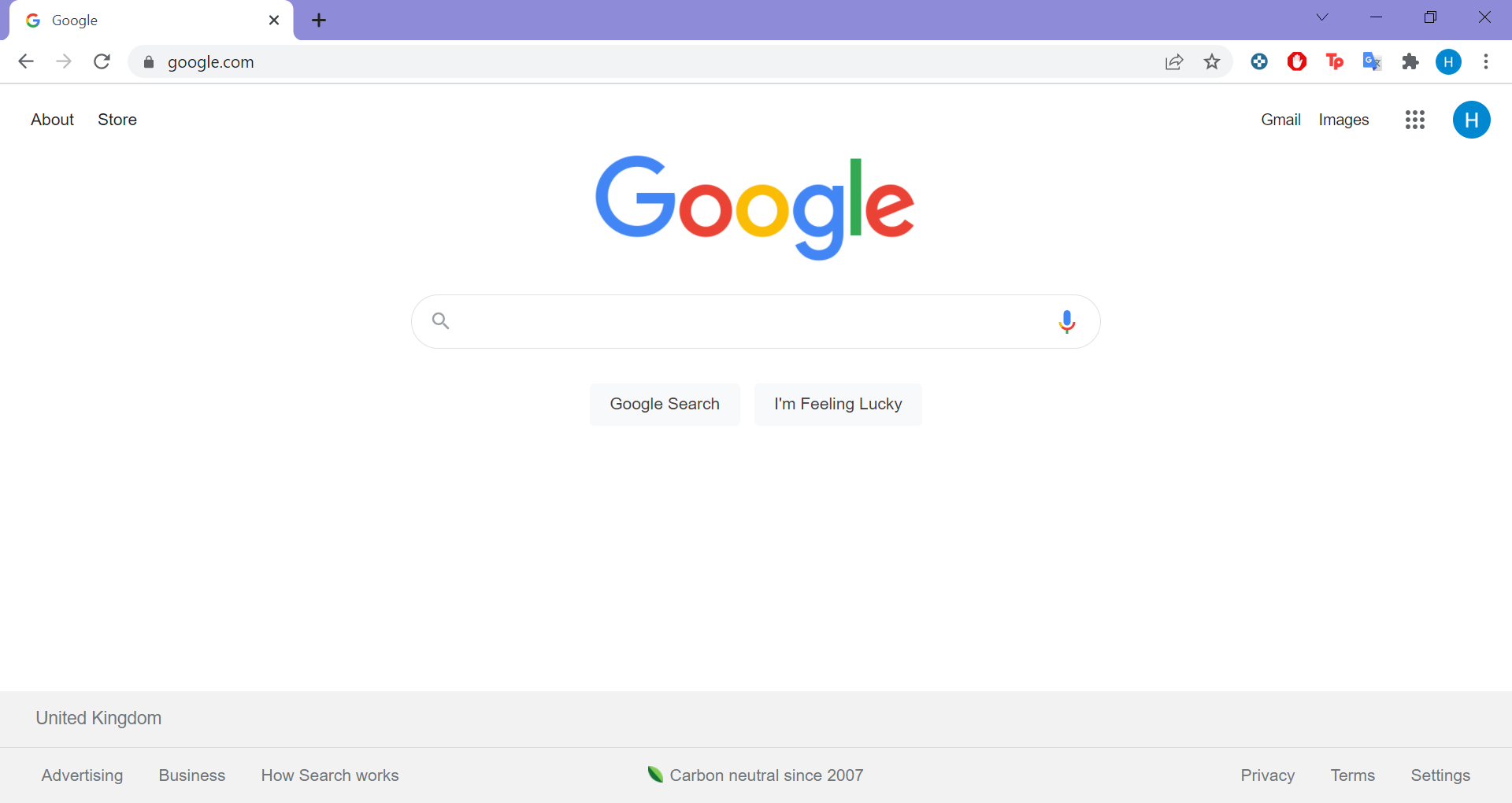
-
Paso
4Continuar navegando – la barra negra ya no debería estar (por ahora)

Lamentablemente, esta no es una solución permanente, lo que significa que la barra negra podría volver. Si lo hace, simplemente repita los pasos anteriores para deshacerse de él cuando lo atrape.