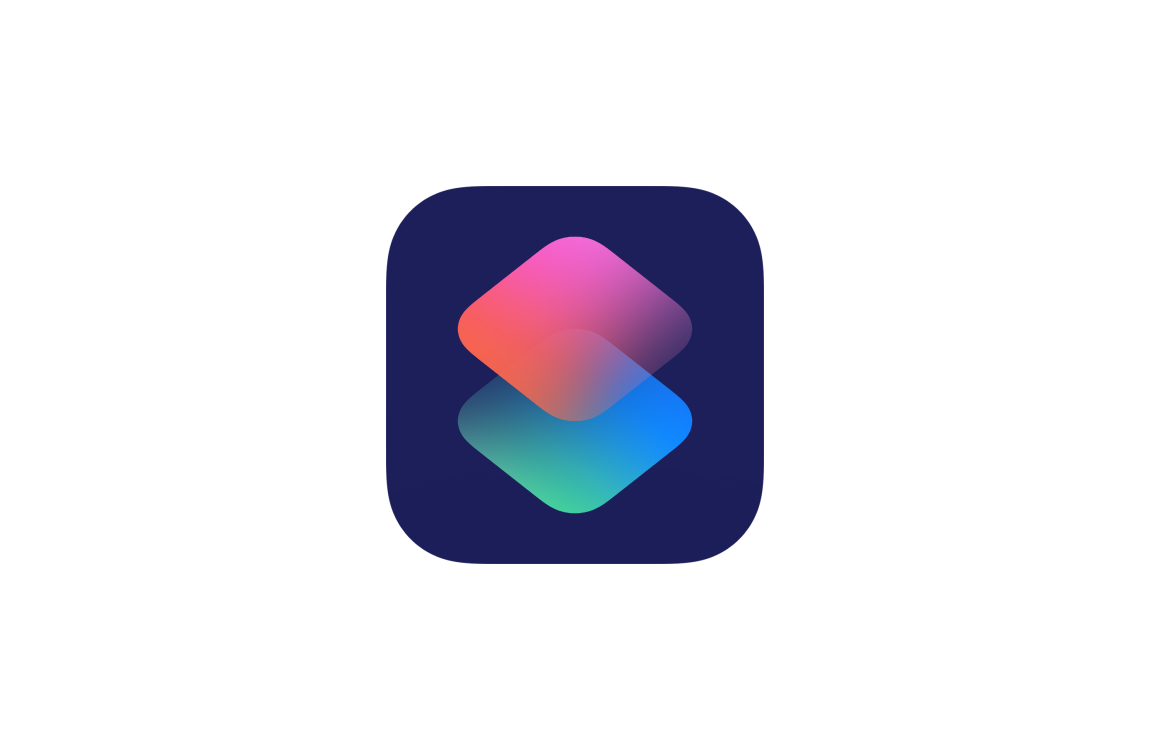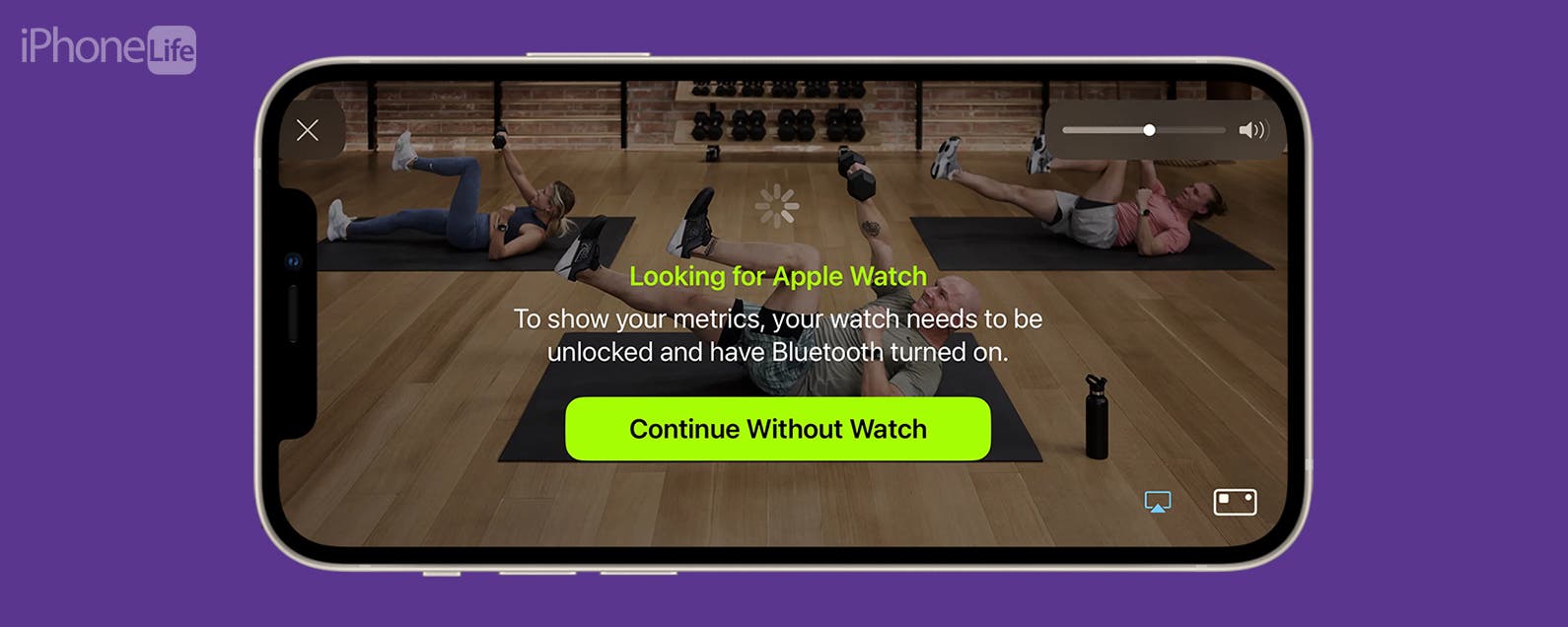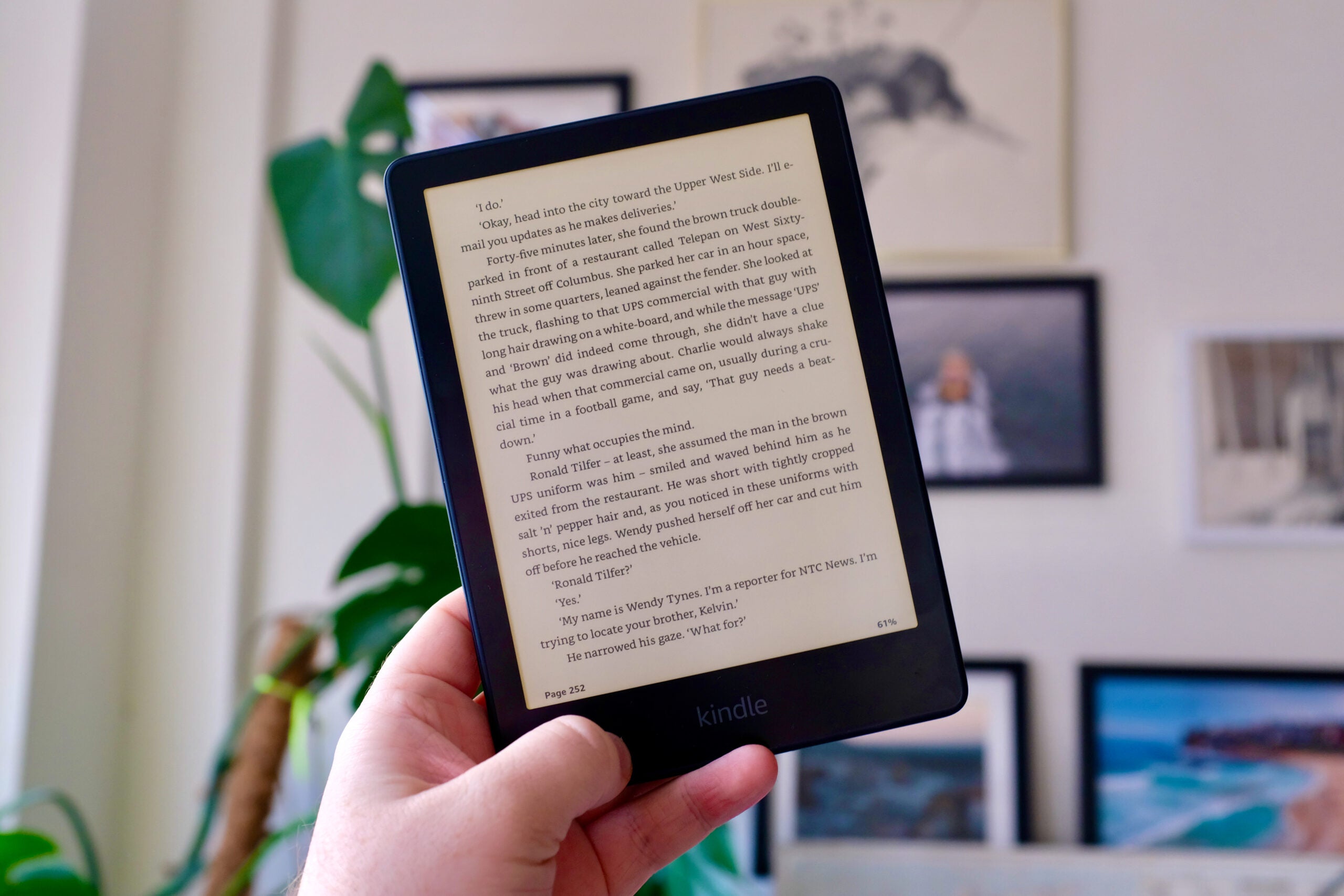Si alguna vez te has preguntado si hay una forma más rápida de completar una tarea específica en tu iPhone, la respuesta podría ser sí.
La aplicación de accesos directos de Apple le permite crear «atajos» que reducen múltiples acciones en un toque conveniente (o comando de voz con la ayuda de Siri).
Eso significa que puede obtener indicaciones de un evento del calendario, reenviar mensajes entre aplicaciones, crear GIF, personalizar su pantalla de inicio con íconos de aplicaciones personalizados y más. Una vez que haya terminado de configurarlos, todas estas tareas serán más rápidas y fáciles de completar utilizando su práctico atajo.
Sigue leyendo para aprender todos los conceptos básicos que necesitas saber al abrir la aplicación Atajos por primera vez.
Lo que necesitarás:
- Un iPhone o iPad
- La aplicación Atajos
La versión corta
- Abra la aplicación Atajos
- Presiona el ícono Más
- Toque Agregar acción
- Decide qué quieres que haga tu atajo
- Asigne un nombre a su acceso directo y elija un icono
- Presiona Listo
Cómo usar atajos en iPhone
-
Paso
1Abra la aplicación Atajos

La aplicación debe venir preinstalada en su iPhone o iPad, pero si no la tiene, puede encontrarla en la App Store.

-
Paso
2Presiona el ícono Más

Puede encontrar este icono en la esquina superior derecha de la pantalla.

-
Paso
3Toque Agregar acción

Este es el gran botón azul en el medio de la pantalla.

-
Paso
4Elige lo que quieres que haga tu atajo

Puede buscar una acción específica o usar las sugerencias para generar ideas.

-
Paso
5Toque el nombre de su acceso directo para darle un nuevo nombre

También puede cambiar el icono en esta etapa.

-
Paso
6Presiona Renombrar

O Elija Icono para elegir un nuevo icono.

-
Paso
7Escriba un nuevo nombre para su acceso directo

Este nombre también es lo que usará Siri para referirse a su atajo.

-
Paso
8Presiona Listo

Eso es todo, has hecho un atajo.