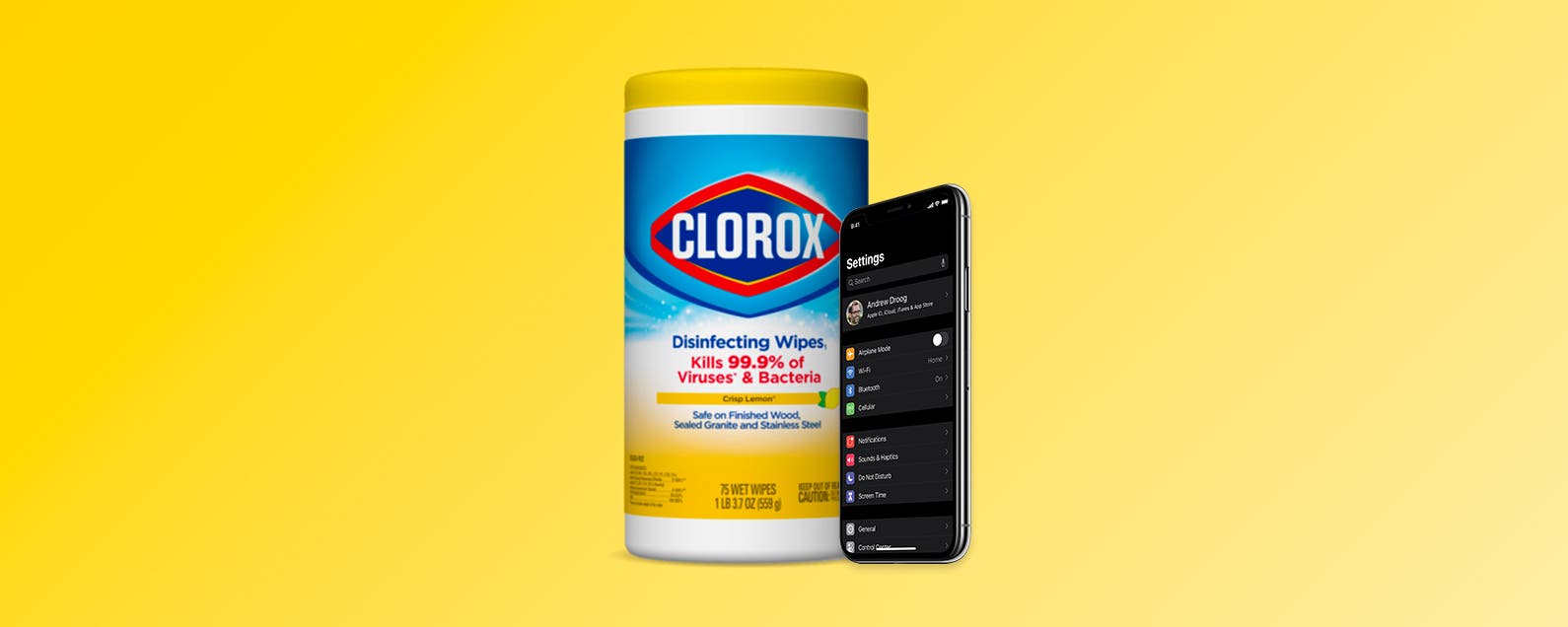Google Pixel 8 y 8 Pro son dos teléfonos equipados con funciones de inteligencia artificial, todos con el chipset Tensor G3. Una de las adiciones más destacadas es el Magic Editor, y aquí se explica cómo utilizarlo.
Los teléfonos Pixel del pasado incluían muchas funciones de cámara con IA, sin embargo, la historia es diferente con los Pixel 8 y 8 Pro.
Estos son los teléfonos de Google más centrados en la IA hasta el momento. Una de esas características es Magic Editor, un truco de cámara con IA generativa que puede cambiar completamente una imagen. Ya sea ampliando un sujeto, alterando el aspecto del cielo o eliminando objetos por completo, Magic Editor tiene muchas habilidades.
Si ha adquirido un Pixel 8 o Pixel 8 Pro, aquí le mostramos cómo comenzar con Magic Editor.
Lo que necesitarás:
- Google Píxel 8 o Píxel 8 Pro
La versión corta
- Desbloquea el Pixel 8 o Pixel 8 Pro
- Abrir fotos
- Selecciona tu imagen
- Toca Editar
- Toque el botón Editor mágico
- Selecciona lo que quieres editar
- Utilice las opciones para realizar sus ajustes.
- Toca la flecha para completar
- Toca la casilla
-
Paso
1Desbloquea el Pixel 8 o Pixel 8 Pro

Para comenzar, desbloquea tu teléfono para que puedas mirar la pantalla de inicio.

-
Paso
2Abrir fotos

A continuación, abra la aplicación Fotos. En la imagen a continuación, la aplicación Fotos está situada en la esquina derecha del muelle y tiene un ícono que parece una flor.

-
Paso
3Selecciona tu imagen
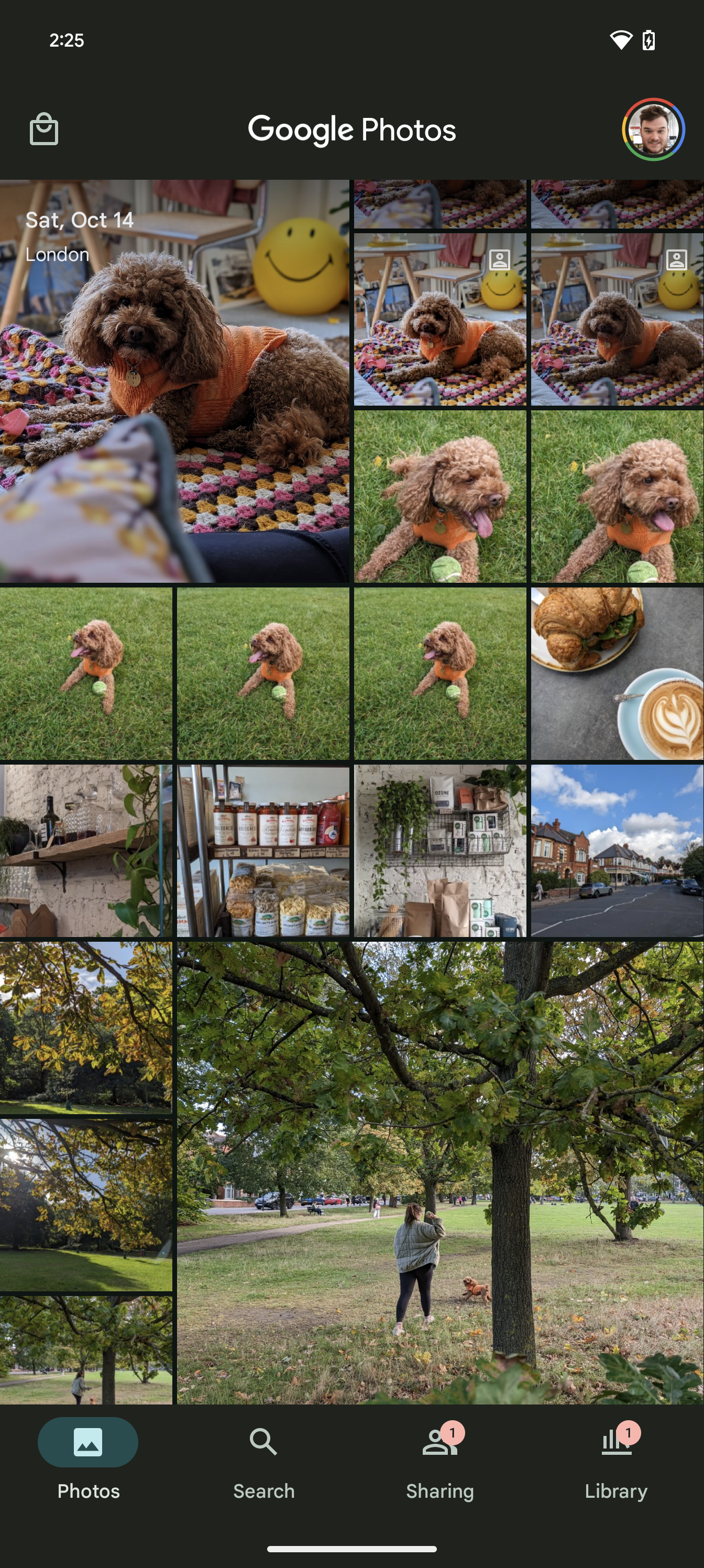
Una vez en Google Photos, busca la imagen en la que deseas trabajar con Magic Editor. Toca la imagen para abrirla.
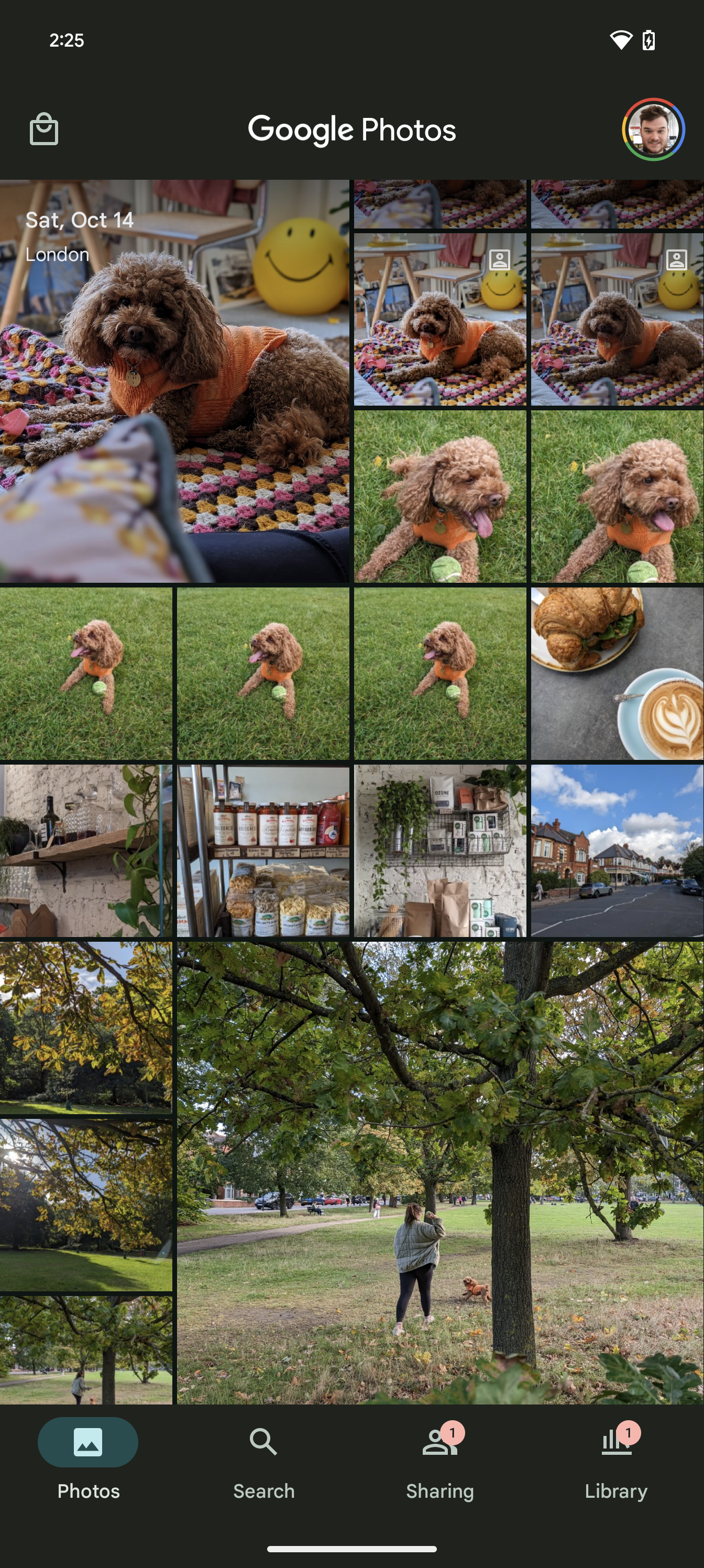
-
Paso
4Toca Editar

Con la imagen elegida abierta, toque el botón Editar.

-
Paso
5Toque el botón Editor mágico

Una vez dentro de la pantalla Editar, aparecerá un nuevo ícono que parece una fotografía con una superposición de colores. Puedes verlo en la imagen de abajo. Este es el botón Magic Editor: tócalo.

-
Paso
6Selecciona lo que quieres editar
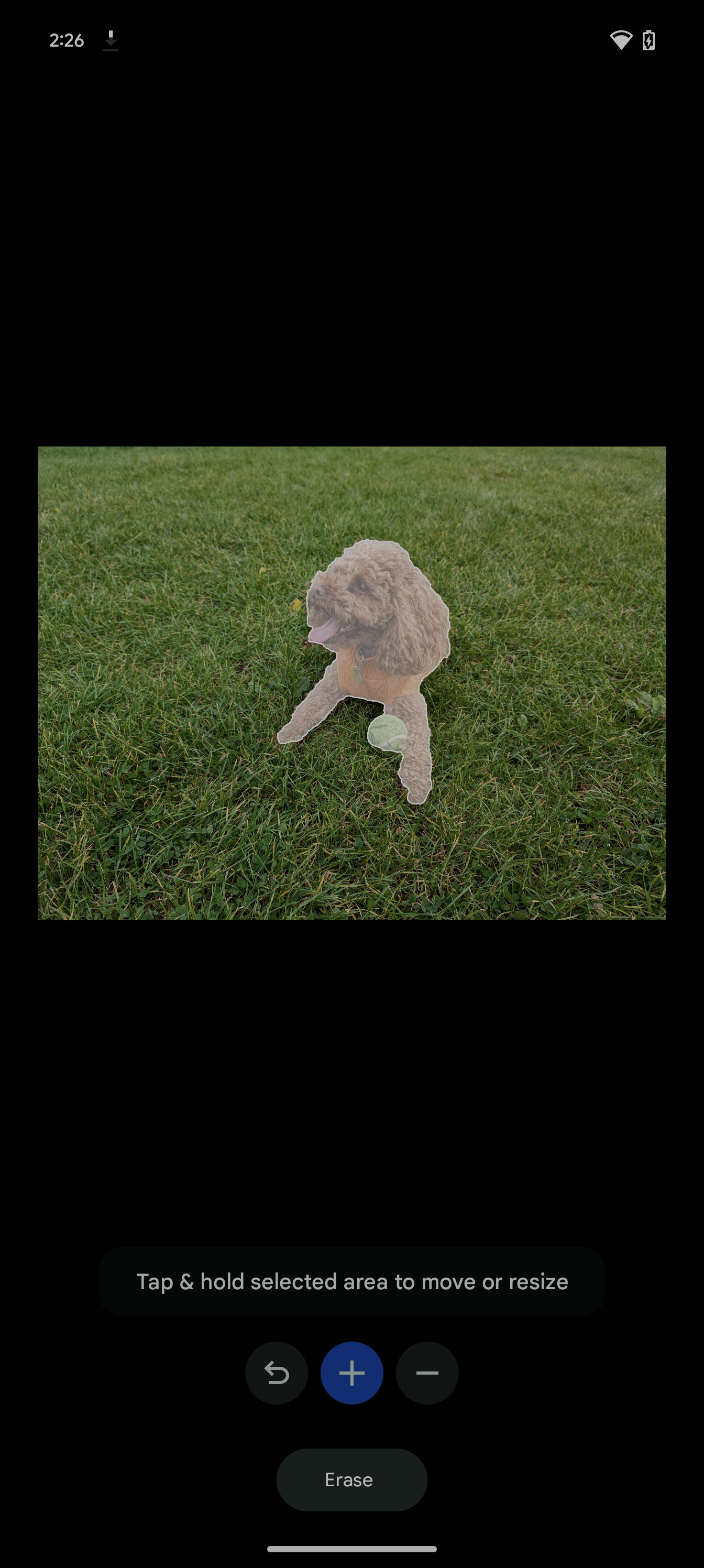
Una vez que se haya tocado el botón Magic Editor, aparecerá una nueva pantalla. Para este tutorial, ampliaremos un perro. Toque el tema para comenzar. También puedes tocar otras áreas, como el cielo.
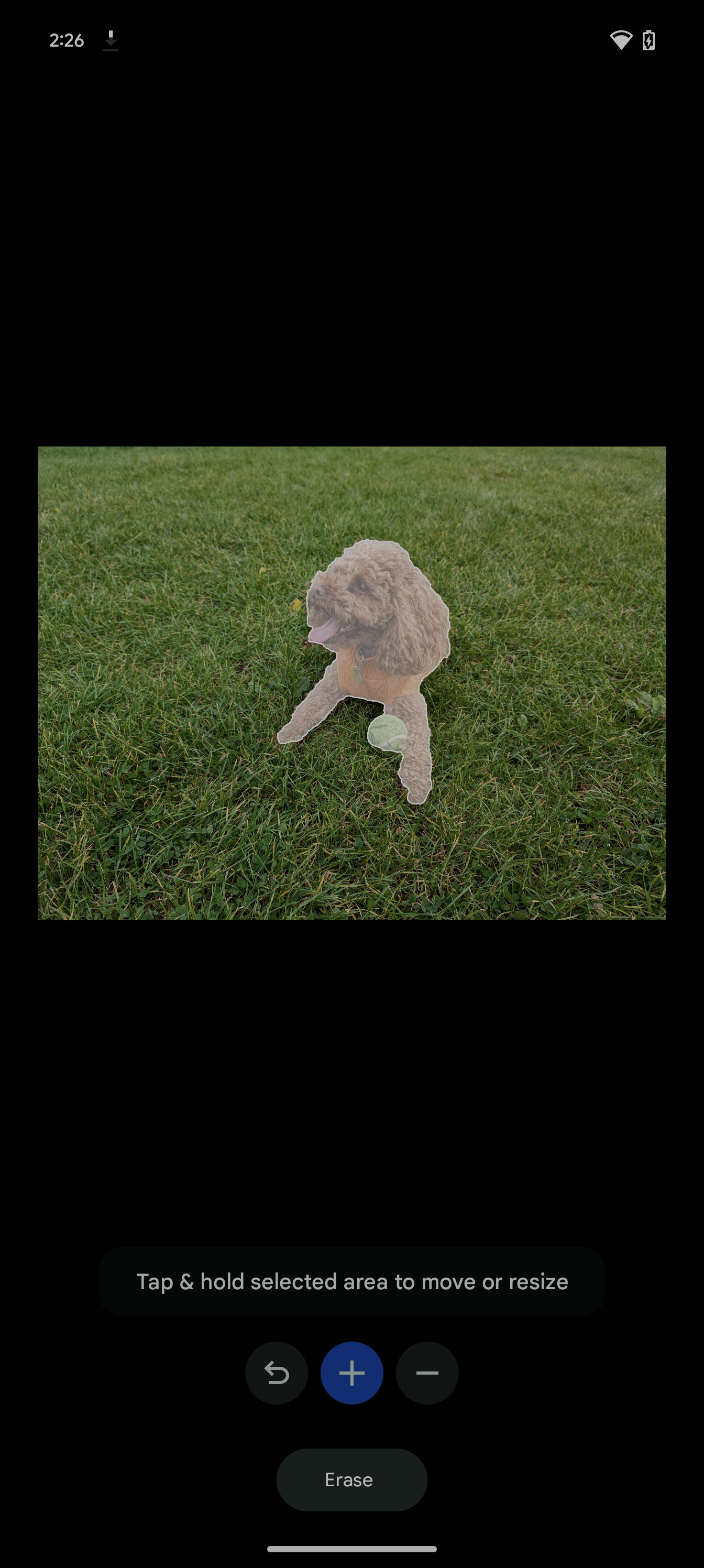
-
Paso
7Toca la flecha para completar

Una vez que esté satisfecho con los cambios, toque la flecha colorida en la esquina inferior derecha para generar la imagen.

-
Paso
8Toca la marca para confirmar

Una vez que la imagen haya terminado de generarse, verá una vista previa. Si está satisfecho con los resultados, puede tocar la marca y se guardará la imagen en su biblioteca.