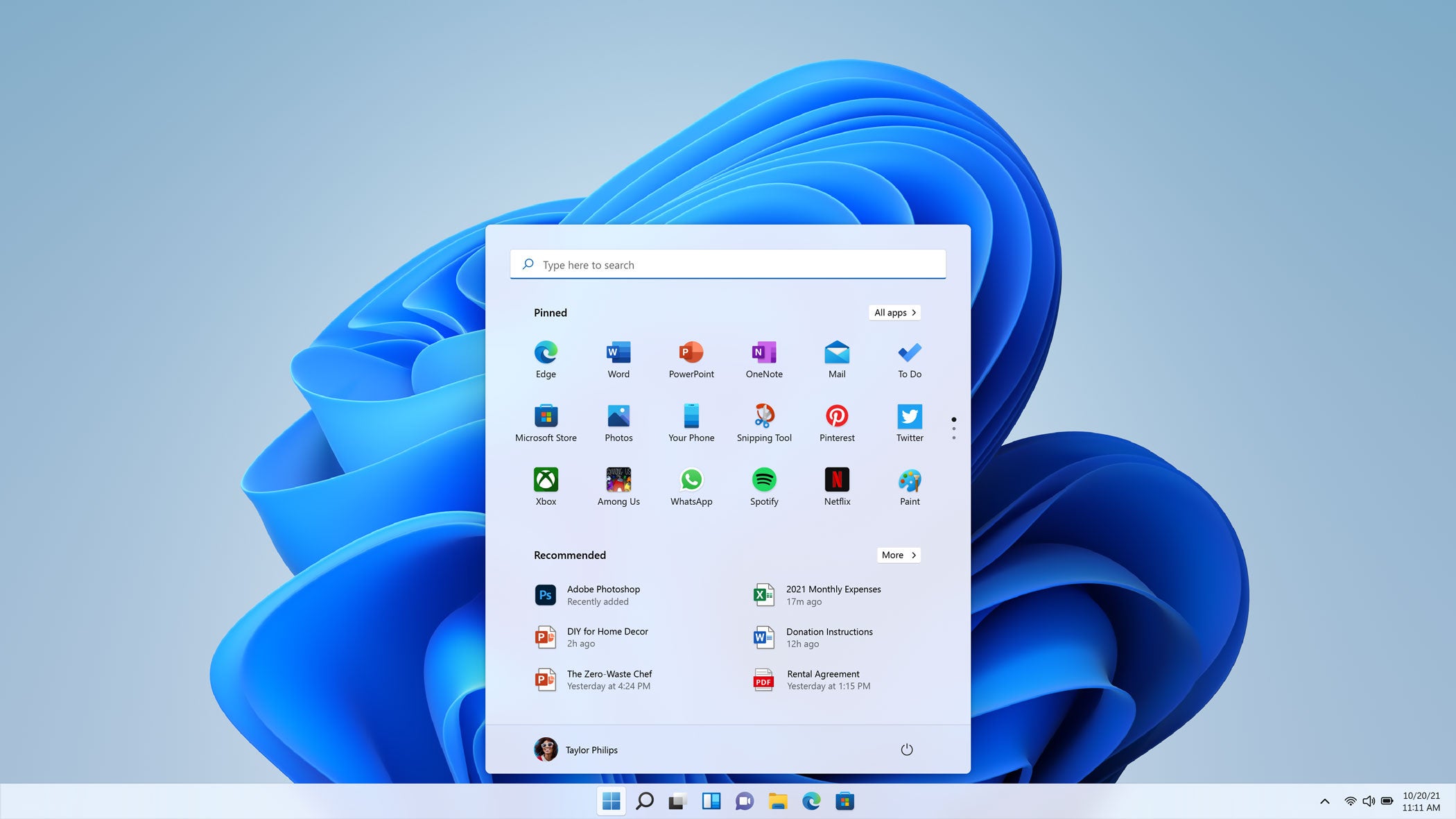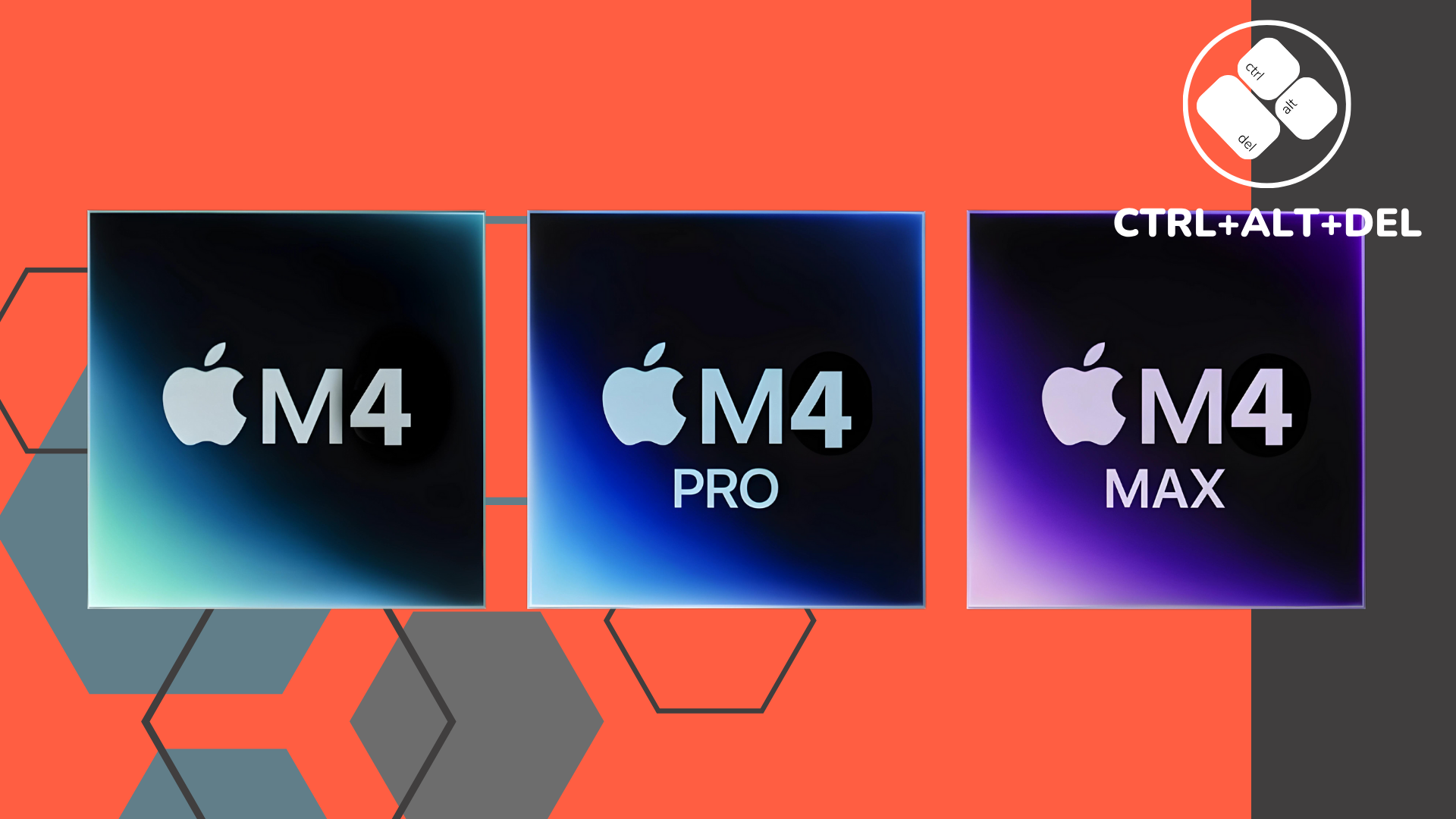Si desea familiarizarse con el último truco de cámara inteligente de la serie Google Pixel, simplemente siga nuestra práctica guía.
Siempre es muy frustrante cuando una de sus imágenes es bombardeada con un invitado u objeto no deseado en el fondo que preferiría que no estuviera allí. Es por eso que Google introdujo Magic Eraser en su propia serie de teléfonos Pixel, comenzando con la serie Pixel 6, y estamos muy impresionados con los resultados. Si tiene un teléfono compatible, así es como puede utilizar esta ingeniosa función.
lo que usamos
- Usamos el Pixel 6a, pero también puedes usar el Pixel 6 o Pixel 6 Pro (y en un futuro cercano, un Pixel 7)
La versión corta
- Abre la aplicación Google Fotos
- Toque Editar en la foto que desea cambiar
- Toca las herramientas y selecciona Magic Eraser
- Aprueba la edición sugerida o circula un objeto manualmente
- Una vez completada, guarde la foto tocando Listo
-
Paso
1Abre la aplicación Google Fotos
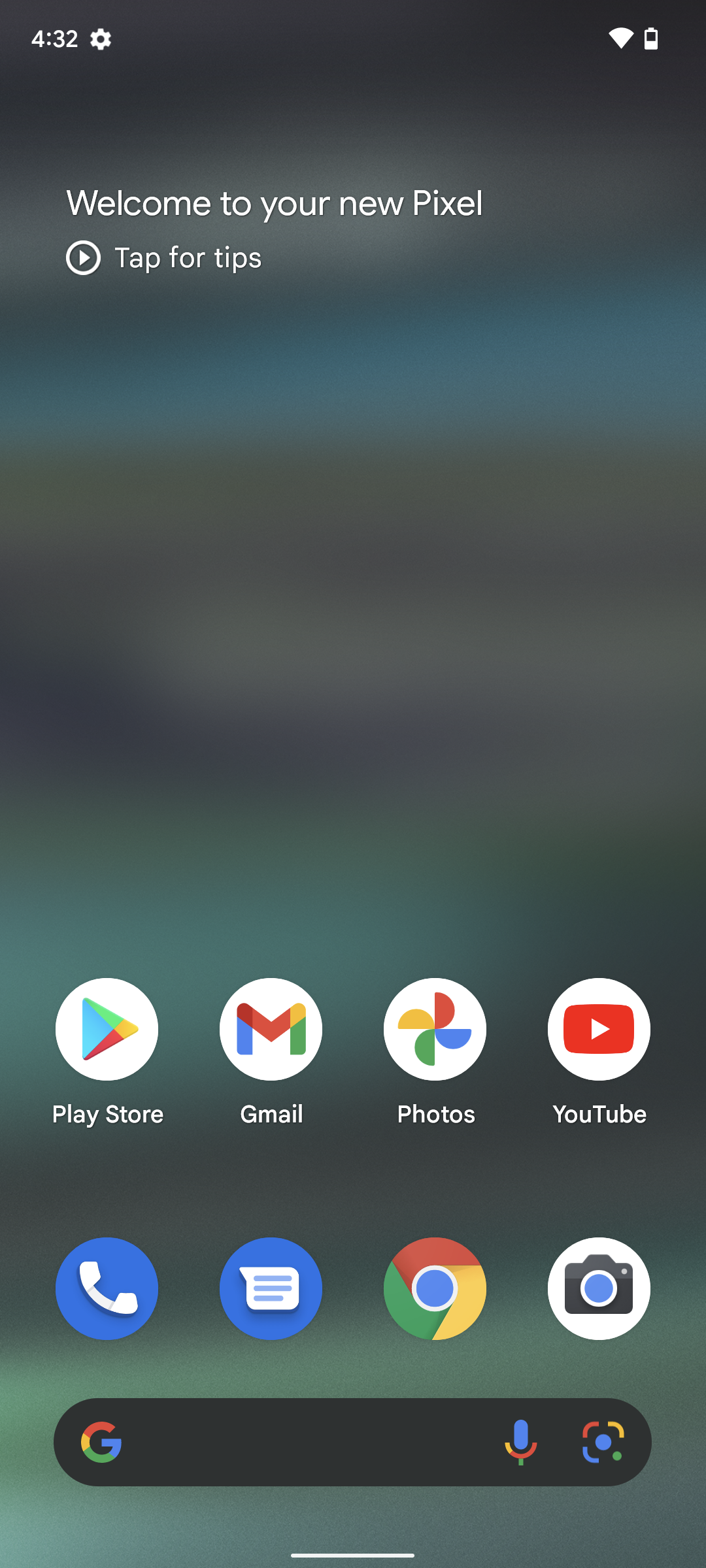
En primer lugar, abra la aplicación Google Photos y seleccione la foto que desea cambiar. La aplicación Google Photos se asemeja a un molino de viento de papel en colores amarillo, rojo, verde y azul.
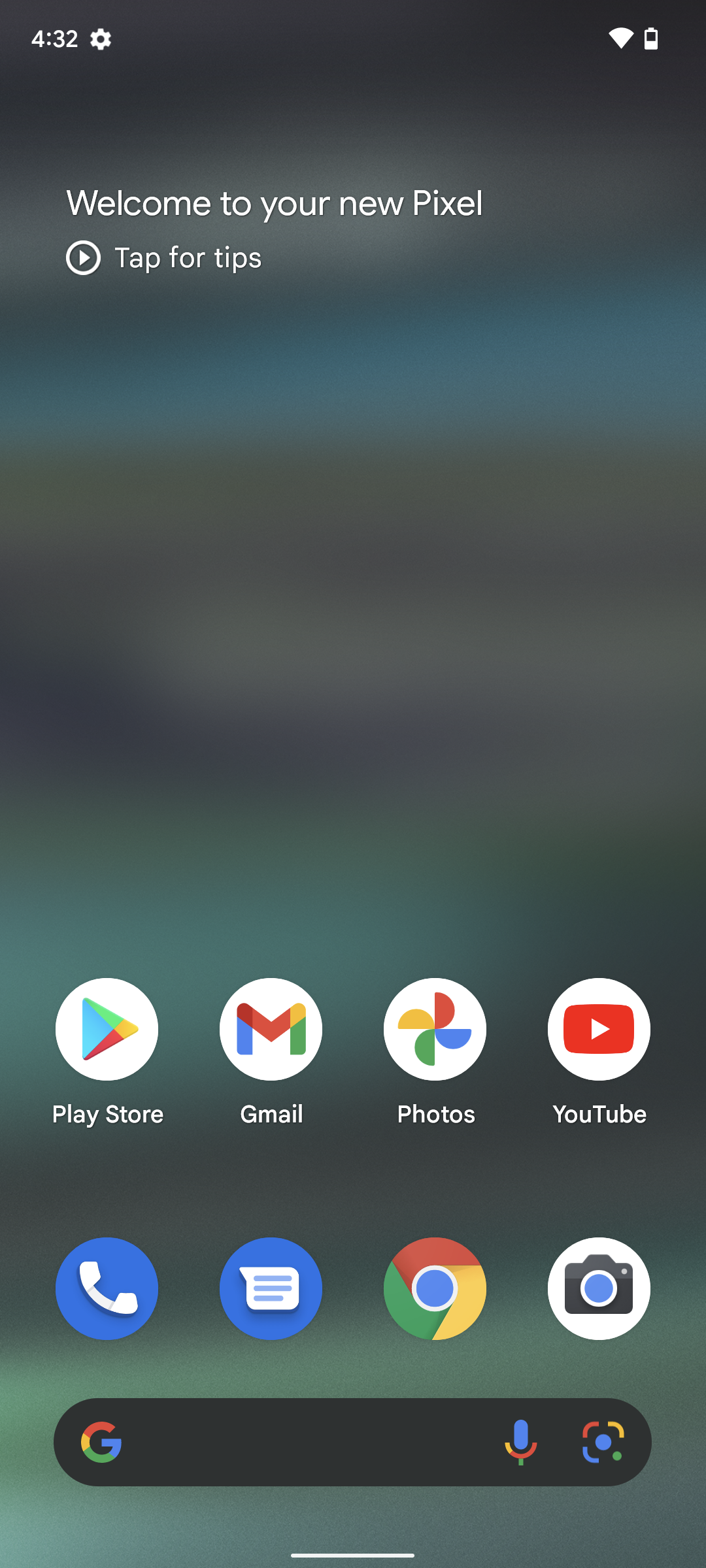
-
Paso
2Toque Editar en la foto que desea cambiar

Toca Editar en la imagen en cuestión y aparecerá el menú de edición.

-
Paso
3Toca las herramientas y selecciona Magic Eraser

Desplácese por la parte inferior de la pantalla y verá una opción para Herramientas. Toque esto y luego Magic Eraser.

-
Paso
4Aprueba la edición sugerida o circula un objeto manualmente
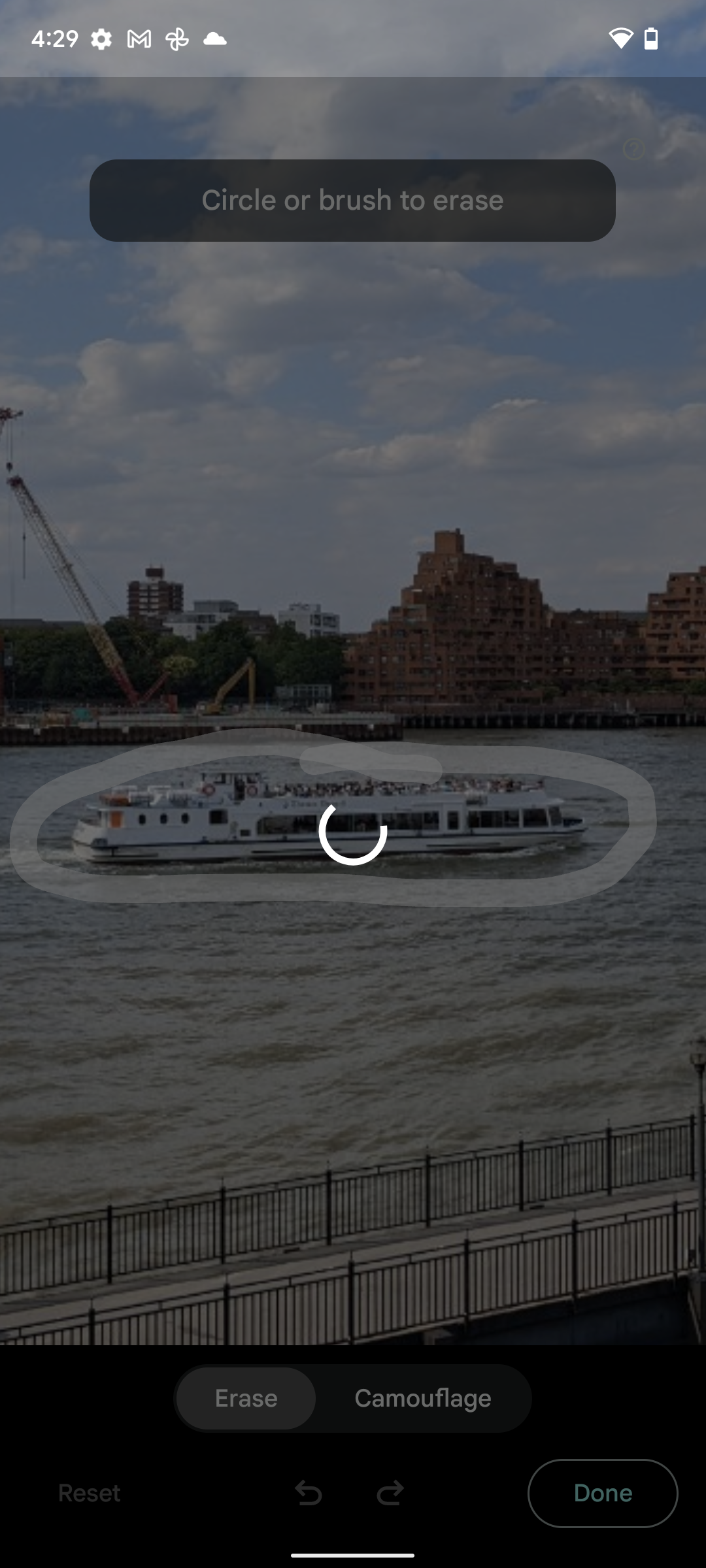
Cuando abre Magic Eraser, es posible que se le proporcione una selección preseleccionada de objetos para eliminar. Si el objeto del que desea deshacerse está resaltado, puede tocar el contorno para deshacerse de él. Sin embargo, si aún no está resaltado, deberá dibujar un círculo alrededor del bit que desea perder. Esto se hace mejor con objetos en el fondo o al costado del marco, pero usaremos un objeto grande como un ejemplo visualmente claro.
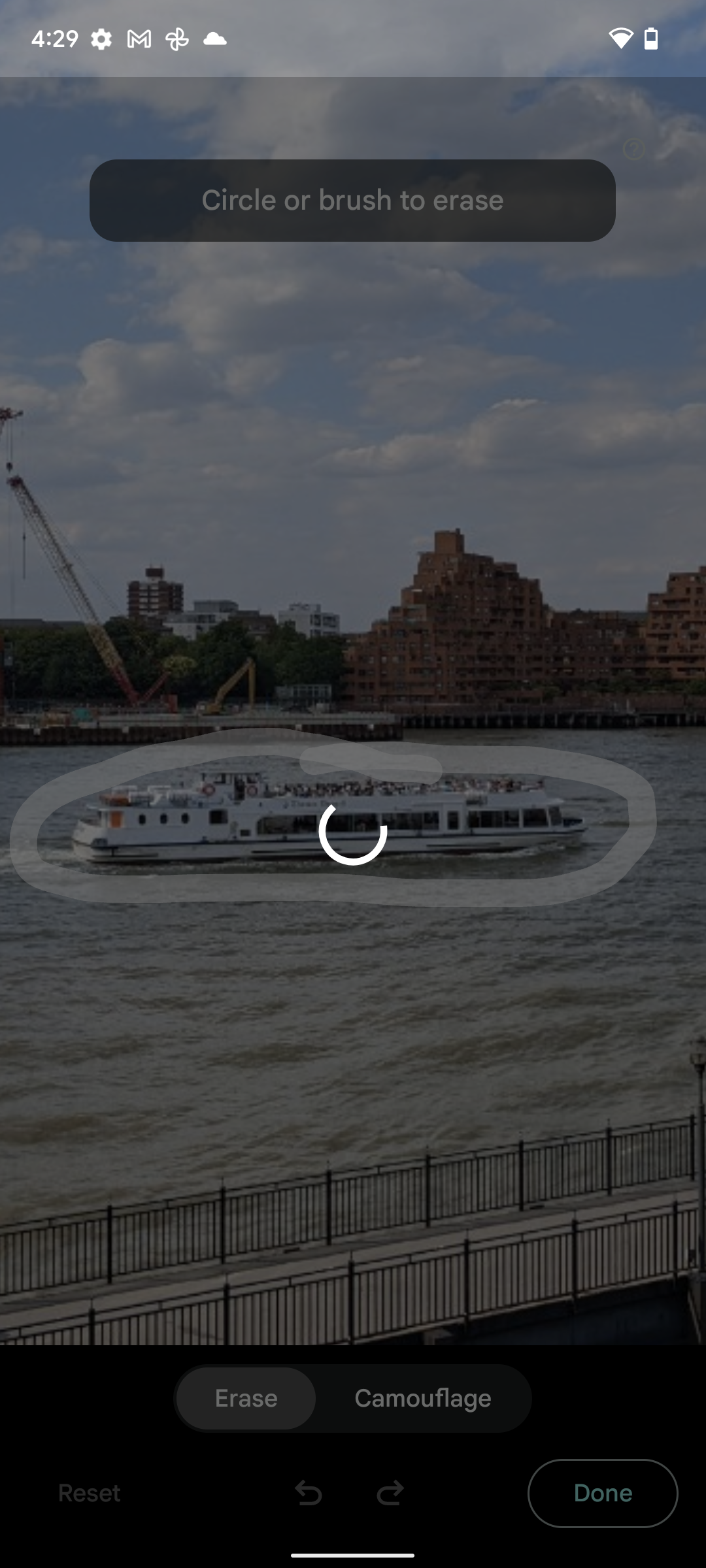
-
Paso
5Una vez completada, guarde la foto tocando Listo

Ahora que el objeto se ha eliminado con éxito, toque Listo y luego Guardar copia para guardar la nueva imagen.