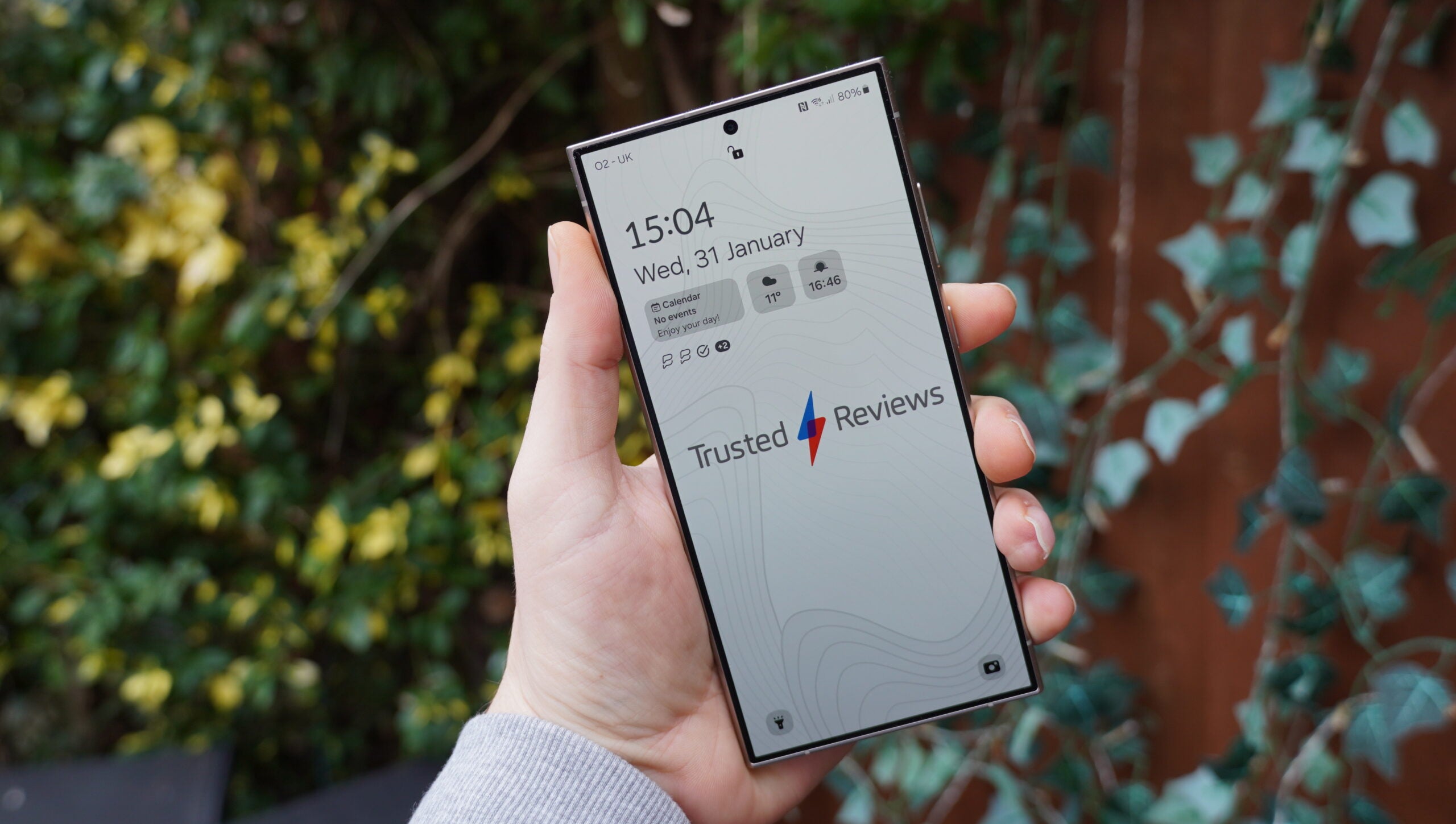iOS 17 finalmente llegó y una nueva característica que debería hacer la vida de todos los usuarios de Apple un poco más fácil es NameDrop.
NameDrop es una extensión de la función AirDrop de Apple que permite a los usuarios transferir archivos de forma inalámbrica de un dispositivo Apple a otro. Sin embargo, NameDrop se centra específicamente en facilitar el compartir su información de contacto con otras personas.
De hecho, con la nueva función de tarjeta de contacto puedes diseñar tu propio póster con tu nombre y cara y compartirlo con nuevos amigos simplemente juntando la parte superior de tus teléfonos.
Continúe leyendo para aprender cómo hacer una tarjeta de contacto y usar NameDrop, o vaya al paso 7 si ya tiene su nueva tarjeta de contacto lista para usar.
Lo que necesitarás:
- Un iPhone XR/XS o superior
- iOS 17 instalado
- Un amigo con iOS 17 instalado en su propio teléfono
La versión corta
- Configura tu tarjeta de contacto personal
- Sostén tu iPhone al lado del iPhone de otra persona
- Elija Recibir solo o Compartir
Cómo usar NameDrop en iPhone en iOS 17
-
Paso
1Abrir contactos

Puede saltar a los pasos 7 y 8 si ya configuró su tarjeta de contacto.

-
Paso
2Toca Mi tarjeta

Esto debería estar en la parte superior de su lista de contactos.

-
Paso
3Toca Foto y póster de contacto

Toca Continuar.

-
Paso
4Diseña tu tarjeta de contacto

Toque Listo y luego Continuar si está satisfecho con la vista previa.

-
Paso
5Elige tu foto de contacto

Toca Continuar.

-
Paso
6Comprueba tu configuración para compartir

Toca Listo.

-
Paso
7Sostén tu iPhone al lado del iPhone de otra persona

No es necesario tener abierta una aplicación o ventana en particular para hacer esto. Debería surgir un brillo desde la parte superior de ambos dispositivos mientras se conectan.

-
Paso
8Elija Recibir solo o Compartir

Compartir les permite compartir sus tarjetas de contacto entre sí, mientras que Recibir solo les permitirá recibir la tarjeta de contacto de la otra persona sin enviar la suya.