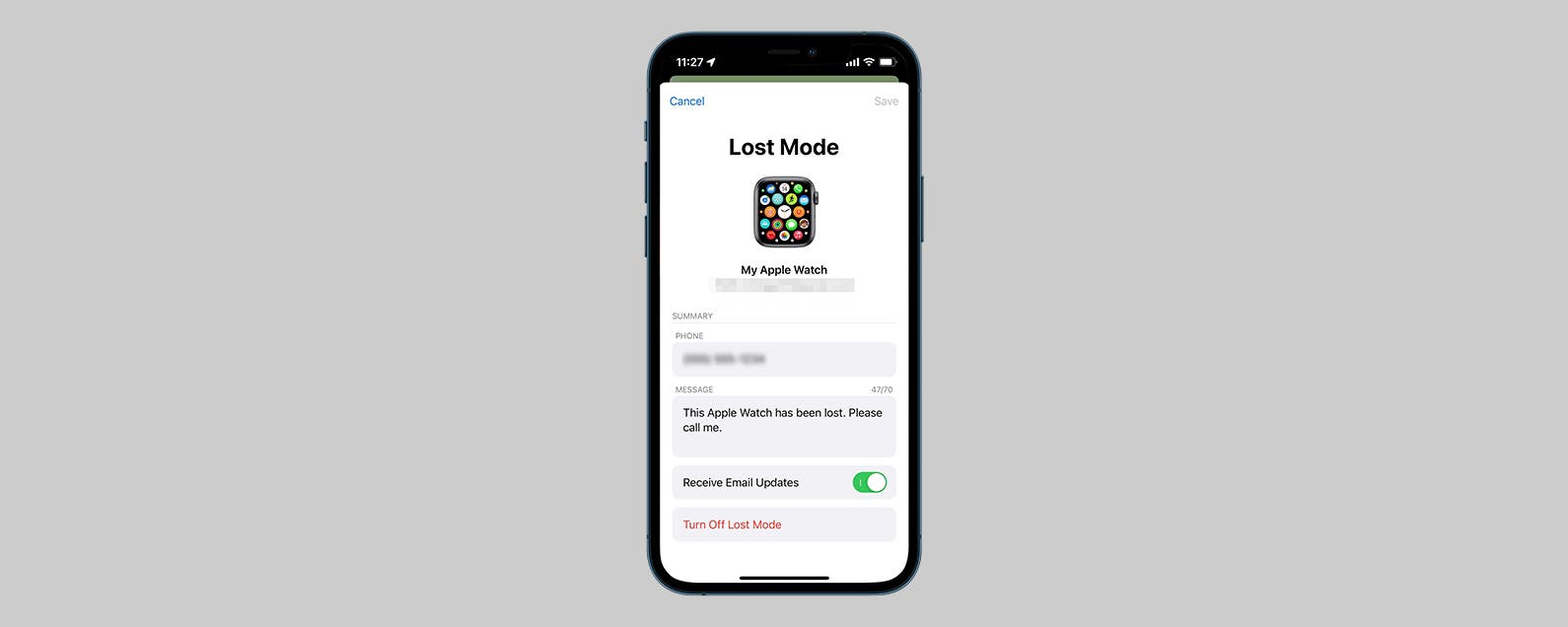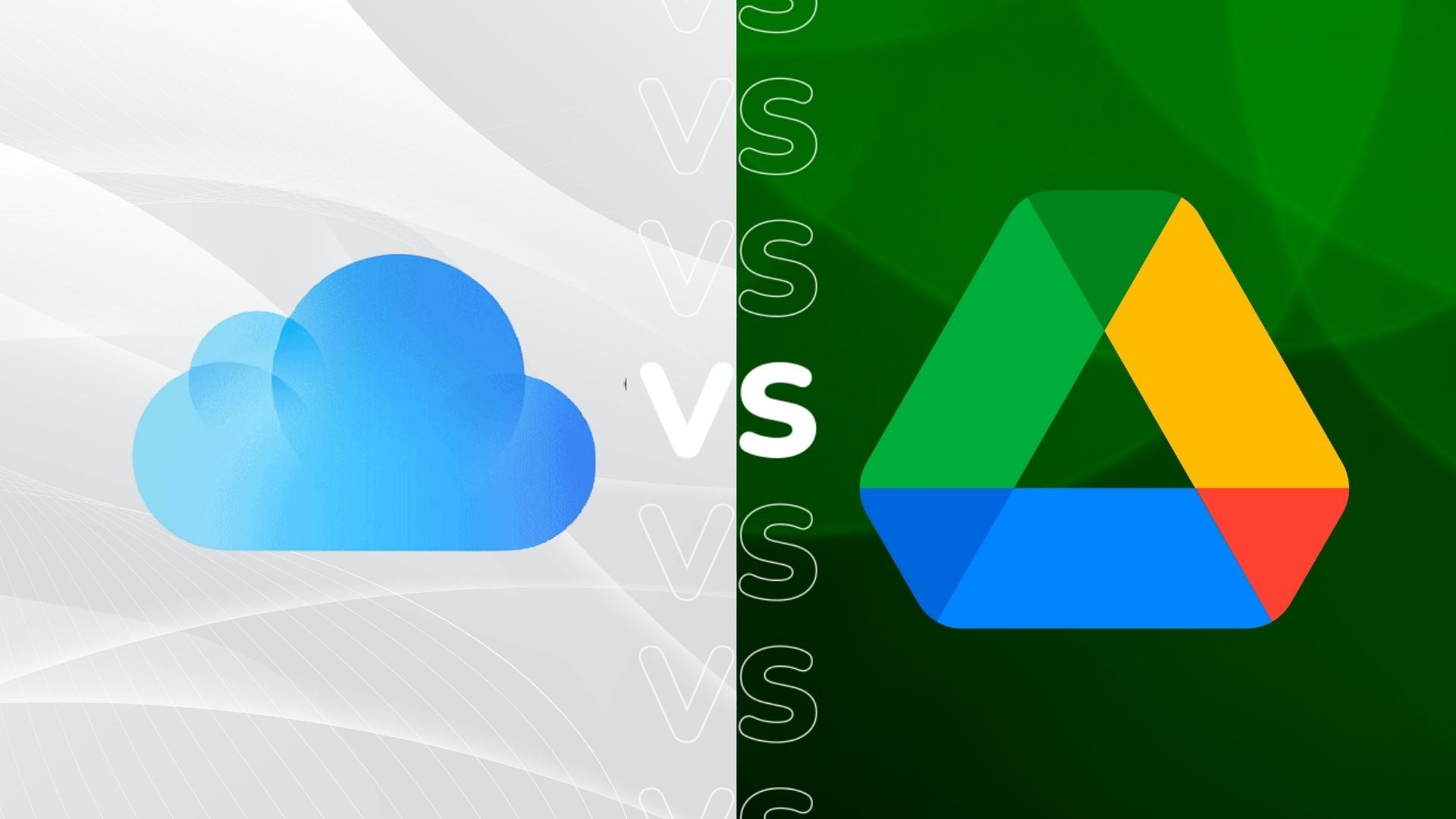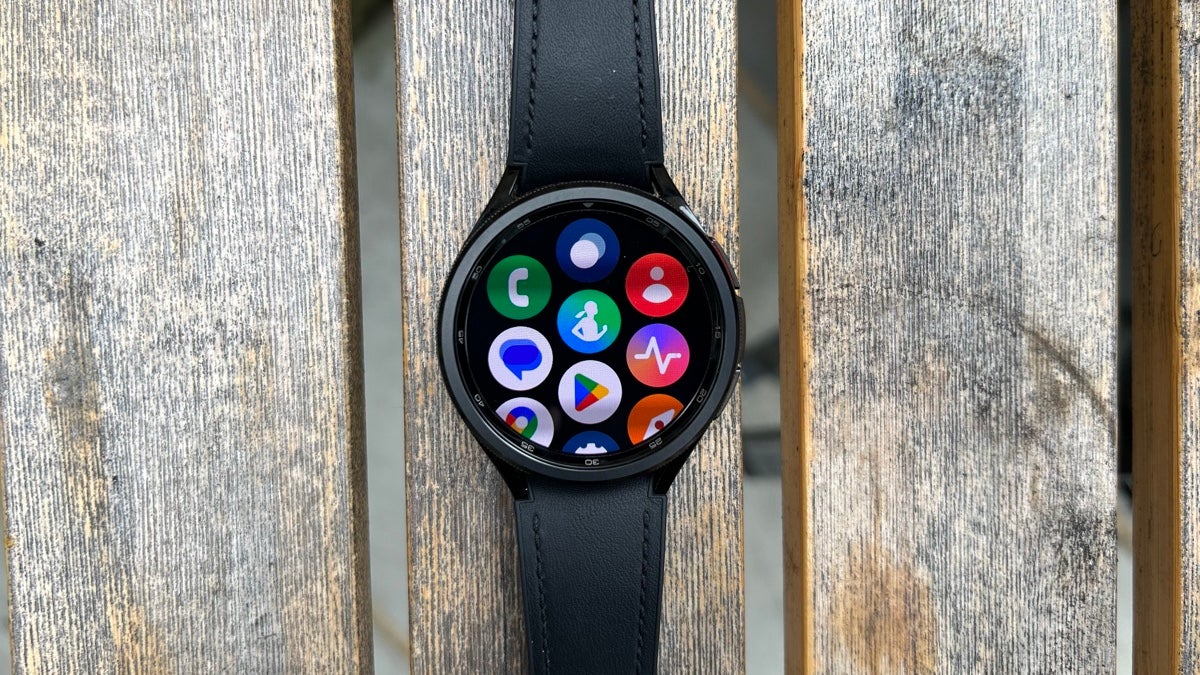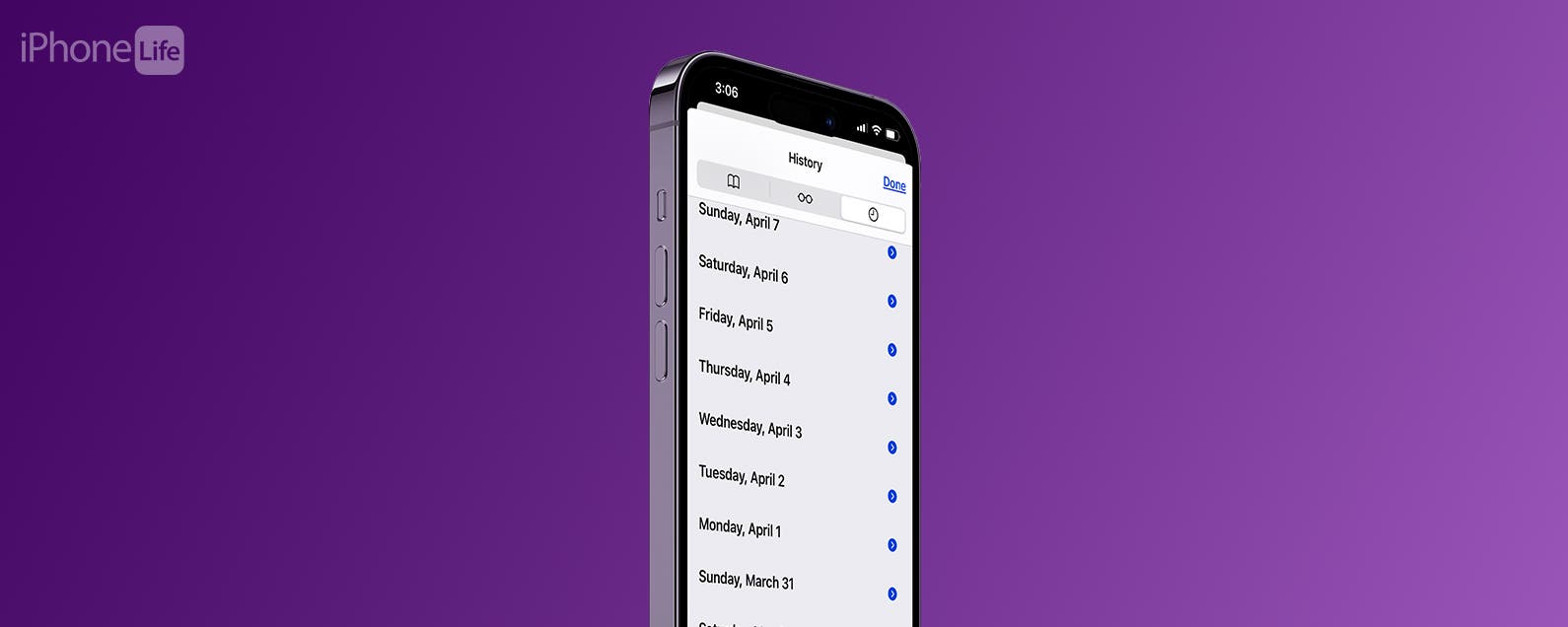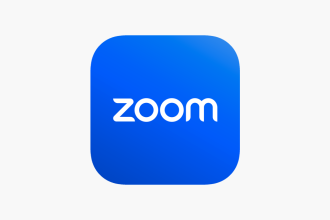¿Quiere usar su Apple Watch como control de obturador para capturar la selfie perfecta de un retrato familiar? Así es como puede convertir su Apple Watch en un control remoto de cámara en solo unos simples pasos.
Puede que no te des cuenta, pero tu Apple Watch se puede usar para mucho más que solo decir la hora. Junto con todas las características de salud habituales que esperaría, hay algunas adiciones útiles que pueden ser útiles.
Por ejemplo, puede usar su Apple Watch como un control remoto de la cámara, lo que le permite tomar fotografías en su iPhone a través de su Watch. Esto es ideal para aquellos escenarios en los que desea tomar una foto grupal y su iPhone está montado, ya que también puede obtener una vista previa en el Apple Watch.
Sigue leyendo para descubrir cómo puedes usar tu Apple Watch como control remoto de la cámara.
lo que usamos
- Usamos un Apple Watch 6 emparejado con un iPhone 13 Pro, con watchOS 8 e iOS 15, respectivamente.
La versión corta
- Abre tu Apple Watch
- Encuentra la aplicación Camera Remote
- Haga clic en la aplicación Camera Remote
- Alinea tu tiro
- Haga clic en el círculo blanco
- Revisa tu foto en tu iPhone
-
Paso
1Abre tu Apple Watch
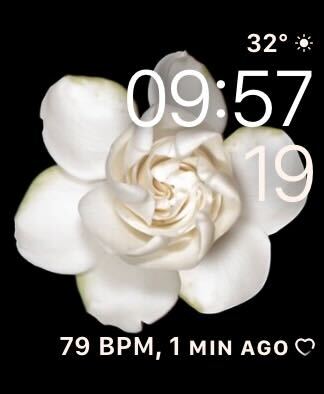
Abre tu Apple Watch. Deberá asegurarse de que tanto su Apple Watch como su iPhone estén emparejados y encendidos.
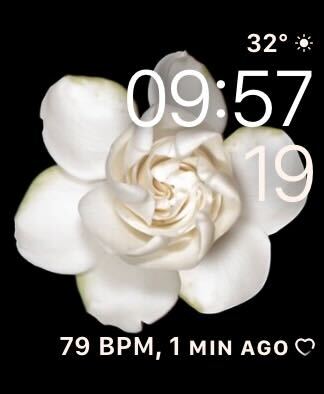
-
Paso
2Encuentra la aplicación Camera Remote
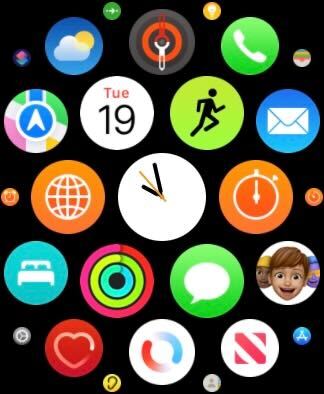
Una vez que haya abierto su Apple Watch, deberá encontrar la aplicación Camera Remote.
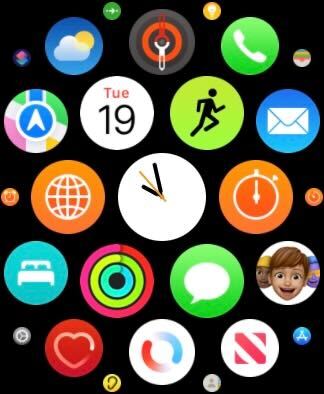
-
Paso
3Haga clic en la aplicación Camera Remote
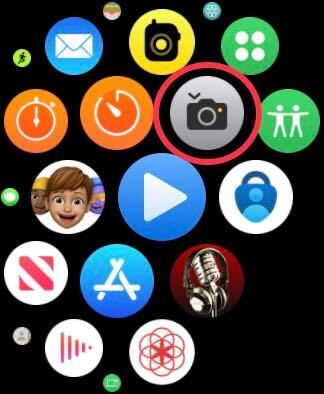
Busque la aplicación Camera Remote y haga clic en ella. Parece una pequeña cámara gris con una pequeña flecha en la parte superior.
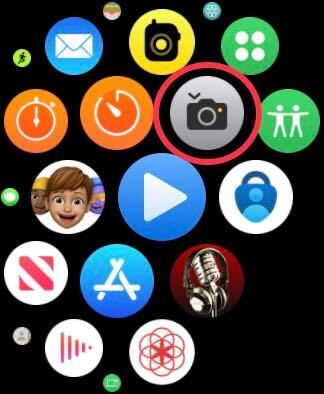
-
Paso
4Alinea tu tiro
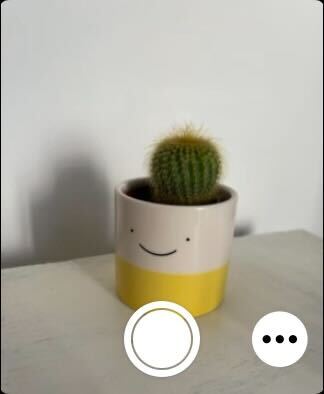
Cuando estés en la aplicación, tu iPhone abrirá la aplicación de la cámara automáticamente. Puede alinear su toma con el iPhone y podrá ver la vista previa en el Apple Watch. También tiene la opción de alternar entre las cámaras delantera y trasera, así como configurar un temporizador. Esto se puede hacer haciendo clic en el botón del menú de hamburguesas en la esquina inferior derecha.
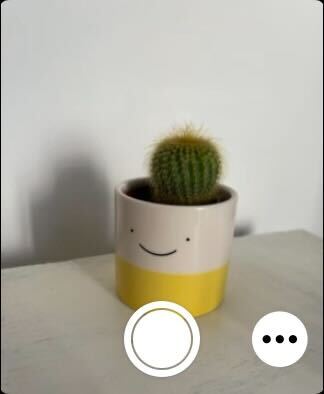
-
Paso
5Haga clic en el círculo blanco
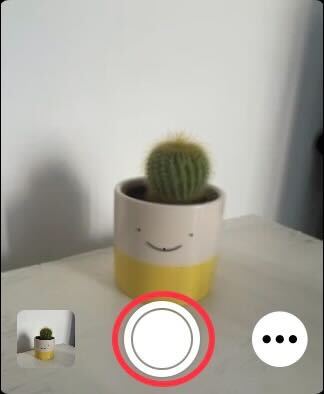
Una vez que tu toma esté alineada y estés satisfecho con ella, haz clic en el botón circular blanco en el Apple Watch para tomar una foto.
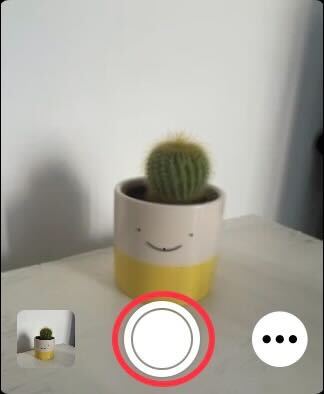
-
Paso
6Revisa tu foto en tu iPhone

Después de tomar una foto, puede consultar la biblioteca de fotos de su iPhone para ver cómo se ve.