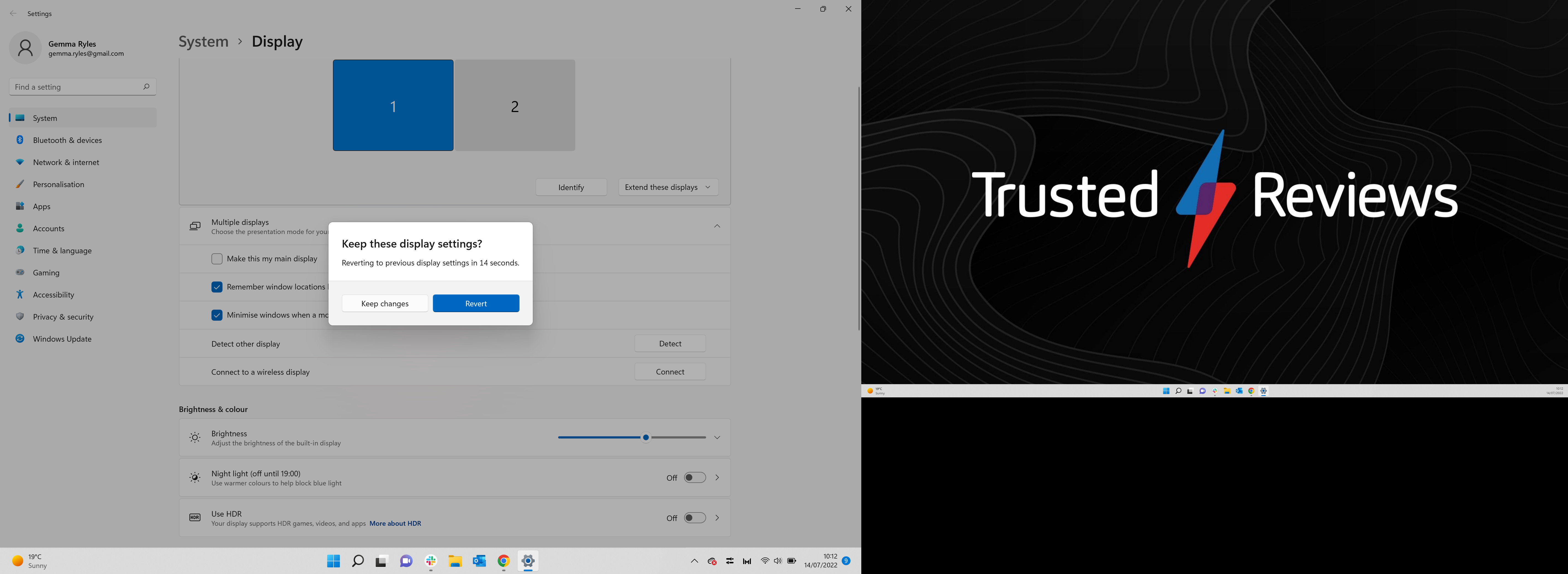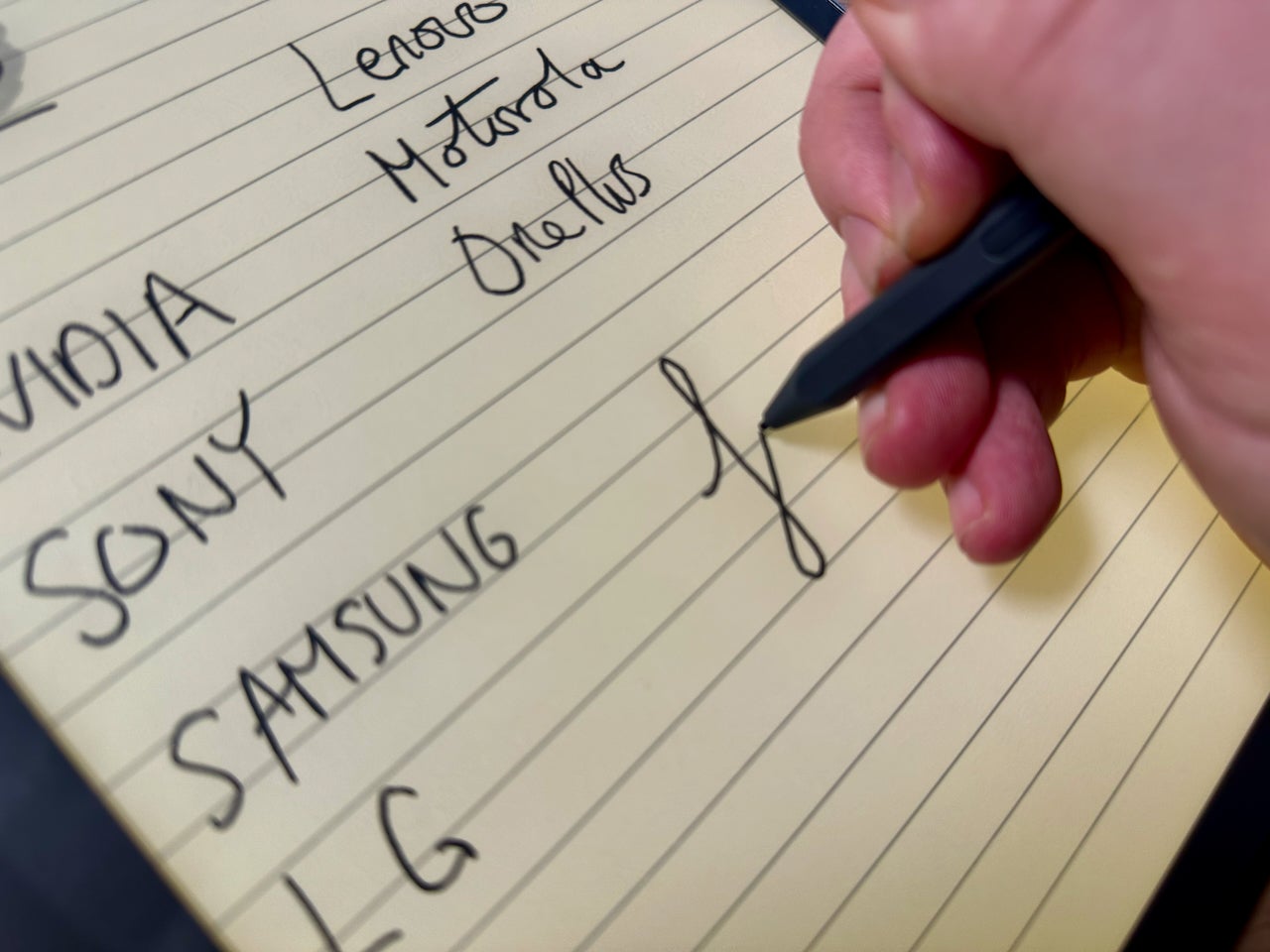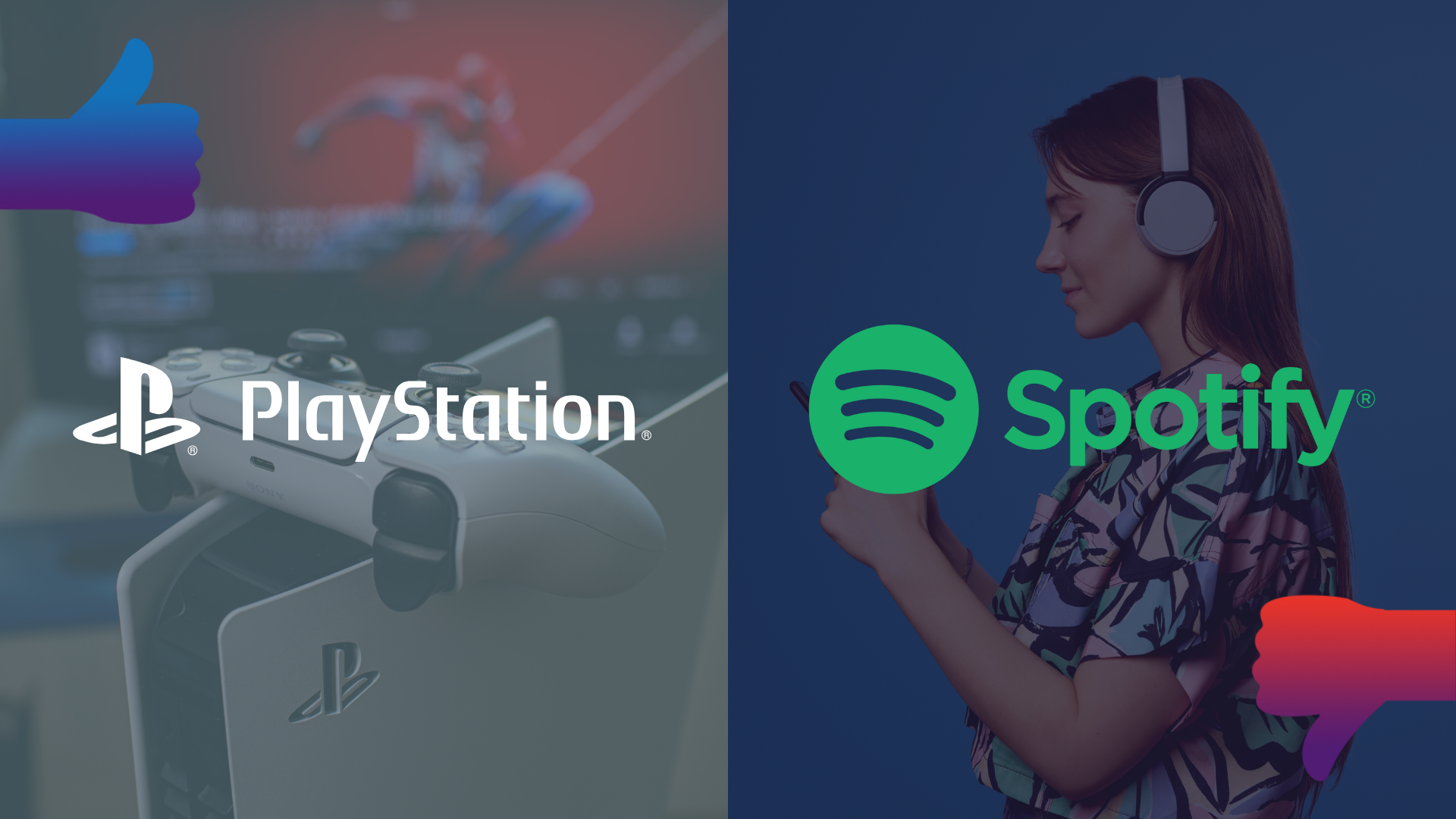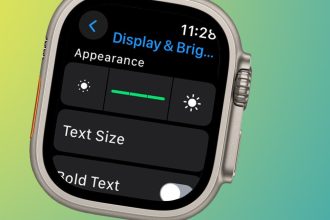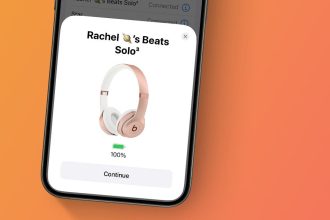¿Quiere usar una computadora portátil vieja para mejorar la configuración de su oficina en casa? Esta es la forma más sencilla de usar otra computadora portátil como segundo monitor.
Tener dos monitores accesibles puede ser vital para algunas personas; ya sea que necesite varias pestañas y hojas de cálculo abiertas para trabajar o prefiera jugar con aún más espacio en la pantalla, saber cómo usar su computadora portátil como monitor será más útil de lo que piensa.
Afortunadamente, configurar su computadora portátil como un monitor adicional no debería ser demasiado complicado, aunque es posible que necesite algunos accesorios adicionales para que funcione.
Siga leyendo para descubrir una de las formas más fáciles de usar una computadora portátil como segundo monitor.
lo que usamos
- Usamos el Huawei MateBook X Pro (2022) y el Huawei MateBook D 16 (2022), ambos con Windows 11, así como un cable USB-C a USB-C.
La versión corta
- Conecte el USB-C a la primera computadora portátil
- Conecte el USB-C a la segunda computadora portátil
- Presione la tecla de Windows en la computadora portátil principal
- Escriba en pantalla
- Haga clic en ‘Duplicar o extender a una pantalla conectada’
- Haga clic en el botón ‘Duplicar estas pantallas’
- Haga clic en Extender estas pantallas
- Presiona Conservar cambios
-
Paso
1Conecte el USB-C a la primera computadora portátil

Es importante tener en cuenta que es posible que no necesite un cable USB-C a USB-C para conectar sus dos computadoras portátiles. Los pasos uno y dos giran en torno al uso de cables USB-C, sin embargo, también puede conectar las computadoras portátiles a través de Bluetooth ingresando a Configuración. También puede hacer clic en el botón Windows y P al mismo tiempo para ampliar su pantalla, o usar un cable HDMI en su lugar. Algunas computadoras portátiles tendrán diferentes formas de conexión, por lo que recomendamos probar qué método funciona mejor para usted.
Una vez que haya conectado las dos computadoras portátiles, a través de USB-C o de otra manera, puede seguir desde el Paso tres en adelante.
-
Paso
2Conecte el USB-C a la segunda computadora portátil
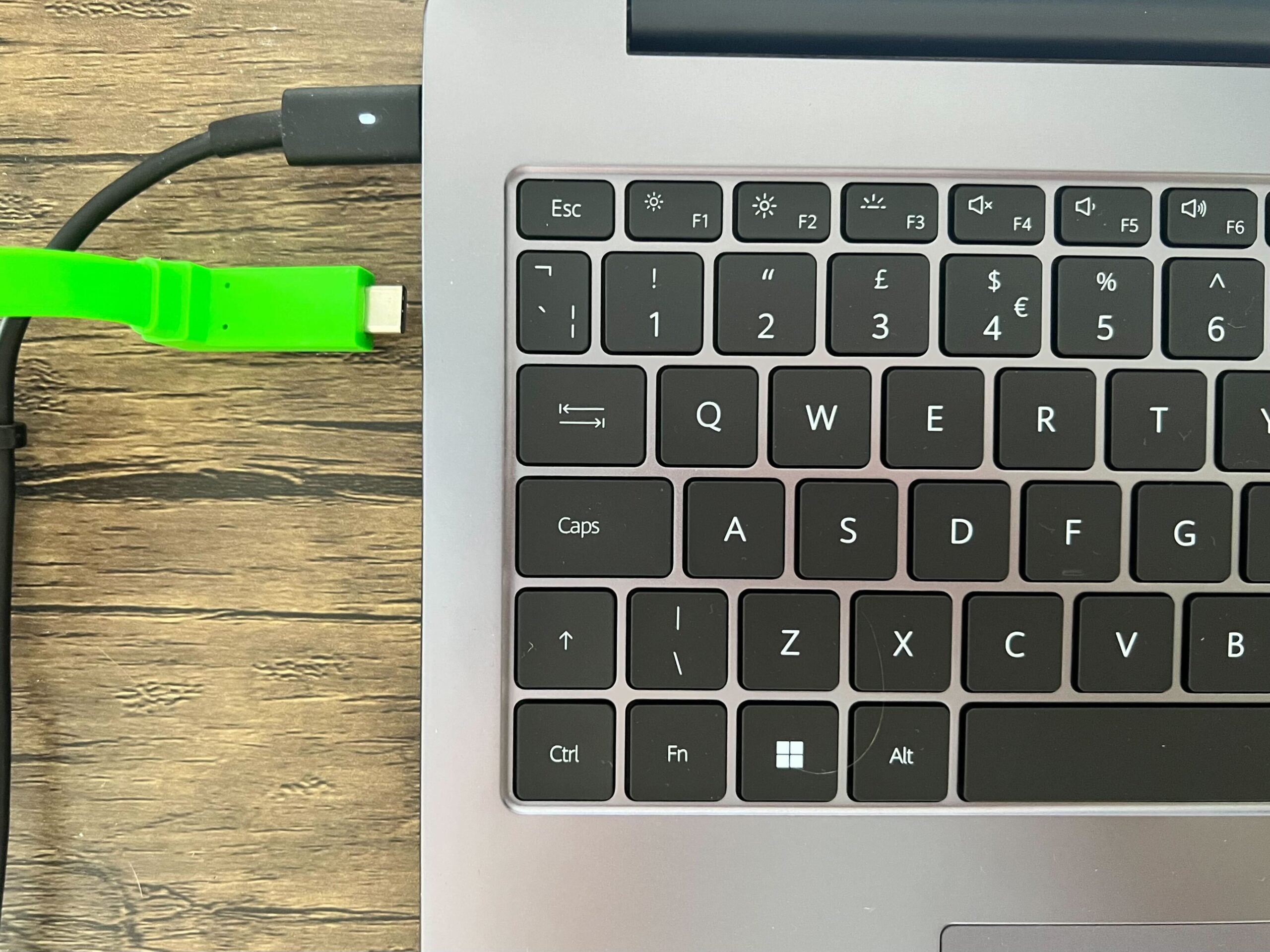
Una vez que haya conectado el cable USB-C a la primera computadora portátil, haga lo mismo con la segunda computadora portátil.
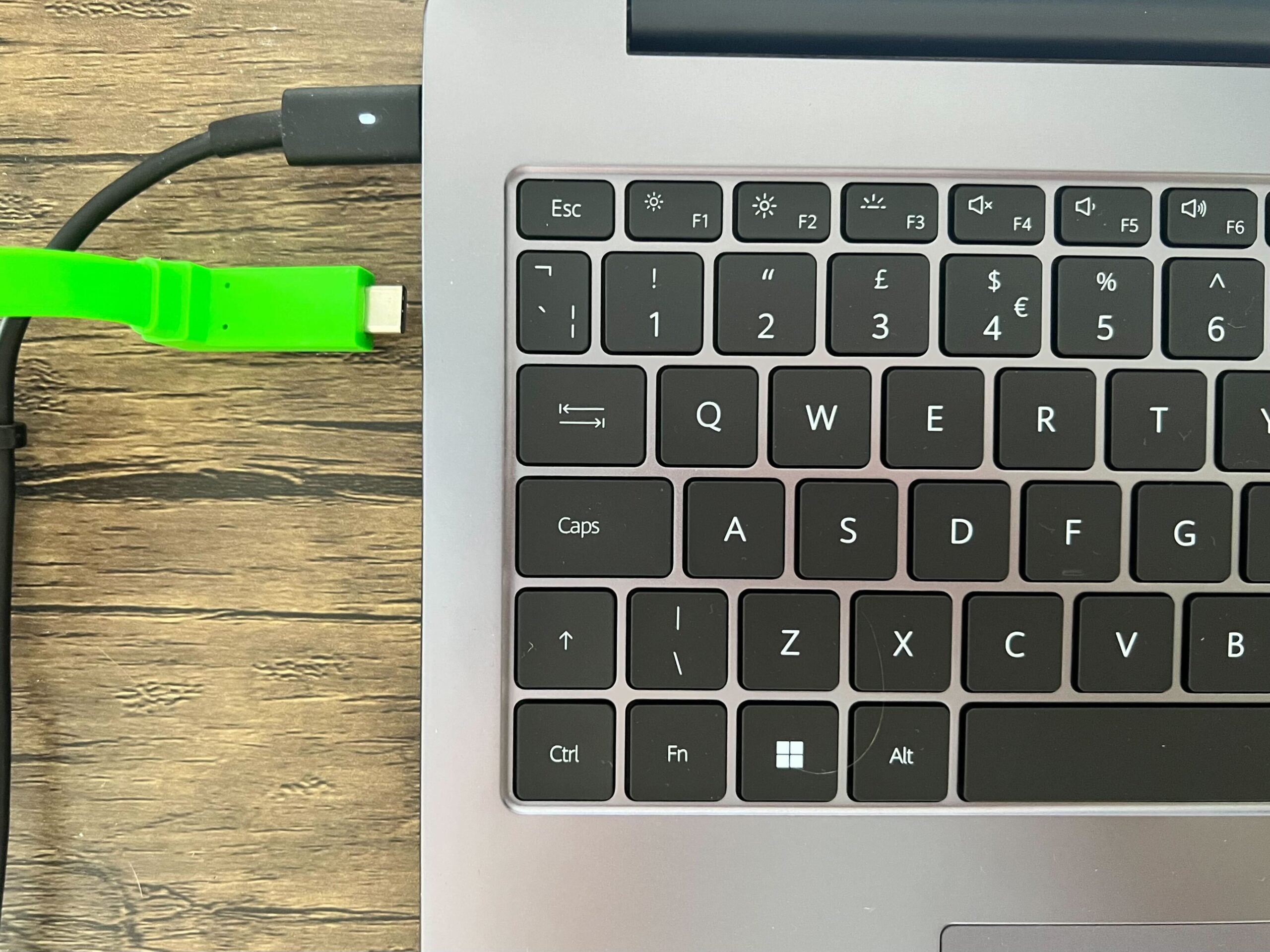
-
Paso
3Presione la tecla de Windows en la computadora portátil principal
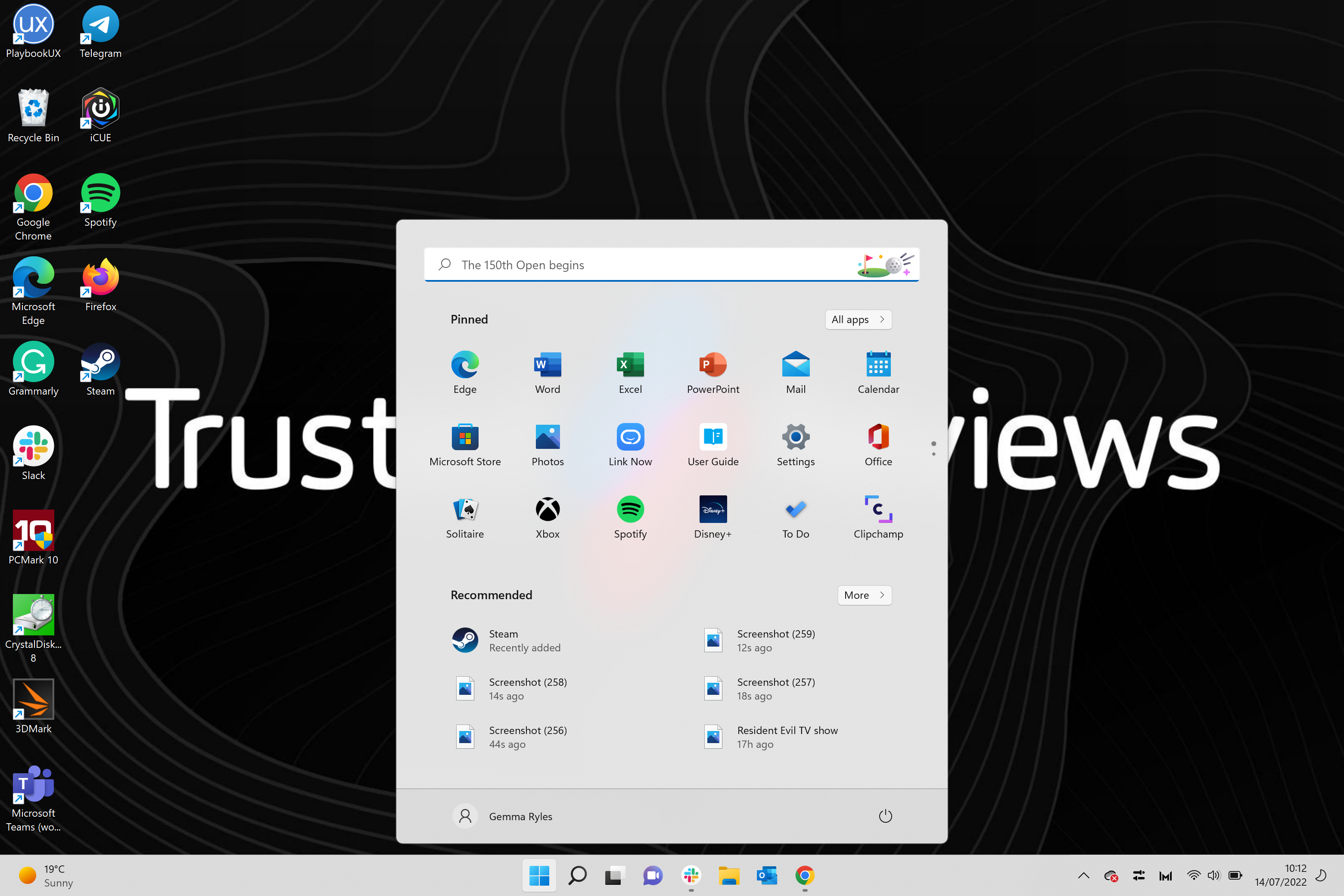
Haga clic en la tecla de Windows en el teclado de la computadora portátil principal.
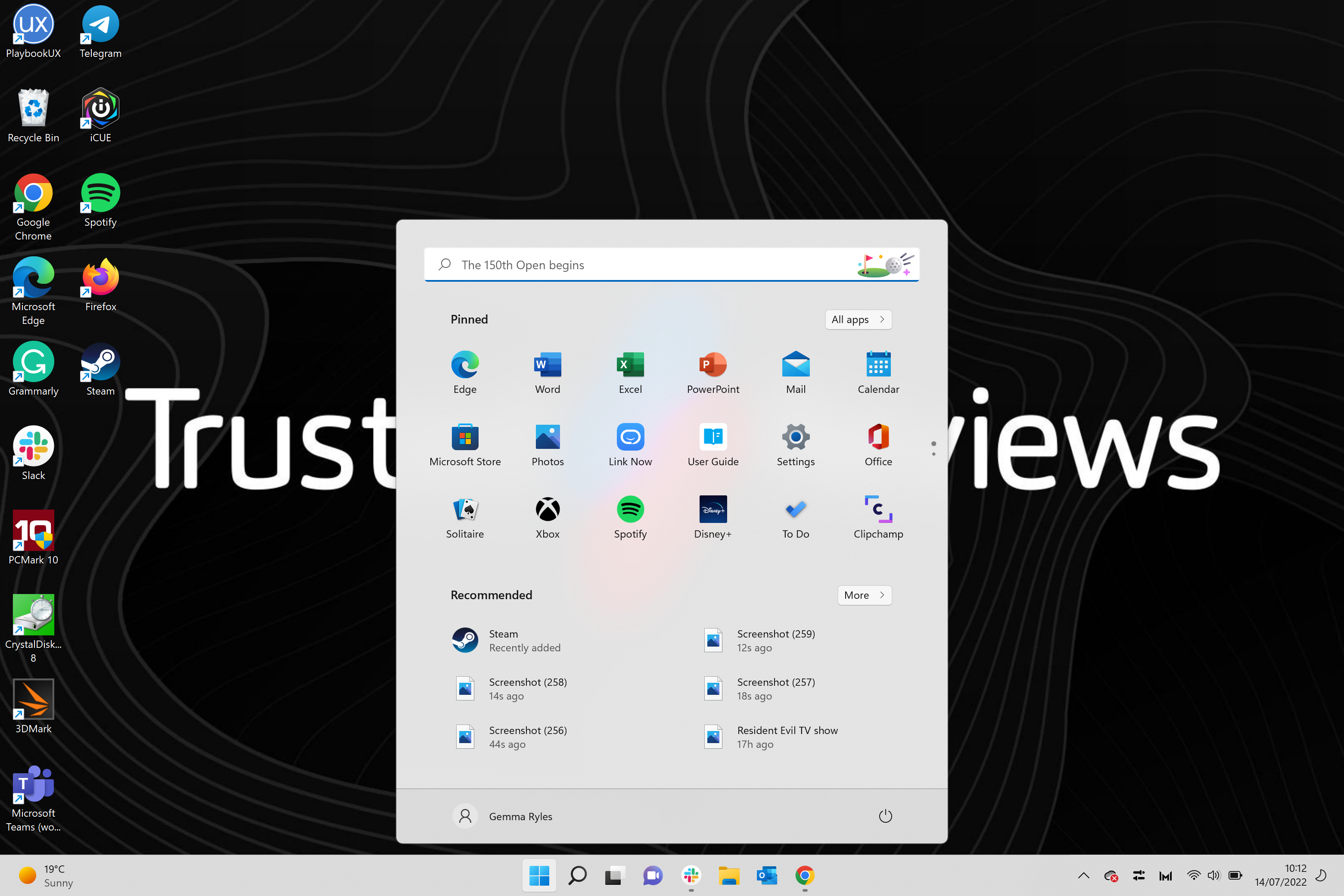
-
Paso
4Escriba en pantalla
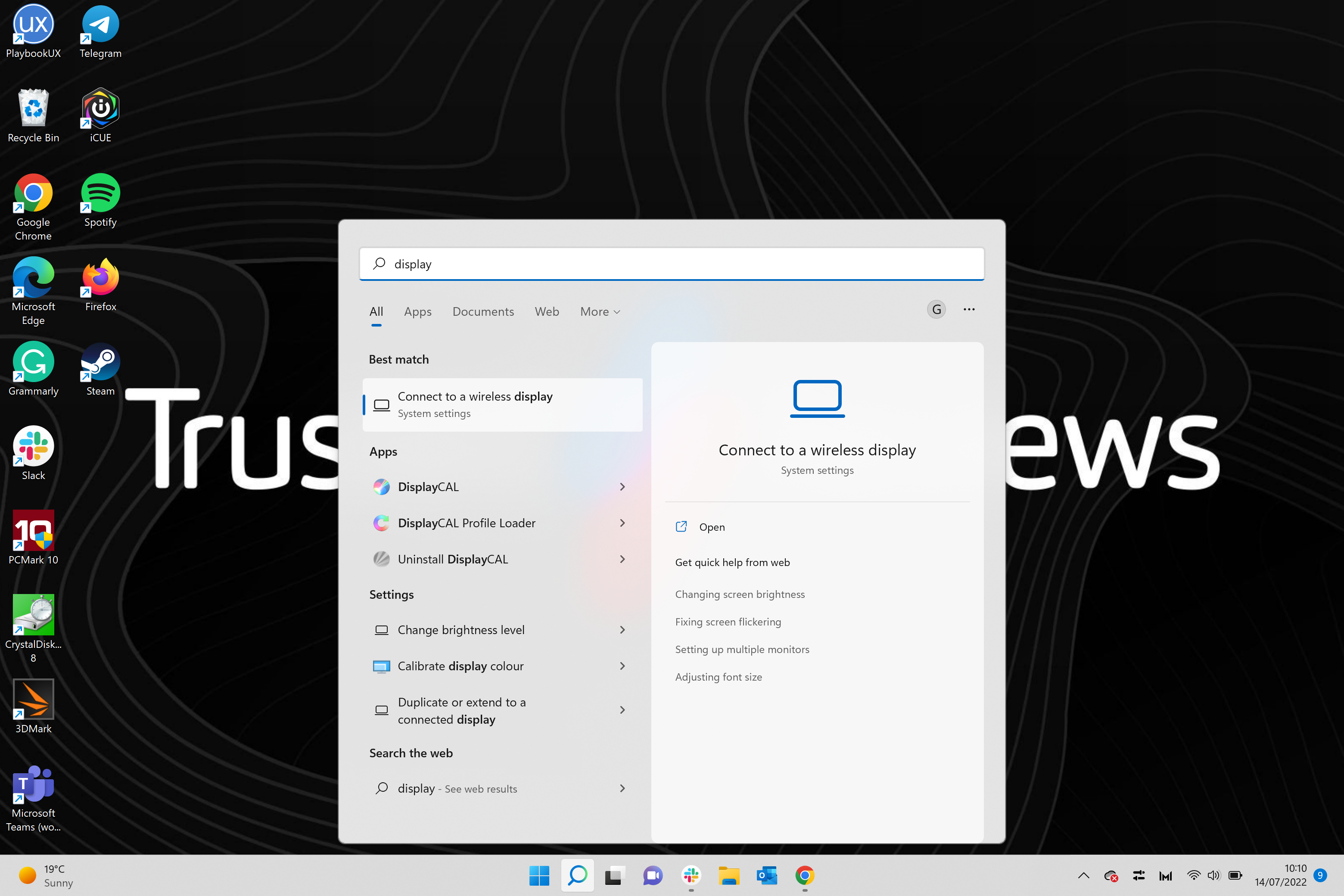
Escriba la palabra Pantalla en la barra de búsqueda de Windows.
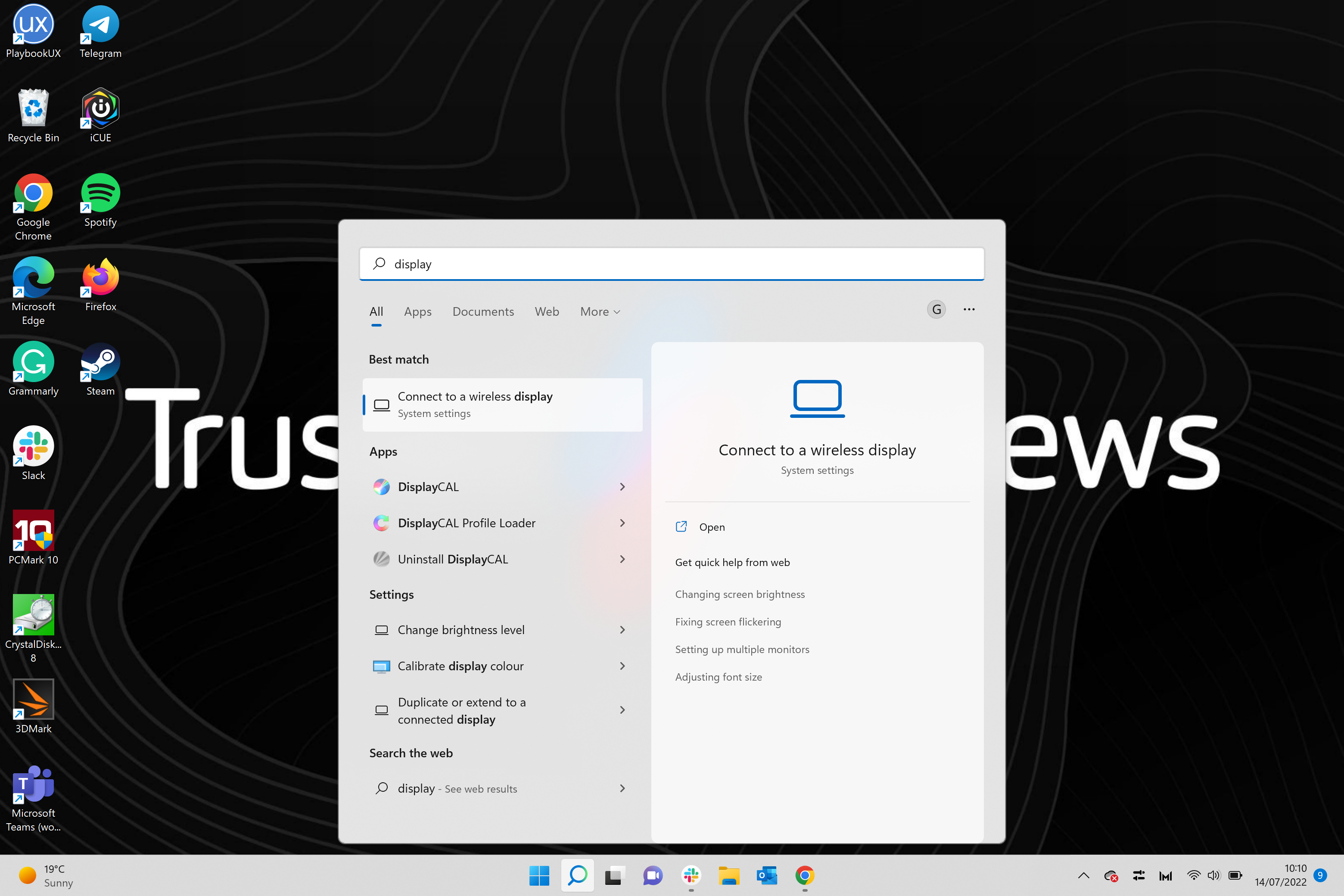
-
Paso
5Haga clic en ‘Duplicar o extender a una pantalla conectada’
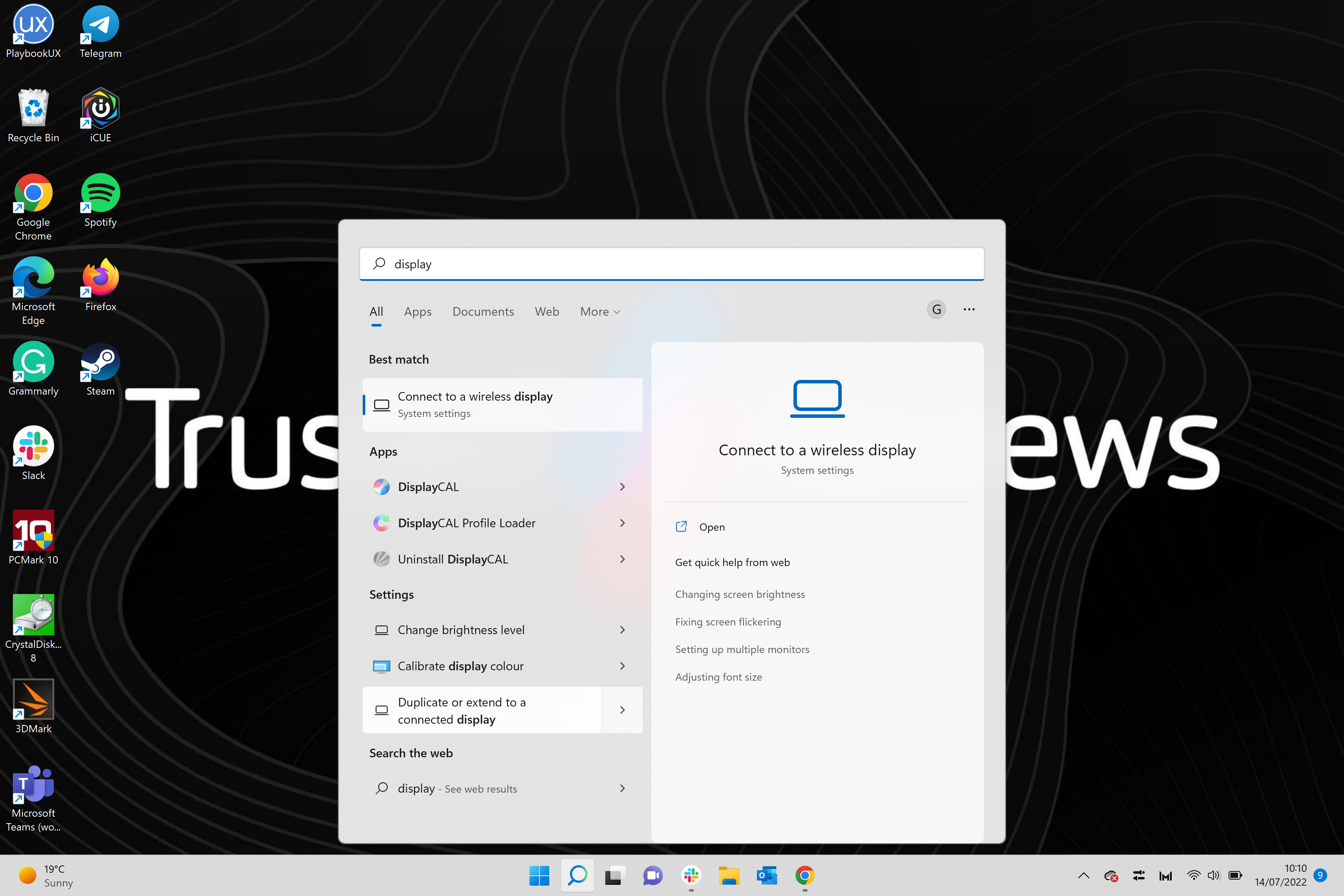
De todas las opciones disponibles, haga clic en el botón que dice Duplicar o extender a una pantalla conectada. Si esta opción no le aparece, puede hacer clic en la configuración general de Pantalla y encontrar esta opción allí.
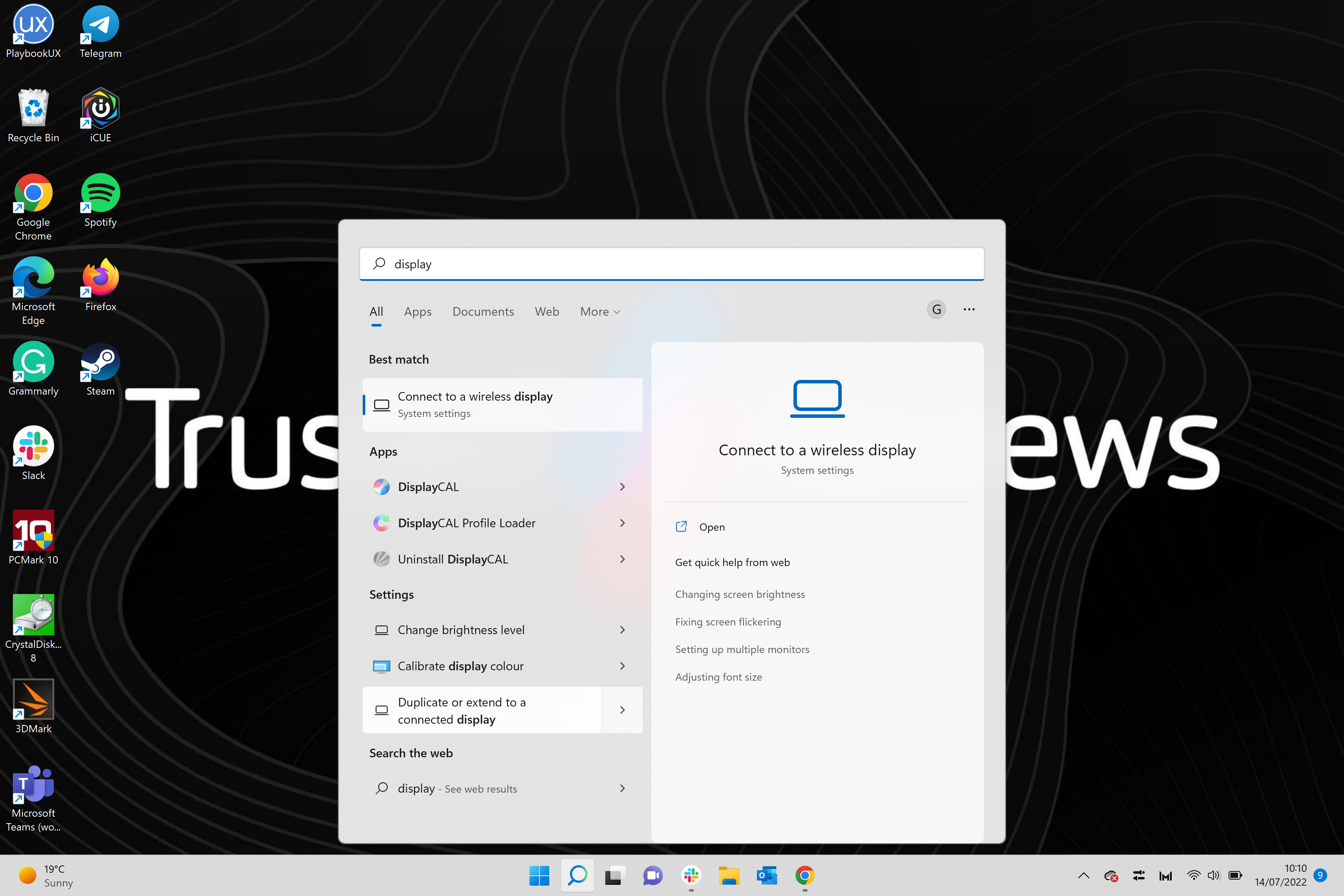
-
Paso
6Haga clic en el botón ‘Duplicar estas pantallas’
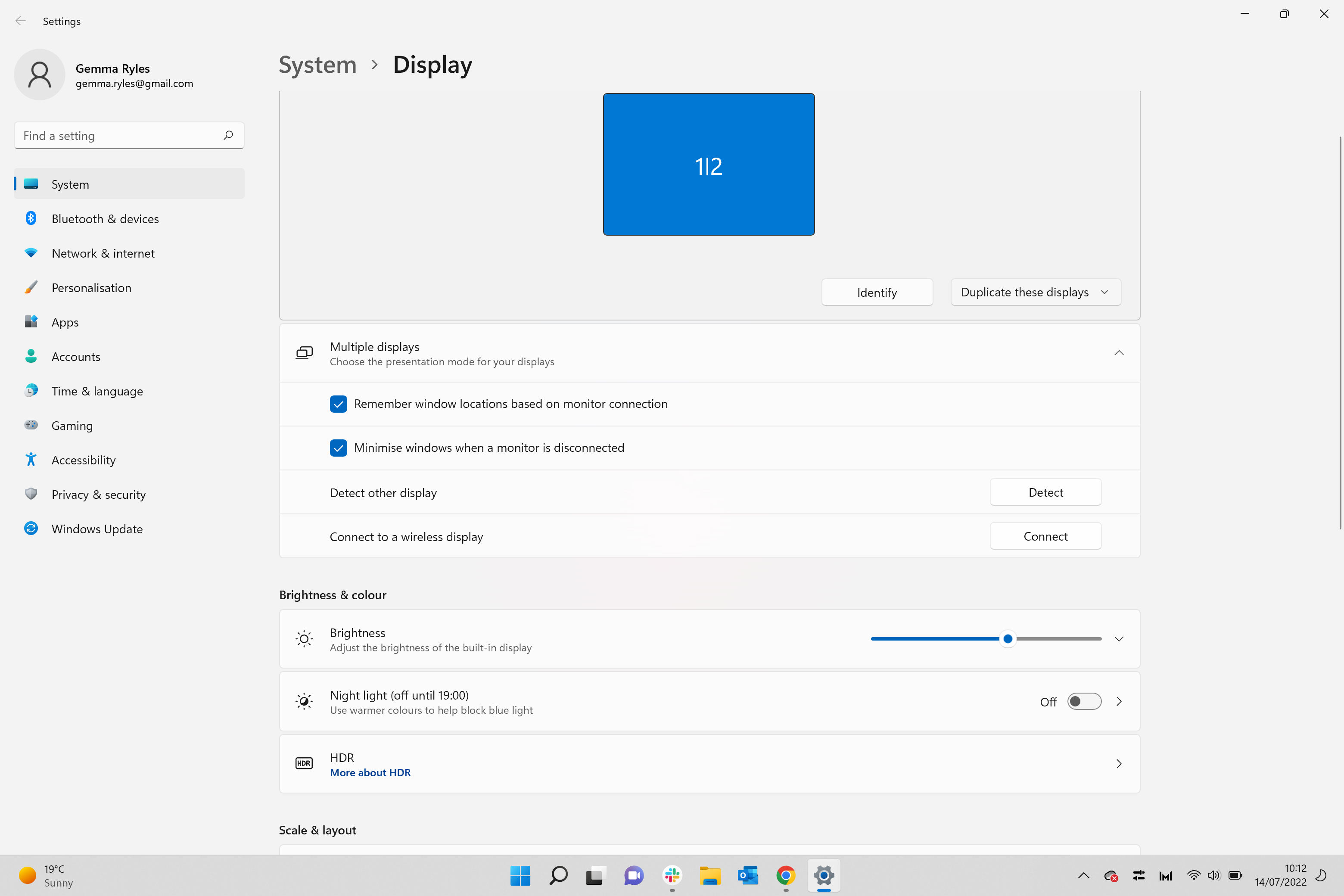
Una vez que esté en la configuración de pantalla, debería ver un cuadro azul grande que muestra que sus pantallas están conectadas. Si su pantalla no muestra que su pantalla está conectada, es posible que deba volver a los pasos uno y dos y asegurarse de que su conexión funcione para sus computadoras portátiles.
Si es así, haga clic en el botón que dice Duplicar estas pantallas. ¿Es un cuadro gris y está en el extremo derecho debajo del cuadro azul grande?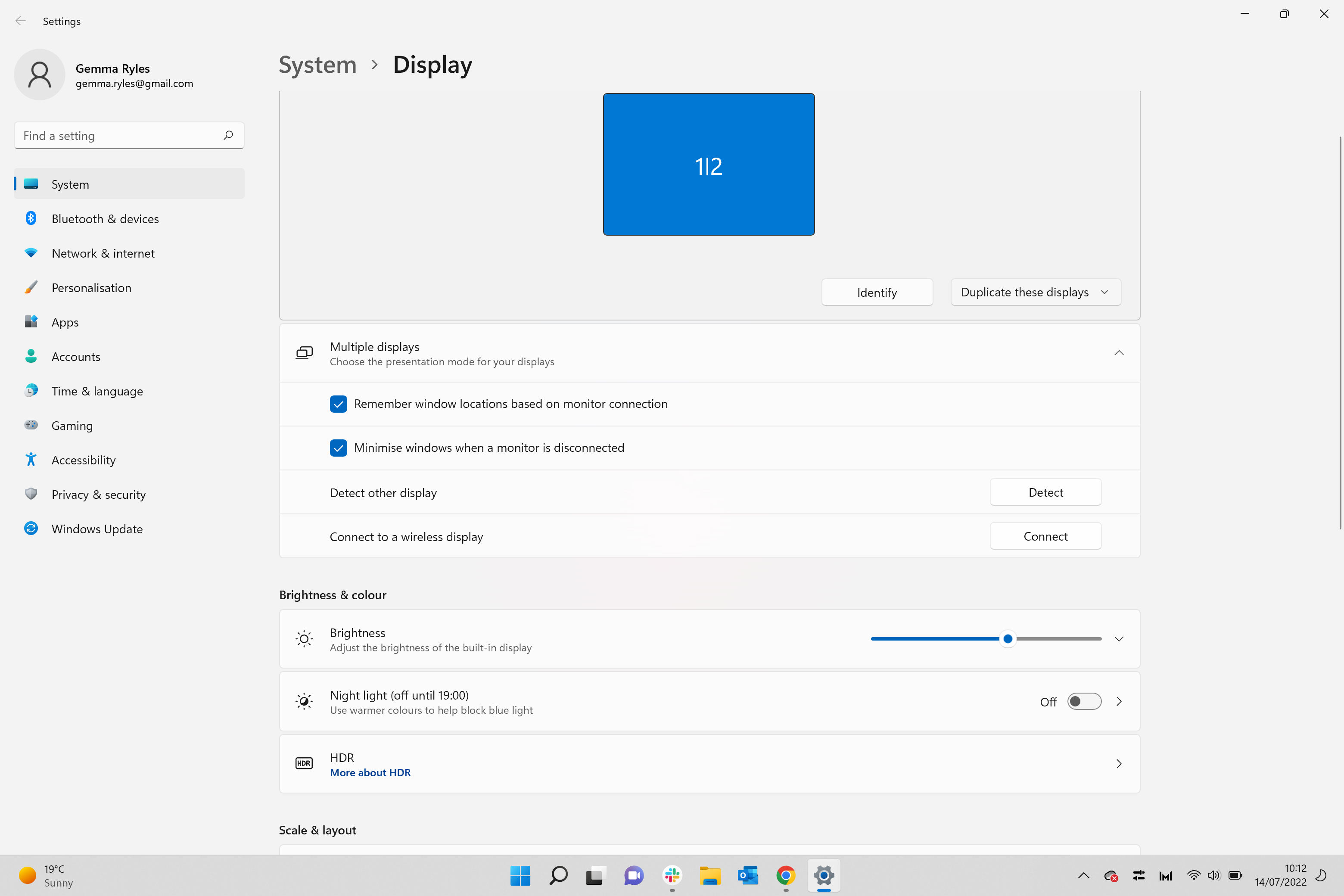
-
Paso
7Haga clic en Extender estas pantallas
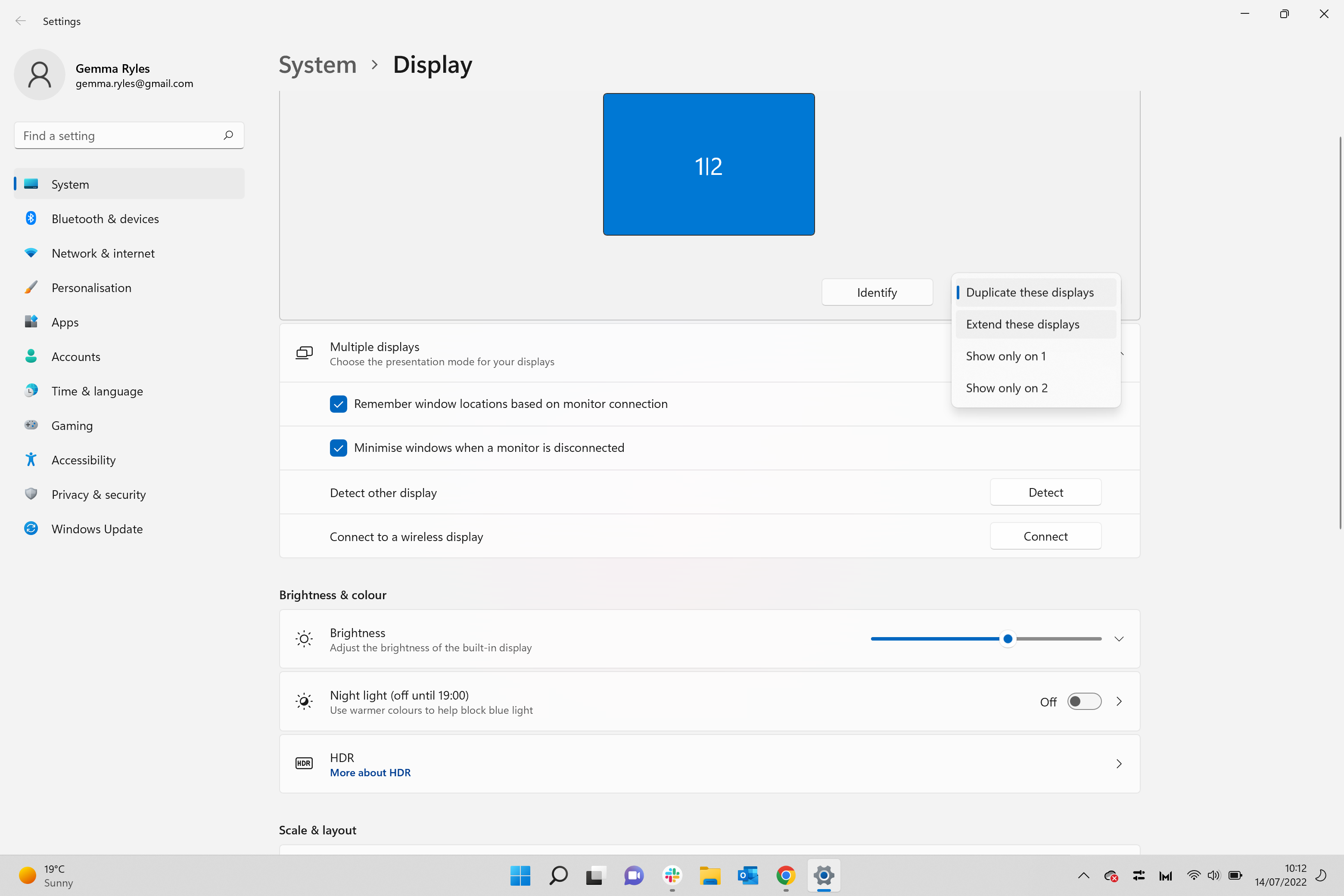
De las opciones presentadas en el menú desplegable, haga clic en la opción que dice Extender estas pantallas.
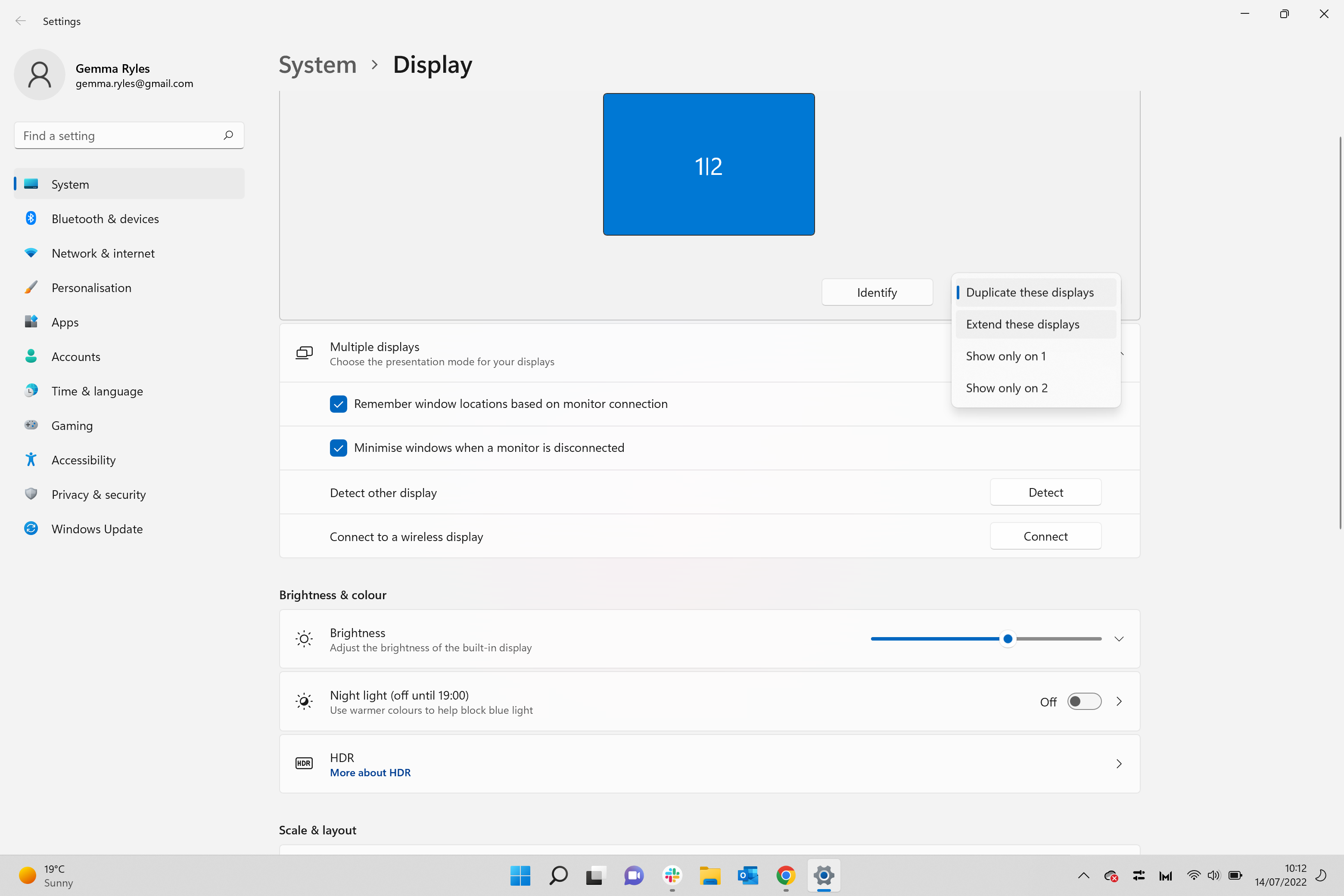
-
Paso
8Presiona Conservar cambios
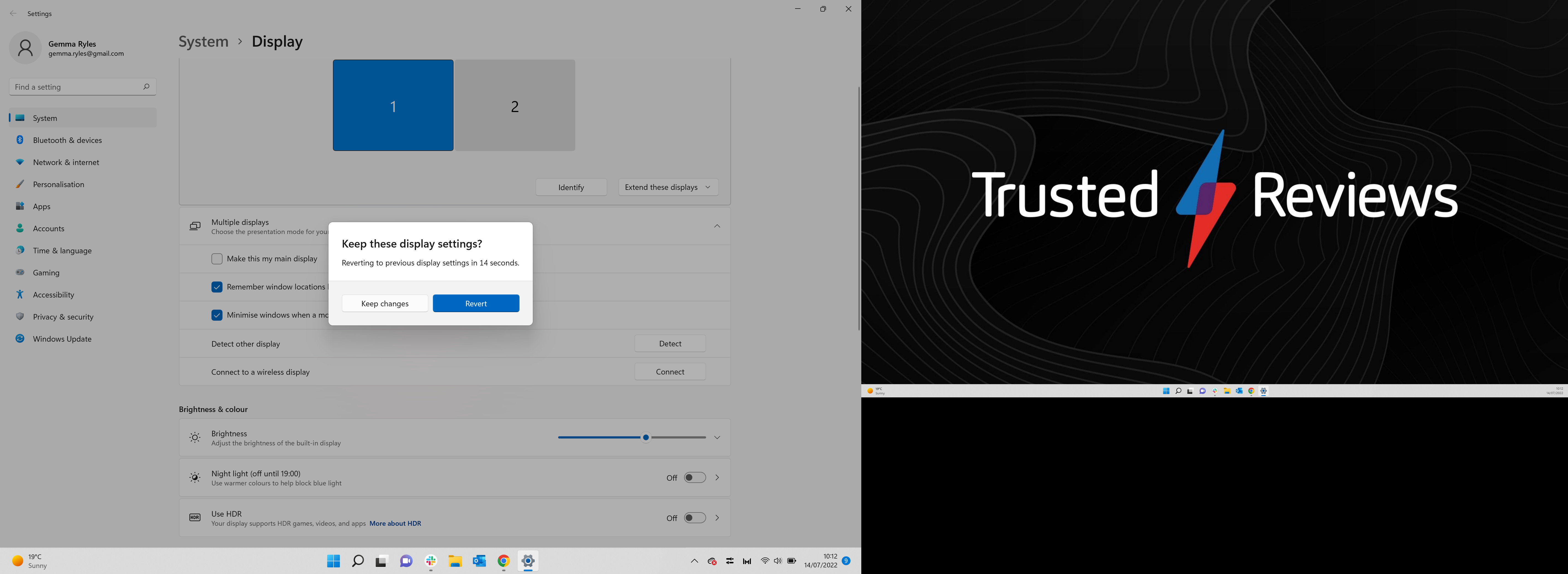
Una vez que haga clic, su pantalla puede volverse negra por un segundo. Una vez que regrese habrá un mensaje emergente. Haz clic en la opción que dice Conservar cambios para mantener las pantallas extendidas.