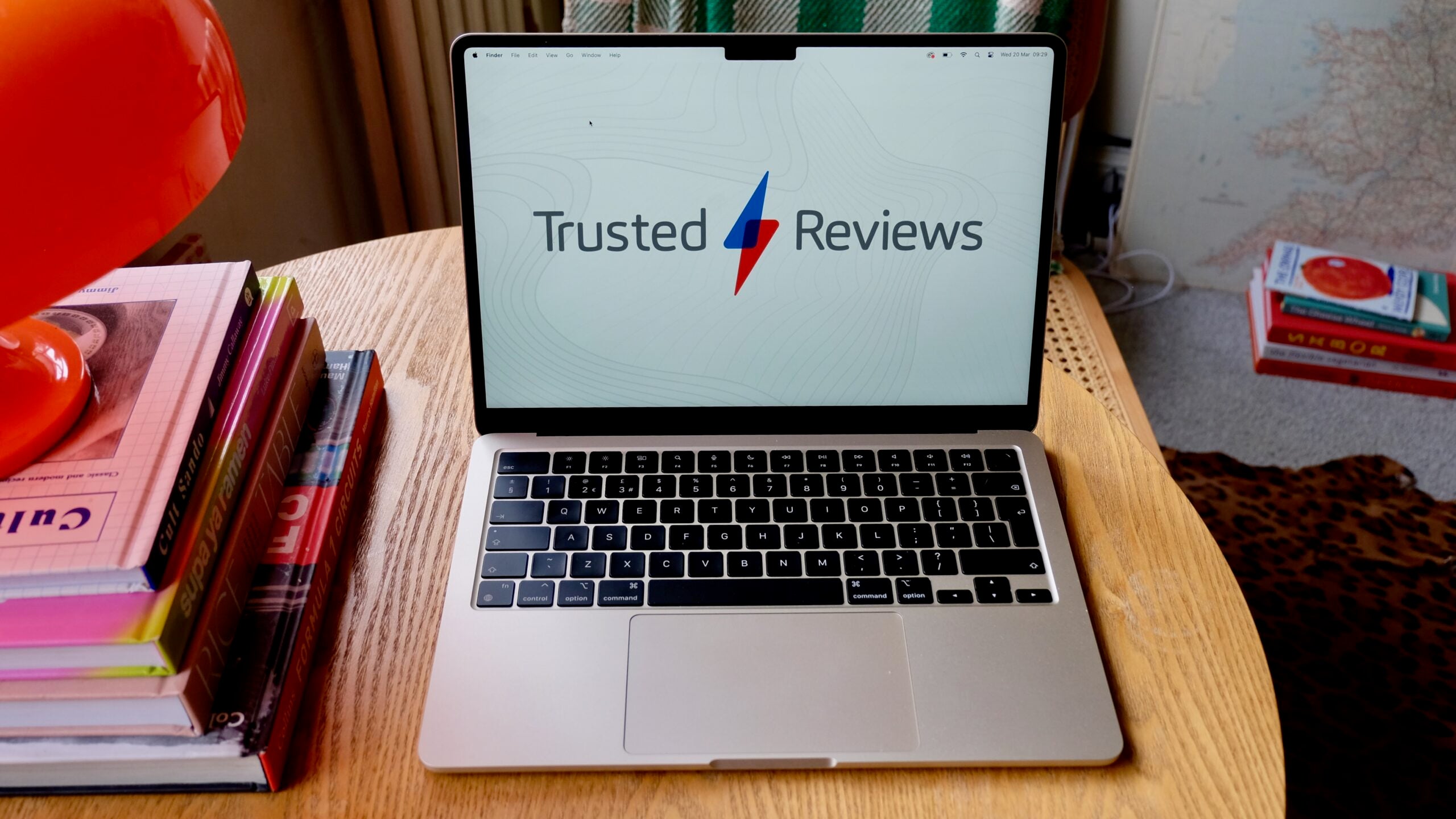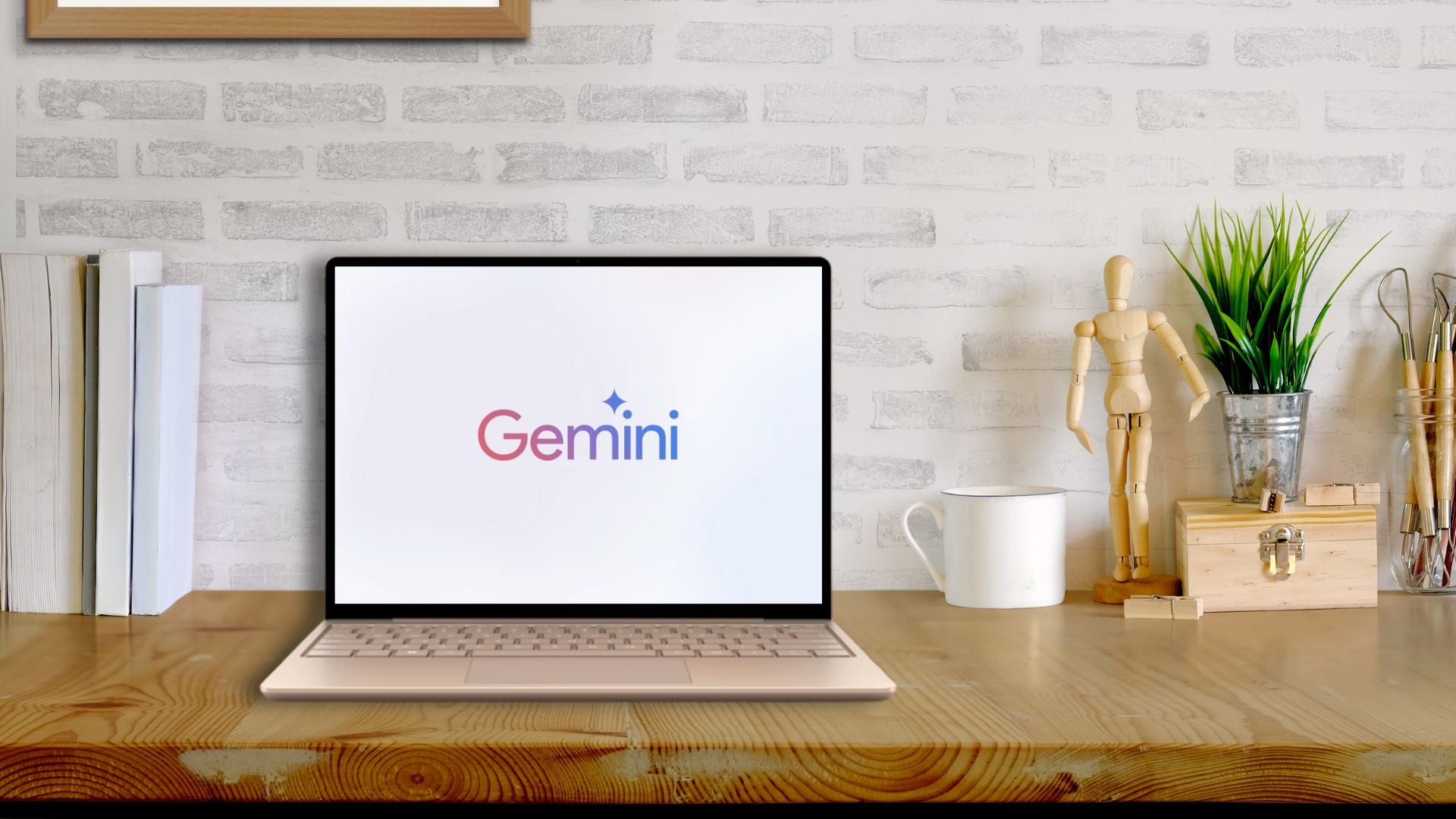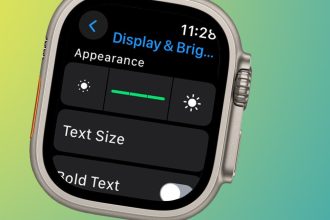Google Pixel 8 y Pixel 8 Pro continúan el viaje de Google hacia la edición de fotografías impulsada por IA con nuevas funciones que incluyen Best Take, una nueva herramienta que busca ofrecer esos selfies grupales perfectos.
Cualquiera que haya intentado fotografiar a un grupo de personas sabrá sin duda lo difícil que es conseguir que todos miren a la cámara al mismo tiempo. Algunos mirarán hacia otro lado, algunos tendrán los ojos cerrados y otros pondrán una cara graciosa. Si bien tradicionalmente tendrás que seguir tomando fotos para obtener la foto perfecta, Best Take simplifica el proceso.
Usando IA, Google Pixel 8 y Pixel 8 Pro pueden analizar fotos tomadas en rápida sucesión y permitirle simplemente cambiar las caras de cualquiera que mire hacia otro lado, parpadee, etc., por una pose en otra toma en la que estaban mirando a la cámara. Es una tecnología genial que hará que tomar selfies grupales sea un proceso mucho más simple.
Si está interesado, aquí le explicamos cómo utilizar Best Take en Google Pixel 8 y Pixel 8 Pro.
Lo que necesitarás:
- Google Píxel 8 u 8 Pro
- Un puñado de fotos tomadas con segundos de diferencia entre sí.
- Aplicación Google Fotos
La versión corta
- Tome varias fotografías o selfies grupales en rápida sucesión.
- Abre la aplicación Google Fotos.
- Toca una de las fotos que tomaste.
- Toca Editar.
- Toca Herramientas.
- Toca Mejor toma.
- Toque las caras y varias expresiones faciales para obtener una vista previa de ellas.
- Toca Guardar una copia.
-
Paso
1Tome varias fotografías o selfies grupales en rápida sucesión

Para poder utilizar la tecnología Best Take de Google, necesitarás tomar varias fotografías con unos segundos de diferencia entre sí. Puede ser una foto grupal o una selfie, aunque la tecnología se utiliza mejor con varias personas en la foto.

-
Paso
2Abre la aplicación Google Fotos

Una vez que tengas tus fotos, el siguiente paso es abrir la aplicación Google Photos.

-
Paso
3Toca una de las fotos que tomaste.

Toque una de las fotos que acaba de tomar para obtener una vista previa en modo de pantalla completa.

-
Paso
4Toca Editar

Toque el botón Editar en la parte inferior de la pantalla.

-
Paso
5Toque Herramientas

Desplácese por los íconos en la parte inferior de la pantalla hasta encontrar Herramientas. Tócalo para continuar.

-
Paso
6Toca Mejor toma

Ahora debería ver la nueva opción Mejor toma junto con otros filtros impulsados por IA como Borrador mágico, Desenfoque de fondo e Iluminación de retrato. Toca Mejor toma para continuar.

-
Paso
7Toca las caras y varias expresiones faciales para obtener una vista previa de ellas.

Desde este menú, se te presentará tu foto base y un montón de caras debajo de la foto.
Para cambiar la expresión de alguien que, por ejemplo, estaba haciendo una mueca o apartando la mirada de la cámara, toque la cara de la persona y explore las opciones alternativas disponibles en la parte inferior de la pantalla. Toca cada cara para obtener una vista previa y asegúrate de que luzca natural, ya que la IA de Google a veces se equivoca un poco.
Continúa este proceso hasta que estés satisfecho con las poses de todos los que aparecen en la foto.

-
Paso
8Toca Listo

Una vez que esté satisfecho con el aspecto de su foto, toque Listo en la esquina inferior derecha.

-
Paso
9Toca Guardar una copia

Una vez que esté satisfecho con la compilación que ha creado, simplemente toque Guardar una copia en la esquina inferior derecha para guardar su obra maestra perfeccionada por IA, lista para compartir con amigos y familiares en las redes sociales.