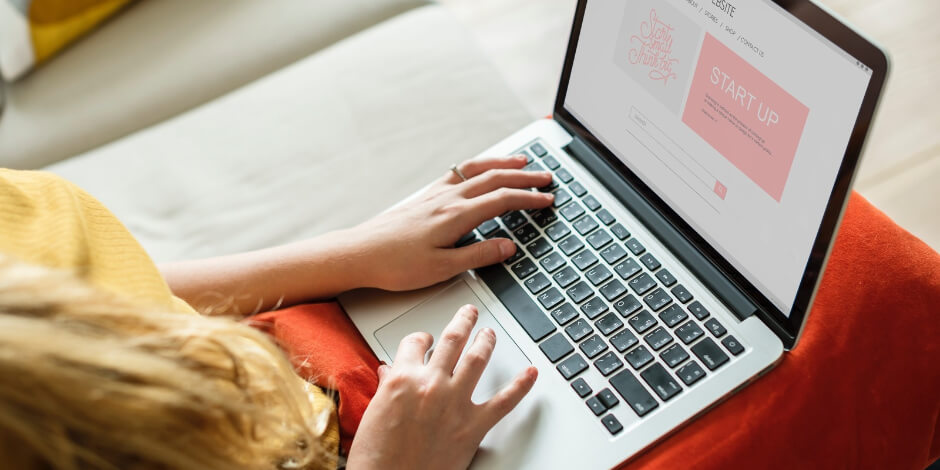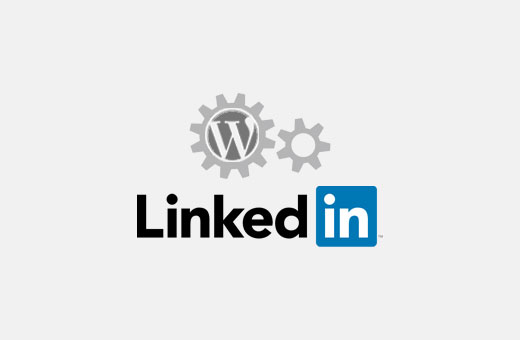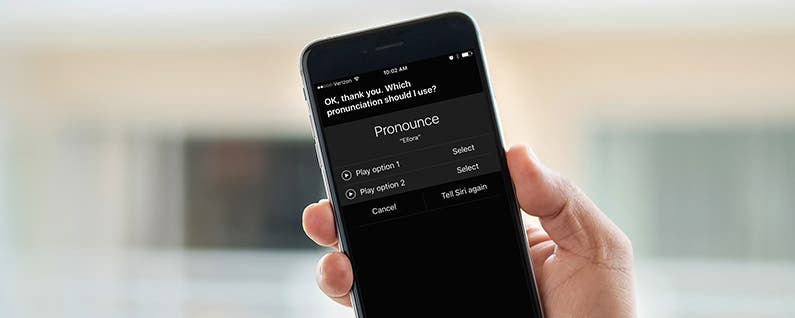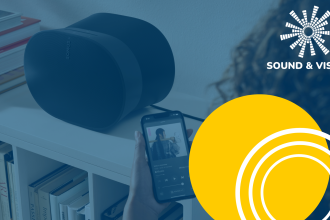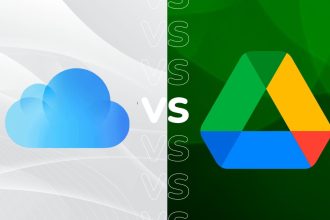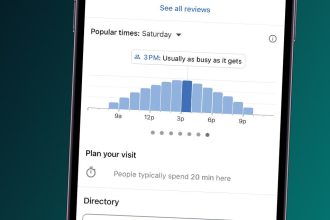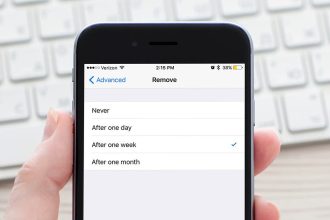Estos trucos y atajos de Google Docs te facilitarán la vida laboral y te darán muchos puntos de bonificación en la oficina. Empiece con esta lista.
Tener una lista de trucos de Google Docs a mano es una forma segura de hacer la vida más fácil y ganar algunos puntos de bonificación en la oficina.
¿Recuerda a Clippy, el asistente de oficina con clips de papel de ojos saltones de Microsoft Word? Claro, sus ansiosos intentos de resolución de problemas solían ser más molestos que útiles, pero siempre tenía buenas intenciones. Después de todo, a todo el mundo le encanta un buen truco.
Sin embargo, los procesadores de texto basados en la web son el nombre del juego en 2018. Hemos compilado una lista de los atajos y trucos más esenciales que lo convertirán en una mejor versión real de Clippy, pero para Google Docs.
Configuración
1. Utilice plantillas
¿Odias mirar una página en blanco? Vence el bloqueo del escritor examinando los de Google galería de plantillas.
Todo, desde propuestas de proyectos hasta cronogramas, facturas, calendarios y cartas comerciales, se puede encontrar en una variedad de formatos listos para usar. Y si su equipo de marketing utiliza regularmente una determinada forma, puede crea tu propia plantilla y agréguelo a la galería para un uso rápido.
2. Agregue a su biblioteca de fuentes
La mayoría de las empresas utilizan tipos de letra especiales que no siempre están disponibles en el menú desplegable de fuentes. Puede agregar más haciendo clic en el menú de fuentes, seleccionando «más fuentes» y buscando la que está buscando.
3. Configure accesos directos personalizados
Hacer clic Instrumentos y luego Preferencias para administrar sus atajos de estilo.
Por ejemplo, si usa el símbolo de derechos de autor y marca comercial con frecuencia, puede crear un atajo de su elección para ellos.
También puede desactivar la función que pone en mayúsculas automáticamente las palabras, lo que es especialmente útil si está escribiendo sobre empresas o productos que tienen una ortografía y puntuación extravagantes.
4. Modifica el diccionario
Algunas industrias tienen jerga que no ha llegado al diccionario de Google Docs. Para aquellos cansados de ver la temida línea roja debajo de las palabras o de presionar «Ignorar» demasiadas veces durante la revisión ortográfica, vaya a Herramientas, Diccionario personal y agregue las palabras que desee.
5. Verifique la configuración de notificaciones
Antes de que su bandeja de entrada se llene de notificaciones de Google Doc de colaboradores, haga clic en el icono de burbuja de comentarios en la esquina superior derecha, seleccione Notificaciones y modifique a su gusto.
6. Ajuste los parámetros de privacidad y uso compartido
Si está trabajando con material sensible o confidencial, debe verificar los permisos de privacidad en su archivo. Haga clic en Compartir en la parte superior derecha, seleccione Compartir con otros y luego haga clic en Avanzado. Desde aquí puede controlar quién puede o no volver a compartir, descargar, imprimir, copiar, editar o cambiar el acceso a su archivo.
Composición
7. Usa atajos de teclado
Los atajos ahorran mucho tiempo y Google Docs tiene mucho. Puede encontrar todos los atajos de teclado en el menú desplegable Ayuda, o usando este práctico atajo: ⌘ /.
Aquí hay una hoja de trucos rápida de nuestros favoritos:
⌘ + B = Negrita
⌘ + I = cursiva
⌘ + U = Subrayado
⌘ + = Borrar formato
⌘ + F = Encontrar
⌘ + K = Agregar hipervínculo
⌘ + Opción + M = Agregar comentario
Ctrl + Opción + I = Abrir menú Insertar
⌘ + Shift + S = Iniciar escritura por voz
⌘ + Opción + C = Copiar formato
⌘ + Opción + Mayús + h = Abrir historial de revisión
⌘ + Opción + Mayús + I = Abrir herramienta Explorar
Doble clic = Seleccionar palabra
Triple clic = Seleccionar párrafo
8. Dicta tu documento
Si no está en condiciones de escribir, o siempre ha soñado con dictar (honestamente, ¿quién no lo ha hecho?), Puede activar el dictado por voz desde el Menú de herramientas, o usando el atajo ⌘ + Mayús + S.
No olvide dar comandos de puntuación como «punto», «nueva línea» o «nuevo párrafo».
9. Configurar para Word
Para aquellos que usan el navegador Google Chrome y se sienten más cómodos con Microsoft Word, pueden instalar el Extensión de Office Editing para Docs Sheets y Slides. Una vez instalado, asegúrese de que el modo de compatibilidad con Office esté habilitado desde el Menú Archivo.
10. Accede a tu documento sin conexión
Puede continuar trabajando en su Documento de Google sobre la marcha o en un lugar donde tenga una conexión a Internet irregular. Enciende el Sincronización sin conexión opción desde la página de inicio de Google Drive Menú de configuración.
Esta opción solo funciona con Chrome, y es una buena idea asegurarse de haber iniciado sesión en su cuenta de Google en el navegador antes de desconectarse.
Además, su trabajo no se guardará automáticamente ni se sincronizará hasta que vuelva a estar en línea, así que sea amigable con el ⌘S atajo. (Esto guardará una versión editable de su archivo en su computadora).
11. Busca en Google tu trabajo
Una de las ventajas de trabajar dentro de la suite de Google es que puede buscar sobre la marcha. Si hay un tema, término o idea sobre el que desea obtener más información, resáltelo y haga clic en Explorar desde el Menú de herramientas, o use el ⌘ + Opción + Mayús + I atajo para abrir el Explorar herramienta. Aparecerá una barra lateral con los resultados web de su consulta.
12. Agregar marcadores
Este truco de Google Doc es particularmente útil al escribir o colaborar en un documento largo con múltiples secciones. Ir Insertar y seleccione Marcador para agregar enlaces dentro del documento a secciones o páginas específicas.
13. Utilice encabezados para crear un esquema
A medida que crea su documento, asegúrese de asignar un título a cada sección y aplicar el formato de encabezado. Para hacer esto, seleccione el Menú de estilos menú desplegable (junto a las fuentes) y elija Título 1 para los encabezados principales y avance secuencialmente para los subtítulos.
Después de eso, ve a Ver> Mostrar esquema del documento para ver las secciones de su documento en una barra lateral izquierda. Esta función le permite navegar y saltar fácilmente a través de documentos extensos.
Colaboración
14. Notifique a alguien de un cambio
Una de las características esenciales de Google Docs es su potencial de colaboración. Pero las cosas pueden complicarse si hay demasiadas animales anónimos en el doc, o protocolos de comunicación deficientes.
Para alertar a un colaborador de un comentario que ha hecho, agregue un «+«Seguido de su dirección de correo electrónico en la burbuja de comentarios. La persona recibirá un correo electrónico notificándole que ha solicitado su atención sobre un asunto en particular.
15. Localice a su colaborador en tiempo real
Si colabora con alguien en tiempo real, puede encontrar el cursor de su compañero de trabajo haciendo clic en su foto o avatar en la esquina superior derecha.
16. Revise el historial de versiones (y vuelva a una versión anterior)
Hacer clic Archivo, historial de versiones, y Ver historial de versiones para abrir una barra lateral a la derecha que detalla los cambios recientes del documento. Desmarcar Mostrar cambios en la parte inferior para ver las revisiones sin resaltados de color.
Si desea volver a una versión anterior del documento, simplemente haga clic en Restaurar esta revisión con el nombre del editor indicado. También puede dar un nombre a su versión, como Finalest Final Final, si así lo desea.
17. Identifica quién hizo la edición.
Si ha detectado ediciones que merecen una estrella de oro, una crítica o notas simples, deberá averiguar quién las hizo. Bajo Historial de versiones, a cada editor se le asigna un color que corresponde a las ediciones que ha realizado en el documento. Haga clic en el nombre del editor para ver sus ediciones en color en todo el documento.
Edición
18. Vea los nuevos cambios de un vistazo
Cuando solo desee ver los últimos cambios realizados en un documento, haga clic en el vínculo al final de la barra de menú, que dirá «Ver nuevos cambios», «Todos los cambios guardados en Drive» o «La última edición se realizó el … ”
19. Entra en modo de sugerencia
A veces solo se requieren sugerencias. Para cambiar del modo de edición al modo de sugerencia, haga clic en el icono de lápiz en la esquina superior derecha y seleccione Sugerencia. De esta forma, los colaboradores pueden ver y decidir si aprueban o no sus sugerencias.
La función funciona de manera similar a la opción Control de cambios de Microsoft Word.
Extras
20. Actualice con complementos
Dependiendo de sus necesidades, vale la pena echar un vistazo rápido a Google Doc. Complementos Biblioteca. Simplemente haga clic en Complementos y Obtener complementos tener un looksee.
Algunas opciones interesantes incluyen Easy Accents, una herramienta que te ayuda a agregar signos diacríticos utilizados en otros idiomas. También hay un complemento EasyBib que le ayuda a generar citas bibliográficas y una herramienta de análisis que le permite analizar las estadísticas de revisión.
21. Agregar una firma electrónica
Firme cartas comerciales con una firma electrónica personalizada. Hacer clic Insertar> Dibujo y elige el Línea de garabatos opción para dibujar su nombre con el mouse.
22. Agrega los enlaces correctos
Si olvidó agregar hipervínculos en todo su documento, aquí tiene un truco rápido. Resalte la palabra o frase que requiere vinculación, luego haga clic en el ícono de vínculo en la barra de herramientas, o use el atajo ⌘K.
En la ventana emergente, Google sugerirá enlaces automáticamente. Hacer clic Encuentre más en la parte inferior para opciones adicionales de web, imagen y unidad.
23. Traducir a otros idiomas
Como todos sabemos a estas alturas, Google Translate tiene sus defectos, así que proceda con precaución aquí. Pero, si necesita traducir algo rápidamente para un colega u otros propósitos internos, haga clic en Herramientas> Traducir documento. Se le pedirá que seleccione un nuevo nombre para la versión traducida, y luego podrá seleccionar su idioma.
24. Presenta tu documento
Puede presentar su documento dentro de Reunión de Hangouts de Google. Simplemente haga clic en Presente ahora y elija su pantalla completa o una ventana para compartir con los asistentes. Para finalizar la presentación, seleccione Dejar de presentar.
25. Encuentra tu trabajo más fácilmente
Cuantos más archivos agregue a Google Drive, más útil será este truco de Google. Desde la página de inicio de Google Drive, haga clic en la flecha hacia abajo ubicada en la parte derecha de la barra de búsqueda. Aparecerá un menú que le permitirá limitar su búsqueda con filtros para tipos de archivos, propietarios y fecha de modificación.
Por último, si hay un documento al que necesita acceso regular, asígnele una estrella dorada para que pueda acceder rápidamente a él desde la carpeta Google Drive Starred. Para destacar un documento, simplemente haga clic en el símbolo de estrella que se encuentra junto al título de su documento.
Hack de bonificación: ahorre tiempo y acceda a sus archivos de Google Drive directamente desde el Panel de Themelocal. Google Drive y otros servicios de almacenamiento en la nube como Dropbox, OneDrive y Adobe Experience Manager están incluidos en el directorio de aplicaciones de Themelocal para que pueda administrar, cargar y compartir contenido en sus redes sociales en un solo lugar. Pruébelo gratis hoy.