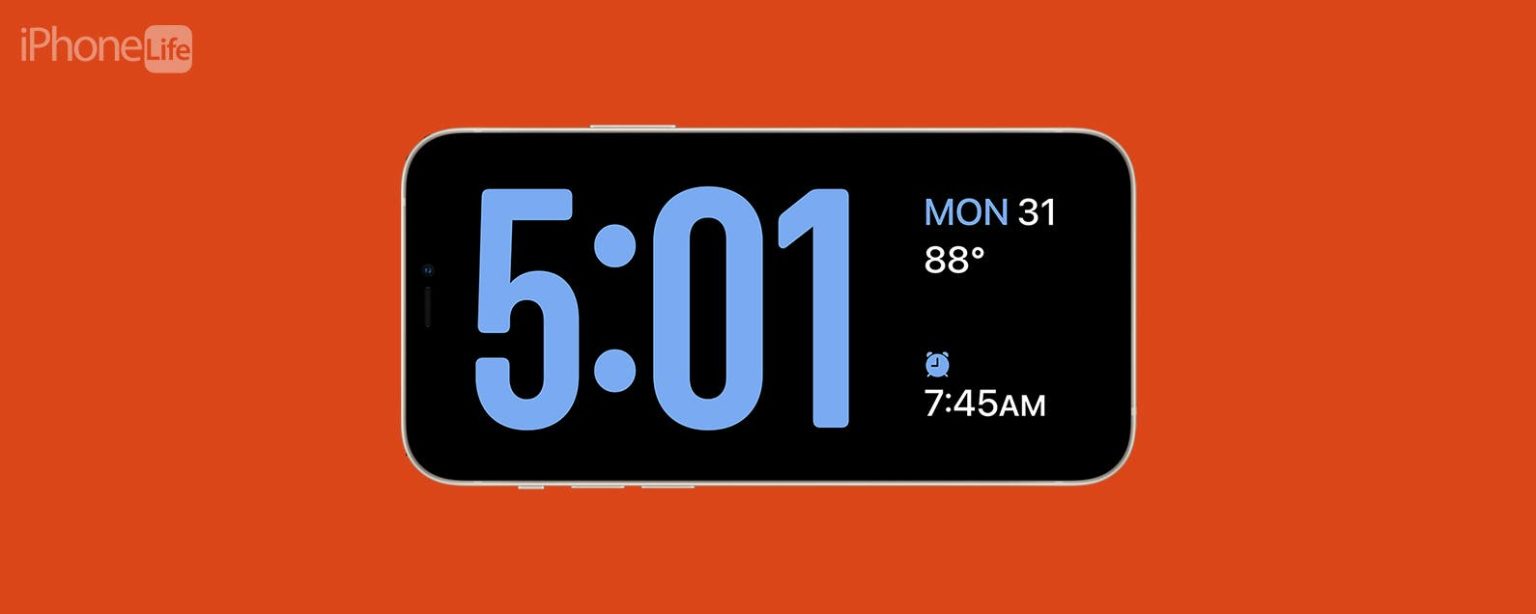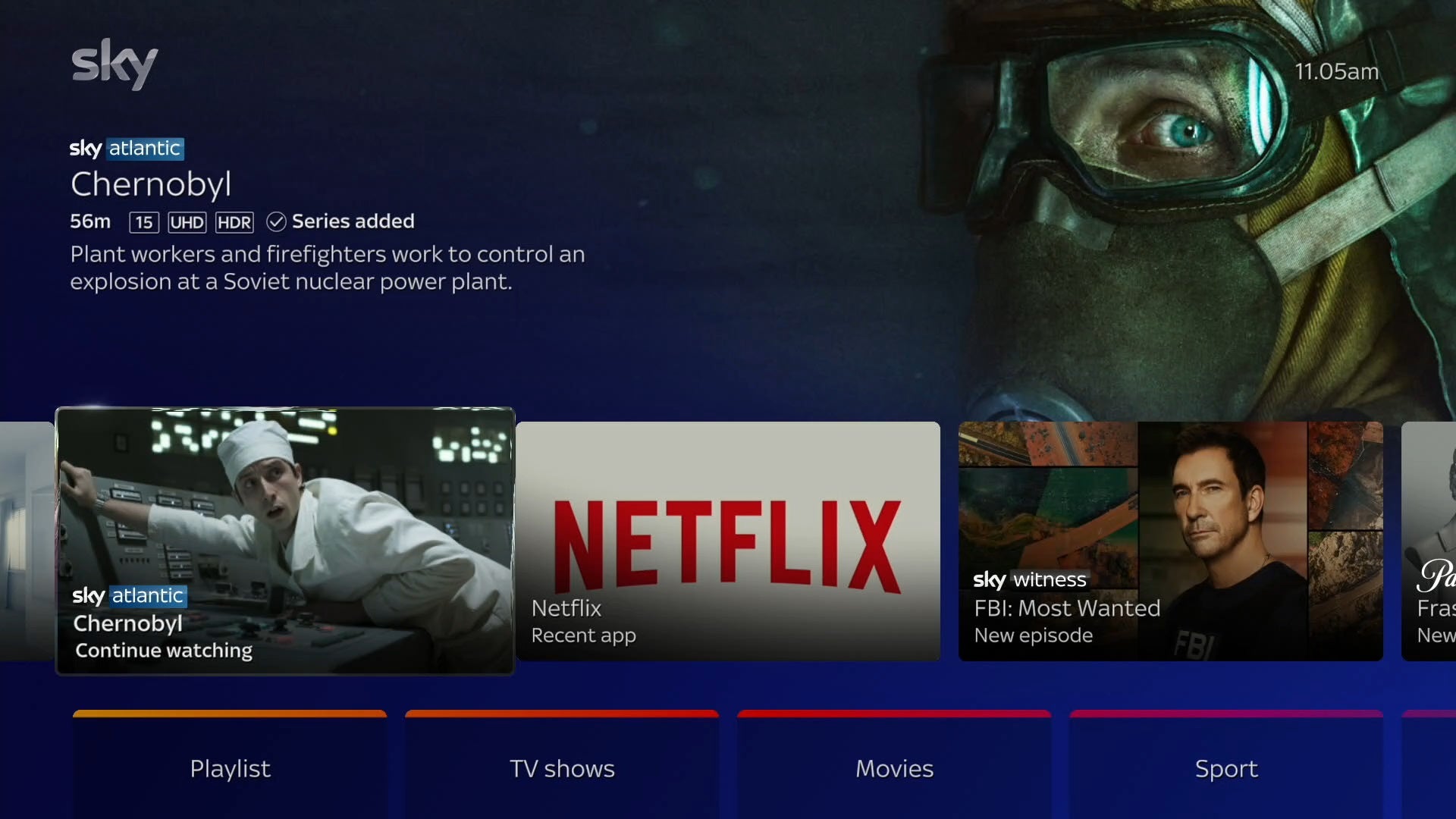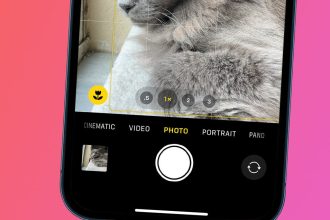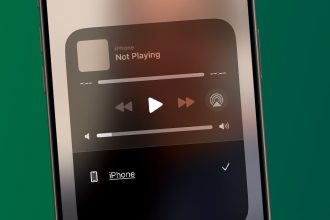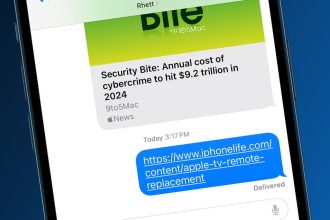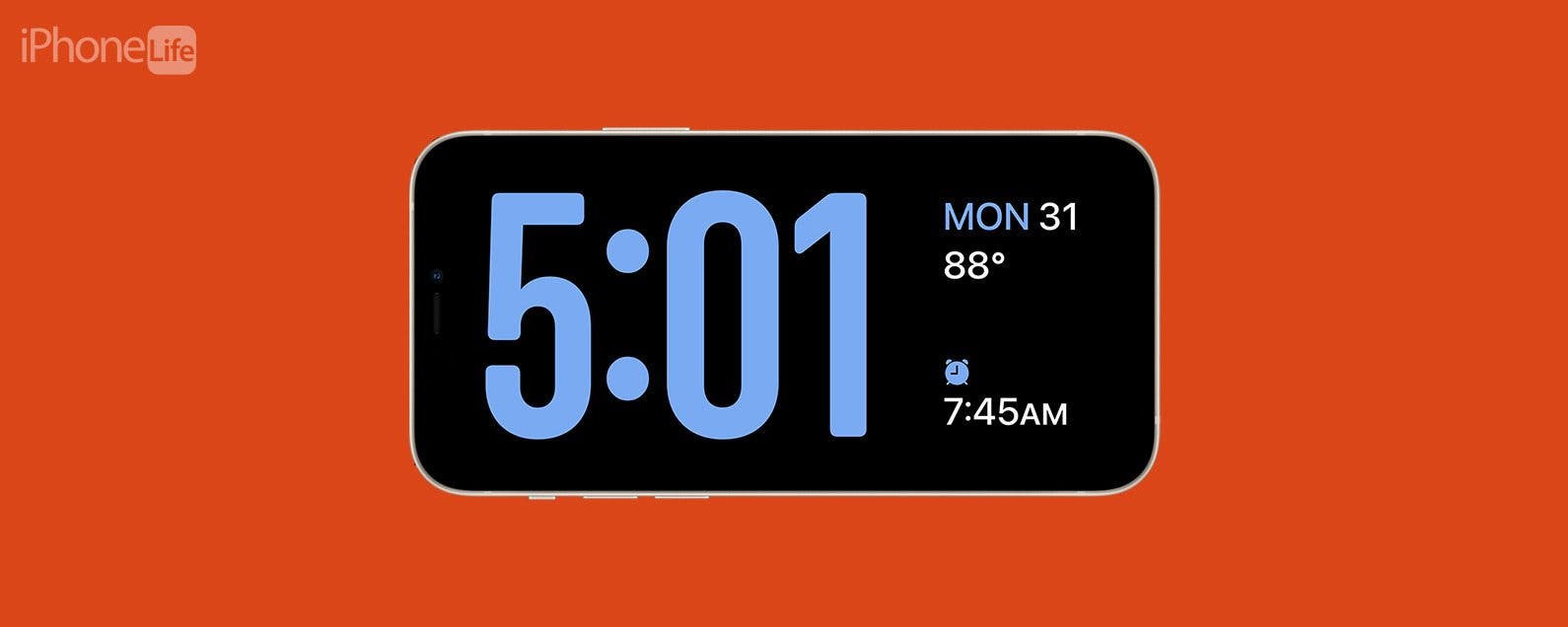
* Esta publicación es parte de Vida del iPhoneBoletín Sugerencia del día de . Inscribirse. *
¿Sabías que tu iPhone ahora puede actuar como un reloj de cabecera? La última versión de iOS agrega una función llamada StandBy, que le permite ver información, como la hora, su calendario, fotos y el clima, de un vistazo mientras carga su iPhone.
Por qué te encantará este consejo:
- Comprueba fácilmente la hora cuando te despiertas en medio de la noche.
- Posponga o apague las alarmas con facilidad cada mañana.
Cómo usar el modo mesita de noche en iPhone
Requisitos del sistema
Este consejo funciona en iPhones con iOS 17 y versiones posteriores.
StandBy en el iPhone es similar a una característica llamada modo Nightstand en el Apple Watch, que convierte su Apple Watch en un reloj digital cuando descansa en su mesa de noche. En iOS 17, si coloca su iPhone de lado (en orientación horizontal) mientras se está cargando, verá una vista similar, llamada StandBy. Para obtener más actualizaciones y trucos de iOS, asegúrese de suscribirse a nuestro boletín gratuito Sugerencia del día.
StandBy debe activarse de forma predeterminada después de actualizar a la última versión de iOS, pero aquí se explica cómo verificar que esté activado y cómo personalizar el modo Nightstand en iPhone:
- Abre el Aplicación de configuracióny toca Apoyar.
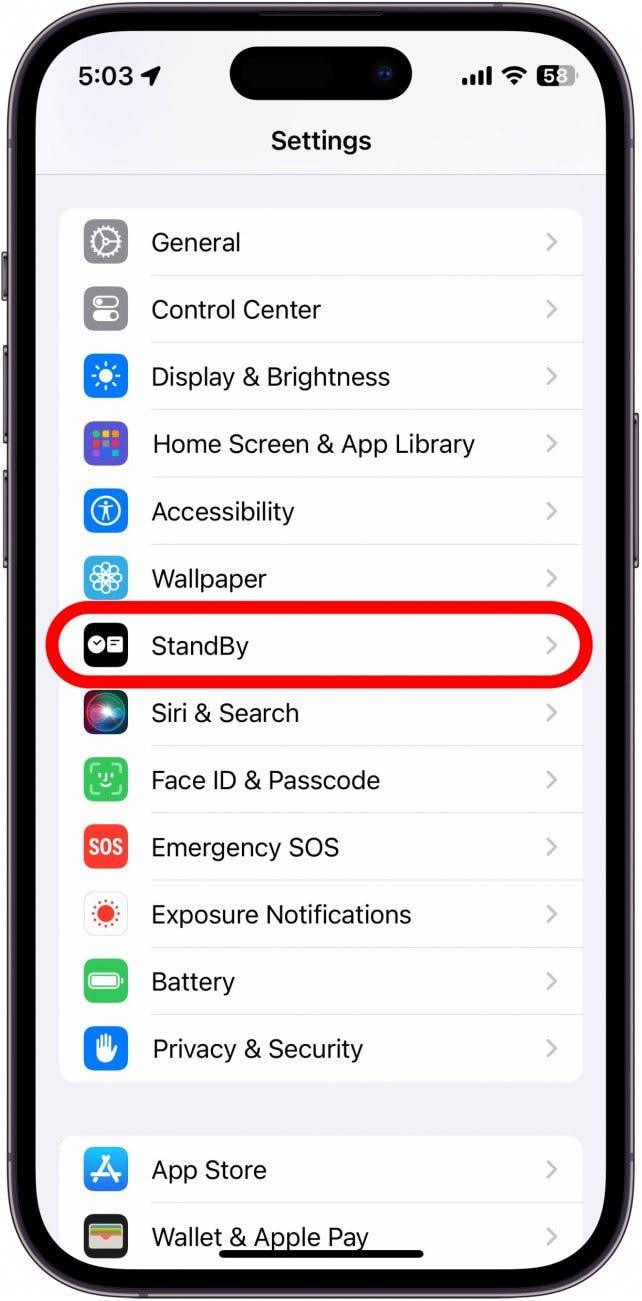
- Puede tocar el interruptor junto a Apoyar para habilitar o deshabilitar la función.
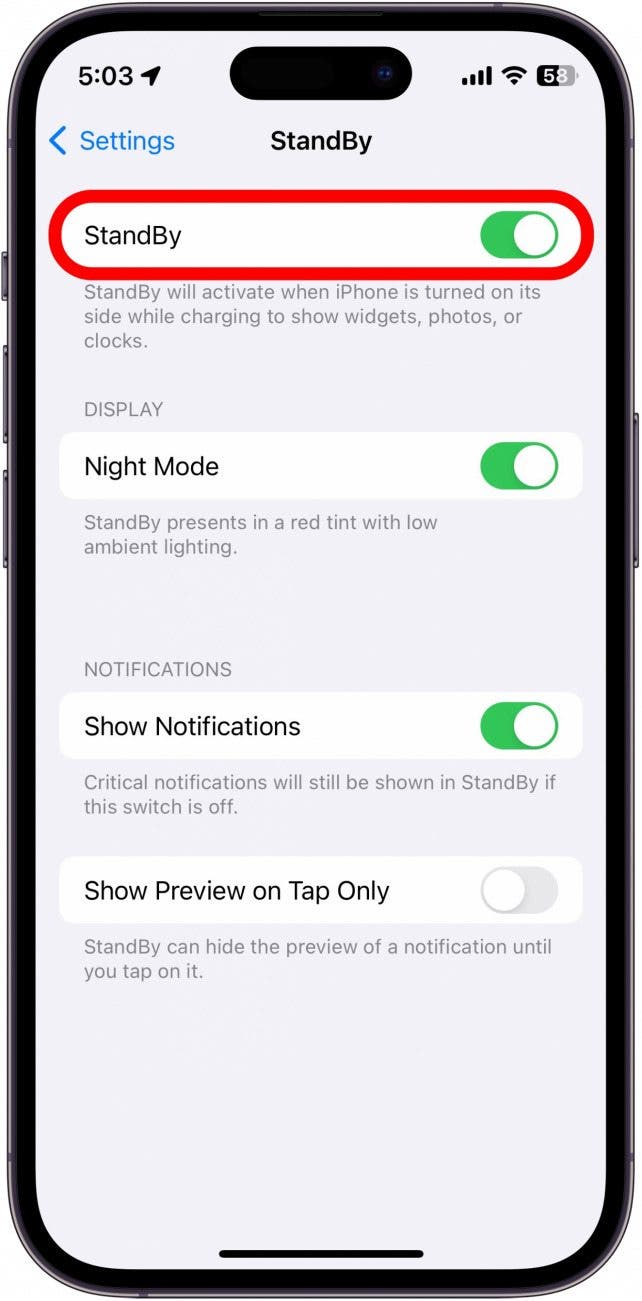
- También puede habilitar Modo nocturno, que cambia los colores de StandBy para mostrarse en rojo cuando su iPhone detecta poca luz ambiental. Esto es para que sea más fácil ver su pantalla en la oscuridad, si, por ejemplo, se despierta en medio de la noche y mira la hora en su teléfono.
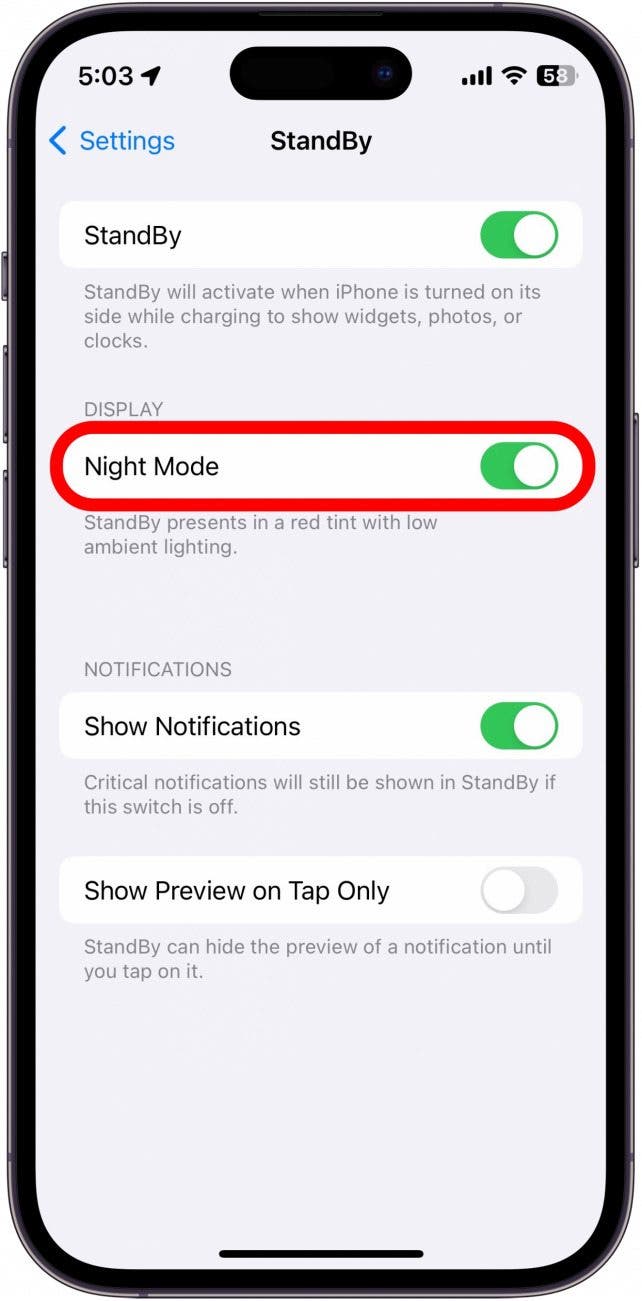
- También puede elegir si quiere o no Mostrar notificaciones cuando está en modo de espera.
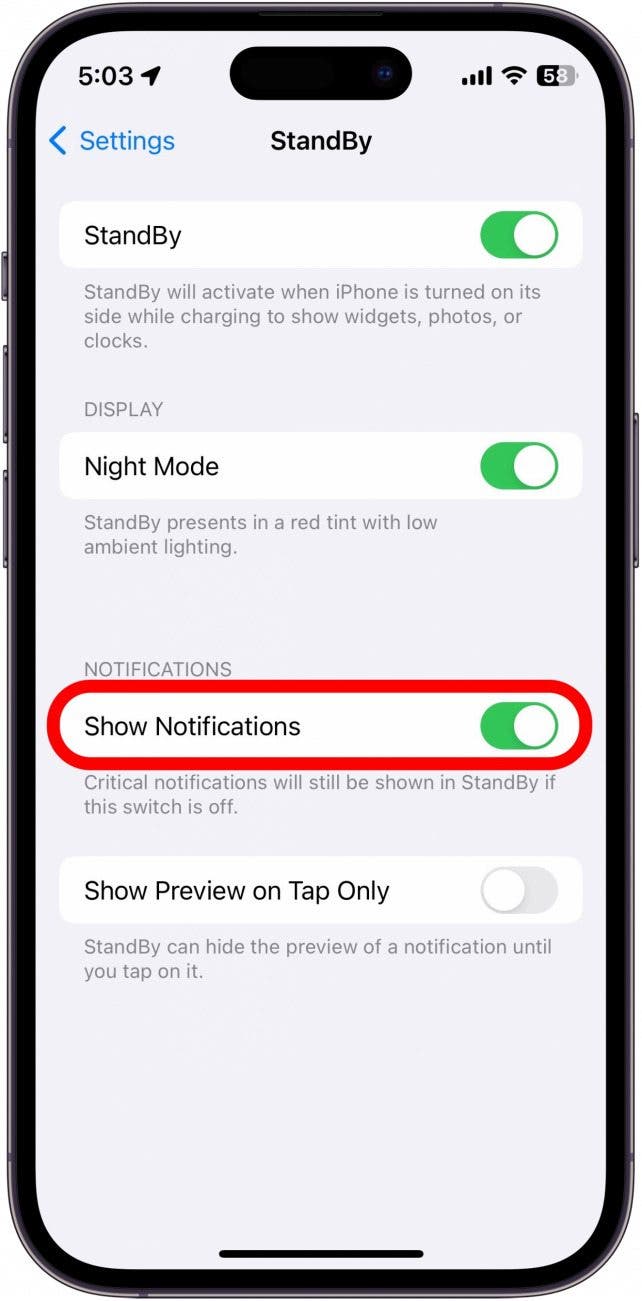
- Si desea ocultar las vistas previas de las notificaciones, puede habilitar Mostrar vista previa solo al tocar.
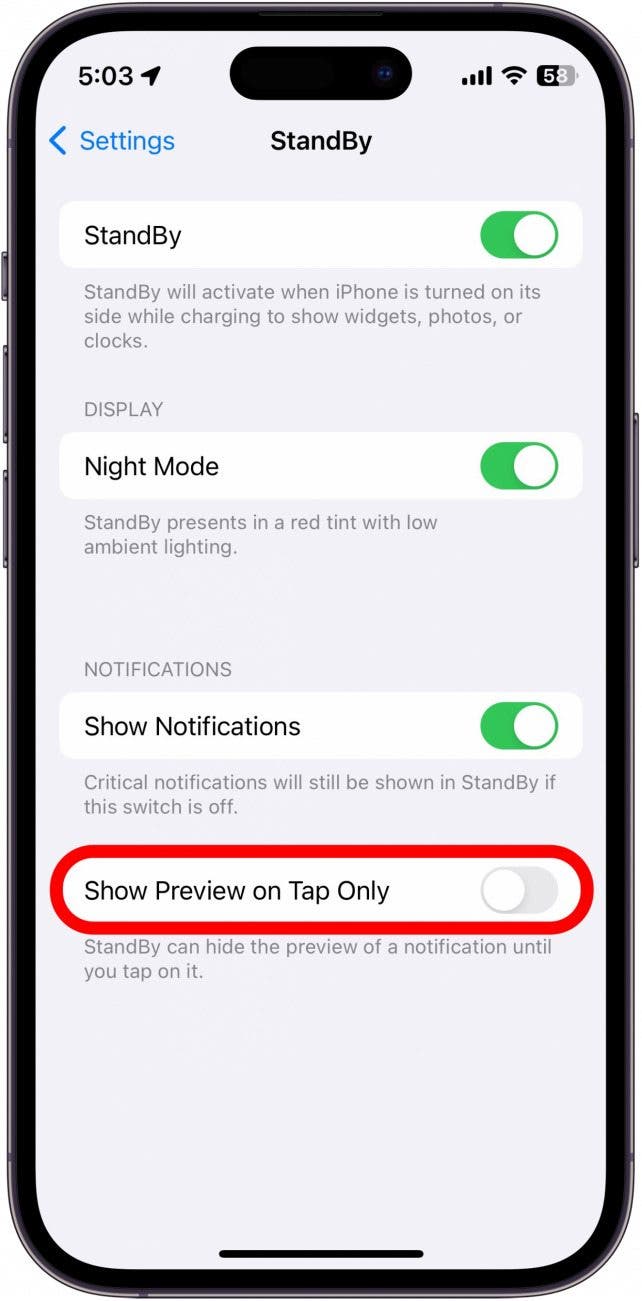
- Con el modo StandBy habilitado, simplemente comience a cargar su teléfono y luego gírelo hacia un lado. StandBy debería activarse automáticamente.
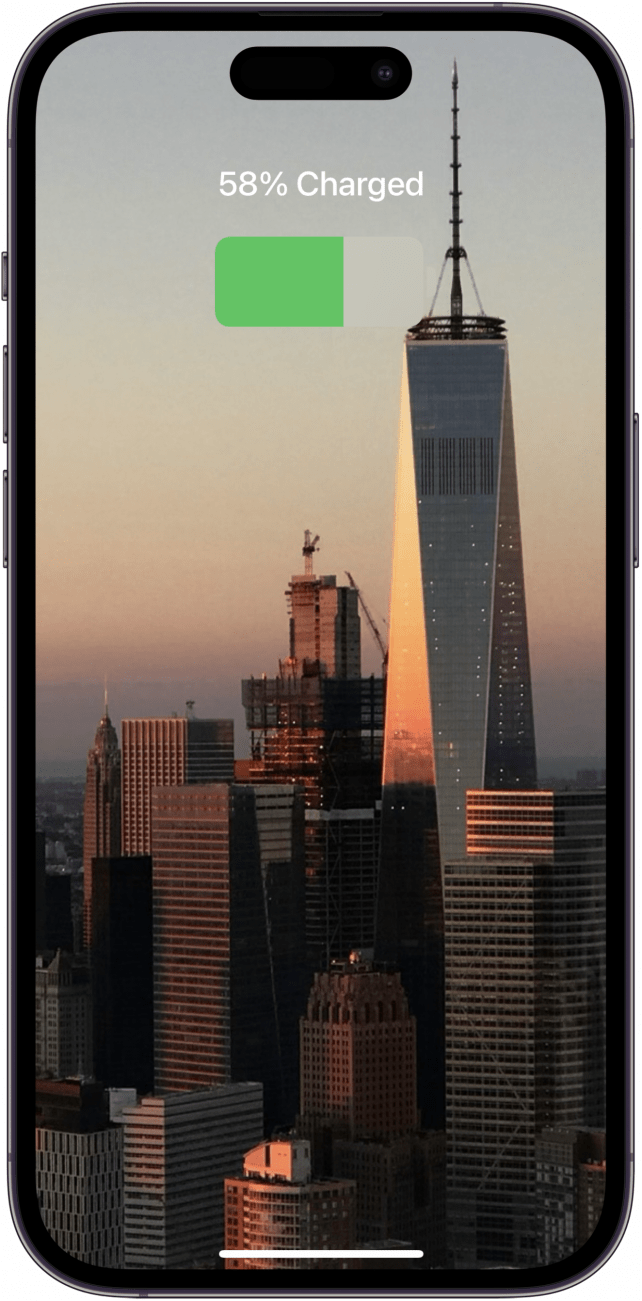
- Cuando StandBy está activo, tiene algunas opciones diferentes. Puede deslizar el dedo hacia la izquierda y hacia la derecha para elegir entre tres pantallas StandBy diferentes.
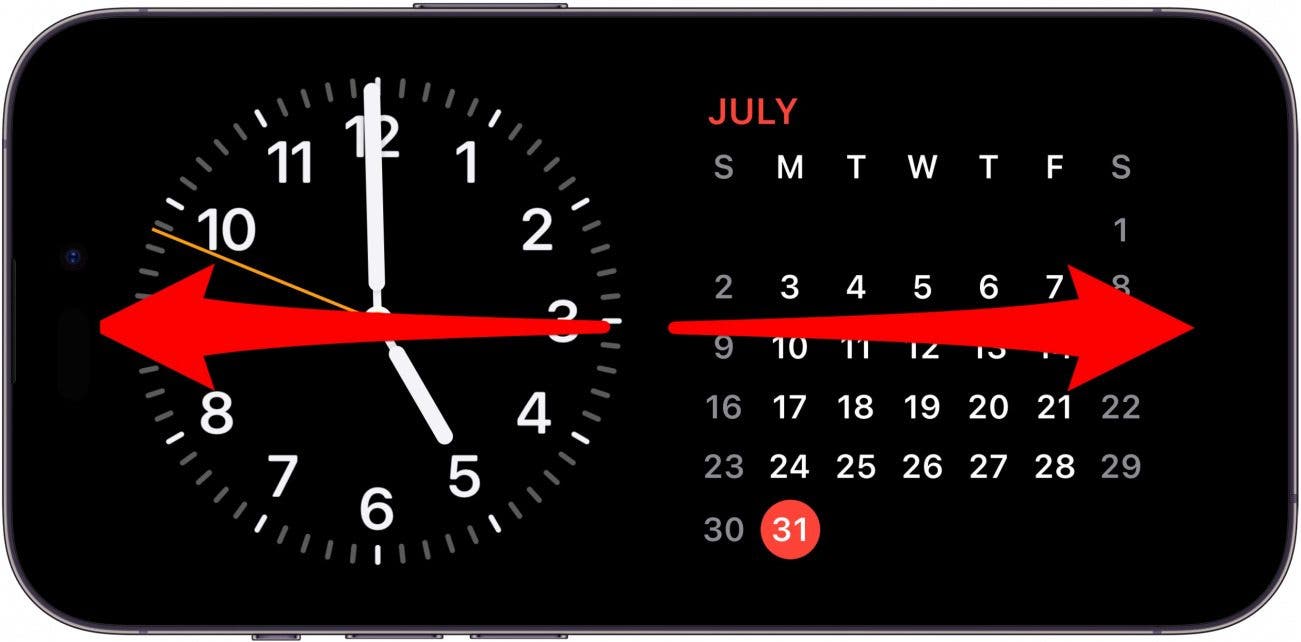
- En la primera pantalla, puede deslizar hacia arriba y hacia abajo en las pilas de widgets derecha e izquierda para cambiar entre los widgets disponibles.
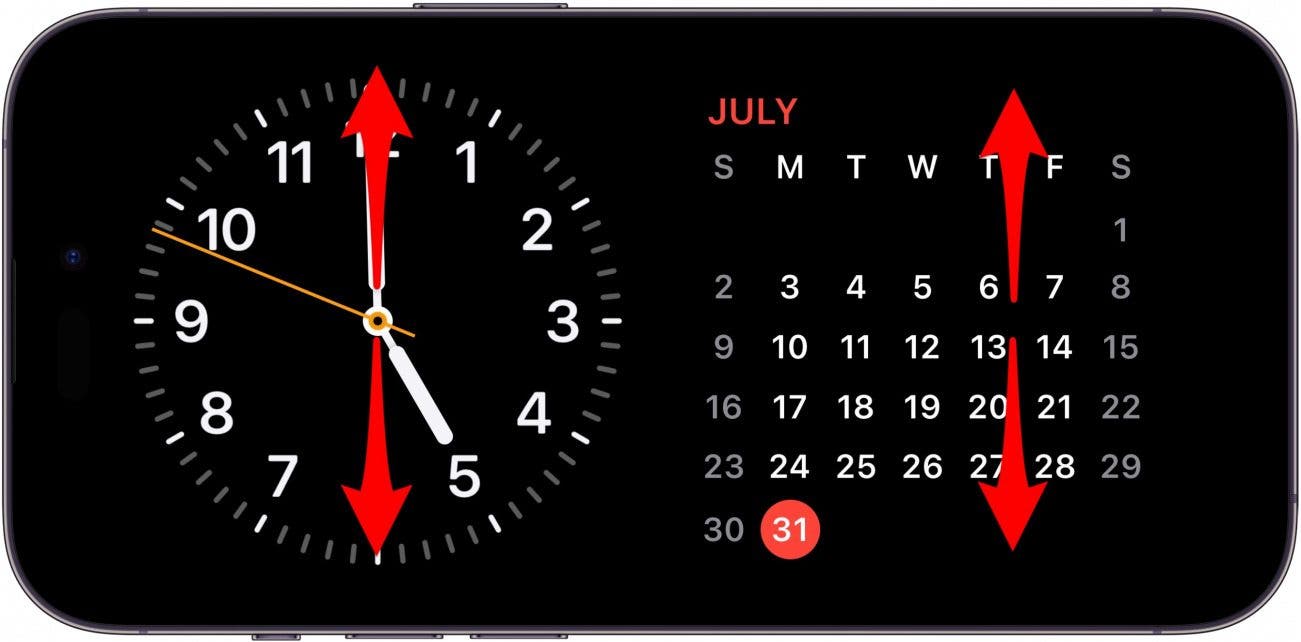
- Toque y mantenga presionada cualquiera de las pilas de widgets para que aparezcan algunas opciones de personalización para esa pila en particular.
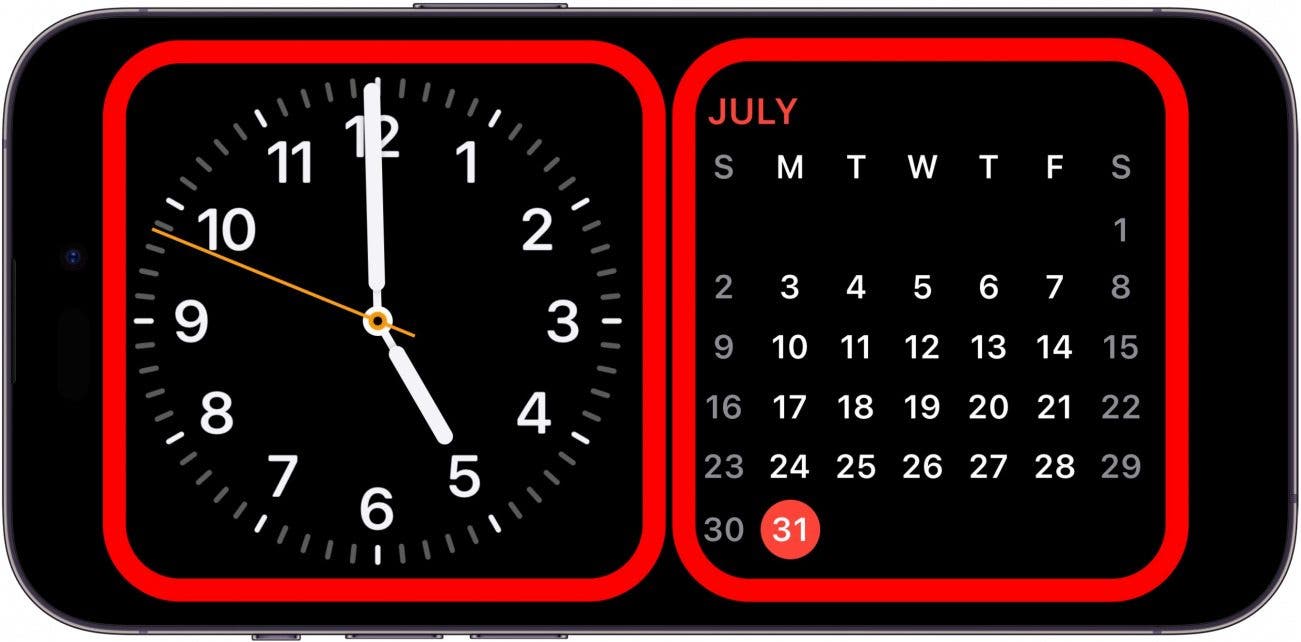
- Deslice el dedo hacia arriba o hacia abajo en la pila de widgets para desplazarse por los widgets disponibles, o toque el ícono menos para eliminar uno.
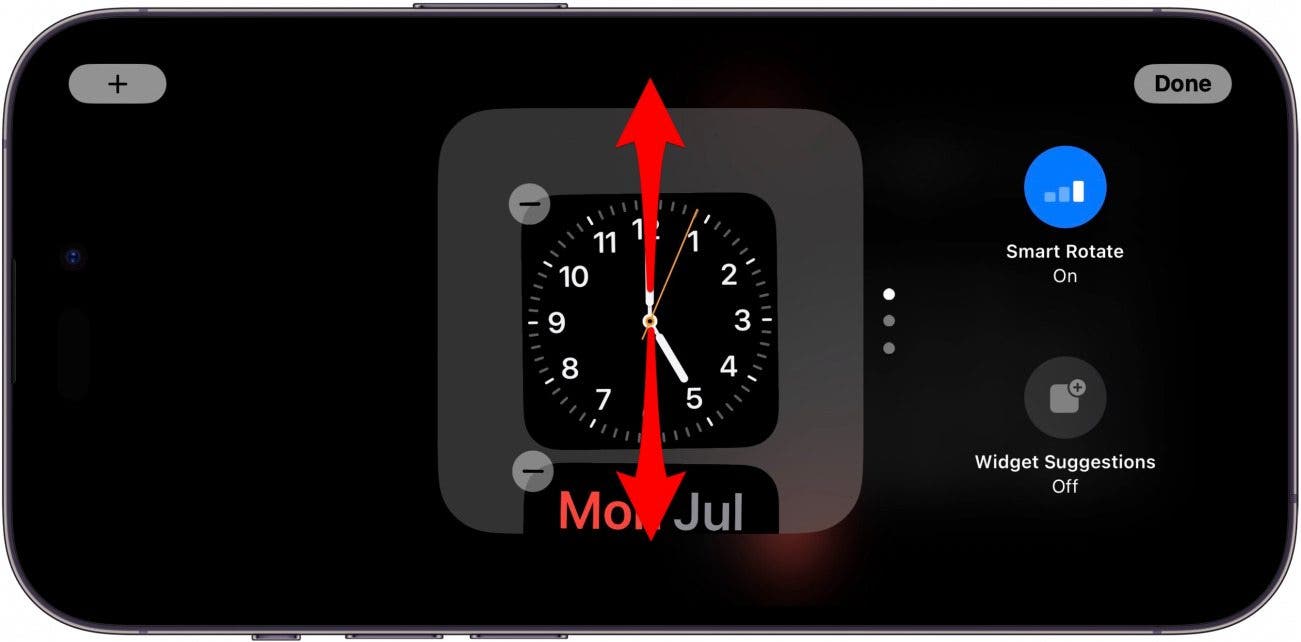
- Toque en el icono más para agregar un widget a la pila.
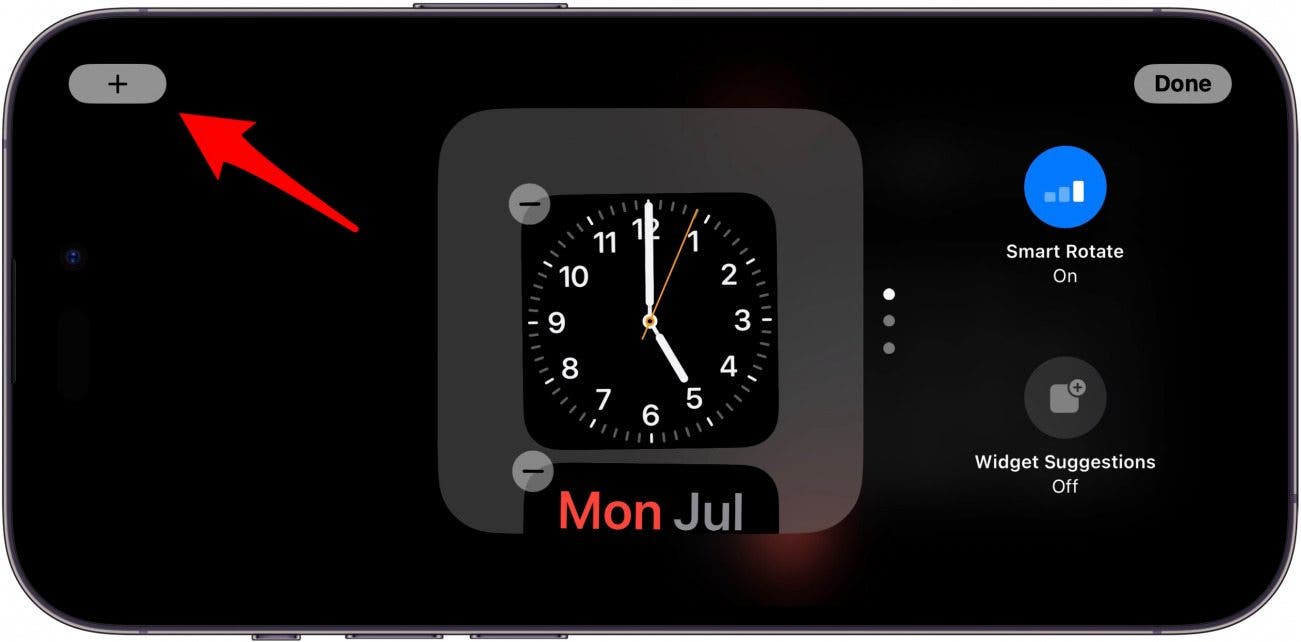
- Grifo Rotación inteligente para encenderlo o apagarlo. Smart Rotation le permite a su iPhone cambiar dinámicamente entre los widgets que cree que son más relevantes para usted.
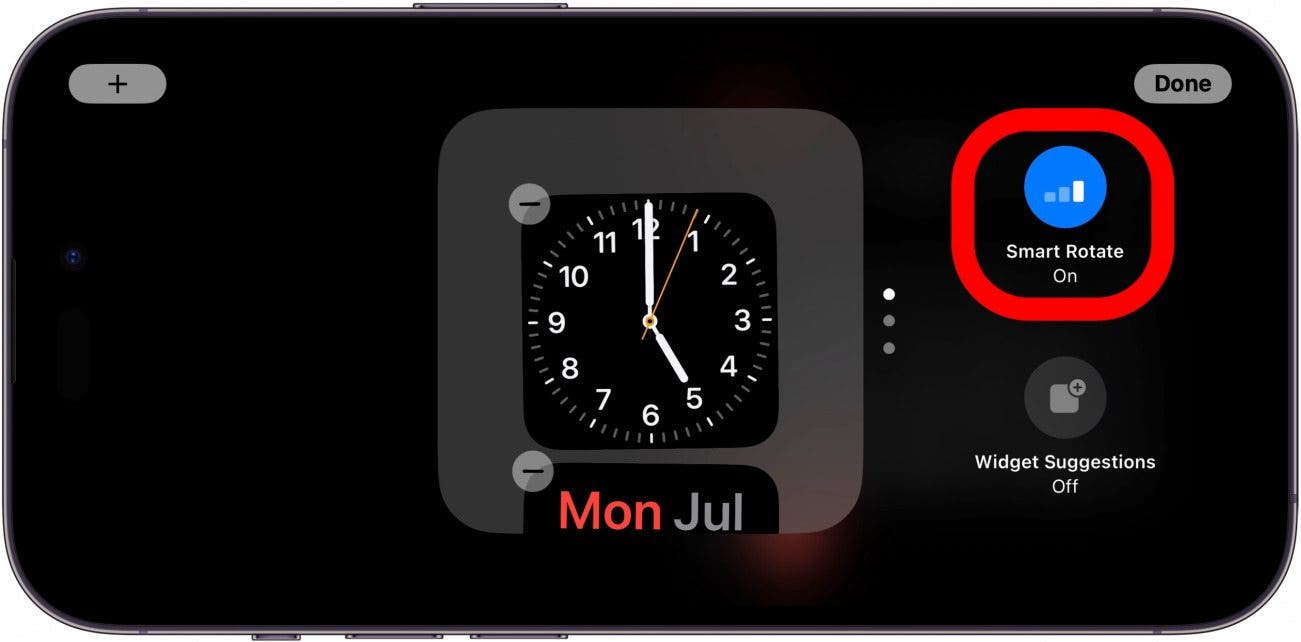
- Grifo Sugerencias de widgets para obtener sugerencias sobre qué widgets usar.
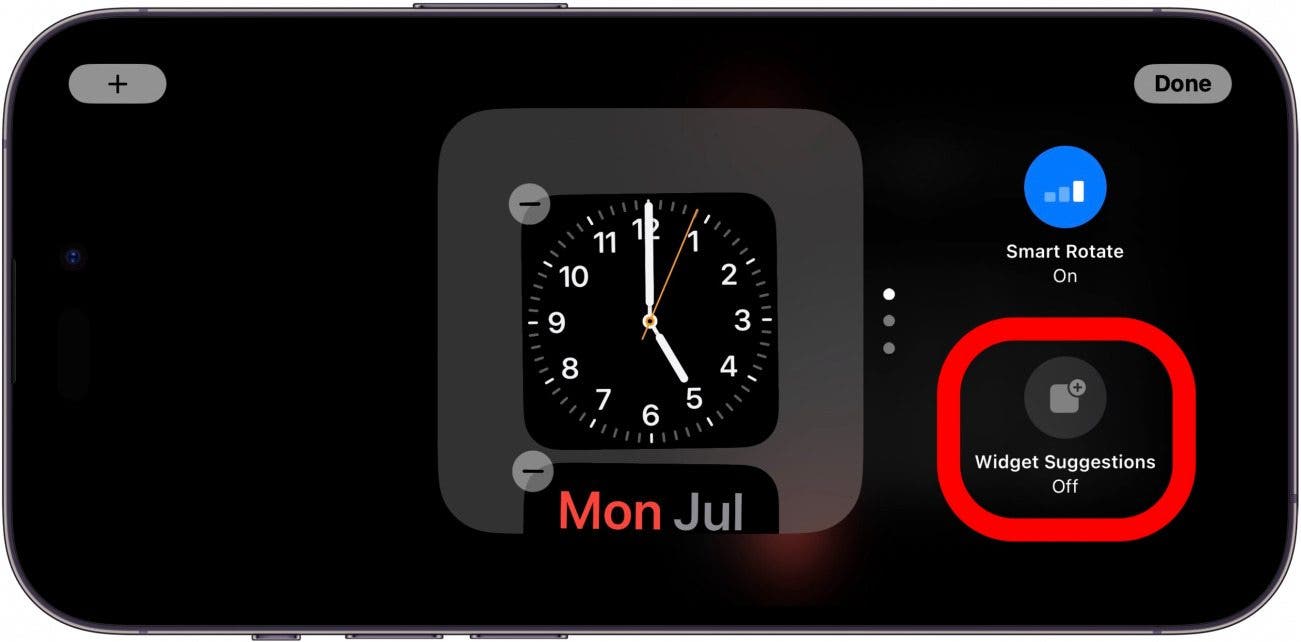
- Cuando deslice el dedo hacia la izquierda para cambiar a la segunda pantalla, verá una presentación de diapositivas de sus fotos. Nota: el modo de espera de fotos requiere que el iPhone esté desbloqueado para poder verlas.
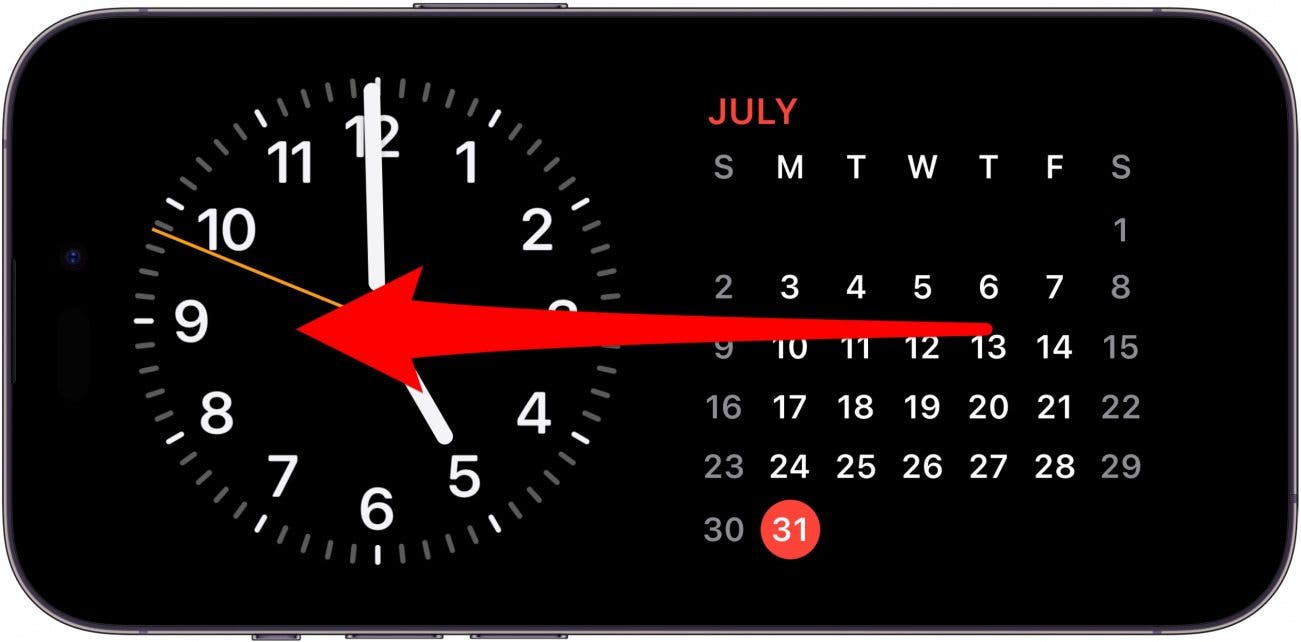
- Puede deslizar hacia arriba o hacia abajo para ver diferentes álbumes de fotos.
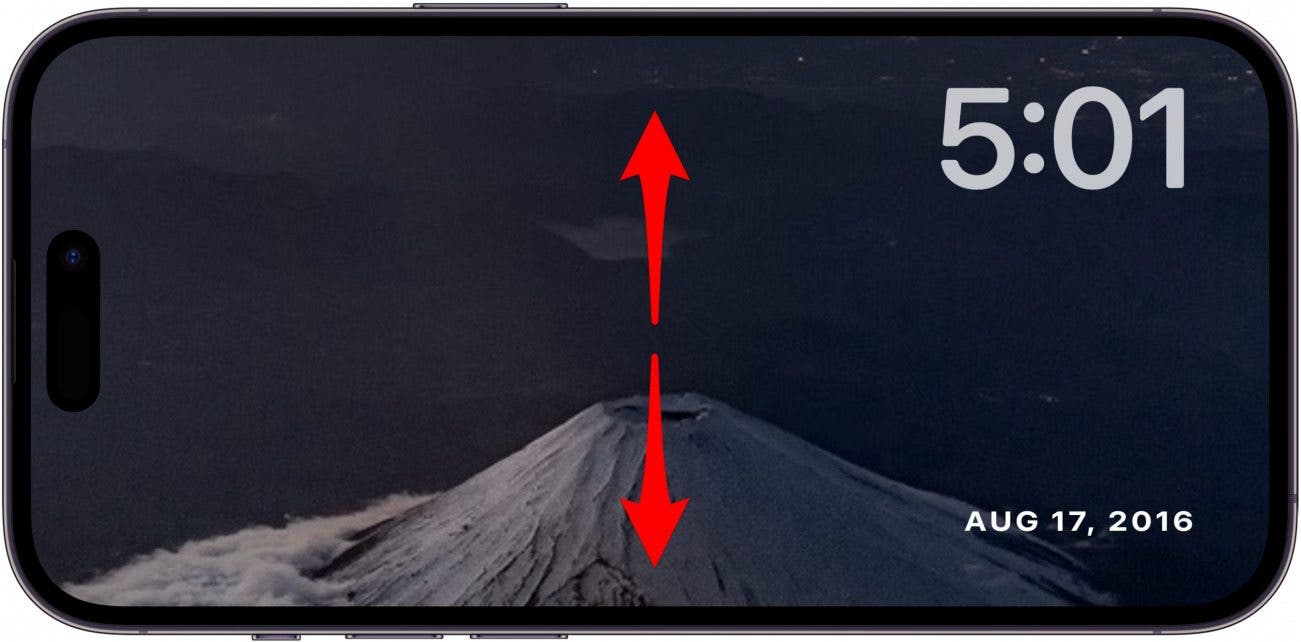
- Toque y mantenga presionada la pantalla para que aparezcan algunas opciones de personalización.
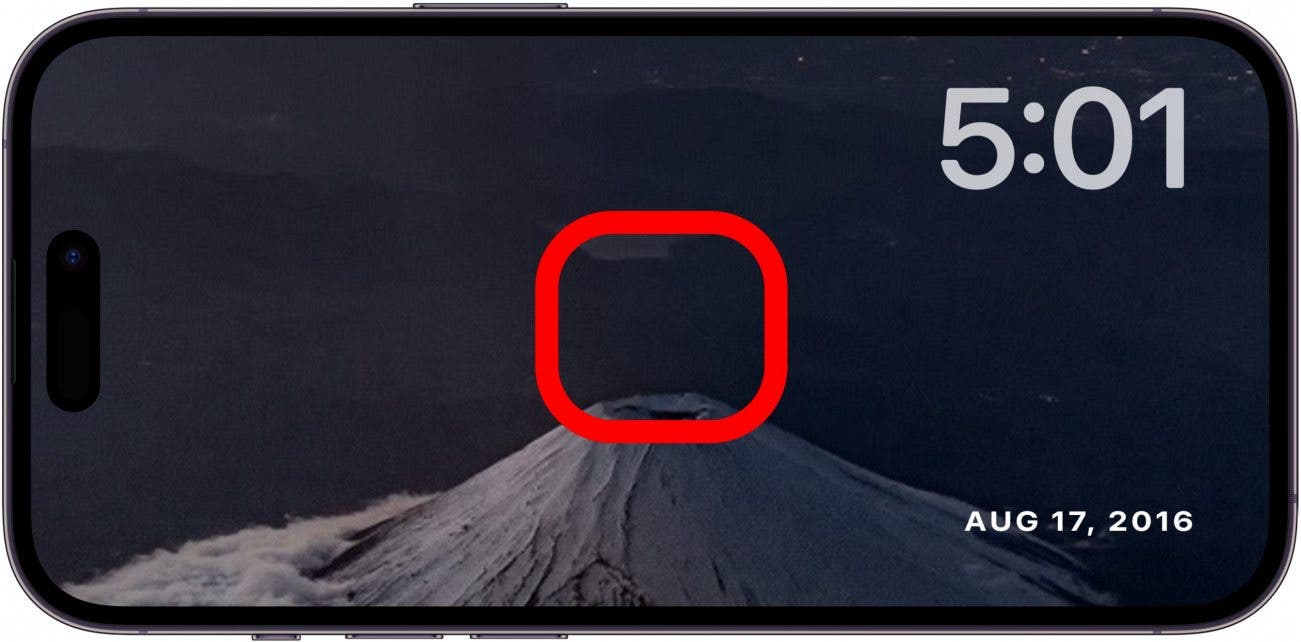
- Puedes tocar el icono de ojo para ocultar o mostrar un álbum en particular cuando este modo StandBy está activo.
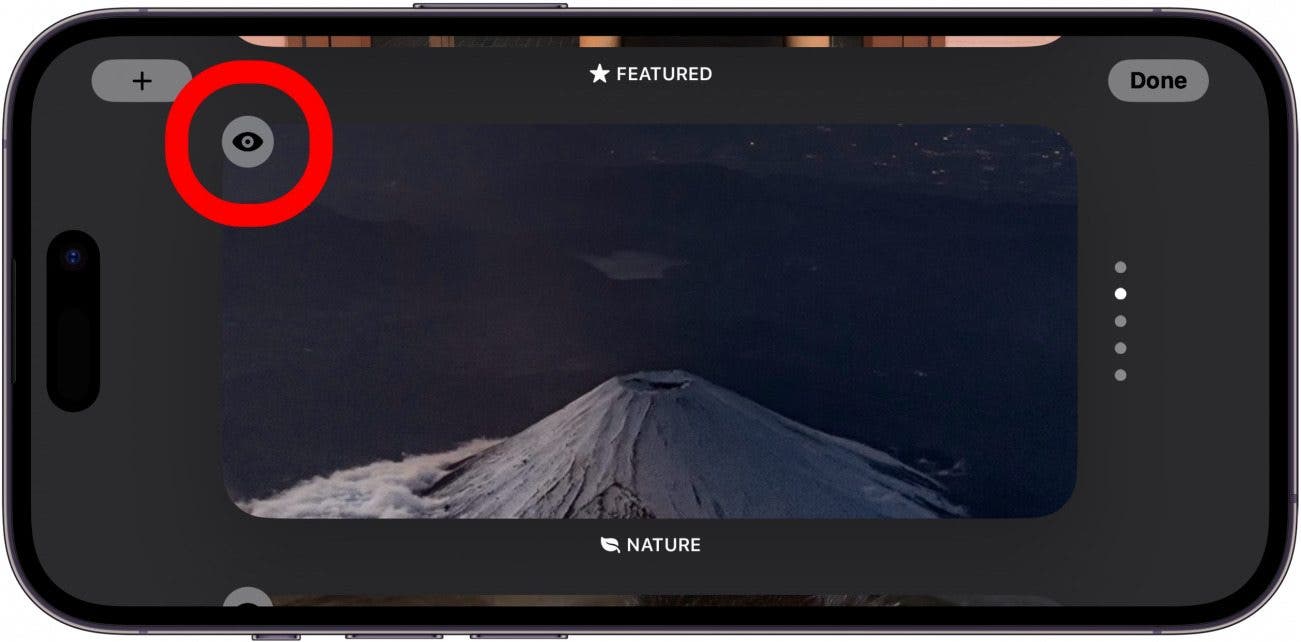
- Puedes tocar el icono más para agregar cualquiera de sus otros álbumes de fotos.
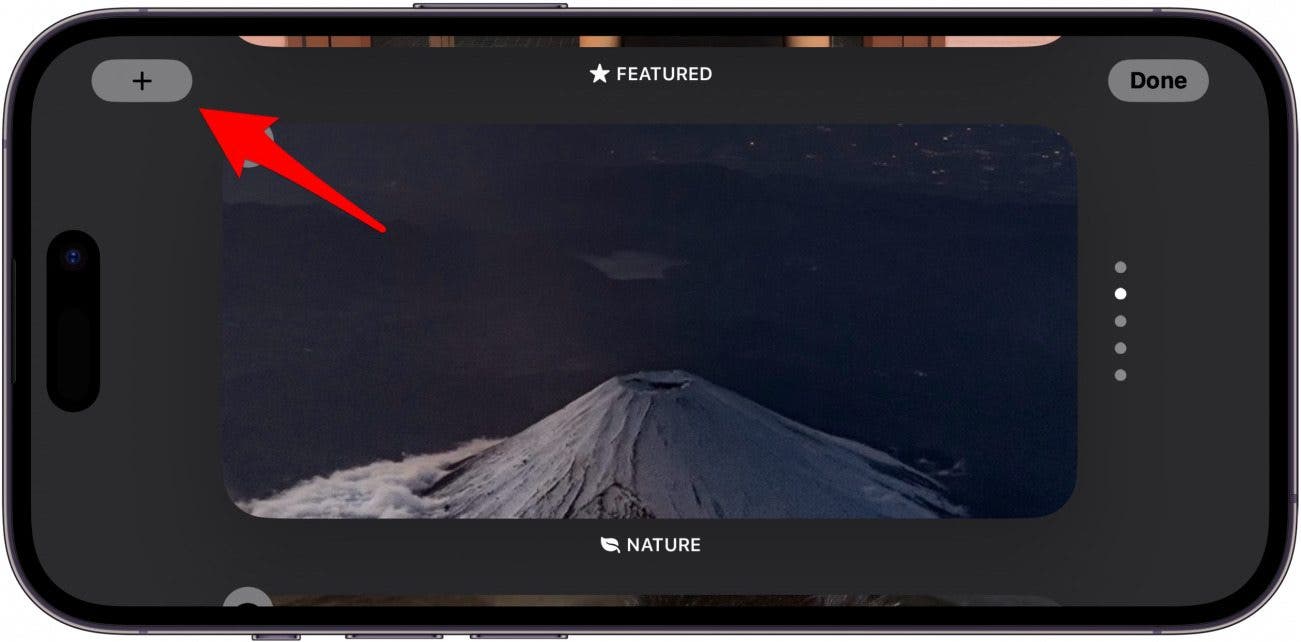
- Cuando vuelva a deslizar hacia la izquierda para ver la tercera y última pantalla, verá un reloj digital.
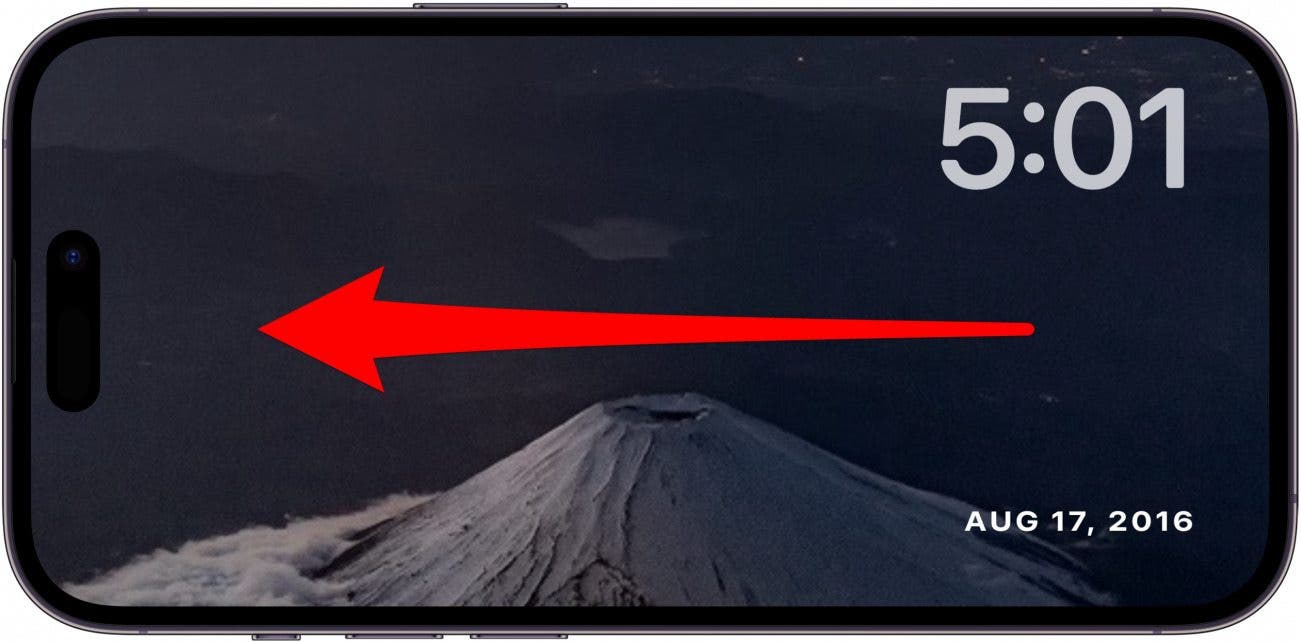
- Puede deslizar hacia arriba y hacia abajo para elegir entre diferentes estilos de relojes digitales.
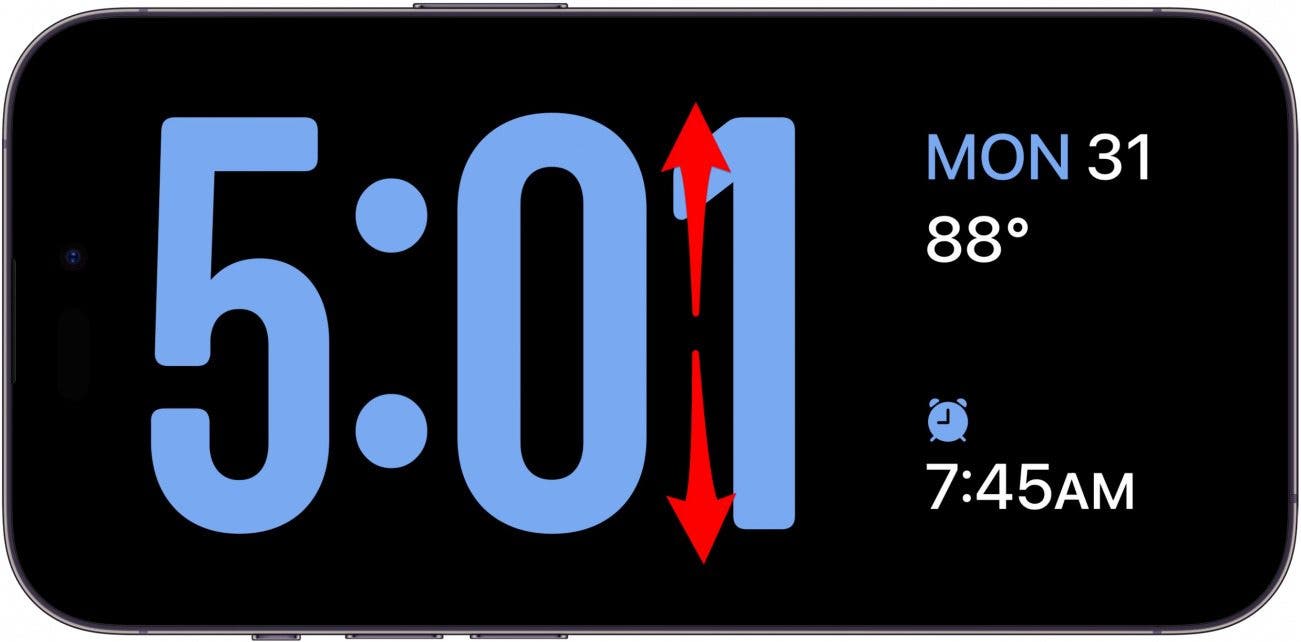
- Toque y mantenga presionada la pantalla para que aparezcan las opciones de personalización.
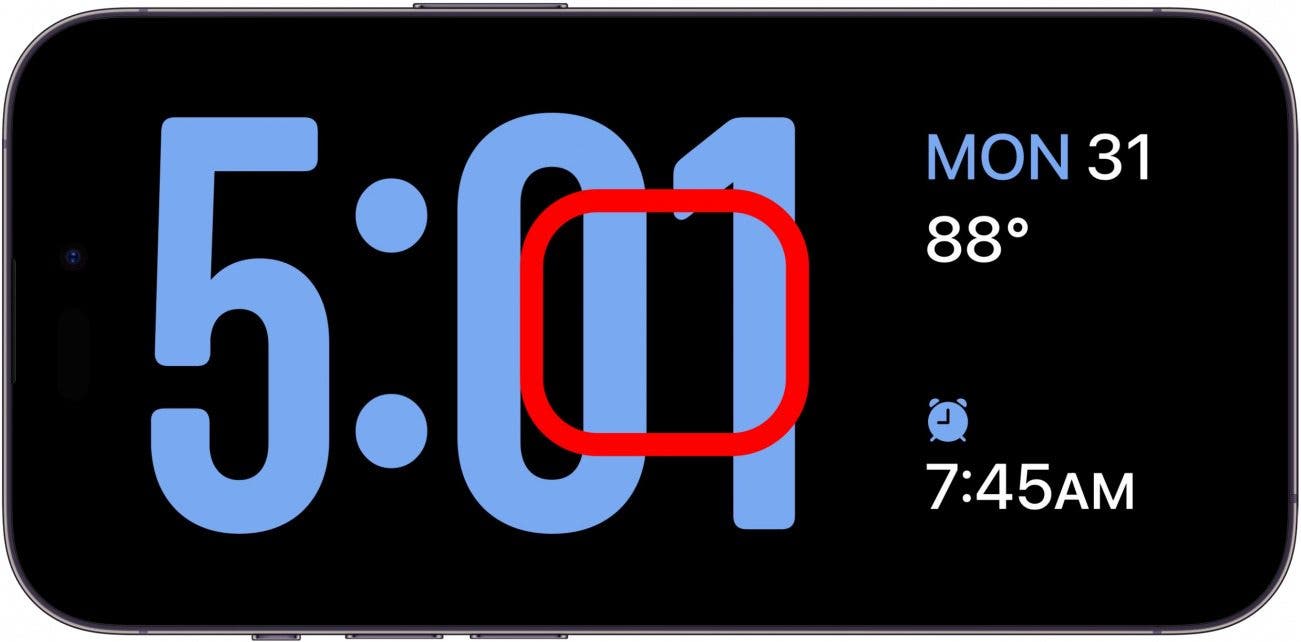
- Toque en el círculo gris para personalizar el color del reloj.
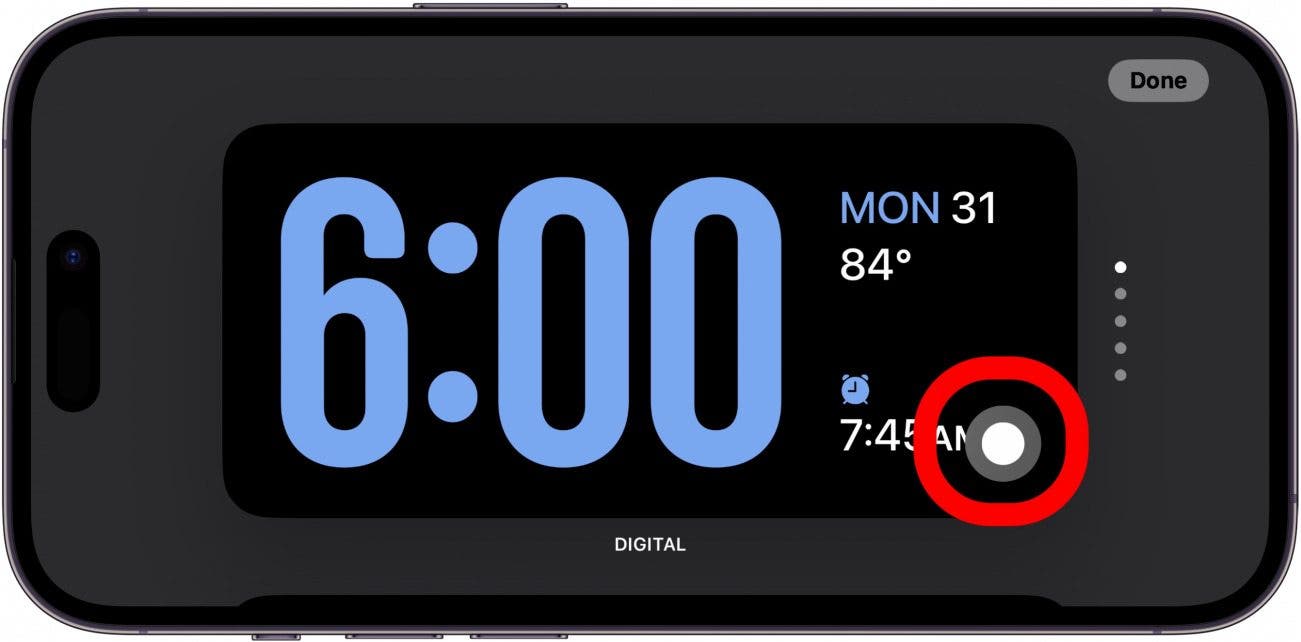
- Cuando suena la alarma o el temporizador, verá una pantalla ampliada con botones para posponer, repetir o apagar la alarma/temporizador.
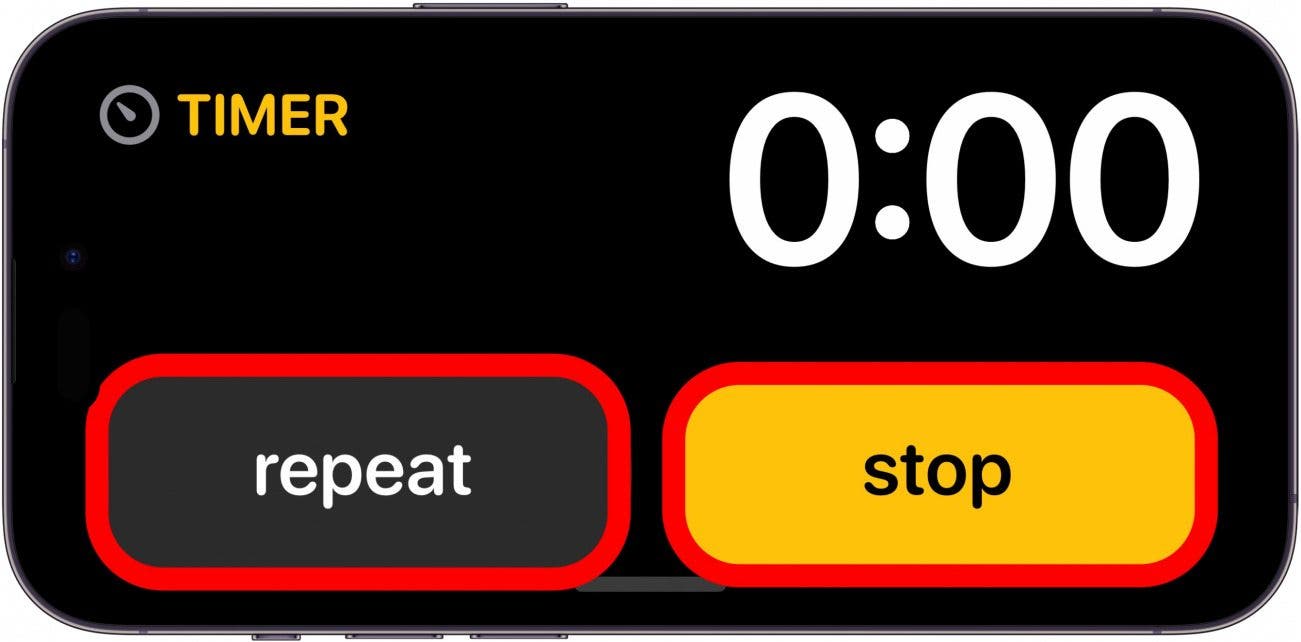
¡Eso es todo lo que hay que saber sobre StandBy! Con solo tres opciones de visualización y requiriendo que el dispositivo esté desbloqueado para ver fotos, siento que StandBy no es muy intuitivo, pero se puede mejorar. Personalmente, no lo uso mucho ya que puedo consultar la hora y controlar alarmas/temporizadores desde mi Apple Watch, pero para aquellos que no tienen un Apple Watch, ¡seguro que les vendrá bien!