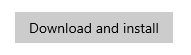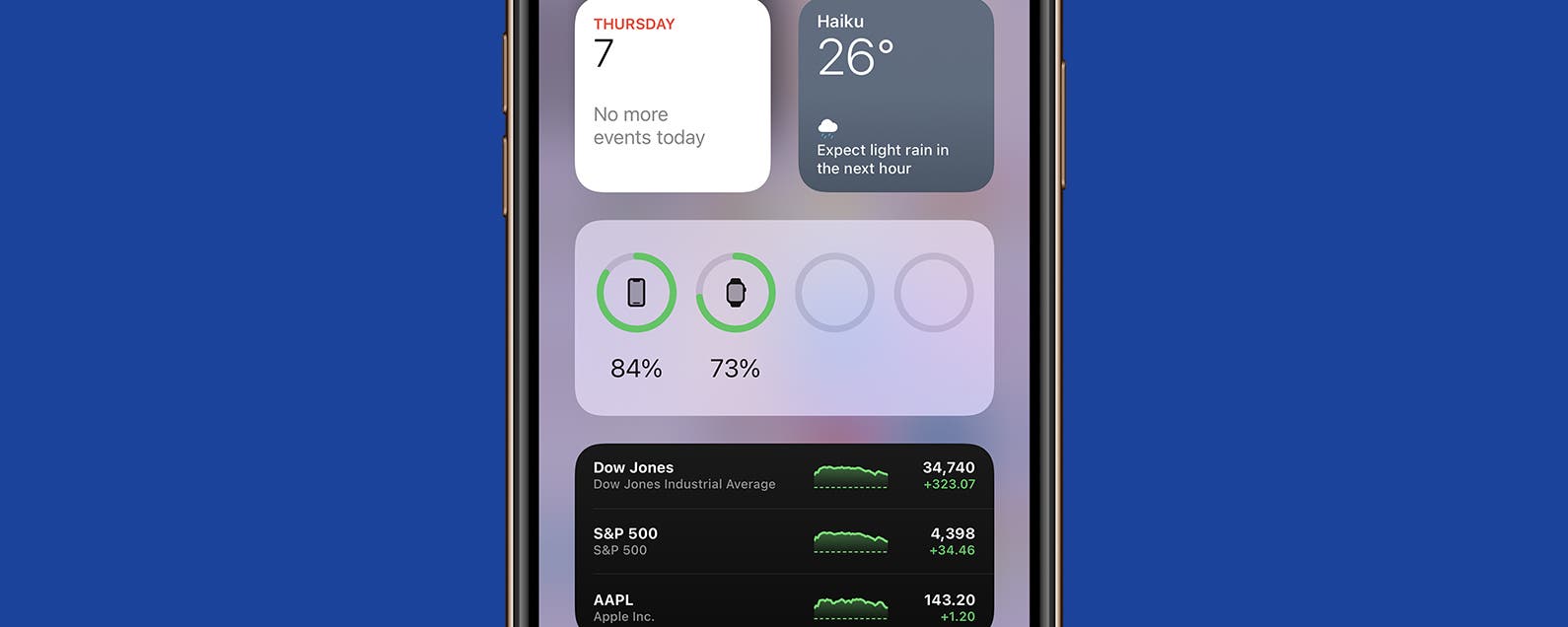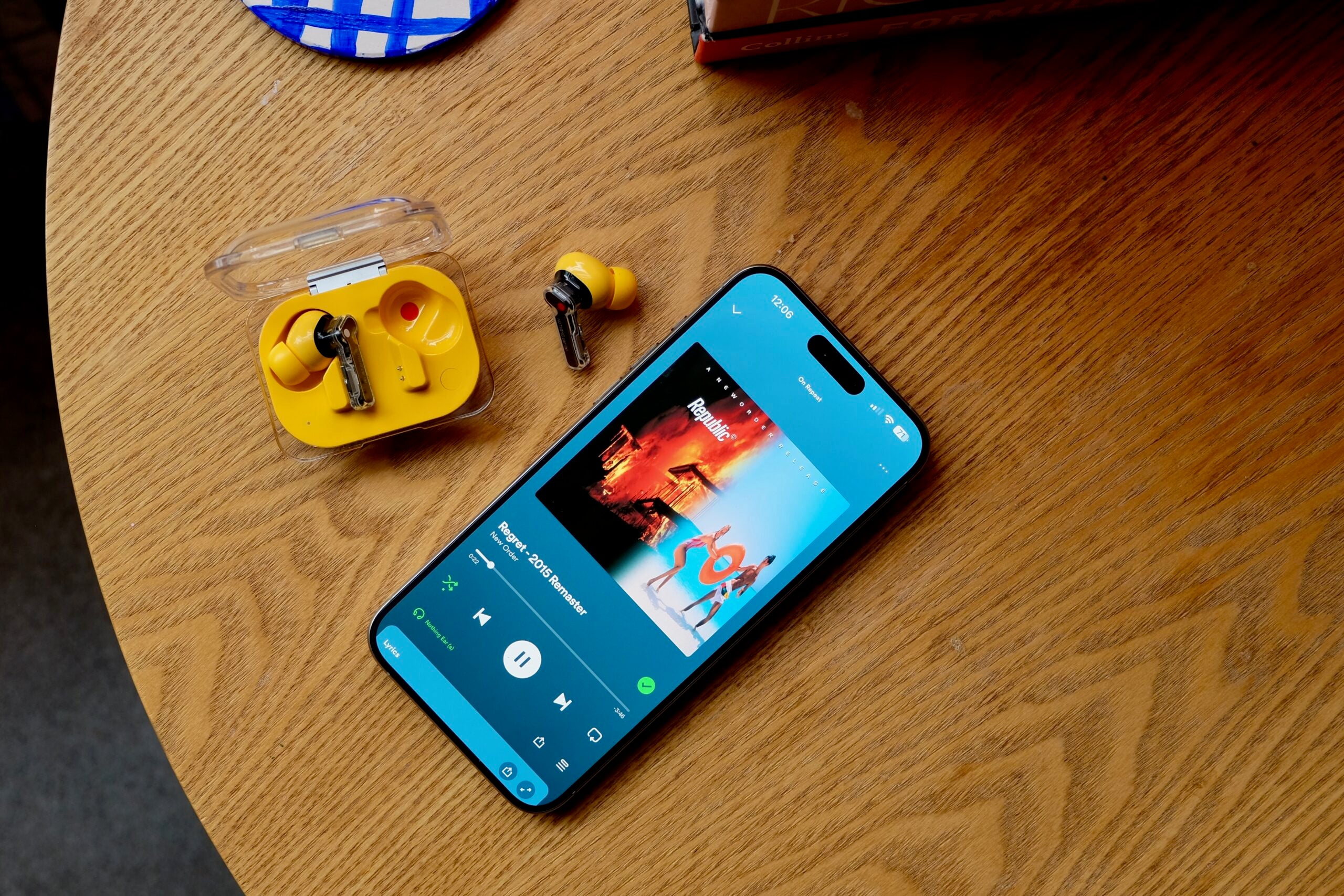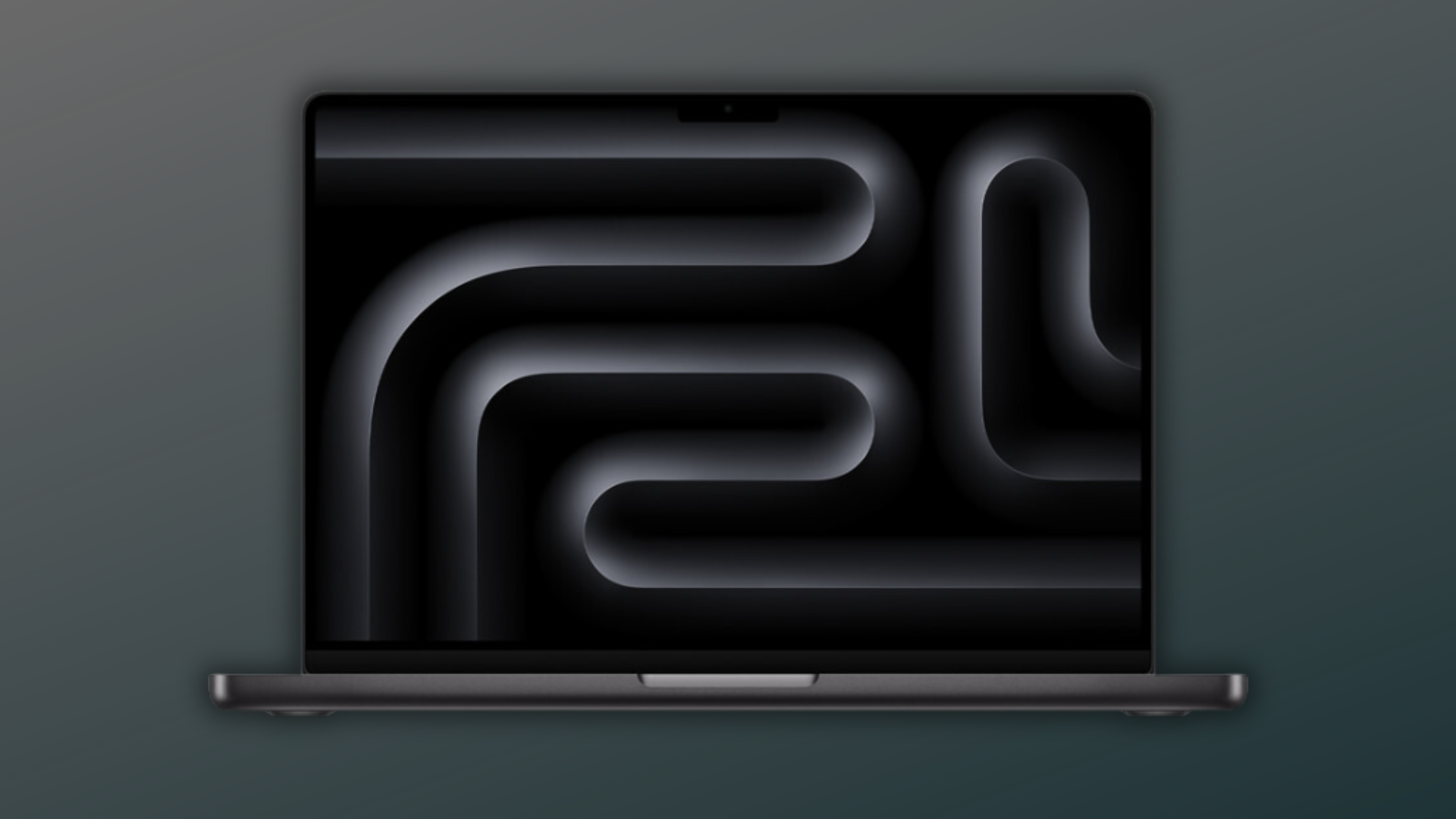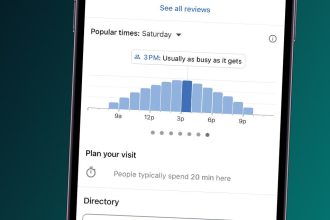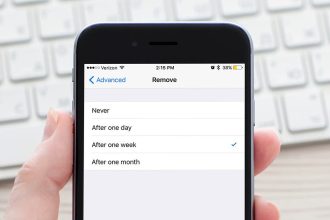Saber cómo actualizar sus controladores en Windows es una habilidad útil que lo ayuda a mantener su PC o computadora portátil funcionando sin problemas y actualizada con los últimos parches de seguridad.
Por lo general, el servicio de actualización de Windows incorporado debe mantener actualizados todos los dispositivos y controladores del sistema, por lo que nunca tendrá que tocarlos. Sin embargo, a veces, es posible que deba actualizarlos manualmente, si su dispositivo deja de funcionar después de una actualización del sistema o si Windows no reconoce un componente específico.
En esta práctica guía, lo guiaremos a través del proceso de actualización de controladores utilizando la conveniente función de actualización de Windows para asegurarnos de que su sistema continúe funcionando sin problemas.
Hardware utilizado
- Lenovo legión 5
- Inicio de Windows 10
La versión corta
- Abra el menú de configuración
- Haga clic en Actualización y seguridad
- Presiona en Windows Update
- Haga clic en el botón ‘Buscar actualizaciones’
- Pulse en ‘Ver actualizaciones opcionales’
- Haga clic en ‘Actualizaciones de controladores’
- Seleccione un controlador para actualizar
- Pulse en ‘Descargar e instalar’
-
Paso
1Abra el menú Configuración
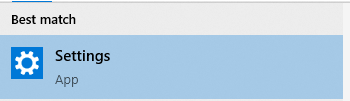
El primer puerto de escala aquí para acceder donde actualiza los controladores es abrir el menú de configuración. Para hacerlo, busque un icono de engranaje o vaya a la barra de búsqueda y escriba ‘Configuración’.
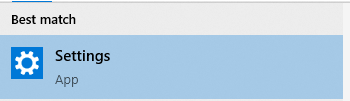
-
Paso
2Haga clic en Actualización y seguridad
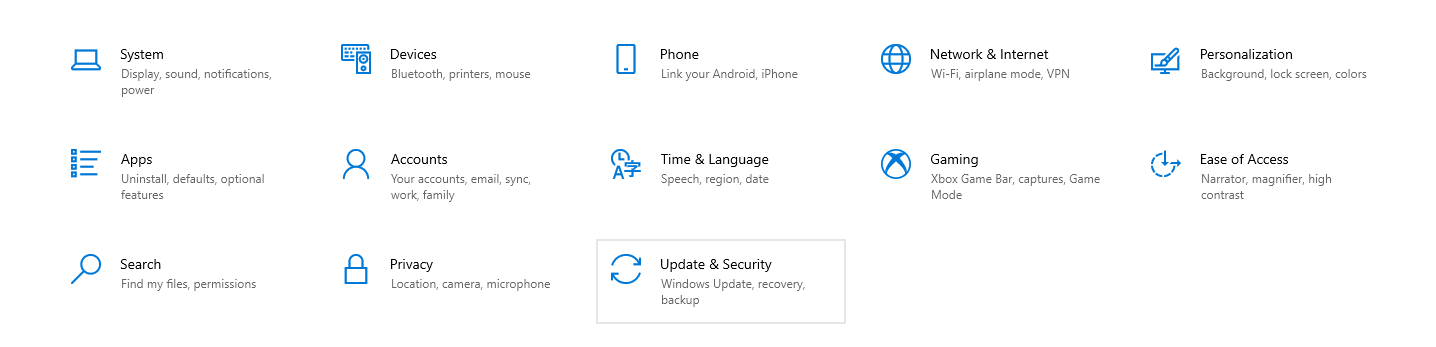
Una vez que esté dentro del menú Configuración, será recibido con una multitud de submenús diferentes. A los efectos de las actualizaciones de controladores, debemos acceder a Actualización y seguridad, que suele ser el último de la lista.
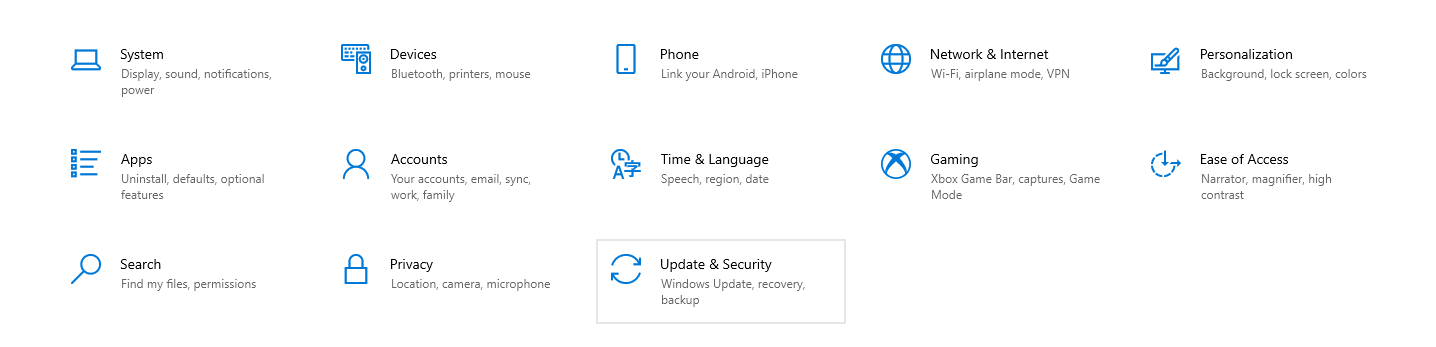
-
Paso
3Presiona en Windows Update
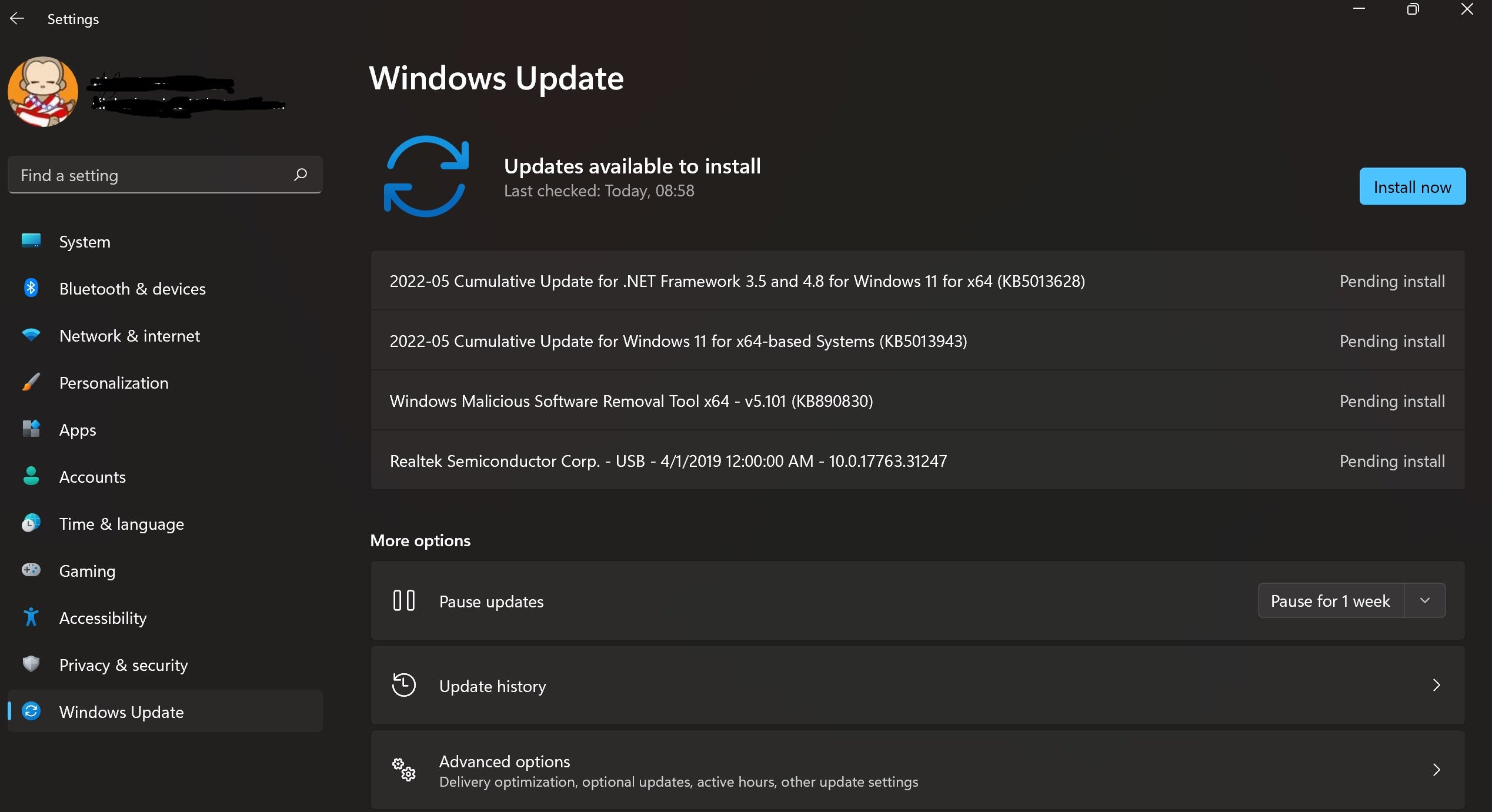
Al costado del menú Actualización y seguridad, verá una lista de funciones; la primera debe estar marcada como Actualización de Windows; de lo contrario, el menú Configuración debería cargarse directamente en el menú de Actualización de Windows, ahorrándole un paso. Puede ver cómo se ve la vista directa en la siguiente captura de pantalla.
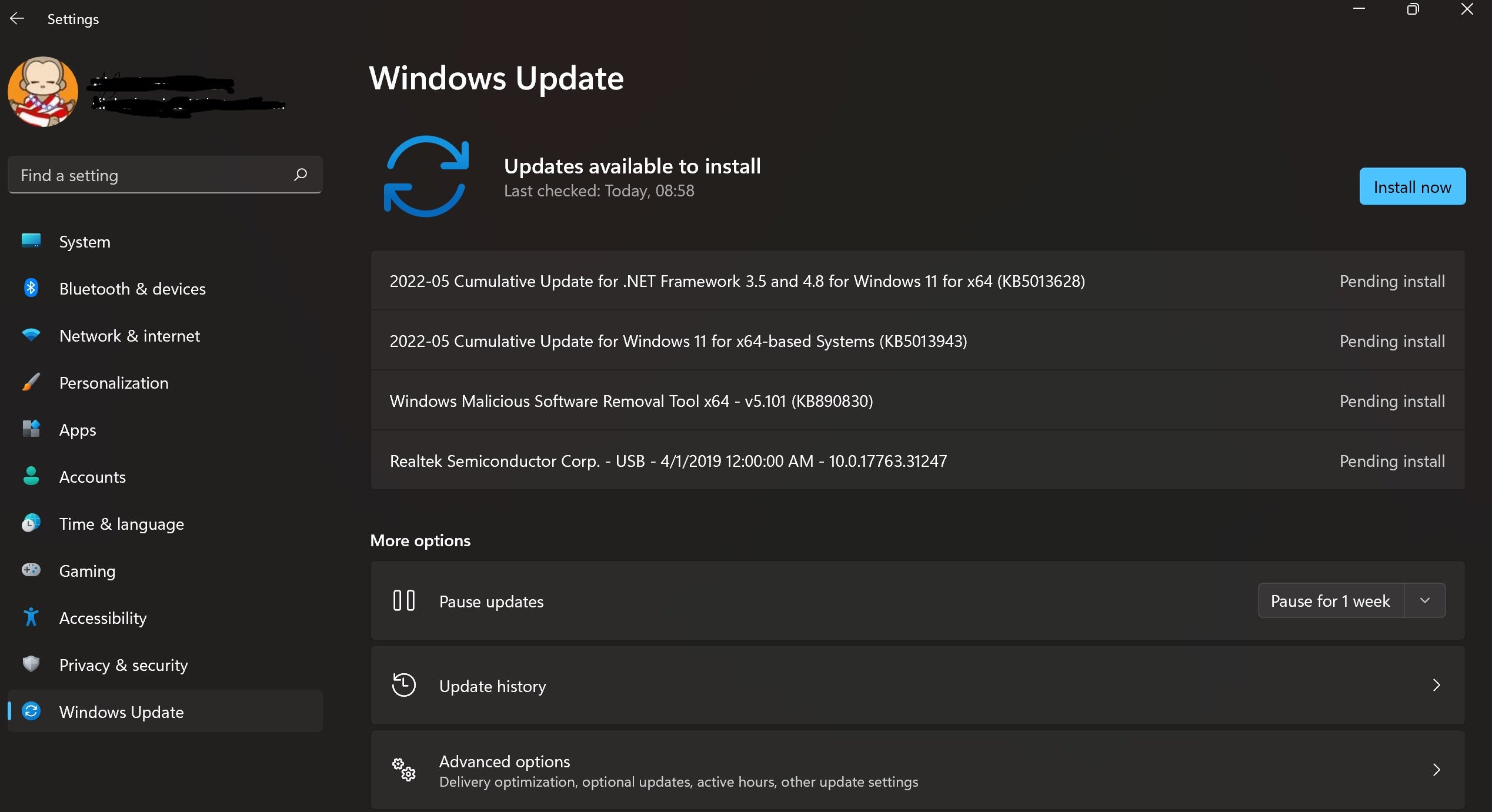
-
Paso
4Haga clic en el botón Buscar actualizaciones
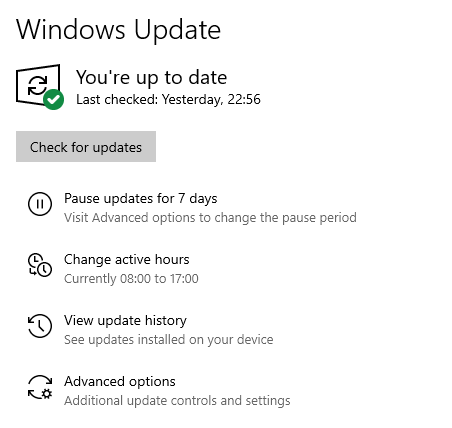
Una vez dentro, se trata de ver si hay algún controlador nuevo o actualizaciones del sistema que Windows pueda actualizar por sí mismo. El botón principal en el menú de Windows Update es el botón grande ‘Buscar actualizaciones’: para comenzar la búsqueda de nuevos controladores, presione el botón.
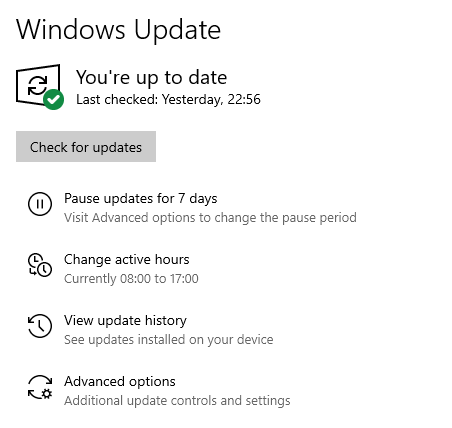
-
Paso
5Presiona Ver actualizaciones opcionales

Para ver si hay actualizaciones de controladores opcionales, puede presionar el hipervínculo ‘Ver actualizaciones opcionales’ que se encuentra debajo del botón ‘Buscar actualizaciones’.

-
Paso
6Haga clic en Actualizaciones de controladores
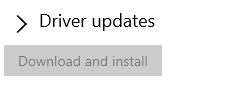
Para buscar específicamente actualizaciones de controladores dentro de la pestaña Actualizaciones opcionales, expanda el menú desplegable etiquetado como tal.
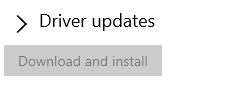
-
Paso
7Seleccione un controlador para actualizar

Para instalar actualizaciones de controladores, seleccione las que desea instalar marcando la casilla de verificación.

-
Paso
8Presiona Descargar e instalar
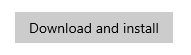
Una vez que los haya seleccionado, simplemente presione el botón ‘Descargar e instalar’. Esto debería descargar las actualizaciones del controlador, y es posible que deba reiniciar su PC para que esos cambios surtan efecto.