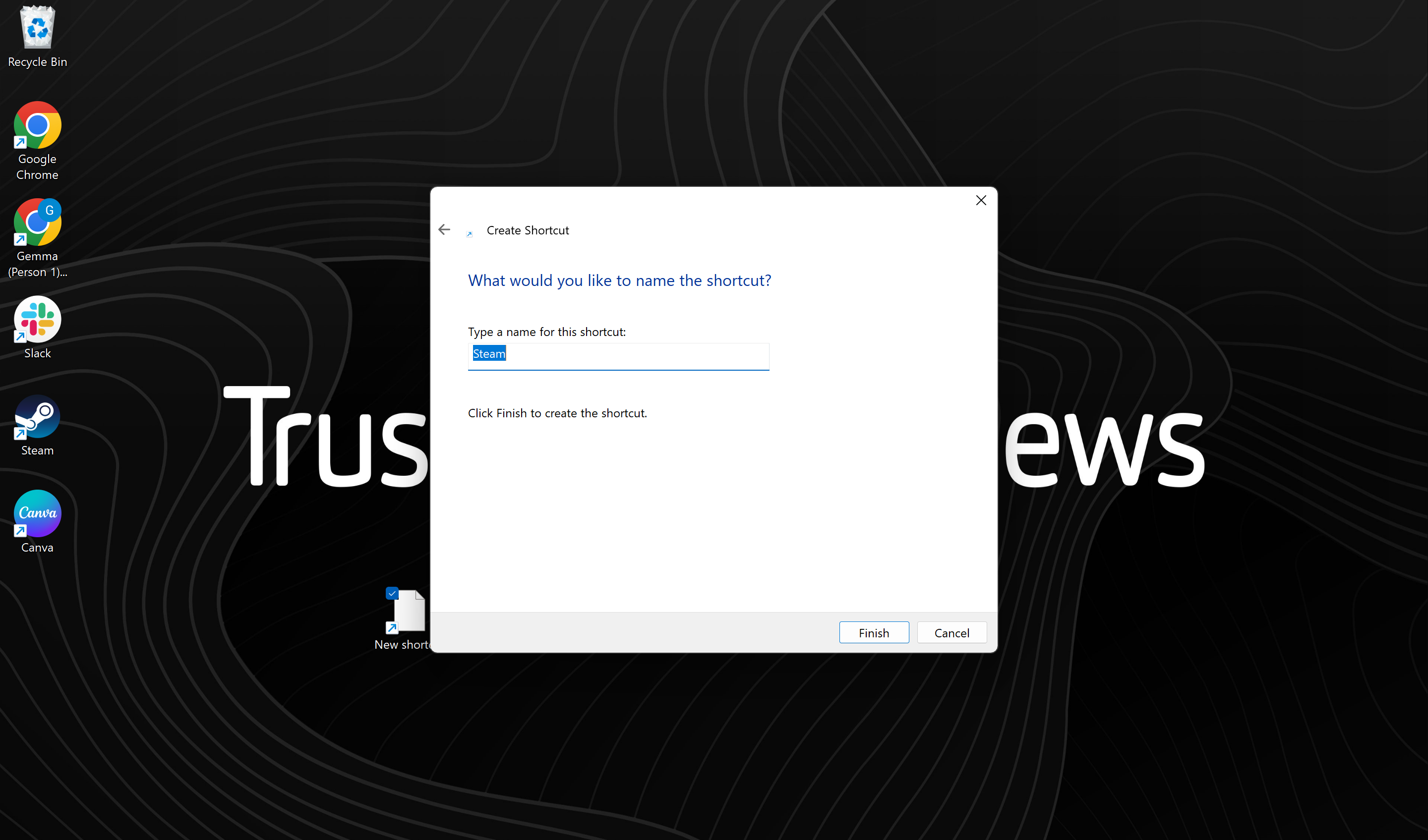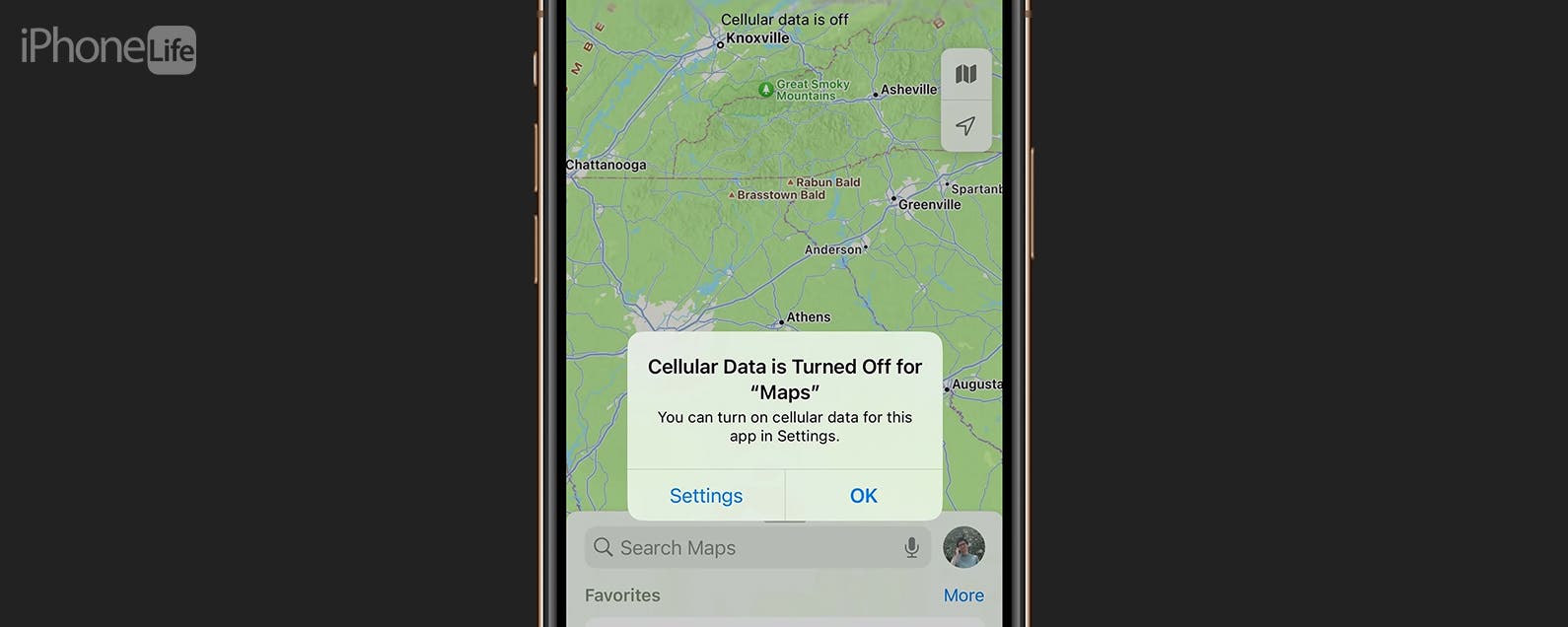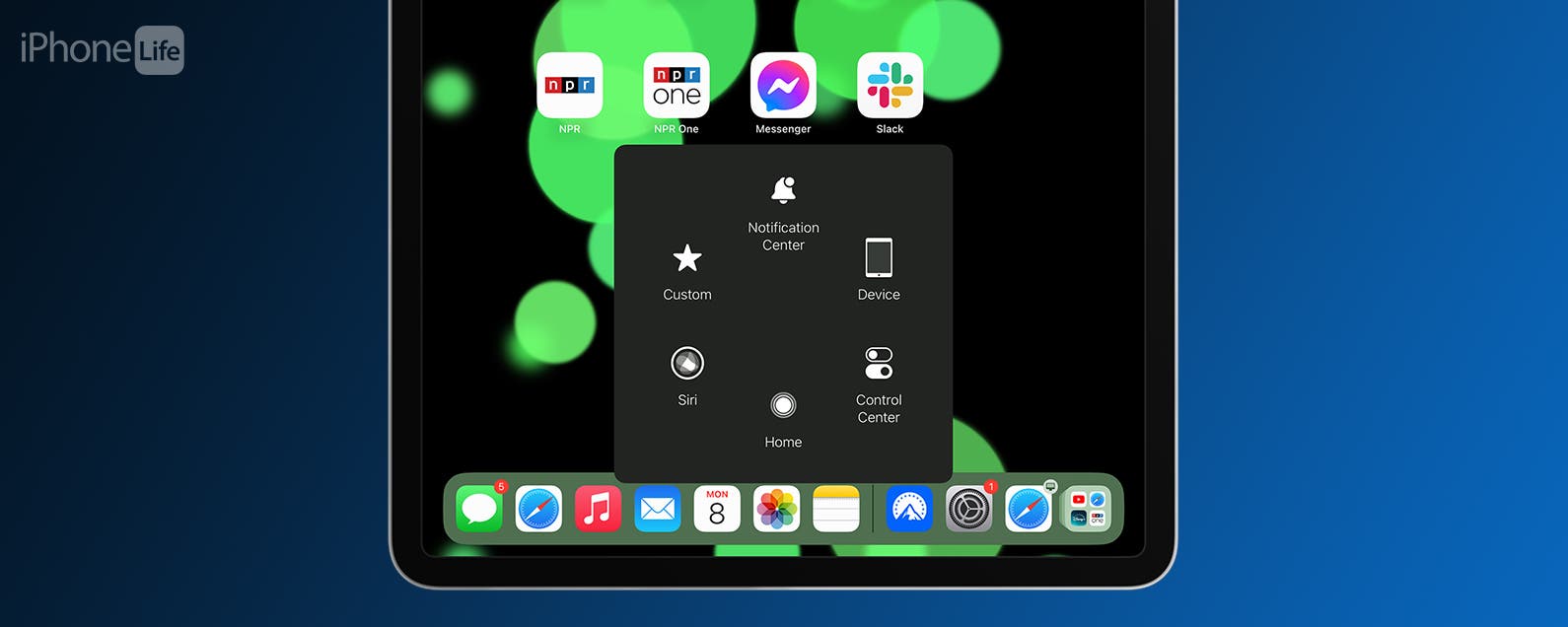Si desea que el acceso a sus aplicaciones favoritas sea aún más fácil, simplemente puede agregarlas a su escritorio en Windows 11.
Windows 11 ha agregado una gran cantidad de características nuevas en comparación con su predecesor, con un enfoque particular en optimizar las experiencias de los usuarios. Una de las formas más fáciles de mejorar su productividad es agregar aplicaciones relevantes a las pantallas de su escritorio, para que pueda acceder a las aplicaciones importantes mucho más fácilmente.
Afortunadamente, agregar nuevas aplicaciones a su escritorio es sorprendentemente fácil. Deberá asegurarse de que su dispositivo se ejecuta en Windows 11 y que ya tiene instalada la aplicación que desea agregar.
Sin más preámbulos, aquí le mostramos cómo agregar aplicaciones a su escritorio en Windows 11.
Lo que necesitarás:
- Una computadora de escritorio/portátil con Windows 11
La versión corta
- Ir a la pantalla de inicio
- Haga clic derecho en el escritorio
- Ir a Nuevo
- Haga clic en Acceso directo
- Haga clic en Examinar
- Seleccione la aplicación que desea anclar
- presiona OK
- Haga clic en Siguiente
- Haga clic en Finalizar
-
Paso
1Ir a la pantalla de inicio
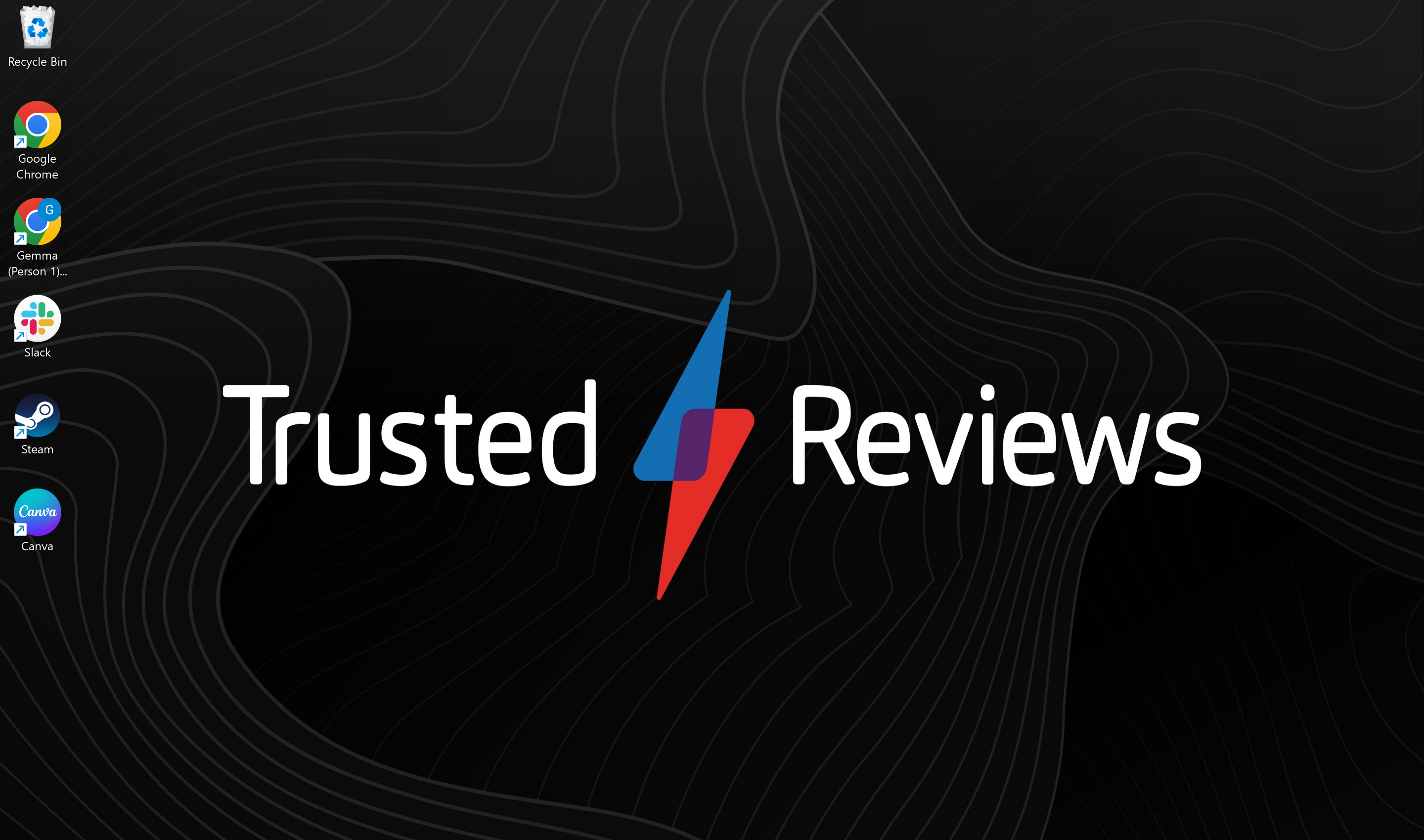
Inicie sesión en su computadora de escritorio/portátil y vaya a la pantalla de inicio.
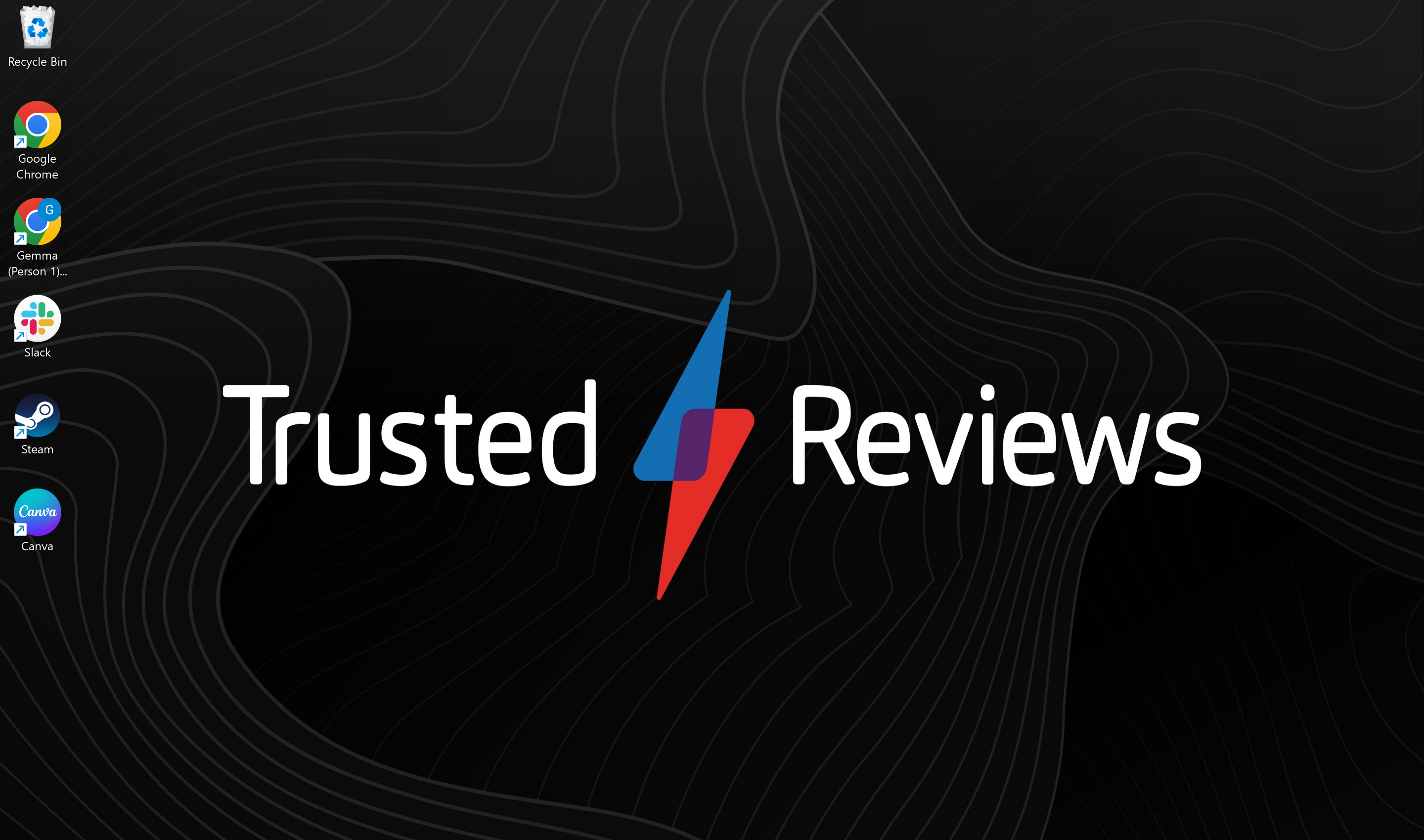
-
Paso
2Haga clic derecho en la pantalla
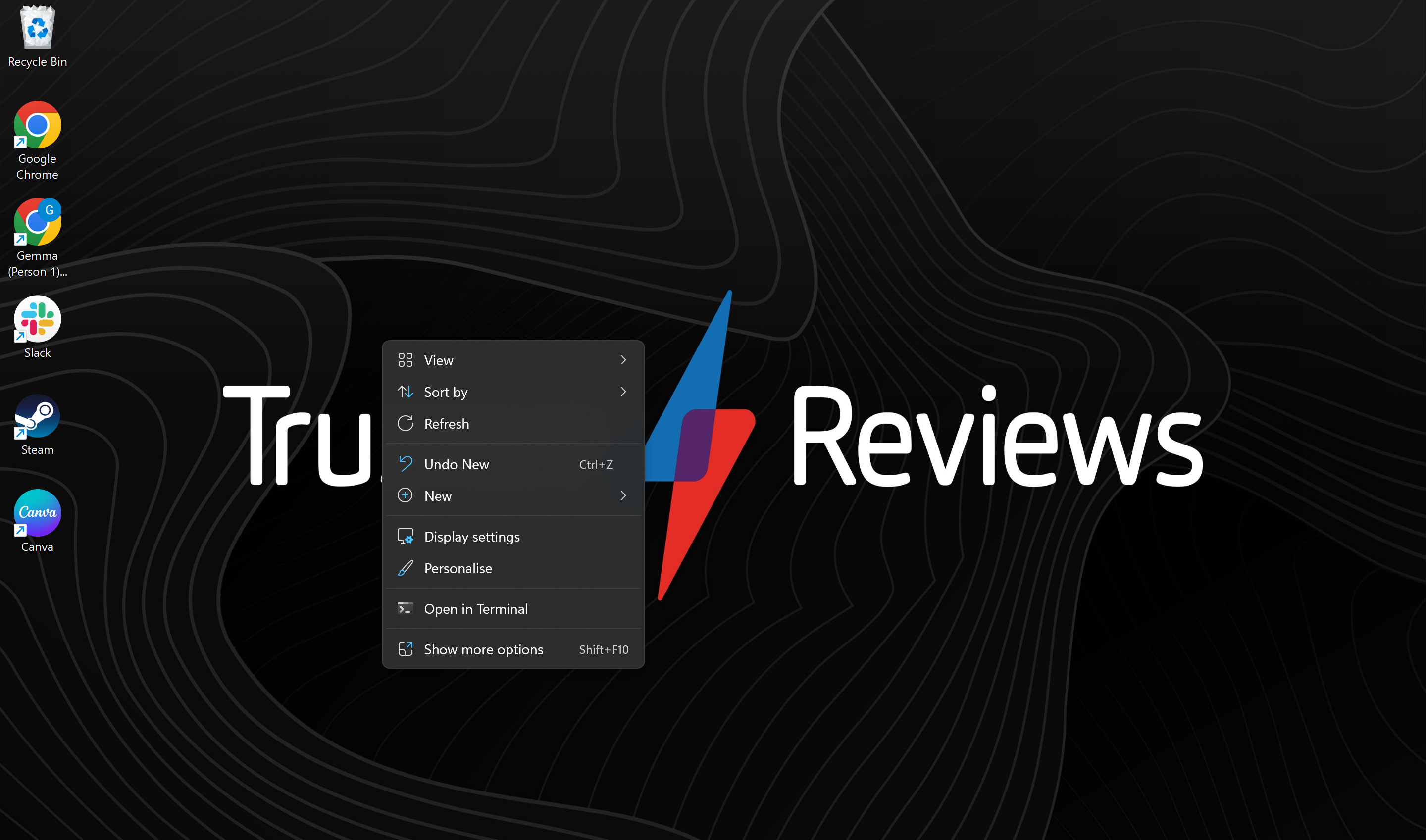
Haga clic derecho en cualquier parte de la pantalla de inicio.
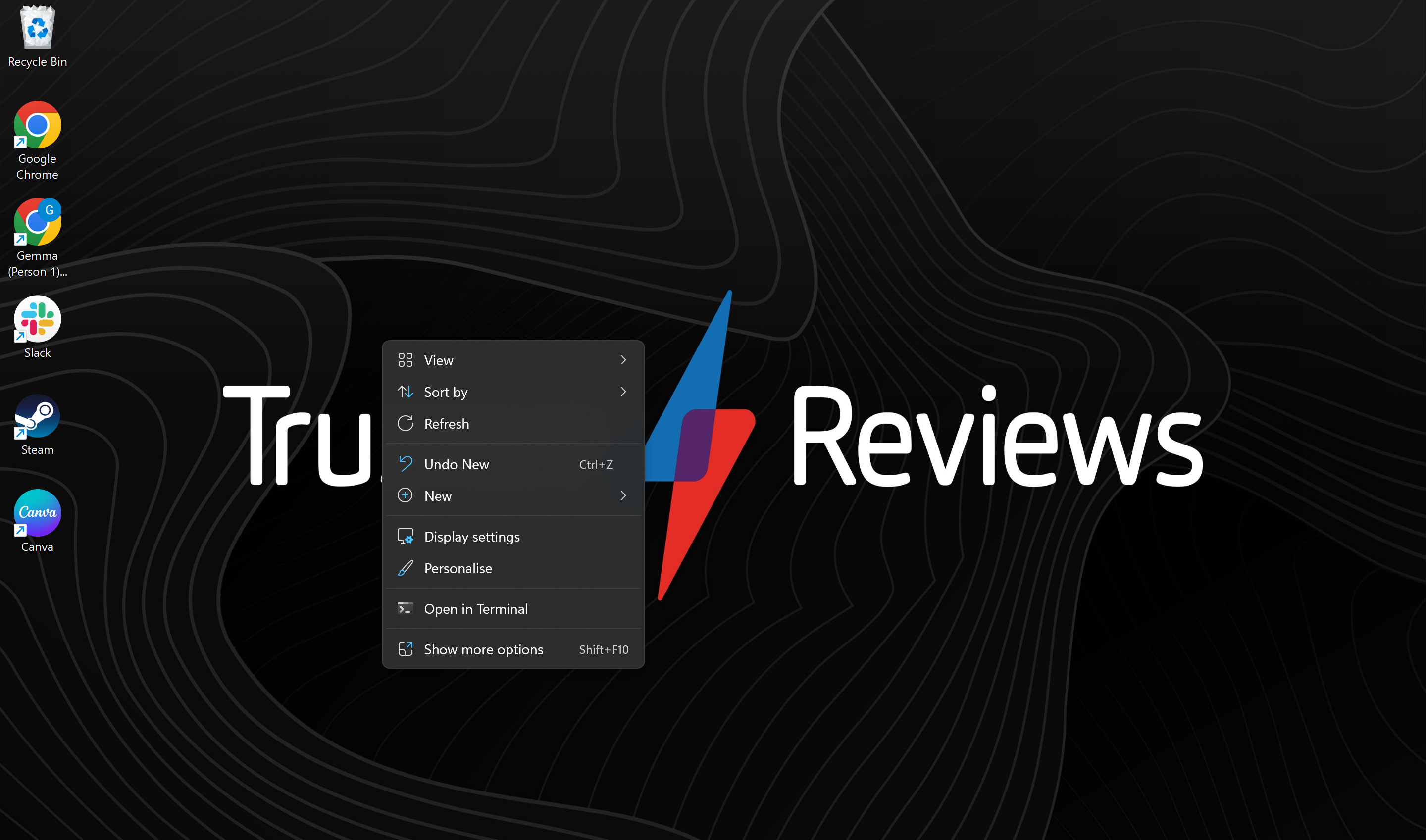
-
Paso
3Ir a Nuevo
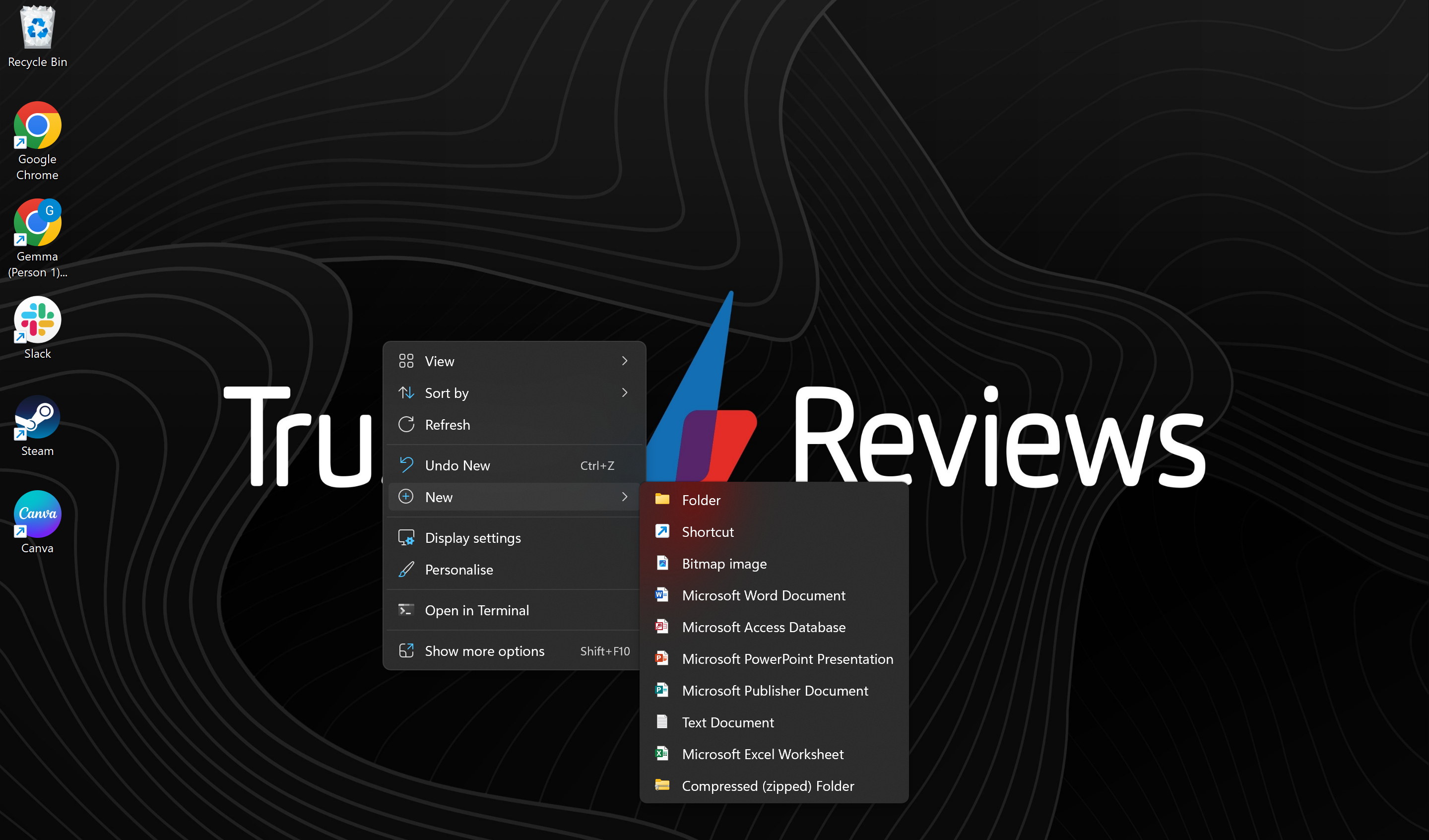
En el menú desplegable, vaya a Nuevo.
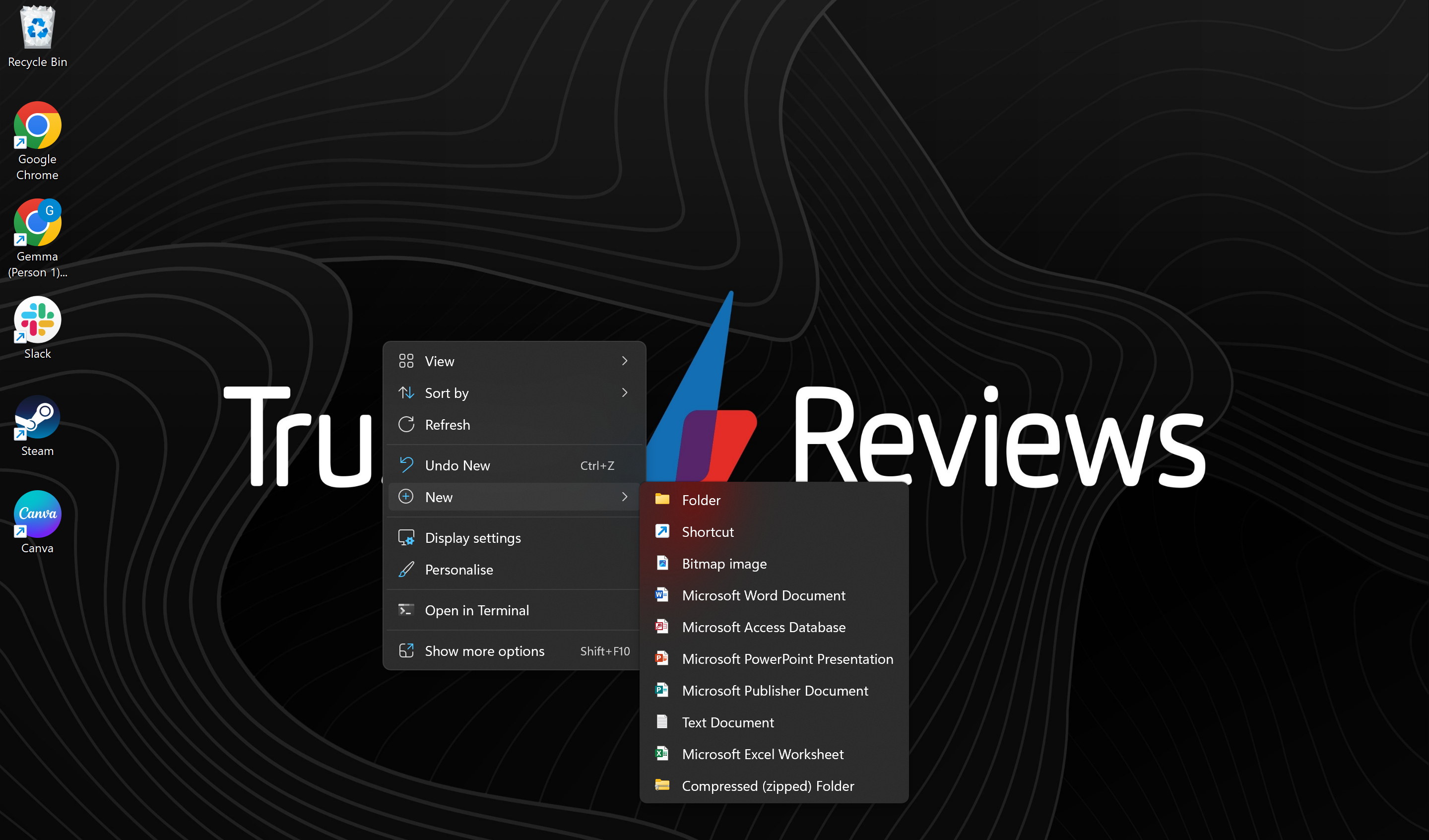
-
Paso
4Haga clic en Acceso directo
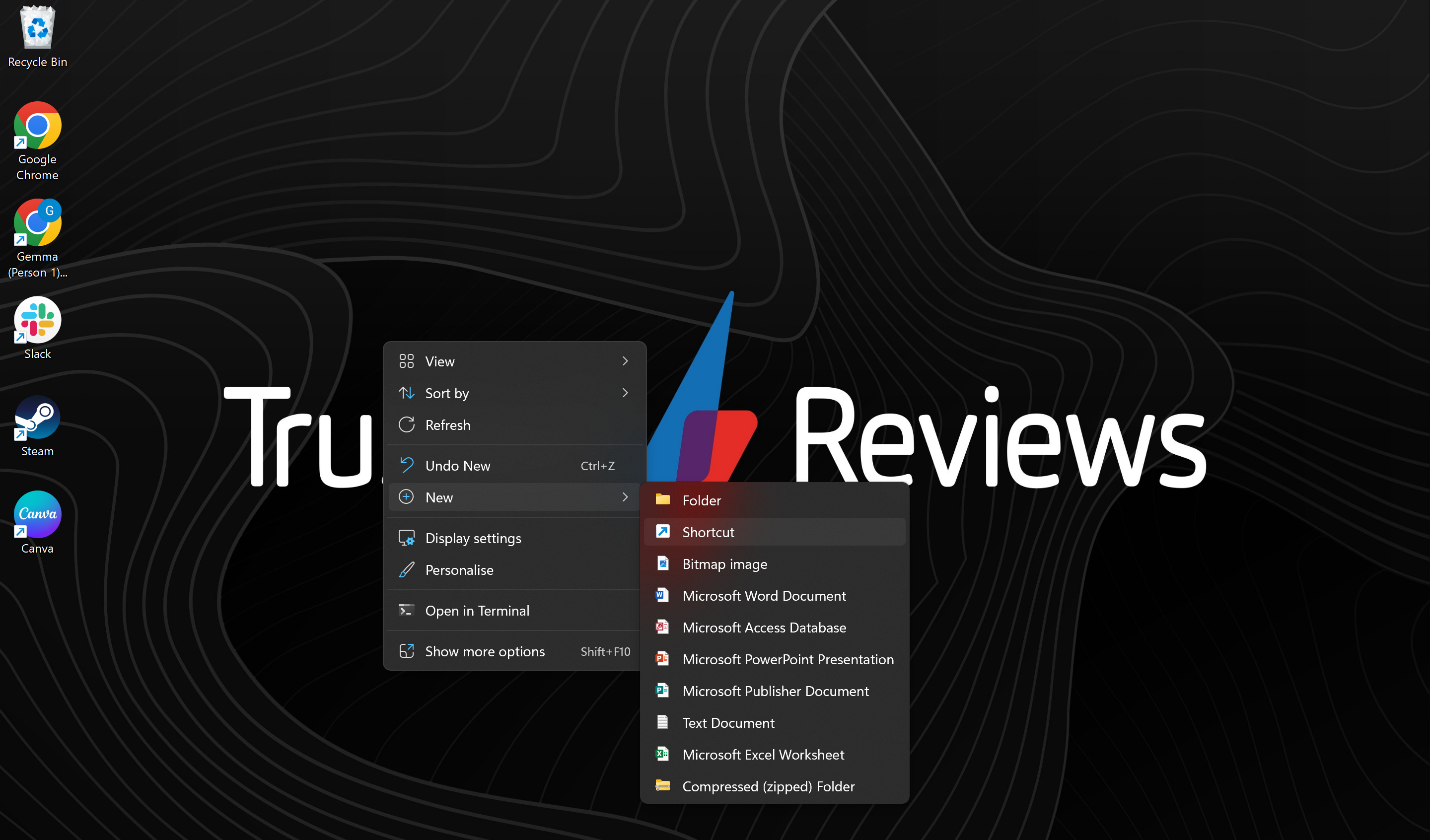
En el nuevo menú, haga clic en Acceso directo.
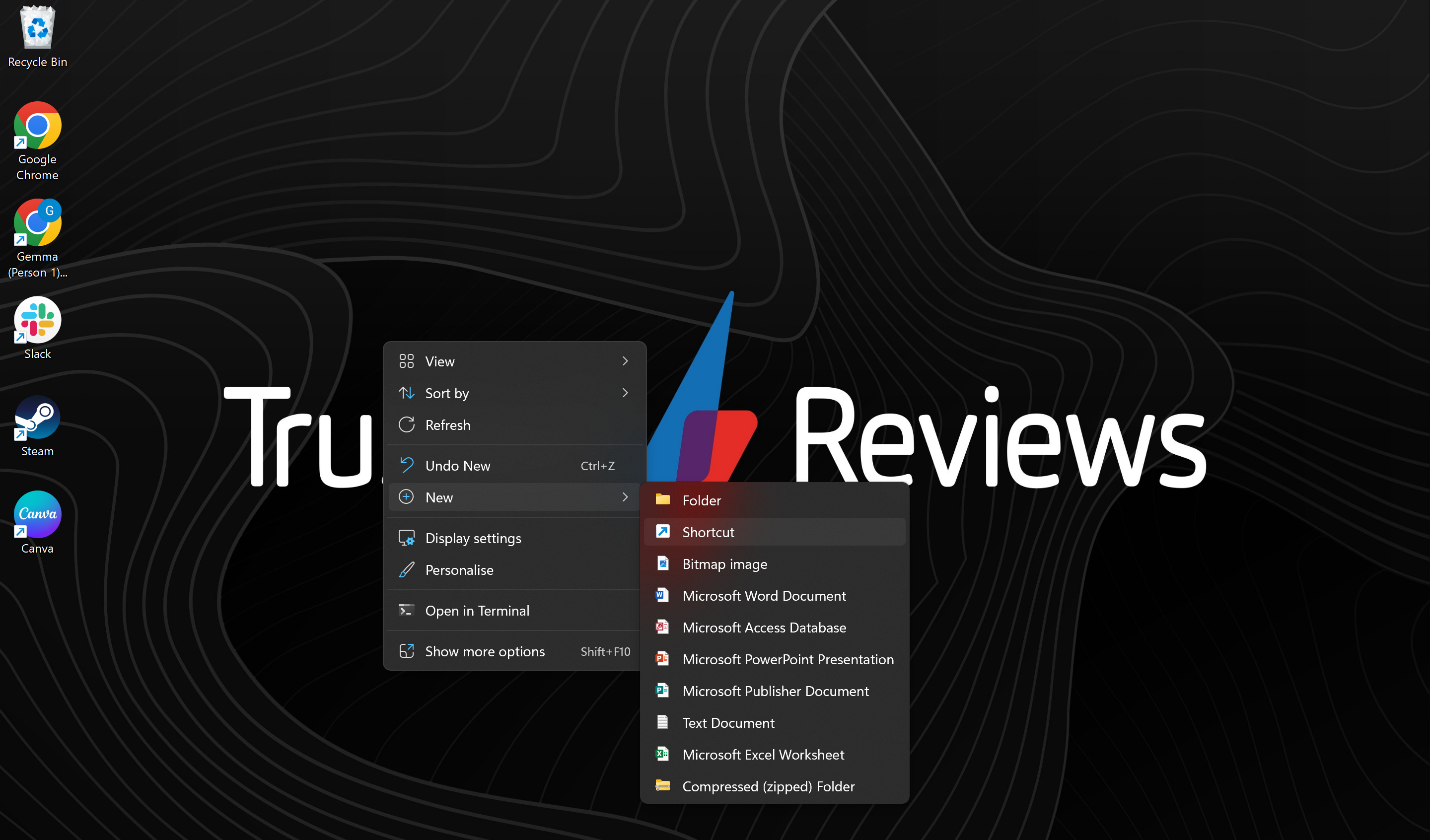
-
Paso
5Haga clic en Examinar
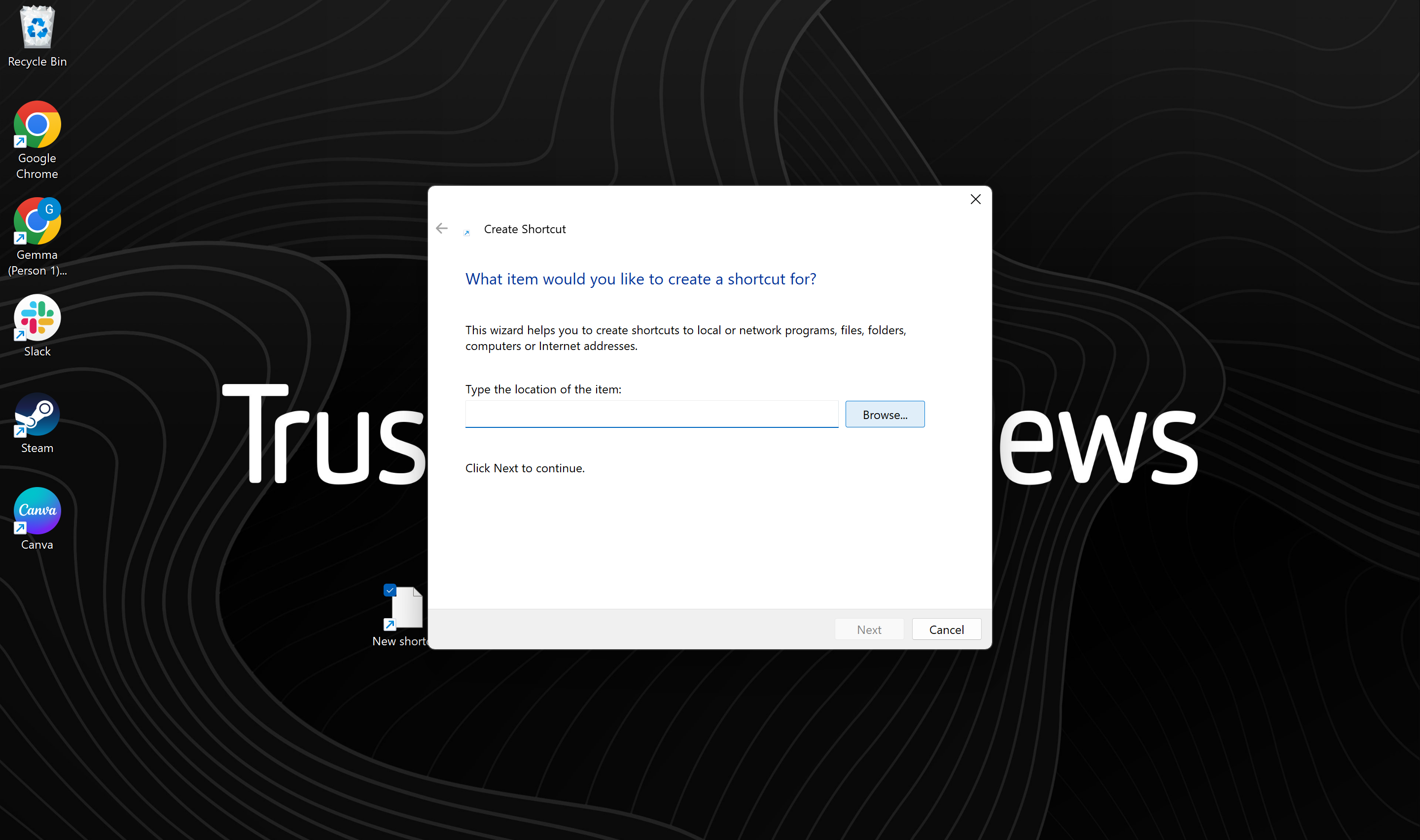
Haga clic en el botón Examinar para encontrar la aplicación que desea anclar.
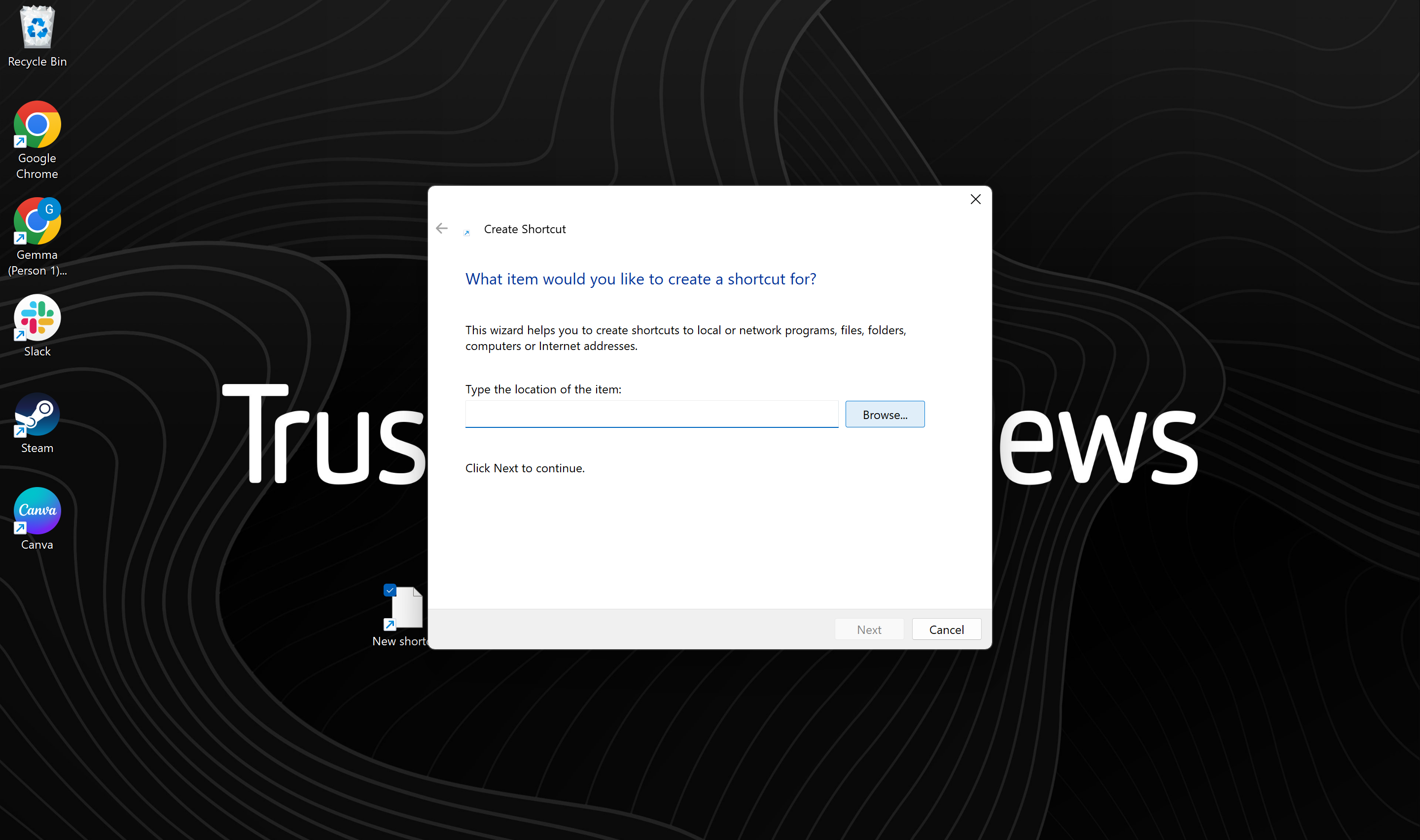
-
Paso
6Seleccione la aplicación que desea anclar
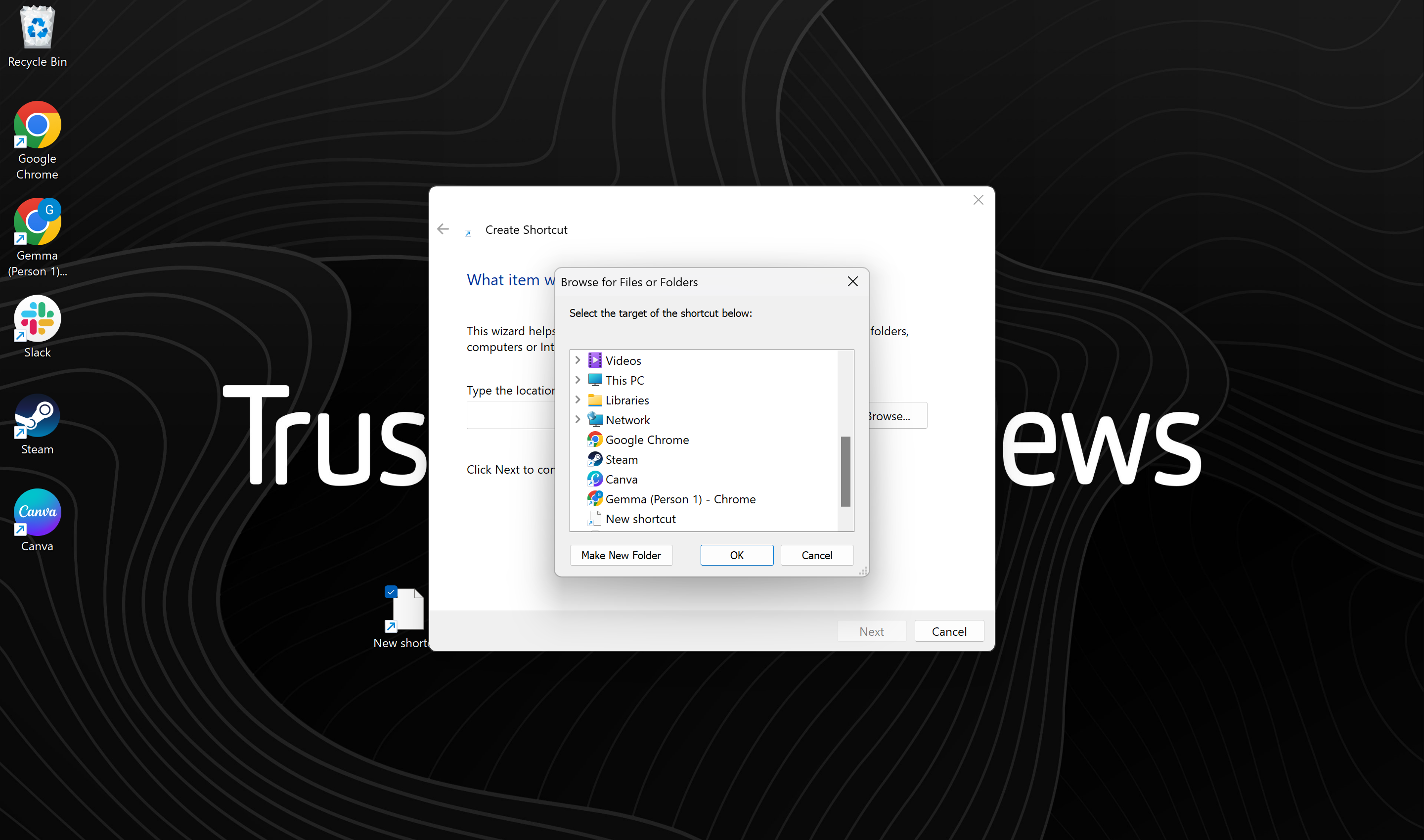
De las aplicaciones disponibles, seleccione la aplicación que desea anclar a su escritorio.
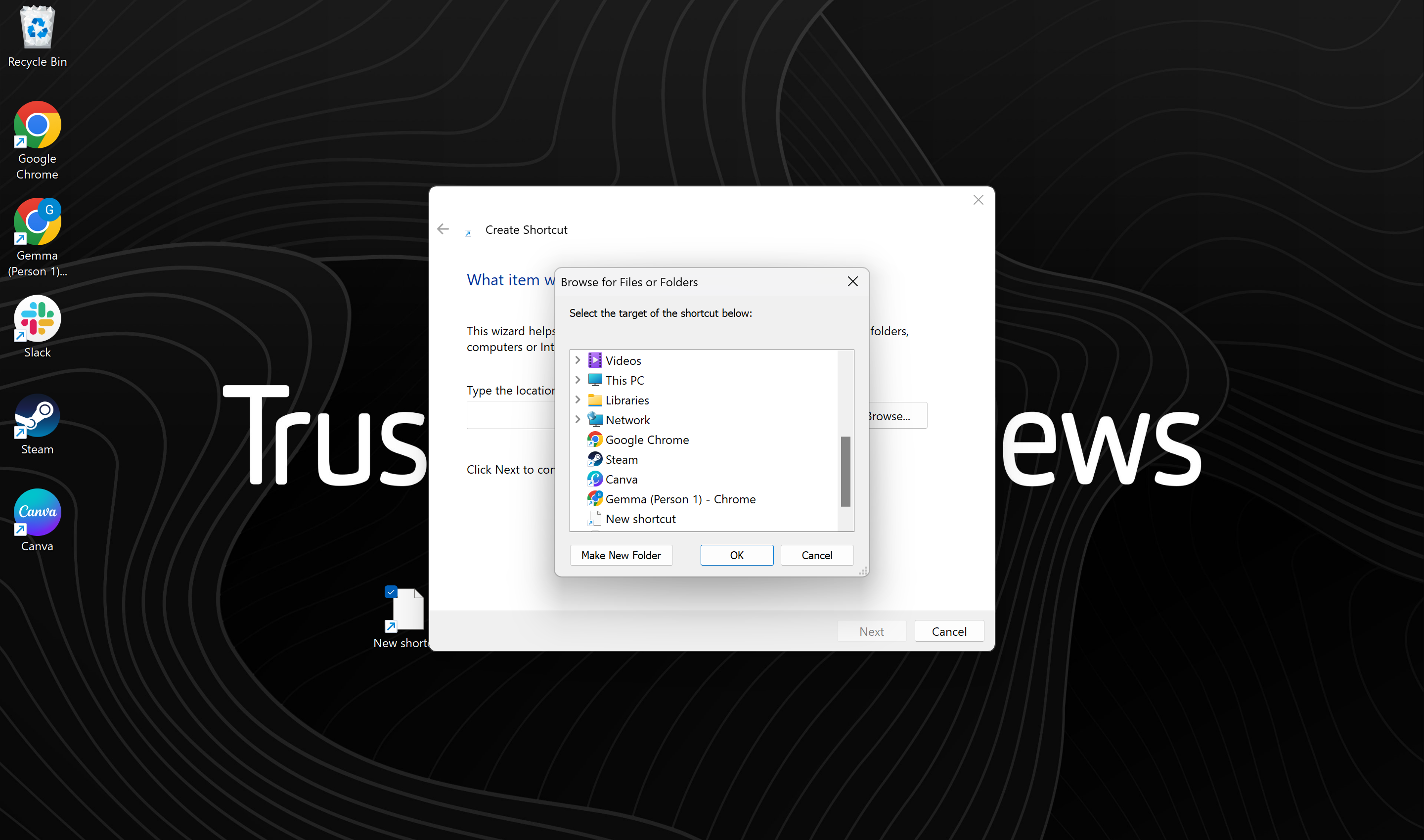
-
Paso
7presiona OK
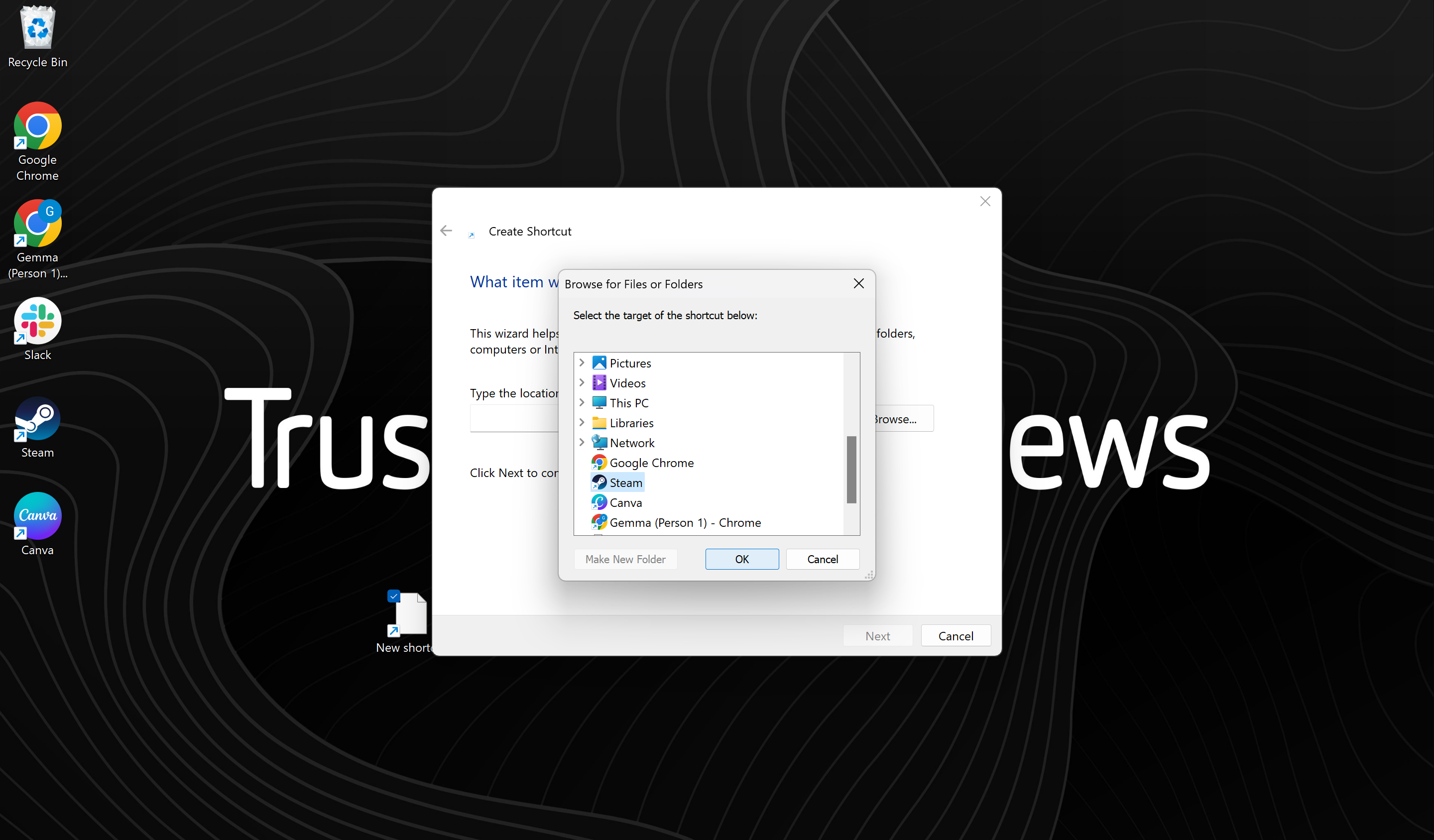
Una vez que haya seleccionado la aplicación que desea anclar, haga clic en Aceptar.
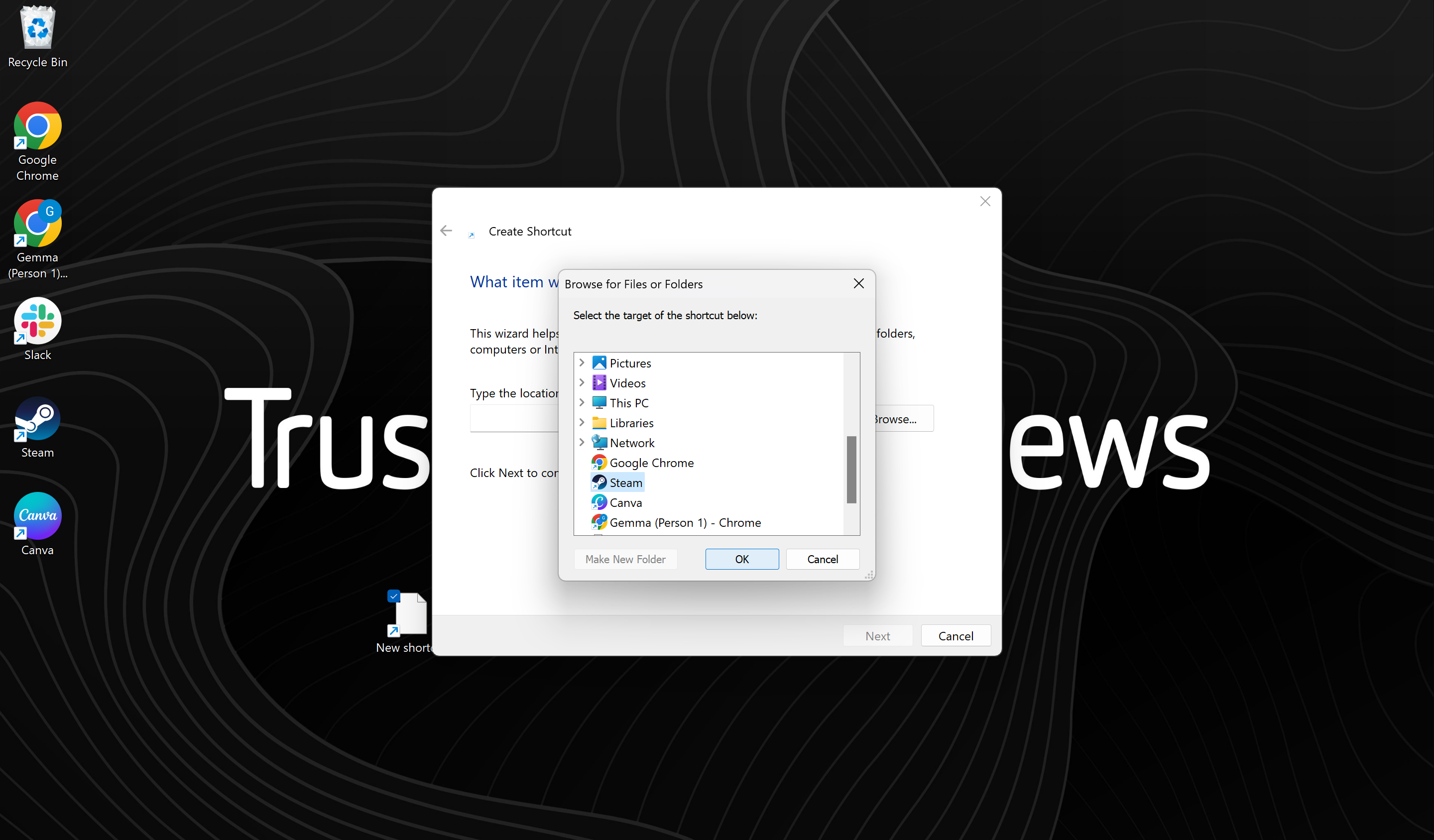
-
Paso
8Pulse Siguiente
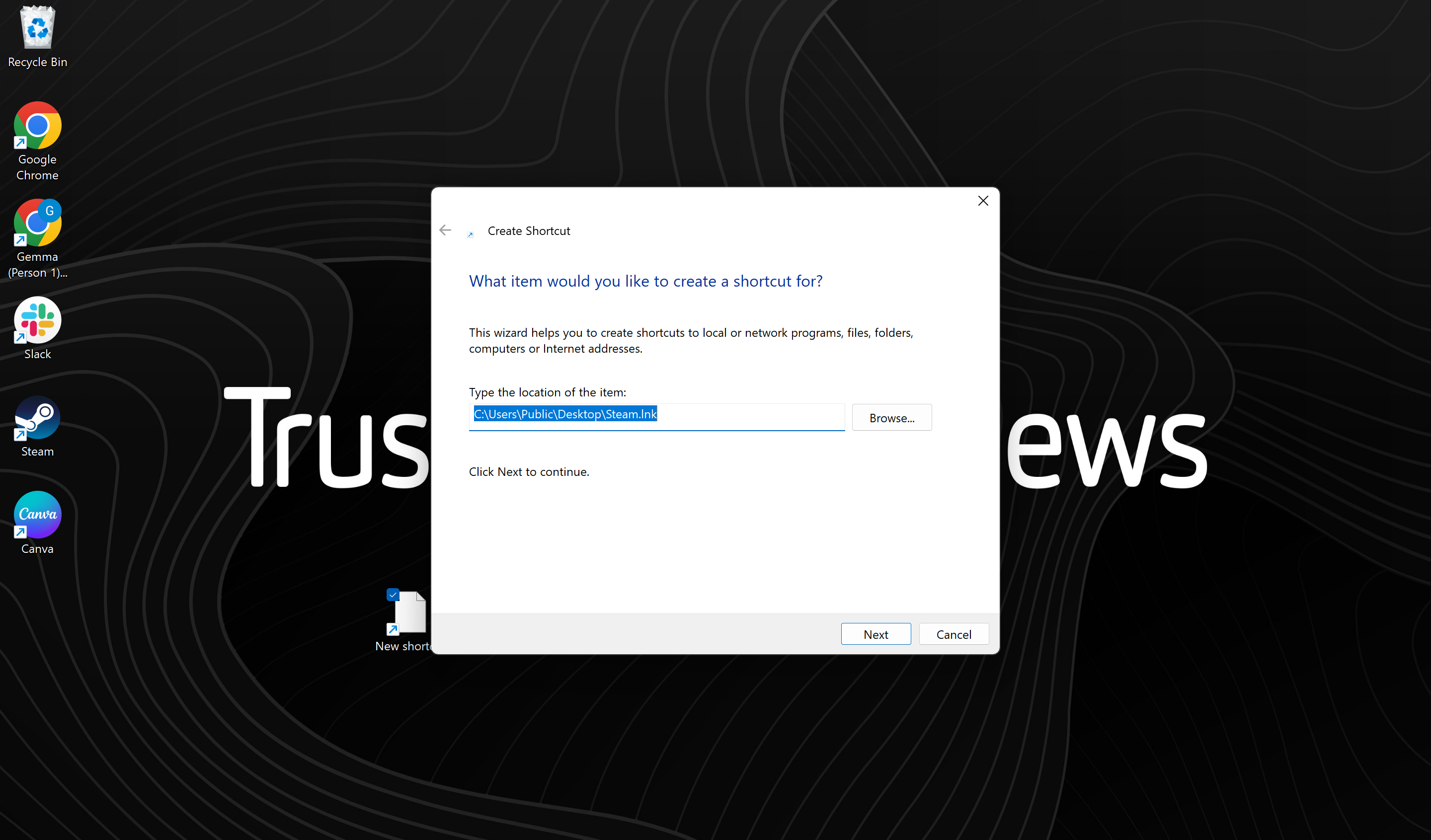
Presiona Siguiente.
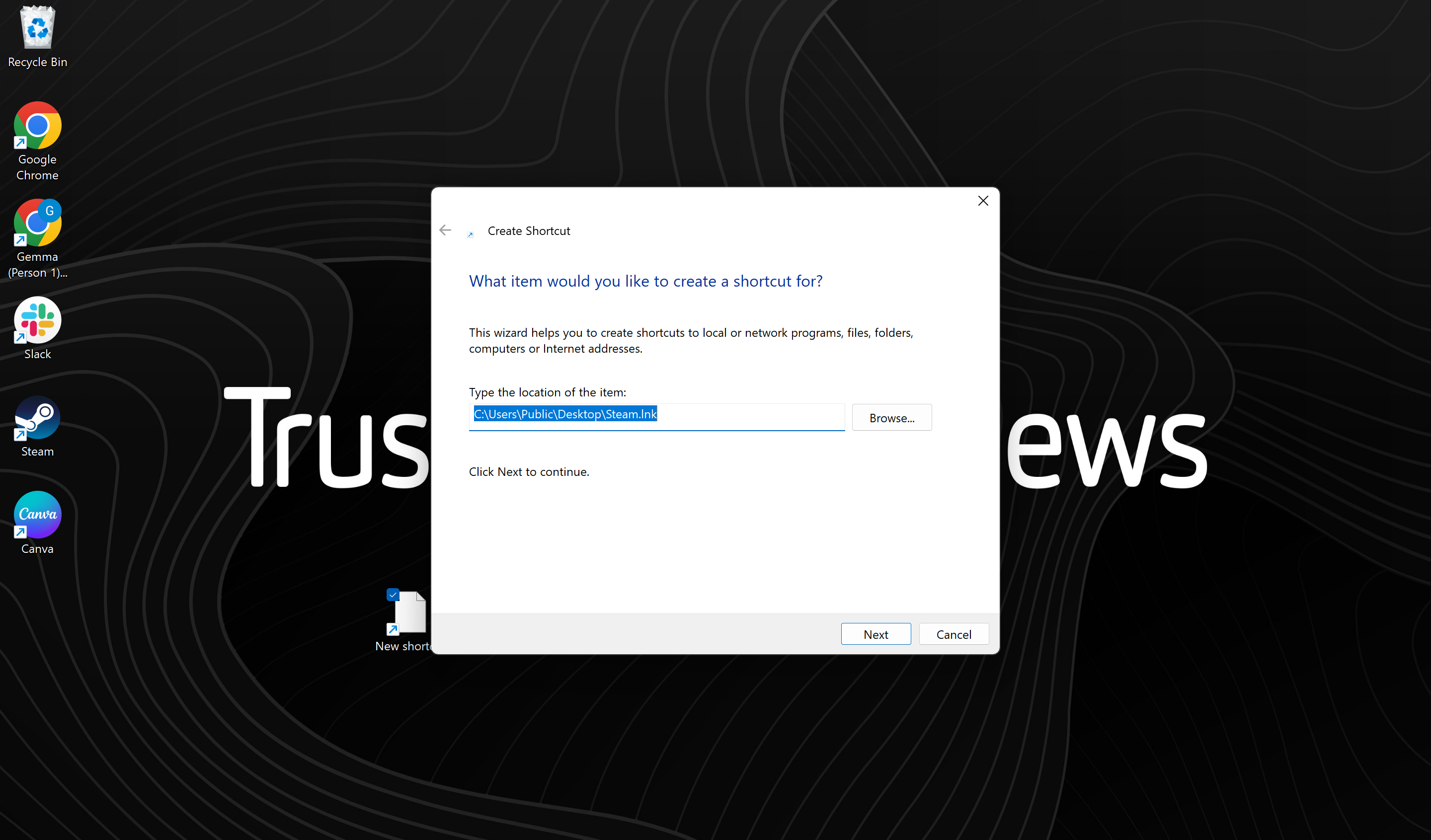
-
Paso
9Haga clic en Finalizar
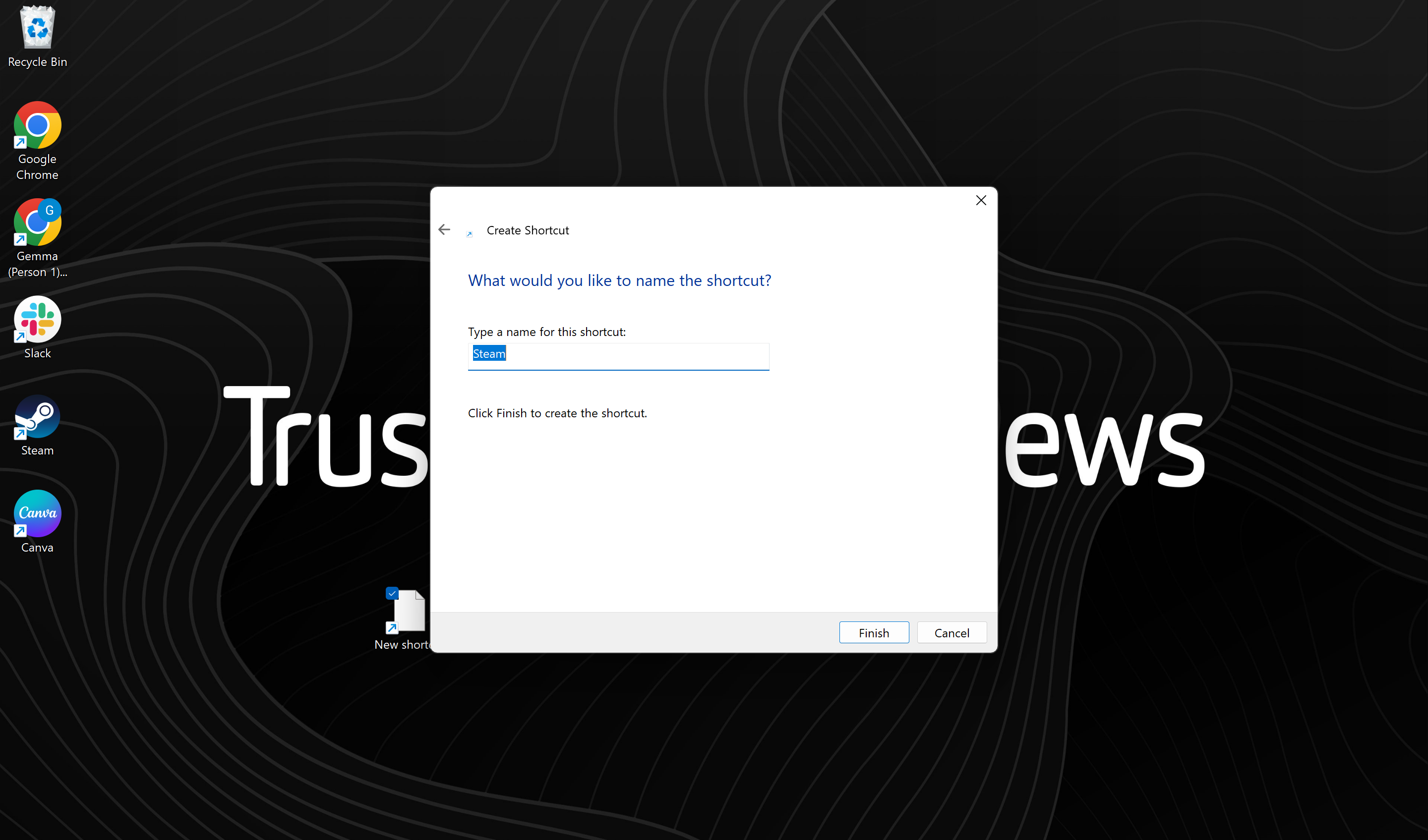
Una vez que esté satisfecho con el nombre de su aplicación, haga clic en el botón Finalizar.