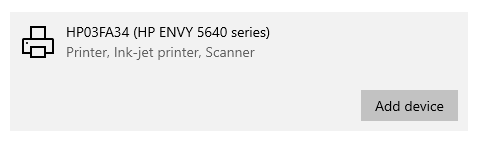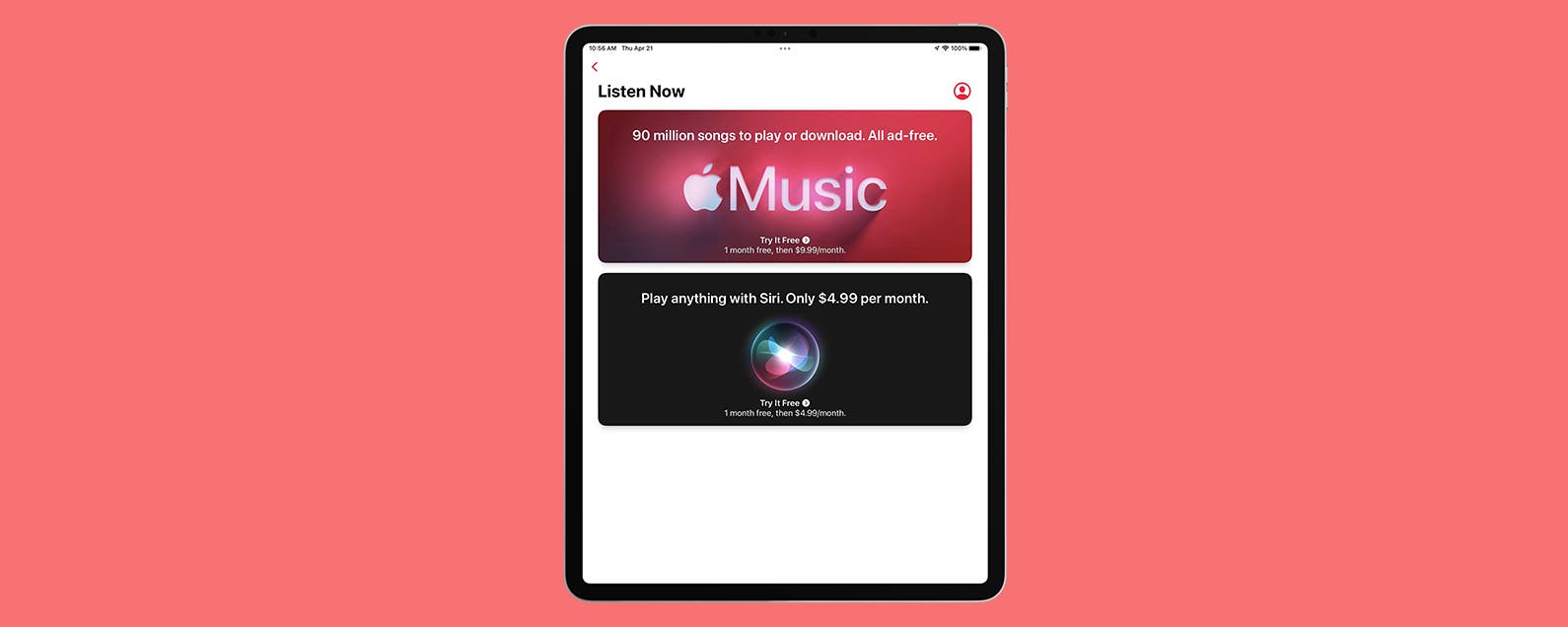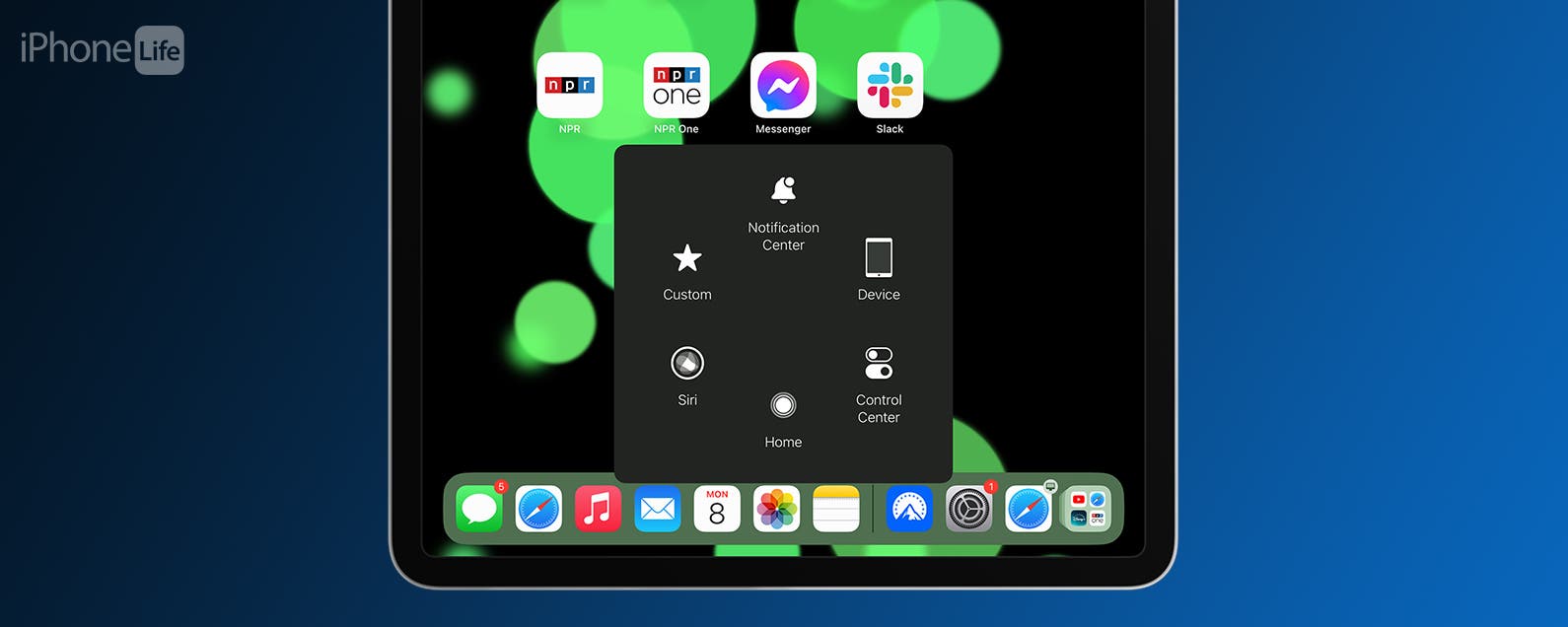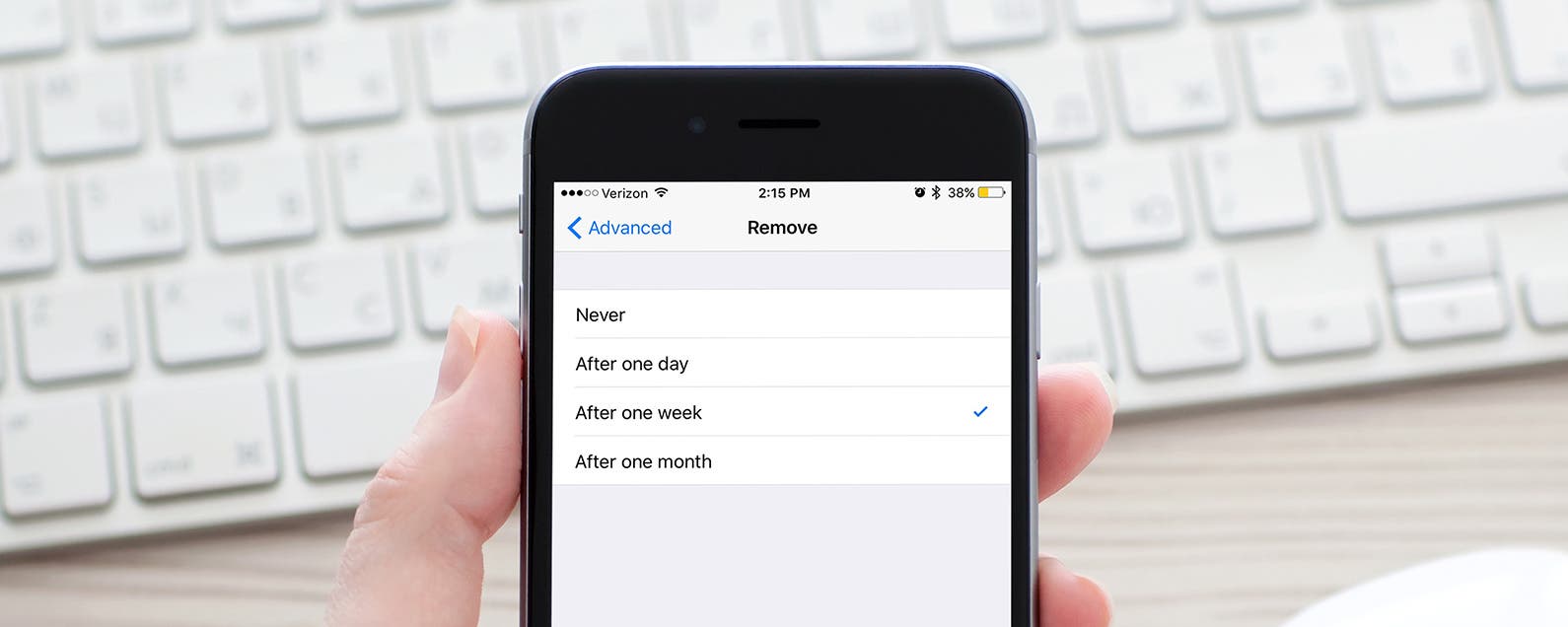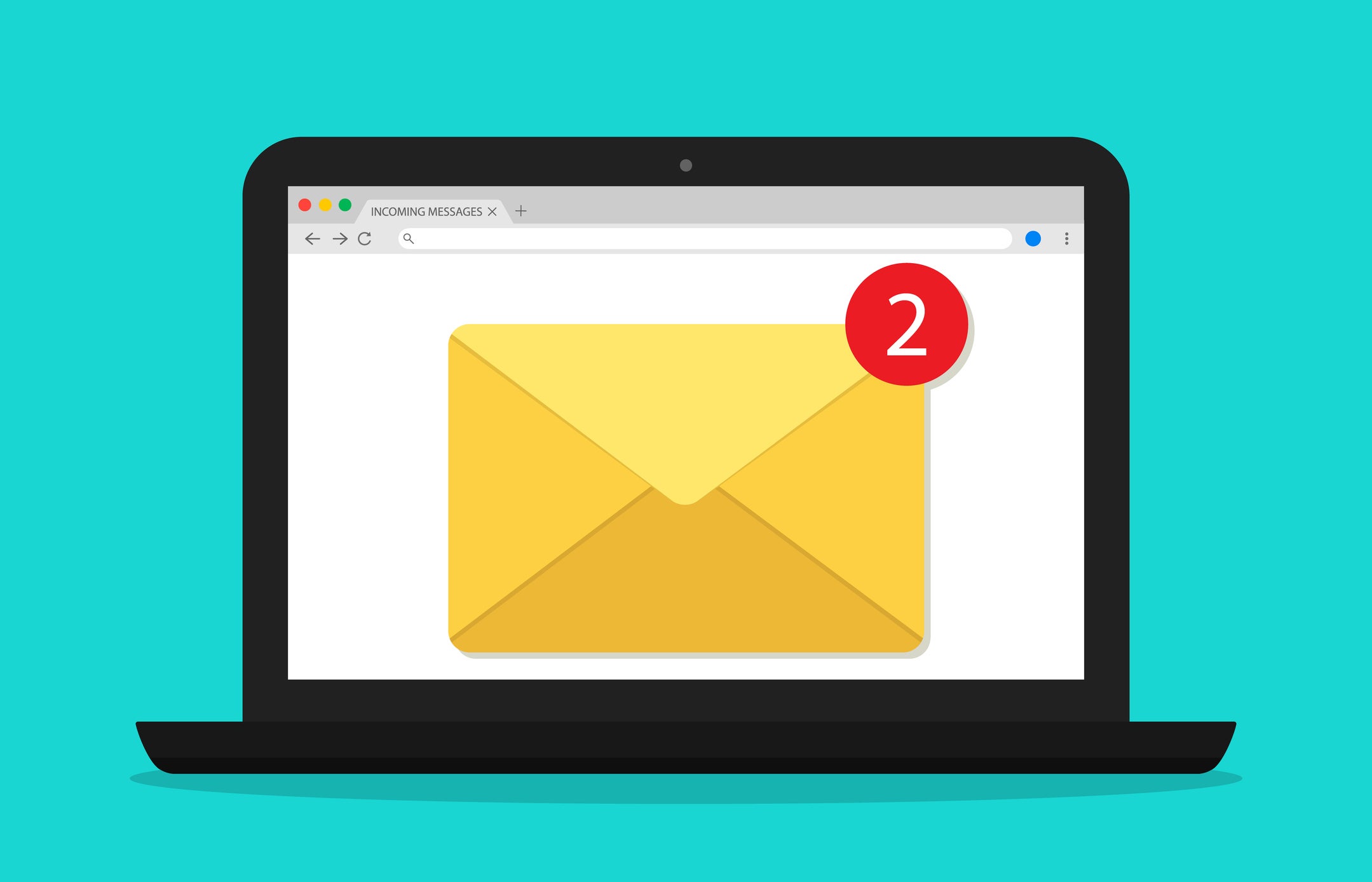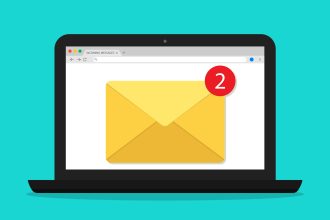Si desea saber cómo agregar una impresora en Windows 10, ha venido al lugar correcto.
Agregar una impresora a Windows puede ser bastante útil, especialmente si necesita poder tener múltiples copias impresas de documentos, y seamos sinceros, las posibilidades de que eso suceda son bastante altas con una gran cantidad de personas que trabajan desde casa.
Afortunadamente, el proceso para agregar una impresora a Windows es bastante simple y hay un par de formas diferentes de hacerlo. Estamos aquí para guiarlo a través de todo el proceso.
Hardware utilizado
- Lenovo legión 5
- Inicio de Windows 10
la versión corta
- Conecte su impresora a su PC a través de un cable USD (alámbrico)
- Conecte su impresora a la misma red que su PC (inalámbrica)
- Abre el menú de configuración
- Dirígete a Dispositivos
- Seleccione ‘Impresoras y escáneres’
- Presiona ‘Agregar una impresora o escáner’
- Seleccionarlo de la lista
-
Paso
1Conecte su impresora a su PC a través de un cable USB (con cable)

Si está conectando una impresora a su PC por medio de un cable, su primer puerto de escala será para conectar su impresora a una PC a través del cable USB incluido.

-
Paso
2Conecte su impresora a la misma red que su PC (inalámbrica)

El primer paso es un poco diferente si tiene la intención de hacer las cosas de forma inalámbrica. Deberá conectar su impresora a la misma red que su PC para que se conecten a través de WiFi.
Esto suele ser ligeramente diferente para cada fabricante de impresoras, pero implicará principalmente que use la pantalla táctil de su impresora para acceder a la configuración de red, busque el nombre de su red en la lista e ingrese las credenciales respectivas.

-
Paso
3Abra el menú Configuración
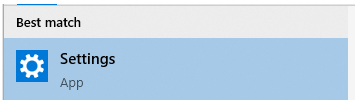
Su primer puerto de escala es abrir el menú de configuración en su dispositivo Windows seleccionando el ícono de ajustes en el menú Inicio o escribiendo ‘Configuración’ en el cuadro de búsqueda.
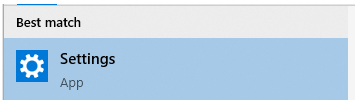
-
Paso
4Dirígete a Dispositivos
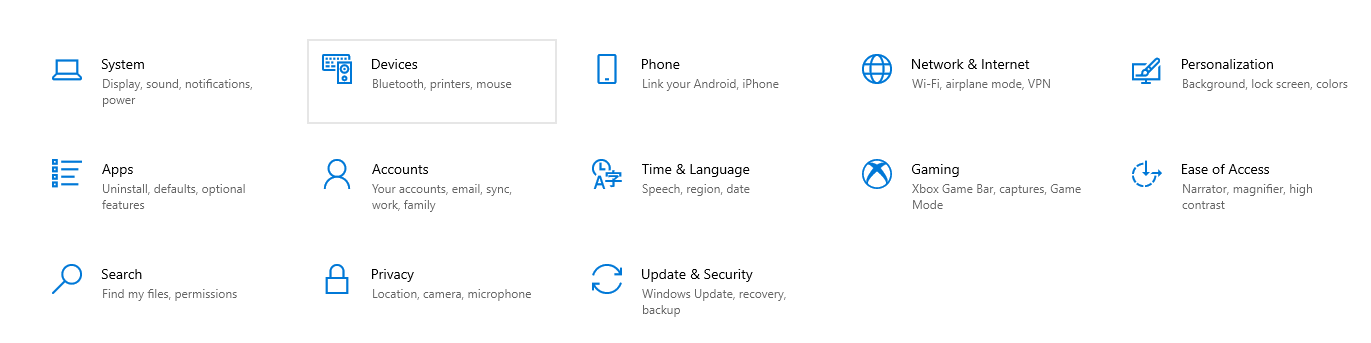
Una vez dentro del menú de configuración principal, será recibido con un panel de diferentes opciones. Como estamos agregando una impresora, haga clic en Dispositivos.
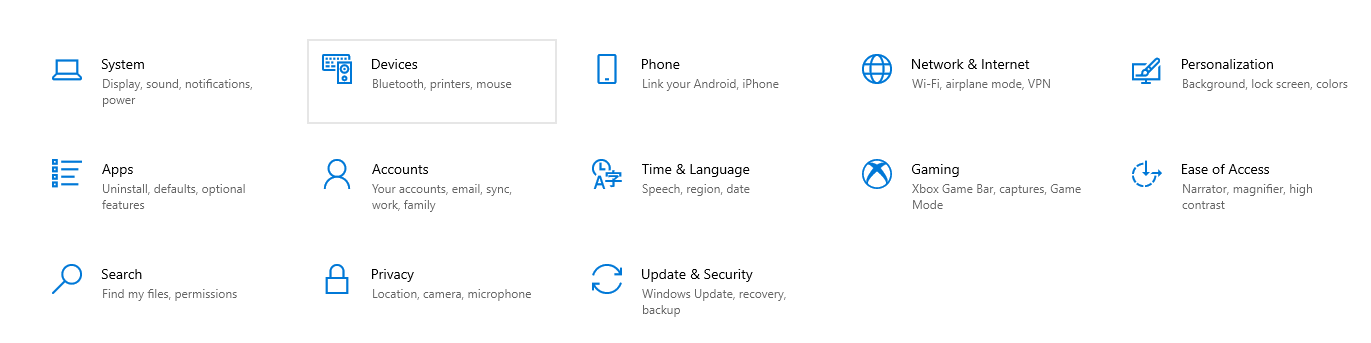
-
Paso
5Seleccione ‘Impresoras y escáneres’
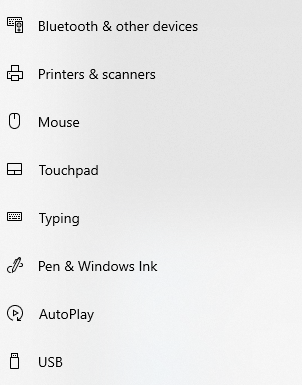
Cuando ingrese al menú Dispositivos, deberá seleccionar la opción ‘Impresoras y escáneres’.
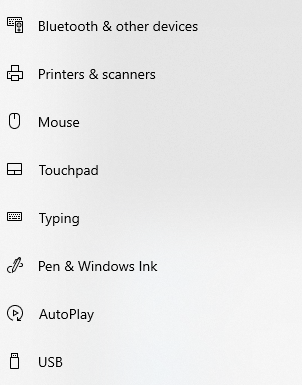
-
Paso
6Presiona ‘Agregar una impresora o escáner’
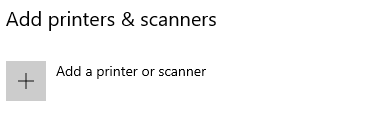
Cuando esté dentro de ese menú, debería haber un botón grande en la parte superior donde diga ‘Agregar una impresora o escáner’. Al presionarlo, Windows buscará dispositivos y debería mostrar las impresoras cercanas.
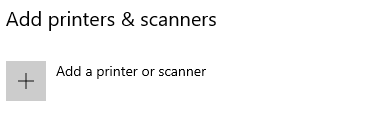
-
Paso
7Seleccione su impresora de la lista
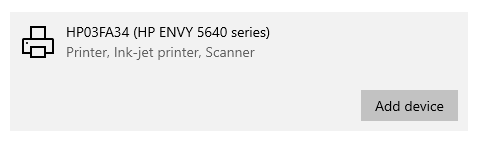
Para agregar su impresora a Windows como un dispositivo en funcionamiento, proceda a hacer clic en él. Debajo del nombre de su impresora, debe decir ‘Listo’ y agregarse a la lista general.